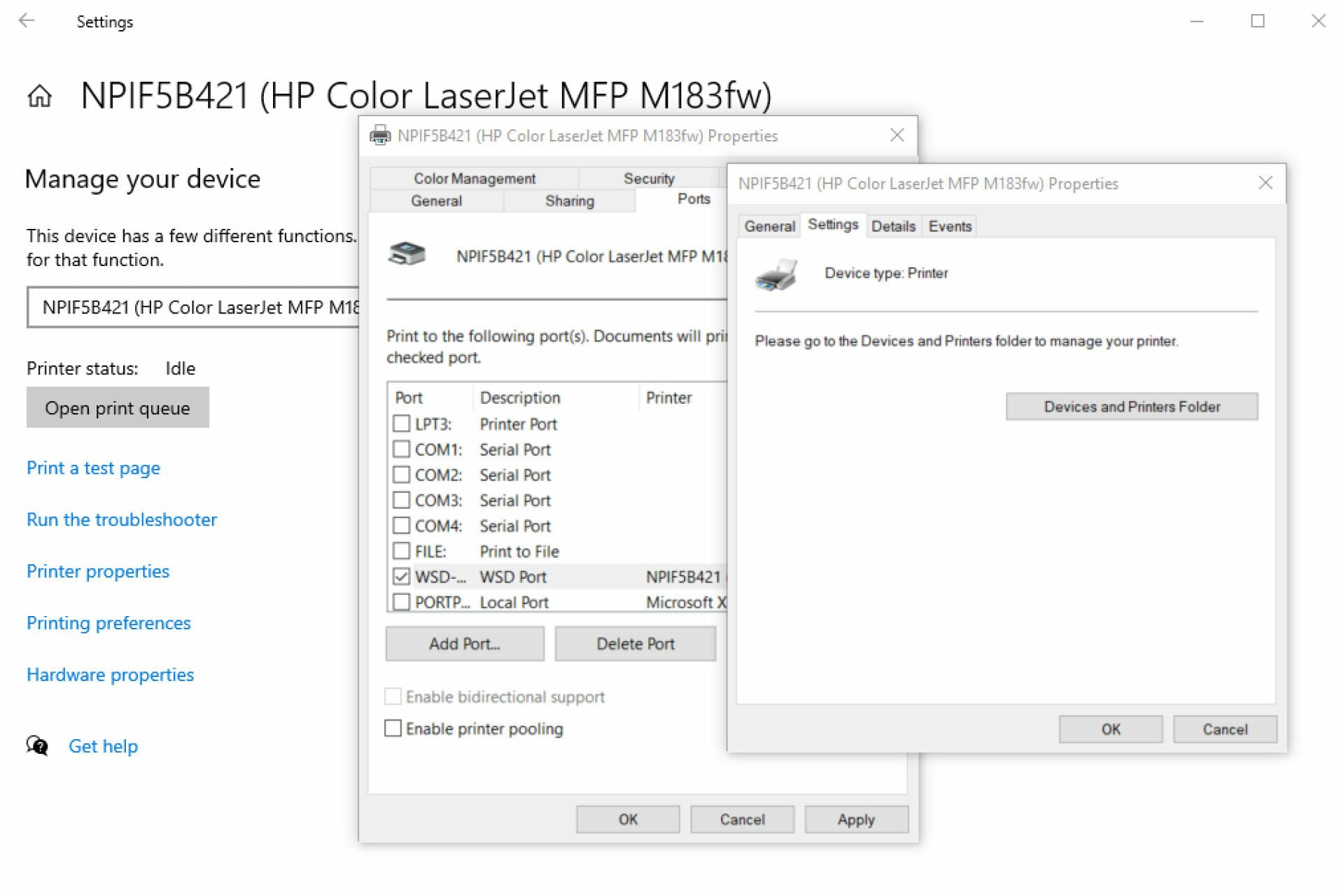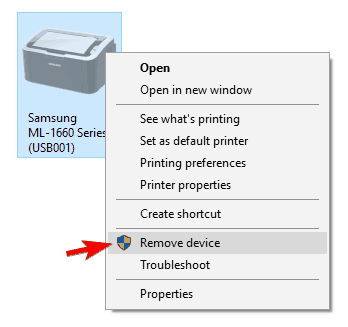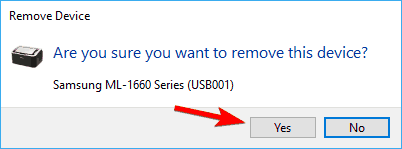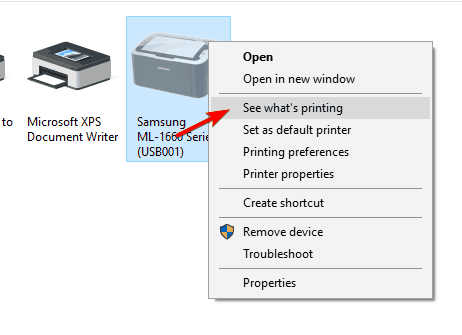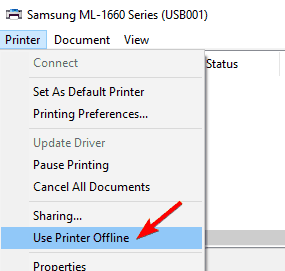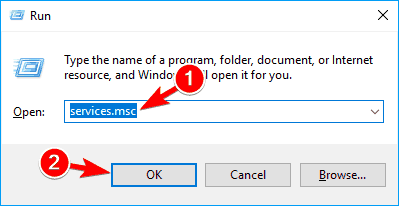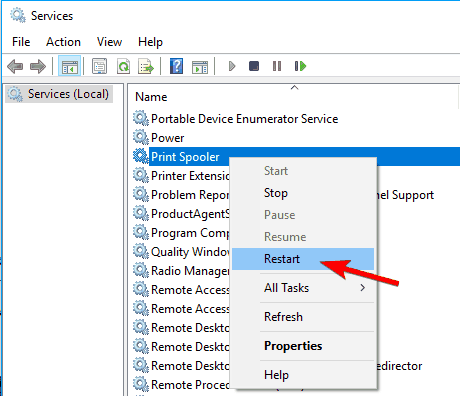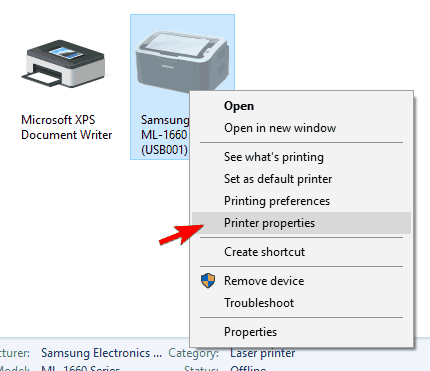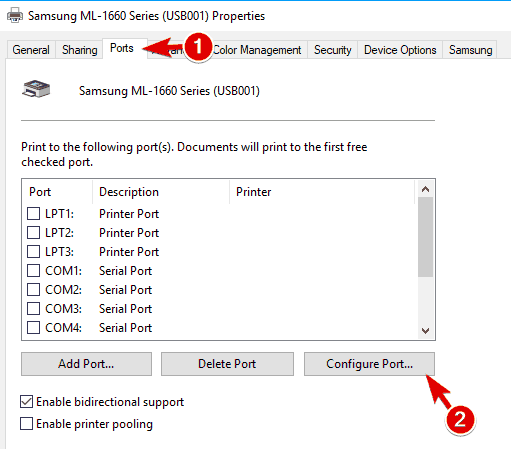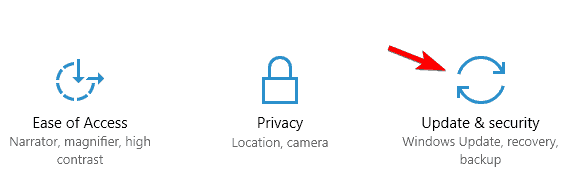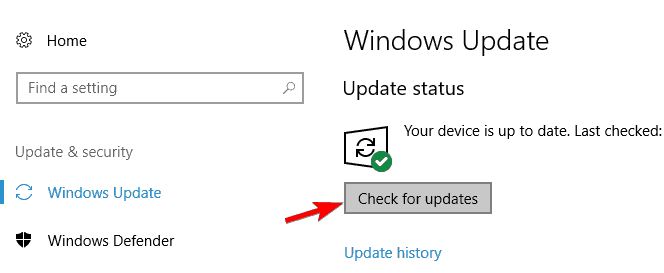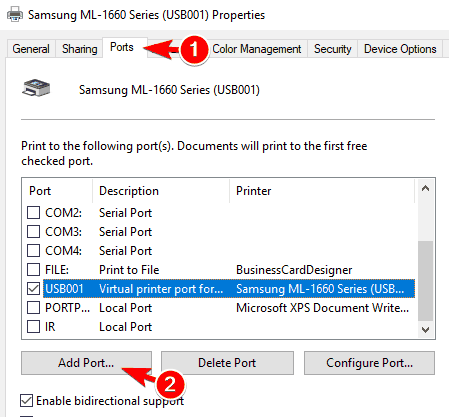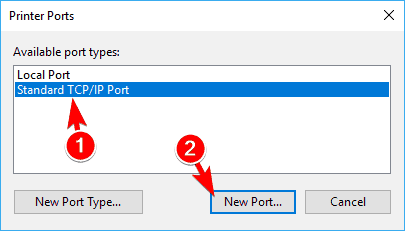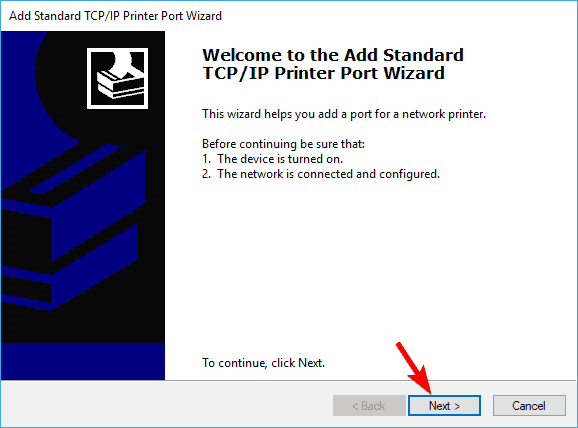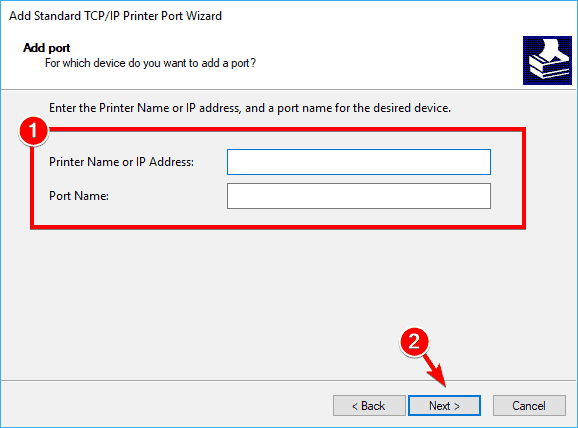- Возможные причины статуса «Отключён»
- Проверка техники
- Отключён сетевой принтер
- Перезапуск службы печати
- Исправление проблем с драйверами
- Использование утилит фиксеров
Возможные причины статуса «Отключён»
Как и в большинстве случаев, проблемы могут возникать как по причине системных сбоев и изменении настроек Windows, так и в связи с физическими проблемами соединения принтера с компьютером, аппаратными поломками.
- Печатающее устройство не подключено проводом к компьютеру, кабель повреждён или неисправен.
- Ошибочно включён автономный режим.
- Проблемы с картриджем (характерно для струйных принтеров).
- Проблемы с сервером печати Windows.
- Сбой в работе программного обеспечения.
- Поражение системы вирусом.
- Разрешён доступ по протоколу SNMP.
- Механическое повреждение внутри аппарата.
- Замятие бумаги или низкий уровень чернил.
Чаще всего проблема возникает у техники брендов HP, Canon и Epson.
Проверка техники
- Отсоединяете кабель питания и USB-шнур от аппарата.
- Ждёте не менее 10 с. В это время на компьютере перезагружаете систему.
- Проверяете уровень красителя, заглядывает внутрь корпуса, чтобы исключить попадание в середину посторонних предметов, замявшейся бумаги или её обрывков.
- Проверьте целостность корпуса и отсутствие повреждений внутри.
- Устраняете все обнаруженные проблемы.
- Подключаете USB-провод и шнур питания обратно.
- Теперь можно включить принтер. На корпусе должна гореть только зелёная кнопка, которая показывает, что принтер в режиме готовности.
- Если статус принтера всё равно «Отключён», попробуйте использовать кабели от другого рабочего аппарата.
- Чтобы исключить из списка проблем поломку компьютера, подключите печатающий аппарат к другому ноутбуку или ПК.
Если техника оснащена автоматической системой перехода в спящий режим, пользователь мог принять «сон» за отключённое состояние. А вместо того, чтобы клацнуть кнопку выхода из режима сна, нажал кнопку выключения. В таком случае достаточно заново включить аппарат.
Проблема может быть в настройках принтера. Опишем последовательность действий для изменения статуса на компьютерах с операционной системой Windows 10 и более ранних 7 и 8 версий.
- Заходите в «Пуск»-«Оборудование и звук»-«Устройства и принтеры».
Можно нажать комбинацию клавиш на клавиатуре Win+R и ввести команду Control Printers.
- Находите свой аппарат и кликаете по нему правой кнопкой мышки.
- В выпавшем списке выбираете «Просмотр очереди печати».
- В появившемся окне кликаете на меню «Принтер».
- Проверяете, есть ли галочки возле строк «Приостановить печать» и «Работать автономно». Выключаете функции.
- Рекомендуется поставить галочку «Использовать по умолчанию».
Статьи по теме:
- как убрать автономную работу принтера;
- как сделать принтер по умолчанию;
- что делать, если печать приостановлена.
Отключён сетевой принтер
Проблема может крыться в разрешённом управлении по SNMP протоколу, что и приводит к появлению на экране статуса «Отключён».
- В уже знакомом пункте «Устройства и принтеры» вызовите меню нужного оборудования через клик по ПКМ.
- Нажмите на «Свойства».
- Найдите нужный порт и кликните на «Настроить порт». По теме: какой порт выбрать для принтера.
- Когда откроется страница «Настройка стандартного монитора порта TCP/IP», снимаете отметку возле «Состояние SNMP разрешено».
- Сохраняете сделанные настройки.
После выполнения описанных рекомендаций статус в разделе «Управление печатью» из «Отключён» переходит в «Готов»
Перезапуск службы печати
Служба «Диспетчер печати» или Spooler в Windows управляет всеми принтерами, задачами на печать и их исполнением. Если в статусе пишется, что принтер отключён, хотя он включён, исправит состояние перезапуск службы.
- Одновременно нажимаете Win+R.
- В открывшемся окне вводите «services.msc».
- В появившемся списке служб находите нужную и перезапускаете, как показано на изображении ниже.
В Windows 10 в службы можно зайти через пункт «Управление» контекстного меню значка «Компьютер».
Исправление проблем с драйверами
Статус offline появляется из-за неисправности драйверов. Их могли повредить как вирусы, так и неосторожные пользователи. Драйвера могут повредиться, если обновлять их и ОС компьютера из ненадёжных источников.
При повреждении драйверов установку придётся делать заново.
ПО рекомендуется брать только с диска, который шёл в комплекте с техникой, или скачивать с официального сайта производителя печатающей техники. Чтобы у принтера не было конфликтов с новым ПО, перед скачиванием убедитесь, что драйвер подходит к вашей модели, к используемой версии Windows и разрядности системы.
Перед новой установкой рекомендуется полностью удалить драйвер принтера из системы.
Когда драйвера скачаны, следуйте нижеописанному алгоритму.
- Открываете «Пуск».
- Нажимаете «Панель управления».
- Выбираете «Диспетчер устройств».
- Из всего оборудования найдите своё и откройте меню нажатием ПКМ.
- Выберите «Обновить драйверы».
- Выберите пункт поиска на компьютере.
- Укажите путь к скачанному файлу или установочному диску.
- Выполните все рекомендации Мастера установки.
- После установки перезагрузите компьютер.
Использование утилит фиксеров
Если невозможно перезапустить службу печати или переустановить драйвера, изменить состояние принтера помогут специальные утилиты.
Из бесплатных для исправления статуса можно выделить Fix It Centre от компании Microsoft. Скачивают софт только на оф. сайте. Для использования не нужны навыки.
У производителей принтеров также есть свои разработки:
- HP – HP Print and Scan Doctor;
- Canon – Canon My Print.
by Milan Stanojevic
Milan has been enthusiastic about technology ever since his childhood days, and this led him to take interest in all PC-related technologies. He’s a PC enthusiast and he… read more
Updated on
- Many users complained about printer connectivity issues that switch printers offline.
- This happens even if they don’t seem to have any problems.
- This problem has several possible causes.
- However, most of the time it’s because of a missing or problematic driver for your printer.
XINSTALL BY CLICKING THE DOWNLOAD
FILE
Many Windows 10 users have reported issues regarding printer connectivity and a glitch that can set active printers offline even if they are connected and fully operational.
The error is usually encountered when speaking of network printers, but home users with a direct connection to their printer have also complained.
We’ll go about fixing this issue just like most other connectivity-related problems, as in most cases, there is a simple explanation for the problem.
It should be noted that different manufacturers have their own diagnostics software which can inform the user of what problems come up (HP’s Print and Scan Doctor comes to mind here).
If your printer’s manufacturer provided you with this feature, we encourage you to use it at full extent. More often than not, it will set you in the right direction for finding solutions to your problems.
There are many problems that can occur with your printer, and in this article, we’re going to cover the following issues:
- Printer offline Canon, HP, Ricoh, Epson – A common problem with printers affecting any brand of printer.
- Printer offline error processing command – Caused by trying to use a network printer.
- Wireless printer offline – Can appear with all sorts of printers, and many users reported it while using a wireless printer.
- The printer is offline unable to ping – Your PC can’t recognize your printer.
- Printer offline SNMP – Thes SNMP feature can cause this issue, can be fixed by disabling the SNMP feature.
- Network printer offline VPN – Appears when using a VPN and can be fixed by changing your VPN configuration.
- Printer not responding, printing, working, connecting, showing up – The printer isn’t responding or not working and sometimes it won’t even show up in settings.
Why does the Printer Offline error occur?
The error appears when Windows 10 sees that the printer is unavailable.
Unfortunately, most of the time, it can’t tell if the printer is really offline or if it has connectivity problems or printing errors. They might occur when:
How we test, review and rate?
We have worked for the past 6 months on building a new review system on how we produce content. Using it, we have subsequently redone most of our articles to provide actual hands-on expertise on the guides we made.
For more details you can read how we test, review, and rate at WindowsReport.
- The connection between the computer and the printer is slow/unresponsive
- The printer has encountered an internal error
- There are multiple unfinished print jobs in the queue
How can I fix the Printer Offline errors in Windows 10?
- Reinstall your printer drivers
- Check if you’re using a VPN connection
- Change printer settings
- Restart the Print Spooler service
- Change printer properties
- Install the latest updates
- Add a second printer device
1. Reinstall your printer drivers
- Go to the Devices and Printers section in Control Panel.
- Locate your printer, right-click it, and choose Remove device.
- Click on Yes when the confirmation dialogue appears.
- Download the latest driver from your printer manufacturer and install it.
Update drivers automatically
If you do not have the necessary computer skills to update/fix the drivers manually, we strongly suggest doing it automatically by using Outbyte Driver Updater.
This excellent tool does its job automatically. Here’s how you can update your drivers easily:
- Download and install Outbyte Driver Updater.
- The program will start scanning your PC for outdated drivers automatically and you will just have to wait a few minutes for the scan to complete.
- After completion, you get a report on all problem drivers found on your PC. Review the list and see if you want to update each driver individually or all at once.
- To update one driver at a time, click the checkbox from the left of the driver’s name but it’s easier to click the Select All checkbox from the top to automatically install all drivers.

Outbyte Driver Updater
With Outbyte Driver Updater you will update your printer driver quicker than saying Printer Offline error! It will fix all the other drivers too.
2. Check if you’re using a VPN connection
The Printer Offline message can appear if you’re using a network printer and VPN. To fix this problem, it’s advised to disconnect from the VPN and try to access your printer again.
If you want to use VPN and your printer, you need to connect the printer directly to your PC using the USB cable.
Alternatively, you might be able to fix the problem by adjusting your VPN configuration and granting yourself local network access.
You can also use other efficient VPN software that will not interfere with your printer connection, and keep your privacy online too. Therefore choose wisely from the best VPNs for your Windows 10 PC.
3. Change the printer settings
- Open Control Panel and navigate to your Printers window.
- Check if the correct printer is set to Default (Please watch the video below for more information).
- Right-click on your default printer and select the print queue (See what’s printing).
- If there are any unfinished tasks, remove them from the list.
- From the queue window, select Printer and uncheck the Use Printer Offline option (if the Use Printer Offline option is off, check the option, leave it a few seconds, and uncheck it).
- Check if the printer is correctly connected to your computer (unplug the USB cable and plug it in again).
- If you own a network printer, try doing a connection test (also, try restarting your router/switch).
- Turn your printer and computer off and on again.
- If by now the problem isn’t solved, reinstall the printer’s drivers.
Note: if you are using a wireless printer, then you should try to connect to its IP address. To find its address, go to Control Panel, then click on Devices and Printers, right-click on your printer, and select properties.
Copy the address and write it down in your browser’s address field.
You can’t open Control Panel? Take a look at this step-by-step guide to find a solution
4. Restart the Print Spooler service
- Press Windows Key + R, type services.msc, and press Enter or click OK.
- Locate the Print Spooler service, right-click it and choose Restart from the menu.
Note: Keep in mind that this might not be a permanent solution, so you’ll have to repeat it if the issue reappears.
- Fix: Printer in Error State [Brother, Epson, HP, Canon]
- How to fix the HP printer documents waiting error
- Can’t remove the printer in Windows 10/11
- Printer not working on Windows 11
- Fix Pending deletion printer error
5. Change the printer properties
- Go to Control Panel > Devices and Printers.
- Right-click your printer and choose Printer properties from the menu.
- Go to the Ports tab, select your printer’s IP address from the list and click on the Configure Port button.
- Uncheck SNMP Status Enabled and click on OK to save the changes.
A user also suggested that you can also leave the SNMP as it is and change its device index to #.
Note: This solution works only if you’re using a network printer. If you encounter any configuration problems with your printer, we’ve prepared a simple guide to help you in that situation.
6. Install the latest updates
- Press the Windows Key + I to open the Settings app.
- Navigate to the Update & security section.
- Click on Check for updates button.
Note: If you can’t open the Setting app, take a look at this article to solve the issue.
7. Add a second printer device
- Follow Steps 1-2 from Solution 5.
- Select the Ports tab and click on Add Port button.
- Select the Standard TCP/IP Port and click on the New Port button.
- Click on Next after the Printer Port Wizard starts.
- Enter the required information. You can get them from your printer’s instruction manual. Click on Next.
Bonus: Printer offline but it is not
We already talked about cases where the printer is clearly offline and it cannot be pinged, but here’s the interesting part. There are also situations in which the Windows 10 printer is offline but can ping.
In other words, the printer says offline but it is connected. So how can that happen and what can you do about it? Don’t worry, we have some tips for you.
Why is my printer connected but not printing?
Before anything else, you should know that this peculiar mismatch happens when your PC is unable to establish communication with the printer. Thus, the very first thing to do is check if both devices are connected to the same WiFi network.
Check out our complete suggestions below:
- Open the printer’s menu to check the network it accesses in order to establish connection and make sure it is the same as the one used for your PC
- Restart both your printer and your PC and disconnect the power cord from all devices (router, PC, printer), then plug it back
- Make sure there is nothing physically wrong with the printer (internal debris like paper jams and so on)
- Reinstall printer drivers and check system services on your PC
- Hard reset your printer
We hope this guide helped you solve your printer problems in Windows 10. If you’ve tried all of them and your problem still persists, then you might have a hardware-related problem.
In this case, try printing from another computer or try a different printer. Also, if you’re running a wired printer, use a different USB / network cable.
If you have any other questions, feel free to leave them in the comments section below.
Содержание
- 1 Возможные причины статуса «Отключён»
- 2 Видео
- 3 Проверка техники
- 4 Отключён сетевой принтер
- 5 Как убрать сообщение о состоянии принтера
- 6 Что делать, если отключен сетевой принтер
- 7 Мой принтер говорит, что требуется вмешательство пользователя?
- 8 Особенности сетевых принтеров
- 9 Использование утилит для исправления
- 10 Включение общего доступа
- 11 Как решить, что внимание принтера требует уведомления?
- 11.1 Решение 1. Проверьте уровень чернил
- 11.2 Решение 2. Проверьте подключение
- 11.3 Решение 3. Проверьте и перезапустите службу диспетчера очереди печати
- 11.4 Решение 4. Запустите средство устранения неполадок принтера
- 11.4.1 Из приложения настроек
- 11.4.2 Из командной строки
- 11.5 Решение 5. Обновление драйверов
- 12 Перезапуск службы печати
- 13 Исправление проблем с драйверами
- 14 Решение ошибки
- 15 Как отключить оповещения о печати принтера в Windows 7
- 16 Проверка настроек
Возможные причины статуса «Отключён»
Как и в большинстве случаев, проблемы могут возникнуть как из-за системных ошибок и изменений в настройках Windows, так и из-за физических проблем с подключением принтера к компьютеру, сбоя оборудования.
- Печатающее устройство не подключено к компьютеру, кабель поврежден или неисправен.
- Автономный режим был активирован по ошибке.
- Проблемы с картриджами (обычно для струйных принтеров).
- Проблемы с сервером печати Windows.
- Программная неисправность.
- Повреждение системы из-за вируса.
- доступ по протоколу SNMP разрешен.
- Механическое повреждение внутри устройства.
- Замятие бумаги или низкий уровень чернил.
Чаще всего проблема возникает с оборудованием марок HP, Canon и Epson.
Видео
Проверка техники
- Отсоедините шнур питания и USB-кабель от машины.
- Подождите не менее 10 секунд. На этом этапе перезапустите систему на компьютере.
- Проверить уровень красителя, заглянуть внутрь футляра, чтобы исключить попадание посторонних предметов, замятой бумаги или ее фрагментов в середину.
- Проверить целостность корпуса и внутреннюю часть на предмет повреждений.
- Устраните все возникшие проблемы.
- Подсоедините кабель USB и кабель питания.
- Теперь вы можете включить принтер. Должна гореть только зеленая кнопка на корпусе, указывая на то, что принтер находится в режиме готовности.
- Если состояние принтера по-прежнему «Отключено», попробуйте использовать кабели от другой работающей машины.
- Чтобы исключить сбой компьютера из списка проблем, подключите печатающее устройство к другому ноутбуку или ПК.
Если техника оснащена автоматической системой переключения в спящий режим, пользователь может перевести «спящий» в отключенное состояние. И вместо того, чтобы нажимать кнопку сна, я нажимаю кнопку выключения. В этом случае просто снова включите устройство.
Проблема может быть в настройках принтера. Опишем последовательность действий по изменению состояния на компьютерах с операционной системой Windows 10 и более ранними версиями 7 и 8.
- Зайдите в «Пуск» — «Оборудование и звук» — «Устройства и принтеры».
Вы можете нажать комбинацию клавиш на клавиатуре Win + R и ввести команду управления принтерами.
- Найдите свое устройство и щелкните его правой кнопкой мыши.
- В раскрывающемся списке выберите «Просмотр очереди печати».
- В появившемся окне щелкните меню «Принтер».
- Установите флажки рядом со строками «Приостановить печать» и «Работать в автономном режиме». Отключите функции.
- Рекомендуется установить флажок «Использовать по умолчанию».
Отключён сетевой принтер
Проблема могла заключаться в разрешенном по протоколу SNMP управлении, что приводит к появлению на экране статуса «Отключено».
- В уже известном пункте «Устройства и принтеры» откройте меню необходимого оборудования, нажав ПКМ.
- Щелкните «Свойства».
- Найдите нужный порт и нажмите «Настроить порт». Кстати: какой порт выбрать для принтера.
- Когда откроется страница «Настроить стандартный монитор порта TCP / IP», снимите флажок рядом с «Состояние SNMP включено».
- Сохраните ваши настройки.
После выполнения описанных рекомендаций статус в разделе «Управление печатью» изменится с «Отключено» на «Готово»
Как убрать сообщение о состоянии принтера
Сначала вам нужно пройти по этому пути: Пуск> Панель управления> Устройства и принтеры (см. Снимок экрана)
Что делать, если отключен сетевой принтер
Убедитесь, что вы следуете приведенным выше инструкциям. Все факторы, описанные выше, применимы как к локальному, так и к сетевому принтеру.
В Windows 7-10 простой протокол сетевого управления (SNMP) отвечает за правильное функционирование сетевого оборудования. Если протокол для используемого порта отключен, система не получает данных, и устройство может записать «Отключено».
Чтобы включить SNMP, откройте свойства печати «печать». Перейдите на вкладку Порты. В списке портов щелкните один раз левой кнопкой мыши на том, напротив которого расположено имя печатающего устройства. Затем нажмите «Настроить порт» и активируйте строку «Статус SNMP разрешен».
Сохраните изменения, нажав «ОК» и «Применить» во всех окнах».
Мой принтер говорит, что требуется вмешательство пользователя?
‘состояние принтера необходимо отслеживать Ошибка обычно связана с неисправной службой диспетчера очереди печати. Диспетчер очереди печати — это небольшое приложение, которое обрабатывает задания на печать на компьютере и позволяет размещать несколько заданий печати в очереди при их получении принтером.
Эта ошибка также связана с проблемами соединения между принтером и компьютером. В таких случаях вы получите уведомление с просьбой перейти на рабочий стол и следовать некоторым инструкциям на экране, которые помогут вам устранить ошибку.
Однако в большинстве случаев уведомления на рабочем столе расплывчаты и не дают четкого представления о том, что вызывает проблему и как ее исправить. Вот несколько простых решений, которые вы можете использовать для устранения ошибок вмешательства пользователя на вашем компьютере.
Особенности сетевых принтеров
Если принтер, подключенный к сети, отображает ошибку «Пауза», попробуйте отключить службу SNMP в свойствах сетевого устройства. Сначала зайдите в настройки через панель управления, затем перейдите во вкладку «Порты». Там выберите отмеченный порт и нажмите кнопку «Настроить». В открывшемся ниже окне снимите флажок «Статус SNMP включен». Перезагрузите сеть и компьютер, затем проверьте, не изменилось ли состояние принтера. Попробуйте написать на нем.
Использование утилит для исправления
Изменение состояния принтера и диагностика, устранение других возможных неисправностей позволяет фирменное и стороннее программное обеспечение. Программы помогут не только выявлять проблемы, переводить принтер из состояний «Недоступен» и «Автономный» в режим готовности, но также отслеживать различные индикаторы и выполнять профилактическое обслуживание. Например, возможны проверка уровня чернил, чистка программного обеспечения механизмов, выравнивание печатающих головок и многие другие полезные функции.
Компании предоставляют свое проприетарное программное обеспечение:
- HP — HP Print and Scan Doctor;
- Canon — Canon Моя печать.
Существует также общедоступный бесплатный аналог от глобального гиганта Microsoft: Fix It Center. Файл находится на серверах компании, поэтому скачивать его нужно в приоритетном порядке с официального сайта.
Включение общего доступа
Часто принтер отключается только на клиентских компьютерах в общей сети, но нормально работает на главном ПК. К устройству больше нельзя делиться.
Затем на основном компьютере вам нужно открыть свойства устройства и поставить оба флажка на вкладке «Вход.
Далее нажимаем «Применить» и проверяем, что пишет устройство.
Как решить, что внимание принтера требует уведомления?
Теперь, когда у вас есть приблизительное представление о том, почему вы можете получить ошибку, вы можете начать следовать этому простому руководству, чтобы исправить ошибку вмешательства пользователя принтера. Однако обратите внимание, что не все решения могут быть применимы к вам, поэтому мы рекомендуем вам выполнять эти исправления в том порядке, в котором они предоставляются, пока вы не найдете решение, устраняющее ошибку на вашем устройстве.
Примечание. Предполагается, что вы используете последнюю сборку Windows 10. В противном случае попробуйте сначала обновить Windows, что устранит все проблемы несовместимости с ОС или отсутствующие обновления драйверов.
Решение 1. Проверьте уровень чернил
В нашей загруженной жизни некоторые простые вещи, такие как уровень чернил в принтере, легко упустить из виду. Однако низкий уровень чернил считается одной из причин, по которой вас могут уведомить о необходимости вмешательства пользователя при попытке распечатать документы или что-либо еще через принтер.
См. Также: Как восстановить удаленную историю в Google Chrome 6 способов
Проверьте уровень чернил в принтере и заправьте все картриджи, чтобы избежать ошибок из-за пустых картриджей.
Решение 2. Проверьте подключение
При проверке уровня чернил также проверьте наличие на принтере каких-либо индикаторов, указывающих на плохую связь между ними. Это может быть вызвано плохим подключением, поврежденными кабелями или неисправными портами на принтере или компьютере.
Обычно на вашем принтере есть такой же индикатор. Проверьте все светодиоды, указывающие на какие-либо ошибки на принтере. Вы также можете попробовать перезапустить принтер, отключив его от источника питания и компьютера и снова подключив через некоторое время.
Решение 3. Проверьте и перезапустите службу диспетчера очереди печати
Если для принтера требуется вмешательство пользователя, ошибка обычно связана с повреждением или неисправностью службы диспетчера очереди печати. Диспетчер очереди печати обрабатывает задания на печать, отправленные на принтер, и любая ошибка в службе диспетчера очереди печати может привести к получению требуемой ошибки печати на устройстве.
- Откройте диалоговое окно «Выполнить», нажав Win + R.
- Введите services.msc и щелкните «Вход», чтобы запустить консоль служб.
- Найдите службу диспетчера очереди печати и дважды щелкните ее, чтобы открыть ее свойства.
- Проверить статус услуги. Если вы видите, что он уже запущен, сначала остановите службу, нажав кнопку «Стоп.
- Снова откройте диалоговое окно «Выполнить» с помощью клавиш Win + R.
- Введите% WINDIR% system32 spool printers и нажмите Enter, чтобы открыть принтер спула.
- удалите все файлы в открывшейся папке.
- Вернитесь в консоль служб и снова откройте свойства диспетчера очереди печати.
- Нажмите «Пуск» и убедитесь, что в раскрывающемся меню «Тип запуска» выбран параметр «Автоматически.
- Закройте сервисную консоль и повторите попытку печати.
Это должно помочь решить необходимость отслеживания состояния ошибок принтера. Однако, если это не исправит вашу ошибку, вот несколько других незначительных решений, которые могут помочь вам исправить проблемы с печатью.
Решение 4. Запустите средство устранения неполадок принтера
Если вы продолжаете получать уведомления о вмешательстве пользователя на вашем устройстве, возможно, возникла внутренняя ошибка, которую можно устранить с помощью встроенного средства устранения неполадок. Есть два способа запустить средство устранения неполадок, и здесь я покажу вам оба.
Из приложения настроек
- Откройте настройки Windows 10. Вы можете использовать сочетание клавиш Win + I.
- Щелкните параметр «Обновить безопасность.
- В меню левой панели щелкните Устранение неполадок.
- поместите принтер на правой панели и щелкните его, чтобы развернуть параметры.
- Нажмите кнопку «Запустить средство устранения неполадок.
- Следуйте инструкциям на экране, чтобы завершить проверку нерешенных проблем и использовать средство устранения неполадок для их устранения.
Из командной строки
- Откройте командную строку с повышенными привилегиями. Для этого нажмите Win + R, чтобы открыть диалоговое окно «Выполнить», введите CMD и нажмите Ctrl + Shift + Enter, чтобы запустить командную строку с правами администратора.
- Введите следующую команду в редакторе командной строки, чтобы запустить встроенное средство устранения неполадок:
msdt.exe / id PrinterDiagnostic
Решение 5. Обновление драйверов
Устаревшие драйверы могут быть еще одной потенциальной причиной предупреждения. Это очень простая ошибка, и вы можете выполнить следующие действия, чтобы исправить ее.
- Откройте диалоговое окно «Выполнить», нажав Win + R.
- Введите devmgmt.msc и нажмите Enter, чтобы запустить консоль диспетчера устройств.
- Проверьте здесь устаревшие драйверы устройств. Вы найдете устаревшие драйверы, отмеченные желтым восклицательным знаком рядом с их именем.
- Если нет критических обновлений драйверов, щелкните Очереди печати.
- Найдите здесь свой принтер и выберите «Обновить драйвер» из контекстного меню, вызываемого правой кнопкой мыши.
- Если Windows не может найти последние версии драйверов, вам необходимо вручную загрузить драйверы с веб-сайта производителя. Это также считается одним из лучших способов обновить драйвер.
- После загрузки дважды щелкните загруженный драйвер, чтобы начать установку обновленного драйвера.
Теперь попробуйте снова распечатать файлы через принтер. Теперь это должно устранить вашу ошибку.
Перезапуск службы печати
Служба «Диспетчер печати» или диспетчер очереди печати в Windows управляет всеми принтерами, заданиями печати и их выполнением. Если состояние указывает, что принтер отключен, даже если он включен, перезапуск службы исправит состояние.
- Одновременно нажмите Win + R.
- В открывшемся окне введите «services.msc».
- В появившемся списке служб найдите нужную и перезапустите ее, как показано на изображении ниже.
В Windows 10 к службам можно получить доступ через пункт «Управление» в контекстном меню значка «Компьютер».
Исправление проблем с драйверами
Автономный статус отображается из-за неисправности драйвера. Они могут быть повреждены как вирусами, так и неосторожными пользователями. Драйверы могут быть повреждены, если вы обновите их и операционную систему вашего компьютера из ненадежных источников.
Если драйверы повреждены, установку нужно будет запустить заново.
Рекомендуем брать программное обеспечение только с прилагаемого к оборудованию диска или скачивать его с официального сайта производителя печатающего оборудования. Чтобы убедиться, что ваш принтер не конфликтует с новым программным обеспечением, перед загрузкой убедитесь, что драйвер подходит для вашей модели, версии Windows, которую вы используете, и системного бита.
Перед повторной установкой рекомендуется полностью удалить драйвер принтера из системы.
После загрузки драйверов следуйте приведенному ниже алгоритму.
- Откройте «Пуск».
- Щелкните «Панель управления».
- Выбираем «Диспетчер устройств».
- Найдите свой среди всего оборудования и откройте меню, нажав ПКМ.
- Выберите Обновить драйвер».
- Выберите Поиск компьютеров.
- Укажите путь к загруженному файлу или установочному диску.
- Следуйте всем рекомендациям мастера установки.
- После установки перезагрузите компьютер.
Решение ошибки
Если принтер сообщает «Приостановлено» и не печатает, выполните следующие действия, чтобы вернуть его в рабочее состояние. В большинстве случаев этих процедур достаточно для перевода устройства в состояние «Готово».
- Проверьте все кабели и кабели, используемые для соединений. Они не должны быть согнуты, повреждены, защемлены мебелью или другими дефектами. Отключите, а затем снова подключите шнур питания, кабель USB или кабель Ethernet. Все это делайте с выключенным оборудованием. Если принтер подключен к сети и используется Wi-Fi, перезапустите модем или маршрутизатор. Проверьте качество сигнала на других устройствах, например на смартфоне. Идеальным вариантом диагностики было бы временное использование других кабелей, например, исправных.
- Перейдите в панель управления устройством на вашем компьютере с помощью окна быстрого запуска. Одновременно нажмите клавиши на клавиатуре Windows (между CTRL и левым ALT) и «R». В строке введите команду «управлять принтерами». Найдите свою модель среди всех транспортных средств и дважды щелкните ее, чтобы открыть. Щелкните ссылку Показать очередь печати. В открывшемся окне на вкладке «Принтер» снимите флажок «Работать в автономном режиме».
- Воспользуйтесь инструкциями из предыдущего абзаца, но теперь снимите флажок «Приостановить печать».
- В том же меню нажмите «Очистить очередь печати», чтобы очистить все задания. Если это не помогает, попробуйте другие варианты удаления документов из очереди печати.
Как отключить оповещения о печати принтера в Windows 7
Здесь все достаточно просто и можно не беспокоиться долго, смотрите:
Панель управления> Принтеры и факсы> Свойства сервера> Дополнительные параметры, снимите флажок с предупреждением и готово!
Проверка настроек
Следующим шагом по включению принтера является проверка и изменение настроек устройства по мере необходимости.
Вам необходимо зайти в панель управления вашего компьютера, а точнее в раздел «Устройства и принтеры». Для этого на клавиатуре нужно нажать две клавиши «Windows + R».
Затем в маленьком окне с названием «Выполнить» введите команду «Проверить принтеры» и нажмите «ОК».
После этого откроется окно со списком всего подключенного оборудования. Затем найдите отключенный в данный момент принтер, щелкните его правой кнопкой мыши и выберите «Просмотреть очередь печати».
В открывшемся окне откройте меню «Принтер» и проверьте состояние расположенных там функций. Вам необходимо отключить опции: «Работа в автономном режиме», «Печать приостановлена».
Также установите флажок «Использовать по умолчанию». Устройство станет основным, и все задачи, которые будут назначены текущим компьютером, будут передаваться только ему.
Если окно очереди не пусто, но есть заблокированные документы, очистите его через то же меню «Принтер» или вызовите контекстное меню (ПКМ) в пустой области.
Источники
- https://PoPrinteram.ru/status-otklyuchen.html
- https://printeru.info/oshibki-i-problemy/status-priostanovka
- https://www-help.ru/disable-uvedomlenie-o-pechati/
- [https://oprinterah.ru/status-otklyuchen-hotya-printer-vklyuchen.html]
- [http://master-gadgets.ru/pochemu-ja-poluchaju-soobshhenie-trebuetsja]
[свернуть]
Содержание
- Способ 1: Запуск средства исправления неполадок
- Способ 2: Проверка службы «Диспетчера печати»
- Способ 3: Проверка состояния устройства
- Способ 4: Проверка портов
- Способ 5: Включение общего доступа
- Способ 6: Проверка компьютера на наличие вирусов
- Вопросы и ответы
Перед началом чтения следующих инструкций убедитесь, что аппаратно принтер включен и индикатор, отвечающий за питание, горит. Это связано с тем, что дальнейшие действия заключаются в решении программных проблем, а не аппаратных. Если оборудование вовсе не включается, проверьте кабель питания и розетку.
Способ 1: Запуск средства исправления неполадок
Самый простой вариант, не требующий от пользователя практически никаких действий, — запуск автоматического средства устранения неполадок, связанных с работой принтера. Это штатный инструмент операционной системы, позволяющий быстро проверить главные причины, по которым устройство распознается как выключенное.
- При помощи меню «Пуск» откройте приложение «Параметры».
- В нем выберите категорию «Обновление и безопасность».
- Через панель слева перейдите к «Устранение неполадок».
- В списке есть несколько инструментов, отвечающих за диагностику разных устройств и функций ОС. Вам нужно выбрать «Принтер».
- Как только кликнете по строке с названием средства, появится кнопка «Запустить средство устранения неполадок».
- После нажатия сразу же начинается поиск возможных проблем, что займет буквально несколько секунд.
- Если самые распространенные неполадки найдены не были, потребуется вручную указать неправильно работающий принтер, отыскав его в предложенном списке установленного оборудования.
- Сканирование продолжится, а по окончании вы получите уведомление, удалось ли найти и исправить какие-либо проблемы.

Это средство часто не приносит желаемого результата, поскольку у него не всегда удается выявить неполадки, связанные с состоянием принтера. Однако его все же следует запустить, чтобы сэкономить свое время — вдруг проблема кроется на поверхности.
Способ 2: Проверка службы «Диспетчера печати»
Рассмотренное только что средство должно самостоятельно проверить службу «Диспетчера печати», которая и отвечает за работу принтера в ОС. Однако происходит это не всегда, поскольку может быть связано с пользовательскими настройками или системными сбоями. Тогда статус службу потребуется узнать самостоятельно, выполнив такие шаги:
- Откройте «Пуск», с помощью поиска найдите приложение «Службы» и перейдите к нему.
- Из списка имен выберите «Диспетчер печати» и дважды кликните по этой службе.
- В появившемся окне свойств удостоверьтесь, что тип запуска установлен в значение «Автоматически», а текущее состояние — «Выполняется». Если это не так, измените параметры, вручную активируйте службу и сохраните изменения.

Больше никаких действий осуществлять не нужно, пробуйте запустить печать на этот раз. Если «Диспетчер печати» и так активен, используйте следующие методы.
Способ 3: Проверка состояния устройства
Рассмотрим основную причину, по которой чаще всего появляется ошибка с текстом «Принтер отключен». Иногда происходят системные или аппаратные сбои, из-за чего устройство на секунду отключается или завершает свою работу. Такую ситуацию может воссоздать и пользователь, если экстренно отключит питание принтера или квартиру обесточат. В результате при следующем запуске принтер перейдет в режим автономной работы, а печать приостановится. Проверять и исправлять эту ситуацию следует самостоятельно.
- Через то же приложение «Параметры» откройте меню «Устройства».
- В списке типов устройств отыщите «Принтер и сканеры».
- Нажмите по строчке с принтером, который сейчас не работает.
- Появятся кнопки действия, где щелкните «Открыть очередь».
- В новом окне разверните выпадающее меню «Принтер».
- Убедитесь в том, что возле пунктов «Приостановить печать» и «Работать автономно» нет галочек. Если они установлены, нажмите по этим пунктам, чтобы снять их.

Как только вы переведете принтер в нормальный режим и запустите его работу, находящиеся в очереди документы должны отправиться на печать. Если они там отсутствуют или этого не произошло, попытайтесь запустить печать любого файла повторно.
Способ 4: Проверка портов
Метод актуален только для некоторых моделей принтеров, использующих особые порты при двустороннем обмене данными с компьютером. Дело в том, что в настройках ОС необходимая для взаимодействия устройств функция может быть отключена, если речь идет о таких нестандартных портах, что и вызывает ошибку с текстом «Принтер отключен». Для ее устранения потребуется только активировать эту самую функцию.
- Через инструмент поиска в «Пуск» перейдите к приложению «Панель управления».
- Откройте меню «Администрирование».
- Дважды кликните по последнему пункту «Управление печатью».
- Сразу же появится список подключенных принтеров, среди которых и найдите интересующий, а затем точно так же нажмите по нему дважды для открытия нового окна «Свойства».
- Переместитесь на вкладку «Порты».
- Каждый принтер использует только один порт, поэтому найдите тот, который отмечен галочкой, выделите его одинарным кликом левой кнопкой мыши и нажмите «Настроить порт».
- Отметьте галочкой пункт «Состояние SNMP разрешено» и подтвердите изменения.

Способ 5: Включение общего доступа
Эта рекомендация подходит только тем, кто испытывает проблемы при взаимодействии с сетевым принтером. Ошибка печати бывает связана с неправильно настроенным общим доступом или его отсутствием. Обладателям такого оборудования и пользователям, распечатывающим документы по локальной сети, советуем ознакомиться со специальными руководствами на нашем сайте, перейдя по следующим ссылкам.
Подробнее:
Настройка сетевого принтера
Подключение и настройка принтера для локальной сети
Способ 6: Проверка компьютера на наличие вирусов
Осталось только разобраться с последней причиной, которая может вызывать проблемы с печатью. Возникновение рассматриваемой ошибки возможно, если на компьютере есть вирусы определенной категории, мешающие подключению устройств по USB. Хоть это и происходит крайне редко, просканировать Windows на наличие вредоносного ПО следует, особенно когда ни одна из предыдущих рекомендаций не помогла. Для получения дополнительной информации обратитесь к отдельному материалу от нашего автора.
Подробнее: Борьба с компьютерными вирусами
Подключенный к компьютеру или ноутбуку принтер может менять свои статусы в зависимости от состояния, в котором находится. Некоторые статусы нормальные и являются следствием, например, выключенного принтера. Другие же надписи, наоборот, могут говорить о проблемах.
Часто пользователи сталкиваются с ситуацией, когда в статусе пишет, что принтер отключен, хотя он включен. Подобное состояние преимущественно возникает на версиях Windows 7 и 10. А модели, которые больше подвержены появлению сообщения «Отключен», это HP, Epson и Canon. Бывает, что статус показывает не на русском, а на английском языке (Printer Offline).
Содержание
- Почему возникает статус
- Проверка принтера
- Проверка настроек
- Перезапуск службы печати
- Исправление проблем с драйверами
- Использование утилит для исправления
- Что делать, если отключен сетевой принтер
- Включение общего доступа
- Запуск средства устранения неполадок
Почему возникает статус
Перед тем как включить принтер, если статус «Отключен», следует понять причины, из-за которых компьютер пишет эту надпись.
Причины бывают системными и аппаратными. Системные относятся к работе программного обеспечения и настроек Windows. Аппаратные подразумевает проблему в самом печатающем устройстве. В первом случае всегда можно исправить статус самостоятельно. Во втором без необходимых знаний и должного опыта исправление вряд ли возможно. Можно только усугубить ситуацию, если полезть во внутреннюю «начинку» аппарата.
Вот почему пишет об отключенном принтере:
- Наблюдаются явные проблемы с подключением обоих устройств между собой.
- Принтер полностью отключен кнопкой на корпусе.
- Ошибочные действия, что привело к переходу печатающей техники в автономный режим.
- Причина кроется в резервуарах с красителем (жидкими чернилами или тонером) – картриджами. Но фактор больше подходит для техники со струйной технологией печати.
- Нарушение в функционировании системных компонентов. Могут повредиться или полностью «слететь» драйвера.
- Перестал нормально работать сервер печати.
Проверка принтера
Сначала убедитесь, что USB-кабель одним концом вставлен в разъем на оргтехнике, а вторым соединен с портом на компьютере. По возможности протестируйте кабель, замените на новый.
Исключить, что проблема заключается в компьютере, можно путем подключения к печатному оборудованию другого ПК. Если статус изменился, значит, причина в компе. В таком случае нужно пройтись по всем настройкам (описано ниже). Исключить проблему на стороне принтера можно таким же способом. К тому же компьютеру подсоедините другой печатающий аппарат. Если показывать рассматриваемую надпись перестало, проблема в принтере.
Из-за долгого бездействия устройство способно переходить в режим сна. Это дежурный режим, который отключается, как только на печать подается задание. Но в некоторых агрегатах со сна выйти можно только через нажатие соответствующей кнопки на панели печатающего устройства. Нажимать требуется кнопку выключения, а иногда есть отдельная кнопка, которая переводит технику в рабочий режим.
Попробовать изменить статус печатающего принтера можно следующими действиями:
- Выключите технику с кнопки. Выньте сетевой кабель устройства с розетки. Отсоедините USB-шнур от персонального компьютера.
- Выполните перезагрузку ПК.
- Пока компьютер перезапускается сделайте внешний осмотр принтера на наличие дефектов и повреждений. Например, осмотрите по возможности внутренние части. Если обнаружено, извлеките инородные предметы.
- Соедините обе техники.
- Вставьте кабель питания в сеть.
- Нажмите кнопку включения. Дождитесь, пока произойдет полный запуск. Об этом скажет исчезновение звуков движения внутренних механизмов. О полной готовности к работе свидетельствует отсутствие каких-либо предупреждений возле кнопок. Ничего не должно гореть красным. Свечение кнопки зеленым цветом будет означать, что аппарат готов приступить к выполнению заданий.
Проверка настроек
Следующим шагом на пути в включению вашего принтера является проверка и изменение настроек устройства при необходимости.
Необходимо зайти в панель управления компьютером, а точнее, в раздел «Устройства и принтеры». Для этого на клавиатуре нужно нажать две клавиши «Windows+R».
Затем в маленьком окошке с названием «Выполнить» ввести команду «control printers» и нажать «OK».
После, откроется окно со списком всего подключенного оборудования. Далее найдите принтер, который сейчас отключен, нажмите по нему правой кнопкой мышки и выберите «Просмотр очереди печати».
В открывшемся окне открываете меню «Принтер» и проверяете статус функций, которые там располагаются. Необходимо отключить опции: «Работать автономно», «Печать приостановлена».
Дополнительно поставьте галочку напротив пункта «Использовать по умолчанию». Устройство сделается главным, и все задания, которые будут отдаваться с текущего компьютера, поступят только на него.
Если окно очереди не пустое, а есть зависшие документы, сделайте очистку через то же меню «Принтер» или вызовите контекстное меню (ПКМ) по пустой области.
Перезапуск службы печати
Отключиться принтер может по причине сбоя в работе службы, которая контролирует весь процесс печати от начала до конца. Чтобы исправить ситуацию, нужно сделать перезапуск «диспетчера печати» (на английском пишется Spooler).
Что делать: снова возвращаемся к комбинации «Win+R», далее пропишите команду «services.msc».
В Windows 10 можно не прибегать к командам и добраться до служб через меню «Пуск» (находится в папке «Средства администрирования»).
В списке служб найдите нужную и сделайте перезапуск через контекстное меню или панель управления в верхней части окна.
Исправление проблем с драйверами
Драйвер – это программа, которая обеспечивает связь компьютера с любой периферией. Если на компьютере есть вирусы или пользователь часто вмешивается в системные файлы, то драйвера могут перестать нормально работать. Иногда повреждаются файлы, нередко также драйвер устаревает. Все это приводит к тому, что на компьютере появляется статус принтера «Отключен».
В обоих случаях потребуется выполнить обновление драйверов. Правильнее всего установить ПО с диска, который идет в комплекте с устройством. Если в комплектации компакт-диска нет, то нужно по полному названию модели на официальном сайте компании производителя найти пакет программы. Далее скачиваете файл на компьютер, и можете запустить установку через запуск скачанного файла драйвера.
Для полноценной работы всех узлов устройства (если это МФУ), и получения максимального набора функций, рекомендуется скачивать общий полный пакет ПО. Если такого нет, придется выполнять скачивание и установку «дров» для каждого узла по отдельности.
Чтобы повысить шансы на положительный результат от переустановки/обновления «дров», рекомендуется сначала произвести полное удаление драйверов принтера, которые сейчас стоят. А уже потом инсталлировать новые драйвера.
Использование утилит для исправления
Изменить состояние принтера и диагностировать, устранить другие возможные неисправности позволяет фирменный и сторонний софт. Программы помогут не только обнаружить проблемы, перевести принтер со статусов «Недоступен» и «Отключен» в режим готовности, но и отслеживать различные показатели, выполнять профилактику. Например, возможен контроль уровня чернил, программное очищение механизмов, выравнивание печатающих головок и много других полезных функций.
Компании предоставляют свой фирменный софт:
- HP – HP Print and Scan Doctor;
- Canon – Canon My Print.
Есть также бесплатный общедоступный аналог от мирового гиганта Microsoft – Fix It Centre. Файл лежит на серверах компании, поэтому скачивать в приоритете нужно с официального сайта.
Что делать, если отключен сетевой принтер
Обязательно пройдитесь по инструкции выше. Все описанные ранее факторы касаются как локального, так и принтера в сети.
В Windows 7-10 за корректную работу оборудования, подключенного по сети, отвечает протокол SNMP (Simple Network Management Protocol). Если протокол у используемого порта отключен, то система не получает данных и устройство может писать «Отключен».
Чтобы включить SNMP, откройте свойства печатающего «станка». Перейдите на вкладку «Порты». В списке портов выделите одинарным кликом левой кнопки компьютерной мышки тот, напротив которого расположено название печатного устройства. Затем нажмите «Настроить порт» и активируйте строку «Состояние SNMP разрешено».
Сохраните проделанные изменения, нажав во всех окнах «OK» и «Применить».
Включение общего доступа
Часто принтер отключен только на клиентских компьютерах в общей сети, а на главном ПК работает нормально. Возможно, что перестал предоставляться общий доступ к устройству.
Тогда на главном компьютере нужно открыть свойства устройства и на вкладке «Доступ» поставить обе галочки.
После, кликните по «Применить» и проверьте, что теперь пишет устройство.
Запуск средства устранения неполадок
Доверьтесь системе, позвольте попытаться обнаружить и исправить проблему в автоматическом режиме. Запустите «Устранение неполадок» неработающего устройства.
Дождитесь завершения поиска проблем, а потом начните исправление. Возможно, что компьютер подскажет и даже сам устранит имеющиеся неисправности.