Содержание
- Разбираемся в «кодах ошибок» Windows 10
- Самые распространённые ошибки Windows 10
- Таблица: коды базовых ошибок Windows 10 (причины возникновения и способы их решения)
- Журнал ошибок Windows 10 (что это такое и как им пользоваться)
- Видео: журнал событий Windows
- Состояние доступности ошибка windows 10
- ИСПРАВЛЕНИЕ: проблемы синхронизации OneDrive SharePoint
- 1. Общие советы по устранению неполадок
- 2. Настройте новый клиент синхронизации OneDrive
- 3. Проверьте, связана ли проблема с определенной папкой
- 4. Получить разрешения на уровне библиотеки и сайта
- 5. Измените настройки синхронизации
- Справка по ошибкам Windows обновления и установки
- Общие решения
- Ошибки 0xC1900101
- Другие распространенные ошибки
- Общие решения
- Ошибки 0xC1900101
- Другие распространенные ошибки
Разбираемся в «кодах ошибок» Windows 10
Windows 10 — это комплексная система служб, процессов, алгоритмов. Периодически эта система подвергается сбоям, из-за чего возникают различного рода ошибки и, как следствие, появляются проблемы, связанные с нарушением бесперебойной работы компьютера. Любая такая ошибка имеет свой, индивидуальный системный код, благодаря которому можно выявить её причину и определить способ решения возникшей проблемы.
Самые распространённые ошибки Windows 10
Несмотря на то, что система Windows способна «наделять» каждую ошибку персональным кодом, выявить её причину достаточно сложно. Ведь расшифровку такого «кода ошибки» пользователю никто не даёт. Это для него всегда лишь набор цифр и букв. Следовательно и определиться со способом решения возникшей неполадки всегда бывает проблематично. Поэтому в нашей статье мы приведём краткую таблицу с самыми распространёнными «кодами ошибок», причинами их возникновения и способами решения.
Таблица: коды базовых ошибок Windows 10 (причины возникновения и способы их решения)
За время пользования разными версиями Windows, автор данной статьи не раз сталкивался с различными ошибками (имевшие не только базовые коды ошибок), каждая из которых нуждалась в своём способе решения. Однако автор может дать один полезный совет: первым делом, при любой возникшей из перечисленных ошибок, стоит запускать системное сканирование компьютера с автовосстановлением повреждённых файлов («DISM»). В 70–80% случаев этот шаг может полностью исправить возникшую ошибку.
Для того чтобы запустить такое сканирование необходимо:
Даже если сканирование показало что повреждённых компонентов нет, всё равно стоит провести процесс восстановления
Процесс восстановления обычно занимает всего пару минут
Журнал ошибок Windows 10 (что это такое и как им пользоваться)
Журнал ошибок Windows 10 (или журнал событий) представляет собой системный файл регистрации всех произошедших ошибок Windows (причём как явных с уведомлениями для пользователя, так и скрытых). С помощью такого журнала можно не только с точностью до секунды узнать когда произошла ошибка, но и её код, а также источник возникновения. Чтобы воспользоваться журналом событий следует:
Открыть необходимую категорию «Администрирование» можно также воспользовавшись поисковой строкой Windows
Для более удобного и быстрого запуск журнала событий ярлык «Просмотр событий» можно переместить на рабочий стол вашего ПК
Выделив всю папку «Журналы Windows» можно узнать общее количество прошедших событий за всё время
Все события можно отсортировать по одному из необходимых параметров
Помимо кода ошибки можно узнать полное название повреждённого файла (приложения), развернув параметр «Provider»
Видео: журнал событий Windows
Чтобы легче и быстрее ориентироваться в журнале событий Windows (в особенности когда необходимо найти ошибку) автор данной статьи рекомендует хотя бы раз в месяц проводить его очистку. Для этого достаточно лишь щёлкнуть правой кнопкой мыши по категории «Система» и нажать «Очистить журнал». К тому же стоит помнить, что не все события с пометкой «Ошибка» являются критичными, так как даже мелкий безвредный технический сбой в системе заносится в этот журнал.
Операционная система Windows — это сложный «цифровой механизм», в котором периодически возникают сбои. Ни один из пользователей не может быть застрахован от системных ошибок. Однако своевременная реакция на их появление, изучение и предотвращение последствий может помочь вашей ОС избежать критических неисправностей. Поэтому способность определять «коды ошибок» и уметь их расшифровывать является первостепенной задачей на пути к стабильной работе Windows.
Источник
Состояние доступности ошибка windows 10
OneDrive — это облачное решение для Windows, которое позволяет безопасно хранить ваши личные файлы для удаленного доступа из любого места, с любого устройства и в любое время, а также из любого браузера. Он работает так же, как Google Drive или Dropbox, но с другой емкостью и возможностями хранения.
С помощью этого облачного решения вы можете работать с синхронизированными файлами прямо из проводника и получать к ним доступ даже в автономном режиме, но внесенные изменения будут синхронизироваться автоматически при каждом подключении к Интернету.
Некоторые из проблем синхронизации OneDrive SharePoint включают конфликты синхронизации, пороговое значение элемента, отсутствие синхронизации метаданных или невозможность синхронизации отдельных папок, а также простоту удаления файла или папки. Это также объясняет причины, по которым OneDrive не синхронизируется, а SharePoint не синхронизируется, поэтому мы расскажем о некоторых решениях, которые можно использовать для решения проблем.
ИСПРАВЛЕНИЕ: проблемы синхронизации OneDrive SharePoint
1. Общие советы по устранению неполадок
Если вы хотите получить максимальную отдачу от OneDrive и сделать синхронизацию без проблем, вы можете сделать следующее:
— СВЯЗАН: полное исправление: OneDrive отсутствует в проводнике в Windows 10
2. Настройте новый клиент синхронизации OneDrive
Вы можете исправить проблемы синхронизации OneDrive SharePoint, настроив и включив новый клиент синхронизации OneDrive в Центре администрирования SharePoint. Вот как:
3. Проверьте, связана ли проблема с определенной папкой
Вы узнаете, не нарушена ли синхронизация, когда темно-синий значок облака (OneDrive) на панели задач отобразит на нем красный крестик. Вы можете щелкнуть правой кнопкой мыши на этом значке, чтобы проверить ошибки синхронизации, в которых перечислены все файлы или папки, которые не взаимодействуют должным образом. Вот как проверить, является ли это определенная папка:
— СВЯЗАННО: OneDrive постоянно синхронизируется?Вот 13 решений, чтобы это исправить
4. Получить разрешения на уровне библиотеки и сайта
Если вы используете устаревший клиент OneDrive для бизнес-синхронизации для синхронизации онлайн-библиотеки групп SharePoint, вам необходимы соответствующие разрешения на уровне библиотеки и сайта. Вот как проверить, есть ли у вас права на редактирование или более высокие права на уровне библиотеки:
Если вы не являетесь администратором SharePoint, обратитесь к администратору или глобальному администратору, чтобы повторно добавить свою учетную запись в группу администраторов семейства сайтов. Администратор SharePoint или глобальный администратор может перейти в Центр администрирования SharePoint> Семейства сайтов> выбрать семейство сайтов> Владельцы> Управление администраторами> Администраторы семейства сайтов> добавить свою учетную запись> ОК.
Если есть другой администратор семейства сайтов, он может перейти в раздел Настройки сайта> Пользователи и разрешения> Разрешения сайта> Владельцы сайтов> Создать> Добавить пользователей в эту группу.
После этого очистите кэш OneDrive для бизнеса с помощью инструмента Fix it и остановите синхронизацию библиотеки. Войдите снова и повторно синхронизируйте библиотеки.
Чтобы синхронизировать определенные папки из библиотеки SharePoint, выполните следующие действия:
— СВЯЗАННО: Как использовать диагностические инструменты OneDrive для Windows 7/10
Если проблемы с синхронизацией OneDrive SharePoint сохраняются, попробуйте выполнить следующие действия, чтобы проверить результат:
5. Измените настройки синхронизации
Чтобы изменить папки, которые синхронизируются для сайта, или прекратить синхронизацию всех файлов на сайте, выполните следующие действия:
Источник
Справка по ошибкам Windows обновления и установки
Существует множество причин, по которым при обновлении или установке Windows 11 может возникнуть сообщение об ошибке, но распространенные ошибки можно исправить с помощью нескольких действий, которые можно сделать самостоятельно. Примечание. При обновлении устройство будет обновлено с более старой версии Windows, например Windows 7, Windows 8.1 или Windows 10 до Windows 11.
Прежде чем искать определенный код ошибки, воспользуйтесь советами в разделе Общие решения. Если они не помогут решить проблему с обновлением или установкой, воспользуйтесь таблицей кодов ошибок в конце этой статьи.
Общие решения
Вот несколько советов, которые помогут вам исправить ошибки обновления и установки:
Отсоедините все ненужные устройства. Это могут быть наушники, принтеры, сканеры, динамики, USB-устройства флэш-памяти и внешние жесткие диски.
Если вы используете ноутбук, подключенный к стыковочному узлу, отстыкуйте его.
Прежде чем пытаться обновить Windows, убедитесь, что на устройстве установлены все важные обновления, в том числе обновления драйверов оборудования.
Чтобы убедиться, что на устройстве установлены все обновления, просмотрите статью Центр обновления Windows: вопросы и ответы.
Используйте Защитник Windows для защиты своего устройства во время обновления — антивирусное программное обеспечение не от Майкрософт может вызывать проблемы с обновлением. Если у вас есть установочный носитель и вся необходимая информация для активации, вы можете переустановить программное обеспечение после обновления.
Чтобы удалить антивирусное приложение, перейдите в раздел Панель управленияПрограммыПрограммы и компоненты. Выберите программу и нажмите Удалить. Нажмите Да для подтверждения.
Устаревшее программное обеспечение может мешать обновлению Windows, поэтому попробуйте удалить старые или ненужные приложения.
Если вы хотите переустановить приложение позже, перед удалением убедитесь, что у вас есть установочный носитель и вся необходимая информация для активации.
Чтобы удалить программное обеспечение, перейдите в раздел Панель управленияПрограммыПрограммы и компоненты. Выберите программу и нажмите Удалить. Нажмите Да для подтверждения.
Для обновления до Windows 11 необходимо достаточно места на жестком диске для установки.
Чтобы просмотреть, сколько места на жестком диске доступно на вашем компьютере, выберите проводник на панели задач (в Windows Explorer в Windows 7) или нажмите Windows клавишу с логотипом + E.
Затем выберите Компьютер или Этот компьютер и найдите раздел Жесткие диски или Устройства и диски. Системным считается диск, на значке которого есть логотип Microsoft Windows. Количество свободного места будет указано под диском.
Если свободное место на диске заканчивается, ознакомьтесь с советами по освобождению места на диске компьютера.
Ошибки 0xC1900101
Ошибка, начинающаяся с 0xC1900101 — это, как правило, ошибка драйвера. При отображении какого-либо из этих кодов ошибок, попробуйте сначала выполнить следующие действия, чтобы устранить проблему. Если эти действия не работают, дополнительные технические сведения см. в Windows обновлении.
Убедитесь, что на вашем устройстве достаточно свободного места. На вашем устройстве требуется не менее 16 ГБ свободного места для обновления 32-разрядной ОС или 20 ГБ для 64-разрядной ОС. Дополнительные сведения см. в этойWindows.
Запустите Центр обновления Windows несколько раз. Скачайте и установите все доступные обновления в Центре обновления Windows, в том числе обновления программного обеспечения, обновления для оборудования и некоторые сторонние драйверы. Для устранения Windows обновления используйте Windows обновления 11.
Проверьте сторонние драйверы и скачайте все обновления. Сторонние драйверы и инструкции по установке для любого оборудования, которое вы добавили к устройству, можно найти на веб-сайте изготовителя.
Отключите дополнительное оборудование. Удалите все внешние устройства хранения данных и диски, док-станции и другое оборудование, подключенное к устройству, которое не нужно для основных функций.
Проверьте диспетчер устройств на ошибки. В поле поиска на панели задач введите диспетчер устройств. Выберите в результатах Диспетчер устройств. В появившемся окне найдите все устройства с желтым восклицательным знаком рядом (может потребоваться выбрать каждую категорию, чтобы перейти в список устройств). Нажмите и удерживайте (или щелкните правой кнопкой мыши) имя устройства и выберите один из вариантов Обновить драйверы или Удалить, чтобы исправить ошибки.
Удалите программы безопасности сторонних разработчиков. Убедитесь, что вы знаете как переустановить программы, а все необходимые ключи под рукой. Защитник Windows защитит ваше устройство на это время.
Исправьте ошибки жесткого диска. В поле поиска на панели задач введите командная строка. Выберите из списка результатов Командная строка. В появившемся окне введите chkdsk/f C: и нажмите клавишу ВВОД. Исправление ошибок на жестком диске начнется автоматически, и вам будет предложено перезапустить устройство.
Примечание: Чтобы выполнить это действие, у вас должны быть разрешения администратора.
Выполните корректный перезапуск в Windows. См. раздел Выполнение «чистой» загрузки в Windows.
Восстановление системных файлов. В поле поиска на панели задач введите командная строка. Выберите из списка результатов Командная строка. В появившемся окне введите DISM.exe /Online /Cleanup-image /Restorehealth и нажмите клавишу ВВОД. (Узнайте, как восстановить изображение Windows )
Примечание: Чтобы выполнить это действие, у вас должны быть разрешения администратора.
Другие распространенные ошибки
В следующей таблице перечислены наиболее распространенные ошибки обновления и установки, а также некоторые из них можно попытаться устранить. Если у вас по-прежнему возникают проблемы при обновлении или установке Windows, обратитесь в службу поддержки Майкрософт.
Что она означает и как ее исправить
Это означает, что возникла проблема с загрузкой и установкой выбранного обновления. Центр обновления Windows повторит попытку позже, при этом вам не потребуется выполнять никаких действий.
Эта ошибка может означать, что на компьютере установлено несовместимое приложение, которое не позволяет завершить процесс обновления. Удалите все несовместимые приложения, а затем попробуйте выполнить обновление снова.
Операция очистки предыдущей попытки установки по-прежнему ожидает завершения, для продолжения обновления требуется перезагрузка системы. Перезагрузите устройство и снова запустите программу установки. Если перезапуск устройства не решил проблему, воспользуйтесь программой очистки диска для удаления временных и системных файлов. Дополнительные сведения см. в этойWindows.
Файл, необходимый Центру обновления Windows, поврежден или отсутствует. Попробуйте восстановить системные файлы. В поле поиска на панели задач введите командную подсказку. Выберите из списка результатов Командная строка. В появившемся окне введите DISM.exe /Online /Cleanup-image /Restorehealth и нажмите клавишу ВВОД.
Это может значит, что компьютер не соответствует минимальным требованиям для скачивания или установки обновления до версии Windows 11. Узнайте больше о минимальных требованиях для Windows 11.
Это может означать, что драйвер или другое программное обеспечение на компьютере несовместимы с обновлением до версии Windows 11. Сведения о том, как устранить эту проблему, можно найти в службе поддержки Майкрософт.
Эта ошибка может означать, что процесс обновления был прерван, поскольку вы случайно перезагрузили компьютер или вышли из системы. Попробуйте снова выполнить обновление и убедитесь, что компьютер подключен к электросети и остается включенным.
Эта ошибка может означать, что вашему компьютеру не удалось подключиться к серверам Центра обновления Windows. Если вы используете VPN для подключения к рабочей сети, отключитесь от сети и выключите программное обеспечение VPN (если применимо), а затем попробуйте снова выполнить обновление.
Эта ошибка также может означать, что в разделе, зарезервированном системой, недостаточно свободного места. Возможно, эту проблему удастся решить, используя стороннее программное обеспечение для увеличения размера раздела, зарезервированного системой.
Ошибка: нам не удалось завершить обновления. Отмена изменений. Не выключайте компьютер.
Ошибка: не удалось настроить обновления Windows. Отмена изменений.
Это общие ошибки, которые могут возникать в случае сбоя обновления Windows. Чтобы выбрать оптимальный способ решения проблемы, необходимо определить конкретный код ошибки.
Код ошибки, вызвавшей сбой обновления, можно найти в журнале обновлений. Наймете обновление, которое не было установлено, обратитесь к коду ошибки и обратитесь в службу поддержки Майкрософт.
Чтобы просмотреть историю обновлений в Windows 11:
Ошибка: обновление не применимо к этому компьютеру.
Эта ошибка может означать, что на компьютере не установлены обязательные обновления.
Убедитесь, что на вашем компьютере установлены все важные обновления, прежде чем пытаться выполнить обновление.
Эта ошибка может означать, что на компьютере недостаточно свободного места для установки обновления.
Освободите место на диске и повторите попытку. Советы по освобождению места на диске
Конечный диск, раздел или том не поддерживает указанную операцию с диском.
Убедитесь, что ваш компьютер соответствует минимальным требованиям для установки Windows.
Системе не удается найти указанный файл.
Если у вас есть диск, на котором не устанавливается Windows 11, удалите эти диски.
Драйвер вызвал проблему.
Отключите или удалите все сторонние антивирусные или антишпионские программы в системе. Отключите все периферийные устройства, подключенные к системе, за исключением мыши, клавиатуры и дисплея.
Обратитесь к поставщику оборудования за обновленными драйверами устройств.
Программа установки Windows непредвиденно завершена из-за другого процесса, запущенного в фоновом режиме.
Во время загрузки Windows в штатном режиме автоматически запускается несколько приложений и служб, которые потом работают в фоновом режиме. К ним относятся основные системные процессы, антивирусные программы, системные служебные программы и другое ранее установленное ПО. Эти приложения и службы могут вызывать помехи при попытке обновления до последней версии Windows 11.
Чтобы определить, может ли фоновая программа оказаться на связи с обновлением, может потребоваться «чистая загрузка». См. как выполнить чистую загрузку в Windows.
Программа установки Windows непредвиденно завершена из-за другого процесса, запущенного в фоновом режиме.
Удалите антивирусное или антишпионское программное обеспечение и повторите попытку обновления.
Существует множество причин, по которым вы можете получить сообщение об ошибке при обновлении или установке Windows 10, но распространенные ошибки можно устранить с помощью нескольких простых шагов, которые можно выполнить самостоятельно. Примечание. После обновления ваше устройство переходит с предыдущей версии Windows, такой как Windows 7 или Windows 8.1, на Windows 10.
Прежде чем искать определенный код ошибки, воспользуйтесь советами в разделе Общие решения. Если они не помогут решить проблему с обновлением или установкой, воспользуйтесь таблицей кодов ошибок в конце этой статьи.
Общие решения
Вот несколько советов, которые помогут вам исправить ошибки обновления и установки:
Отсоедините все ненужные устройства. Это могут быть наушники, принтеры, сканеры, динамики, USB-устройства флэш-памяти и внешние жесткие диски.
Если вы используете ноутбук, подключенный к стыковочному узлу, отстыкуйте его.
Прежде чем пытаться обновить Windows, убедитесь, что на устройстве установлены все важные обновления, в том числе обновления драйверов оборудования.
Чтобы убедиться, что на устройстве установлены все обновления, просмотрите статью Центр обновления Windows: вопросы и ответы.
Используйте Защитник Windows для защиты своего устройства во время обновления — антивирусное программное обеспечение не от Майкрософт может вызывать проблемы с обновлением. Если у вас есть установочный носитель и вся необходимая информация для активации, вы можете переустановить программное обеспечение после обновления.
Чтобы удалить антивирусное приложение, перейдите в раздел Панель управленияПрограммыПрограммы и компоненты. Выберите программу и нажмите Удалить. Нажмите Да для подтверждения.
Устаревшее программное обеспечение может мешать обновлению Windows, поэтому попробуйте удалить старые или ненужные приложения.
Если вы хотите переустановить приложение позже, перед удалением убедитесь, что у вас есть установочный носитель и вся необходимая информация для активации.
Чтобы удалить программное обеспечение, перейдите в раздел Панель управленияПрограммыПрограммы и компоненты. Выберите программу и нажмите Удалить. Нажмите Да для подтверждения.
Чтобы установить Windows 10, необходимо достаточно свободного места на жестком диске.
Затем выберите Компьютер или Этот компьютер и найдите раздел Жесткие диски или Устройства и диски. Системным считается диск, на значке которого есть логотип Microsoft Windows. Количество свободного места будет указано под диском.
Если свободное место на диске заканчивается, ознакомьтесь с советами по освобождению места на диске компьютера.
Ошибки 0xC1900101
Ошибка, начинающаяся с 0xC1900101 — это, как правило, ошибка драйвера. При отображении какого-либо из этих кодов ошибок, попробуйте сначала выполнить следующие действия, чтобы устранить проблему. Если эти действия не работают, дополнительные технические сведения см. в Windows обновлении.
Убедитесь, что на вашем устройстве достаточно свободного места. На вашем устройстве требуется не менее 16 ГБ свободного места для обновления 32-разрядной ОС или 20 ГБ для 64-разрядной ОС. Дополнительные сведения см. в этойWindows.
Запустите Центр обновления Windows несколько раз. Скачайте и установите все доступные обновления в Центре обновления Windows, в том числе обновления программного обеспечения, обновления для оборудования и некоторые сторонние драйверы. Чтобы устранить Windows обновления, воспользуйтесь Windows обновления.
Проверьте сторонние драйверы и скачайте все обновления. Сторонние драйверы и инструкции по установке для любого оборудования, которое вы добавили к устройству, можно найти на веб-сайте изготовителя.
Отключите дополнительное оборудование. Удалите все внешние устройства хранения данных и диски, док-станции и другое оборудование, подключенное к устройству, которое не нужно для основных функций.
Удалите программы безопасности сторонних разработчиков. Убедитесь, что вы знаете как переустановить программы, а все необходимые ключи под рукой. Защитник Windows защитит ваше устройство на это время.
Примечание: Чтобы выполнить это действие, у вас должны быть разрешения администратора.
Выполните корректный перезапуск в Windows. Узнайте, как это сделать.
Примечание: Чтобы выполнить это действие, у вас должны быть разрешения администратора.
Другие распространенные ошибки
В следующей таблице перечислены наиболее распространенные ошибки обновления и установки, а также некоторые из них можно попытаться устранить. Если у вас по-прежнему возникают проблемы при обновлении или установке Windows 10, обратитесь в службу поддержки Майкрософт.
Что она означает и как ее исправить
Это означает, что возникла проблема с загрузкой и установкой выбранного обновления. Центр обновления Windows повторит попытку позже, при этом вам не потребуется выполнять никаких действий.
Эта ошибка может означать, что на компьютере установлено несовместимое приложение, которое не позволяет завершить процесс обновления. Удалите все несовместимые приложения, а затем попробуйте выполнить обновление снова.
Операция очистки предыдущей попытки установки по-прежнему ожидает завершения, для продолжения обновления требуется перезагрузка системы. Перезагрузите устройство и снова запустите программу установки. Если перезапуск устройства не решил проблему, воспользуйтесь программой очистки диска для удаления временных и системных файлов. Дополнительные сведения см. в этойWindows.
Файл, необходимый Центру обновления Windows, поврежден или отсутствует. Попробуйте восстановить системные файлы: выберите кнопку Начните и введите командную команду в поле поиска на панели задач. Выберите из списка результатов Командная строка. В появившемся окне введите DISM.exe /Online /Cleanup-image /Restorehealth и нажмите клавишу ВВОД.
Эта ошибка может означать, что ваш компьютер не соответствует минимальным требованиям к скачиванию или установке обновления до Windows 10. Узнайте больше о минимальных требованиях для Windows
Это может означать, что драйвер или другое программное обеспечение на компьютере несовместимы с обновлением до версии Windows 10. Сведения о том, как устранить эту проблему, можно найти в службе поддержки Майкрософт.
Эта ошибка может означать, что процесс обновления был прерван, поскольку вы случайно перезагрузили компьютер или вышли из системы. Попробуйте снова выполнить обновление и убедитесь, что компьютер подключен к электросети и остается включенным.
Эта ошибка может означать, что вашему компьютеру не удалось подключиться к серверам Центра обновления Windows. Если вы используете VPN для подключения к рабочей сети, отключитесь от сети и выключите программное обеспечение VPN (если применимо), а затем попробуйте снова выполнить обновление.
Эта ошибка также может означать, что в разделе, зарезервированном системой, недостаточно свободного места. Возможно, эту проблему удастся решить, используя стороннее программное обеспечение для увеличения размера раздела, зарезервированного системой.
Ошибка: нам не удалось завершить обновления. Отмена изменений. Не выключайте компьютер.
Ошибка: не удалось настроить обновления Windows. Отмена изменений.
Это общие ошибки, которые могут возникать в случае сбоя обновления Windows. Чтобы выбрать оптимальный способ решения проблемы, необходимо определить конкретный код ошибки.
Код ошибки, вызвавшей сбой обновления, можно найти в журнале обновлений. Наймете обновление, которое не было установлено, обратитесь к коду ошибки и обратитесь в службу поддержки Майкрософт.
Просмотр журнала обновлений в Windows 8.1
Просмотр журнала обновлений в Windows 7
Выберите кнопку 
Ошибка: обновление не применимо к этому компьютеру.
Эта ошибка может означать, что на компьютере не установлены обязательные обновления.
Убедитесь, что на вашем компьютере установлены все важные обновления, прежде чем пытаться выполнить обновление.
Эта ошибка может означать, что на компьютере недостаточно свободного места для установки обновления.
Освободите место на диске и повторите попытку. Советы по освобождению места на диске
Конечный диск, раздел или том не поддерживает указанную операцию с диском.
Убедитесь, что ваш компьютер соответствует минимальным требованиям для установки Windows 10.
Системе не удается найти указанный файл.
Если у вас есть диск или диски, на которых вы не устанавливаете Windows 10, удалите эти диски.
Драйвер вызвал проблему.
Отключите или удалите все сторонние антивирусные или антишпионские программы в системе. Отключите все периферийные устройства, подключенные к системе, за исключением мыши, клавиатуры и дисплея.
Обратитесь к поставщику оборудования за обновленными драйверами устройств.
Программа установки Windows непредвиденно завершена из-за другого процесса, запущенного в фоновом режиме.
Во время загрузки Windows в штатном режиме автоматически запускается несколько приложений и служб, которые потом работают в фоновом режиме. К ним относятся основные системные процессы, антивирусные программы, системные служебные программы и другое ранее установленное ПО. Эти приложения и службы могут создавать помехи при попытке обновления до последней версии Windows 10.
Чтобы определить, мешает ли фоновая программа обновлению, может потребоваться «чистая загрузка». См. как выполнить чистую загрузку в Windows.
Программа установки Windows непредвиденно завершена из-за другого процесса, запущенного в фоновом режиме.
Удалите антивирусное или антишпионское программное обеспечение и повторите попытку обновления.
Источник
Some users report that they encounter the “Windows 11 cannot access shared folder” issue. If you are one of them and want to find some solutions, this post from MiniTool is what you need. Now, keep on your reading.
It’s annoying to meet the “Windows 11 cannot access shared folder” issue. There are many reasons for the “cannot access shared folder Windows 11” issue. There may be a misconfigured network, incorrect drive settings, and misspellings of the folder names mentioned above. And in some cases, the user account behind the folder has inappropriate permissions settings.
Then, let’s see how to get rid of the “Windows cannot access shared folder on Windows 11” issue.
Fix 1: Turn on Network Sharing Permission
First, you can try to turn on network sharing permission on Windows 11 to fix the issue. Here is how to do that:
Step 1: Right-click the shared folder to choose Properties. Then, click the Sharing tab and click Share….
Step 2: Click the arrow to choose Everyone to share with and click Add. Choose Read/Write under Permission Level and click Share.
Step 3: Go to the Sharing tab again. Click Advanced Sharing… and check the Share this folder option. In the same window, click the Permissions button and check the Allow box next to the Full Control option.
Fix 2: Enable File and Printer Sharing
Then, you can try to enable file and printer sharing settings. Follow the guide below:
Step 1: Type Control Panel in the Search box to open it.
Step 2: Go to Network and Internet > Network and Sharing Center > Change advanced sharing settings.
Step 3: You need to turn on file sharing under Private, Public, and All networks.
1. Private
Network discovery: Check Turn on network discovery and also check Turn on automatic setup of network-connected devices.
File and printer sharing: Check Turn on file and printer sharing.
2. Guest or Public (current profile)
Check Turn on file and printer sharing under Network discovery and File and printer sharing.
3. All Networks
Turn on public file sharing and turn off password-protected sharing.
Fix 3: Give Security Permission
If you don’t have the correct security permission, you can also encounter the Windows 11 cannot access shared folder issue.
Step 1: Right-click the shared folder to choose Properties.
Step 2: Go to the Security tab and click Edit…. Then, click Add… and click Advanced….
Step 3: Click Find Now and select Everyone. Then, click OK.
Then, you also need to check if you have enabled file share support.
Step 1: Type turn windows features on or off in the Search box and click Open.
Step 2: Find and check the SMB 1.0/CIFS File Sharing Support option. Click OK.
A Shared Folder troubleshooter can be helpful for you to get rid of the sharing issue.
Step 1: Press the Windows + I keys together to open the Settings application.
Step 2: Go to System > Troubleshoot > Other Troubleshooters.
Step 3: Find Shared Folders and click Run. Then, you just need to wait for the process to finish.
If you still can’t access the shared folder on Windows, you need to verify if the network and sharing services on your PC are running.
Step 1: Press the Windows + R keys to open the Run box. Type services.msc and press Enter.
Step 2: Right-click Function Discovery Provider Host and select Start.
Fix 7: Use Registry Editor
If the above solutions are not working, try to use Registry Editor to fix the issue.
Step 1: Open the Run box, type regedit, and press Enter.
Step 2: Go to the below path:
Computer\HKEY_LOCAL_MACHINE\SOFTWARE\Policies\Microsoft\Windows\LanmanWorkstation
Step 3: If you can’t find the LanmanWorkstation key, right-click the Windows key to select New > Key. Name it LanmanWorkstation.
Step 4: Then right-click the right pane, and select New > DWORD (32-bit) Value. Name it AllowInsecureGuestAuth.
Step 5: Double-click on this key. Then change the Value data to 1.
Final Words
This post provides 7 ways to get rid of the “Windows 11 cannot access shared folder” issue. You can try them to fix the issue.
Застряли с ошибкой отказа в доступе к папке в Windows 11? Не можете получить доступ к содержимому папки или файла и видите предупреждение «Доступ запрещен» на экране? В этом посте мы перечислили несколько решений, которые вы можете использовать для исправления ошибки отказа в доступе к папке в Windows 11.
Источник изображения: AnyRecover
Когда Windows сообщает вам, что у вас нет разрешения на просмотр определенной папки или файла, это, вероятно, связано с ограниченными правами администратора или неправильно настроенными настройками разрешений для папки. Другой возможный набор причин, которые могут вызвать это предупреждение, включает конфликт с Google Диском, зашифрованную/защищенную паролем папку или файл, папку содержит поврежденный файл, ограниченные права администратора и т. д.
Но хорошо то, что вы можете легко обойти эту проблему, внеся небольшие изменения в системные настройки.
В этом посте мы перечислили несколько решений, которые вы можете использовать для исправления ошибки отказа в доступе к папке в Windows 11.
Давайте начнем.
Решение № 1. Отключите синхронизацию с Google Диском
Если папка, к которой вы пытаетесь получить доступ, синхронизирована с Google Диском, в редких случаях это может вызвать небольшой конфликт. Чтобы убедиться, что это не так, мы отключим процесс синхронизации Google Диска через диспетчер задач и посмотрим, устранит ли он ошибку.
Нажмите комбинацию клавиш Control + Shift + Escape, чтобы запустить диспетчер задач Windows. Перейдите на вкладку «Процессы».
Прокрутите список активных процессов и найдите «GoogleDriveSync.exe». Найдя его, щелкните его правой кнопкой мыши и выберите параметр «Завершить задачу», чтобы завершить процесс.
После завершения процесса попробуйте снова открыть папку и посмотреть, сработал ли этот хак.
Читайте также: Диспетчер задач не работает в Windows 11? Вот исправление!
Решение № 2. Отключите шифрование папки
Если папка, к которой вы пытаетесь получить доступ, защищена паролем или зашифрована, вы можете столкнуться с «Ошибкой отказа в доступе к папке» в Windows 11. Выполните следующие быстрые шаги, чтобы отключить шифрование папки.
Щелкните правой кнопкой мыши папку, выберите «Свойства».
Нажмите на кнопку «Дополнительно».
Теперь убедитесь, что опция «Шифровать содержимое для защиты данных» не отмечена.
Решение № 3. Предоставление разрешений пользователям вручную
Щелкните правой кнопкой мыши папку, которую вы не можете открыть, выберите «Свойства».
В окне «Свойства» перейдите на вкладку «Безопасность».
Нажмите на кнопку «Изменить», затем выберите свое имя пользователя из списка, а затем установите все флажки в разделе «Разрешения», чтобы предоставить полный доступ.
Источник изображения: Guiding Tech
Нажмите кнопку «Применить», чтобы сохранить изменения.
Читайте также: Как принудительно удалить папку и файлы в Windows?
Решение № 4. Отключить контролируемый доступ к папкам
А вот и следующий способ исправить ошибку «Отказано в доступе к папке» в Windows 11. Вот что вам нужно сделать:
Нажмите на значок поиска, расположенный на панели задач, введите «Безопасность Windows» в поле поиска и нажмите Enter.
Перейдите в раздел «Защита от вирусов и угроз» из левой панели меню.
Прокрутите вниз и нажмите «Управление защитой от программ-вымогателей».
Теперь отключите «Контролируемый доступ к папкам», если он был включен по умолчанию.
После отключения «Контролируемого доступа к папкам» попробуйте снова открыть папку, к которой у вас не было доступа, чтобы проверить, не возникают ли у вас какие-либо проблемы.
Читайте также: Используйте «Контролируемый доступ к папкам» для блокировки программ-вымогателей в Windows 10
Решение № 5. Отредактируйте реестр
Нажмите комбинацию клавиш Windows + R, чтобы открыть диалоговое окно «Выполнить». Введите «Regedit» в текстовое поле и нажмите Enter.
В окне редактора реестра перейдите в следующую папку:
HKEY_LOCAL_MACHINE/SYSTEM/CurrentControlSet/Services/LanmanWorkstation/Параметры
Когда вы окажетесь в папке «Параметры», щелкните правой кнопкой мыши в любом месте правой панели окна и выберите «Создать»> «Значение D-WORD (32-разрядное)».
Назовите новую запись «AllowInsecureGuestAuth» и введите «1» в поле «Значение». Нажмите OK, когда закончите.
Решение № 6. Сканируйте устройство на наличие вирусов или вредоносных программ
Пробовали вышеперечисленные разрешения и все еще не повезло? Все еще застряли с «Ошибка отказа в доступе к папке»? Что ж, пришло время запустить проверку вашего устройства на наличие вредоносных программ, поскольку в вашей системе могут быть скрытые следы вирусов или вредоносных программ.
Загрузите и установите инструмент безопасности Systweak Antivirus на свой компьютер с Windows 11. Systweak Antivirus предлагает защиту в режиме реального времени от всех типов вирусов, вредоносных программ, шпионских программ, троянов, рекламного ПО и эксплойтов нулевого дня. Он также включает в себя некоторые расширенные служебные функции, такие как защита USB-накопителя, предлагает регулярные обновления и очищает нежелательные запускаемые приложения для оптимизации производительности вашего устройства.
Это комплексное программное обеспечение безопасности поставляется с 60-дневной гарантией возврата денег и доступно для немедленной загрузки сразу после покупки.
Читайте также: Лучшие способы доступа к папкам с ограниченным доступом в Windows
Итак, ребята, давайте закругляться! Вот 6 наиболее эффективных обходных путей для исправления ошибки «Отказано в доступе к папке» в Windows 11. Мы надеемся, что эти советы по устранению неполадок окажутся вам очень полезными! По любым другим вопросам или помощи, не стесняйтесь оставлять свои мысли в разделе комментариев.
If Windows 11 is locking you out of your own PC, it can be due to a multitude of reasons. Here are five of the most common causes.
Are you having trouble accessing specific files, directories, and folders on your Windows 11 computer? If so, you’ve likely seen an “Access Denied” error pop up when trying to browse your system. Experiencing this issue can be frustrating, especially if you are the sole owner of your PC and can’t access your own files.
The «Access Denied» error happens when performing specific actions, including accessing, moving, copying, or deleting files and folders. In this article, we will show several ways to fix this error and why you keep getting it.
Why Are You Getting the “Access Denied” Error?
Access denied error is a common issue on Windows systems and indicates that you don’t have permission to view the file or folder. This is because your system has not granted access to the current user account you’re currently using on your computer. Simply put, you are using an unauthorized account to access paths, folders, and files.
In some cases, ownership issues and file encryptions can also lead to this error. It is also possible that your third-party antivirus software has prohibited access. For example, some programs can mistake a genuine setup wizard to be a threat, which is usually a false positive detection.
Below are some common fixes for the “Access Denied” error in Windows 11.
How to Fix «Access Denied» Errors on Windows 11
So, how do you get your Windows 11 system back from the Access Denied errors? Here’s how.
1. Set Your Account to Administrator
In most cases, the “Access Denied” errors can be fixed by making your user account the computer’s administrator. Here’s how you can set your account to admin:
- Press Win + R to open Run. Type control userpasswords2 and click OK.
-
On the User Accounts window, check the box beside Users must enter a user name and password to use this computer. If there’s none, skip this step.
- Then, select your account and click the Properties button below it.
- Next, go to the Group Membership tab. Choose Administrator from the menu, then click Apply and OK.
-
Restart your computer and see if it resolves the problem. Otherwise, move to the next step.
2. Disable Your Third-Party Antivirus Software
Antivirus software is necessary to keep your system safe and protected from threats and malicious actors. However, it can also cause various errors such as access denied issues and false threats. For example, many users have reported that they are receiving the “Access Denied” error when attempting to install certain apps and that the main reason is their security program.
To check if this is also your case, temporarily disable your third-party antivirus program and try to access or install the program. If the error does not appear, your anti-virus software is likely the cause, and you should consider another program to protect your computer. Otherwise, use Windows 11 built-in security program, Microsoft Defender.
If this does not solve the issue, move on to the next fix.
3. Check Your System’s Permissions
This is a simple solution that you can try to ensure that your account has the proper access to the file or folder you are opening. Here’s how:
- Locate the file, folder, or directory you are trying to access. Then, right-click on it and choose Properties from the menu.
- Then, go to the Security tab and click the Edit button.
- Choose your username from the list and make sure to check the box beside Full control in the Allow column under the Permissions for User section. Then, click OK.
Note: If your username is not on the list, you have to add it manually and then change its permissions.
4. Enable the Hidden Administrator Account
Your Windows 11 system has a hidden administrator account with more privileges than a regular account. You can enable this to access files, folders, and paths restricted to regular users. Follow the steps below to allow it:
- Open Windows search by pressing Win + S.
- Next, type CMD, right-click on the Command Prompt search result and click Run as administrator.
- On the Command Prompt, run the following command: net user administrator /active: yes. This will unlock the administrator account.
-
Log off the current account and switch to the newly enabled Administrator account. By using this account, you won’t run into access problems as this has more privileges than a normal admin account.
- Once you’re done with the Administrator account, log off and sign in to your main account again. Repeat steps 1 and 2, and type this command: net user administrator /active: no. This will disable the Administrator account.
Note: Switching back to your main account will cause the error to appear again. If you need to constantly access the files, use the hidden Administrator account to make the necessary changes to your system and fix the ownership or access problem.
5. Take Ownership of the File
As mentioned, the “Access Denied” error sometimes stems from ownership problems. If this is the cause of your issue, taking ownership of the file can instantly give you the access you need. Here’s how:
- Locate the folder or file you want to access and right-click on it. Then, click Properties from the menu.
- Go to the Security tab and click the Advanced button.
- Next, look for the Owner section on the top of the window and click Change. This will open a new dialogue box.
-
In the Select User or Group window, type your username or Administrators in the Enter the object name field.
-
Then, click the Check Names button and the OK button to save the changes you made.
-
Next, check the box beside Replace all child object permission entries with inheritable permission entries from this object. If this isn’t available, skip this step.
- Lastly, click Apply and OK to save changes.
Apart from doing it manually, you can also take ownership of the file using the command prompt. Follow the steps below if you prefer typing commands instead.
- Open Command Prompt through Windows search by pressing Win + S and typing CMD. Click the Command Prompt from the result.
- In the command Prompt, type or paste the following command and press Enter after each:
- takeown /f «path_to_folder» /r /d y
- icacls «path_to_folder» /grant administrators:F /
Note: You need to replace the “path_to_folder” section with the actual path to the inaccessible file or folder.
Restart your computer once you’re done with the steps above to check if the problem is resolved. But usually, after running these commands, you should have access to the files and folders.
Restricted Access No More
Resolving the “Access Denied” error is straightforward and does not require a lot of technical steps. By taking ownership and granting permission to the user, you can get past this issue. Essentially, you need to access the files and folders with the system’s Administrator account, and you’re good to go. Or, use the admin account to change the ownership to your main account. It’s all up to you.
Здравствуйте, дорогие друзья!
Как исправить системные ошибки в Windows 10? Если ваша операционная система тормозит, выскакивают бесконечные сообщения об ошибках, то данная статья поможет вам узнать, как восстановить Windows 10 за несколько минут. Мы рассмотрим инструменты, которые помогут «отремонтировать» поврежденные системные файлы, в случае если они не были удалены.
Чтобы исправить системные ошибки в Windows 10, необходимо выяснить причины их появления. Повреждение системных файлов – это довольно распространенная ситуация среди пользователей «десятки».
Зачастую она возникает внезапно и ставит под угрозу работоспособность всего компьютера. Поэтому, если операционная система уведомляет вас о возникшем сбое, необходимо прислушаться к ней и применить нужные меры.
По умолчанию файлы самой Windows (т.е. системные файлы) скрыты. И сделано это не просто так! Дело в том, что в стремлении очистить больше пространства для установки новой программы, пользователь может вместе с несколькими не особо важными файлами удалить один важный.
Такие поспешные действия неизбежно приведут к краху операционной системы в целом. Именно поэтому Microsoft скрыли системные файлы.
Итак, чтобы исправить системные ошибки в Windows 10, сначала нужно понять причины, по которым они могут возникнуть.
1. Системный файл был удален. Удаление всего одного файла в цепочке слаженно работающих служб может привести к краху всей операционной системы. Она работает примерно как часы. Если убрать одну шестеренку, механизм перестанет функционировать.
2. Заражение вредоносным программным обеспечением. Каждый вирус работает по принципу внедрения в процесс программы и модификации её функционала под свои нужды. В некоторых случаях, они могут подменять те или иные файлы.
Как следствие, нужный документ исчезает и под прикрытием его имени, вредоносная программа начинает убивать функционал системы.
3. Повреждение системного диска. Если в компьютере вы используете обычный жесткий диск (HDD), то при не осторожном обращении с устройством, он может повредиться. Если поврежденным оказался сектор с системным файлом, это может сказаться как на производительности, так и на работоспособности ПК в целом.
4. Внутренняя ошибка. Ни один процесс в Windows, как и в любой другой операционной системе, не застрахован от ошибок и багов. Возможно, произошел какой-то сбой, глюк и одна из служб вышла из строя. Такая неполадка лечится довольно просто, и далее мы рассмотрим, как выполнить данное восстановление.
Из четырех причин, перечисленных выше, самые распространенные из них – последние две.
Если вы подозреваете, что системный диск был поражен вирусом, то рекомендуется провести сканирование компьютера любым хорошим антивирусом.
Как исправить системные ошибки в Windows 10? Восстановление системных файлов Windows
Утилита DISM
DISM (Deployment Image Servicing and Management) – это системный инструмент, который доступен каждому администратору компьютера через Командную строку или PowerShell. В его задачи входит ремонт поврежденных файлов Windows, без необходимости её переустановки.
Чтобы восстановить поврежденный системный файл необходимо выполнить следующие действия.
1. Запустите Командную строку от имени администратора.
2. В открывшемся окне введите команду: DISM /Online /Cleanup-Image /RestoreHealth и нажмите на Enter, чтобы подтвердить операцию.
3. Дождитесь завершения операции. Это может отнять около 10-15 минут времени.
Примечание. Если при вводе команды вы получили уведомление с ошибкой, убедитесь, что Командная строка была запущена от имени администратора. Если же с этим проблем нет, перепроверьте правильность ввода.
Далее рекомендуется перезапустить компьютер, чтобы внесенные утилитой изменения вступили в силу.
Утилита SFC
SFC (System File Checker) – это ещё один инструмент Windows, в задачи которого входит сканирование компьютера на наличие поврежденных файлов и их восстановление. Можете воспользоваться этим инструментом. Для этого необходимо выполнить следующие действия.
1. Запустите Командную строку от имени администратора.
2. Введите команду sfc /scannow и нажмите на клавишу Enter.
3. Процесс может занять некоторое время. Не закрывайте окно командной строки.
По завершению сканирования вы получите одно из следующих сообщений:
- Защита ресурсов Windows не обнаружила нарушений целостности. Это сообщение говорит о том, что инструмент SFC не нашел ни одного поврежденного файла в вашей системе. Система находится в отличном состоянии.
- Защита ресурсов Windows не может выполнить запрошенную операцию. Получив данное сообщение, не стоит впадать в панику. Повторите операцию в Безопасном режиме.
- Защита ресурсов Windows обнаружила поврежденные файлы и успешно их восстановила. Сведения см. в журнале CBS.Log %WinDir%LogsCBSCBS.log. Это сообщение говорит о том, что все имевшиеся в системе ошибки были исправлены.
- Защита ресурсов Windows обнаружила поврежденные файлы, но не может восстановить некоторые из них. Сведения см. в журнале CBS.Log %WinDir%LogsCBSCBS.log. Утилита обнаружила ошибки, но восстановить их не смогла. В этом случае у вас нет иного выбора, кроме как вручную заменить поврежденные файлы на новые.
Как исправить системные ошибки в Windows 10? Восстановление при загрузке Windows
Данный способ поможет вам решить как проблему с поврежденным системным файлом, так и проблему низкой скорости загрузки Windows. Тем не менее, она не поможет решить вопрос, как исправить системные ошибки в Windows 10 в случае, если снижение производительности вызвано не системными ошибками.
1. Откройте меню Пуск.
2. Нажмите кнопку Перезагрузка с зажатой кнопкой Shift.
3. Появится синий экран меню восстановления. Нажмите на кнопку Диагностика и далее откройте Дополнительные параметры.
4. Теперь выберите параметр Восстановление при загрузке.
Процесс восстановления «десятки» может занять некоторое время. Если же результат восстановительных работ сообщает о том, что не смог решить проблему, возможно Windows и не была повреждена.
Восстановление операционной системы
Если вы используете точки восстановления, то вам повезло. В этом случае вы можете легко решить вопрос, как исправить системные ошибки в Windows 10, и быстро вернуть операционную систему к состоянию до возникновения сбоя.
В противном случае, единственный вариант, кроме полной переустановки Windows – это откат системы к её исходному состоянию. При этом вы сможете сохранить или удалить личные файлы, которые не относятся к операционной системе.
1. Откройте Параметры Windows с помощью комбинации клавиш Windows + I.
2. Перейдите в раздел Обновление и безопасность.
3. Откройте подраздел Восстановление.
4. Найдите блок под названием «Вернуть компьютер в исходное состояние» и нажмите кнопку Начать.
5. Укажите действие, которое должна выполнить операционная система относительно ваших личных файлов.
6. Обратите внимание на список программ, которые будут в любом случае удалены. Если вы согласны с условиями работы приложения, нажмите Далее.
7. Подтвердите действие, нажав кнопку Заводской.
8. Начнется процесс восстановления, который займет некоторое время.
Как исправить системные ошибки в Windows 10? Переустановка Windows
Если описанные выше способы не смогли помочь вам решить вопрос, как исправить системные ошибки в Windows 10, то единственным вариантом остается полная переустановка Windows с нуля.
Сделав это, вы вернете компьютер к чистому заводскому состоянию, в котором нет никаких повреждений. Однако все ваши программы и приложения будут удалены, их придется установить и настроить заново.
Кстати говоря, ни одна операционная система никогда не бывает идеальной. Всегда будут случаться какие-то ошибки, повреждения и разного рода баги. Нам остается лишь быть готовыми к этому, иметь знания и возможности, чтобы справиться с ними. А книга «Экстренная помощь для компьютера» поможет вам в этом.
Теперь и вы знаете, как исправить системные ошибки в Windows 10, если вдруг они возникнут.
Кстати, рекомендую почитать эти полезные книги:
1. Книга «Укрощение Windows 10. Настройка, оптимизация и безопасность» – содержит подробные материалы и знания по работе с операционной системой Windows 10, начиная с настройки и оптимизации системы, заканчивая обеспечением безопасности системы. Она предназначена для пользователей, которые хотят укротить и взять под полный контроль обновлённую «десятку».
2. Книга «Экстренная помощь для компьютера» – это пошаговое руководство о том, что нужно делать, если внезапно отказала операционная система Windows или аппаратная часть компьютера. Как можно быстро реанимировать и восстановить компьютер, если это все-таки случилось. Это мощный инструмент для оказания экстренной помощи вашему компьютеру!
3. Книга «Полная защита системы от любых атак» – это концентрация моего многолетнего опыта по обеспечению защиты и безопасности стационарных компьютеров, ноутбуков, мобильных устройств, а также роутеров. Она поможет обеспечить максимальную защиту системы от любых атак – хакеров, вирусов и вредоносного ПО, защитить роутер в домашней сети, обеспечить полную анонимность и безопасность пребывания в сети Интернет.
4. Книга «Резервное копирование компьютерных систем и мобильных устройств» – пошаговое руководство по обеспечению безопасности и гарантированной защите от потерь важных данных, по грамотной организации и настройки резервного копирования, чтобы процесс резервирования работал в автоматическом режиме.
5. Книга «Wi-Fi по максимуму. Как улучшить качество связи без дополнительных затрат» – содержит подробные материалы, знания и мой многолетний опыт работы с маршрутизаторами (роутерами) и дополнительными устройствами, которые расширяют и улучшают домашнюю сеть. Книга поможет пользователям использовать свою сеть Wi-Fi по максимуму, без дополнительных затрат! Начиная с идеальной планировки домашней сети, заканчивая улучшением качества связи и безопасности сети.
На этом пока все! Надеюсь, что вы нашли в этой статье что-то полезное и интересное для себя. Если у вас имеются какие-то мысли или соображения по этому поводу, то, пожалуйста, высказывайте их в своих комментариях.
Ошибка «Сетевой ресурс недоступен» в Windows 10 [Fix]
Компьютерные ошибки рано или поздно появятся на каждом ПК, и, хотя некоторые ошибки относительно безопасны, другие могут помешать вам установить новые приложения. По словам пользователей, они получают сообщение об ошибке Сетевой ресурс недоступен . Это сообщение не позволит вам установить или обновить определенные приложения, и сегодня мы собираемся показать вам, как решить эту проблему в Windows 10.
Как исправить ошибку «Сетевой ресурс недоступен» в Windows 10?
Исправлено – «Сетевой ресурс недоступен» Windows 10
Решение 1. Удалите все оставшиеся записи реестра .
Большинство приложений добавляют новые значения в ваш реестр после их установки. Тем не менее, после удаления этих приложений их значения реестра могут оставаться на вашем ПК. Обычно это не является большой проблемой, но иногда оставшиеся записи могут вызвать ошибку Сетевой ресурс недоступен . Чтобы решить эту проблему, вам нужно найти и удалить эти записи из реестра. Вы можете сделать это вручную, но изменение реестра – сложный и потенциально опасный процесс, который может повлиять на стабильность вашей системы. Поэтому, если вы решите выполнить этот процесс, мы настоятельно рекомендуем вам сделать резервную копию реестра на всякий случай.
Если вы удалите определенные ключи, это может привести к нестабильной работе вашей системы, поэтому рекомендуется иметь резервную копию реестра. Если вы не хотите удалять записи реестра вручную, вы можете использовать различные средства очистки или удаления реестра, которые могут удалять оставшиеся файлы и записи реестра. После удаления проблемных значений реестра проблема должна быть решена.
Решение 2. Создайте необходимые папки .
Этот обходной путь может помочь вам исправить ошибку Сетевой ресурс недоступен , если у вас есть необходимые файлы. Например, если при установке не удается найти файл myapp.msi , вам необходимо найти его вручную и переместить в указанное место. Это сообщение об ошибке обычно дает вам местоположение каталога, и вам просто нужно переместить необходимые файлы.
- ЧИТАЙТЕ ТАКЖЕ: Исправлено: Running В системе мало ресурсов: невозможно войти в систему как новый пользователь ’в Windows 10
Например, если в сообщении об ошибке говорится, что не удается найти C: Users мое имя пользователя AppData Roaming myapp Prerequisites myapp.msi , вам просто нужно найти файл самостоятельно и скопировать его в указанное место. При необходимости вам может потребоваться создать необходимые папки для завершения процесса.
Это не самое элегантное решение, но немногие пользователи сообщили, что они исправили проблему, переместив необходимые файлы, поэтому вы можете попробовать это сделать.
Решение 3. Проверьте, работает ли служба установщика Windows
Как мы уже упоминали, при установке или удалении определенных приложений возникает ошибка Сетевой ресурс недоступен . Процесс установки обычно требует службы установщика Windows, и если эта служба не работает, вы можете столкнуться с этой или любой другой подобной ошибкой. Чтобы устранить проблему, необходимо проверить, работает ли служба установщика Windows. Для этого выполните следующие простые шаги:
- Нажмите клавишу Windows + R и введите services.msc . Нажмите Enter или нажмите ОК .
- Появится список доступных услуг. Найдите Установщик Windows и дважды щелкните его.
- Когда откроется окно Properties , установите для Тип запуска значение Ручной или Автоматический . Убедитесь, что служба работает. Если нет, нажмите кнопку Пуск , чтобы запустить его. Наконец, нажмите Применить и ОК , чтобы сохранить изменения.
После запуска службы установщика Windows и внесения необходимых изменений проверьте, устранена ли проблема.
Решение 4. Загрузите и установите программу устранения неполадок .
Многие пользователи сообщали, что Устранение неполадок при установке и удалении программы исправило для них ошибку Сетевой ресурс недоступен . Эта проблема может возникнуть из-за проблем с реестром или других приложений, но вы должны быть в состоянии исправить это с помощью этого инструмента. Этот инструмент может исправить поврежденные ключи реестра и ключи реестра, которые контролируют данные обновления. Кроме того, он может исправить многие проблемы, мешающие установке новых приложений. Стоит отметить, что средство устранения неполадок может исправить проблемы, которые препятствуют обновлению или удалению установленных приложений. Многие пользователи сообщили, что они исправили проблему с помощью этого инструмента, поэтому обязательно загрузите его.
- ЧИТАЙТЕ ТАКЖЕ: Исправлено: служба защиты ресурсов Windows нашла поврежденный файл, но не может его удалить
Решение 5 – отредактируйте реестр
По словам пользователей, вы можете решить эту проблему, внеся несколько изменений в реестр. Изменение реестра может привести к проблемам со стабильностью, так что имейте это в виду. Если вы решили изменить свой реестр, вы делаете это на свой страх и риск. Чтобы изменить реестр, вам необходимо выполнить следующие действия:
- Нажмите Windows Key + R и введите regedit . Нажмите ОК или нажмите Enter .
- Необязательно: Создайте резервную копию вашего реестра. Нажмите Файл> Экспорт . Теперь выберите Все в разделе Диапазон экспорта . Выберите каталог, в который вы хотите экспортировать реестр, введите желаемое имя файла и нажмите Сохранить . Если после внесения изменений в реестр возникнут какие-либо проблемы, вы можете использовать этот файл для восстановления его предыдущего состояния.
- На левой панели перейдите к клавише HKEY_LOCAL_MACHINE SOFTWARE Classes Installer Products .
- Раскройте ключ Продукты . Вы должны увидеть много доступных подразделов.
- Теперь перейдите к каждому подразделу и найдите значение ProductName на правой панели. Значение ProductName сообщит вам имя приложения, связанного с этим ключом. Если вы найдете ключ, связанный с проблемным приложением, щелкните его правой кнопкой мыши и выберите Удалить .
- После этого закройте редактор реестра и перезагрузите компьютер.
После перезагрузки компьютера проверьте, устранена ли ошибка. Мы должны упомянуть, что немногие пользователи сообщили, что вы можете решить проблему, удалив подраздел, связанный с Microsoft Security Client . Это немного продвинутое решение, и если вам неудобно изменять реестр, возможно, вам следует полностью его пропустить.
Решение 6 – используйте Revo Uninstaller
Как мы уже упоминали, ошибка Сетевой ресурс недоступна часто вызывается приложениями, которые не удаляются должным образом. Некоторые приложения могут оставлять оставшиеся файлы, которые могут помешать процессу установки. Если у вас возникла такая же проблема, мы рекомендуем вам использовать Revo Uninstaller или Geek Uninstaller для удаления проблемных приложений. Эти инструменты также могут удалять приложения, которые частично удалены, поэтому, если у вас возникла та же проблема, мы советуем вам попробовать одно из этих приложений.
- ЧИТАЙТЕ ТАКЖЕ: Исправлено: приложение не отвечает в Windows 10
Решение 7. Попробуйте удалить проблемное приложение .
Несколько пользователей сообщили, что эта ошибка появляется, когда определенные приложения пытаются установить обновления. Если у вас возникла та же проблема, мы настоятельно рекомендуем удалить приложение, которое вызывает эту ошибку. Чтобы сделать это в Windows 10, выполните следующие действия:
- Нажмите Windows Key + I , чтобы открыть приложение «Настройки».
- Когда откроется Приложение настроек , перейдите в Система и выберите Приложения и функции .
- Появится список установленных приложений. Найдите проблемное приложение, выберите его и нажмите кнопку Удалить .
Кроме того, вы можете попробовать удалить проблемное приложение, выполнив следующие действия:
- Нажмите Windows Key + S и введите программы . Выберите Программы и компоненты из списка результатов.
- Появится список установленных приложений.
- Дважды щелкните проблемное приложение и следуйте инструкциям на экране, чтобы удалить его.
После удаления приложения процесс автоматического обновления не запустится, и вы больше не получите сообщение об ошибке.
Решение 8. Изменение установленных приложений
Иногда вы можете решить эту проблему, просто изменив установленные приложения. Имейте в виду, что не все приложения поддерживают эту опцию, поэтому это не универсальное решение. Чтобы изменить приложение, сделайте следующее:
- Откройте раздел Программы и компоненты , как мы показали в предыдущем решении.
- Выберите проблемное приложение.
- Теперь выберите Изменить или Восстановить в меню вверху.
- Следуйте инструкциям на экране, чтобы завершить процесс.
Как мы уже упоминали, это не универсальное решение, так как многие приложения не поддерживают эту функцию.
Решение 9. Используйте исходный файл установки для удаления приложения .
Несколько пользователей сообщили, что вы можете решить эту проблему, просто запустив оригинальный установочный файл. Некоторые приложения позволяют вам удалить или восстановить их, используя оригинальный файл установки. Чтобы исправить ошибку Сетевой ресурс недоступен , просто найдите файл установки, который вы использовали для установки приложения, и снова запустите его. Если вы видите возможность удалить или восстановить установку, выберите ее и следуйте инструкциям на экране.
- ЧИТАЙТЕ ТАКЖЕ: сообщение «Неопознанная сеть» в Windows 10 [Fix]
Это не универсальное решение, так как многие приложения не позволяют вам удалить их или восстановить их с помощью установочного файла. Несмотря на этот факт, этот метод может работать для некоторых пользователей, поэтому не стесняйтесь попробовать его.
Решение 10. Использование командной строки в виртуальной среде
Это решение относится только к программному обеспечению VMware. Если вы не используете это приложение, вам следует пропустить это решение. Немногие пользователи сообщили об этой проблеме в VMware при попытке установить VMware Tools на виртуальную машину Windows 10. Проблема появляется только в виртуальной машине, но вы можете решить ее, выполнив следующие действия:
- Запустите вашу виртуальную машину.
- Нажмите Виртуальная машина в меню вверху и выберите Установить/переустановить VMware Tools .
- После того, как диск смонтирован, вам нужно открыть Командную строку на виртуальной машине.
- В Командная строка перейдите к дисководу DVD. Для этого вам нужно использовать команду cd .
- Теперь введите setup/c или setup64/c в зависимости от вашей операционной системы. Запустив одну из этих команд, вы принудительно удалите VMware Tools.
- Используйте File Explorer на виртуальной машине и перейдите к вашему виртуальному DVD-приводу.
- Установите VMware Tools снова.
Еще раз, это решение работает только на виртуальной машине VMware, поэтому оно не будет работать на хост-системе.
Исправлено – «Сетевой ресурс недоступен» iTunes
Решение 1. Удалите записи iTunes из реестра .
Если при попытке установить или обновить iTunes вы получаете ошибку Сетевой ресурс недоступен , возможно, вы захотите попробовать это решение. Многие приложения имеют тенденцию изменять ваш реестр, и иногда определенные записи могут оставаться в вашем реестре. Это может привести к всевозможным проблемам и помешать вам установить конкретное приложение. Однако вы можете решить эту проблему, внеся несколько изменений в свой реестр. Для этого выполните следующие действия:
- ЧИТАЙТЕ ТАКЖЕ: исправлено: iTunes не будет установлен в Windows 10
- Откройте редактор реестра . Сделайте резервную копию вашего реестра, прежде чем продолжить.
- Когда откроется редактор реестра , нажмите Ctrl + F . Введите itunes6464.msi или имя отсутствующего файла. Установите только флажок Данные и нажмите Найти далее .
- Теперь вы должны найти этот файл в одном из подразделов в ключе HKEY_LOCAL_MACHINE SOFTWARE Classes Installer Products .
- Найдите родительский ключ и удалите его. Этот ключ, который вам нужно удалить, будет содержать в своем имени массив букв и цифр. Кроме того, вы можете проверить значение ProductName на правой панели, чтобы убедиться, что ключ, который вы собираетесь удалить, связан с iTunes. Если этот процесс звучит немного запутанно, вы можете прочитать об этом подробнее в одном из наших предыдущих решений.
После удаления проблемного ключа необходимо перезагрузить компьютер. После этого вы сможете без проблем переустановить iTunes.
Решение 2. Извлеките необходимые файлы
Ошибка Сетевой ресурс недоступен может появиться при установке iTunes, но это можно исправить, просто распаковав необходимые файлы. Файл установки iTunes содержит несколько установок, и вы можете легко извлечь из него файлы. Для этого вам нужно использовать 7-Zip или аналогичный инструмент.
Просто найдите файл установки iTunes и откройте его с помощью 7-Zip или любого другого подобного приложения. Теперь вы должны увидеть несколько разных установочных файлов. Извлеките iTunes64.msi и запустите его. Кроме того, вы также можете извлечь все остальные файлы и установить каждый компонент в отдельности.
Решение 3. Полностью удалите iTunes и QuickTime .
По словам пользователей, вы можете исправить ошибку Сетевой ресурс недоступен , удалив iTunes и QuickTime. Оба эти приложения имеют тенденцию изменять ваш реестр, и иногда они могут оставлять оставшиеся файлы на вашем компьютере.Чтобы полностью удалить эти приложения, мы предлагаем вам использовать инструмент, специализированный для удаления приложений и файлов. После удаления iTunes и QuickTime вы сможете снова установить iTunes без каких-либо ошибок.
Ошибка Сетевой ресурс недоступен может повлиять практически на любое приложение на вашем компьютере. Эту ошибку может быть трудно исправить, но многие пользователи сообщили, что исправили ее с помощью Устранение неполадок при установке и удалении программ . Если это не сработает, попробуйте любое другое решение из этой статьи.
Источник: generd.ru
15 способов исправить ошибку OneDrive Sync Is Pending или Stuck в Windows 10
Одной из наиболее распространенных проблем с любым облачным хранилищем является нарушение синхронизации. Пользователи всегда жалуются на то, что не работает синхронизация или служба не подключается. OneDrive ничем не отличается. Большинство пользователей жалуются на то, что синхронизация OneDrive отложена или зависла в Windows 10.
Программы для Windows, мобильные приложения, игры — ВСЁ БЕСПЛАТНО, в нашем закрытом телеграмм канале — Подписывайтесь:)
Может быть множество причин, по которым синхронизация OneDrive не работает. Мы рассмотрим их все ниже, поэтому к тому времени, когда вы закончите читать это руководство, у вас будет решение, которое вам подойдет.
1. Распространенные ошибки
Я буду быстрым. Проверьте подключение к Wi-Fi и перезагрузите роутер. Убедитесь, что в вашем плане достаточно пропускной способности и данных. Перезагрузите компьютер, чтобы перераспределить системные ресурсы и закрыть ненужные приложения и службы, работающие в фоновом режиме.
Проверьте Downdetector, чтобы убедиться, что OneDrive не находится в состоянии простоя или каких-либо других проблем. другая ошибка. Вы найдете ссылку ниже. Проверьте место в хранилище OneDrive.
Бесплатная версия OneDrive поставляется только с 5 ГБ. Остальное будет зависеть от плана, на который вы подписались. Вы всегда можете купить больше места для хранения. Нажмите на значок меню из трех точек и выберите «Настройки» в приложении OneDrive, чтобы проверить объем памяти.
2. Ограничения OneDrive
Помимо места для хранения, есть и другие ограничения и ограничения при загрузке файлов и папок в OneDrive. Список на удивление длинный, но есть и короткая версия, которая подойдет большинству пользователей.
OneDrive не будет синхронизировать файлы с недопустимыми символами (#, %), недопустимые файлы, такие как временные файлы, одновременно может синхронизироваться только одна учетная запись, а учетные записи гостевых пользователей Windows не поддерживаются.
Существует ограничение на размер файла 100 ГБ для OneDrive и 15 ГБ для владельцев бизнес-аккаунтов, ограничение составляет 2 ГБ в случае файлов OneNote, ограничение имени файла установлено на 400, и не более 2500 файлов могут быть синхронизированы одновременно при использовании Сайт OneDrive.com.
Тогда есть OneDrive Системные Требования что соответствует большинству современных компьютеров, но все же не следует упускать из виду.
3. Файл открыть в другом месте
Если файл открыт в другом приложении, синхронизация OneDrive не будет работать или зависнет. Сохраните изменения и закройте файл перед повторной попыткой.
4. Пауза/возобновление синхронизации
Щелкните правой кнопкой мыши значок OneDrive на панели задач, нажмите «Дополнительно» и выберите параметр «Приостановить синхронизацию».
Подождите несколько секунд, пока синхронизация OneDrive остановится, и повторите те же действия, чтобы возобновить ее.
Это поможет ускорить процесс.
5. Попробуйте другую папку
Файл, который вы пытаетесь загрузить в OneDrive, может быть поврежден. Возможно, папка, в которую вы пытаетесь загрузить, сама повреждена. Создайте новую папку в OneDrive и попробуйте загрузить туда файл.
Сначала переименуйте файл, убедитесь, что он открывается на рабочем столе (в локальном хранилище компьютера), а затем повторно загрузите его в OneDrive. Проверьте, ожидается ли синхронизация OneDrive или работает ли она сейчас.
6. Настройки синхронизации
Щелкните правой кнопкой мыши значок OneDrive на панели задач и выберите «Настройки» в разделе «Дополнительно».
На вкладке «Настройки» убедитесь, что синхронизация не должна останавливаться автоматически, когда батарея разряжена или когда вы находитесь в сети с лимитом, если вы этого не хотите. Проверьте аккумулятор вашего ноутбука прямо сейчас. Убедитесь, что он заряжен.
Скорость загрузки и скачивания не ограничена на вкладке «Сеть».
Установите флажок Использовать приложения Office для синхронизации файлов Office, которые я открываю на вкладке Office.
Проверьте, зависла ли синхронизация OneDrive или снова работает в Windows 10.
7. Отключить учетную запись OneDrive
Вернитесь в окно настроек OneDrive, как вы делали это на последнем шаге, и на вкладке «Учетная запись» нажмите «Отключить этот компьютер».
Закройте OneDrive, перезагрузите компьютер один раз, а затем запустите OneDrive, чтобы снова войти в систему. Убедитесь, что синхронизация все еще зависает или работает нормально.
8. Устранение неполадок в приложении OneDrive
Нажмите клавишу Windows + I, чтобы открыть «Настройки», найдите «Найти и устранить проблемы с приложениями Магазина Windows» и выберите его.
Он будет искать возможные конфликты и ошибки в приложениях, установленных из Магазина Microsoft (ранее называвшегося Магазином Windows). Если вы установили OneDrive напрямую с помощью файла .EXE, этот шаг может не сработать, но попробовать все же стоит.
Выберите «Применить ремонт автоматически» и нажмите «Далее». После этого следуйте инструкциям на экране, чтобы исправить ошибки.
9. Обновите приложение и ОС
Microsoft выпускает обновления для своей ОС и приложений, которые были разработаны собственными силами. Откройте Microsoft Store и нажмите «Загрузки и обновления».
Нажмите «Получить обновления» и проверьте, есть ли обновление для OneDrive.
Снова откройте настройки Windows 10 и нажмите «Обновление и безопасность».
Проверьте, есть ли здесь обновление, и если да, обновите.
Если есть проблема с приложением OneDrive, и Microsoft знает о ней, она выпустит обновление, чтобы решить ее как можно скорее. Еще раз проверьте, не выполняется ли синхронизация OneDrive на вашем компьютере с Windows 10.
10. Настройки антивируса и брандмауэра
Проверьте настройки брандмауэра, чтобы убедиться, что приложение OneDrive разрешено и не заблокировано. Кроме того, проверьте ваше любимое/установленное антивирусное приложение. Запустите полное сканирование, используя как антивирусное приложение, так и Malwarebytes, по одному, чтобы убедиться, что нет вирусов, вредоносных программ или троянов, которые вызывают ошибку синхронизации OneDrive.
11. Скрытые файлы
Если в папке OneDrive есть скрытые файлы, вы увидите зависшую или ожидающую синхронизацию ошибку. Откройте папку и проверьте Скрытые файлы на вкладке Вид.
Теперь вы должны увидеть здесь скрытые файлы. Удалите их. Вы также можете увидеть временные файлы или файлы .TMP. Они созданы как «страховочная сетка» для сохранения несохраненной работы и предотвращения потери данных. Удаляйте их, только если вы уверены, что вся работа сохранена.
12. Сбросить OneDrive
Откройте настройки Windows, перейдите в «Приложения» и найдите там OneDrive. Нажмите на приложение OneDrive один раз, чтобы выбрать кнопку «Дополнительные параметры».
Нажмите здесь на опцию «Сброс».
Вам нужно будет снова войти в OneDrive и снова проверить, не ожидается ли синхронизация или зависла.
13. Переустановите OneDrive
Вернитесь в «Настройки» и прямо под опцией сброса вы увидите кнопку «Удалить». Нажмите на нее, чтобы полностью удалить OneDrive с вашего компьютера с Windows 10.
Откройте Microsoft Store и установите приложение оттуда.
14. Чистая загрузка
Это может быть конфликт приложений. Вы недавно установили новое приложение? Выполните чистую загрузку на вашем компьютере, чтобы узнать больше.
15. Двигайтесь дальше
Если OneDrive по-прежнему не синхронизирует этот файл/папку, возможно, пришло время перейти к другому приложению облачного хранилища. Сделать это непросто, но что еще можно было сделать? Если вы зашли так далеко в руководстве, вам нужно, чтобы оно работало. Я бы порекомендовал Dropbox или Google Drive.
Что вами движет
В последнее время OneDrive выпускает несколько удивительных обновлений. Личное хранилище — это то, что каждый поставщик услуг облачного хранения должен предлагать в своем бесплатном плане. Я надеюсь, что одно из приведенных выше решений сработало для вас. Если вы нашли другой способ заставить синхронизацию OneDrive работать, поделитесь им с нами в комментариях ниже.
Далее: хотите перейти с OneDrive на Google Диск? Нажмите на ссылку ниже, чтобы узнать, чем Google Фото является лучшей альтернативой той, которую предлагает Microsoft.
Post Views: 108
Программы для Windows, мобильные приложения, игры — ВСЁ БЕСПЛАТНО, в нашем закрытом телеграмм канале — Подписывайтесь:)
Источник: tonv.ru
Устранение ошибки «Расположение недоступно. Отказано в доступе» в Windows 10
Пользователи десятой версии ОС от Майкрософт иногда сталкиваются с ошибкой «Расположение недоступно. Отказано в доступе» при попытке открыть ту или иную папку либо съёмный накопитель. Давайте разберёмся, почему эта проблема возникает и как её можно устранить.
Важно! Все последующие манипуляции необходимо совершать только с правами администратора!
Урок: Как получить права администратора в Windows 10
Способ 1: Изменение владельца
Первое решение рассматриваемой проблемы — изменение владельца директории.
- Откройте местоположение проблемного каталога. Выделите его, кликните правой кнопкой мыши и выберите в контекстном меню пункт «Свойства».
- В появившемся окне перейдите к вкладке «Безопасность». Найдите в ней раздел «Группы и пользователи» и кликните по кнопке «Дополнительно».

 Аккаунт будет найден и добавлен. Щёлкните «ОК» и переходите к следующему шагу.
Аккаунт будет найден и добавлен. Щёлкните «ОК» и переходите к следующему шагу. 

Появится предупреждение, кликните в нём «Да». 
Убедитесь, что в качестве владельца теперь указан именно ваш аккаунт, после чего нажмите на кнопку «ОК».
Способ 2: «Командная строка»
Альтернативный метод предоставление разрешений заключается в использовании «Командной строки».
- Вызовите интерфейс ввода команд от имени администратора любым подходящим способом – например, найдите его через «Поиск» и воспользуйтесь одноимённым пунктом в боковом меню.
- После запуска средства введите в его окно следующую команду: takeown /f *путь к папке* /r /d y Вместо *путь к папке* пропишите полный путь к проблемному каталогу и нажмите Enter.
- Далее введите команду: icacls *путь к папке* /grant administrators:F /T
Способ 3: «Редактор групповых политик»
Также в Windows 10 есть групповая политика, предназначенная как раз для решения рассматриваемой проблемы. Включить её можно через «Редактор групповых политик».
Обратите внимание! Оснастка «Редактор групповых политик» отсутствует в редакции Windows 10 Домашняя!
- Вызовите средство «Выполнить» комбинацией клавиш Win+R, в котором введите команду gpedit.msc и нажмите «ОК».
- Перейдите к следующему расположению: Конфигурация компьютера/Административные шаблоны/Система/Помощь при ошибке «Отказано в доступе»
- В правой части окна найдите параметр «Включить исправление ошибки “Отказано в доступе”» и дважды кликните по нему левой кнопкой мыши.
Переведите его в состояние «Включено».
Кликните «Применить» и «ОК».
Способ 4: Отключение контроля учётных записей
Наиболее радикальный вариант решения рассматриваемой проблемы – полное отключение системы контроля учётных записей (UAC). Делать это рекомендуется в самом крайнем случае, поскольку при отключении UAC снижается безопасность операционной системы.
Мы рассмотрели варианты устранения ошибки «Расположение недоступно. Отказано в доступе». Как видим, проблема заключается в сбоях прав доступа, и все решения так или иначе их устраняют.
Источник: lumpics.ru
Состояние доступности ошибка windows 10 как исправить
Чтобы исправить ошибку, которая говорит о том, что код Minecraft для Windows 10 Edition был погашен, вам необходимо войти в ту же учетную запись, с которой вы совершили покупку.
Ошибка Microsoft.windows.shellexperiencehost в Windows 10 [полное руководство]
Ошибка Microsoft.Windows.ShellExperienceHost может вызвать определенные проблемы на ПК с Windows 10, но если вы хотите исправить эту ошибку, обязательно ознакомьтесь с решениями из этой статьи.
Исправлена ошибка, при которой невозможно присоединиться к ошибке прерывания вызова [краткое руководство]
Не удается присоединиться к ошибке вызова в Twitch? Исправьте эту проблему, включив программный рендеринг, или попробуйте запустить Twitch от имени администратора.
Источник: ru.compisher.com















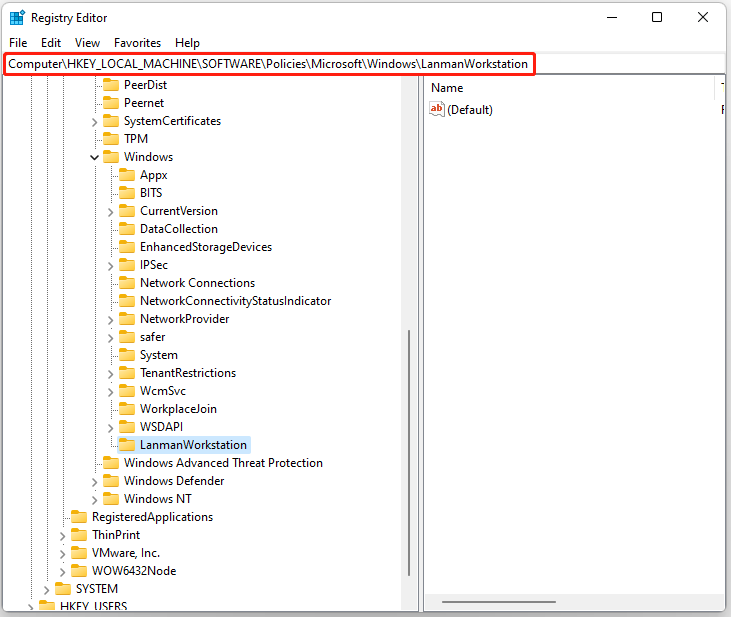

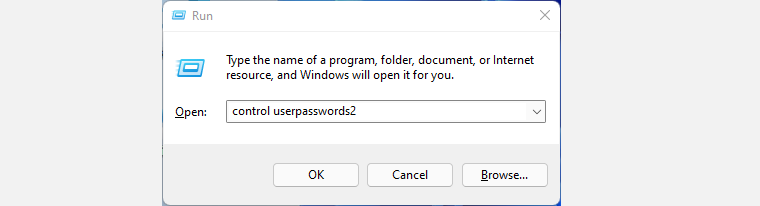
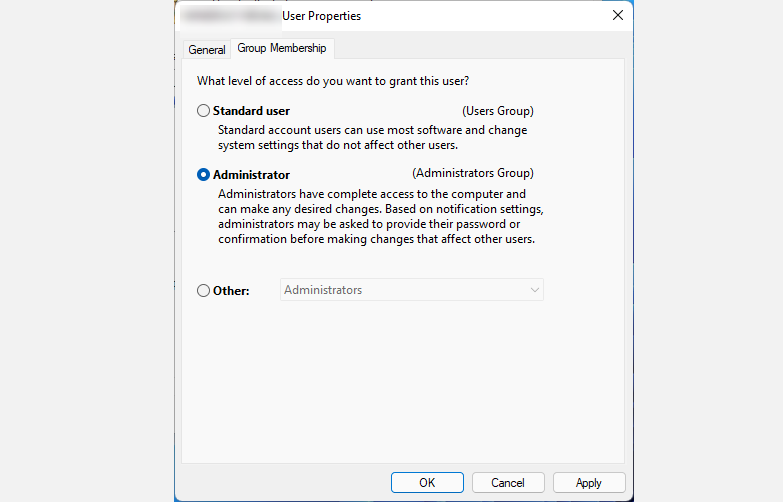
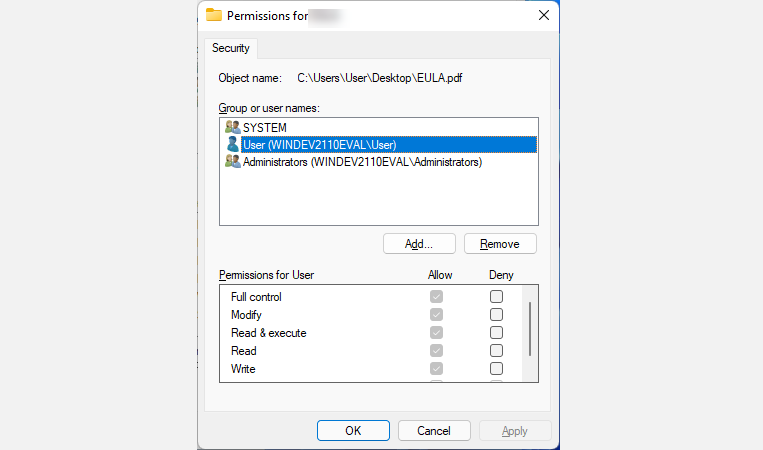
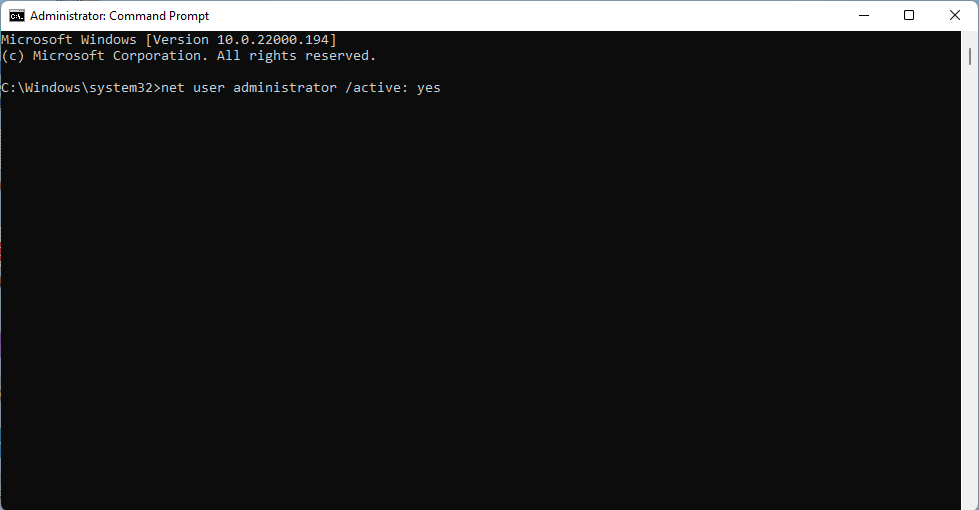
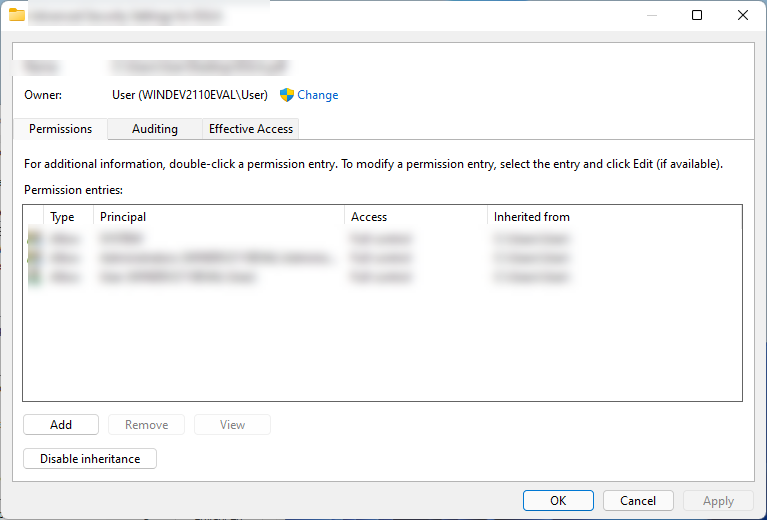
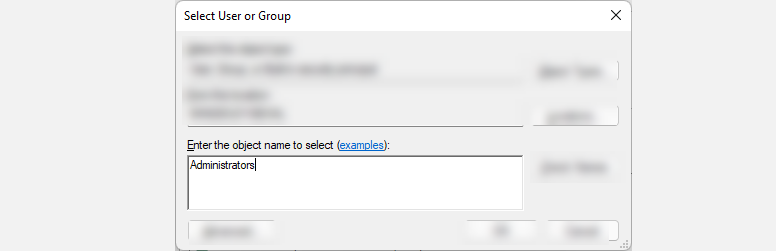
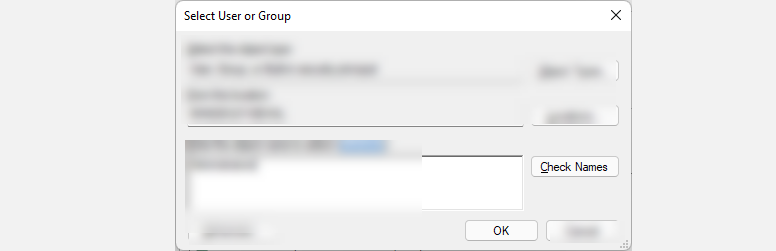



























































![Ошибка Microsoft.windows.shellexperiencehost в Windows 10 [полное руководство]](https://img.desmoineshvaccompany.com/img/fix/567/microsoft-windows-shellexperiencehost-error-windows-10.png)
![Исправлена ошибка, при которой невозможно присоединиться к ошибке прерывания вызова [краткое руководство]](https://img.desmoineshvaccompany.com/img/fix/741/fix-unable-join-call-twitch-error.jpg)