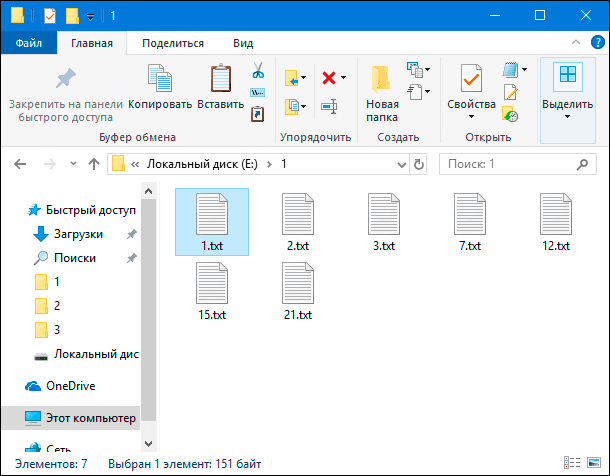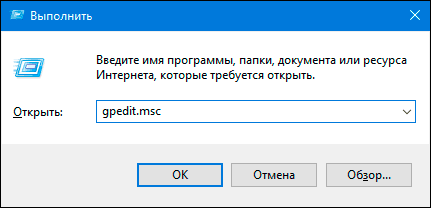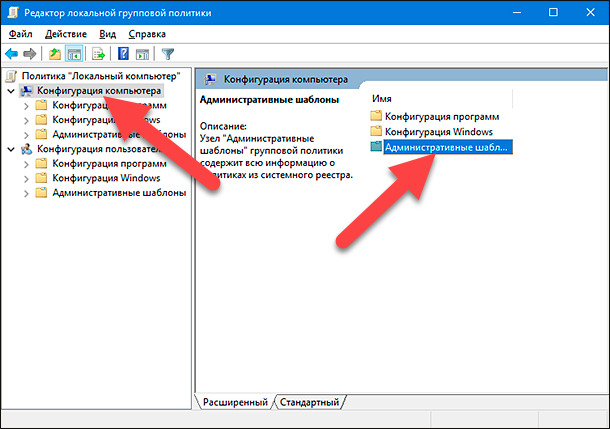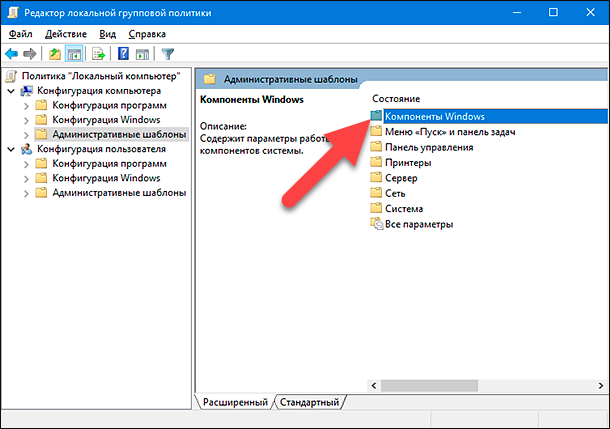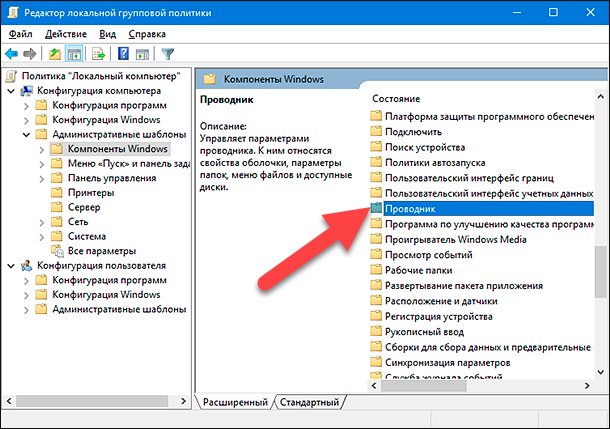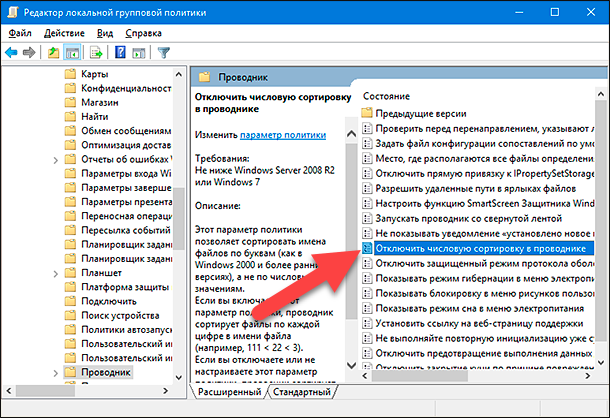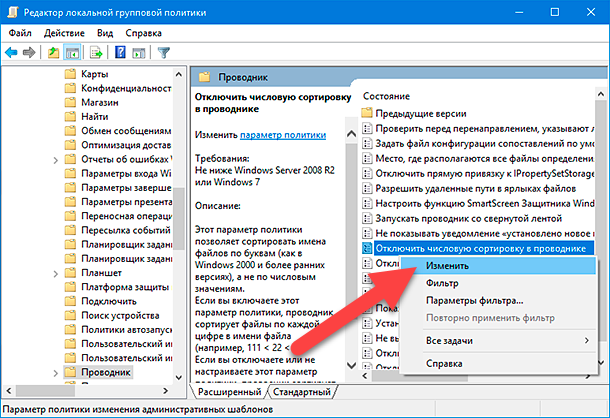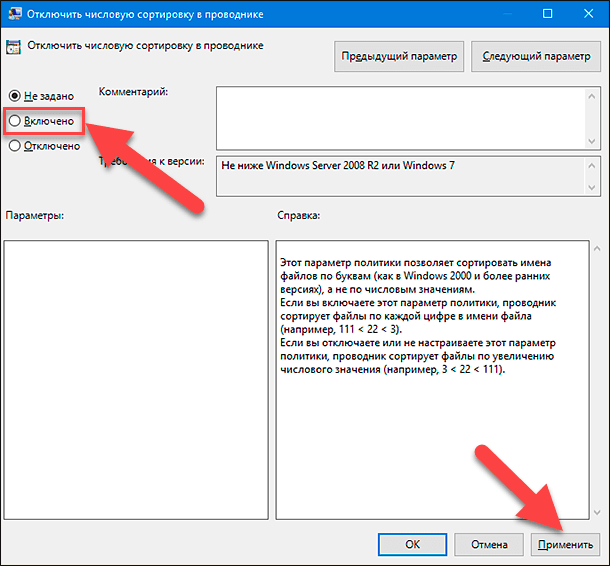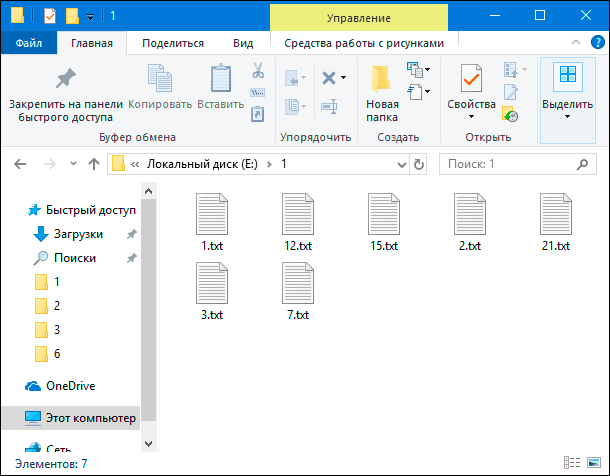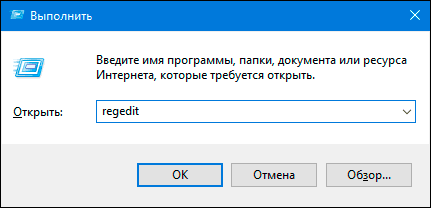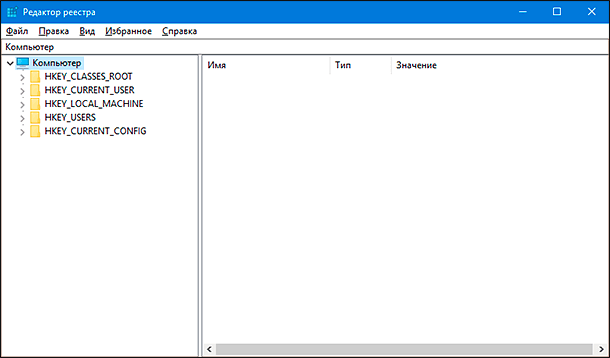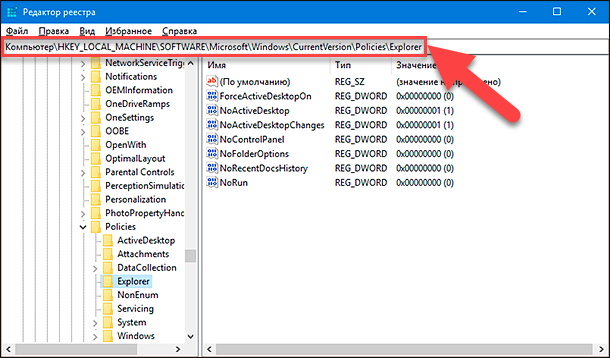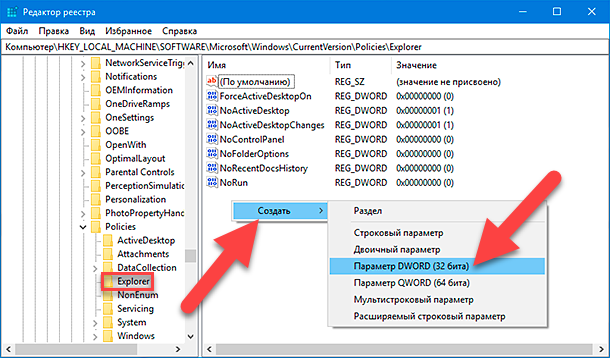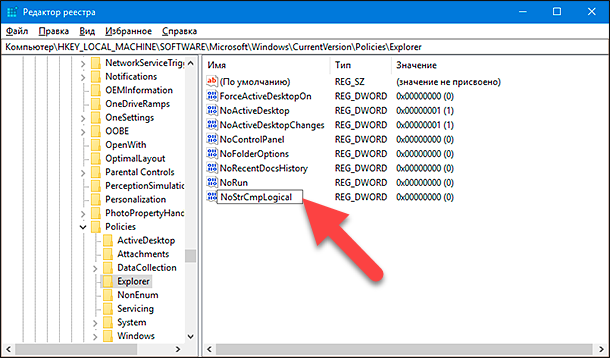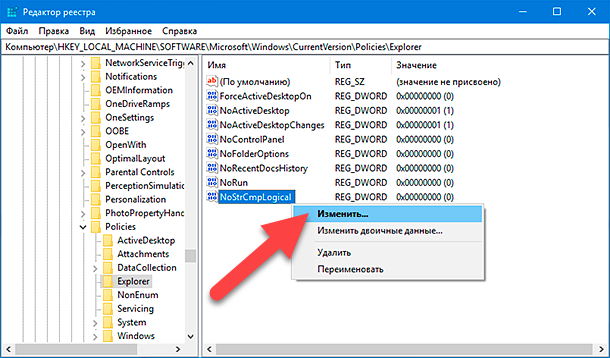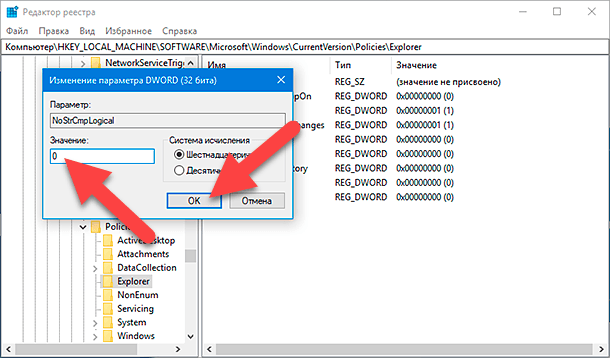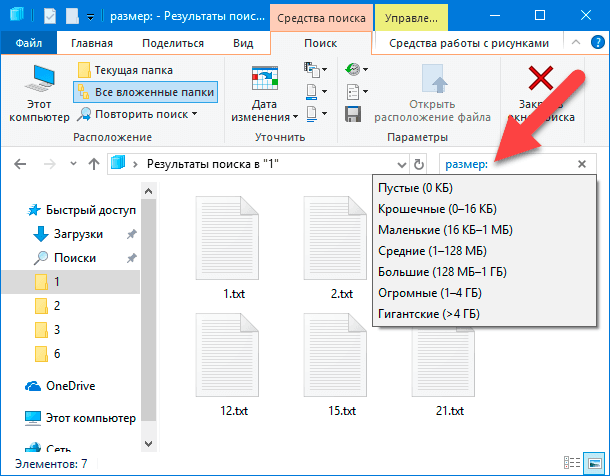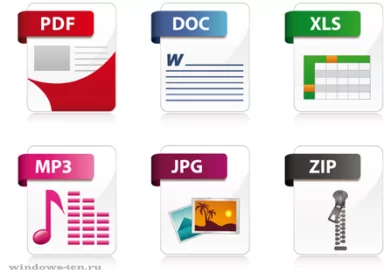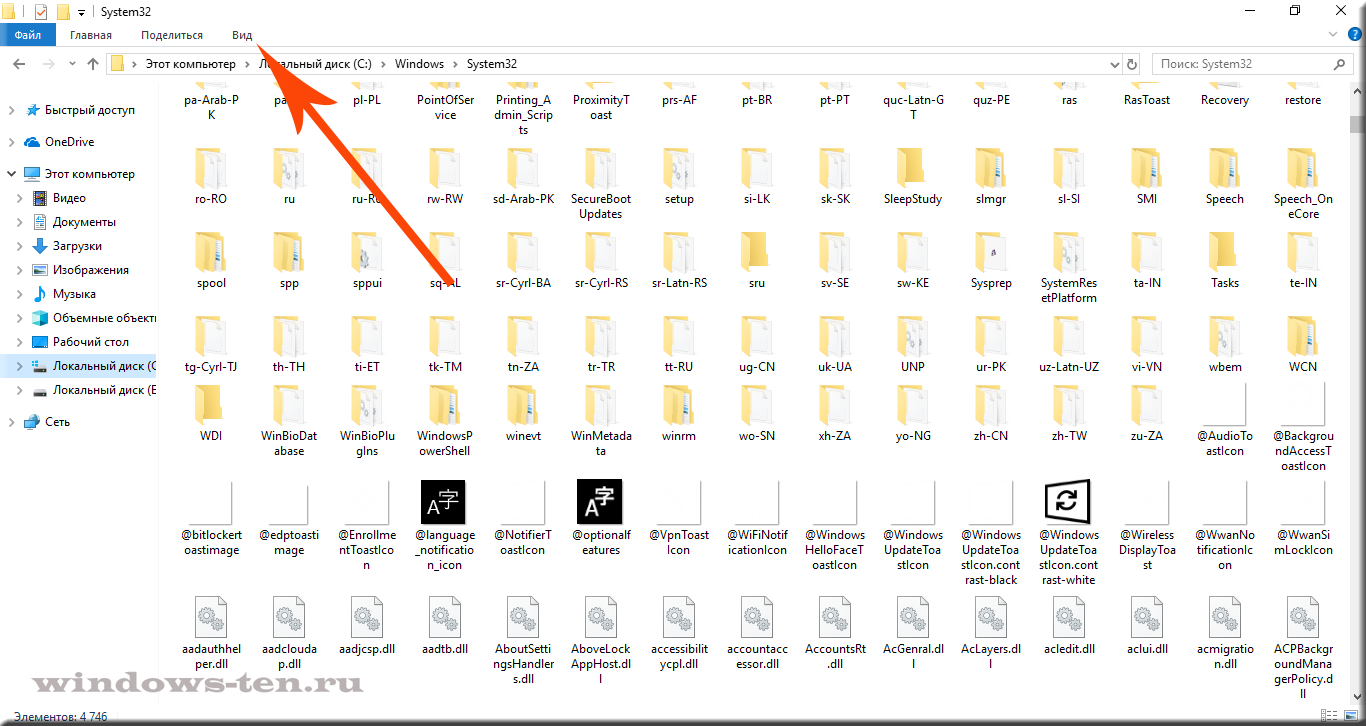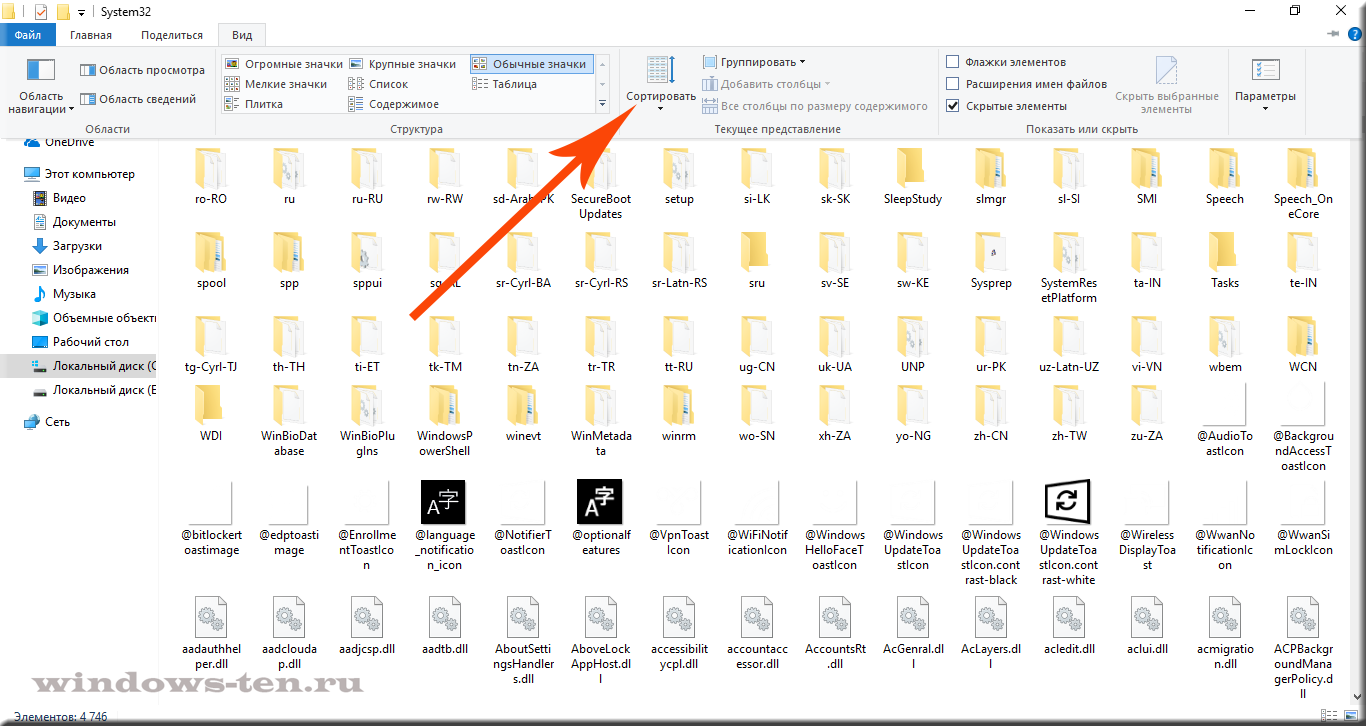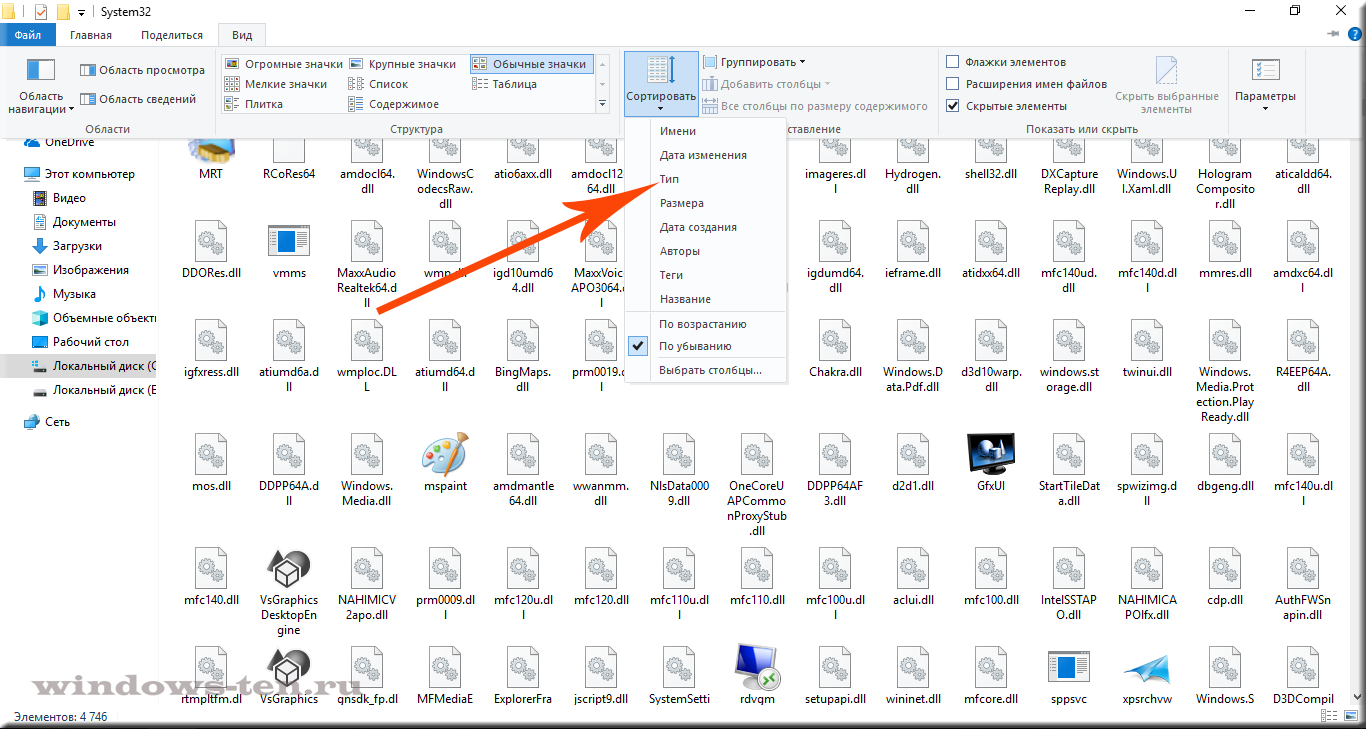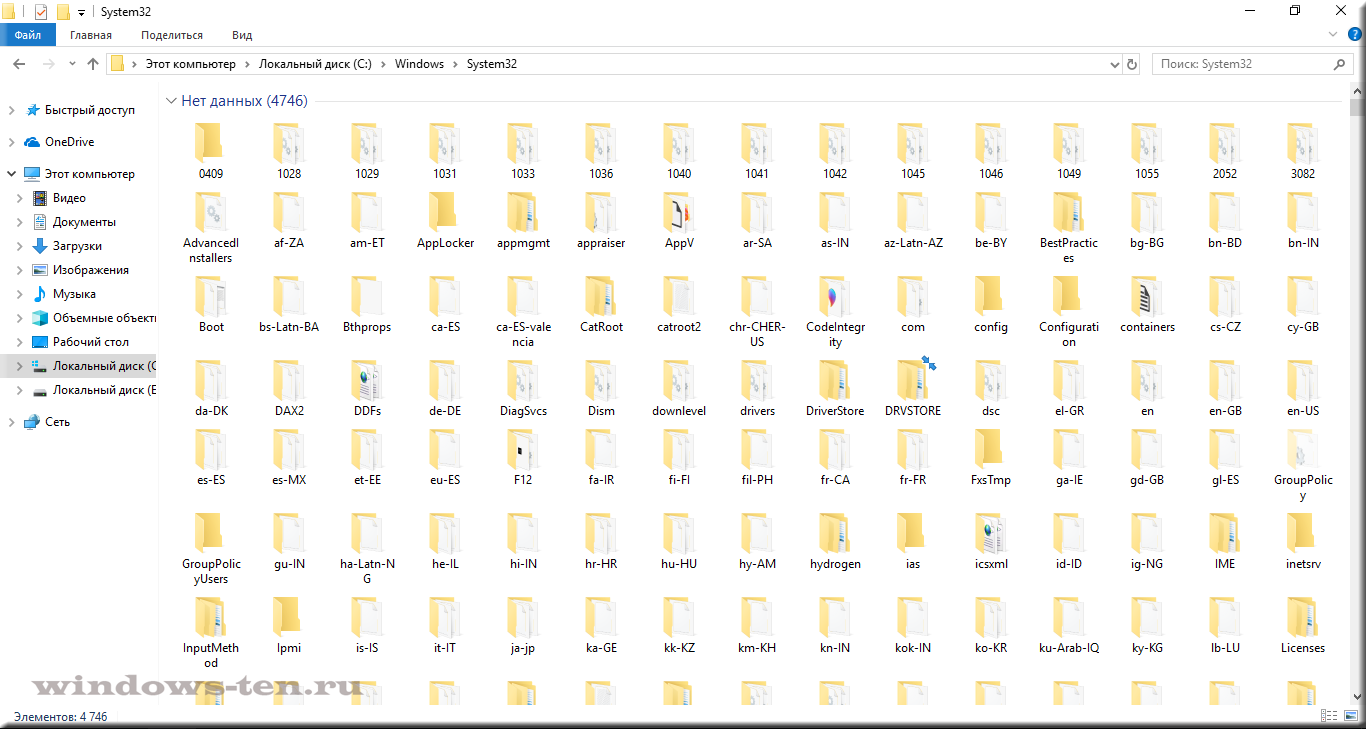Всем привет! Готов поспорить, что девять человек из десяти, читающих эти строки, не знают как упорядочить файлы в папке в Windows 10 по сортировке и группировке, а также отобразить нужные столбцы: «Тип», «Дата создания», «Дата изменения», «Размер» и т.д?
Как упорядочить файлы в папке Windows 10 по сортировке и группировке, а также отобразить нужные столбцы: «Тип», «Дата создания», «Дата изменения», «Размер» и так далее
Один наш читатель скопировал на ноутбук с установленной Windows 10 группу файлов и выглядели они в папке вот таким образом, то есть было не понять, какого они типа и размера. Вот подробное письмо читателя:
«Здравствуйте админ! У меня есть хороший друг, с которым я учусь в университете и он записывает на диктофон все лекции, потом дома прослушивает. Я взял и с его разрешения скопировал все лекции себе на компьютер, скопированные файлы в папке выглядят вот таким образом.
А на ноутбуке моего приятеля во всех папках присутствует информация о типе, дате создания, размере и даже продолжительности звукового файла.
Более того! Если он скопирует в данную папку ещё файлы, то все они рассортируются по группам.
Хочу тоже упорядочить файлы в папке таким образом! Как мне это осуществить?»
Вот такое письмо!
Согласитесь друзья, всё подмечено неопытным пользователем правильно, ведь если установить Windows 10 заново, то никакого упорядочивания расположения файлов в папках нет и лежат они можно сказать хаотически. Делает это разработчик специально, предоставляя выбор пользователю
осуществить настройки по своему вкусу, и сделать это очень просто.
Перейдите на вкладку «Вид» и выберите отображения файлов в папке «Таблица».
Щёлкаем правой кнопкой мыши по верхней панели столбцов и в выпадающем меню отмечаем галочкой необходимые содержания столбцов: тип, размер и т.д
Если хотите, перетащите для удобства левой кнопкой мыши названия необходимых столбцов ближе к файлам.
Вот и всё.
Да, чуть не забыл, если нажать «Подробнее», то выбор столбцов будет ещё разнообразнее.
Если вы скопируете в данную папку ещё файлы, но с другими расширениями, то просто щёлкните на свободном пространстве папки правой кнопкой мыши и сделайте группировку по «типу», в результате все файлы в папке будут упорядочены. При желании можете сгруппировать файлы по имени, размеру и т.д.
Сбросить настройки группировки, можно кликнув на «Нет» и тогда все изменения будут сброшены.
Статья на эту тему: Вид, сортировка и группировка файлов в Windows 8.1, 10
Содержание
- Как в папке упорядочить файлы по своему усмотрению?
- Упорядочиваем файлы как хотим
- Заключение
- Добавить комментарий Отменить ответ
- Компьютерная грамотность с Надеждой
- Заполняем пробелы — расширяем горизонты!
- Как в папке расположить файлы в нужном порядке
- Пример нумерации файлов, когда один сериал — в одной папке
- Нумерация файлов, когда в одной папке несколько сериалов
- Как в папке расположить файлы в нужной последовательности
- Как отсортировать файлы и папки в Windows 10?
- Введение
- 1. Сортировка с использованием инструмента «Редактор групповой политики»
- 2. Включить числовую сортировку с помощью инструмента «Редактор реестра»
- 3. Сортировка папок в «Windows 10»по размеру
- 4. Использование программного обеспечения стороннего производителя
- Заключение
- Как отсортировать файлы и папки в Windows 10?
- Введение
- 1. Сортировка с использованием инструмента «Редактор групповой политики»
- 2. Включить числовую сортировку с помощью инструмента «Редактор реестра»
- 3. Сортировка папок в «Windows 10» по размеру
- 4. Использование программного обеспечения стороннего производителя
- Заключение
Как в папке упорядочить файлы по своему усмотрению?
Приветствую друзья! Иногда бывают ситуации — нужно навести порядок на диске. И здесь мы можем столкнуться с задачей — как упорядочить файлы в папке так, как мы этого хотим? Сегодня я постараюсь максимально дать ответ на этот вопрос.
Буду использовать только штатные функции виндовса, разумеется, что специальным софтом — можно многое и возможно легче.
Упорядочиваем файлы как хотим
Данная инструкция подойдет как для Windows 7, так и для Windows 10.
Итак, я покажу все на примере семерки, но в десятке — все также, поверьте.
Давайте откроем любую папку — пусть это будет… папка рабочего стола. А вы не знали, что рабочий стол — это папка? Может и не знали..
Кстати путь к папке рабочего стола такой:
Только там где Dima — ваше название учетной записи.
Папку открыли Рабочий стол (Desktop). Но чтобы удобно было выполнить сортировку — нужно изменить вид файлов. Нажмите правой кнопкой по папке и выберите в меню Вид > Таблица:
Теперь файлы и папки расположены удобно для наших задач:
Теперь важно — чтобы нам упорядочить файлы, нужно нажать на колонку.. пусть мы хотим упорядочить по дате изменения — нажимаем на эту колонку:
После нажатия — файлы автоматом отсортируются по дате. Повторное нажатие на колонку — отсортирует в обратном порядке. Посмотрите, видите в названии колонки треугольничек? Сторона, которая содержит один угол — означает меньше. Там где два угла — больше. Положение треугольника определяет тип сортировки.
Точно таким же способом можно отсортировать и другие колонки.. данные.. то есть файлы упорядочить можно так, как хочется вам.
Присутствует много параметров, по которым возможна сортировка. Но обычно они скрыты. Откроем их? Смотрите — нажимаем правой кнопкой по любой колонке и видим, какие еще колонки можно включить:
И по всем этим параметрам возможна сортировка! Достаточно кликнуть по заголовку. А вот если выбрать пункт Подробнее, то увидим множество всевозможных столбиков:
И по всем ним — возможна сортировка как файлов, так и папок.
Упорядочить файлы, папки, можно также и при помощи контекстного меню — просто нажмите правой кнопкой по белому пространству, выберите пункт Сортировка:
Далее выберите желаемое.
Заключение
Надеюсь информация помогла. Удачи и добра!
Добавить комментарий Отменить ответ
Этот сайт использует Akismet для борьбы со спамом. Узнайте как обрабатываются ваши данные комментариев.
Источник
Компьютерная грамотность с Надеждой
Заполняем пробелы — расширяем горизонты!
Как в папке расположить файлы в нужном порядке
Часто бывает ситуация, когда нужно разместить файлы в папке в определенной последовательности, которую пользователь может задать по своему усмотрению.
Навести порядок порой необходимо в старой папке, где уже есть файлы. Еще лучше, если в новой папке файлы сразу будут расположены в виде удобной последовательности, понятной пользователю.
Порядок в папке облегчает поиск файлов. Кроме того, расположение файлов имеет огромное значение, например, при просмотре сериала из нескольких серий. Их важно смотреть, начиная с 1-ой серии, затем 2-ая и так далее. Соответственно файлы в папке необходимо разместить именно в порядке следования серий.
Пример нумерации файлов, когда один сериал — в одной папке
Чтобы разместить файлы в определенной последовательности, достаточно их пронумеровать.
Допустим, мы создали папку «Незнайка на Луне». И в эту папку нам нужно поместить 12 серий мультфильма «Незнайка на Луне», которые называются следующим образом:
Если заносить файлы в папку в том порядке, как указано выше, то поначалу они и будут правильно расположены. Но если папку закрыть и потом снова ее открыть, то файлы уже будут расположены в другом порядке, а именно по алфавиту, то есть по первым буквам в названиях файлов (рис. 1):
Рис. 1. Расположение файлов в алфавитном порядке (по первой букве в названии файла)
Нам нужно внутри папки расположить файлы по сериям – с первой по 12-ую. Для этого следует пронумеровать файлы в папке, причем один пробел сразу после числа является обязательным.
Например, название первой серии с пробелом после цифры 1 будет выглядеть таким образом: 1 Загадка лунного камня. Все 12 серий в папке будут следовать строго по порядку, одна за другой (рис. 2):
Рис. 2. Нумерация файлов по порядку следования серий: первая серия, за ней – вторая и так до 12-ой серии.
Далеко не все пользователи так дотошны, чтобы называть файлы точно так, как называются серии мультфильма (рис. 2).
Многие люди предпочитают названия серий «попроще». Например, «1 Незнайка», что означает первую серию мультфильма (рис. 3):
Рис. 3. Нумерация серий Незнайки с 1-ой по 12-ую серию
Вариант нумерации серий, который предложен выше на рис. 3, хорошо подойдет, если в папке находится только один мультфильм.
Нумерация файлов, когда в одной папке несколько сериалов
Если в одной папке несколько многосерийных фильмов, то лучше в имени файла ставить цифру после названия.
Если же в папке с сериалами название серий начинается с цифры, то сначала будут расположены первые серии всех сериалов, потом вторые серии и так далее.
Например, на рис. 4 показано, что в одной папке находится два мультфильма: «Незнайка» и «Ну, погоди!». Наглядно показано, что сначала идут первые серии этих мультиков, потом – вторые серии, далее – третьи и так далее. Это неудобно.
Рис. 4. В одной папке находятся серии из двух мультфильмов
Чтобы нумерация была более понятной, следует файлы нумеровать так, чтобы цифра стояла после названия мультфильма и перед числом обязательно ставим пробел, например, «Незнайка 1» (рис. 5):
Рис. 5. Если в папке несколько сериалов, то файлы называем так: название мультфильма, пробел, номер серии.
Тогда сериалы будут располагаться в алфавитном порядке: сначала «Незнайка», потом «Ну, погоди!». Так происходит, потому что по алфавиту сначала идет «НЕ» (НЕзнайка), а потом «НУ» (НУ, погоди!)
Рис. 6. Сериалы в одной папке расположены в алфавитном порядке, а внутри каждого сериала серии пронумерованы в правильном порядке.
Предлагаю посмотреть материал, изложенный выше, в видео-формате.
Как в папке расположить файлы в нужной последовательности
А как Вы наводите порядок в своих папках? Прошу поделиться своим мнением в комментариях.
Источник
Мы приготовили несколько быстрых способов сортировки файлов и папок в Windows 10 по числовым значениям и размеру, и рассмотрим их далее в нашей статье.
Введение
Большинство новых функций и дополнительных возможностей операционной системы сосредоточено в последней ее версии «Windows 10». Разработка сопутствующих новинок не останавливается, новые функции постоянно внедряются и тестируются для достижения высоких результатов надежности операционной системы. В связи с этим, пользователям часто приходится сталкиваться с различными проблемами. Одной из распространенных проблем является неудобство сортировки файлов и папок по различным критериям.
В «Windows 10» выполнить это не всегда легко, что заставляет пользователей обращаться за помощью на различные форумы и дискуссионные площадки. Поэтому мы приготовили несколько быстрых способов сортировки файлов и папок в «Windows 10» по числовым значениям и размеру и рассмотрим их далее в нашей статье.
1. Сортировка с использованием инструмента «Редактор групповой политики»
В операционной системе «Windows 10 Home» по умолчанию «Редактор групповой политики» отсутствует. Поэтому пользователи, у которых установлен данный вариант операционной системы, смогут воспользоваться предложенным способом лишь после самостоятельной установки инструмента, предварительно выполнив его скачивание с известных сайтов. В следующих, более продвинутых, версиях операционной системы «Windows 10» такой инструмент управления групповыми политиками присутствует изначально.
Если у вас есть файлы, имеющие цифровую последовательность (например, 1, 2, 3 и т.д.), то вы не сможете отсортировать их в порядке возрастания или убывания. Предустановленные настройки отобразят файлы способом, показанным в данном примере.
Вам придется включить возможность числовой сортировки в «Windows 10», потому что она не включена по умолчанию. Для перехода к инструменту «Редактор групповой политики» необходимо воспользоваться диалоговым окном «Выполнить». Открыть его можно разными способами, но наиболее быстрый и простой из них, это нажать вместе сочетание клавиш «Windows + R» для доступа к окну напрямую. В открывшемся окне в поле «Открыть» введите команду «gpedit.msc», а затем нажмите кнопку «ОК» или клавишу «Ввод»на клавиатуре для исполнения.
Запуск инструмента редактирования может занять некоторое время, напрямую зависящее от различных факторов. После исполнения команды вы увидите окно «Редактора локальной групповой политики», имеющее разделение на две панели. В левой панели щелкните левой кнопкой мыши раздел «Конфигурация компьютера», а затем дважды щелкните раздел «Административные шаблоны» в правой панели окна, который содержит всю информацию о политиках из системного реестра.
В открывшемся разделе выберите папку «Компоненты Windows» и дважды щелкните по ней левой кнопкой мыши для доступа к вложенным параметрам.
Используя бегунок полосы прокрутки, отыщите среди представленных элементов папку «Проводник», непосредственно управляющую параметрами системной оболочки, папок, меню файлов и дисков.
Вам будет представлен список параметров доступных политик, которыми можно управлять в соответствии с разнообразными требованиями пользователей. Найдите раздел «Отключить числовую сортировку в проводнике» и откройте его, дважды щелкнув раздел левой кнопкой мыши.
Или нажмите на раздел правой кнопкой мыши, а затем выберите во всплывающем контекстном меню пункт «Изменить».
Предупреждение: Будьте внимательны и осторожны при редактировании параметров локальной групповой политики. Не изменяйте настроек оставшихся параметров политик, представленных в указанном разделе, так как такие действия могут нарушить работоспособность операционной системы и привести к функциональным неполадкам.
В новом окне вы заметите, что по умолчанию установлено значение параметра «Не задано». Выберите ячейку «Включено», установив рядом с ней индикатор включения (точку), и нажмите кнопку «Применить», чтобы сохранить измененные настройки.
Возвращаясь к примеру, который отображен в самом начале раздела, вы можете увидеть, что файлы теперь отсортированы по номерам.
Файлы с именем «12» и «15» расположены перед файлом с именем «2», потому что первая цифра имени «1» меньше «2». Если сортировка файлов не произошла, то обновите проводник файлов «Windows» или попробуйте перезагрузить систему после внесения изменений.
Порядок числовой сортировки учитывает последовательность появления цифр. Иными словами, он производит упорядочивание файлов в соответствии с историческим значением первой цифры, второй и так далее. Поэтому имена файлов «12», «15» и «21»появляются между именами «1» и «3».
2. Включить числовую сортировку с помощью инструмента «Редактор реестра»
Предупреждение: Любые действия с реестром, которые вы совершаете, выполняются вами на свой страх и риск. Создание нового раздела или удаление существующих, редактирование установленных параметров без обладания соответствующими знаниями может повлечь за собой возникновение необратимых последствий. Например, нарушение работоспособности отдельных приложений или программ, появление периодически всплывающих сообщений об обнаруженных ошибках, операционная система может испытывать трудности с полноценной загрузкой или полностью выходит из строя и т.д. Для обеспечения безопасности системы, перед началом работы с реестром, рекомендуется создать его резервную копию. В главном меню окна инструмента «Редактор реестра» нажмите на вкладку «Файл» и выберите раздел «Экспорт», озаглавьте архивный файл и укажите место для его сохранения, нажав на кнопку «Сохранить». Теперь в случае ошибочных действий с реестром вы всегда сможете воспользоваться для исправления неполадок сохраненной версией реестра.
Системный инструмент «Редактор реестра» доступен во всех выпусках операционной системы «Windows». Получить доступ к реестру можно разными способами, но воспользуемся самым простым. Откройте диалоговое окно «Выполнить», нажав совместно сочетание клавиш «Windows + R», теперь введите в поле «Открыть» команду «regedit», а затем нажмите клавишу «Ввод» на клавиатуре или кнопку «ОК».
Система контроля учетных записей операционной системы может запросить ваше разрешение на открытие «Редактора реестра». В окне всплывающего сообщения на вопрос: «Разрешить этому приложению вносить изменения на вашем устройстве?», нажмите кнопку «Да» и инструмент будет запущен.
«Редактор реестра» содержит две панели. В левой панели окна, используя вложенную структуру папок, перейдите по следующему адресу:
«Компьютер HKEY_LOCAL_MACHINE SOFTWARE Microsoft Windows CurrentVersion Policies Explorer»
Вы можете выполнить пошаговый переход, или скопировать и вставить (без кавычек) полный адрес в строку состояния окна для мгновенного перехода к нужной папке. Второй способ предпочтительней по причине большого многообразия схожих названий, что может повлечь за собой случайную ошибку и выбор неверной папки, редактирование которой чревато нежелательными последствиями.
Далее вам потребуется создать новый файл. Щелкните правой кнопкой мыши в любом пустом месте правой панели, в открывшемся одиночном меню нажмите на раздел «Создать», а затем во вложенном меню выберите пункт «Параметр DWORD (32 бита)».
В правой панели окна появится новый файл, которому необходимо присвоить имя «NoStrCmpLogical».
Чтобы открыть файл, дважды щелкните его левой кнопкой мыши, или нажмите на нем правой кнопкой мыши и во всплывающем контекстном меню выберите пункт «Изменить».
В новом окне «Изменение параметра DWORD (32 бита)» введите цифровой коэффициент «0» в поле «Значение», а затем нажмите кнопку «ОК».
Теперь ваши файлы будут упорядочены по номерам аналогично примеру из предыдущего раздела. В противном случае, выполните перезагрузку операционной системы для принятия установленных изменений.
3. Сортировка папок в «Windows 10»по размеру
Существует много причин, почему вам может понадобиться отсортировать файлы и папки на жестком диске и добиться их отображения в проводнике файлов «Windows» по размеру. Одной из них может быть необходимость знать, какие файлы или папки занимают больше всего дискового пространства. Рано или поздно каждый пользователь производит ревизию своих файлов и выполняет очистку диска от лишней информации, освобождая дополнительное место на диске и подготавливая его для записи новых данных.
Но не стоит волноваться, так как процесс сортировки элементов по размеру гораздо проще представленных методов и не требует использования дополнительных инструментов, а доступен сразу из проводника файлов «Windows».
Открыть проводник можно различными способами, например, нажав иконку на рабочем столе, из главного пользовательского меню «Windows» или используя совместное сочетание клавиш «Windows + E» для доступа в проводник напрямую. В правом верхнем углу проводника под лентой главного меню вы найдете знакомую строку поиска. Введите команду «размер:», чтобы отобразить скрытое вложенное меню.
Теперь вы можете выбрать один из нескольких доступных вариантов. Вы можете найти пустые файлы или файлы, которые меньше или больше определенного значения.
Примечание: Чтобы использовать функцию поиска в проводнике без помощи мыши, нажмите вместе сочетание клавиш «CTRL + F».
4. Использование программного обеспечения стороннего производителя
Стороннее программное обеспечение «TreeSize» представляет собой бесплатный инструмент, обладающий несколько большими функциями, чем предоставляемый по умолчанию инструмент корпорации «Microsoft». Когда вы запустите «TreeSize», программа автоматически выполнит сканирование вашего персонального компьютера или ноутбука, определит наличие файлов и папок и представит их в древовидной структуре.
Вы можете просматривать не только файлы в порядке возрастания или убывания размера, но и папки, что может быть очень полезным в некоторых случаях. Наведение указателя мыши на отдельные записи покажет дополнительные полезные данные, такие как дата, вариант сжатия, средний размер файла и т.д., чтобы вы могли воспользоваться представленными данными при необходимости.
Заключение
Постоянно возрастающий объем разнообразной информации требует наличия запоминающих устройств значительной емкости и инструментов, способных управлять хранилищем и организовывать дисковое пространство. Используя представленные выше способы, вы можете выполнить сортировку любых файлов и папок по различным критериям. Вы сможете использовать как числовую сортировку, так и группировку файлов по размеру, что может быть особенно полезно, когда вам нужно освободить дополнительное место на вашем компьютере.
Источник
Как отсортировать файлы и папки в Windows 10?
Введение
Большинство новых функций и дополнительных возможностей операционной системы сосредоточено в последней ее версии «Windows 10». Разработка сопутствующих новинок не останавливается, новые функции постоянно внедряются и тестируются для достижения высоких результатов надежности операционной системы. В связи с этим, пользователям часто приходится сталкиваться с различными проблемами. Одной из распространенных проблем является неудобство сортировки файлов и папок по различным критериям.
В «Windows 10» выполнить это не всегда легко, что заставляет пользователей обращаться за помощью на различные форумы и дискуссионные площадки. Поэтому мы приготовили несколько быстрых способов сортировки файлов и папок в «Windows 10» по числовым значениям и размеру и рассмотрим их далее в нашей статье.
1. Сортировка с использованием инструмента «Редактор групповой политики»
В операционной системе «Windows 10 Home» по умолчанию «Редактор групповой политики» отсутствует. Поэтому пользователи, у которых установлен данный вариант операционной системы, смогут воспользоваться предложенным способом лишь после самостоятельной установки инструмента, предварительно выполнив его скачивание с известных сайтов. В следующих, более продвинутых, версиях операционной системы «Windows 10» такой инструмент управления групповыми политиками присутствует изначально.
Если у вас есть файлы, имеющие цифровую последовательность (например, 1, 2, 3 и т.д.), то вы не сможете отсортировать их в порядке возрастания или убывания. Предустановленные настройки отобразят файлы способом, показанным в данном примере.
Вам придется включить возможность числовой сортировки в «Windows 10», потому что она не включена по умолчанию. Для перехода к инструменту «Редактор групповой политики» необходимо воспользоваться диалоговым окном «Выполнить». Открыть его можно разными способами, но наиболее быстрый и простой из них, это нажать вместе сочетание клавиш «Windows + R» для доступа к окну напрямую. В открывшемся окне в поле «Открыть» введите команду «gpedit.msc», а затем нажмите кнопку «ОК» или клавишу «Ввод» на клавиатуре для исполнения.
Запуск инструмента редактирования может занять некоторое время, напрямую зависящее от различных факторов. После исполнения команды вы увидите окно «Редактора локальной групповой политики», имеющее разделение на две панели. В левой панели щелкните левой кнопкой мыши раздел «Конфигурация компьютера», а затем дважды щелкните раздел «Административные шаблоны» в правой панели окна, который содержит всю информацию о политиках из системного реестра.
В открывшемся разделе выберите папку «Компоненты Windows» и дважды щелкните по ней левой кнопкой мыши для доступа к вложенным параметрам.
Используя бегунок полосы прокрутки, отыщите среди представленных элементов папку «Проводник», непосредственно управляющую параметрами системной оболочки, папок, меню файлов и дисков.
Вам будет представлен список параметров доступных политик, которыми можно управлять в соответствии с разнообразными требованиями пользователей. Найдите раздел «Отключить числовую сортировку в проводнике» и откройте его, дважды щелкнув раздел левой кнопкой мыши.
Или нажмите на раздел правой кнопкой мыши, а затем выберите во всплывающем контекстном меню пункт «Изменить».
Предупреждение: Будьте внимательны и осторожны при редактировании параметров локальной групповой политики. Не изменяйте настроек оставшихся параметров политик, представленных в указанном разделе, так как такие действия могут нарушить работоспособность операционной системы и привести к функциональным неполадкам.
В новом окне вы заметите, что по умолчанию установлено значение параметра «Не задано». Выберите ячейку «Включено», установив рядом с ней индикатор включения (точку), и нажмите кнопку «Применить», чтобы сохранить измененные настройки.
Возвращаясь к примеру, который отображен в самом начале раздела, вы можете увидеть, что файлы теперь отсортированы по номерам.
Файлы с именем «12» и «15» расположены перед файлом с именем «2», потому что первая цифра имени «1» меньше «2». Если сортировка файлов не произошла, то обновите проводник файлов «Windows» или попробуйте перезагрузить систему после внесения изменений.
Порядок числовой сортировки учитывает последовательность появления цифр. Иными словами, он производит упорядочивание файлов в соответствии с историческим значением первой цифры, второй и так далее. Поэтому имена файлов «12», «15» и «21» появляются между именами «1» и «3».
2. Включить числовую сортировку с помощью инструмента «Редактор реестра»
Предупреждение: Любые действия с реестром, которые вы совершаете, выполняются вами на свой страх и риск. Создание нового раздела или удаление существующих, редактирование установленных параметров без обладания соответствующими знаниями может повлечь за собой возникновение необратимых последствий. Например, нарушение работоспособности отдельных приложений или программ, появление периодически всплывающих сообщений об обнаруженных ошибках, операционная система может испытывать трудности с полноценной загрузкой или полностью выходит из строя и т.д. Для обеспечения безопасности системы, перед началом работы с реестром, рекомендуется создать его резервную копию. В главном меню окна инструмента «Редактор реестра» нажмите на вкладку «Файл» и выберите раздел «Экспорт», озаглавьте архивный файл и укажите место для его сохранения, нажав на кнопку «Сохранить». Теперь в случае ошибочных действий с реестром вы всегда сможете воспользоваться для исправления неполадок сохраненной версией реестра.
Системный инструмент «Редактор реестра» доступен во всех выпусках операционной системы «Windows». Получить доступ к реестру можно разными способами, но воспользуемся самым простым. Откройте диалоговое окно «Выполнить», нажав совместно сочетание клавиш «Windows + R», теперь введите в поле «Открыть» команду «regedit», а затем нажмите клавишу «Ввод» на клавиатуре или кнопку «ОК».
Система контроля учетных записей операционной системы может запросить ваше разрешение на открытие «Редактора реестра». В окне всплывающего сообщения на вопрос: «Разрешить этому приложению вносить изменения на вашем устройстве?», нажмите кнопку «Да» и инструмент будет запущен.
«Редактор реестра» содержит две панели. В левой панели окна, используя вложенную структуру папок, перейдите по следующему адресу:
«Компьютер HKEY_LOCAL_MACHINE SOFTWARE Microsoft Windows CurrentVersion Policies Explorer»
Вы можете выполнить пошаговый переход, или скопировать и вставить (без кавычек) полный адрес в строку состояния окна для мгновенного перехода к нужной папке. Второй способ предпочтительней по причине большого многообразия схожих названий, что может повлечь за собой случайную ошибку и выбор неверной папки, редактирование которой чревато нежелательными последствиями.
Далее вам потребуется создать новый файл. Щелкните правой кнопкой мыши в любом пустом месте правой панели, в открывшемся одиночном меню нажмите на раздел «Создать», а затем во вложенном меню выберите пункт «Параметр DWORD (32 бита)».
В правой панели окна появится новый файл, которому необходимо присвоить имя «NoStrCmpLogical».
Чтобы открыть файл, дважды щелкните его левой кнопкой мыши, или нажмите на нем правой кнопкой мыши и во всплывающем контекстном меню выберите пункт «Изменить».
В новом окне «Изменение параметра DWORD (32 бита)» введите цифровой коэффициент «0» в поле «Значение», а затем нажмите кнопку «ОК».
Теперь ваши файлы будут упорядочены по номерам аналогично примеру из предыдущего раздела. В противном случае, выполните перезагрузку операционной системы для принятия установленных изменений.
3. Сортировка папок в «Windows 10» по размеру
Существует много причин, почему вам может понадобиться отсортировать файлы и папки на жестком диске и добиться их отображения в проводнике файлов «Windows» по размеру. Одной из них может быть необходимость знать, какие файлы или папки занимают больше всего дискового пространства. Рано или поздно каждый пользователь производит ревизию своих файлов и выполняет очистку диска от лишней информации, освобождая дополнительное место на диске и подготавливая его для записи новых данных.
Но не стоит волноваться, так как процесс сортировки элементов по размеру гораздо проще представленных методов и не требует использования дополнительных инструментов, а доступен сразу из проводника файлов «Windows».
Открыть проводник можно различными способами, например, нажав иконку на рабочем столе, из главного пользовательского меню «Windows» или используя совместное сочетание клавиш «Windows + E» для доступа в проводник напрямую. В правом верхнем углу проводника под лентой главного меню вы найдете знакомую строку поиска. Введите команду «размер:», чтобы отобразить скрытое вложенное меню.
Теперь вы можете выбрать один из нескольких доступных вариантов. Вы можете найти пустые файлы или файлы, которые меньше или больше определенного значения.
Примечание: Чтобы использовать функцию поиска в проводнике без помощи мыши, нажмите вместе сочетание клавиш «CTRL + F».
4. Использование программного обеспечения стороннего производителя
Стороннее программное обеспечение «TreeSize» представляет собой бесплатный инструмент, обладающий несколько большими функциями, чем предоставляемый по умолчанию инструмент корпорации «Microsoft». Когда вы запустите «TreeSize», программа автоматически выполнит сканирование вашего персонального компьютера или ноутбука, определит наличие файлов и папок и представит их в древовидной структуре.
Вы можете просматривать не только файлы в порядке возрастания или убывания размера, но и папки, что может быть очень полезным в некоторых случаях. Наведение указателя мыши на отдельные записи покажет дополнительные полезные данные, такие как дата, вариант сжатия, средний размер файла и т.д., чтобы вы могли воспользоваться представленными данными при необходимости.
Заключение
Постоянно возрастающий объем разнообразной информации требует наличия запоминающих устройств значительной емкости и инструментов, способных управлять хранилищем и организовывать дисковое пространство. Используя представленные выше способы, вы можете выполнить сортировку любых файлов и папок по различным критериям. Вы сможете использовать как числовую сортировку, так и группировку файлов по размеру, что может быть особенно полезно, когда вам нужно освободить дополнительное место на вашем компьютере.
Источник
На чтение 11 мин Просмотров 6.5к. Обновлено 12.04.2022
Важно знать, как сортировать, группировать и фильтровать файлы и папки в Windows 10, особенно если вы работаете с большим количеством из них. Как бы вы ни старались все организовать, иногда бывает сложно найти конкретный предмет или набор предметов. Вот почему File Explorer включает множество опций для сортировки, группировки и фильтрации файлов и папок с использованием всех видов критериев в Windows 10. В этом руководстве показано, как сортировать, группировать и фильтровать папки и файлы в проводнике Windows 10, чтобы вы может быть более эффективным в управлении предметами и поиске того, что вы ищете:
Содержание
- Как сортировать файлы и папки в Windows 10
- Как группировать файлы и папки в Windows 10
- Как фильтровать файлы и папки в Windows 10
- Заключение
Как сортировать файлы и папки в Windows 10
Сортировка файлов и папок меняет их порядок в проводнике в соответствии с вашими предпочтениями. Доступно более 300 критериев, и вы можете подать заявку по своему усмотрению. По умолчанию в Windows 10 ваши файлы и папки отсортированы в порядке возрастания по имени или в алфавитном порядке, за исключением папки «Загрузки», которая отсортирована в порядке убывания по дате изменения — самые новые загрузки отображаются вверху.
Один из вариантов начать сортировку файлов и папок — щёлкнуть правой кнопкой мыши или нажать и удерживать свободную область внутри папки, чтобы открыть контекстное меню. Затем наведите указатель мыши или коснитесь «Сортировать по», чтобы открыть четыре основных параметра сортировки для этого шаблона представления . В нашей папке используется шаблон общих элементов, поэтому мы можем быстро отсортировать его по имени, дате изменения, типу и размеру. Щёлкните или коснитесь любого из параметров, и элементы будут переупорядочены на этой основе.
Основные критерии для папок General items
Вы можете открыть дополнительные параметры на вкладке «Просмотр» в проводнике. В разделе «Текущее представление» щёлкните или коснитесь «Сортировать по».
Нажмите «Сортировать по» на вкладке «Просмотр»
Как и раньше, отображаемые параметры сортировки зависят от шаблона представления этой папки. Чтобы добавить дополнительные критерии в меню «Сортировка по», щёлкните или коснитесь «Выбрать столбцы».
Дополнительные параметры сортировки для папок общих элементов
Если вы используете меню «Сортировать по» правой кнопкой мыши, нажмите или коснитесь «Ещё», чтобы добавить дополнительные критерии.
Нажмите, чтобы увидеть больше вариантов сортировки
Откроется окно «Выбрать детали», в котором выбраны только четыре основных критерия. Щёлкните или коснитесь поля критериев сортировки, которые вы хотите использовать, или выберите запись, а затем щёлкните или коснитесь кнопок «Показать» и «Скрыть справа», чтобы добавить или удалить этот конкретный параметр сортировки.
Установите флажки рядом с критериями, которые вы хотите использовать, или выберите запись и нажмите Показать
Вы также можете выбрать любой вариант сортировки, а затем использовать кнопки «Вверх» и «Вниз», чтобы изменить его положение в списке.
После выбора критериев сортировки щёлкните или коснитесь ОК.
Настройте критерии и нажмите ОК
Любые критерии, которые вы добавляете в меню «Сортировка по», также автоматически добавляются в меню «Группировать по», обсуждаемое в следующем разделе. Вы также можете использовать кнопку «Добавить столбцы» в разделе «Текущее представление» на вкладке «Просмотр», чтобы расширить или сузить существующий список критериев. Кнопка неактивна , если вы не используя Подробности вид макета.
Используйте добавить столбцы, чтобы отобразить дополнительные параметры сортировки
Любая новая опция сортировки теперь доступна как в нижней части списка «Сортировать по», в контекстном меню, вызываемом правой кнопкой мыши, так и в виде отдельного заголовка столбца — если вы используете макет представления «Подробности». Щёлкните или коснитесь его, чтобы изменить порядок вещей на этой основе.
Выберите нужный вариант сортировки из контекстного меню или нажав на соответствующий столбец
При нажатии «Сортировать» из File Explorer, Вид вкладки можно также найти новый вариант сортировки по умолчанию. Щёлкните или коснитесь его, и файлы мгновенно переупорядочиваются в зависимости от вашего выбора.
При выборе новой опции сортировки файлы меняются местами
Независимо от того, какой вариант сортировки вы используете, результаты сортировки могут отображаться в порядке возрастания или убывания. Например, при сортировке по параметру Имя по умолчанию, По возрастанию означает, что файлы и папки упорядочены от А до Я, а по убыванию сортирует элементы от Я до А. Если вы хотите изменить порядок для ваших критериев, вы можете щёлкнуть или коснуться (снова) в заголовке столбца или отметьте соответствующий параметр в контекстном меню «Сортировать по», как показано ниже.
Выберите для сортировки элементов в порядке возрастания или убывания
Вы также можете выбрать отображение элементов по возрастанию или по убыванию, нажав кнопку «Сортировать по» и выбрав нужный порядок.
Сортировка элементов на ленте в порядке возрастания или убывания
Кроме того, доступ к меню «Сортировать по» и нажатие или нажатие на активную опцию сортировки также меняет порядок элементов на обратный.
Как группировать файлы и папки в Windows 10
Вы также можете группировать файлы и папки, используя различные критерии в проводнике Windows 10. Это упорядочивает все элементы в папке, разбивая их на отдельные разделы в зависимости от выбранной вами детали. По умолчанию элементы в Windows 10 не сгруппированы ни в одну категорию, за исключением:
- Загрузки — сгруппированы в порядке убывания по дате изменения, чтобы помочь вам найти самые новые загруженные элементы вверху.
- Этот компьютер сгруппирован по типу в порядке возрастания. В этом месте есть разные варианты сортировки и группировки.
- Сеть — сгруппированы в порядке возрастания по категориям. В этом месте также есть другие параметры сортировки и группировки, чем в других папках.
Папка «Загрузки» сгруппирована по дате изменения.
Щёлкните правой кнопкой мыши или нажмите и удерживайте свободную область внутри папки, содержимое которой вы хотите сгруппировать. В контекстном меню наведите указатель мыши или коснитесь «Группировать по», чтобы открыть четыре основных параметра группировки для этой папки. Показанные категории различаются в зависимости от шаблона представления каждой папки. Щёлкните или коснитесь любого из отображаемых критериев, чтобы сгруппировать элементы на этой основе.
Щёлкните или коснитесь любого критерия, чтобы сгруппировать элементы
Например, мы хотим сгруппировать содержимое папки мультимедийных файлов по типу. Нажатие или нажатие на Type предлагает другую перспективу для файлов в нашей медиа-папке, как показано ниже.
Сортировать медиаконтент по типу
Вы также можете группировать файлы и папки на вкладке «Просмотр» в проводнике. Щёлкните или коснитесь кнопки «Группировать по» в разделе «Текущее представление».
Используйте кнопку «Группировать по» на вкладке «Просмотр»
Щёлкните или коснитесь любого из критериев в раскрывающемся меню, чтобы сгруппировать элементы на этой основе. Когда выбран параметр группировки, в меню «Группировать по» становится доступна новая запись: (Нет). Щелчок по ней отменяет любую группировку, и элементы снова отображаются обычным образом.
Нажмите Нет, чтобы не видеть разные разделы
Как только вы группируете элементы, параметры «По возрастанию» и «По убыванию» больше не отображаются серым цветом, а параметр «По возрастанию» включён по умолчанию. Например, когда мы сгруппировали наши медиафайлы по типу, группы были показаны в алфавитном порядке (JPG, MP3, MP4 и PNG). При выборе «По убыванию» порядок меняется на противоположный — PNG, MP4, MP3 и JPG.
Выберите порядок по возрастанию или убыванию
Те же параметры также доступны из контекстного меню «Группировать по». Для дополнительных критериев группировки нажмите или коснитесь «Ещё» или используйте кнопку «Добавить столбцы» — активна только в режиме «Подробности».
Добавить другие критерии группировки
Вы также можете использовать кнопку «Группировать по» на вкладке «Просмотр», а затем нажать «Выбрать столбцы».
Щёлкните или коснитесь Выбрать столбцы для получения дополнительных критериев
Поскольку любые новые критерии, которые вы добавляете в меню «Группировать по», также автоматически добавляются в меню «Сортировка по», они также используют окно «Выбор сведений», о котором говорилось в предыдущем разделе. Отметьте любые параметры, которые вы хотите добавить в качестве критериев группировки, и нажмите OK, чтобы найти их в меню «Группировать по».
Выберите критерии, которые вы хотите использовать
Помните, что при группировке элементы также автоматически сортируются по одному и тому же атрибуту. Однако вы можете сначала сгруппировать элементы по одному атрибуту, а затем отсортировать их по-другому, чтобы увидеть их в определённом порядке в каждом разделе группировки.
Щелчком или касанием заголовка любой группы выбирается всё содержимое этого раздела.
Нажмите заголовок, чтобы выбрать сгруппированные в нём элементы
Двойной щелчок или двойное нажатие на заголовок переключает между сворачиванием и расширением раздела. Вы можете сделать то же самое, щёлкнув или нажав кнопку со стрелкой рядом с заголовком.
Нажмите кнопку со стрелкой рядом с заголовком, чтобы свернуть или развернуть группу
Если выбранный вами вариант группировки несовместим с некоторыми элементами в вашей папке, они появятся в разделе «Не указано». Мы сгруппировали нашу папку мультимедиа по авторам, и файлы без указания автора оказались в отдельной группе Unspecified.
Элементы, которые не соответствуют параметру группировки, отображаются в разделе не указано
Как фильтровать файлы и папки в Windows 10
В Windows 10 проводник может фильтровать содержимое папки, если вы используете представление «Подробности». Подобно функции группировки, фильтрация папок и файлов помогает сузить круг нужных элементов, показывая только то содержимое, которое соответствует вашим критериям.
В представлении «Подробности» отображается несколько столбцов, в каждом из которых отображается дополнительная информация об элементах в этой папке (имя, дата изменения, тип, размер и т.д.). Если вы наведёте курсор на заголовок столбца, справа от него вы увидите небольшую стрелку вниз. Нажмите здесь. Для сенсорных экранов нажмите в правой части заголовка столбца.
Щёлкните или коснитесь (на стрелке) справа от заголовка столбца для фильтрации по типу файла
Чтобы понять фильтрацию в представлении «Подробности» проводника, давайте посмотрим, как отфильтровать папку для отображения только файлов PNG в Windows 10. Нажатие стрелки вниз рядом с «Тип» открывает раскрывающееся меню, в котором альтернативы фильтрации представляют собой тип файлов, включённых в папку. Выберите элементы, которые вы хотите увидеть — в нашем случае файл PNG.
Фильтрация папки для отображения только файлов PNG
Когда вы закончите, отображается только то содержимое, которое соответствует вашему выбору. Проводник теперь отображает критерии фильтрации в адресной строке, а стрелка вниз заменена галочкой, что указывает на то, что фильтр применяется в данный момент.
Отображаются критерии фильтрации, а стрелка вниз заменяется галочкой
Вы можете продолжать применять фильтры, используя любой из столбцов «Подробности», чтобы ещё больше сократить количество файлов в папке. Используйте кнопку «Добавить столбцы» в разделе «Текущее представление» на вкладке «Просмотр» в проводнике, чтобы открыть меню, в котором можно проверить нужные столбцы и даже выбрать столбцы, чтобы включить дополнительные.
Нажмите Добавить столбцы для дополнительных параметров фильтрации
Нажатие кнопки «Выбрать столбцы» открывает то же окно «Выбор сведений», которое обсуждалось в первом разделе этого руководства. Используйте его, чтобы выбрать любые другие категории, по которым вы хотите фильтровать.
Окно «Выбрать детали» позволяет добавлять дополнительные столбцы
Если вы включили много столбцов Details, нажмите кнопку «Размер всех столбцов по размеру», чтобы изменить их ширину в соответствии с их содержимым.
Нажмите или коснитесь Размер всех столбцов по размеру
Щёлкните правой кнопкой мыши или нажмите и удерживайте заголовок любого столбца, чтобы отобразить параметр «Размер столбца по размеру». Вы также можете добавить дополнительные столбцы или «Размер всех столбцов по размеру» из того же контекстного меню.
Использовать столбец размера по размеру или другие параметры из контекстного меню
Есть несколько способов удалить фильтры из папки в проводнике. Если вы хотите удалить все применённые фильтры, щёлкните или коснитесь имени папки в адресной строке.
Нажмите на название папки в адресной строке, чтобы удалить фильтры
Вы также можете щёлкнуть или коснуться флажка, чтобы отобразить доступные фильтры, а затем снимите флажок рядом с фильтрами, которые вы хотите удалить.
Удалите фильтр из того же меню, в котором вы его применили
Наконец, нажмите кнопку «Назад», чтобы удалить последний добавленный фильтр. Для нескольких фильтров нажмите или коснитесь Назад, чтобы удалить каждый из них. Нажмите «Вперёд», чтобы повторно применить фильтр.
Используйте кнопки «Назад» и «Вперёд», чтобы удалить или повторно применить фильтры
Заключение
Как видите, проводник предоставляет несколько мощных инструментов для сортировки, группировки и фильтрации файлов и папок. Попробуйте варианты, проиллюстрированные в этом руководстве, чтобы выбрать, что вам больше всего подходит. Возможно, вам просто нужно отсортировать беспорядочную папку, но может потребоваться фильтрация, если в ней больше файлов, чем ожидалось. В любом случае вы сможете организовывать и находить файлы и папки намного быстрее.
Когда нужно найти в каталоге файл определенного типа, будь то изображение, видео, текстовый документ лили любой другой, существенно может упростить задачу поиска, распределение файлов по типу. Таким образом, все файлы одинакового типа будут размещаться друг возле друга. То есть — если, например, мы ищем «вордовский» документ, достаточно будет найти любой файл, принадлежащий к этому типу, чтобы узреть рядом все остальные документы Microsoft Word, которые есть в директории. Сортировка по типу — объединит все типы файлов в свои группы.
Итак, для того, чтобы содержимое папки было упорядочено по типу файла:
- Открываем папку, в которой нужно сортировать элементы
- И щелкаем по вкладке «Вид» вверху экрана Левой кнопкой мыши
. - После чего, нажимаем кнопку «Сортировать», на появившейся панели
. - И выбираем строку «Тип» в появившемся списке
. - Теперь, все элементы внутри данного каталога примкнут друг к другу по типу.
.Готово! Все «папки» оказались рядом с «папками», изображения рядом с изображениями, документы .txt рядом с документами .txt и так далее…
Загрузка…
Мы приготовили несколько быстрых способов сортировки файлов и папок в Windows 10 по числовым значениям и размеру, и рассмотрим их далее в нашей статье.

Содержание
- Введение
- Сортировка с использованием инструмента «Редактор групповой политики»
- Включить числовую сортировку с помощью инструмента «Редактор реестра»
- Сортировка папок в «Windows 10» по размеру
- Использование программного обеспечения стороннего производителя
- Заключение
- Вопросы и ответы
- Комментарии
Введение
Большинство новых функций и дополнительных возможностей операционной системы сосредоточено в последней ее версии Windows 10. Разработка сопутствующих новинок не останавливается, новые функции постоянно внедряются и тестируются для достижения высоких результатов надежности операционной системы. В связи с этим, пользователям часто приходится сталкиваться с различными проблемами. Одной из распространенных проблем является неудобство сортировки файлов и папок по различным критериям.
В «Windows 10» выполнить это не всегда легко, что заставляет пользователей обращаться за помощью на различные форумы и дискуссионные площадки. Поэтому мы приготовили несколько быстрых способов сортировки файлов и папок в «Windows 10» по числовым значениям и размеру и рассмотрим их далее в нашей статье.
Перейти к просмотру
Программы для поиска и удаления дубликатов файлов на компьютере или ноутбуке 🔍🗂️💻
Сортировка с использованием инструмента «Редактор групповой политики»
В операционной системе «Windows 10 Home» по умолчанию «Редактор групповой политики» отсутствует. Поэтому пользователи, у которых установлен данный вариант операционной системы, смогут воспользоваться предложенным способом лишь после самостоятельной установки инструмента, предварительно выполнив его скачивание с известных сайтов. В следующих, более продвинутых, версиях операционной системы «Windows 10» такой инструмент управления групповыми политиками присутствует изначально.
Если у вас есть файлы, имеющие цифровую последовательность (например, 1, 2, 3 и т.д.), то вы не сможете отсортировать их в порядке возрастания или убывания. Предустановленные настройки отобразят файлы способом, показанным в данном примере.
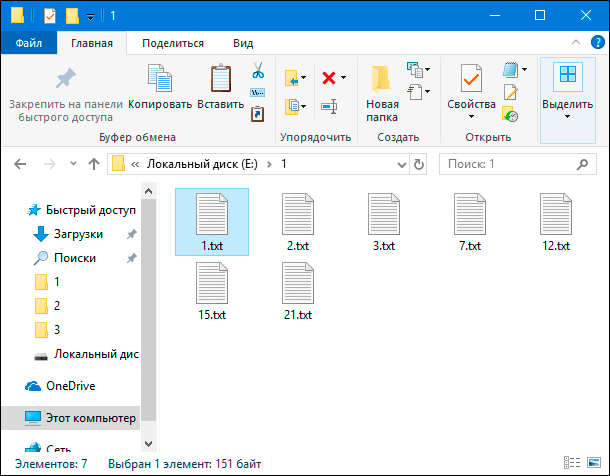
Вам придется включить возможность числовой сортировки в «Windows 10», потому что она не включена по умолчанию. Для перехода к инструменту «Редактор групповой политики» необходимо воспользоваться диалоговым окном «Выполнить». Открыть его можно разными способами, но наиболее быстрый и простой из них, это нажать вместе сочетание клавиш «Windows + R» для доступа к окну напрямую. В открывшемся окне в поле «Открыть» введите команду «gpedit.msc», а затем нажмите кнопку «ОК» или клавишу «Ввод» на клавиатуре для исполнения.
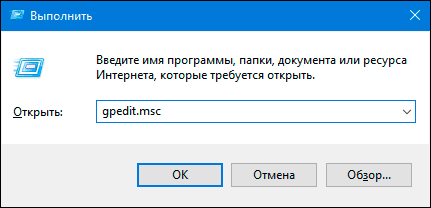
Запуск инструмента редактирования может занять некоторое время, напрямую зависящее от различных факторов. После исполнения команды вы увидите окно «Редактора локальной групповой политики», имеющее разделение на две панели. В левой панели щелкните левой кнопкой мыши раздел «Конфигурация компьютера», а затем дважды щелкните раздел «Административные шаблоны» в правой панели окна, который содержит всю информацию о политиках из системного реестра.
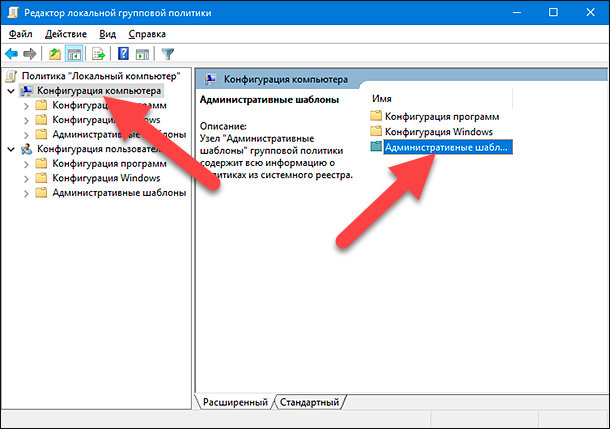
В открывшемся разделе выберите папку «Компоненты Windows» и дважды щелкните по ней левой кнопкой мыши для доступа к вложенным параметрам.
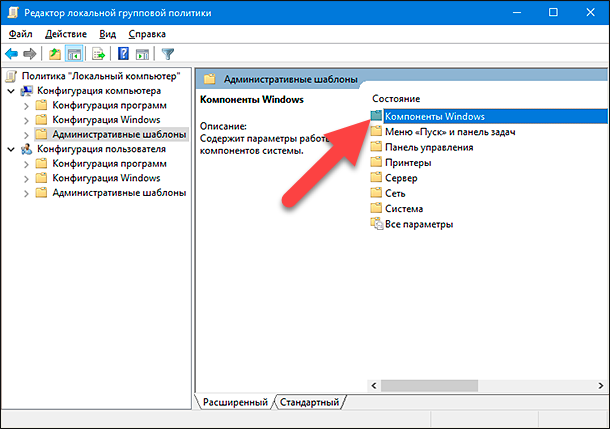
Используя бегунок полосы прокрутки, отыщите среди представленных элементов папку «Проводник», непосредственно управляющую параметрами системной оболочки, папок, меню файлов и дисков.
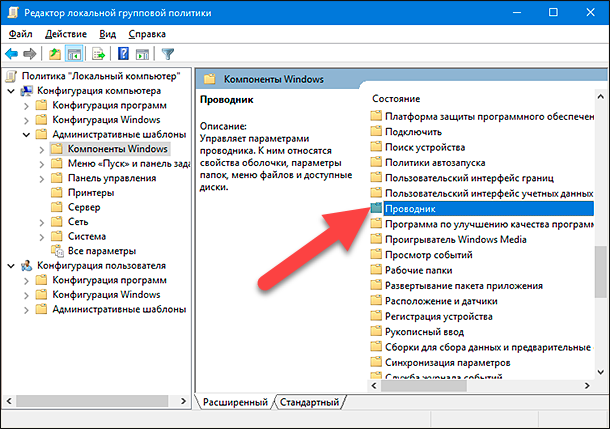
Вам будет представлен список параметров доступных политик, которыми можно управлять в соответствии с разнообразными требованиями пользователей. Найдите раздел «Отключить числовую сортировку в проводнике» и откройте его, дважды щелкнув раздел левой кнопкой мыши.
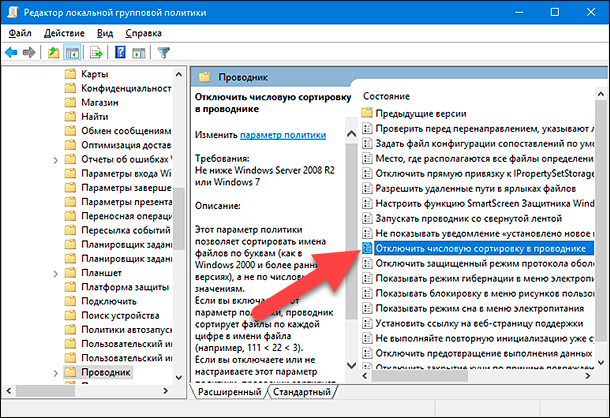
Или нажмите на раздел правой кнопкой мыши, а затем выберите во всплывающем контекстном меню пункт «Изменить».
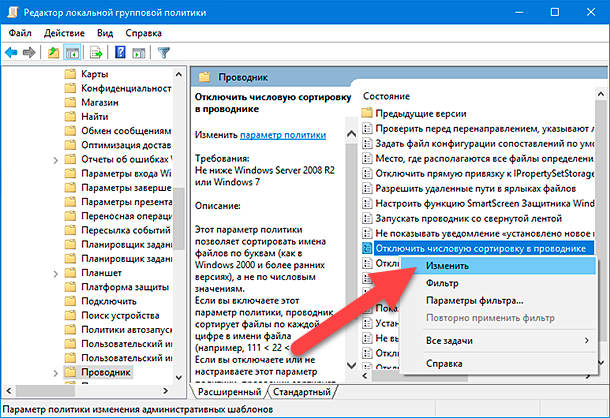
Предупреждение: Будьте внимательны и осторожны при редактировании параметров локальной групповой политики. Не изменяйте настроек оставшихся параметров политик, представленных в указанном разделе, так как такие действия могут нарушить работоспособность операционной системы и привести к функциональным неполадкам.
В новом окне вы заметите, что по умолчанию установлено значение параметра «Не задано». Выберите ячейку «Включено», установив рядом с ней индикатор включения (точку), и нажмите кнопку «Применить», чтобы сохранить измененные настройки.
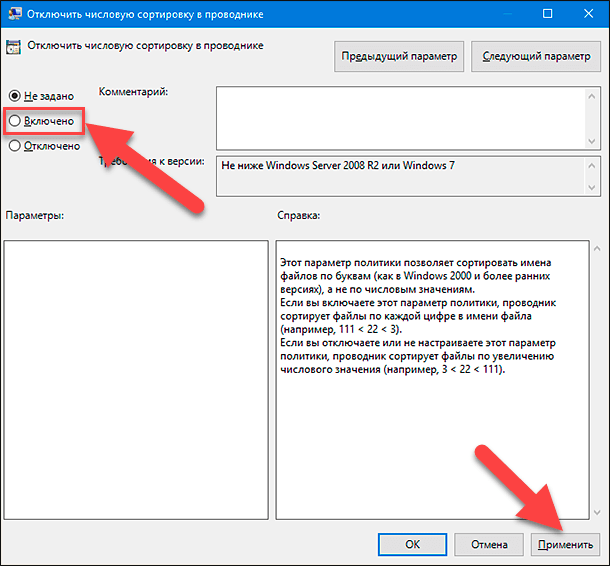
Возвращаясь к примеру, который отображен в самом начале раздела, вы можете увидеть, что файлы теперь отсортированы по номерам.
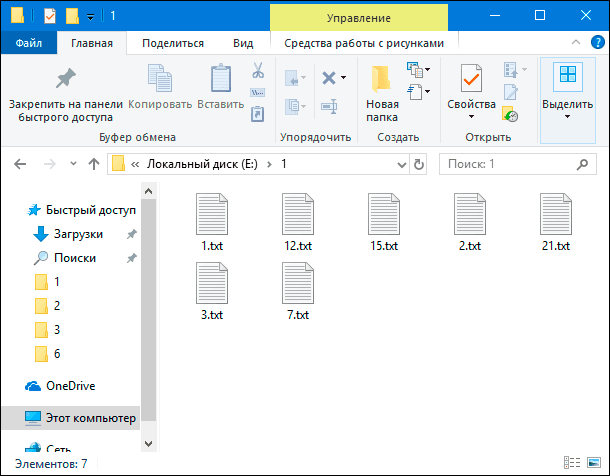
Файлы с именем «12» и «15» расположены перед файлом с именем «2», потому что первая цифра имени «1» меньше «2». Если сортировка файлов не произошла, то обновите проводник файлов Windows или попробуйте перезагрузить систему после внесения изменений.
Порядок числовой сортировки учитывает последовательность появления цифр. Иными словами, он производит упорядочивание файлов в соответствии с историческим значением первой цифры, второй и так далее. Поэтому имена файлов «12», «15» и «21» появляются между именами «1» и «3».
Перейти к просмотру
Поиск файлов и программ в Windows 10, 8 или 7. Служба поиска и голосовой поиск 💻 🔍 📄
Включить числовую сортировку с помощью инструмента «Редактор реестра»
Предупреждение: Любые действия с реестром, которые вы совершаете, выполняются вами на свой страх и риск. Создание нового раздела или удаление существующих, редактирование установленных параметров без обладания соответствующими знаниями может повлечь за собой возникновение необратимых последствий. Например, нарушение работоспособности отдельных приложений или программ, появление периодически всплывающих сообщений об обнаруженных ошибках, операционная система может испытывать трудности с полноценной загрузкой или полностью выходит из строя и т.д. Для обеспечения безопасности системы, перед началом работы с реестром, рекомендуется создать его резервную копию. В главном меню окна инструмента «Редактор реестра» нажмите на вкладку «Файл» и выберите раздел «Экспорт», озаглавьте архивный файл и укажите место для его сохранения, нажав на кнопку «Сохранить». Теперь в случае ошибочных действий с реестром вы всегда сможете воспользоваться для исправления неполадок сохраненной версией реестра.
Системный инструмент «Редактор реестра» доступен во всех выпусках операционной системы «Windows». Получить доступ к реестру можно разными способами, но воспользуемся самым простым. Откройте диалоговое окно «Выполнить», нажав совместно сочетание клавиш «Windows + R», теперь введите в поле «Открыть» команду «regedit», а затем нажмите клавишу «Ввод» на клавиатуре или кнопку «ОК».
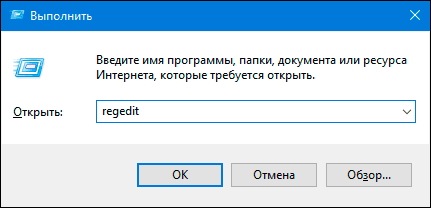
Система контроля учетных записей операционной системы может запросить ваше разрешение на открытие «Редактора реестра». В окне всплывающего сообщения на вопрос: «Разрешить этому приложению вносить изменения на вашем устройстве?», нажмите кнопку «Да» и инструмент будет запущен.
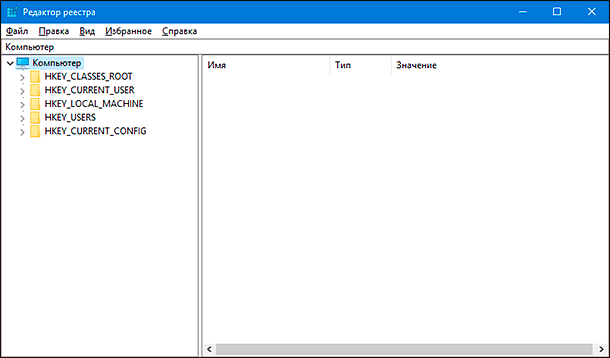
«Редактор реестра» содержит две панели. В левой панели окна, используя вложенную структуру папок, перейдите по следующему адресу:
«Компьютер \ HKEY_LOCAL_MACHINE \ SOFTWARE \ Microsoft \ Windows \ CurrentVersion \ Policies \ Explorer»
Вы можете выполнить пошаговый переход, или скопировать и вставить (без кавычек) полный адрес в строку состояния окна для мгновенного перехода к нужной папке. Второй способ предпочтительней по причине большого многообразия схожих названий, что может повлечь за собой случайную ошибку и выбор неверной папки, редактирование которой чревато нежелательными последствиями.
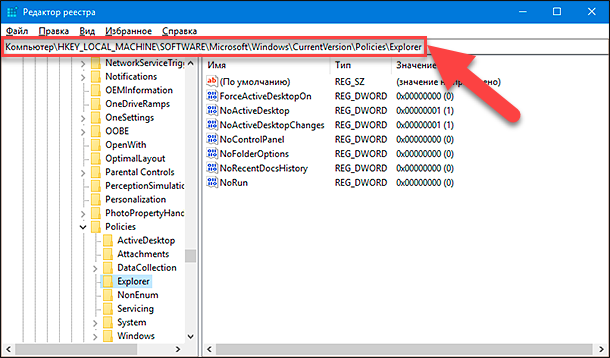
Далее вам потребуется создать новый файл. Щелкните правой кнопкой мыши в любом пустом месте правой панели, в открывшемся одиночном меню нажмите на раздел «Создать», а затем во вложенном меню выберите пункт «Параметр DWORD (32 бита)».
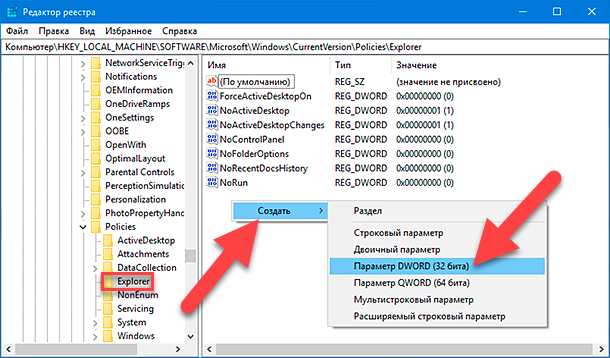
В правой панели окна появится новый файл, которому необходимо присвоить имя «NoStrCmpLogical».
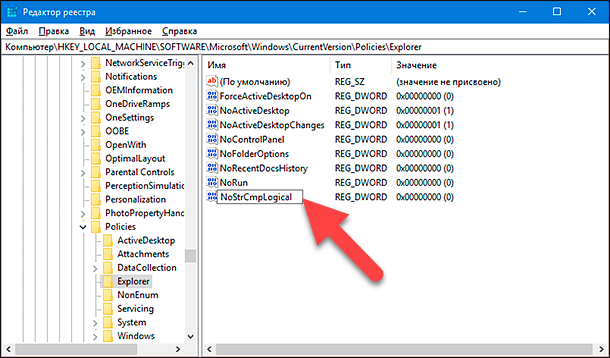
Чтобы открыть файл, дважды щелкните его левой кнопкой мыши, или нажмите на нем правой кнопкой мыши и во всплывающем контекстном меню выберите пункт «Изменить».
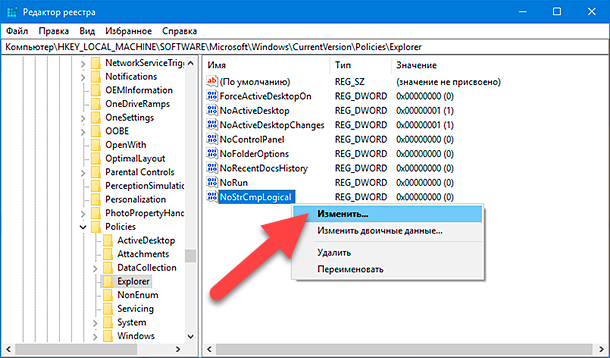
В новом окне «Изменение параметра DWORD (32 бита)» введите цифровой коэффициент «0» в поле «Значение», а затем нажмите кнопку «ОК».
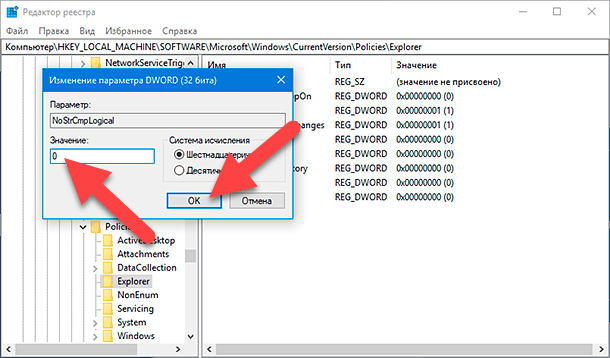
Теперь ваши файлы будут упорядочены по номерам аналогично примеру из предыдущего раздела. В противном случае, выполните перезагрузку операционной системы для принятия установленных изменений.
Сортировка папок в «Windows 10» по размеру
Существует много причин, почему вам может понадобиться отсортировать файлы и папки на жестком диске и добиться их отображения в проводнике файлов «Windows» по размеру. Одной из них может быть необходимость знать, какие файлы или папки занимают больше всего дискового пространства. Рано или поздно каждый пользователь производит ревизию своих файлов и выполняет очистку диска от лишней информации, освобождая дополнительное место на диске и подготавливая его для записи новых данных.
Но не стоит волноваться, так как процесс сортировки элементов по размеру гораздо проще представленных методов и не требует использования дополнительных инструментов, а доступен сразу из проводника файлов «Windows».
Открыть проводник можно различными способами, например, нажав иконку на рабочем столе, из главного пользовательского меню «Windows» или используя совместное сочетание клавиш «Windows + E» для доступа в проводник напрямую. В правом верхнем углу проводника под лентой главного меню вы найдете знакомую строку поиска. Введите команду «размер:», чтобы отобразить скрытое вложенное меню.
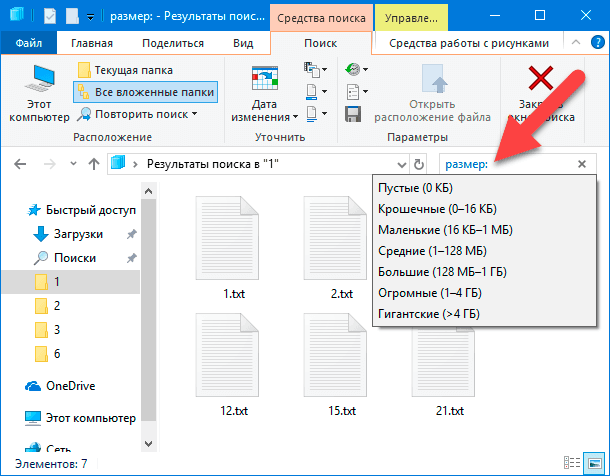
Теперь вы можете выбрать один из нескольких доступных вариантов. Вы можете найти пустые файлы или файлы, которые меньше или больше определенного значения.
Примечание: Чтобы использовать функцию поиска в проводнике без помощи мыши, нажмите вместе сочетание клавиш «CTRL + F».
Использование программного обеспечения стороннего производителя
Стороннее программное обеспечение «TreeSize» представляет собой бесплатный инструмент, обладающий несколько большими функциями, чем предоставляемый по умолчанию инструмент корпорации Microsoft. Когда вы запустите «TreeSize», программа автоматически выполнит сканирование вашего персонального компьютера или ноутбука, определит наличие файлов и папок и представит их в древовидной структуре.
Вы можете просматривать не только файлы в порядке возрастания или убывания размера, но и папки, что может быть очень полезным в некоторых случаях. Наведение указателя мыши на отдельные записи покажет дополнительные полезные данные, такие как дата, вариант сжатия, средний размер файла и т.д., чтобы вы могли воспользоваться представленными данными при необходимости.
Перейти к просмотру
Как определить название песни по звуку или онлайн на компьютере или телефоне с Android, IOS 🎵💻📱
Заключение
Постоянно возрастающий объем разнообразной информации требует наличия запоминающих устройств значительной емкости и инструментов, способных управлять хранилищем и организовывать дисковое пространство. Используя представленные выше способы, вы можете выполнить сортировку любых файлов и папок по различным критериям. Вы сможете использовать как числовую сортировку, так и группировку файлов по размеру, что может быть особенно полезно, когда вам нужно освободить дополнительное место на вашем компьютере.
Windows 10 предлагает различные методы сортировки файлов, позволяющие эффективно организовать и находить нужные документы, фотографии, видео и другие файлы на компьютере. В этой статье мы рассмотрим наиболее эффективные методы сортировки файлов в Windows 10 и предоставим руководство для пользователей.
1. Сортировка по имени файла
Сортировка по имени файла является самым распространенным способом организации файлов в Windows 10. Используя этот метод, система упорядочивает файлы в алфавитном порядке, начиная с символа ‘A’ и заканчивая символом ‘Z’. К числам и символам приписывается наименьший приоритет.
Для применения сортировки по имени файла достаточно открыть папку, в которой находятся нужные файлы, щелкнуть правой кнопкой мыши на пустом месте в папке и выбрать опцию «Сортировать по» -> «Имя».
2. Сортировка по типу файла
Если вам необходимо найти все файлы определенного типа, такие как изображения или документы, сортировка по типу файла будет наиболее полезной. Windows 10 позволяет сортировать файлы в папке по их расширению, что упрощает поиск и организацию необходимых типов файлов.
Для сортировки файлов по типу достаточно открыть нужную папку, щелкнуть правой кнопкой мыши на пустом месте в папке и выбрать опцию «Сортировать по» -> «Тип».
3. Сортировка по дате модификации
Сортировка файлов по дате модификации позволяет организовать файлы в порядке изменения — от самых новых до самых старых файлов или наоборот. Это особенно полезно для пользователей, которые часто работают с документами или файлами проектов, которые требуют обновления и отслеживания изменений.
Для сортировки файлов по дате модификации откройте нужную папку, нажмите на заголовок столбца «Дата изменения» вверху окна папки, чтобы изменить порядок сортировки.
4. Сортировка по размеру файла
Если вам необходимо найти файлы определенного размера или освободить место на жестком диске, сортировка по размеру файла является идеальным способом организации файлов в порядке увеличения или уменьшения их размера.
Для сортировки файлов по размеру откройте нужную папку, нажмите на заголовок столбца «Размер» вверху окна папки, чтобы изменить порядок сортировки.
5. Сортировка по пользовательскому порядку
Windows 10 предлагает возможность создания пользовательского порядка сортировки файлов в папках. Это может быть полезно, если вы хотите организовать файлы и папки в определенной последовательности, отличной от стандартных методов сортировки.
Для создания пользовательского порядка сортировки откройте нужную папку, щелкните правой кнопкой мыши на пустом месте в папке и выберите опцию «Сортировать по» -> «Пользовательский порядок». Затем перетащите файлы и папки в нужной последовательности.
Заключение
Windows 10 предлагает различные методы сортировки файлов, позволяющие пользователям организовать свои файлы и легко находить нужную информацию. Выбор метода сортировки зависит от конкретных потребностей и предпочтений каждого пользователя. Используя приведенное выше руководство, пользователи смогут эффективно управлять своими файлами в Windows 10.