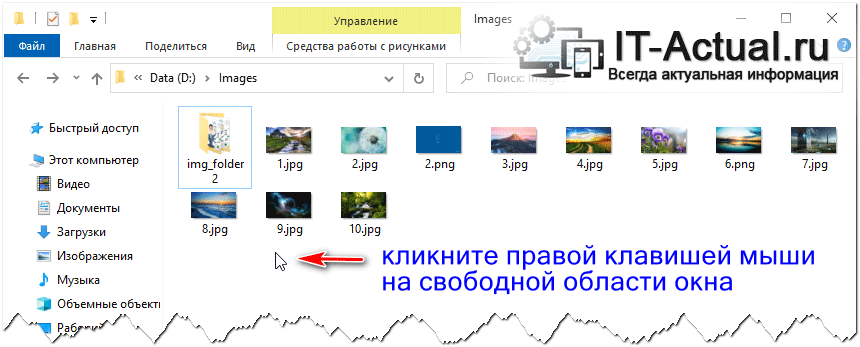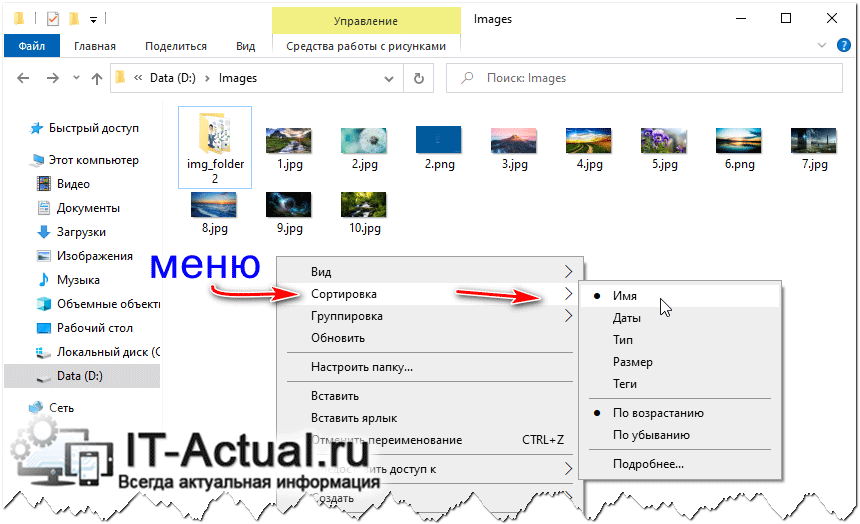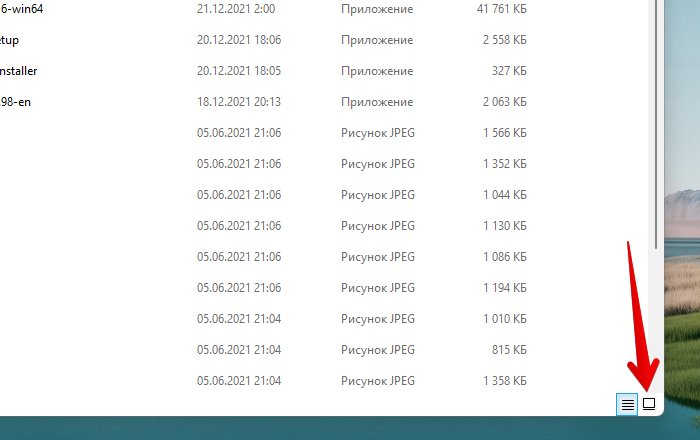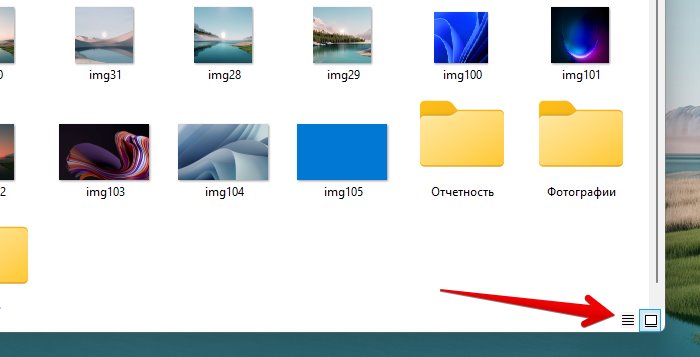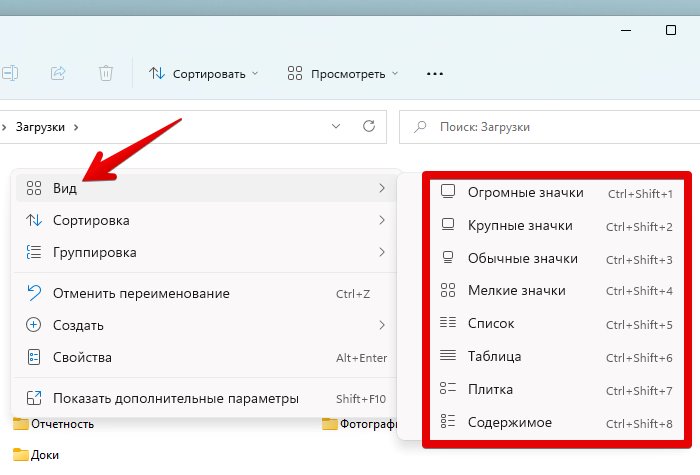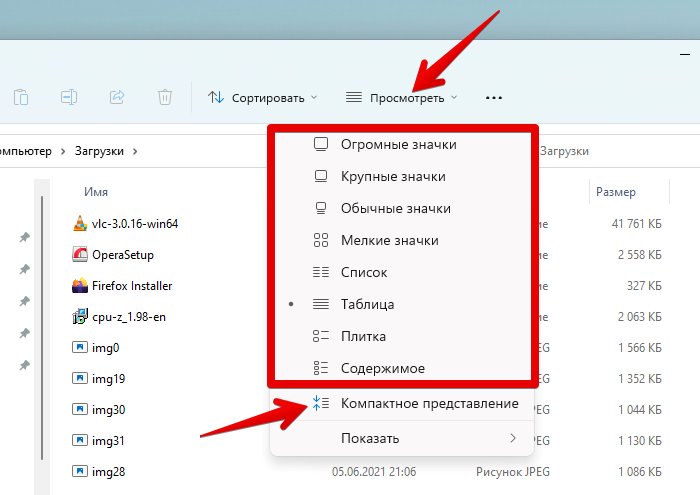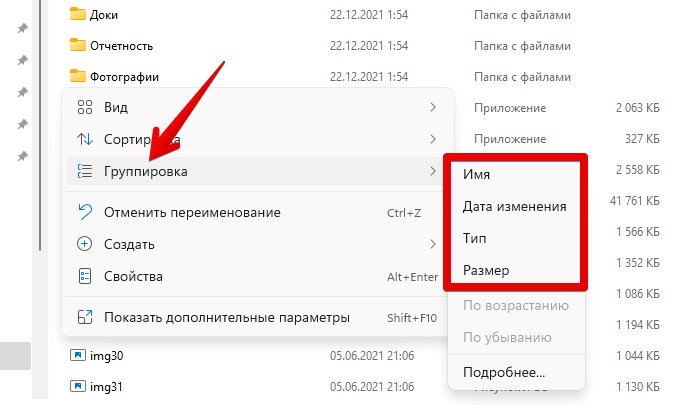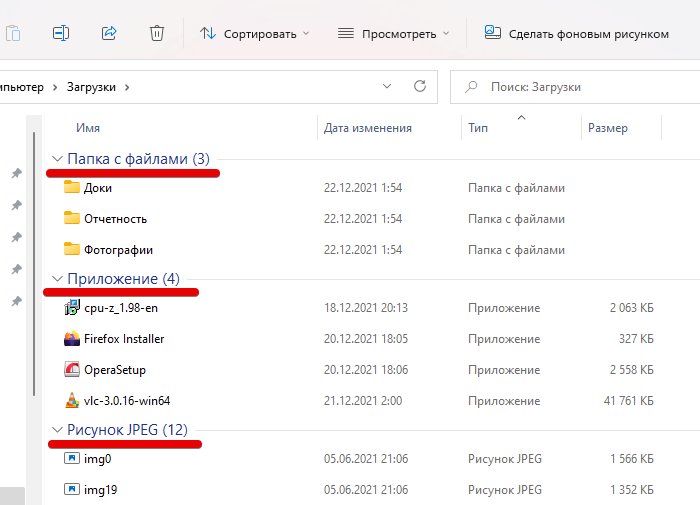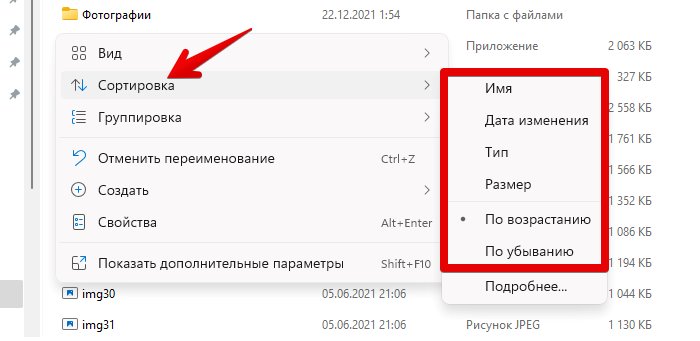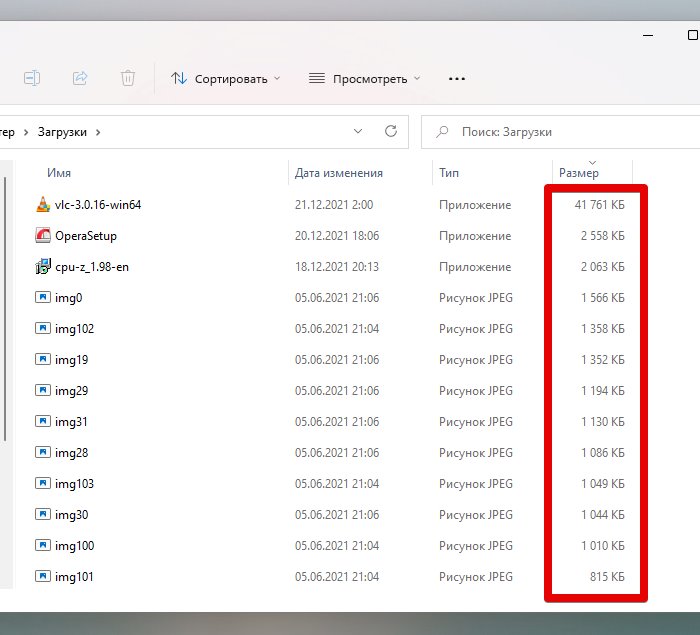Содержание
- Как отсортировать файлы в Windows 10?
- Как организовать файлы по именам?
- Как отсортировать папку по имени?
- Как изменить порядок файлов в папке?
- Как отсортировать файлы вручную?
- Как управлять файлами и папками на моем компьютере?
- Каковы основные системы подачи документов?
- Как правильно подавать файлы в алфавитном порядке?
- Какие бывают типы файловых систем?
- Можно ли отсортировать папки по месяцам?
- Как вы подаете в хронологическом порядке?
- Как упорядочить папки по размеру?
- Как отсортировать файлы?
- Какой параметр используется для упорядочивания файлов и папок в порядке их размера?
- Как изменить порядок папок в Windows 10?
Один из способов начать сортировку файлов и папок — это щелкнуть правой кнопкой мыши или нажать и удерживать свободную область внутри папки, чтобы открыть контекстное меню. Затем наведите указатель мыши или коснитесь Сортировать по, чтобы открыть четыре основных варианта сортировки для этого шаблона представления.
Как организовать файлы по именам?
Чтобы отсортировать файлы в другом порядке, нажмите кнопку «Параметры просмотра» на панели инструментов и выберите «По имени», «По размеру», «По типу», «По дате изменения» или «По дате доступа». Например, если вы выберете «По имени», файлы будут отсортированы по их именам в алфавитном порядке. См. Другие параметры в разделе Способы сортировки файлов.
Как отсортировать папку по имени?
Щелкните правой кнопкой мыши в открытой области панели сведений и выберите «Сортировать по» во всплывающем меню. Выберите способ сортировки: имя, дата изменения, тип или размер. Выберите сортировку содержимого: по возрастанию или по убыванию.
Как изменить порядок файлов в папке?
Чтобы изменить порядок файла или папки, щелкните точки слева от имени папки или имени файла, который вас интересует. Перетаскивание с одновременным щелчком будет перемещать файл или папку вверх и вниз.
Как отсортировать файлы вручную?
Сортировка файлов и папок
- На рабочем столе нажмите или коснитесь кнопки проводника на панели задач.
- Откройте папку, содержащую файлы, которые вы хотите сгруппировать.
- Щелкните или коснитесь кнопки «Сортировать по» на вкладке «Просмотр».
- Выберите в меню вариант сортировки по. Параметры.
24 янв. 2013 г.
Как управлять файлами и папками на моем компьютере?
10 советов по управлению файлами для систематизации электронных файлов
- Организация — ключ к управлению электронными файлами. …
- Использовать папки установки по умолчанию для программных файлов. …
- Единое место для всех документов. …
- Создание папок в логической иерархии. …
- Вложить папки в папки. …
- Следуйте правилам именования файлов. …
- Будьте конкретны.
Каковы 5 основных систем подачи документов?
Существует 5 методов подачи заявок:
- Подача документов по темам / категориям.
- Подача в алфавитном порядке.
- Подача по номерам / порядку номеров.
- Подача по месту / географическому положению.
- Сдача по датам / в хронологическом порядке.
Как правильно подавать файлы в алфавитном порядке?
а. расположите имена в алфавитном порядке, сравнивая первую единицу по буквам. Если первые буквы совпадают, подайте по второй букве и так далее. Имена физических лиц заполняются следующим образом: фамилия, имя или инициалы, отчество или инициалы.
Какие существуют 3 типа файловых систем?
Системы регистрации и классификации делятся на три основных типа: алфавитные, цифровые и буквенно-цифровые. Каждый из этих типов файловых систем имеет свои преимущества и недостатки в зависимости от регистрируемой и классифицируемой информации. Кроме того, вы можете разделить каждый тип файловой системы на подгруппы.
Можно ли отсортировать папки по месяцам?
Re: Как Проводник может сортировать папки по месяцам? Если вы создали их по порядку, вы можете отсортировать их по дате. Тогда первыми появляются папки предыдущего месяца. В противном случае вы можете добавить к ним числа, а затем отсортировать их по алфавиту.
Как вы подаете в хронологическом порядке?
В хронологической архивации файлы и папки с документами расположены в порядке их даты, дня и времени. Эта последовательность может быть в соответствии с их датой получения или датой и временем их создания с самой последней датой перед предыдущими элементами или поверх них.
Как упорядочить папки по размеру?
Выберите все папки сразу, а затем выберите «Просмотр» в верхнем меню. Там у вас есть возможность сгруппировать их, в том числе по размеру.
Как отсортировать файлы?
Чтобы отсортировать элементы в списке файлов:
- Щелкните «Просмотр» | Сортировать по, а затем выберите вариант сортировки: Имя файла. Размер (КБ) Тип изображения. Дата изменения. Свойства изображения. Подпись. Рейтинг. Помечено. …
- Чтобы задать направление сортировки, щелкните Вид | Сортировать по, а затем выберите направление: Сортировка вперед. Сортировка в обратном направлении.
Какой параметр используется для упорядочивания файлов и папок по их размеру?
Параметр «Сортировать по» используется для упорядочивания файлов и папок в порядке их размера.
Как изменить порядок папок в Windows 10?
Как изменить порядок папок в библиотеке в Windows 10
- Откройте проводник и щелкните элемент «Библиотеки» на панели навигации слева. …
- Выберите библиотеку, щелкните ее правой кнопкой мыши и выберите «Свойства» в контекстном меню.
- Вы увидите папки, перечисленные в том порядке, в котором они включены в текущую библиотеку.
- Теперь вы можете просто изменить их порядок перетаскиванием!
12 июн. 2016 г.
Похожие сообщения:
- Лучший ответ: Как мне раскрасить файлы тегов в Windows 10?
- Как отсортировать папки по имени в Windows 10?
- Вопрос: Можно ли раскрашивать файлы кода в Windows 10?
- Как отсортировать файлы по дате в Windows 10?
- Как сортировать два файла в UNIX?
- Вопрос: Как вы сортируете файлы в Linux?
.
Сортировка объектов представляет собой одну из важнейших задач при работе с файлами и папками на компьютере под управлением операционной системы Windows. Сортировка позволяет упорядочить объекты по определенному критерию, например, по имени, размеру, дате создания или изменения. В данной статье будут рассмотрены основные методы сортировки объектов на Windows и дано их описание.
Первым методом сортировки, который будет рассмотрен, является сортировка по имени. При данной сортировке объекты располагаются в алфавитном порядке по их именам. Если имена объектов совпадают, то они сортируются по другим критериям, таким как размер или дата.
Второй метод сортировки — сортировка по размеру. Применяется для упорядочивания объектов в зависимости от их размера. Объекты с наибольшим размером будут располагаться в начале списка, а объекты с наименьшим размером — в конце.
Третий метод сортировки — сортировка по дате. Предполагает упорядочивание объектов по дате их создания или последнего изменения. Объекты созданные или измененные более поздно будут располагаться выше в списке.
Важно отметить, что пользователь может выбрать метод сортировки по своему усмотрению. Для этого нужно открыть папку, выбрать пункт «Сортировка по» в меню «Вид» и выбрать нужный метод сортировки.
Таким образом, методы сортировки объектов на Windows позволяют упорядочить файлы и папки на компьютере по различным критериям. Каждый метод имеет свои особенности и может быть использован в зависимости от потребностей пользователя.
Содержание
- Сортировка объектов на Windows: основы и принципы
- Сортировка объектов на Windows: зачем это нужно?
- Преимущества различных методов сортировки объектов на Windows
- Рекомендации по выбору метода сортировки объектов на Windows
Сортировка объектов на Windows: основы и принципы
Качественная сортировка объектов позволяет пользователю более удобно и быстро находить необходимую информацию.
Основной принцип сортировки объектов на Windows основан на сравнении значений, представленных в объектах.
Объекты, которые можно отсортировать, могут быть числовыми значениями, строками, символами и другими типами данных.
В процессе сортировки сравниваются значения объектов, и они упорядочиваются в соответствии с заданными критериями.
Существует несколько основных методов сортировки объектов на Windows, которые применяются в различных программных продуктах и приложениях.
Один из наиболее распространенных методов — сортировка пузырьком, основанная на сравнении пар соседних элементов.
Другие методы сортировки включают сортировку выбором, сортировку вставками, быструю сортировку и сортировку слиянием.
Для эффективной сортировки объектов необходимо учитывать такие факторы, как количество сортируемых объектов, их тип данных, а также доступные ресурсы системы.
Кроме того, важно определить требуемый порядок сортировки — по возрастанию или убыванию.
При разработке программ или приложений на Windows важно выбрать наиболее подходящий метод сортировки в зависимости от требований проекта.
Каждый метод имеет свои особенности и эффективность, поэтому оценка и выбор метода сортировки является важным этапом проектирования и оптимизации.
В заключение, сортировка объектов на Windows играет важную роль в организации данных и обеспечении удобства работы с информацией.
Основы и принципы сортировки объектов позволяют эффективно упорядочить данные в соответствии с заданными критериями и требованиями проекта.
Сортировка объектов на Windows: зачем это нужно?
Сортировка объектов на Windows необходима по ряду причин. Во-первых, это позволяет сделать работу с файлами и папками более организованной. Когда файлы и папки отсортированы по определенному критерию, например по алфавиту или по размеру, это позволяет быстро находить нужные объекты и делать операции с ними.
Во-вторых, сортировка объектов может быть полезна для анализа данных. Например, если у вас есть набор файлов или папок, отсортированных по дате модификации или по размеру, вы можете быстро определить, какие объекты изменялись или занимают больше места на диске.
Кроме того, сортировка объектов на Windows может быть полезна при организации рабочих процессов. Например, если у вас есть специфичные требования к порядку отображения объектов, вы можете отсортировать их соответствующим образом для удовлетворения своих потребностей и предпочтений.
Таким образом, сортировка объектов на Windows является важной и полезной операцией, которая помогает упорядочить и управлять объектами в системе. Благодаря сортировке, работа с файлами, папками и другими объектами на Windows становится более удобной и эффективной.
Преимущества различных методов сортировки объектов на Windows
Windows предлагает различные методы для сортировки объектов в файловой системе, в зависимости от нужд пользователя. Каждый из этих методов имеет свои преимущества и может быть использован в различных сценариях.
Метод сортировки по имени предоставляет простой и понятный способ организации файлов и папок. Он применяет стандартную лексикографическую сортировку по алфавиту, при которой все объекты упорядочиваются по их наименованию. Этот метод особенно полезен, когда требуется быстрый доступ к определенным файлам или папкам, так как пользователь может быстро найти нужный объект, основываясь на его имени.
Метод сортировки по типу позволяет группировать файлы и папки в соответствии с их расширением или типом контента. Этот метод особенно полезен для пользователей, занимающихся определенными видами деятельности, например, программирования или дизайна. Он позволяет легко находить и управлять файлами определенных типов, создавая более структурированное окружение.
Метод сортировки по размеру позволяет организовать объекты по их размеру в файловой системе. Этот метод особенно полезен, когда требуется быстро найти файлы или папки определенного размера. Например, пользователь может использовать этот метод для быстрого обнаружения файлов, занимающих больше всего места на диске и оптимизации использования свободного пространства.
Метод сортировки по дате предоставляет возможность упорядочить объекты в соответствии с их датой создания, изменения или доступа. Этот метод особенно полезен, когда требуется быстро найти последние созданные, измененные или открытые файлы или папки. Пользователь может легко определить актуальность информации или найти свежие файлы.
Методы сортировки объектов на Windows предлагают широкий набор возможностей для управления файловой системой. Каждый из этих методов имеет свои преимущества и может быть применен в зависимости от конкретных потребностей пользователя.
Рекомендации по выбору метода сортировки объектов на Windows
При выборе метода сортировки объектов на Windows следует учитывать несколько факторов:
- Требования к производительности. Если важно получить наилучшую производительность, то следует выбрать эффективный алгоритм сортировки, такой как быстрая сортировка или сортировка слиянием.
- Требования к использованию памяти. Если необходимо сэкономить память, то можно выбрать алгоритмы сортировки, работающие в пределах ограниченного объема памяти, например, сортировку вставками или сортировку выбором.
- Тип данных объектов. Если объекты не сравниваются с помощью стандартных операторов сравнения, то можно использовать алгоритм сортировки, который позволяет определить пользовательскую функцию сравнения, например, алгоритм сортировки с использованием функции-компаратора.
- Устойчивость сортировки. Если необходимо сохранить относительный порядок равных объектов, то следует выбрать алгоритм сортировки, который является устойчивым, например, сортировку вставками или сортировку слиянием.
- Размер массива объектов. Если размер массива объектов относительно небольшой, то можно выбрать простой алгоритм сортировки, такой как сортировка пузырьком или сортировка вставками. Если же массив объектов достаточно большой, то рекомендуется использовать быструю сортировку или сортировку слиянием.
Изучив указанные факторы, можно выбрать наиболее подходящий метод сортировки объектов на Windows, который будет соответствовать требуемым критериям эффективности, использования памяти, типу данных и устойчивости сортировки.
Мы приготовили несколько быстрых способов сортировки файлов и папок в Windows 10 по числовым значениям и размеру, и рассмотрим их далее в нашей статье.

Содержание
- Введение
- Сортировка с использованием инструмента «Редактор групповой политики»
- Включить числовую сортировку с помощью инструмента «Редактор реестра»
- Сортировка папок в «Windows 10» по размеру
- Использование программного обеспечения стороннего производителя
- Заключение
- Вопросы и ответы
- Комментарии
Введение
Большинство новых функций и дополнительных возможностей операционной системы сосредоточено в последней ее версии Windows 10. Разработка сопутствующих новинок не останавливается, новые функции постоянно внедряются и тестируются для достижения высоких результатов надежности операционной системы. В связи с этим, пользователям часто приходится сталкиваться с различными проблемами. Одной из распространенных проблем является неудобство сортировки файлов и папок по различным критериям.
В «Windows 10» выполнить это не всегда легко, что заставляет пользователей обращаться за помощью на различные форумы и дискуссионные площадки. Поэтому мы приготовили несколько быстрых способов сортировки файлов и папок в «Windows 10» по числовым значениям и размеру и рассмотрим их далее в нашей статье.
Перейти к просмотру
Программы для поиска и удаления дубликатов файлов на компьютере или ноутбуке 🔍🗂️💻
Сортировка с использованием инструмента «Редактор групповой политики»
В операционной системе «Windows 10 Home» по умолчанию «Редактор групповой политики» отсутствует. Поэтому пользователи, у которых установлен данный вариант операционной системы, смогут воспользоваться предложенным способом лишь после самостоятельной установки инструмента, предварительно выполнив его скачивание с известных сайтов. В следующих, более продвинутых, версиях операционной системы «Windows 10» такой инструмент управления групповыми политиками присутствует изначально.
Если у вас есть файлы, имеющие цифровую последовательность (например, 1, 2, 3 и т.д.), то вы не сможете отсортировать их в порядке возрастания или убывания. Предустановленные настройки отобразят файлы способом, показанным в данном примере.
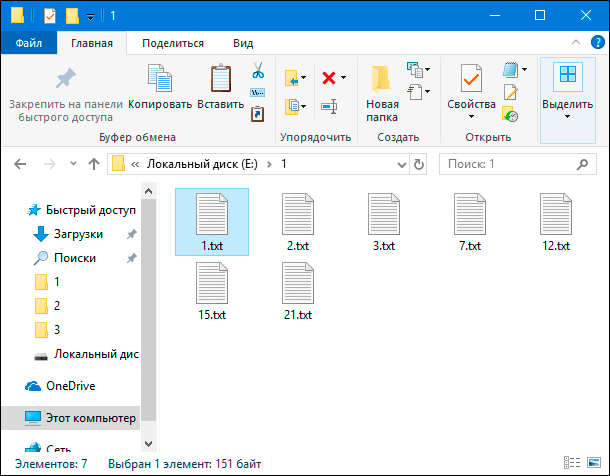
Вам придется включить возможность числовой сортировки в «Windows 10», потому что она не включена по умолчанию. Для перехода к инструменту «Редактор групповой политики» необходимо воспользоваться диалоговым окном «Выполнить». Открыть его можно разными способами, но наиболее быстрый и простой из них, это нажать вместе сочетание клавиш «Windows + R» для доступа к окну напрямую. В открывшемся окне в поле «Открыть» введите команду «gpedit.msc», а затем нажмите кнопку «ОК» или клавишу «Ввод» на клавиатуре для исполнения.
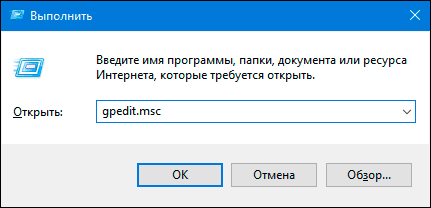
Запуск инструмента редактирования может занять некоторое время, напрямую зависящее от различных факторов. После исполнения команды вы увидите окно «Редактора локальной групповой политики», имеющее разделение на две панели. В левой панели щелкните левой кнопкой мыши раздел «Конфигурация компьютера», а затем дважды щелкните раздел «Административные шаблоны» в правой панели окна, который содержит всю информацию о политиках из системного реестра.
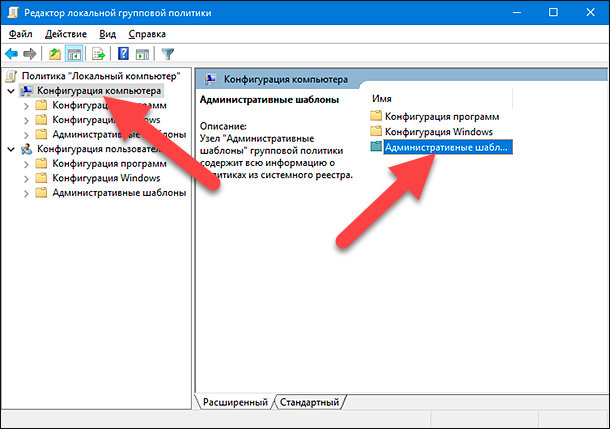
В открывшемся разделе выберите папку «Компоненты Windows» и дважды щелкните по ней левой кнопкой мыши для доступа к вложенным параметрам.
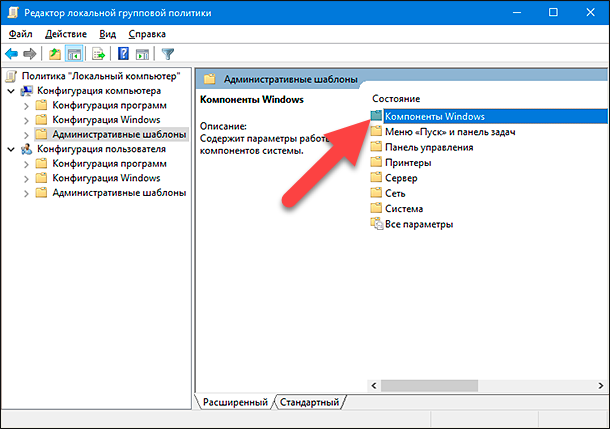
Используя бегунок полосы прокрутки, отыщите среди представленных элементов папку «Проводник», непосредственно управляющую параметрами системной оболочки, папок, меню файлов и дисков.
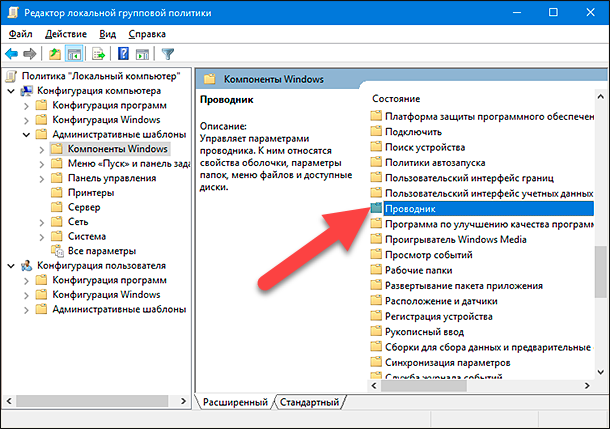
Вам будет представлен список параметров доступных политик, которыми можно управлять в соответствии с разнообразными требованиями пользователей. Найдите раздел «Отключить числовую сортировку в проводнике» и откройте его, дважды щелкнув раздел левой кнопкой мыши.
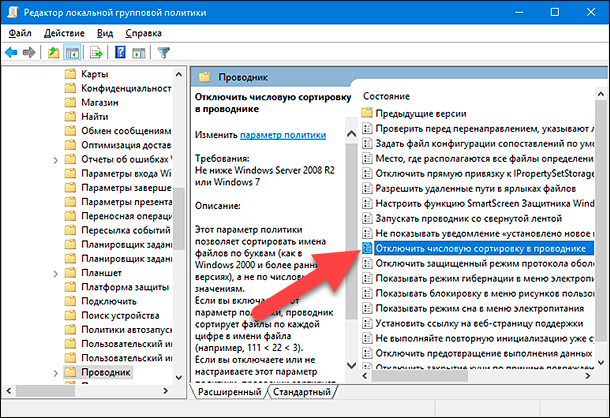
Или нажмите на раздел правой кнопкой мыши, а затем выберите во всплывающем контекстном меню пункт «Изменить».
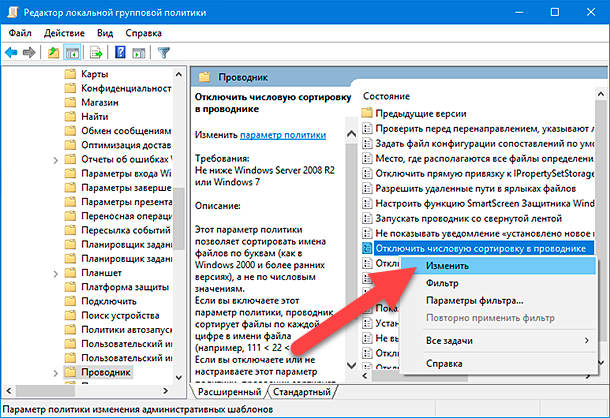
Предупреждение: Будьте внимательны и осторожны при редактировании параметров локальной групповой политики. Не изменяйте настроек оставшихся параметров политик, представленных в указанном разделе, так как такие действия могут нарушить работоспособность операционной системы и привести к функциональным неполадкам.
В новом окне вы заметите, что по умолчанию установлено значение параметра «Не задано». Выберите ячейку «Включено», установив рядом с ней индикатор включения (точку), и нажмите кнопку «Применить», чтобы сохранить измененные настройки.
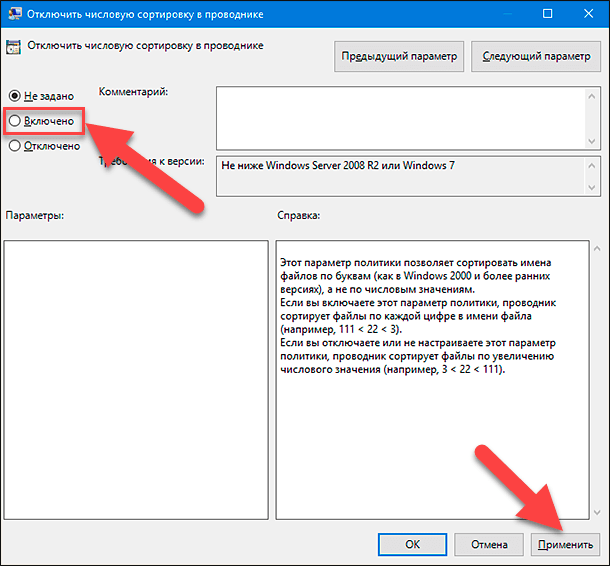
Возвращаясь к примеру, который отображен в самом начале раздела, вы можете увидеть, что файлы теперь отсортированы по номерам.
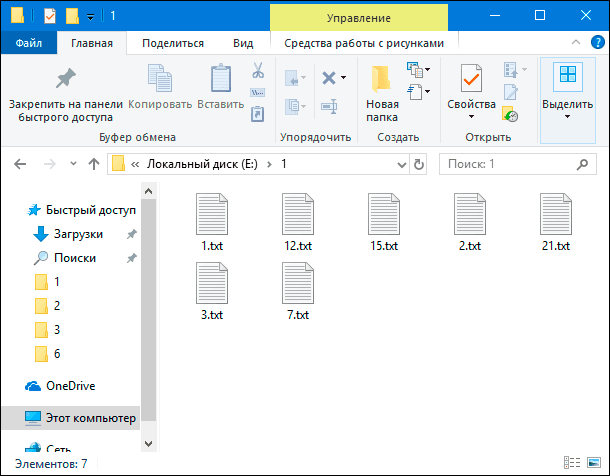
Файлы с именем «12» и «15» расположены перед файлом с именем «2», потому что первая цифра имени «1» меньше «2». Если сортировка файлов не произошла, то обновите проводник файлов Windows или попробуйте перезагрузить систему после внесения изменений.
Порядок числовой сортировки учитывает последовательность появления цифр. Иными словами, он производит упорядочивание файлов в соответствии с историческим значением первой цифры, второй и так далее. Поэтому имена файлов «12», «15» и «21» появляются между именами «1» и «3».
Перейти к просмотру
Поиск файлов и программ в Windows 10, 8 или 7. Служба поиска и голосовой поиск 💻 🔍 📄
Включить числовую сортировку с помощью инструмента «Редактор реестра»
Предупреждение: Любые действия с реестром, которые вы совершаете, выполняются вами на свой страх и риск. Создание нового раздела или удаление существующих, редактирование установленных параметров без обладания соответствующими знаниями может повлечь за собой возникновение необратимых последствий. Например, нарушение работоспособности отдельных приложений или программ, появление периодически всплывающих сообщений об обнаруженных ошибках, операционная система может испытывать трудности с полноценной загрузкой или полностью выходит из строя и т.д. Для обеспечения безопасности системы, перед началом работы с реестром, рекомендуется создать его резервную копию. В главном меню окна инструмента «Редактор реестра» нажмите на вкладку «Файл» и выберите раздел «Экспорт», озаглавьте архивный файл и укажите место для его сохранения, нажав на кнопку «Сохранить». Теперь в случае ошибочных действий с реестром вы всегда сможете воспользоваться для исправления неполадок сохраненной версией реестра.
Системный инструмент «Редактор реестра» доступен во всех выпусках операционной системы «Windows». Получить доступ к реестру можно разными способами, но воспользуемся самым простым. Откройте диалоговое окно «Выполнить», нажав совместно сочетание клавиш «Windows + R», теперь введите в поле «Открыть» команду «regedit», а затем нажмите клавишу «Ввод» на клавиатуре или кнопку «ОК».
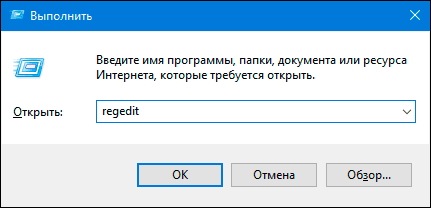
Система контроля учетных записей операционной системы может запросить ваше разрешение на открытие «Редактора реестра». В окне всплывающего сообщения на вопрос: «Разрешить этому приложению вносить изменения на вашем устройстве?», нажмите кнопку «Да» и инструмент будет запущен.
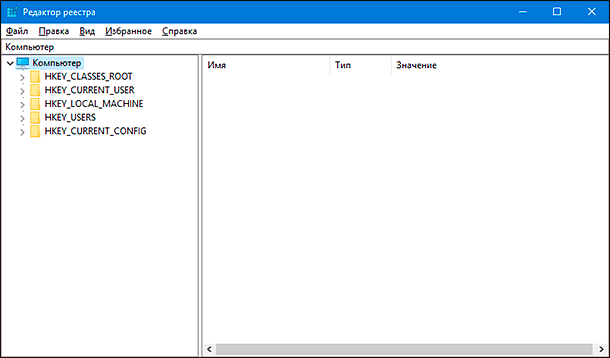
«Редактор реестра» содержит две панели. В левой панели окна, используя вложенную структуру папок, перейдите по следующему адресу:
«Компьютер \ HKEY_LOCAL_MACHINE \ SOFTWARE \ Microsoft \ Windows \ CurrentVersion \ Policies \ Explorer»
Вы можете выполнить пошаговый переход, или скопировать и вставить (без кавычек) полный адрес в строку состояния окна для мгновенного перехода к нужной папке. Второй способ предпочтительней по причине большого многообразия схожих названий, что может повлечь за собой случайную ошибку и выбор неверной папки, редактирование которой чревато нежелательными последствиями.
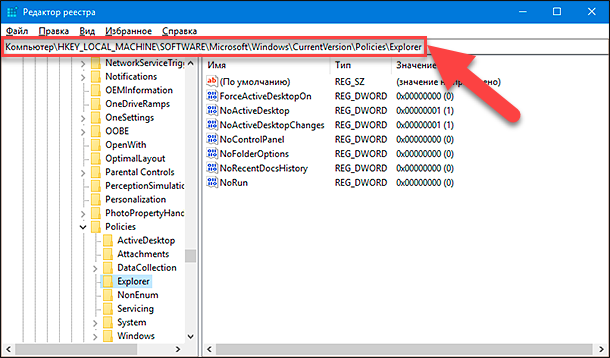
Далее вам потребуется создать новый файл. Щелкните правой кнопкой мыши в любом пустом месте правой панели, в открывшемся одиночном меню нажмите на раздел «Создать», а затем во вложенном меню выберите пункт «Параметр DWORD (32 бита)».
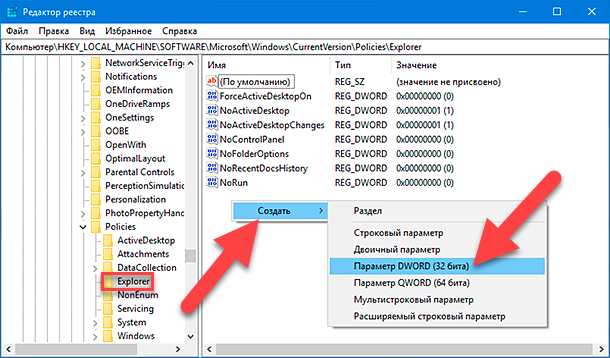
В правой панели окна появится новый файл, которому необходимо присвоить имя «NoStrCmpLogical».
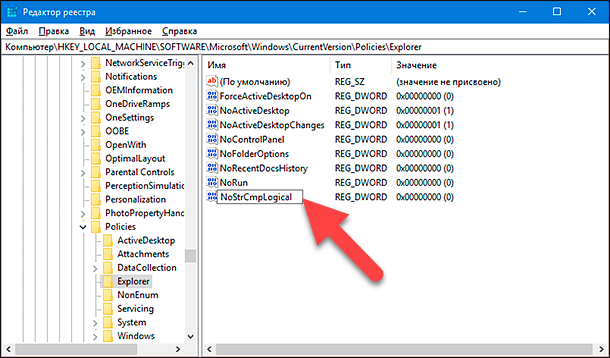
Чтобы открыть файл, дважды щелкните его левой кнопкой мыши, или нажмите на нем правой кнопкой мыши и во всплывающем контекстном меню выберите пункт «Изменить».
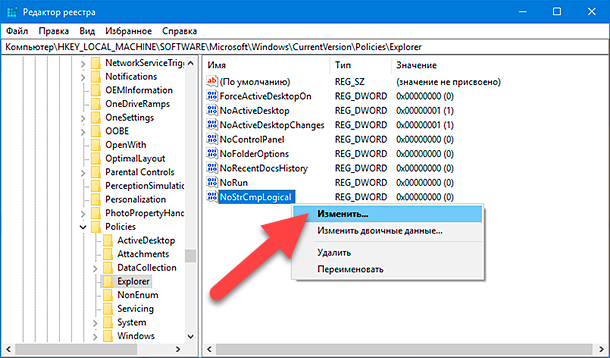
В новом окне «Изменение параметра DWORD (32 бита)» введите цифровой коэффициент «0» в поле «Значение», а затем нажмите кнопку «ОК».
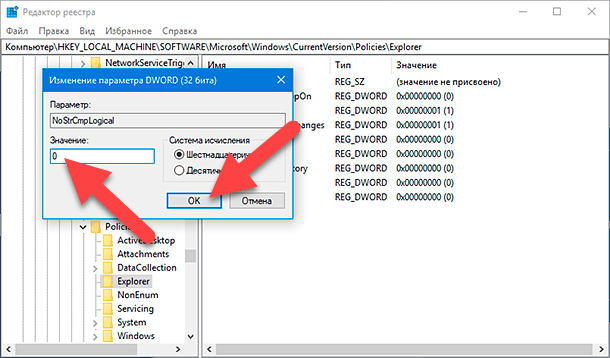
Теперь ваши файлы будут упорядочены по номерам аналогично примеру из предыдущего раздела. В противном случае, выполните перезагрузку операционной системы для принятия установленных изменений.
Сортировка папок в «Windows 10» по размеру
Существует много причин, почему вам может понадобиться отсортировать файлы и папки на жестком диске и добиться их отображения в проводнике файлов «Windows» по размеру. Одной из них может быть необходимость знать, какие файлы или папки занимают больше всего дискового пространства. Рано или поздно каждый пользователь производит ревизию своих файлов и выполняет очистку диска от лишней информации, освобождая дополнительное место на диске и подготавливая его для записи новых данных.
Но не стоит волноваться, так как процесс сортировки элементов по размеру гораздо проще представленных методов и не требует использования дополнительных инструментов, а доступен сразу из проводника файлов «Windows».
Открыть проводник можно различными способами, например, нажав иконку на рабочем столе, из главного пользовательского меню «Windows» или используя совместное сочетание клавиш «Windows + E» для доступа в проводник напрямую. В правом верхнем углу проводника под лентой главного меню вы найдете знакомую строку поиска. Введите команду «размер:», чтобы отобразить скрытое вложенное меню.
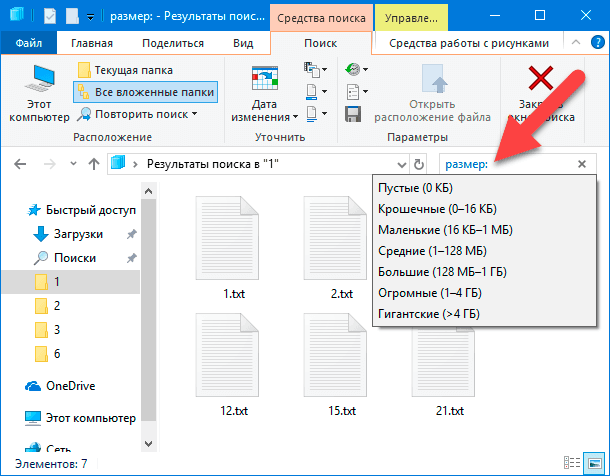
Теперь вы можете выбрать один из нескольких доступных вариантов. Вы можете найти пустые файлы или файлы, которые меньше или больше определенного значения.
Примечание: Чтобы использовать функцию поиска в проводнике без помощи мыши, нажмите вместе сочетание клавиш «CTRL + F».
Использование программного обеспечения стороннего производителя
Стороннее программное обеспечение «TreeSize» представляет собой бесплатный инструмент, обладающий несколько большими функциями, чем предоставляемый по умолчанию инструмент корпорации Microsoft. Когда вы запустите «TreeSize», программа автоматически выполнит сканирование вашего персонального компьютера или ноутбука, определит наличие файлов и папок и представит их в древовидной структуре.
Вы можете просматривать не только файлы в порядке возрастания или убывания размера, но и папки, что может быть очень полезным в некоторых случаях. Наведение указателя мыши на отдельные записи покажет дополнительные полезные данные, такие как дата, вариант сжатия, средний размер файла и т.д., чтобы вы могли воспользоваться представленными данными при необходимости.
Перейти к просмотру
Как определить название песни по звуку или онлайн на компьютере или телефоне с Android, IOS 🎵💻📱
Заключение
Постоянно возрастающий объем разнообразной информации требует наличия запоминающих устройств значительной емкости и инструментов, способных управлять хранилищем и организовывать дисковое пространство. Используя представленные выше способы, вы можете выполнить сортировку любых файлов и папок по различным критериям. Вы сможете использовать как числовую сортировку, так и группировку файлов по размеру, что может быть особенно полезно, когда вам нужно освободить дополнительное место на вашем компьютере.
Приветствую!
Операционная система Виндовс имеет достаточное количество инструментов, позволяющих ускорить работу с файлами и папками. И об одной из таких возможностей и будет рассказано в материале.
Речь пойдёт о возможности упорядочивания (сортировки) файлов и папок в файловом менеджере Windows.
Управляем файлами и папками посредством упорядочивания (сортировки)
Так как речь идёт о файловом менеджере, что встроен в Виндовс (любой версии), то в данном окне и будут производиться все действия, что логично.
- Открыв окно, в котором находятся файлы и папки, следует на свободной области от оных кликнуть правой клавишей мышки.
- Покажется контекстное меню файлового менеджера. В нём, помимо прочего, имеется пункт под именем Сортировка. Если навести на него курсор мыши, то отобразятся непосредственные пункты меню, отвечающие за фактическую сортировку по критериям, среди которых:
- Имя – вариант, который обычно выбран по умолчанию. В этом случае файлы и папки сортируются согласно присвоенному имени.
- Дата изменения – довольно удобный вариант, с помощью его можно быстро определить, какие файлы и папки редактировались недавно или в определённую дату, что существенно ускоряет работу за компьютером в целом.
- Тип – данный пункт относится к файлам, которые, как мы знаем, бывают самых разных типов. Видео, аудио, документы и т.д. Сортировка осуществляется согласно имеющимся у файлов расширениям (они по умолчанию обычно скрыты, но это можно изменить).
- Размер – можно быстро отсортировать файлы и папки по объёму занимаемого места.
- Также в данном меню могут присутствовать и другие пункты, это уже зависит от того, какие типы файлов преобладают в открытой папке.
- Выберите тот вариант упорядочивания файлов и папок, который будет наиболее оптимален в вашем случае.
Кстати, в Windows существует возможность управлять отображением файлов и папок, подробнее об этом написано в материале «Как изменить отображение (представление) файлов и папок в Windows».
Ну вот и всё, что хотелось бы рассказать о том, как с лёгкостью в Windows можно быстро манипулировать файлами и папками и быстро находить нужные, благодаря имеющимся встроенным инструментам.
- Помогла \ понравилась статья? Поделись ею в соцсетях!
Пожертвование сайту IT-Actual.ru (cбор пожертвований осуществляется через сервис «ЮMoney»)
На что пойдут пожертвования \ реквизиты других платёжных систем
Привет.
Не секрет, что в экономике ныне дела обстоят не лучшим образом, цены растут, а доходы падают. И данный сайт также переживает нелёгкие времена 
Если у тебя есть возможность и желание помочь развитию ресурса, то ты можешь перевести любую сумму (даже самую минимальную) через форму пожертвований, или на следующие реквизиты:
Номер банковской карты: 5331 5721 0220 5546
Кошелёк ЮMoney: 410015361853797
Кошелёк WebMoney: Z812646225287
PayPal: paypal@it-actual.ru
BitCoin: 1DZUZnSdcN6F4YKhf4BcArfQK8vQaRiA93
Оказавшие помощь:
Сергей И. — 500руб
<аноним> — 468руб
<аноним> — 294руб
Мария М. — 300руб
Валерий С. — 420руб
<аноним> — 600руб
Полина В. — 240руб
Деньги пойдут на оплату хостинга, продление домена, администрирование и развитие ресурса. Спасибо.
С уважением, создатель сайта IT-Actual.ru
Читайте также:
- • Как изменить масштаб (сделать элементы интерфейса больше) в Windows 10
- • Как убрать ненужные кнопки в панели уведомлений Windows 10
- • Некоторыми параметрами управляет ваша организация – что это такое, почему отображается
- • Как удалить файл сразу (минуя корзину) в Windows 10
- • Как открыть устройства и принтеры в Windows 10
Как настроить отображение миниатюр в виде списка, таблицы, мелких или крупных значков. Как настроить сортировку эскизов по дате, типу и имени
В Windows 11 имеются различные решения для облегчения навигации по поиску файлов и папок. Каждый пользователь может настроить сортировку и отображение в соответствии со своими предпочтениями.
Отображение файлов в виде таблицы или эскизов
Довольно часто возникает ситуация, когда необходимо мгновенно переключиться на большие эскизы в Windows 11. Например, при поиске определенного изображения среди тысяч изображений. И чтобы не открывать каждое из них для просмотра, можно переключиться в режим просмотра эскизов, что в свою очередь сэкономит уйму времени.
Для этого переходим в каталог, в котором хотим переключиться в режим просмотра эскизов / таблицы.
Затем в правом нижнем углу окна щелкаем значок «Отображение элементов в виде крупных эскизов», чтобы мгновенно переключиться в режим просмотра эскизов. Кроме этого, также можно нажать горячие клавиши «Ctrl+Shift+2» на клавиатуре для переключения.
Для переключения в режим просмотра таблицы, щелкаем на значок «Отображение элементов в виде таблицы с подробными сведениями», расположенный слева от значка «Просмотр эскизов» в правом нижнем углу экрана. Сочетание клавиш для переключения — «Ctrl+Shift+6».
Параметры просмотра файлов
В Windows 11 есть различные варианты компоновки, доступные в проводнике для удобного просмотра файлов и папок. Давайте их рассмотрим.
Сначала переходим в папку с файлами, затем щелкаем правой кнопкой мыши в пустое место в окне проводника и в появившемся контекстном меню наводим указатель мыши на опцию «Вид». Затем выбираем любой из предпочтительных вариантов отображения:
- Огромные значки (Ctrl+Shift+1)
- Крупные значки (Ctrl+Shift+2)
- Обычные значки (Ctrl+Shift+3)
- Мелкие значки (Ctrl+Shift+4)
- Список (Ctrl+Shift+5)
- Таблица (Ctrl+Shift+6)
- Плитка (Ctrl+Shift+7)
- Содержимое (Ctrl+Shift+8)
Кроме этого, можно щелкнуть на выпадающий список «Просмотреть» на панели инструментов проводника Windows 11.
Если необходимо уменьшить расстояние между строками в проводнике, выбираем опцию «Компактное представление».
Группировка и сортировка файлов
Наряду с другими параметрами, в ОС Windows 11 так же имеется возможность сортировки и группировки файлов. Это действительно помогает пользователю находить файлы как можно быстрее.
Чтобы сгруппировать файлы, щелкаем правой кнопкой мыши в пустом месте в окне проводника. Затем наводим указатель мыши на параметр «Группировка» и выберите нужный вариант из списка:
- Имя
- Дата изменения
- Тип
- Размер
После этого все файлы и папки будут отображаться в группах, например, разделенных по типу.
А для того, чтобы отсортировать файлы, наводим указатель мыши на параметр «Сортировка» и выберите вариант из списка, который больше нравится:
- Имя
- Дата изменения
- Тип
- Размер
Так же можно сортировать файлы по возрастанию и убыванию.
Ниже на скриншоте представлен пример сортировки по убыванию размера файла.