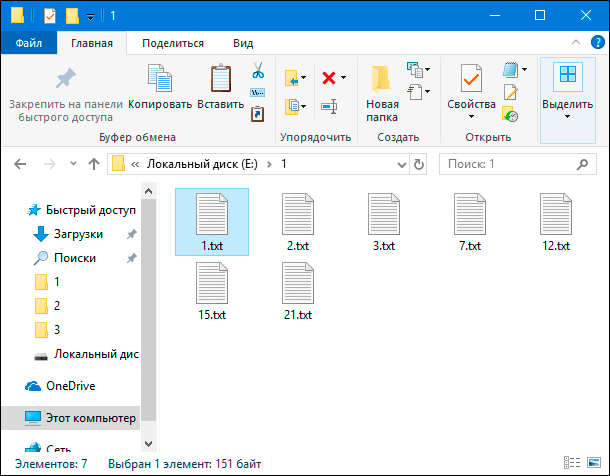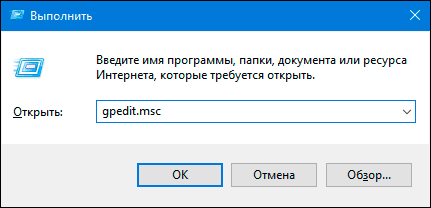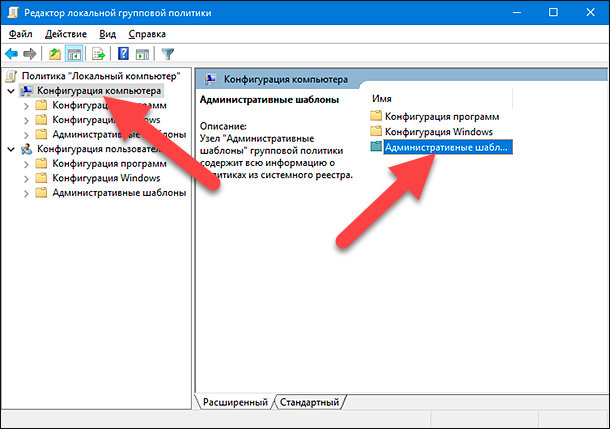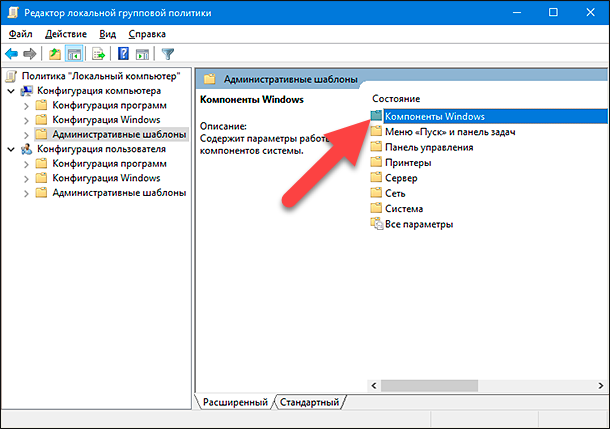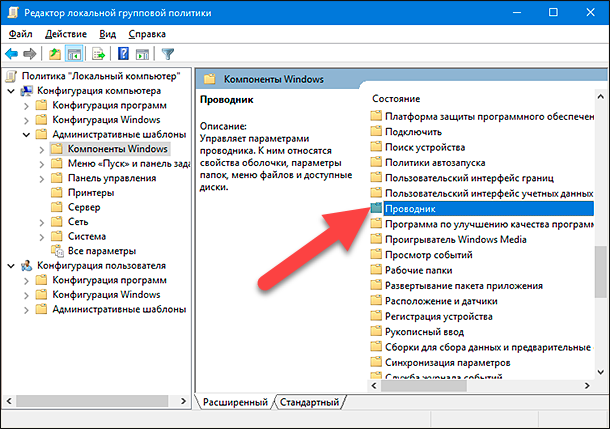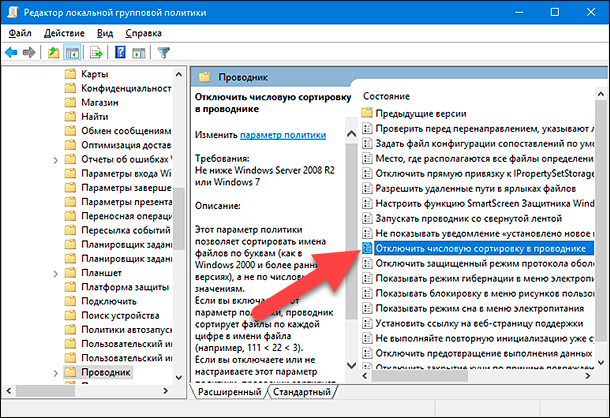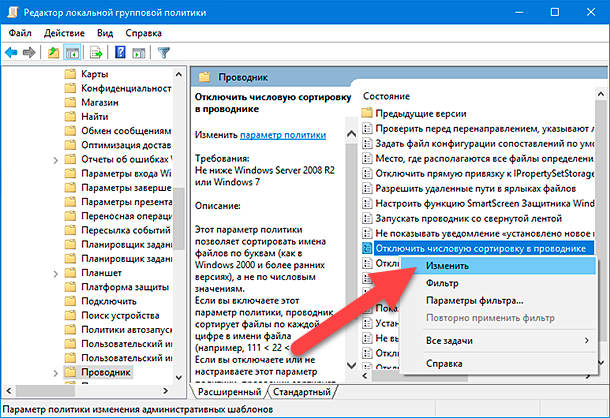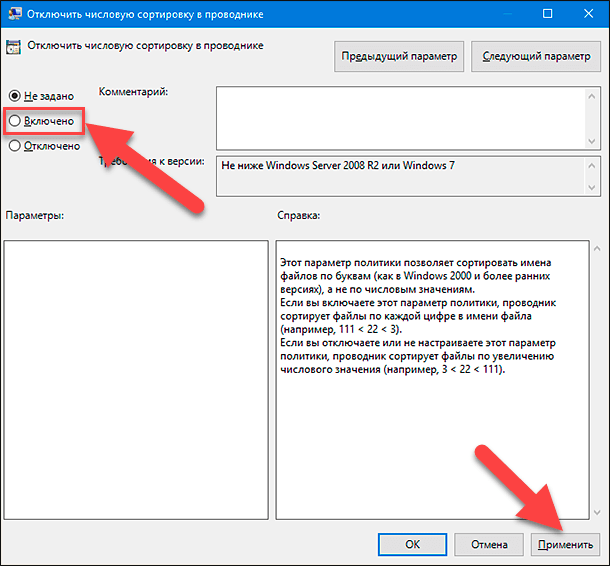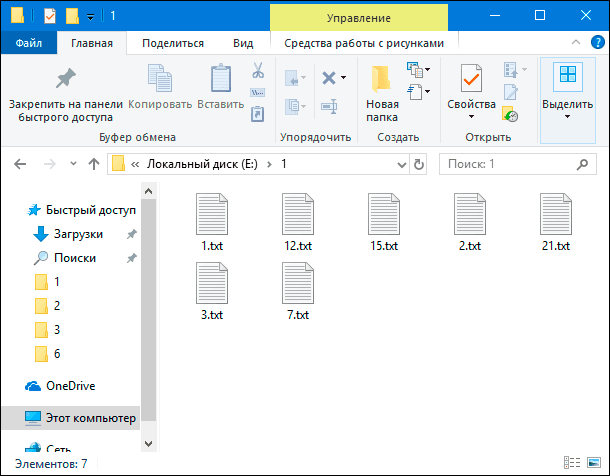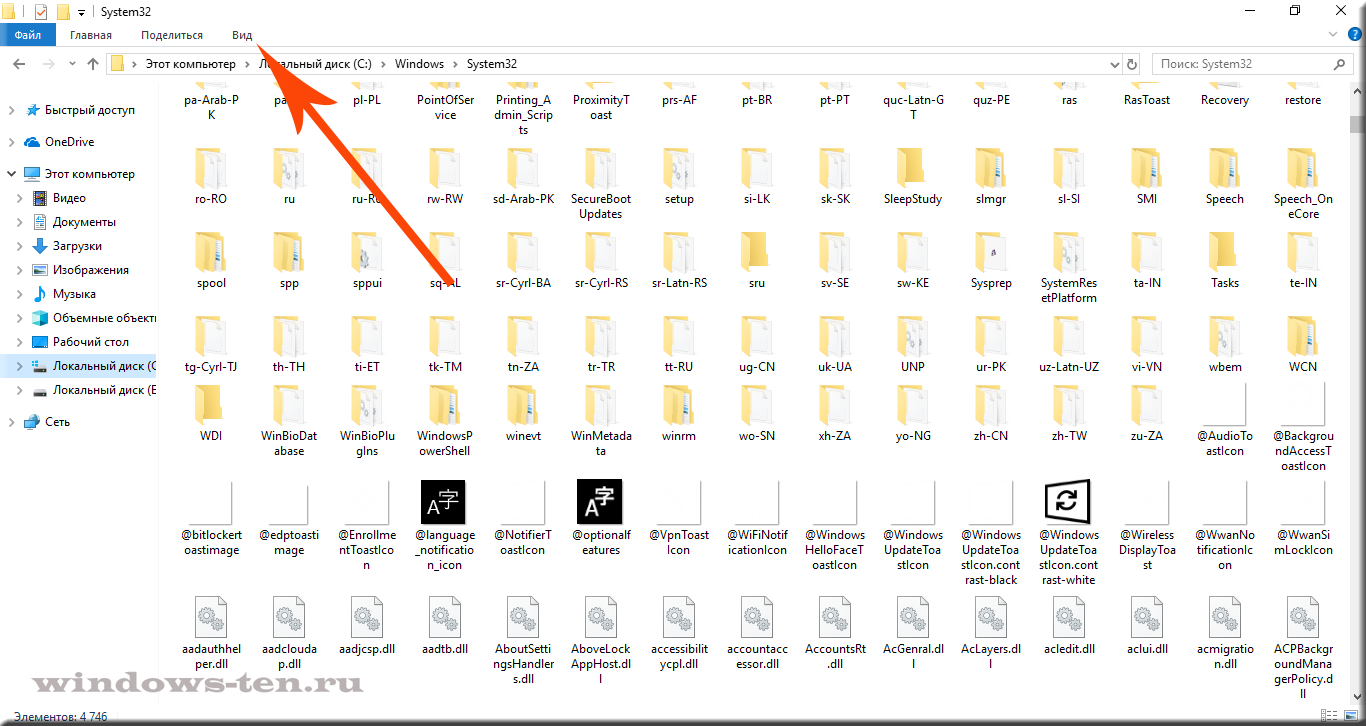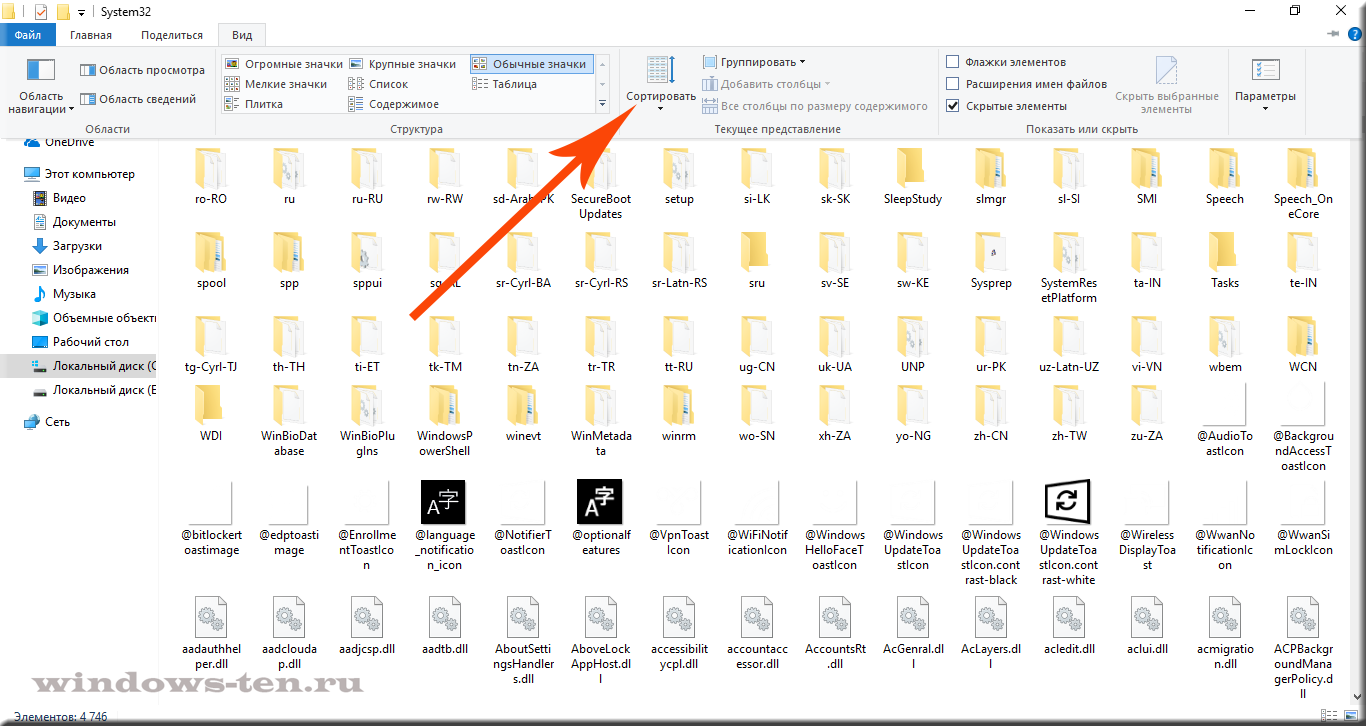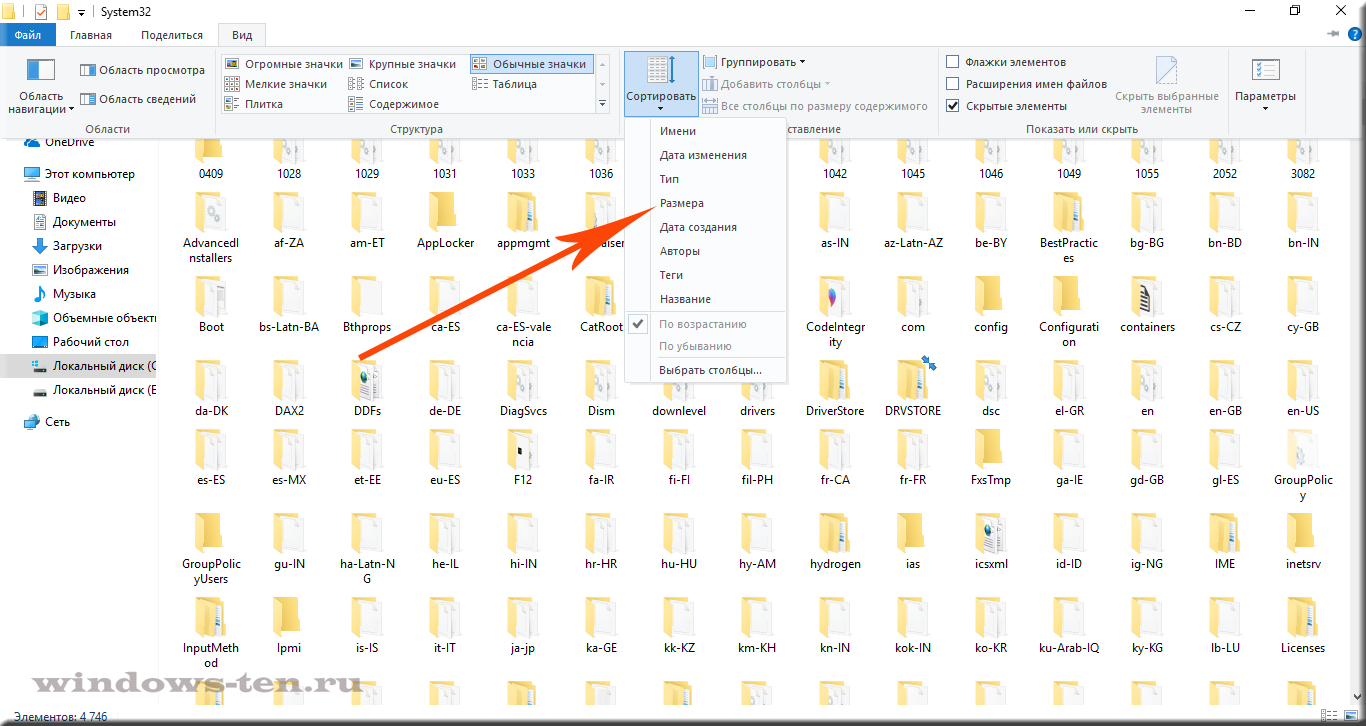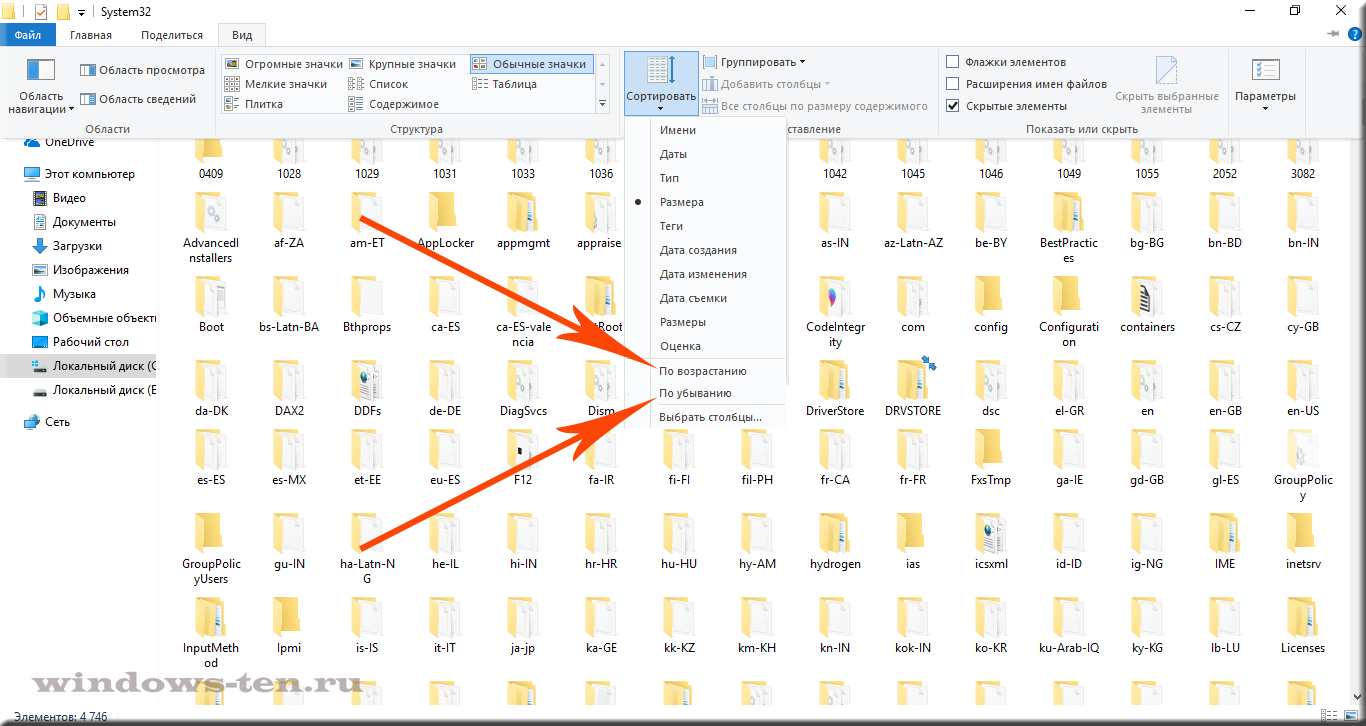Download Windows Speedup Tool to fix errors and make PC run faster
Windows File Explorer is a very powerful tool. It has an enormous ability to classify and arrange data. The tool allows users to access files from any address easily no matter which folder they have opened. In case you wish to sort Folders by Size or Month in your Windows system, then please read through this article for the procedures.
You might have to first add some columns in Explorer if you do not see some.
The easiest method to sort folders by size in your Windows File Explorer is as follows:
- Open the File Explorer window.
- In the top ribbon, you will notice the option for Sort. Please click on the downward-pointing arrow associated with it.
- Now, if you find the option for Size, please click on it.
- If now, select More and then click on Size.
- Now, if you need to know the specific size in the order of which all these were arranged, then try the Details view.
- Simply click on View on the top and select Details.
If you wish to change the order of the size from ascending to descending and vice-versa, then while in the Details view, click on the Size tab once.
Read: Best Windows 11 File Explorer Tips and Tricks
How to sort Folders by Month in Windows 11/10
While sorting files by size was easy, there is no direct option to sort files and folders by month or their creation/modification. The option doesn’t exist in additional settings either. However, you can use the following workaround:
- Open the folder in which you need to classify the items as per the month.
- Click on View and select Details to arrange the folder in the Details view.
- In the Date modified column, click on the downward pointing arrow associated with the word Date modified.
- Now, check the checkbox associated with Select a date or date range.
- Click on the month-year.
- This will contract the calendar and show the months.
- Now select a month and it will all files modified in that month only.
The disadvantage of this method is that it is cumbersome and also it doesn’t show files all classified in the order of the month of creation/modification. It only shows files modified in a specific month.
Read: Best File Explorer Tips and Tricks for Windows 10
How to arrange files and folders in order of month created and not month modified?
This change is easy. Simply choose the option date created instead of date modified, and the rest of the procedure will remain the same. Right-click on the Date modified option and select More. From the list, select the Date created and click on the Ok button.
Read: Managing Files and Folders in Windows 11 – Tips & Tricks
Why can’t I find my File Explorer?
Ideally, the File Explorer is supposed to be pinned to the Taskbar. If not, you can press Win+E to open File Explorer. Another method of accessing Explorer is to search for it through the Windows Search bar. You can pin it back to Taskbar once you find it in the Search or the Start Menu. Right-click and choose Pin to Taskbar.
Now read: Windows 11 Tips and Tricks.
Karan is a B.Tech, with several years of experience as an IT Analyst. He is a passionate Windows user who loves troubleshooting problems and writing about Microsoft technologies.
Мы приготовили несколько быстрых способов сортировки файлов и папок в Windows 10 по числовым значениям и размеру, и рассмотрим их далее в нашей статье.
Введение
Большинство новых функций и дополнительных возможностей операционной системы сосредоточено в последней ее версии «Windows 10». Разработка сопутствующих новинок не останавливается, новые функции постоянно внедряются и тестируются для достижения высоких результатов надежности операционной системы. В связи с этим, пользователям часто приходится сталкиваться с различными проблемами. Одной из распространенных проблем является неудобство сортировки файлов и папок по различным критериям.
В «Windows 10» выполнить это не всегда легко, что заставляет пользователей обращаться за помощью на различные форумы и дискуссионные площадки. Поэтому мы приготовили несколько быстрых способов сортировки файлов и папок в «Windows 10» по числовым значениям и размеру и рассмотрим их далее в нашей статье.
1. Сортировка с использованием инструмента «Редактор групповой политики»
В операционной системе «Windows 10 Home» по умолчанию «Редактор групповой политики» отсутствует. Поэтому пользователи, у которых установлен данный вариант операционной системы, смогут воспользоваться предложенным способом лишь после самостоятельной установки инструмента, предварительно выполнив его скачивание с известных сайтов. В следующих, более продвинутых, версиях операционной системы «Windows 10» такой инструмент управления групповыми политиками присутствует изначально.
Если у вас есть файлы, имеющие цифровую последовательность (например, 1, 2, 3 и т.д.), то вы не сможете отсортировать их в порядке возрастания или убывания. Предустановленные настройки отобразят файлы способом, показанным в данном примере.
Вам придется включить возможность числовой сортировки в «Windows 10», потому что она не включена по умолчанию. Для перехода к инструменту «Редактор групповой политики» необходимо воспользоваться диалоговым окном «Выполнить». Открыть его можно разными способами, но наиболее быстрый и простой из них, это нажать вместе сочетание клавиш «Windows + R» для доступа к окну напрямую. В открывшемся окне в поле «Открыть» введите команду «gpedit.msc», а затем нажмите кнопку «ОК» или клавишу «Ввод» на клавиатуре для исполнения.
Запуск инструмента редактирования может занять некоторое время, напрямую зависящее от различных факторов. После исполнения команды вы увидите окно «Редактора локальной групповой политики», имеющее разделение на две панели. В левой панели щелкните левой кнопкой мыши раздел «Конфигурация компьютера», а затем дважды щелкните раздел «Административные шаблоны» в правой панели окна, который содержит всю информацию о политиках из системного реестра.
В открывшемся разделе выберите папку «Компоненты Windows» и дважды щелкните по ней левой кнопкой мыши для доступа к вложенным параметрам.
Используя бегунок полосы прокрутки, отыщите среди представленных элементов папку «Проводник», непосредственно управляющую параметрами системной оболочки, папок, меню файлов и дисков.
Вам будет представлен список параметров доступных политик, которыми можно управлять в соответствии с разнообразными требованиями пользователей. Найдите раздел «Отключить числовую сортировку в проводнике» и откройте его, дважды щелкнув раздел левой кнопкой мыши.
Или нажмите на раздел правой кнопкой мыши, а затем выберите во всплывающем контекстном меню пункт «Изменить».
Предупреждение: Будьте внимательны и осторожны при редактировании параметров локальной групповой политики. Не изменяйте настроек оставшихся параметров политик, представленных в указанном разделе, так как такие действия могут нарушить работоспособность операционной системы и привести к функциональным неполадкам.
В новом окне вы заметите, что по умолчанию установлено значение параметра «Не задано». Выберите ячейку «Включено», установив рядом с ней индикатор включения (точку), и нажмите кнопку «Применить», чтобы сохранить измененные настройки.
Возвращаясь к примеру, который отображен в самом начале раздела, вы можете увидеть, что файлы теперь отсортированы по номерам.
Файлы с именем «12» и «15» расположены перед файлом с именем «2», потому что первая цифра имени «1» меньше «2». Если сортировка файлов не произошла, то обновите проводник файлов «Windows» или попробуйте перезагрузить систему после внесения изменений.
Порядок числовой сортировки учитывает последовательность появления цифр. Иными словами, он производит упорядочивание файлов в соответствии с историческим значением первой цифры, второй и так далее. Поэтому имена файлов «12», «15» и «21» появляются между именами «1» и «3».
Полную версию статьи со всеми дополнительными видео уроками смотрите в источнике.
Данный материал является частной записью члена сообщества Club.CNews.
Редакция CNews не несет ответственности за его содержание.
Windows 10 предлагает пользователю множество инструментов для эффективной работы с файлами и папками. Одним из таких инструментов является возможность сортировки папок по их размеру. Это может быть полезно, если вы хотите быстро найти и удалить крупные папки, чтобы освободить дополнительное место на вашем жестком диске.
Сортировка папок по размеру может быть особенно полезна для пользователей с ограниченным дисковым пространством, например, у тех, кто использует ноутбуки с небольшими SSD-дисками. Это также может быть удобно для тех, кто работает с большим количеством файлов и папок и хочет быстро найти наиболее емкие из них.
В этой простой инструкции будет обсуждаться, как отсортировать папки по размеру в Windows 10. Мы покажем вам два основных способа, используя стандартные функции Windows 10 и сторонние программы. Следуйте этим шагам, чтобы легко находить и управлять крупными папками на вашем компьютере.
Содержание
- Почему нужно сортировать папки по размеру в Windows 10
- Как найти все папки на компьютере
- Как узнать размер папки в Windows 10
- Как отсортировать папки по размеру в Windows 10
- Применение фильтров для удобной сортировки
Почему нужно сортировать папки по размеру в Windows 10
В операционной системе Windows 10 сортировка папок по размеру может быть полезной для различных целей. Вот несколько причин, почему вам может потребоваться такая сортировка:
| Освободите место на жестком диске | Сортировка папок по размеру позволяет определить, какие папки занимают больше всего места на вашем жестком диске. Это может быть полезно, если вам нужно освободить некоторое пространство для новых файлов или программ. |
| Настройка резервного копирования | Если вы планируете создать резервную копию файлов и папок на внешний жесткий диск или в облако, сортировка по размеру поможет вам определить, какие папки следует включить или исключить из резервного копирования. Это позволит вам эффективно управлять использованием пространства. |
| Определение крупных файлов | Сортировка папок по размеру поможет вам легче найти и определить крупные файлы, которые могут занимать много места на вашем жестком диске. Вы можете решить, что делать с такими файлами, например, удалить их или переместить на другой носитель. |
В целом, сортировка папок по размеру в Windows 10 является полезным инструментом, который поможет вам управлять использованием пространства на вашем компьютере и принимать соответствующие решения по освобождению места или организации файлов и папок.
Как найти все папки на компьютере
Когда на вашем компьютере накапливается много файлов и папок, может возникнуть необходимость быстро найти нужную папку. В Windows 10 есть несколько способов найти все папки на компьютере.
1. Использование поиска в проводнике:
В проводнике Windows можно воспользоваться поиском для поиска всех папок на компьютере. Просто откройте проводник и перейдите в нужную директорию (например, «Мой компьютер» или «Документы»). В поисковом поле, расположенном в правом верхнем углу, введите «*», затем нажмите клавишу Enter. Это позволит найти все папки внутри текущей директории и всех ее подпапок.
2. Использование командной строки:
Другой способ найти все папки на компьютере — использование командной строки. Чтобы это сделать, откройте командную строку, нажав комбинацию клавиш Win + R, введите «cmd» в поле ввода и нажмите Enter. В открывшемся окне командной строки введите команду «dir /ad /s», затем нажмите клавишу Enter. Эта команда выведет список всех папок на компьютере и их подпапок.
Обратите внимание, что процесс поиска папок может занять некоторое время, особенно если на вашем компьютере много файлов.
Выберите наиболее удобный для вас способ и легко найдите все папки на компьютере в операционной системе Windows 10.
Как узнать размер папки в Windows 10
По умолчанию, операционная система Windows 10 не позволяет увидеть размер папки напрямую. Однако, есть несколько способов, с помощью которых можно узнать размер папки:
- Открыть свойства папки: щелкните правой кнопкой мыши на папке, выберите «Свойства» в контекстном меню, затем перейдите на вкладку «Общее». Здесь отображается общий размер выбранной папки.
- Использовать командную строку: откройте командную строку (нажмите «Win + R», введите «cmd» и нажмите «Enter»), затем перейдите в нужную папку с помощью команды «cd». Далее выполните команду «dir /s», чтобы узнать общий размер всех файлов и папок в текущей и подпапках.
- Использовать сторонний софт: существуют программы, которые позволяют быстро и удобно узнать размер папки, например, WinDirStat или TreeSize. Установите программу и выполните сканирование нужной папки, чтобы получить подробную информацию о занимаемом ею месте.
Выберите удобный для вас способ и узнайте размер папки в операционной системе Windows 10.
Как отсортировать папки по размеру в Windows 10
Windows 10 предлагает удобный способ отсортировать папки по их размеру, чтобы быстро найти те, которые занимают больше места на жестком диске. В этой инструкции покажем вам, как это сделать.
Шаг 1: Откройте файловый проводник, щелкнув на значке папки на панели задач или нажав клавишу Win+E.
Шаг 2: Перейдите в папку, в которой вы хотите отсортировать папки по размеру.
Шаг 3: Щелкните правой кнопкой мыши на пустом пространстве в папке и выберите «Сортировка по» в контекстном меню.
Шаг 4: В выпадающем меню выберите «Размер».
Папки внутри выбранной папки теперь отсортированы по размеру, начиная с самых больших. Вы можете прокручивать список и просматривать папки в порядке убывания размера.
Этот метод позволяет быстро определить папки, которые занимают больше всего места на диске, и помогает принять решение о том, какие папки удалить или архивировать для освобождения места.
Не забывайте, что размер папки может изменяться в зависимости от ее содержимого или если внутри папки есть скрытые файлы или подпапки.
Применение фильтров для удобной сортировки
Сортировка папок по размеру в Windows 10 может быть удобнее осуществлена с использованием фильтров. Фильтры позволяют отобразить только папки определенного размера, что упрощает поиск и организацию файлов на компьютере. Вот как применить фильтры для удобной сортировки папок:
| Шаг | Действие |
|---|---|
| 1 | Откройте проводник Windows, нажав на значок папки на панели задач или в меню «Пуск». |
| 2 | Выберите папку, в которой хотите отсортировать папки по размеру. |
| 3 | В верхней панели проводника нажмите на вкладку «Вид». |
| 4 | В разделе «Сортировка» выберите «По размеру» для упорядочивания элементов по размеру. |
| 5 | Нажмите на фильтр «По размеру» на верхней панели. Появится выпадающее меню с доступными вариантами фильтров. |
| 6 | Выберите один из предустановленных фильтров или нажмите на ссылку «Пользовательский фильтр» для создания собственного фильтра. |
| 7 | После выбора фильтра проводник автоматически отобразит только папки, которые соответствуют выбранному критерию размера. |
Используя фильтры, вы можете быстро найти и организовать папки на основе их размера, что значительно упрощает работу с файлами и экономит время.
Windows 10 предоставляет пользователю множество возможностей для организации файлов и папок на компьютере. Иногда, когда папки заполняются файлами различного размера, может возникнуть необходимость отсортировать их по размеру. В этой статье мы рассмотрим подробное руководство о том, как отсортировать папки по размеру в Windows 10.
Одним из наиболее удобных способов сортировки папок по размеру является использование встроенной функции «Сортировка» в проводнике Windows. Для этого откройте проводник, перейдите в нужную папку и выберите «Сортировка» в верхней панели инструментов.
При выборе опции «Сортировка» в разделе «По размеру» папки будут автоматически отсортированы по их размеру. Большие папки будут отображаться вверху списка, а маленькие — внизу.
Если вы хотите, чтобы папки были отсортированы в обратном порядке, то установите параметр сортировки в «По размеру (в обратном порядке)». После этого папки с наибольшим размером будут отображаться внизу списка, а папки с наименьшим размером — вверху.
Содержание
- Почему важно сортировать папки по размеру?
- Откройте проводник Windows 10
- Настройте отображение папок по размеру
- Сортировка папок по возрастанию размера
- Сортировка папок по убыванию размера
Почему важно сортировать папки по размеру?
- Оптимизация использования места: Понимание, какие папки занимают больше всего места, позволяет оптимизировать распределение файлов на диске, освободить пространство и избежать проблем с заполнением диска.
- Идентификация крупных файлов и папок: Зная, какие папки являются крупными, можно решить, какие файлы или папки необходимо удалить или переместить на другой носитель хранения.
- Решение проблем с производительностью: Если ваш компьютер начинает замедляться, сортировка папок по размеру может помочь выявить крупные файлы, которые могут занимать слишком много ресурсов системы.
- Организация файлов: Сортировка позволяет легко организовывать файлы и папки в порядке увеличения или уменьшения размера. Это может быть полезным при поиске определенных файлов или при сравнении размеров файлов в разных папках.
Кроме того, сортировка папок по размеру может быть полезна для администраторов систем и специалистов по информационной безопасности, которые могут искать конкретные файлы или папки, занимающие много места, и выполнять аудит использования дискового пространства для определенных пользователей или групп.
Откройте проводник Windows 10
- Щелкните на значке «Проводник» на панели задач. Значок «Проводник» обычно представляет собой иконку папки.
- Нажмите клавишу «Windows» на клавиатуре, чтобы открыть меню «Пуск», а затем введите «Проводник» в поле поиска. Когда поиск завершится, выберите «Проводник» из списка результатов.
- Нажмите на кнопку «Пуск» в левом нижнем углу рабочего стола Windows 10. В открывшемся меню выберите пункт «Проводник».
Когда вы откроете проводник, вы увидите окно, в котором отображаются ваши папки, файлы и другие элементы. Здесь вы можете навигироваться по различным местам на вашем компьютере и выполнять различные операции, такие как создание новых папок, перемещение и копирование файлов, а также изменение настроек отображения.
Настройте отображение папок по размеру
Windows 10 предоставляет удобные средства для настройки отображения папок в проводнике по размеру. Это позволяет быстро и удобно найти большие или занимающие много места папки.
Чтобы настроить отображение папок по размеру в Windows 10, выполните следующие действия:
- Откройте проводник Windows, нажав комбинацию клавиш Win + E или щелкнув на значке проводника на панели задач.
- Перейдите в папку, в которой вы хотите отсортировать папки по размеру.
- Щелкните правой кнопкой мыши в любом свободном месте в папке и выберите пункт меню Просмотр.
- В открывшемся подменю выберите пункт Сортировка.
- Во всплывающем меню выберите пункт Размеры от большего к меньшему.
- Папки в папке будут отсортированы по размеру, начиная с самых больших.
Теперь вы можете легко найти самые большие папки в выбранной папке и определить, какие из них занимают много места и могут быть удалены или перемещены на другой носитель.
Сортировка папок по возрастанию размера
Первый способ — использование встроенной функции Проводника Windows. Для сортировки папок по размеру вам нужно открыть папку, в которой находятся интересующие вас папки, и щелкнуть правой кнопкой мыши на пустом месте в окне. В контекстном меню выберите пункт «Сортировать по» и затем выберите «Размер».
Другой способ — использование командной строки. Откройте командную строку, перейдите в папку, в которой находятся папки, и введите команду «dir /os». Это выведет список папок, отсортированных по возрастанию размера.
Также существуют специализированные программы, которые позволяют сортировать папки по размеру. Например, программы Total Commander, FreeCommander и другие предлагают функцию сортировки файлов и папок по различным параметрам, в том числе и по размеру.
Не важно, каким способом вы воспользуетесь, сортировка папок по возрастанию размера поможет вам более эффективно организовывать и находить нужные вам файлы и папки.
Сортировка папок по убыванию размера
Чтобы отсортировать папки по убыванию размера, следуйте этим шагам:
- Откройте проводник и перейдите к папке, в которой вы хотите выполнить сортировку.
- Нажмите правой кнопкой мыши в любом месте в проводнике и выберите «Сортировка» из контекстного меню.
- В выпадающем меню выберите «Размер».
- Вы увидите, что папки внутри выбранной папки были отсортированы по размеру, начиная с наибольшей. Более крупные папки будут отображаться вверху списка, а меньшие папки — внизу.
Кроме того, вы можете изменить порядок сортировки папок, щелкнув на заголовке столбца «Размер». Нажав на него повторно, папки будут отсортированы в порядке возрастания размера.
Теперь у вас есть удобный способ сортировки папок по размеру, чтобы быстро найти наиболее объемные папки на вашем компьютере в операционной системе Windows 10.
Невероятно полезной может оказаться функция сортировки файлов по размеру в разных случаях. Например, когда в множестве папок, содержащихся в каталоге, нужно узнать, какие из них занимают больше всего места. Или, когда из множества видеозаписей нужно определить самые «длинные», не просматривая их содержимое (как правило, соотношение размера видео с одинаковым качеством — пропорционально его продолжительности). Такая же ситуация, когда нужно отделить мелкие файлы от относительно емких и т.д.
Ситуации могут быть разные, а эффект сортировки файлов по размеру — может сэкономить невероятно большое количество времени, которое могло уйти на поиски…
Итак, для того, чтобы содержимое папки было упорядочено в список по размеру:
- Открываем папку, в которой нужно сортировать элементы по размеру
- И щелкаем по вкладке «Вид» вверху экрана Левой кнопкой мыши
. - После чего, нажимаем кнопку «Сортировать», на появившейся панели
. - И выбираем строку «Размер» в появившемся списке
. - Теперь, все элементы внутри данного каталога выстроятся по размеру от большего к меньшему или в противоположном порядке.
. - При надобности, вы можете развернуть хронологию в порядке от большего к меньшему или от меньшего к большему соответственно, выбрав пункт того же меню «по возрастанию» или «по убыванию»
Загрузка…