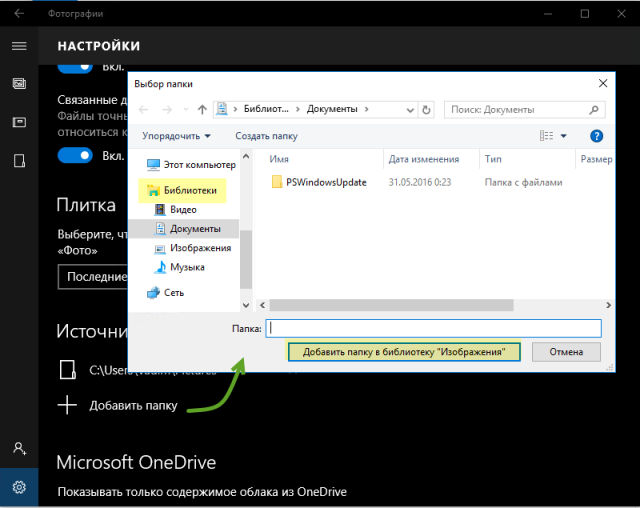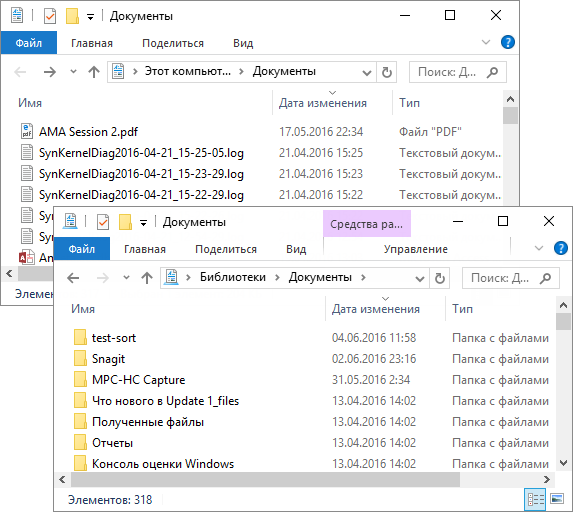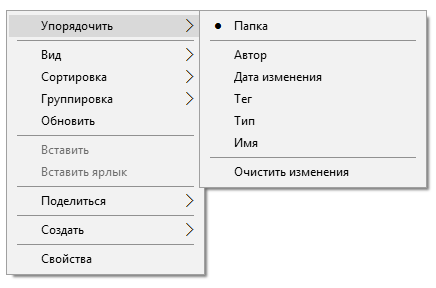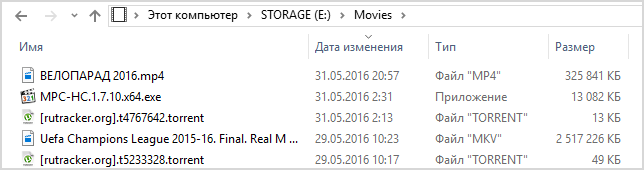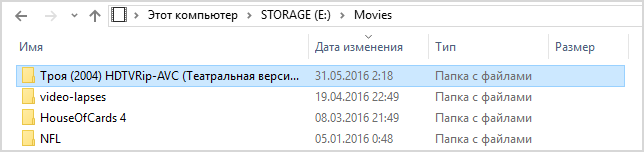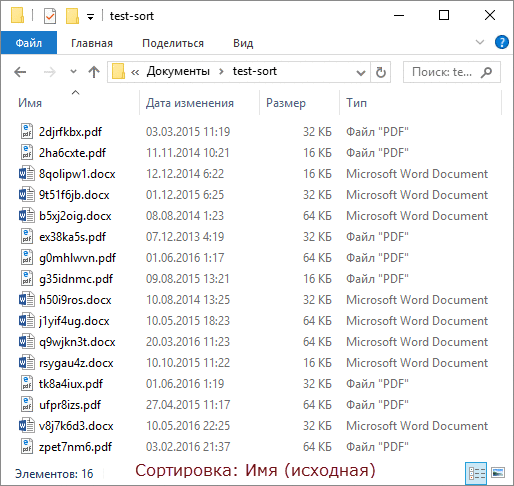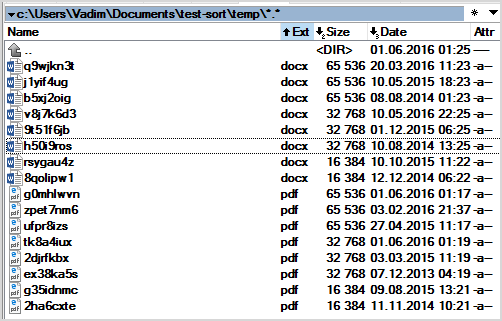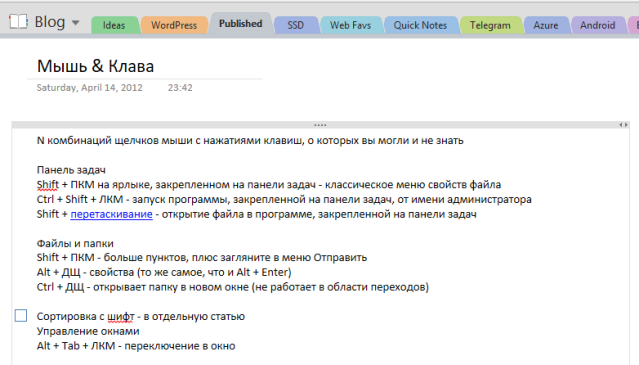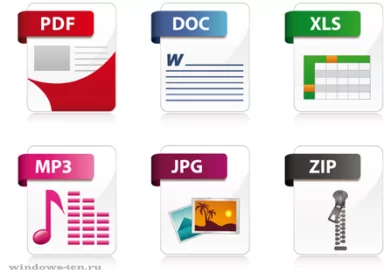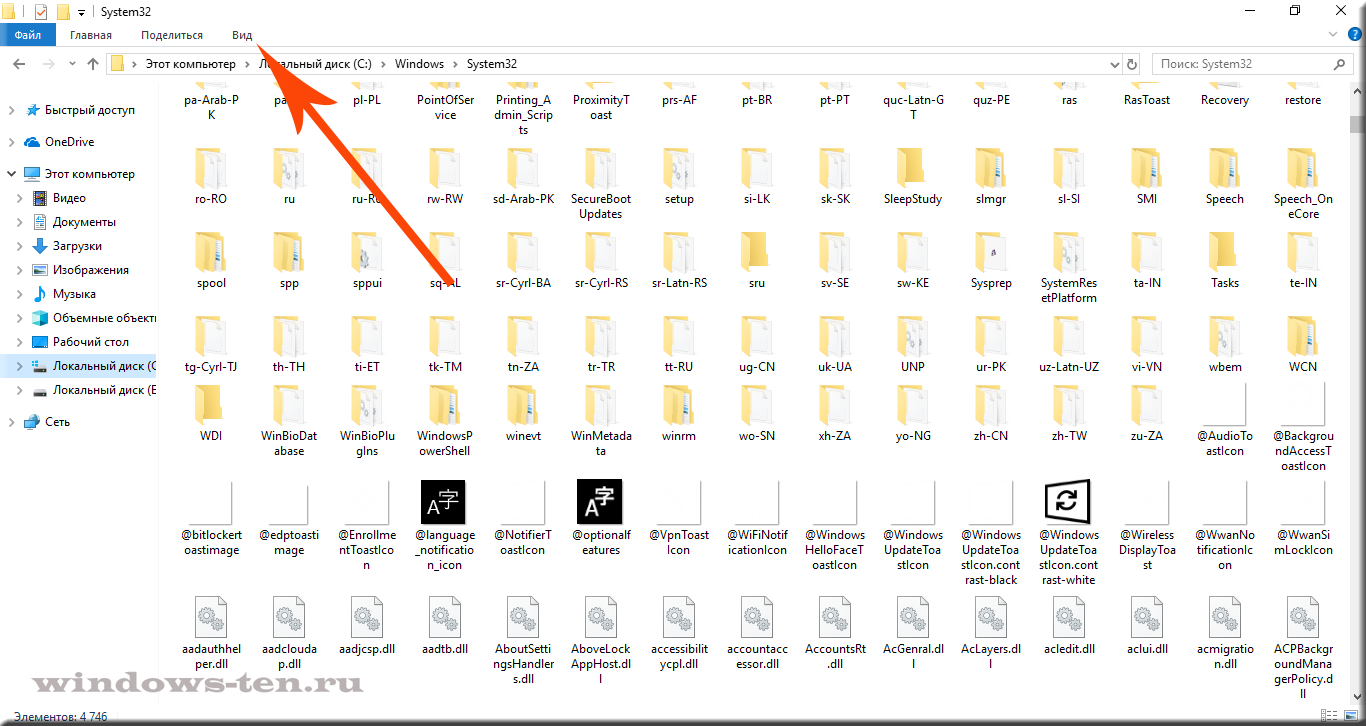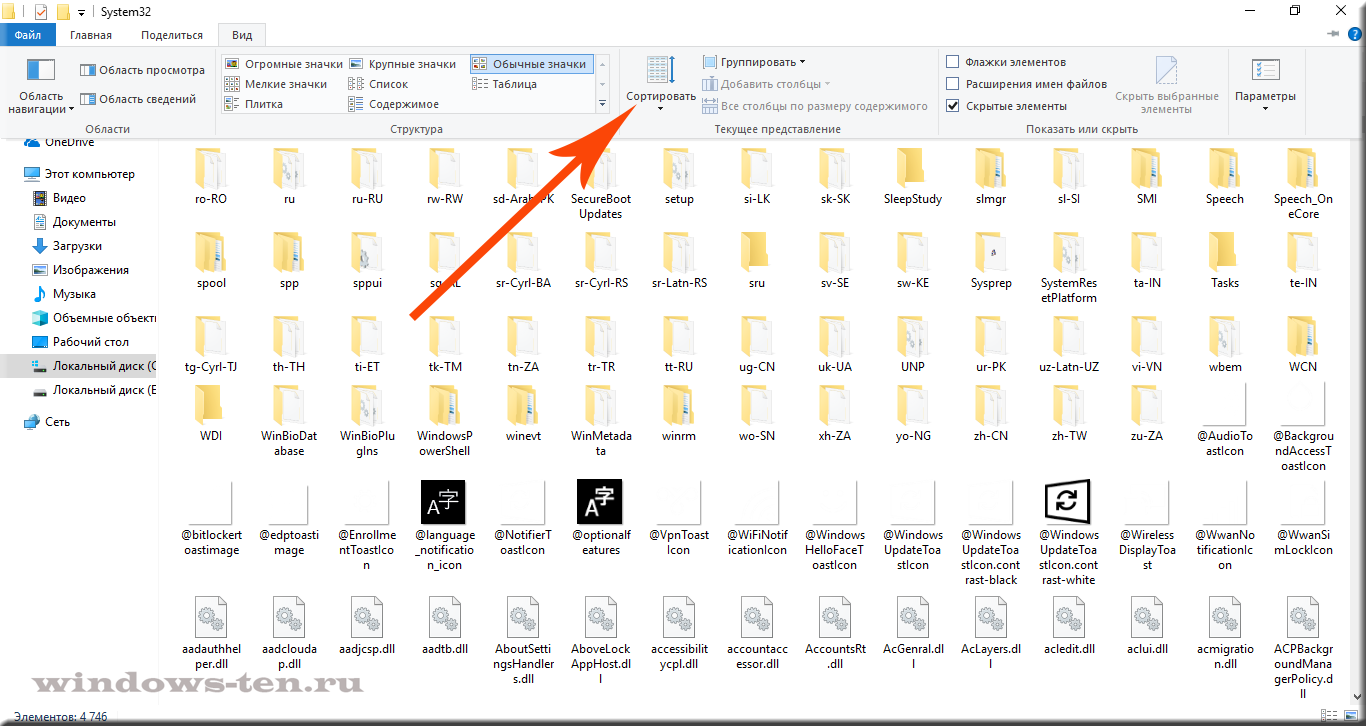Откройте в проводнике папку «Документы» и отсортируйте содержимое по дате изменения. Что у вас сверху – папки или файлы? Правильный ответ зависит от того, как вы открыли папку 
Постоянные читатели уже догадались, что сегодня не обойдется без библиотек – интересной, но так толком и не прижившейся фишке Windows. Казалось бы, в Windows 10 библиотеки ушли на второй план, но на них очень много завязано.
О роли библиотек в Windows 10
Действительно, в проводнике папки Документы, Изображения и Музыка оккупировали Компьютер и панель быстрого запуска, а библиотеки скрылись из области навигации. Но на них полагается история файлов (как мы выяснили в предыдущей записи) и унаследованное из Windows 7 резервное копирование образов (со старыми граблями).
А главное – библиотеки присутствуют в стандартных диалогах Открыть / Сохранить как, причем окно открывается именно в библиотеке, в том числе в магазинных приложениях.
Увеличить рисунок
При этом Microsoft так и не удалось вживить библиотеки в оболочку, и сегодня я разберу очередную путаницу.
Нестыковка сортировки
В зависимости от того, открываете вы папку из библиотеки или минуя ее, может варьироваться не только внешний вид, но и сортировка по дате. Проведите простой эксперимент (результат ниже верен при стандартных настройках проводника):
- Откройте папку с документами из области навигации или Win + R → Documents и отсортируйте ее по дате изменения. Недавние файлы окажутся вверху списка.
- Откройте эту же папку из библиотеки: Win + R → shell:documentsLibrary и выполните такую же сортировку. Здесь вверху списка папки, и надо прокрутить их вниз, чтобы добраться до файлов.
По адресной строке легко определить, открыта папка из библиотеки или напрямую (это я разбирал в викторине еще 5 лет назад).
Имеет смысл привести настройки к единому виду, чтобы не путаться. Это полезно даже в случае, если вы не пользуетесь библиотеками намеренно, поскольку вы будете на них натыкаться в диалоговых окнах классических и магазинных приложений.
Вопрос лишь в том, какой способ отображения результатов вам милее!
Уверен, что опытные пользователи часто используют первый вариант – с файлами вверху. Сортируя по дате, мы все-таки чаще ищем файл в известной папке, и нет смысла крутить колесо мыши лишний раз. Но вариант с папками сверху имеет право на жизнь, поэтому я к нему вернусь, когда разберусь с библиотеками.
Сортировка в библиотеках
Можно долго ломать голову, если не знать про одну особенность библиотек. Когда вы открываете папку из библиотеки, наряду с группировкой и сортировкой появляется возможность упорядочивания файлов, о которой я рассказывал в классической серии пенальти «Проводник vs. TC».
Интересно, что в Windows 7 упорядочивание было вынесено на специальную библиотечную панель вверху окна проводника. Но Windows 8 он сильно обновился, и упорядочивание осталось только в контекстном меню.
Библиотеки: сортировка по дате – «файлы всегда вверху»
Щелкните ПКМ на свободном месте в папке. А вот и причина того, что в библиотеках папки всегда находятся сверху – по ним ведется упорядочивание!
Переключите упорядочивание на Имя и отсортируйте папку по дате изменения. Теперь недавние файлы сверху, что и требовалось доказать!
Сортировка в папках
Сейчас будет интереснее! Допустим, вы скачали в папку Movies седьмой сезон любимого сериала, все эпизоды которого легли во вложенную папку. В корне Movies у вас много отдельных файлов — фильмы, торрент-файлы и т.д. Обычная сортировка по дате тут не помогает, потому что папки оседают внизу — под файлами.
Сортировка по имени поднимет папки вверх, но свежая папка затеряется в их списке, и все равно придется искать ее глазами.
Папки: сортировка по дате – «папки всегда вверху»
Секретное решение заложено в проводник со времен Windows Vista.
- Щелкните столбец Дата изменения, чтобы новое было сверху.
- Удерживая Shift, щелкните столбец Тип (также сработает Имя).
Сверху отобразятся папки, отсортированные по дате, и свежая папка будет в самом верху!
Проводник запоминает комбинированное состояние сортировки, но его можно сбросить – сначала удерживая Ctrl, щелкните по тому же столбцу, а потом отсортируйте по дате изменения как обычно.
Папки: сортировка по нескольким критериям
Сортировка по дате – это самая распространенная постановка вопроса, но трюк с Shift работает с любыми столбцами, причем вы можете применить одновременно несколько критериев сортировки!
Чтобы продемонстрировать это, я сгенерировал полтора десятка файлов двух типов с разными размерами и датами создания, а для наглядности сделал GIF с четырьмя состояниями сортировки.
По порядку фреймов:
- В исходном состоянии папки отсортированы по имени.
- Сортируем по типу обычным способом.
- Сортируем с Shift по размеру, и файлы каждого типа выстраиваются по убыванию размера.
- Сортируем с Shift по дате изменения, и файлы одного размера выстраиваются от новых к старым!
Работает! 
Бонус: сортировка в Total Commander
Дочитав статью до этого места, некоторые из вас, думаю, уже проверили, работает ли прием с Shift в любимом файловом менеджере. Total Commander так тоже умеет! Причем у него реализация более наглядная.
Думаю, это должно работать и в других двухпанельных менеджерах – напишите в комментариях!
Грабли
Есть пара моментов, которые нужно учитывать.
- В проводнике у трюка с Shift есть ограничение – он не работает при активной панели просмотра, но она быстро переключается по Alt + P.
- Применительно к сортировке по дате вместо этого фокуса в сети встречаются советы использовать столбец Дата вместо Дата изменения. Это чревато тем, созданный год назад и скачанный сегодня документ не окажется вверху списка.
История вопроса
Обычно, этот подзаголовок я использую для рассказа об эволюции той или иной фичи, но сегодня я вас развлеку историей о нелегком пути этой статьи на свет.
Вопрос про библиотеки мне задал в почте читатель Евгений К. Порывшись в блоге, я выяснил, что конкретного решения не публиковал, а на новую отдельную статью оно не тянуло. Я скинул ответ почтой и сделал себе пометку написать о нем в соцсетях. Но мысль о том, что я уже писал на эту тему крепко засела в голове.
Я прошерстил OneNote и нашел упоминание о сортировке с Shift! Оно оказалось в набросках к опубликованной четыре (!) года назад статье 14 способов использования мыши в связке с клавиатурой для ускорения работы. Очевидно, я тогда решил, что трюк заслуживает отдельного материала в продолжение темы (и даже сделал пометку ToDo 
Увеличить рисунок
Теперь я доставил вам и пятнадцатый способ 
Дискуссия
Мы уже столько раз обсуждали файловые менеджеры и проводник в частности, что трудно придумать новую тему для дискуссии. В комментариях:
- напишите знали ли вы об этом трюке сортировки и насколько он вам [будет] полезен в повседневных задачах
- поделитесь приемами, которые вы применяете, когда нужно максимально быстро добраться до нужных файлов или папок, в т.ч. в окнах Открыть/Сохранить как
Всем привет! Готов поспорить, что девять человек из десяти, читающих эти строки, не знают как упорядочить файлы в папке в Windows 10 по сортировке и группировке, а также отобразить нужные столбцы: «Тип», «Дата создания», «Дата изменения», «Размер» и т.д?
Как упорядочить файлы в папке Windows 10 по сортировке и группировке, а также отобразить нужные столбцы: «Тип», «Дата создания», «Дата изменения», «Размер» и так далее
Один наш читатель скопировал на ноутбук с установленной Windows 10 группу файлов и выглядели они в папке вот таким образом, то есть было не понять, какого они типа и размера. Вот подробное письмо читателя:
«Здравствуйте админ! У меня есть хороший друг, с которым я учусь в университете и он записывает на диктофон все лекции, потом дома прослушивает. Я взял и с его разрешения скопировал все лекции себе на компьютер, скопированные файлы в папке выглядят вот таким образом.
А на ноутбуке моего приятеля во всех папках присутствует информация о типе, дате создания, размере и даже продолжительности звукового файла.
Более того! Если он скопирует в данную папку ещё файлы, то все они рассортируются по группам.
Хочу тоже упорядочить файлы в папке таким образом! Как мне это осуществить?»
Вот такое письмо!
Согласитесь друзья, всё подмечено неопытным пользователем правильно, ведь если установить Windows 10 заново, то никакого упорядочивания расположения файлов в папках нет и лежат они можно сказать хаотически. Делает это разработчик специально, предоставляя выбор пользователю
осуществить настройки по своему вкусу, и сделать это очень просто.
Перейдите на вкладку «Вид» и выберите отображения файлов в папке «Таблица».
Щёлкаем правой кнопкой мыши по верхней панели столбцов и в выпадающем меню отмечаем галочкой необходимые содержания столбцов: тип, размер и т.д
Если хотите, перетащите для удобства левой кнопкой мыши названия необходимых столбцов ближе к файлам.
Вот и всё.
Да, чуть не забыл, если нажать «Подробнее», то выбор столбцов будет ещё разнообразнее.
Если вы скопируете в данную папку ещё файлы, но с другими расширениями, то просто щёлкните на свободном пространстве папки правой кнопкой мыши и сделайте группировку по «типу», в результате все файлы в папке будут упорядочены. При желании можете сгруппировать файлы по имени, размеру и т.д.
Сбросить настройки группировки, можно кликнув на «Нет» и тогда все изменения будут сброшены.
Статья на эту тему: Вид, сортировка и группировка файлов в Windows 8.1, 10
Asked
Viewed
96 times
I never had this problem until moving to Windows 10.
I have already looked and saw a mention of if I have it on date modified, then right click again and then hold shift while clicking on name, the folders will be on top but still set to date modified. This is not the case as it’s not working for me.
It has the folders on top, but it’s not sorted by date at all… unless I’m somehow doing something right.
Is there an exact step by step I need to do?
asked Jun 7, 2017 at 18:02
5
You must log in to answer this question.
Browse other questions tagged
.
Browse other questions tagged
.
Как найти файлы в каталоге, которые редактировались недавно или в какой-то определенный промежуток времени.
Иногда, очень полезной бывает сортировка файлов в директории по дате последних изменений. Особенно, когда вы много работаете за компьютером и не запомнили название файла над которым совсем недавно велась работа и, соответственно, вносились изменения, а продолжить работу над ним надо. Или, когда нужно найти тот документ, имя которого вы забыли, но помните, что среди всех файлов в папке, открывали его уже очень давно либо наоборот совсем недавно. В общем, это еще один способ сортировки данных в каталоге с целью выделения параметра «как давно проводилась работа» и выстраиванию содержимого в хронологическом порядке соответственно.
Итак, для того, чтобы содержимое папки было упорядочено по дате последних изменений файла:
- Открываем папку, в которой нужно сортировать элементы
- И щелкаем по вкладке «Вид» вверху экрана Левой кнопкой мыши
. - После чего, нажимаем кнопку «Сортировать», на появившейся панели
. - И выбираем строку «Дата изменения» в появившемся списке
. - Теперь, все элементы внутри каталога, будут выстроены в хронологии, соответственно дате последних внесенных изменений
. - Для того, чтобы изменить порядок «от более раннего к позднему» и наоборот — можно вернуться к тому же меню, и выбрать дополнительный параметр «по возрастанию» либо «по убыванию» соответственно.
Загрузка…
На чтение 3 мин Опубликовано Обновлено
Сортировка папок по дате в операционной системе Windows может быть полезной, особенно когда вам нужно быстро найти последние созданные или измененные папки. В этой статье мы покажем вам простой и быстрый способ сортировки папок по дате.
Один из способов сортировки папок по дате в Windows — использование встроенной функции «Сортировать по». Эта функция позволяет вам сортировать элементы в папке по различным критериям, включая дату создания и дату изменения. Чтобы использовать эту функцию, откройте папку, которую вы хотите отсортировать, щелкните правой кнопкой мыши в любом свободном месте в окне папки и выберите «Сортировать по». Затем выберите «Дата создания» или «Дата изменения», чтобы отсортировать папки по соответствующей дате.
Еще один способ сортировки папок по дате — использовать специальные программы или скрипты. Некоторые программы могут автоматически сканировать выбранные папки и сортировать их по дате, предоставляя полезные опции для настройки сортировки. Вы также можете написать собственный скрипт на языке программирования, таком как Python или PowerShell, чтобы выполнить сортировку папок по желаемым критериям.
Обзор: зачем нужна сортировка папок по дате в Windows?
Вот несколько причин, по которым стоит использовать сортировку папок по дате в Windows:
|
Организация файловой системы: Сортировка папок по дате позволяет сохранять порядок в файловой системе и легко найти нужные файлы, особенно когда в папках содержится большое количество файлов или они постоянно обновляются. |
Отслеживание изменений: Сортировка папок по дате изменения позволяет быстро определить, какие файлы были изменены или обновлены в определенный период времени. Это может быть полезно, например, для контроля версий или отслеживания изменений в проекте. |
|
Удобство поиска: Сортировка папок по дате доступа позволяет быстро найти файлы, к которым вы обращались недавно, и облегчает процесс поиска информации, сэкономив время и усилия. |
Архивирование и сохранение старых файлов: Сортировка папок по дате создания позволяет быстро найти и архивировать старые и неиспользуемые файлы. Это позволяет сохранить свободное дисковое пространство и улучшить производительность компьютера. |
В целом, сортировка папок по дате в Windows является важной функцией, которая помогает улучшить организацию файловой системы, быстро находить нужные файлы и следить за изменениями в документах и проектах.
Как использовать встроенную функцию сортировки папок по дате в Windows
Windows предоставляет встроенную функцию для сортировки папок по дате, что позволяет легко упорядочивать их и находить нужные файлы. В этой статье мы расскажем, как использовать эту функцию.
- Откройте проводник Windows и перейдите в папку, которую вы хотите отсортировать.
- Щелкните правой кнопкой мыши внутри папки и выберите опцию «Сортировать по».
- В появившемся меню выберите «Дата изменения», чтобы отсортировать папки по дате изменения.
После выбора этой опции, папки внутри выбранной директории будут автоматически отсортированы по дате изменения, начиная с самых новых. Таким образом, вы сможете легко находить последние измененные или добавленные файлы. Это особенно полезно при работе с большим количеством папок и файлов.
Кроме того, с помощью этой функции можно сортировать папки по названию или размеру, выбрав соответствующую опцию в меню «Сортировать по». Это может быть полезно, если вам нужно найти определенную папку или отсортировать их по размеру для более удобного просмотра.
В заключение, использование встроенной функции сортировки папок по дате в Windows упрощает работу с файлами и позволяет быстро находить нужную информацию. Она доступна для пользователей Windows и не требует дополнительных приложений или программ. Просто следуйте указанным выше шагам и наслаждайтесь удобством сортировки папок по дате.