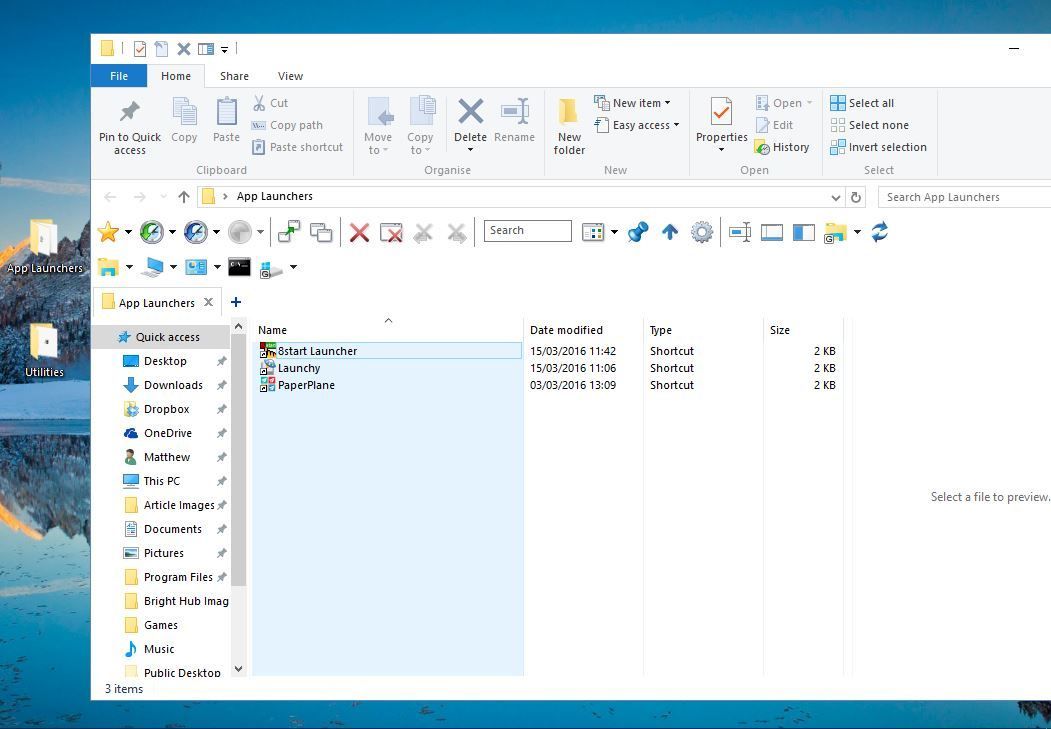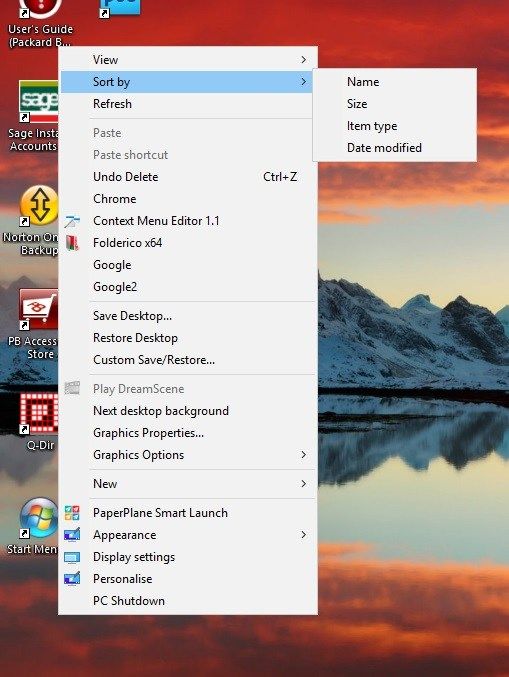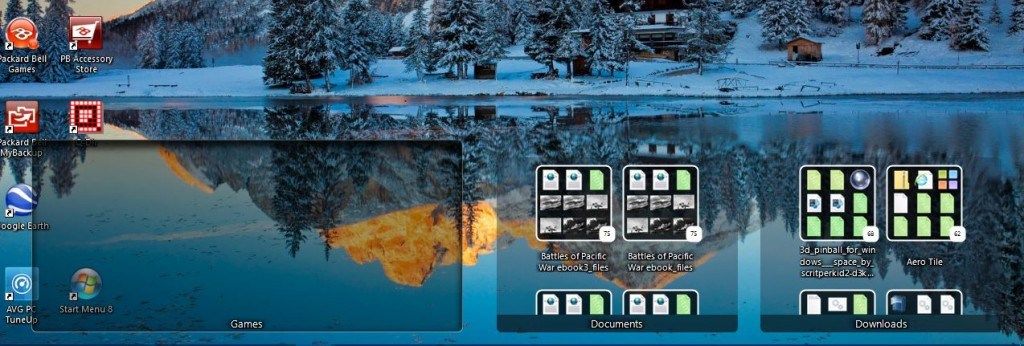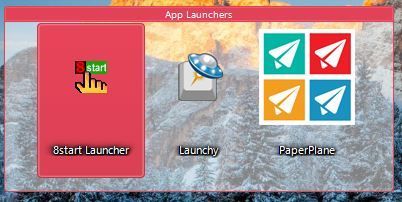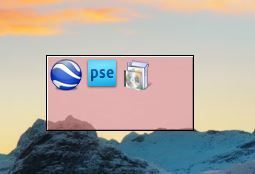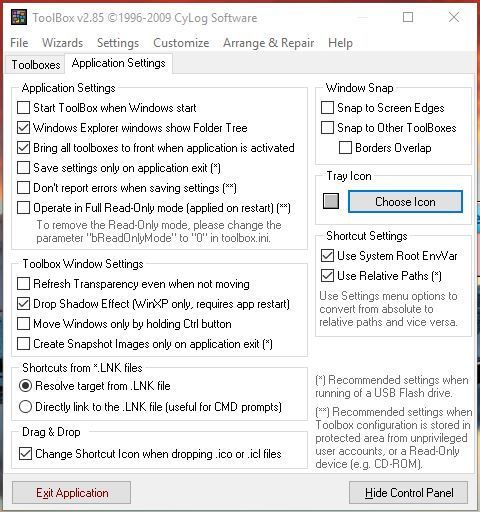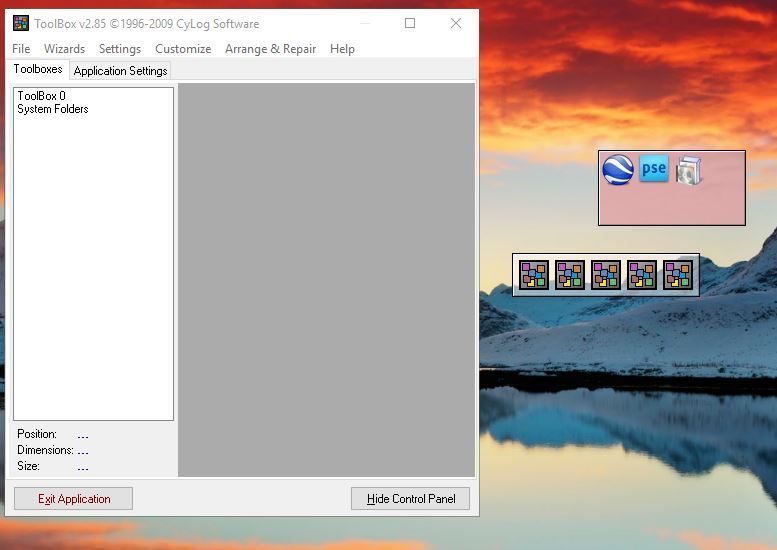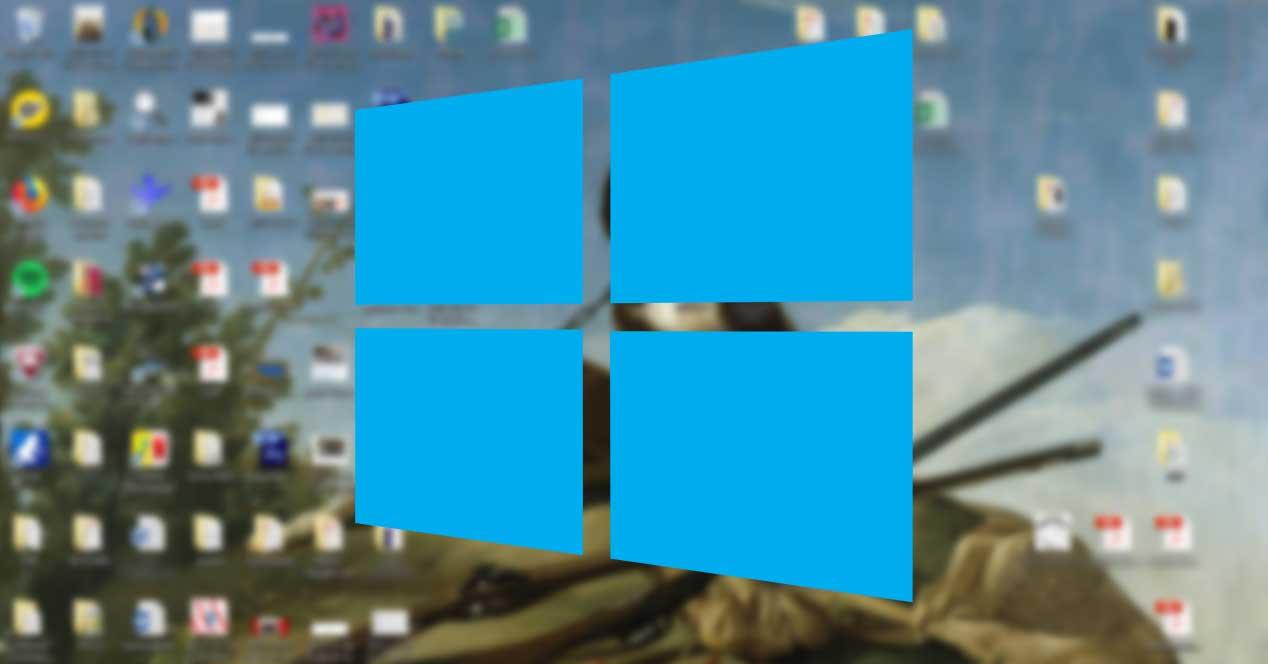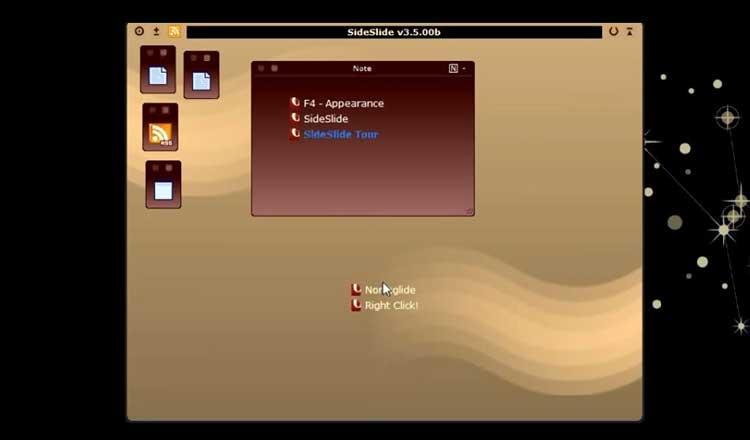Аннотация
В этой статье описано, как упорядочить, переместить и изменить значки на рабочем столе.
Дополнительная информация
Упорядочение и перемещение значков
Чтобы Упорядочить значки по имени, типу, дате или размеру, щелкните правой кнопкой мыши пустую область на рабочем столе и выберите команду Упорядочить значки. Щелкните команду, которая указывает, как вы хотите упорядочить значки (по имени, по типуи т. д.). Если вы хотите, чтобы значки автоматически упорядочивались, нажмите кнопку Автоматическое упорядочение. Если вы хотите упорядочить значки самостоятельно, щелкните элемент автоматически упорядочить , чтобы снять флажок.
Удаление значков
Некоторые значки — это сочетания клавиш для работы с программами на компьютере. В левом нижнем углу значков сочетаний клавиш обычно есть стрелка. Если вы не хотите использовать ярлык на рабочем столе, щелкните значок, а затем перетащите его в корзину. Это действие удаляет только ярлык, но не программу, на которую оно указывает. Вы также можете щелкнуть правой кнопкой мыши значок, а затем выбрать команду Удалить , чтобы удалить ярлык с рабочего стола.
Некоторые значки, такие как Сетевое окружение, Корзинаи Мой компьютер , удалить нельзя.
Изменение изображений значков
У некоторых значков есть возможность изменить рисунок, представляющий значок. Этот параметр доступен не для всех значков. Чтобы изменить рисунок значка, выполните указанные ниже действия.
-
Щелкните правой кнопкой мыши значок и выберите пункт Свойства.
-
Откройте вкладку ярлык (если она доступна) и нажмите кнопку изменить значок.
-
Щелкните значок, который вы хотите использовать в списке, нажмите кнопку ОК, а затем — кнопку ОК.
Если в списке нет значков, изготовитель может не предоставлять дополнительные значки. Чтобы найти другие значки, выполните те же действия, что и на другом значке, найдите его исходный файл (обычно это ICO-файл), а затем вернитесь к исходному значку, который вы хотите изменить. Выполните те же действия, но при нажатии кнопки » изменить значок » найдите расположение исходного файла на другом значке.
Примечание: для настройки значков можно использовать сторонние инструменты.
Чтобы получить дополнительные сведения об изменении изображений значков, щелкните следующий номер статьи, чтобы просмотреть статью в базе знаний Майкрософт:
253689 Не удается изменить значки папок по умолчанию в проводнике Windows
TweakUI
Примечание: TweakUI является неподдерживаемым средством. Ниже приведены сведения, которые можно получить только в информационных целях. Служба поддержки продуктов Майкрософт не может ответить на вопросы о TweakUI.
Если вы используете Windows Power-User, вы можете использовать TweakUI 1,33 для управления значками. Однако это неподдерживаемый инструмент. Внимательно прочтите документ, который сопровождается TweakUI, прежде чем загружать и использовать средство.
Чтобы получить дополнительные сведения о поиске дополнительных сведений о значках, щелкните приведенные ниже номера статей базы знаний Майкрософт.
262885 Значки на рабочем столе неправильно отображаются при изменении параметров
132668 Значки случайным образом меняются на разные значки
Нужна дополнительная помощь?
Нужны дополнительные параметры?
Изучите преимущества подписки, просмотрите учебные курсы, узнайте, как защитить свое устройство и т. д.
В сообществах можно задавать вопросы и отвечать на них, отправлять отзывы и консультироваться с экспертами разных профилей.
Если куча ярлыков на рабочем столе мешает вам наслаждаться прекрасной картинкой, то в Windows 10 есть множество способов их аккуратно разместить так, чтобы они были всегда под рукой, но не мозолили глаза.
Начнем с основных и очевидных способов размещения ярлыков, постепенно углубляясь в персонализацию Windows 10.
Начальный экран «Пуск»
Некогда столь не любимые плитки дают простор кастомизации. Размещение на начальном экране не нравится многим из-за необходимости нажимать кнопку «Пуск»
Если в меню «Пуск» не хватает места, то его можно увеличивать и уменьшать, цепляя за края.
Панель задач
Самый очевидный способ — закреплять ярлыки на панели задач. Не всем он нравится, так как ярлыки мешаются с тем, что запущено.
Полноэкранный «Пуск»
Для включения полноэкранного меню «Пуск» надо перейти в «Параметры» -> «Персонализация» -> «Пуск» и включить параметр «Открывать меню «Пуск» в полноэкранном режиме«.
Тут можно с лихвой дать волю фантазии, распределяя ярлыки фигурами, по группам, давая названия группам.
Дополнительные панели задач
На панели задач в самом низу можно создавать дополнительные панели задач, группируя там ярлыки. К примеру, создаем папку «Игры» в любом желаемом месте. Кидаем туда ярлыки. Нажимаем ПКМ на панели задач -> Панели -> Создать панель инструментов…
Далее выбираем нашу папку и получается следующая картина
Снова не устраивает, что надо делать лишний клик для доступа к ярлыкам? Ок. Нажимаем ПКМ на панели задач. Снимаем галочку с пункта «Закрепить панель задач«. Выдвигаем панель «Игры» и получается следующее:
Если нажать на нашу панель правой кнопкой мыши, то можно включить крупные значки,
можно убрать подписи,
можно убрать заголовок
Также в этом режиме, когда не закреплена панель задач, можно ее увеличить потянув за верхний край. В конце настройки не забудьте вернуть галочку «Закрепить панель задач»
Таким образом можно добавлять сколько угодно панелей задач по разным группам
Дополнительные функции панели задач
Если у вас низкое разрешение экрана, ноутбук, то можно оставить маленькие значки дополнительной панели и сделать такие же значки на основной панели. Тогда больше ярлыков влезет и не надо будет увеличивать размер панели задач.
Там же можно сделать, чтобы панель задач автоматически скрывалась, можно изменить ее расположение, чтобы она была сверху, слева или справа.
Office-ные ярлыки
Удивительно, но рабочий стол умудряются захламлять даже многочисленными рабочими/учебными файлами Word, Excel и т.д, хотя казалось бы для них есть папка «Документы».
Видимо не все знают, но в современных MS Office доступ ко всем последним офисным файлам легко получить как с главного экрана приложения, так и через ПКМ по ярлыку, хоть в «Пуск», хоть в панели задач.
В папку «Документы» можно быстро перейти через меню «Пуск» и через ПКМ на проводнике
В указанное выше подменю можно добавить еще ряд папок. Достаточно перейти в параметры меню «Пуск» (мы там включали полноэкранный «Пуск») и нажать на синюю надпись в самом низу «Выберите какие папки будут отображаться в меню «Пуск».
-
Home
-
Disk Recovery
- How to Organize Your Messy Desktop Icons in Windows 10
By Ariel | Follow |
Last Updated
If a variety of files and program shortcuts are taking up your desktop, perhaps you should take some measures to organize your messy desktop. In today’s article, MiniTool will tell you how to organize desktop icons and some free desktop organizers.
The Windows 10 desktop enables you to store all kinds of files and program shortcuts, but sometimes you may be troubled by the messy desktop icons. So, how to organize desktop icons? Here are several useful tips that can help you tidy your desktop.
Hide or Delete All Unwanted Desktop Icons
If there are many programs that you don’t use much often, hiding or deleting the unwanted desktops icons may be a good solution. It is very simple to delete the unwanted desktop icons by right-clicking the icon and select Delete.
Tip: If you accidentally delete important data, don’t worry, MiniTool will provide you with an easy solution to recover the lost data.
Here is a quick guide to hiding desktop icons.
Step 1. Right-click your desktop and select View>Show desktop icons. Then you will find an empty desktop.
Step 2. If you want to see all desktop icons again, just click Show desktop icons or open your File Explorer to view these icons.
Perhaps you have found this is a “nuclear” operation. If you want to see the stored files or program shortcuts regularly, this method maybe not so convenient for you. Let’s move to the next solution.
Quickly Organize Desktop Icons Windows 10
This solution can help you tidy your messy desktop quickly with all icons remained on desktop. Here are 2 options that you can refer to.
Option 1
Step 1. Right-click your desktop and select the Sort by menu. Then you can select one from the 4 options. For instance, you can select Name to organize icons on desktop alphabetically or Date modified to sort the icons chronologically. Well, you can also select Size or Item type.
Option 2
If you want to organize desktop icons Windows 10 automatically, you can check Auto arrange icons under the View menu. After that, your desktop icons will be grouped one after another.
Put Your Program Shortcuts into the Start Menu and Taskbar
Usually, program shortcuts are placed on your desktop when installing them, but the desktop may get messier over time. Here you can place them in other locations such as the Start menu or Taskbar.
Right-click the program shortcut and select Pin to Taskbar, and then it will appear on your Taskbar and you can move its position.
You can also place them on your Start menu. On Windows 10 desktop, right-click a shortcut listed in the Start menu and select Pin to start, or just drop the icon to the pinned programs area. Then you can organize the shortcuts into groups and rename them.
How to organize Windows 10 desktop icons more effectively?
Use a Free Desktop Organizer Software
If you want to organize Windows 10 desktop icons more effectively, here Stardock Fences is worth using. This app organizes desktop icons with the fences you created. You can name the fences and move the desktop icons in or out of them. What’s more, you can assign them different colors and resize them.
More importantly, Stardock Fences offers you many advanced features. The app shortcuts can be automatically placed into appropriate fences by configuring the Fence rules. For example, you can create a fence rule that image files will be automatically put into a Pictures fence. You can visit here for more details.
About The Author
Position: Columnist
Ariel has been working as a highly professional computer-relevant technology editor at MiniTool for many years. She has a strong passion for researching all knowledge related to the computer’s disk, partition, and Windows OS. Up till now, she has finished thousands of articles covering a broad range of topics and helped lots of users fix various problems. She focuses on the fields of disk management, OS backup, and PDF editing and provides her readers with insightful and informative content.
Сегодня мы поговорим о том, как упорядочить значки на рабочем столе в любой операционной системе Windows. Казалось бы, не такая уж и проблема. Некоторые вообще любят, чтобы рабочий стол был совершенно чист, но начинающим пользователям такой минимализм пока не очень удобен и даже страшен.
Я тоже считаю, что некоторые ярлыки или файлы всегда должны быть под рукой. Вот только порядок их расположения хочется навести свой, а не такой, который система устанавливает по умолчанию, т.е. все значки по левому краю. Оказывается, всё это возможно и совсем просто сделать.
Почему все значки на Рабочем столе выстраиваются по левому краю и как это изменить
Как уже говорилось выше, по умолчанию в операционных системах Windows все значки рабочего стола автоматически выстраиваются строго по левому краю. И как бы вы их не старались перетащить на другое место, они всё равно будут возвращаться.
Для того, чтобы изменить этот порядок вам необходимо кликнуть правой кнопкой мыши по любому свободному от значков и папок месту и выбрать в появившемся контекстном меню пункт «Вид», а потом в следующем открывшемся меню снять галочку с пункта «Упорядочить значки автоматически».
Теперь вы можете свободно перетаскивать значки в любое место рабочего стола.
Как выровнять все значки Рабочего стола в строгом порядке
Если вы хотите, чтобы ваши значки на рабочем столе были выстроены строго по вертикали и горизонтали, то тогда кликните правой кнопкой мыши по свободному месту вашего рабочего стола и выберите в пункте «Вид» выпадающего контекстного меню подпункт «Выровнять значки по сетке».
Теперь все ваши значки, файлы и папки будут выровнены по невидимой сетке.
Как выровнять значки на Рабочем столе в произвольном порядке
Для того, чтобы можно было расположить значки рабочего стола в произвольном порядке, необходимо просто убрать галочки с пункта «Упорядочить значки автоматически» и пункта «Упорядочить значки автоматически».
Вот таким образом можно навести порядок на своем Рабочем столе по своему усмотрению.
Видео о том, как упорядочить значки рабочего стола:
Удачи!
Если куча ярлыков на рабочем столе мешает вам наслаждаться прекрасной картинкой, то в Windows 10 есть множество способов их аккуратно разместить так, чтобы они были всегда под рукой, но не мозолили глаза.
Начнем с основных и очевидных способов размещения ярлыков, постепенно углубляясь в персонализацию Windows 10.
Начальный экран «Пуск»
Некогда столь не любимые плитки дают простор кастомизации. Размещение на начальном экране не нравится многим из-за необходимости нажимать кнопку «Пуск»
Если в меню «Пуск» не хватает места, то его можно увеличивать и уменьшать, цепляя за края.
Панель задач
Самый очевидный способ — закреплять ярлыки на панели задач. Не всем он нравится, так как ярлыки мешаются с тем, что запущено.
Полноэкранный «Пуск»
Для включения полноэкранного меню «Пуск» надо перейти в «Параметры» -> «Персонализация» -> «Пуск» и включить параметр «Открывать меню «Пуск» в полноэкранном режиме«.
Тут можно с лихвой дать волю фантазии, распределяя ярлыки фигурами, по группам, давая названия группам.
Дополнительные панели задач
На панели задач в самом низу можно создавать дополнительные панели задач, группируя там ярлыки. К примеру, создаем папку «Игры» в любом желаемом месте. Кидаем туда ярлыки. Нажимаем ПКМ на панели задач -> Панели -> Создать панель инструментов…
Далее выбираем нашу папку и получается следующая картина
Снова не устраивает, что надо делать лишний клик для доступа к ярлыкам? Ок. Нажимаем ПКМ на панели задач. Снимаем галочку с пункта «Закрепить панель задач«. Выдвигаем панель «Игры» и получается следующее:
Если нажать на нашу панель правой кнопкой мыши, то можно включить крупные значки,
можно убрать подписи,
можно убрать заголовок
Также в этом режиме, когда не закреплена панель задач, можно ее увеличить потянув за верхний край. В конце настройки не забудьте вернуть галочку «Закрепить панель задач»
Таким образом можно добавлять сколько угодно панелей задач по разным группам
Дополнительные функции панели задач
Если у вас низкое разрешение экрана, ноутбук, то можно оставить маленькие значки дополнительной панели и сделать такие же значки на основной панели. Тогда больше ярлыков влезет и не надо будет увеличивать размер панели задач.
Там же можно сделать, чтобы панель задач автоматически скрывалась, можно изменить ее расположение, чтобы она была сверху, слева или справа.
Office-ные ярлыки
Удивительно, но рабочий стол умудряются захламлять даже многочисленными рабочими/учебными файлами Word, Excel и т.д, хотя казалось бы для них есть папка «Документы».
Видимо не все знают, но в современных MS Office доступ ко всем последним офисным файлам легко получить как с главного экрана приложения, так и через ПКМ по ярлыку, хоть в «Пуск», хоть в панели задач.
В папку «Документы» можно быстро перейти через меню «Пуск» и через ПКМ на проводнике
В указанное выше подменю можно добавить еще ряд папок. Достаточно перейти в параметры меню «Пуск» (мы там включали полноэкранный «Пуск») и нажать на синюю надпись в самом низу «Выберите какие папки будут отображаться в меню «Пуск».
наш Windows Рабочий стол часто является нашим местом доступа для размещения файлов и папок, особенно если нам нужен быстрый и удобный доступ. В результате наши столы можно было видеть как огромную кучу беспорядка, мешанины файлов на экране.
Отчасти это вина операционной системы; Рабочий стол появляется первым почти в каждом диалоговом окне для сохранения файлов, что делает его невероятно полезным местом для сохранения «всего нескольких файлов». К сожалению, эти два файла очень быстро складываются. Его стол быстро становится похожим на хаос.
Так не должно быть. Организация вашего Windows Рабочий стол намного проще, чем очистка реального беспорядка, и вам даже не нужно прекращать использовать рабочий стол в качестве пространства организации по умолчанию. В этой статье мы покажем вам, как получить Windows Письменный стол организован так, чтобы быть свободным, эффективным и удобным.
(Вам нужно только краткосрочное решение для многолюдного рабочего стола без серьезной реорганизации? Вы можете попробовать наш учебник о том, как уменьшить иконки на рабочем столе, хотя это всего лишь обходной путь.)
Windows Он имеет несколько встроенных функций для организации файлов и папок, которые могут быть тем, что вам нужно. Для более надежного решения есть несколько сторонних пакетов, которые можно использовать для группировки значков на рабочем столе в определенные категории. Давайте подробнее рассмотрим оба решения.
Организовать значки на рабочем столе с папками
Самый простой способ управления вашим рабочим столом – это использование папок. Добавить новые папки на рабочий стол очень просто. Сначала щелкните правой кнопкой мыши на рабочем столе и выберите новый, Затем нажмите папка из выпадающего меню, чтобы создать Пустая папка.
Рекомендуется называть папку, когда она становится более организованной. Но если вы забудете, вы всегда можете переименовать его, щелкнув правой кнопкой мыши по папке и выбрав переименование, Тогда вы можете написать имя для него. Помните, что вы пытаетесь сделать свой рабочий стол более организованным, и меньше всего вам нужно, чтобы ваши папки назывались Новая папка, Новая папка (2), Новая папка (3) и т. Д.
Теперь вы можете перетащить соответствующие ярлыки на рабочем столе в новую папку. Это позволит сохранить файлы в вашей папке, а не разбросать их по экрану. Вы можете добавить любое количество папок на рабочий стол для альтернативных категорий ярлыков, таких как приложения, утилиты, мультимедийное программное обеспечение и т. Д. Затем вы можете переместить значки в папки, как на снимке ниже.
Если на вашем рабочем столе много файлов, их организация может быть затруднена, особенно если они начинают перекрываться. Полезной техникой является использование встроенных функций сортировки Windows 10, чтобы отсортировать файлы по типу. Это объединит все файлы одного типа, поэтому если у вас есть папка «Фильмы», например, сортировка по типу поместит все видеофайлы в одно место. Таким образом, вы можете легко выбрать их как группу и перетащить их в папку «Фильмы». Просто щелкните правой кнопкой мыши на рабочем столе, нажмите Сортировать по -> Тип статьи.
Сторонние инструменты
Места Ними
Встроенная система папок для Windows Это просто и эффективно, но у него мало функций. Возможно, вам захочется иметь одну возможность – видеть внутри папок, не открывая их, просто чтобы напомнить вам, что там. Вы можете создавать такие папки, используя сторонний инструмент под названием Nimi Places. Это портативный программный пакет, который вы можете использовать для добавления групп папок на рабочий стол. открытый эта страница и нажмите «Загрузить Nimi Places» и сохраните исполняемый файл. Затем нажмите на файл .exe и выберите «Извлечь Nimi Places», чтобы запустить программу.
Nimi Places запускается с четырьмя группами готовых к использованию контейнеров для приложений, игр, документов и загрузок. Вы можете скопировать и вставить ярлыки рабочего стола в эти поля, щелкнув правой кнопкой мыши значок и выбрав «Копировать». Затем щелкните правой кнопкой мыши внутри одного из контейнеров и нажмите «Вставить», чтобы добавить к нему скопированный ярлык.
Вы также можете перетащить контейнеры, чтобы переместить их на рабочий стол. Однако есть тенденция случайно перетаскивать их по экрану. Чтобы избежать этого, просто щелкните правой кнопкой мыши на контейнере и нажмите замок, Вы можете разблокировать их таким же образом, щелкнув правой кнопкой мыши на контейнере и выбрав Unlock.
Чтобы добавить свои собственные групповые контейнеры на рабочий стол, щелкните значок Nimi Places на панели задач. Откроется окно, как показано на скриншоте ниже. Нажмите кнопку + в правом нижнем углу, чтобы создать новый контейнер. Затем нажмите сайти выберите одну из папок быстрого доступа на рабочем столе. Это добавит контейнер папок на рабочий стол, и вы сможете открывать включенные в него ярлыки оттуда.
Вы можете изменить размеры контейнеров, щелкнув мышью по их краям. Примечание: Вы также можете прокручивать содержимое больших контейнеров с помощью полосы прокрутки, щелкнув по правой стороне контейнера, а затем перетащив его полосу прокрутки вверх и вниз.
Чтобы редактировать заголовки контейнеров, щелкните правой кнопкой мыши строку заголовка в верхней части окна контейнера. Затем выберите Переименовать контейнер опция, которая открывает текстовое поле ниже. Введите альтернативное название для контейнера.
Программное обеспечение имеет некоторые другие параметры настройки для контейнеров. Чтобы просмотреть их, щелкните правой кнопкой мыши контейнер и выберите внешний вид и тема из подменю. Это позволит вам выбрать некоторые альтернативные средства для контейнеров.
Ящик для инструментов
ToolBox – это еще один сторонний пакет, который можно использовать для группировки значков на рабочем столе. Вы можете скачать программу отсюда, Нажмите на tbox285.zip, чтобы сохранить ваш Zip. Затем откройте папку Zip в проводнике и нажмите Извлечь все извлечь содержимое папки. Когда вы извлечете содержимое Zip-файла, вы можете запустить ToolBox оттуда.
Теперь вы можете настроить новые поля значков на рабочем столе, щелкнув правой кнопкой мыши значок ToolBox на панели задач и выбрав Новая панель инструментов, Это добавляет поле на рабочий стол, как вы можете видеть на скриншоте ниже. Перетащите значки на рабочем столе в поле или поля, чтобы упорядочить их.
Чтобы дополнительно настроить эти поля значков на рабочем столе, щелкните один из них правой кнопкой мыши и выберите Свойства панели инструментов из контекстного меню. Это открывает окно на снимке прямо ниже. Там вы можете изменить размеры блоков, изменить их цвета и применить к ним новые эффекты.
Чтобы изменить размеры полей значков, перетащите панели ниже Размер окна и плитки, Перетащите строки бар, чтобы увеличить или уменьшить высоту коробки. Кроме того, вы можете перетащить столбцы правая или левая полоса, чтобы изменить ширину.
Вы можете изменить цвета полей, нажав на поле рядом с цвет, Это откроет цветовую палитру, из которой вы можете выбрать другие цвета. Или вы можете добавить обои в поле, выбрав битовая карта из выпадающего меню и нажав … Кнопка рядом с полем Путь фонового растрового изображения.
Вы можете включить заголовок в верхней части окна, нажав на Видимая строка заголовка флажок (или скрыть заголовок, сняв его). Введите новые названия для поля в Название панели инструментов текстовое поле в верхней части окна.
Когда вы закончите, нажмите на Применить изменения Кнопка, чтобы применить любые вновь выбранные настройки.
Панель управления на панели инструментов содержит список всех значков. Вы можете щелкнуть правой кнопкой мыши поле и выбрать Панель управления панели инструментов открыть окно, показанное ниже. Ящики для инструментов На вкладке перечислены поля значков на рабочем столе. Вы можете удалить ящик, щелкнув его заголовок правой кнопкой мыши и выбрав Удалить панель инструментов, щелчок конфигурации > Сохранить все настройки панели инструментов для быстрого сохранения всех ярлыков, эффектов и позиций на рабочем столе для значков.
Кроме того, вы также можете настроить поля, которые включают ярлыки в системный трей. Панель управления на панели инструментов содержит маги Меню вверху. Выберите это, чтобы открыть небольшое меню, в котором вы можете настроить системную папку, диск и ярлык мегапакета.
с Windows 10 папок, Nimi Places и ToolBox, теперь вы можете эффективно группировать значки на рабочем столе и организовывать ярлыки. Вы также можете просмотреть средства запуска приложений как способ очистки грязного рабочего стола, как описано в разделе «Как добавить новые средства запуска приложений в Windows 10 шт.
Аннотация
В этой статье описано, как упорядочить, переместить и изменить значки на рабочем столе.
Дополнительная информация
Упорядочение и перемещение значков
Чтобы Упорядочить значки по имени, типу, дате или размеру, щелкните правой кнопкой мыши пустую область на рабочем столе и выберите команду Упорядочить значки. Щелкните команду, которая указывает, как вы хотите упорядочить значки (по имени, по типуи т. д.). Если вы хотите, чтобы значки автоматически упорядочивались, нажмите кнопку Автоматическое упорядочение. Если вы хотите упорядочить значки самостоятельно, щелкните элемент автоматически упорядочить , чтобы снять флажок.
Удаление значков
Некоторые значки — это сочетания клавиш для работы с программами на компьютере. В левом нижнем углу значков сочетаний клавиш обычно есть стрелка. Если вы не хотите использовать ярлык на рабочем столе, щелкните значок, а затем перетащите его в корзину. Это действие удаляет только ярлык, но не программу, на которую оно указывает. Вы также можете щелкнуть правой кнопкой мыши значок, а затем выбрать команду Удалить , чтобы удалить ярлык с рабочего стола.
Некоторые значки, такие как Сетевое окружение, Корзинаи Мой компьютер , удалить нельзя.
Изменение изображений значков
У некоторых значков есть возможность изменить рисунок, представляющий значок. Этот параметр доступен не для всех значков. Чтобы изменить рисунок значка, выполните указанные ниже действия.
-
Щелкните правой кнопкой мыши значок и выберите пункт Свойства.
-
Откройте вкладку ярлык (если она доступна) и нажмите кнопку изменить значок.
-
Щелкните значок, который вы хотите использовать в списке, нажмите кнопку ОК, а затем — кнопку ОК.
Если в списке нет значков, изготовитель может не предоставлять дополнительные значки. Чтобы найти другие значки, выполните те же действия, что и на другом значке, найдите его исходный файл (обычно это ICO-файл), а затем вернитесь к исходному значку, который вы хотите изменить. Выполните те же действия, но при нажатии кнопки » изменить значок » найдите расположение исходного файла на другом значке.
Примечание: для настройки значков можно использовать сторонние инструменты.
Чтобы получить дополнительные сведения об изменении изображений значков, щелкните следующий номер статьи, чтобы просмотреть статью в базе знаний Майкрософт:
253689 Не удается изменить значки папок по умолчанию в проводнике Windows
TweakUI
Примечание: TweakUI является неподдерживаемым средством. Ниже приведены сведения, которые можно получить только в информационных целях. Служба поддержки продуктов Майкрософт не может ответить на вопросы о TweakUI.
Если вы используете Windows Power-User, вы можете использовать TweakUI 1,33 для управления значками. Однако это неподдерживаемый инструмент. Внимательно прочтите документ, который сопровождается TweakUI, прежде чем загружать и использовать средство.
Чтобы получить дополнительные сведения о поиске дополнительных сведений о значках, щелкните приведенные ниже номера статей базы знаний Майкрософт.
262885 Значки на рабочем столе неправильно отображаются при изменении параметров
132668 Значки случайным образом меняются на разные значки
Нужна дополнительная помощь?
Содержание
- 1 Организация значков рабочего стола с папками
- 2 Сторонние инструменты
- 2.1 Nimi Places
- 2.2 Ящик для инструментов
Многие из нас рассматривают наш рабочий стол Windows как место для размещения файлов и папок. Каждая семейная фотография, документ Word и квитанция заканчивают тем, что загромождают этот плохой перегруженный экран. Отчасти это вина операционной системы; Рабочий стол появляется первым практически в каждом диалоговом окне сохранения файлов и является невероятно удобным местом для хранения «всего пары файлов». К сожалению, эта пара файлов быстро перерастает в пару десятков или пару сотен или пару … Вы понимаете. Ваш рабочий стол быстро становится похожим на пол спальни подростка.
Однако так не должно быть. Организовать беспорядок на рабочем столе Windows намного проще, чем убрать беспорядок в реальной жизни, и вам даже не нужно прекращать использовать Рабочий стол в качестве стандартного пространства организации. В этой статье я покажу вам, как организовать рабочий стол Windows таким образом, чтобы он был беспорядочным, эффективным и полезным.
(Просто нужно кратковременное исправление для многолюдного рабочего стола без серьезной реорганизации. Вы можете попробовать наш учебник о том, как уменьшить значки на рабочем столе, но это только временное исправление.)
Windows имеет некоторые встроенные функции для организации файлов и папок, которые могут быть все, что вам нужно. Для более надежного решения есть несколько сторонних пакетов, которые можно использовать для группировки значков на рабочем столе в определенные категории. Я посмотрю на оба эти решения.
Организация значков рабочего стола с папками
Первый и самый простой способ получить контроль над своим рабочим столом — это использовать папки. Добавить новые папки на рабочий стол очень просто. Щелкните правой кнопкой мыши на рабочем столе и выберите «Создать», затем «Папка» в раскрывающемся списке, чтобы создать пустую папку.
Рекомендуется называть папку, когда вы ее создаете, но если вы забыли, вы всегда можете щелкнуть правой кнопкой мыши по папке и выбрать «Переименовать», чтобы ввести имя для нее. Ваш рабочий стол станет загадочным местом, если все ваши ярлыки будут отсортированы в «Новая папка», «Новая папка (1)», «Новая папка (2)» и т. Д.
Теперь вы можете перетащить соответствующие ярлыки на рабочем столе в новую папку. Это удалит значки с рабочего стола, но вы всегда можете открыть папку для доступа к ярлыкам внутри. Вы можете добавить любое количество папок на рабочий стол для альтернативных категорий ярлыков, таких как приложения, утилиты, мультимедийное программное обеспечение и так далее. Затем вы можете переместить значки в папки, как на снимке ниже.
Если на вашем рабочем столе много файлов, то организовать их может быть сложно, особенно если они начинают накладываться друг на друга. Одним из полезных методов является использование встроенных функций сортировки Windows 10 для сортировки файлов по типу. Это объединит все файлы одного типа, так что, например, если у вас есть папка «Фильмы», выполнение сортировки по типу поместит все видеофайлы в одно место, где вы можете выбрать группу и перетащить их в свой файл. Папка «Фильмы». Просто щелкните правой кнопкой мыши на рабочем столе, выберите Сортировать по -> Тип элемента.
Сторонние инструменты
Nimi Places
Встроенная система папок для Windows проста и эффективна, но она не многофункциональна. Возможно, вам захочется иметь одну возможность — видеть внутри папок, не открывая их, просто чтобы напомнить вам, что там. ты положил внутрь. Вы можете создавать такие папки, используя сторонний инструмент под названием Nimi Places. Это портативный программный пакет, который вы можете использовать для добавления групп папок на рабочий стол. Откройте эту страницу и нажмите «Загрузить Nimi Places» и сохраните исполняемый файл. Затем нажмите на файл .exe и выберите «Извлечь Nimi Places», чтобы запустить программное обеспечение.
Nimi Places запускает четыре готовые группы контейнеров для приложений, игр, документов и загрузок. Вы можете скопировать и вставить ярлыки рабочего стола в эти поля, щелкнув правой кнопкой мыши значок и выбрав «Копировать». Затем щелкните правой кнопкой мыши внутри одного из контейнеров и нажмите «Вставить», чтобы добавить к нему скопированный ярлык.
Вы также можете перетащить контейнеры, чтобы переместить их на рабочий стол. Или, если вы хотите, чтобы они оставались на месте, чтобы вы не перетаскивали их случайно, просто щелкните правой кнопкой мыши контейнер и выберите опцию «Блокировка». Контейнеры останутся закрепленными на рабочем столе. Вы можете разблокировать их таким же образом, щелкнув правой кнопкой мыши контейнер и выбрав «Разблокировать».
Чтобы добавить свои собственные групповые контейнеры на рабочий стол, щелкните значок Nimi Places на панели задач. Это откроет окно, как показано на скриншоте ниже. Нажмите кнопку «+» в правом нижнем углу, чтобы создать новый контейнер. Затем нажмите «Поместить» и выберите одну из ярлыков на рабочем столе. Это добавит контейнер папок на рабочий стол, и вы сможете открывать включенные в него ярлыки оттуда.
Вы можете изменить размеры контейнеров, перетаскивая их границы с помощью мыши. Обратите внимание, что вы также можете прокручивать содержимое больших контейнеров с помощью полосы прокрутки: щелкните справа от контейнера, а затем перетащите его полосу прокрутки вверх и вниз.
Чтобы изменить заголовки контейнеров, сначала щелкните правой кнопкой мыши строку заголовка в верхней части окна контейнера. Затем выберите опцию «Переименовать контейнер», которая откроет текстовое поле ниже. Введите альтернативное название для контейнера там.
Программное обеспечение имеет некоторые другие параметры настройки для контейнеров. Чтобы увидеть их, щелкните правой кнопкой мыши контейнер и выберите «Внешний вид» и «Тема» в подменю, чтобы выбрать эти параметры. Это позволит вам выбрать несколько альтернативных фонов для контейнеров.
Ящик для инструментов
ToolBox — это еще один сторонний пакет, который можно использовать для группировки значков на рабочем столе. Вы можете скачать программу здесь. Нажмите tbox285.zip, чтобы сохранить его Zip. Затем откройте папку Zip в проводнике и нажмите «Извлечь все», чтобы извлечь папку. Когда вы извлечете содержимое файла Zip, вы можете запустить ToolBox оттуда.
Теперь вы можете настроить новые поля значков для рабочего стола, щелкнув правой кнопкой мыши значок ToolBox на панели задач и выбрав «New Toolbox». Это добавит поле на рабочий стол, как вы можете видеть на скриншоте ниже. Перетащите значки рабочего стола в поле или поля, чтобы упорядочить их.
Чтобы дополнительно настроить эти поля значков на рабочем столе, щелкните один из них правой кнопкой мыши и выберите «Свойства панели инструментов» в контекстном меню. Это открывает окно в снимке прямо ниже. Там вы можете изменить размеры блоков, изменить их цвета и применить к ним новые эффекты.
Чтобы изменить размеры значков, перетащите панели под «Окно Размер плитки. »Перетащите строку« Строки », чтобы увеличить или уменьшить высоту окна. Кроме того, вы можете перетащить панель «Столбцы» вправо или влево, чтобы изменить ширину.
Вы можете изменить цвета блоков, щелкнув поле рядом с «Цвет». Это откроет цветовую палитру, из которой вы можете выбрать другие цвета. Или вы можете добавить некоторые фоновые обои в поле, выбрав «Растровое изображение» в раскрывающемся меню и нажав кнопку «…» рядом с полем «Путь фонового растрового изображения».
Вы можете добавить заголовок вверху окна, установив флажок «Видимая строка заголовка» (или скрыть заголовок, сняв его). Введите новые заголовки для поля в текстовом поле «Имя панели инструментов» в верхней части окна.
Когда вы закончите, нажмите кнопку «Применить изменения», чтобы применить любые вновь выбранные настройки.
Панель управления панели инструментов содержит список всех ваших значков. Вы можете щелкнуть правой кнопкой мыши поле и выбрать «Панель управления панели инструментов», чтобы открыть окно, показанное ниже. На вкладке «Наборы инструментов» перечислены поля значков на рабочем столе. Вы можете удалить блок, щелкнув правой кнопкой мыши его заголовок и выбрав «Удалить панель инструментов». Нажмите «Настройки»> «Сохранить все настройки панели инструментов», чтобы быстро сохранить все ярлыки, эффекты и позиции на рабочем столе блоков значков.
Кроме того, вы также можете настроить поля, которые включают ярлыки на панели задач. Панель управления панели инструментов содержит меню «Мастера» в верхней части. Выберите это, чтобы открыть небольшое меню, в котором вы можете настроить системную папку, диск и ярлык мегапакета.
С папками Windows 10, Nimi Places и ToolBox вы теперь можете эффективно группировать значки на рабочем столе и организовывать ярлыки. Вы также можете взглянуть на средства запуска приложений как способ очистки перегруженного рабочего стола, как описано в нашей статье «Как добавить новые средства запуска приложений в Windows 10».
Хотите узнать больше о том, как улучшить работу с Windows 10?
Ознакомьтесь с нашим руководством по изменению громкости с помощью горячих клавиш в Windows 10.
Узнайте об ошибках проверки памяти в Windows 10.
Возникли проблемы с Центром обновления Windows? Смотрите нашу статью об устранении распространенных проблем обновления Windows 10.
Надоело входить на свой рабочий стол? Мы покажем вам, как автоматически войти в Windows 10.
Сеть не работает правильно? У нас есть учебник по устранению сетевых проблем в Windows 10.
Не можете скрыть панель задач? Мы научим вас, как скрыть панель задач, когда вы запускаете полноэкранные приложения.
Много пользуетесь своим буфером обмена, но нужно его очистить? Вот как можно очистить буфер обмена в Windows 10.
А содержать рабочий стол в чистоте и порядке — непростая задача — непростая задача для некоторых пользователей, которым необходимо всегда иметь под рукой всевозможный контент. Чтобы помочь нам с задачей иметь стол, который выглядит полностью упорядоченным, чтобы мы могли эффективно выполнять любой тип задач, есть несколько типов приложений, которые мы собираемся рассмотреть ниже.
Содержание
- Приложения для чистоты рабочего стола Windows
- Nimi Places, создавайте собственные пространства
- ViPad, группируйте приложения и очищайте рабочий стол
- Stardock Fences, организуйте все элементы рабочего стола по ячейкам
- XLaunchpad, для любителей запуска macOS
- StandaloneStack 2, создавайте стеки в Windows без док-станции
- ToolBook, быстро организуйте все приложения на рабочем столе
- Real Desktop, создавайте настольные комнаты в 3D
- SideSlide, создание настраиваемых контейнерных рабочих пространств
Nimi Places, создавайте собственные пространства
Это приложение, которое позволяет нам организовать рабочий стол с помощью настраиваемые пространства где мы можем разместить папки, файлы, документы и ярлыки наших программ. В каждом пространстве, которое мы создаем, у вас может быть файл или папка, принадлежащие разным местоположениям, которые будут отображаться в виде меньших значков. Это также позволяет нам добавить цветные метки как ярлыки, чтобы мы могли быстрее видеть любой важный файл или выполнять определенные действия. Каждое пространство может быть персонализированные по нашему вкусу с различными темами и значками, а также с предварительным просмотром изображений и видео, из которых он состоит. Несмотря на то, что это инструмент, который не обновлялся в течение длительного времени, он может быть полезным для поддержания чистоты и организованности рабочего стола.
Вы можете бесплатно скачать Nimi Places с сайт разработчика .
ViPad, группируйте приложения и очищайте рабочий стол
Это инструмент для организации значков, документов, файлов и папок на рабочем столе Windows. Благодаря этому мы сможем организовать все предметы на нашем столе во втором месте, где они будут доступны. Это также позволяет вам организовать приложения в разных позициях или сгруппировать те, которые похожи в одном настраиваемая вкладка . Таким образом, мы можем работать с небольшими пространствами на рабочем столе, где мы можем легко найти те, которые мы используем чаще всего. Просто удерживая курсор мыши на любом элементе, мы можем перетащить его на любую вкладку. Его главный недостаток в том, что некоторые антивирусы обнаруживают внутри себя вредоносное ПО.
Если вы хотите организовать свой рабочий стол с помощью ViPad, вы можете бесплатно скачать его с его Официальном сайте .
Stardock Fences, организуйте все элементы рабочего стола по ячейкам
С помощью этого полезного приложения мы можем организовать все элементы нашего рабочего стола в виде значков и ярлыков, разместив их в клеток . Если мы дважды щелкнем по ячейке, она «свернется», и мы сэкономим место. Просто дважды щелкните еще раз, чтобы развернуть ячейку и снова отобразить значки. Приложение позволяет нам определять правила о том, как должны быть организованы наши значки, и он автоматически классифицирует новые значки, которые мы выбрали для этих правил. Кроме того, каждая ячейка может быть настроить чтобы предлагать разные виды, чтобы мы могли видеть его в виде списка, с предварительным просмотром или со значками. Его главный недостаток в том, что он не позволяет добавлять заметки, а также его не очень хороший перевод на испанский.
Stardock Fences — бесплатное приложение, которое мы можем скачать с эту ссылку .
XLaunchpad, для любителей запуска macOS
Если вы являетесь пользователем, которому нравятся некоторые функции macOS, с XLaunchpad мы можем воспользоваться одной из самых популярных из них, например, иметь доступ ко всем установленным приложениям, поскольку он имитирует эту функцию. Таким образом, одним щелчком мыши мы сможем вывести все файлы и папки приложений на передний план , без необходимости их распределения по всему нашему рабочему столу. Мы можем добавлять ярлыки и организовывать их по папкам, а также настраивать размер значков. По умолчанию приложение предоставит нам доступ к Документам, Cеть, Папки корзины и панели управления. Главный недостаток этого приложения в том, что новые ярлыки нужно добавлять вручную.
Если вы хотите прикоснуться к MacOS на своем ПК с Windows и упорядочить рабочий стол с помощью XLaunchpad, вы можете бесплатно скачать его с сайт разработчика .
StandaloneStack 2, создавайте стеки в Windows без док-станции
С помощью этого приложения мы можем видеть все наши значки программ, файлов или папок. сгруппированы в одну кнопку , похожий на тот, который мы можем найти в macOS. В тот момент, когда мы нажимаем на эту кнопку, в строке меню «Пуск» открывается раскрывающийся список. Эти значки отображаются в полупрозрачном окне или в виде столбца с папками и документами. Хотя его установка и использование несложны, его режим настройки не слишком интуитивно понятен, поэтому на его освоение все равно уйдет немного больше времени, чем хотелось бы, особенно на основе наших знаний.
Чтобы начать загрузку и использование StandaloneStack 2, вам нужно будет только получить доступ к его Официальном сайте .
ToolBook, быстро организуйте все приложения на рабочем столе
Это средство запуска приложений для Windows с множеством функций, которые нас удивят. Он полностью портативный, поэтому не требует установки. Его интерфейс позволяет нам перетащить ярлыки , а также любые типы файлов, папок, значков… Таким образом, мы можем организовать наш рабочий стол для лучшей организации и производительности. Это также позволяет нам перечислите все наши внутренний и внешний единицы хранения . В них он покажет нам информацию о нашем доступном пространстве и предложит нам свои собственные темы, чтобы мы могли настроить его внешний вид. Его основным недостатком является то, что значки занимают слишком много места на экране, и их настройка интуитивно понятна, особенно для более неопытных пользователей.
Если вы хотите организовать элементы на рабочем столе с помощью ToolBook, вы можете скачать его бесплатно с сайта .
Real Desktop, создавайте настольные комнаты в 3D
С помощью этого приложения мы можем заменить фон нашего рабочего стола на новый в 3D , в котором будут отображаться документы, папки и значки программ, имитирующие внешний вид реального физического рабочего стола, и все это будет иметь трехмерный вид. У нас будет возможность вращать, поднимать и запускать файлы по своему усмотрению. У нас также будет возможность создать несколько комнат, включенных в содержимое другого пути в другой папке. Он имеет множество вариантов настройки с более 100 украшений и более 300 дизайнов . Кроме того, мы можем видеть рабочий стол с разных точек зрения, а также изменять любой аспект, просто нажав правую кнопку мыши на несколько секунд, чтобы вызвать меню. Его основной недостаток заключается в том, что для его работы требуется много системных ресурсов, поэтому он не подходит для менее мощных компьютеров.
Чтобы начать использовать трехмерный рабочий стол Real Desktop, вы можете бесплатно загрузить его с его Официальный веб-сайт.
SideSlide, создание настраиваемых контейнерных рабочих пространств
Этот практичный и полезный инструмент отвечает за создание персонализированного рабочего пространства, в которое мы можем добавлять ярлыки, изображения, файлы и т. Д. Для некоторых контейнеры где у нас все хорошо организовано. Это позволит нам иметь все под рукой, когда мы захотим это использовать, и скрыть это, свернув в одну сторону рабочего стола. Это также дает нам возможность перетаскиванием ярлыки для организации нашего рабочего пространства на его интерфейсе. Все пространства можно настроить, изменив цвета или выбрав фоновое изображение и т. Д. Приложение полностью переносимо, поэтому для работы не требуется установка.
SideSlide — бесплатное приложение, в нем нет рекламного или шпионского ПО, которое мы можем скачать с официального сайта .
Если куча ярлыков на рабочем столе мешает вам наслаждаться прекрасной картинкой, то в Windows 10 есть множество способов их аккуратно разместить так, чтобы они были всегда под рукой, но не мозолили глаза.
Начнем с основных и очевидных способов размещения ярлыков, постепенно углубляясь в персонализацию Windows 10.
Начальный экран «Пуск»
Некогда столь не любимые плитки дают простор кастомизации. Размещение на начальном экране не нравится многим из-за необходимости нажимать кнопку «Пуск»
Если в меню «Пуск» не хватает места, то его можно увеличивать и уменьшать, цепляя за края.
Панель задач
Самый очевидный способ — закреплять ярлыки на панели задач. Не всем он нравится, так как ярлыки мешаются с тем, что запущено.
Полноэкранный «Пуск»
Для включения полноэкранного меню «Пуск» надо перейти в «Параметры» -> «Персонализация» -> «Пуск» и включить параметр «Открывать меню «Пуск» в полноэкранном режиме«.
Тут можно с лихвой дать волю фантазии, распределяя ярлыки фигурами, по группам, давая названия группам.
Дополнительные панели задач
На панели задач в самом низу можно создавать дополнительные панели задач, группируя там ярлыки. К примеру, создаем папку «Игры» в любом желаемом месте. Кидаем туда ярлыки. Нажимаем ПКМ на панели задач -> Панели -> Создать панель инструментов…
Далее выбираем нашу папку и получается следующая картина
Снова не устраивает, что надо делать лишний клик для доступа к ярлыкам? Ок. Нажимаем ПКМ на панели задач. Снимаем галочку с пункта «Закрепить панель задач«. Выдвигаем панель «Игры» и получается следующее:
Если нажать на нашу панель правой кнопкой мыши, то можно включить крупные значки,
Также в этом режиме, когда не закреплена панель задач, можно ее увеличить потянув за верхний край. В конце настройки не забудьте вернуть галочку «Закрепить панель задач»
Таким образом можно добавлять сколько угодно панелей задач по разным группам
Дополнительные функции панели задач
Если у вас низкое разрешение экрана, ноутбук, то можно оставить маленькие значки дополнительной панели и сделать такие же значки на основной панели. Тогда больше ярлыков влезет и не надо будет увеличивать размер панели задач.
Там же можно сделать, чтобы панель задач автоматически скрывалась, можно изменить ее расположение, чтобы она была сверху, слева или справа.
Office-ные ярлыки
Удивительно, но рабочий стол умудряются захламлять даже многочисленными рабочими/учебными файлами Word, Excel и т.д, хотя казалось бы для них есть папка «Документы».
Видимо не все знают, но в современных MS Office доступ ко всем последним офисным файлам легко получить как с главного экрана приложения, так и через ПКМ по ярлыку, хоть в «Пуск», хоть в панели задач.
В папку «Документы» можно быстро перейти через меню «Пуск» и через ПКМ на проводнике
В указанное выше подменю можно добавить еще ряд папок. Достаточно перейти в параметры меню «Пуск» (мы там включали полноэкранный «Пуск») и нажать на синюю надпись в самом низу «Выберите какие папки будут отображаться в меню «Пуск».