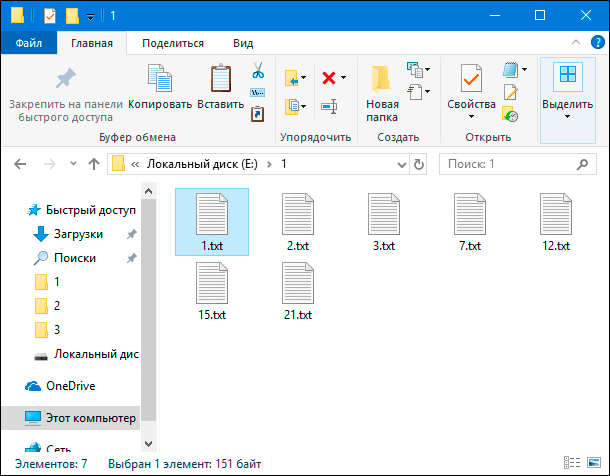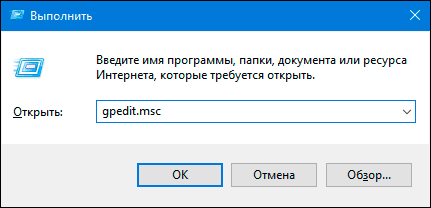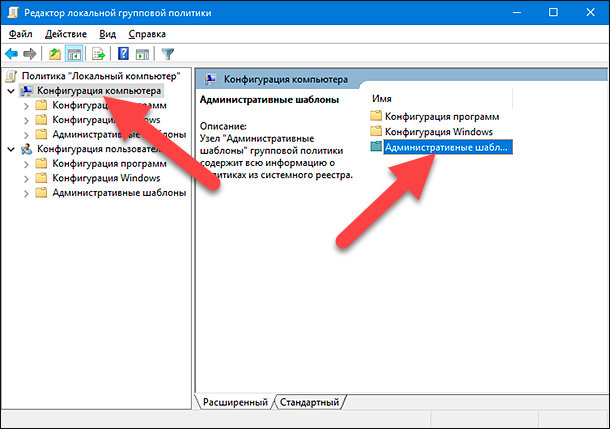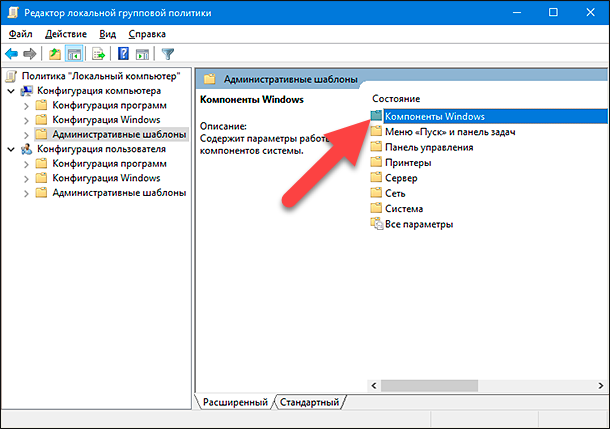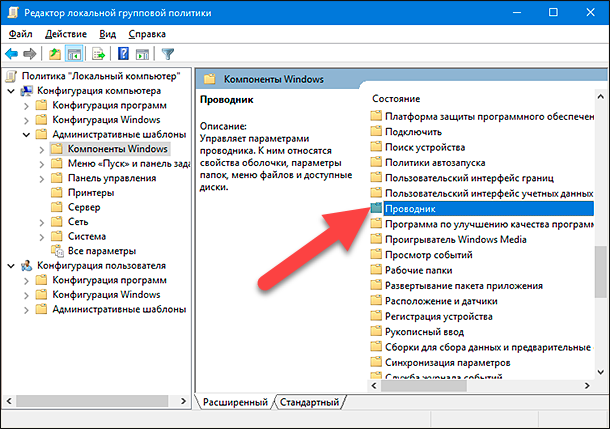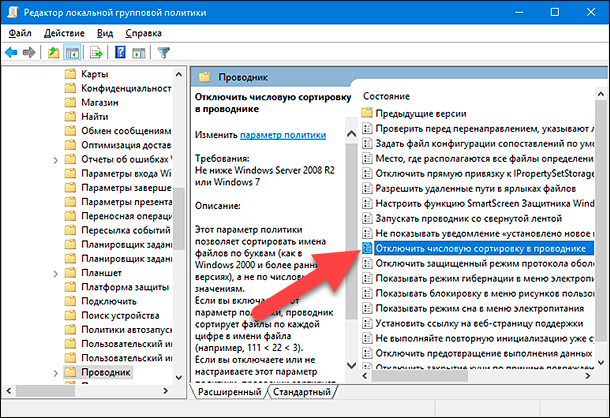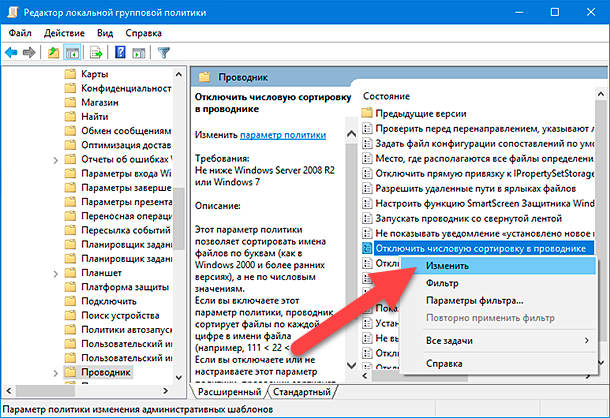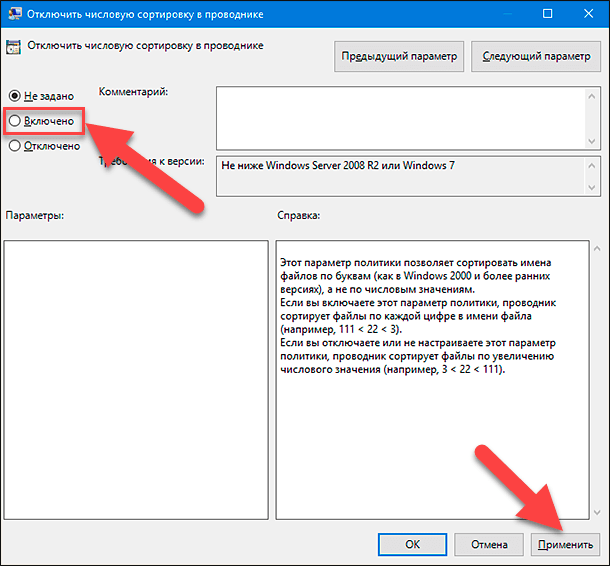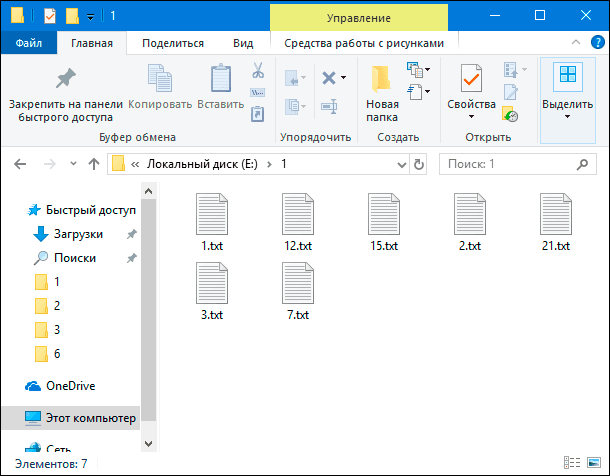Всем привет! Готов поспорить, что девять человек из десяти, читающих эти строки, не знают как упорядочить файлы в папке в Windows 10 по сортировке и группировке, а также отобразить нужные столбцы: «Тип», «Дата создания», «Дата изменения», «Размер» и т.д?
Как упорядочить файлы в папке Windows 10 по сортировке и группировке, а также отобразить нужные столбцы: «Тип», «Дата создания», «Дата изменения», «Размер» и так далее
Один наш читатель скопировал на ноутбук с установленной Windows 10 группу файлов и выглядели они в папке вот таким образом, то есть было не понять, какого они типа и размера. Вот подробное письмо читателя:
«Здравствуйте админ! У меня есть хороший друг, с которым я учусь в университете и он записывает на диктофон все лекции, потом дома прослушивает. Я взял и с его разрешения скопировал все лекции себе на компьютер, скопированные файлы в папке выглядят вот таким образом.
А на ноутбуке моего приятеля во всех папках присутствует информация о типе, дате создания, размере и даже продолжительности звукового файла.
Более того! Если он скопирует в данную папку ещё файлы, то все они рассортируются по группам.
Хочу тоже упорядочить файлы в папке таким образом! Как мне это осуществить?»
Вот такое письмо!
Согласитесь друзья, всё подмечено неопытным пользователем правильно, ведь если установить Windows 10 заново, то никакого упорядочивания расположения файлов в папках нет и лежат они можно сказать хаотически. Делает это разработчик специально, предоставляя выбор пользователю
осуществить настройки по своему вкусу, и сделать это очень просто.
Перейдите на вкладку «Вид» и выберите отображения файлов в папке «Таблица».
Щёлкаем правой кнопкой мыши по верхней панели столбцов и в выпадающем меню отмечаем галочкой необходимые содержания столбцов: тип, размер и т.д
Если хотите, перетащите для удобства левой кнопкой мыши названия необходимых столбцов ближе к файлам.
Вот и всё.
Да, чуть не забыл, если нажать «Подробнее», то выбор столбцов будет ещё разнообразнее.
Если вы скопируете в данную папку ещё файлы, но с другими расширениями, то просто щёлкните на свободном пространстве папки правой кнопкой мыши и сделайте группировку по «типу», в результате все файлы в папке будут упорядочены. При желании можете сгруппировать файлы по имени, размеру и т.д.
Сбросить настройки группировки, можно кликнув на «Нет» и тогда все изменения будут сброшены.
Статья на эту тему: Вид, сортировка и группировка файлов в Windows 8.1, 10
Мы приготовили несколько быстрых способов сортировки файлов и папок в Windows 10 по числовым значениям и размеру, и рассмотрим их далее в нашей статье.
Введение
Большинство новых функций и дополнительных возможностей операционной системы сосредоточено в последней ее версии «Windows 10». Разработка сопутствующих новинок не останавливается, новые функции постоянно внедряются и тестируются для достижения высоких результатов надежности операционной системы. В связи с этим, пользователям часто приходится сталкиваться с различными проблемами. Одной из распространенных проблем является неудобство сортировки файлов и папок по различным критериям.
В «Windows 10» выполнить это не всегда легко, что заставляет пользователей обращаться за помощью на различные форумы и дискуссионные площадки. Поэтому мы приготовили несколько быстрых способов сортировки файлов и папок в «Windows 10» по числовым значениям и размеру и рассмотрим их далее в нашей статье.
1. Сортировка с использованием инструмента «Редактор групповой политики»
В операционной системе «Windows 10 Home» по умолчанию «Редактор групповой политики» отсутствует. Поэтому пользователи, у которых установлен данный вариант операционной системы, смогут воспользоваться предложенным способом лишь после самостоятельной установки инструмента, предварительно выполнив его скачивание с известных сайтов. В следующих, более продвинутых, версиях операционной системы «Windows 10» такой инструмент управления групповыми политиками присутствует изначально.
Если у вас есть файлы, имеющие цифровую последовательность (например, 1, 2, 3 и т.д.), то вы не сможете отсортировать их в порядке возрастания или убывания. Предустановленные настройки отобразят файлы способом, показанным в данном примере.
Вам придется включить возможность числовой сортировки в «Windows 10», потому что она не включена по умолчанию. Для перехода к инструменту «Редактор групповой политики» необходимо воспользоваться диалоговым окном «Выполнить». Открыть его можно разными способами, но наиболее быстрый и простой из них, это нажать вместе сочетание клавиш «Windows + R» для доступа к окну напрямую. В открывшемся окне в поле «Открыть» введите команду «gpedit.msc», а затем нажмите кнопку «ОК» или клавишу «Ввод» на клавиатуре для исполнения.
Запуск инструмента редактирования может занять некоторое время, напрямую зависящее от различных факторов. После исполнения команды вы увидите окно «Редактора локальной групповой политики», имеющее разделение на две панели. В левой панели щелкните левой кнопкой мыши раздел «Конфигурация компьютера», а затем дважды щелкните раздел «Административные шаблоны» в правой панели окна, который содержит всю информацию о политиках из системного реестра.
В открывшемся разделе выберите папку «Компоненты Windows» и дважды щелкните по ней левой кнопкой мыши для доступа к вложенным параметрам.
Используя бегунок полосы прокрутки, отыщите среди представленных элементов папку «Проводник», непосредственно управляющую параметрами системной оболочки, папок, меню файлов и дисков.
Вам будет представлен список параметров доступных политик, которыми можно управлять в соответствии с разнообразными требованиями пользователей. Найдите раздел «Отключить числовую сортировку в проводнике» и откройте его, дважды щелкнув раздел левой кнопкой мыши.
Или нажмите на раздел правой кнопкой мыши, а затем выберите во всплывающем контекстном меню пункт «Изменить».
Предупреждение: Будьте внимательны и осторожны при редактировании параметров локальной групповой политики. Не изменяйте настроек оставшихся параметров политик, представленных в указанном разделе, так как такие действия могут нарушить работоспособность операционной системы и привести к функциональным неполадкам.
В новом окне вы заметите, что по умолчанию установлено значение параметра «Не задано». Выберите ячейку «Включено», установив рядом с ней индикатор включения (точку), и нажмите кнопку «Применить», чтобы сохранить измененные настройки.
Возвращаясь к примеру, который отображен в самом начале раздела, вы можете увидеть, что файлы теперь отсортированы по номерам.
Файлы с именем «12» и «15» расположены перед файлом с именем «2», потому что первая цифра имени «1» меньше «2». Если сортировка файлов не произошла, то обновите проводник файлов «Windows» или попробуйте перезагрузить систему после внесения изменений.
Порядок числовой сортировки учитывает последовательность появления цифр. Иными словами, он производит упорядочивание файлов в соответствии с историческим значением первой цифры, второй и так далее. Поэтому имена файлов «12», «15» и «21» появляются между именами «1» и «3».
Полную версию статьи со всеми дополнительными видео уроками смотрите в источнике.
Данный материал является частной записью члена сообщества Club.CNews.
Редакция CNews не несет ответственности за его содержание.
Как в папке упорядочить файлы по своему усмотрению?
Приветствую друзья! Иногда бывают ситуации — нужно навести порядок на диске. И здесь мы можем столкнуться с задачей — как упорядочить файлы в папке так, как мы этого хотим? Сегодня я постараюсь максимально дать ответ на этот вопрос.
Буду использовать только штатные функции виндовса, разумеется, что специальным софтом — можно многое и возможно легче.
Упорядочиваем файлы как хотим
Данная инструкция подойдет как для Windows 7, так и для Windows 10.
Итак, я покажу все на примере семерки, но в десятке — все также, поверьте.
Давайте откроем любую папку — пусть это будет… папка рабочего стола. А вы не знали, что рабочий стол — это папка? Может и не знали..
Кстати путь к папке рабочего стола такой:
C:\Users\Dima\Desktop
Только там где Dima — ваше название учетной записи.
Папку открыли Рабочий стол (Desktop). Но чтобы удобно было выполнить сортировку — нужно изменить вид файлов. Нажмите правой кнопкой по папке и выберите в меню Вид > Таблица:
Теперь файлы и папки расположены удобно для наших задач:
Теперь важно — чтобы нам упорядочить файлы, нужно нажать на колонку.. пусть мы хотим упорядочить по дате изменения — нажимаем на эту колонку:
После нажатия — файлы автоматом отсортируются по дате. Повторное нажатие на колонку — отсортирует в обратном порядке. Посмотрите, видите в названии колонки треугольничек? Сторона, которая содержит один угол — означает меньше. Там где два угла — больше. Положение треугольника определяет тип сортировки.
Точно таким же способом можно отсортировать и другие колонки.. данные.. то есть файлы упорядочить можно так, как хочется вам.
Присутствует много параметров, по которым возможна сортировка. Но обычно они скрыты. Откроем их? Смотрите — нажимаем правой кнопкой по любой колонке и видим, какие еще колонки можно включить:
И по всем этим параметрам возможна сортировка! Достаточно кликнуть по заголовку. А вот если выбрать пункт Подробнее, то увидим множество всевозможных столбиков:
И по всем ним — возможна сортировка как файлов, так и папок.
Упорядочить файлы, папки, можно также и при помощи контекстного меню — просто нажмите правой кнопкой по белому пространству, выберите пункт Сортировка:
Далее выберите желаемое.
Заключение
Мы выяснили:
- Упорядочить файлы можно штатными средствами виндовс.
- Возможна сортировка по дате, по размеру и по многим другим характеристикам.
- Применимо как к папкам, так и к файлам.
Надеюсь информация помогла. Удачи и добра!
На главную!
17.06.2019
Windows 10 – это операционная система, которая является одной из самых распространенных на рынке. Одна из ее ключевых деталей – проводник. Это программное обеспечение служит для работы с файлами и папками на компьютере. Одной из его функций является сортировка файлов и папок. В этой статье мы рассмотрим возможности проводника Windows 10 по сортировке файлов и папок вместе.
Проводник Windows 10 является удобным и простым инструментом для управления файлами и папками на жестком диске. С помощью этого приложения можно перемещать, копировать, удалять и переименовывать файлы и папки, а также многое другое. Однако одна из самых частых задач, которые требуются пользователям проводника, – это сортировка файлов и папок.
Стандартный режим сортировки файлов и папок в проводнике Windows 10 основан на их названии. По умолчанию, проводник сортирует файлы и папки в алфавитном порядке. Это означает, что файлы и папки сортируются по первой букве их названия. Как правило, это довольно удобно для пользователей, но порядок сортировки может оказаться нежелательным, если названия файлов и папок начинаются с чисел или если пользователь регулярно работает с файлами, чьи названия начинаются со специальных символов.
Для того, чтобы сменить стандартный режим сортировки, нужно нажать на заголовок соответствующей колонки в проводнике. Колонки могут содержать информацию о типе файла, дате создания, размере файла и т.д. Например, для того, чтобы отсортировать файлы по дате создания, нужно нажать на заголовок колонки «Дата создания».
Но что, если вам нужно отсортировать файлы и папки вместе, без разделения на два разных раздела? В этом случае, в проводнике Windows 10 есть возможность объединить файлы и папки в один список и сортировать их вместе.
Для того, чтобы объединить файлы и папки в один список, нужно выбрать опцию «Комбинированный просмотр» в меню «Вид». Когда эта опция выбрана, файлы и папки будут отображаться в одном списке. Вы можете сортировать их по названию, дате, типу файла и другим параметрам.
Чтобы сменить порядок сортировки файлов и папок в комбинированном просмотре, нужно нажать на заголовок соответствующей колонки. Например, чтобы отсортировать файлы и папки по имени, нужно нажать на заголовок колонки «Имя». Вы можете изменить порядок сортировки, добавить или удалить колонки, чтобы настроить отображение файлов и папок в соответствие с вашими потребностями.
Комбинированный просмотр может быть особенно полезным, когда вам нужно найти конкретный файл или папку, независимо от того, где он расположен на вашем жестком диске. В этом случае, вам не нужно будет переключаться между папками, чтобы найти нужный файл – вы можете использовать комбинированный просмотр, чтобы отобразить все файлы и папки на вашем компьютере в одном списке и быстро найти нужный файл или папку.
Кроме того, комбинированный просмотр могут использовать все пользователи, которые работают с разными форматами файлов. Например, если вы работаете с файлами изображений и документами Word, комбинированный просмотр позволит отображать все эти файлы в одном списке и быстро переключаться между ними.
Как видите, проводник Windows 10 предоставляет много возможностей по сортировке файлов и папок вместе. Комбинированный просмотр позволяет объединять файлы и папки в список и сортировать их по разным параметрам, в зависимости от ваших потребностей. Независимо от того, как вы работаете с файлами и папками на своем компьютере, проводник Windows 10 обеспечивает удобное и простое управление вашими файлами и папками.
- Remove From My Forums
-
Общие обсуждения
-
Добрый день коллеги.
Подскажи с решением одного вопроса, а точнее возможно ли это.
В проводнике Windows XP можно было в любой папке настраивать ручное упорядочивание и выстраивание значков так как это хочет пользователь.
В проводнике Windows 10 (Pro) этого нет. Можно упорядочить только на рабочем столе.
Такая программы как Folder Options X не помогла в решении данного вопроса.
Есть ли другие варианты для настройки данного отображения значков ?
Заранее спасибо!
-
Перемещено
23 апреля 2016 г. 6:40
Обсуждение стороннего ПО -
Изменен тип
Anton Sashev IvanovOwner
1 июня 2016 г. 11:22
Тема переведена в разряд обсуждений по причиние отсутствия активности
-
Перемещено
Ответы
-
В проводнике Windows XP можно было в любой папке настраивать ручное упорядочивание и выстраивание значков так как это хочет пользователь.
В проводнике Windows 10 (Pro) этого нет.
Этого нет со времён Vista. Ни в Windows 10, ни в Windows 8.1, ни в Windows 7.
Только сортировка. Но критериев сортировки больше. Откройте папку в проводнике, щёлкните правой кнопкой в свободной части окна, выберите «Сортировка» — «Подробнее». Установите галочки в чекбоксах тех свойств, которые Вы
хотите выводить в столбцах и выберите свойство для сортировки ( в возрастающем или обратном порядке). Со столбцами удобнее работать в режиме «Таблица»