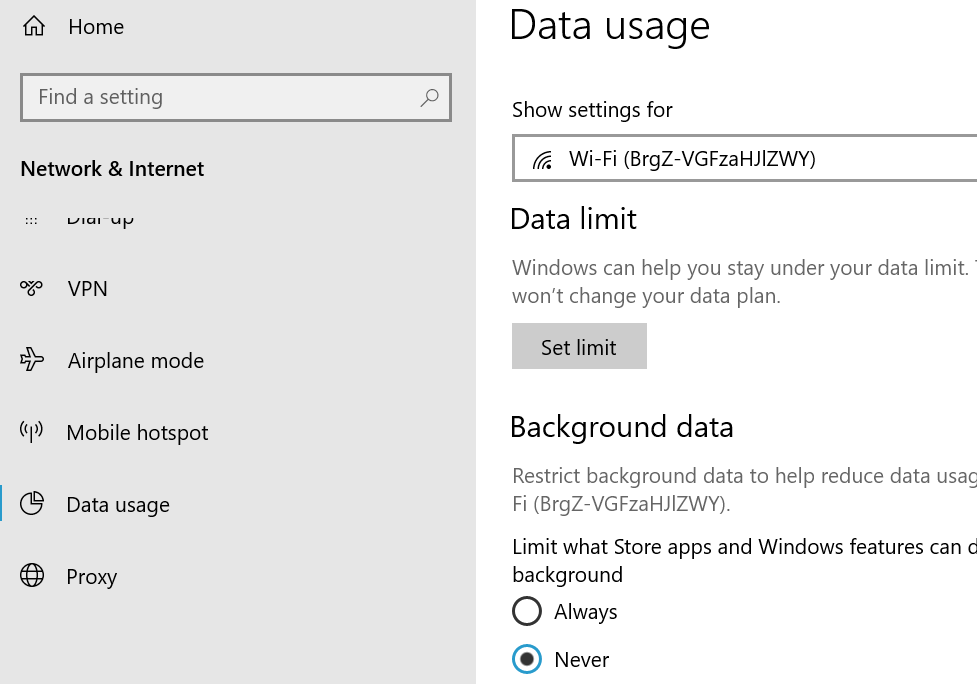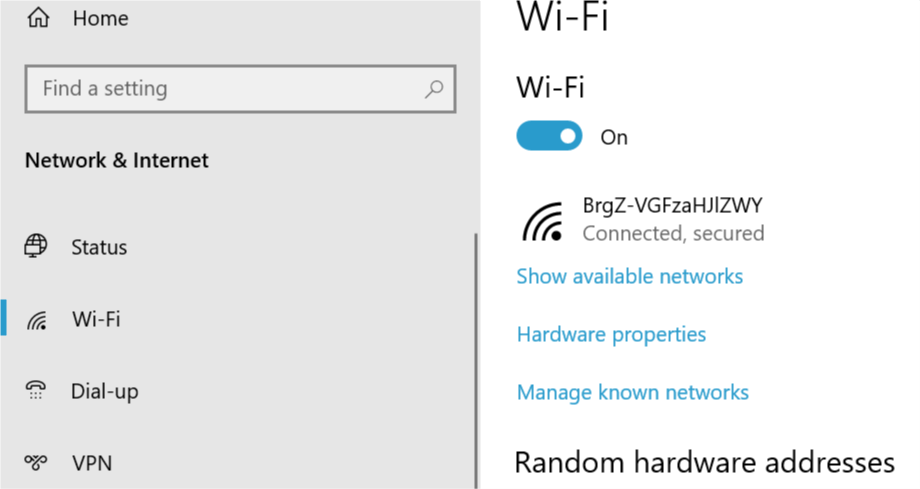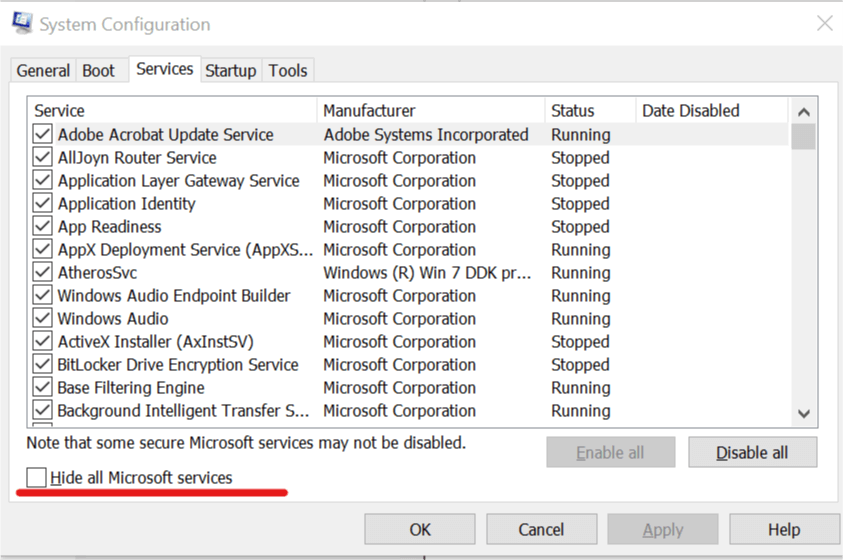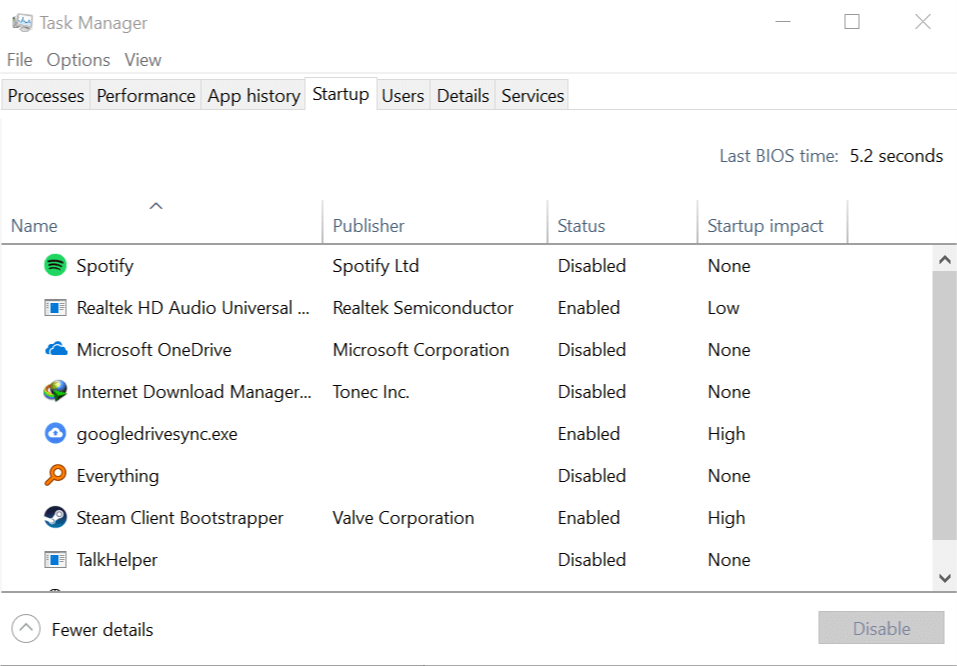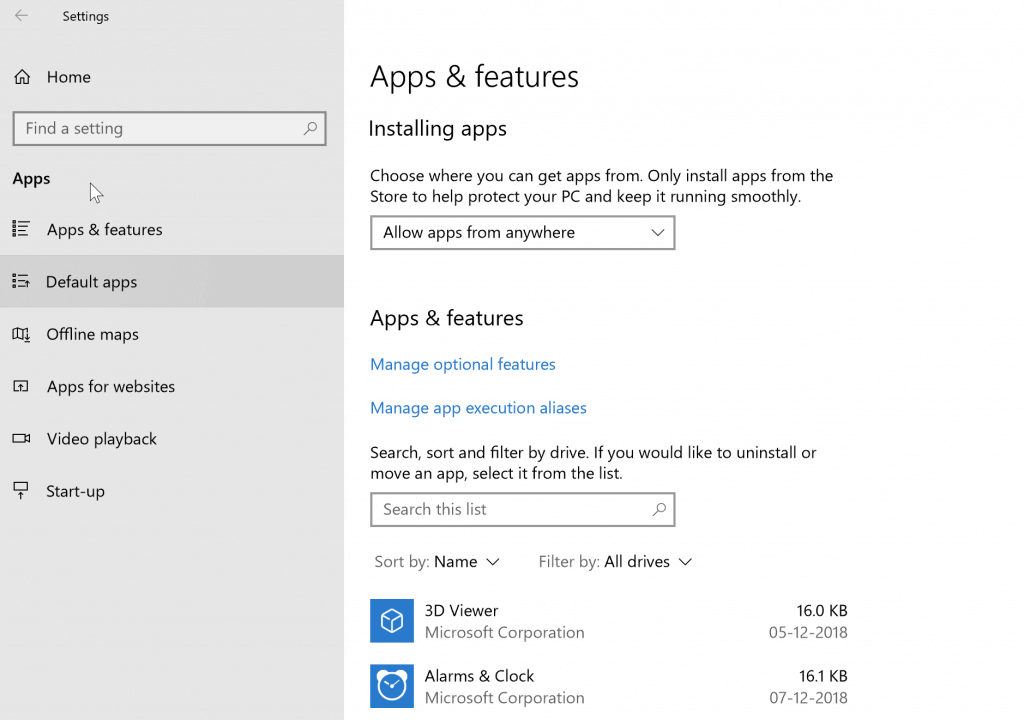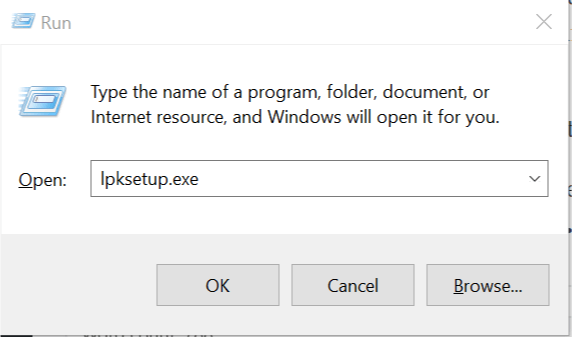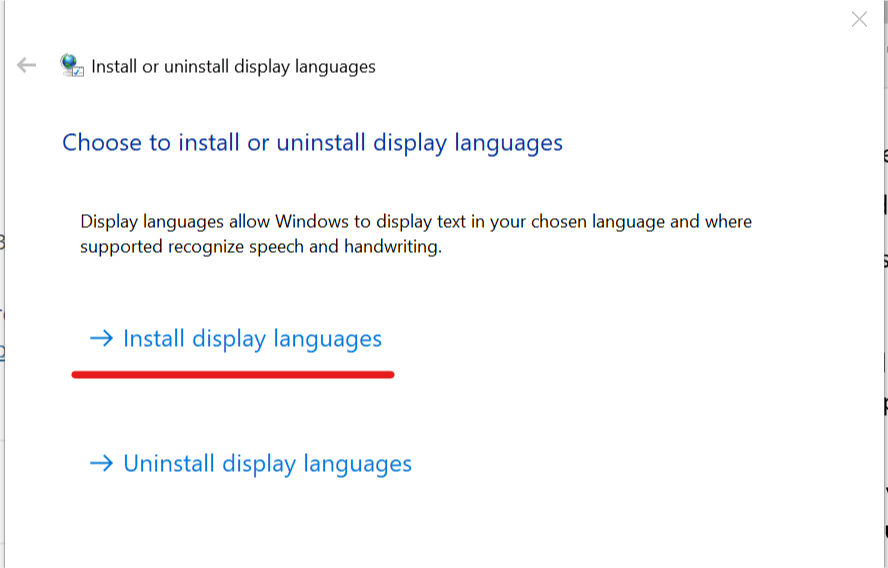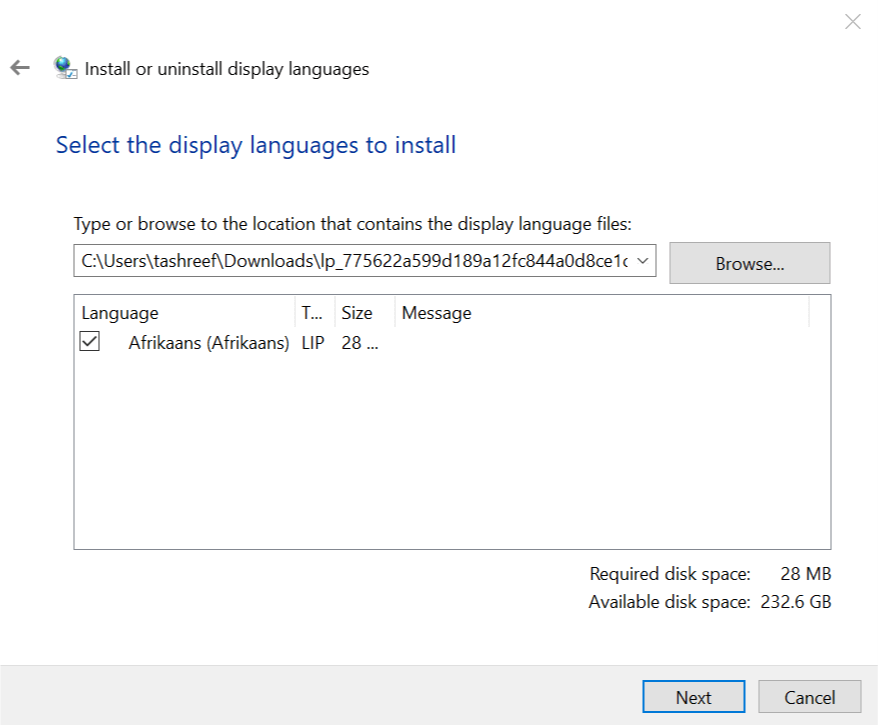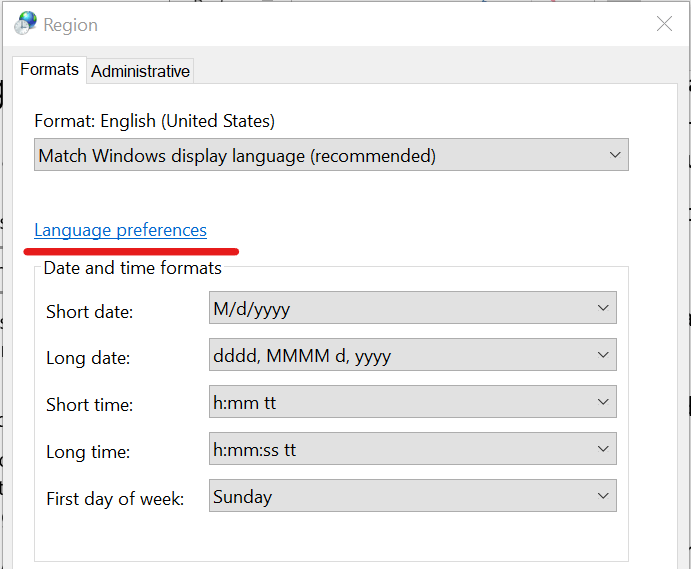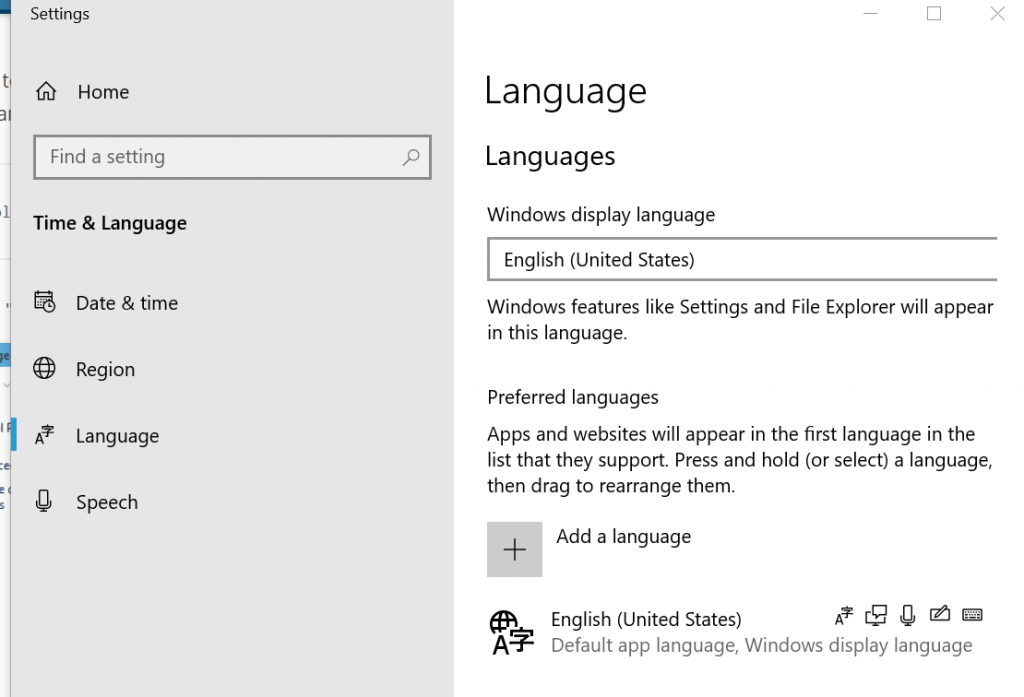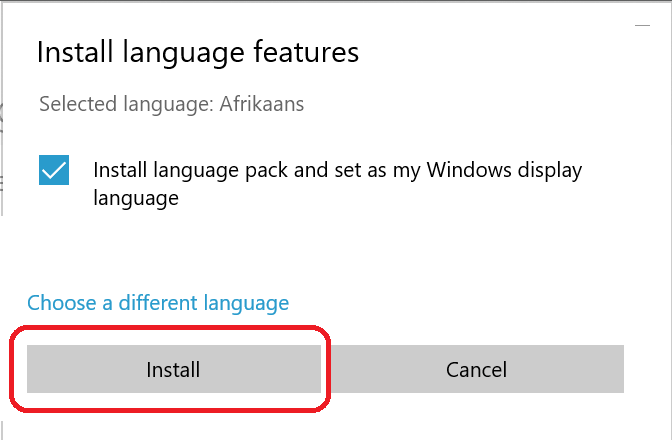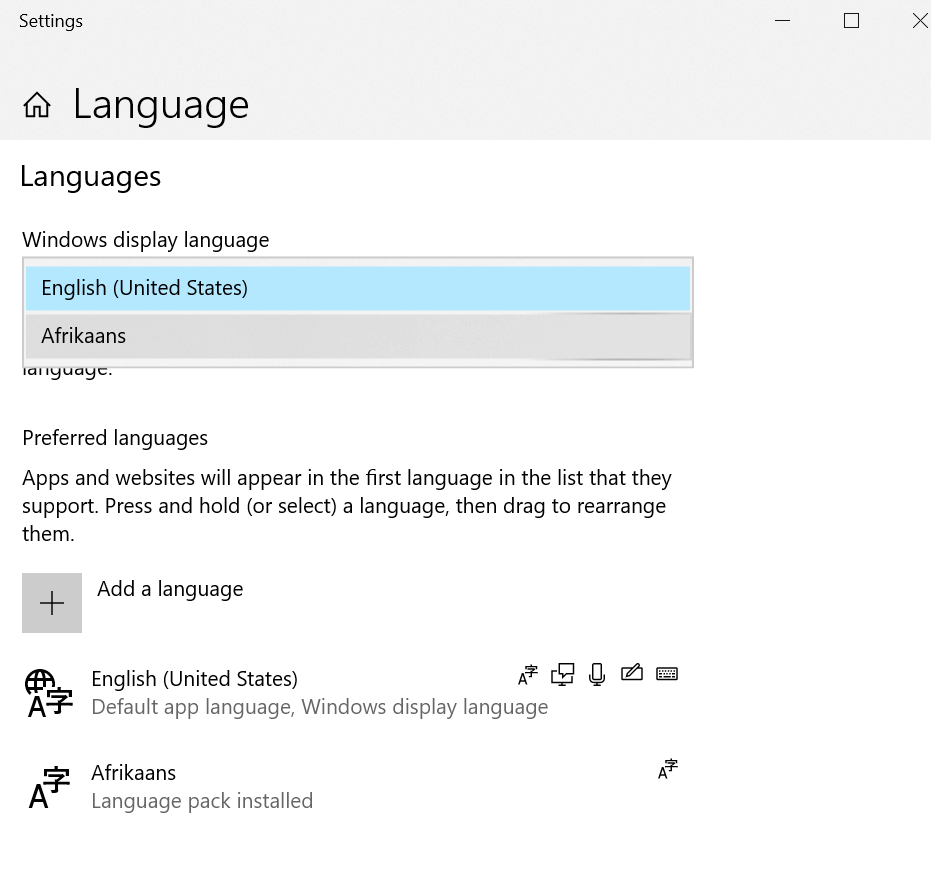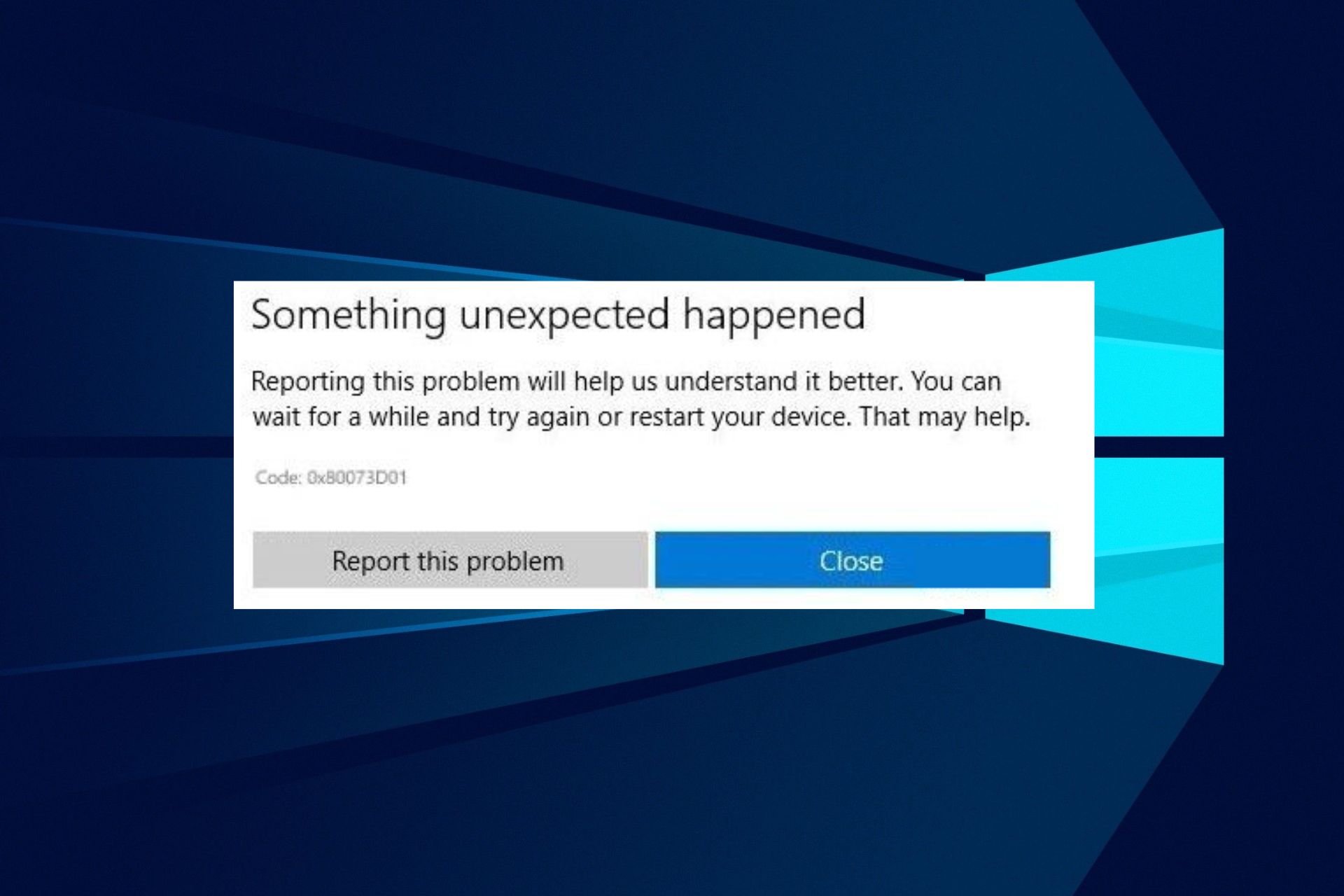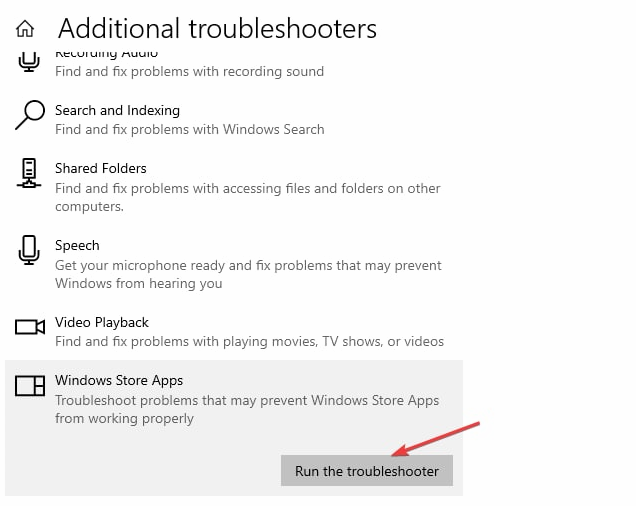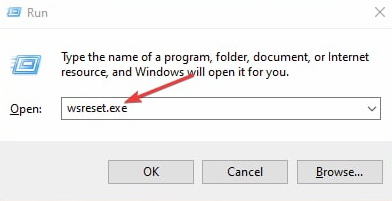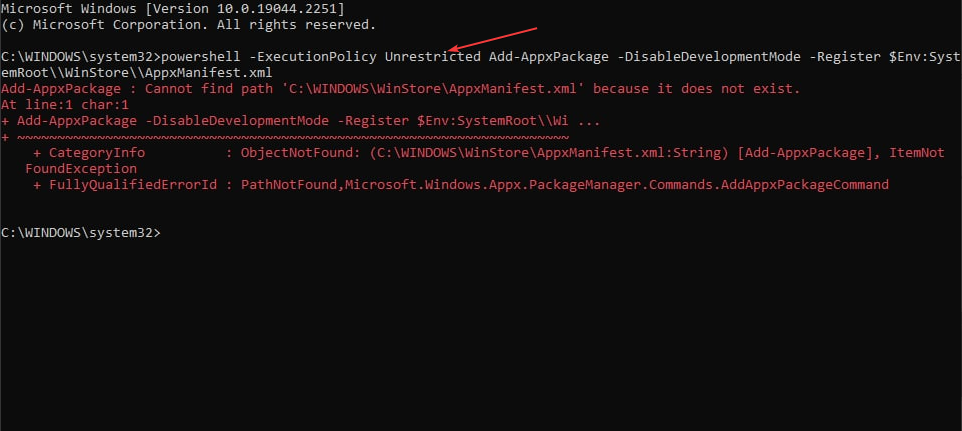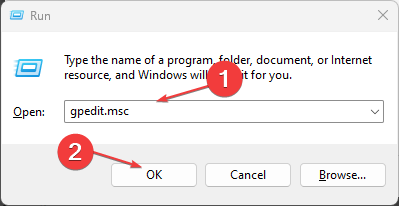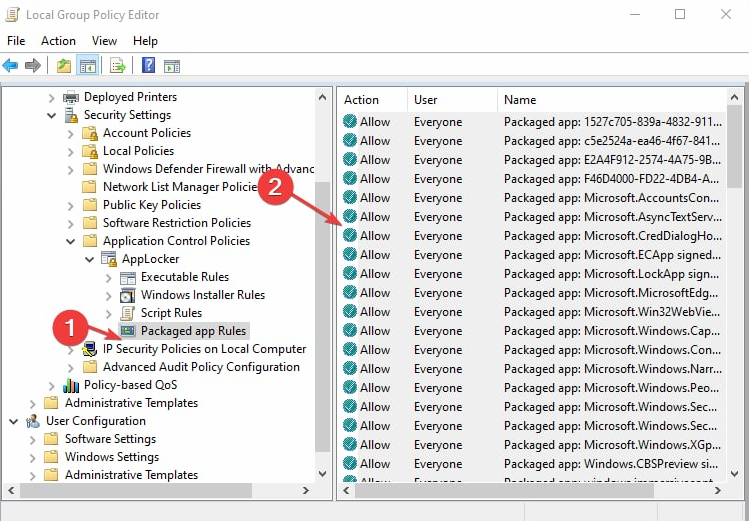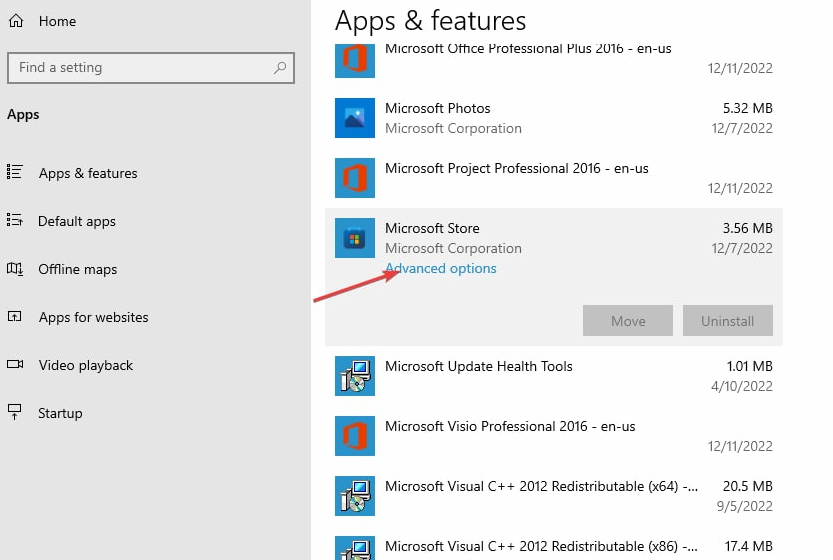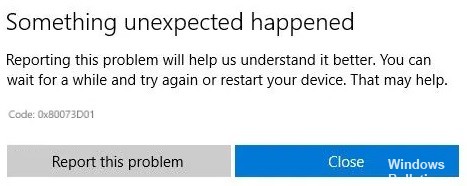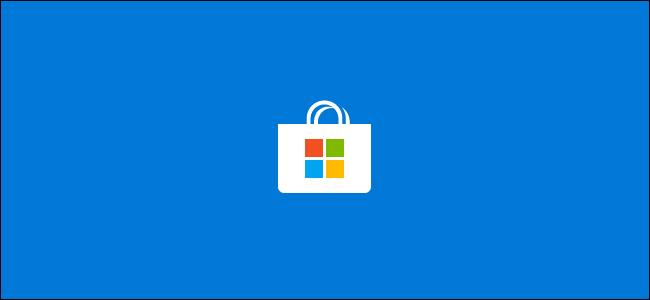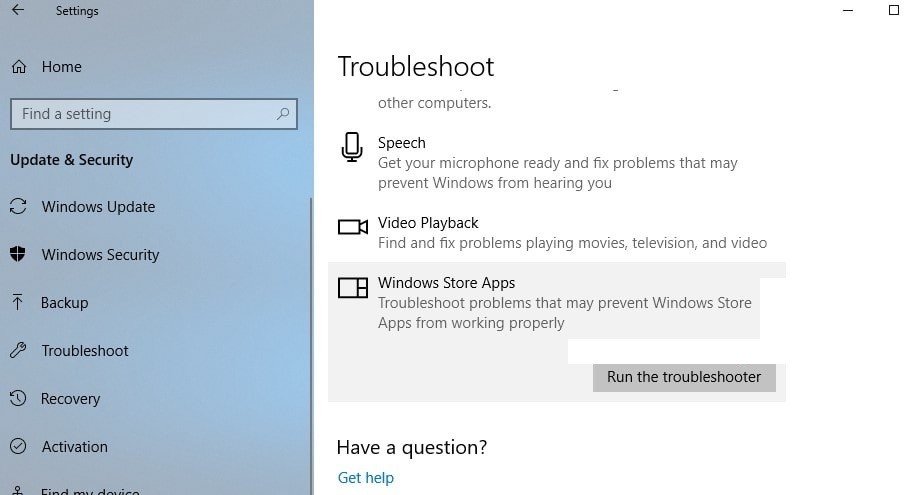В этой статье мы рассмотрим типовые ошибки установки языковых пакетов в Windows 10 и 11.
В Windows вы можете установить языковые пакеты из панели управления: Settings ->Time and Language -> Language (URI команда для быстрого перехода в раздел Settings:
ms-settings:regionlanguage
).
Нажмите кнопку Add a language, выберите язык и Windows должна загрузить языковой пакет с серверов Windows Update.
В моем случае при установке языкового пакета появилась ошибка:
Sorry, we’re having trouble getting this Windows display language installed. You can try later on the Language options page. Error code: 0x8073D01
Sorry, we’re having trouble getting this feature installed. Error code: 0x8034500C
При попытке установки языкового пакета с помощью PowerShell команды, также появляется ошибка:
Install-Language -Language de-de
Install-Language : Failed to install language. ErrorCode: -2145103860. Please try again.
Вы можете столкнуться с ошибкой 0x8073D01 при установке языкового пакета на компьютере, который находится в корпоративной сети и настроен на получение обновлений со внутреннего сервера Windows Server Update Service (WSUS) вместо WU.
В этом случае вы можете установить языковой пакет вручную с помощью DISM и образа FoD (Features on Demand). Если вы хотите разрешить получать прямой доступ к компонентам FoD на серверах Microsoft Update в Интернете, нужно настроить специальный параметр групповых политик.
Откройте консоль локального (gpedit.msc) или доменного редактора GPO (gpmc.msc) и перейдите в раздел Computer Configuration -> Administrative Templates -> System.
Включите параметр Specify settings for optional component installation and component repair и отметьте опцию Download repair content and optional features directly from Windows Updates instead of Windows Server Updates Services (WSUS) (Скачать содержимое для восстановления и дополнительные компоненты непосредственно из Центра обновления Windows вместо использования службы WSUS).
Обновите настройки групповых политик и перезапустите службу обновления Windows:
gpupdate /force
net stop wuauserv
net start wuauserv
После этого ваш компьютер должен успешно скачать и установить языковой пакет из Интернета.
Если это не помогло, проверьте значение параметра реестра DoNotConnectToWindowsUpdateInternetLocations в ветке
HKEY_LOCAL_MACHINE\SOFTWARE\Policies\Microsoft\Windows\WindowsUpdate
. Если его значение равно 1, это будет блокировать подключение к интернету при получении компонентов FoD. Измените значение на 0 и перезапустите службу wuauserv
Если ваш сервер не должен получать обновления через WSUS, задайте также значение параметра реестра UseWUServer = 0 в
HKLM\SOFTWARE\Policies\Microsoft\Windows\WindowsUpdate\AU
.
Ошибка 0x800f0950 при установке LP решается аналогично.
При появлении ошибок 0x800F0908 или 0x800f0954 установки языковых пакетов в Windows нужно попробовать следующее:
- Проверьте, что для вашего сетевого подключения не включена опция Лимитное подключение (Metered Connection). Перейдите в Settings -> Network and Internet -> откройте свойства вашего подключения -> проверьте что опция Set as metered connection отключена.
- Возможно проблема связана с настроками агента Windows Update.
Сначала попробуйте очистить кэш обновлений из командной строки:
net stop wuauserv
net stop bits
net stop appidsvc
net stop cryptsvc
Ren %systemroot%\SoftwareDistribution SoftwareDistribution.bak
Ren %systemroot%\system32\catroot2 catroot2.bak
net start bits
net start wuauserv
net start appidsvc
net start cryptsvcЕсли это не поможет, выполнить полный сброс настроек Windows Update на компьютере.
- Если ничего не помогло, проверьте целостность вашего образа Windows. Проверьте хранилище компонентов Windows с помощью команд:
Dism / Online / Cleanup-Image / RestoreHealth
sfc/scannow
Также вы можете вручную скачать CAB файл с языковыми пакетами (ссылки есть в интернете) и установить их вручную с помощью встроенной утилиты
lpksetup.exe
.
Windows 10 поставляется с несколькими языковыми опциями, облегчающими использование ОС Windows не англоязычными пользователями. Однако, если вы установили ОС Windows с одним языковым пакетом, вы можете легко установить другие языки из настроек.
Тем не менее, иногда пользователь может столкнуться с проблемой Извините, у нас возникают проблемы с установкой этой дополнительной функции при загрузке любых дополнительных функций, таких как языковые пакеты и т. Д. Если вы сталкиваетесь с подобной ошибкой, вот как ее исправить.
Что делать, если вы не можете установить дополнительные языковые пакеты
- Отключить дозированное соединение
- Перезагрузите компьютер в режиме чистой загрузки
- Установите языковые пакеты вручную
1. Отключить дозированное соединение
Windows 10 позволяет вам включить функцию Metered Connection, чтобы предотвратить загрузку ОС автоматических обновлений при ограниченном сетевом соединении для передачи данных.
Если у вас включена функция, и вы получаете сообщение об ошибке, ее можно устранить.
- Нажмите на Пуск и выберите Настройки.
- Выберите Сеть и Интернет.
- Перейти к использованию данных.
- В разделе «Фоновые данные» выберите «Никогда» для « Ограничить возможности приложений и функций Windows Store в фоновом режиме».
- Зайдите на вкладку WiFi, нажмите на менеджер известных сетей.
- Нажмите на свою сеть WiFi / Hotspot и нажмите Свойства.
- Прокрутите вниз и отключите опцию « Установить как дозированное соединение».
Закройте окно настроек и попробуйте загрузить языковой пакет и проверить наличие улучшений.
- Читайте также: Как управлять своим ПК с Windows 10 с помощью голоса
2. Перезагрузите компьютер в режиме чистой загрузки.
Перезагрузив компьютер в режиме чистой загрузки, вы можете убедиться, что никакое стороннее программное обеспечение, установленное в вашей системе, не создает конфликт с операцией загрузки и обновления.
- Нажмите клавиши Windows + R, чтобы открыть диалоговое окно «Выполнить».
- Введите msconfig и нажмите Enter.
- В окне « Конфигурация системы» перейдите на вкладку « Службы ».
- Установите флажок « Скрыть все службы Microsoft» внизу. Это скроет все важные сервисы, связанные с ОС.
- Выберите, все остальные оставшиеся службы и нажмите Отключить все.
- Перейдите на вкладку « Автозагрузка », нажмите « Открыть диспетчер задач».
- На вкладке « Автозагрузка » в диспетчере задач отключите все службы запуска.
- Закройте диспетчер задач. Нажмите OK в окне System Configuration, чтобы сохранить изменения.
- Перезагрузите компьютер.
После загрузки системы в состоянии чистой загрузки попробуйте установить дополнительные функции, в данном случае языковой пакет, и посмотрите, можно ли его успешно установить.
Если дополнительные функции можно установить в состоянии «Чистая загрузка», возможно, у вас конфликтует стороннее программное обеспечение, создающее конфликт с обновлением и установкой Windows.
Чтобы решить эту проблему, вы можете попробовать удалить любое недавно установленное программное обеспечение на вашем компьютере.
- Перейдите в Настройки> Приложения> Приложения и функции.
- Выберите любую из недавно установленных программ и удалите ее.
- Перезагрузите компьютер, чтобы сохранить изменения.
- Читайте также: Лучшее программное обеспечение для изменения голоса Voxal Voice Changer NCH
3. Установите языковые пакеты вручную
Сначала загрузите языковой пакет, который вы хотите установить, из Интернета. Убедитесь, что вы загрузили языковой пакет, который поддерживается сборкой и выпуском Windows 10 (32-разрядная / 64-разрядная версия). После загрузки выполните следующие шаги, чтобы установить языковой пакет вручную.
- Нажмите клавишу Windows + R, чтобы открыть диалоговое окно «Выполнить».
- Введите lpksetup.exe и нажмите Enter.
- Появится опция «Установить или удалить языки отображения» — выберите « Установить языки отображения».
- Нажмите кнопку « Обзор», выберите загруженный языковой пакет (.cab) на жестком диске и нажмите « ОК».
- Нажмите Далее, чтобы продолжить, и дождитесь завершения установки. Установка занимает некоторое время, поэтому наберитесь терпения, пока она не будет установлена.
Как только языковой пакет установлен, вам нужно переключить язык для вашей учетной записи пользователя. Вот как это сделать.
- Откройте панель управления ( введите панель управления в строке поиска).
- Нажмите на Часы и Регион> Регион.
- Нажмите на Языковые настройки.
- На странице настроек нажмите Добавить язык.
- Найдите языковой пакет, который вы установили, и выберите его.
- Может потребоваться снова установить выбранный языковой пакет. Убедитесь, что флажок « Установить языковой пакет и установить в качестве моего языка отображения Windows » установлен.
- Нажмите « Установить», чтобы продолжить.
- При желании вы можете снова изменить язык отображения на экране «Языки».
Перезагрузите компьютер, и вы должны установить предпочитаемый язык в качестве языка отображения без каких-либо ошибок.
Обратите внимание, что, как и в первом решении, чтобы вы могли устанавливать языковые пакеты вручную, убедитесь, что измеренное соединение отключено. Microsoft не загружает никаких крупных пакетов обновлений по измеренному соединению для сохранения данных.
by Tashreef Shareef
Tashreef Shareef is a software developer turned tech writer. He discovered his interest in technology after reading a tech magazine accidentally. Now he writes about everything tech from… read more
Updated on
XINSTALL BY CLICKING THE DOWNLOAD
FILE
Windows 10 comes with multiple language options making it easier for the non-English users to use the Windows OS. However, if you have installed the Windows OS with a single language pack, you may want to install other languages easily from the settings.
However, at times the user may face Sorry we’re having trouble getting this optional feature installed error while downloading any optional features such as language packs, etc. If you are facing similar error, here is how to fix it.
What to do if you can’t install optional language packs
- Turn off Metered Connection
- Restart your PC in Clean Boot Mode
- Install Language Packs Manually
1. Turn off Metered Connection
Windows 10 allows you to turn on the Metered Connection feature to prevent the OS from downloading automatic updates on a limited network data connection.
If you have the feature turned on and are getting the error, turning it off can fix the issue.
How we test, review and rate?
We have worked for the past 6 months on building a new review system on how we produce content. Using it, we have subsequently redone most of our articles to provide actual hands-on expertise on the guides we made.
For more details you can read how we test, review, and rate at WindowsReport.
- Click on Start and select Settings.
- Select Network and Internet.
- Go to Data usage.
- Under Background data select “Never” for “Limit what Store apps and Windows features can do in the background.”
- Go to WiFi tab, click on Manager known networks.
- Click on your WiFi / Hotspot Network and click Properties.
- Scroll down and Turn off “Set as metered connection” option.
Close the settings window and try to download the language pack and check for any improvements.
2. Restart your PC in Clean Boot Mode
By restarting your PC in Clean Boot mode, you can make sure that no third party software installed on your system is creating conflict with the download and update operation.
- Press Windows Key + R to open the Run dialogue box.
- Type msconfig and hit enter.
- In the System Configuration window, go to Services tab.
- Tick the “Hide all Microsoft services” box at the bottom. This will hide all the important services related to the OS.
- Select, all the other remaining services and click on Disable All.
- Go to the Startup tab, click on Open Task Manager.
- From the Startup tab in Task Manager, disable all the startup services.
- Close the Task Manager. Click OK on the System Configuration window to save the changes.
- Restart your computer.
Once the system is booted in the clean boot state, try to install the optional features, in this case, the language pack and see if it can be successfully installed.
If the optional features can be installed in the Clean boot state, then you probably have a third-party software creating conflict with the Windows update and installation.
To fix this problem, you can try to uninstall any recently installed software on your PC.
- Go to Setting > Apps > Apps and Features.
- Select any of the recently installed programs and uninstall it.
- Restart the PC to save the changes.
- Fix Windows 10 update error 0x80070422 in a couple of steps
- Cash App Error 400: How to Quickly Fix It
- Fix: The Term is Not Recognized as The Name of a Cmdlet
- How to Fix “Software Center Stuck Installing” Issue
3. Install Language Packs Manually
First, download the language pack you want to install from the internet. Make sure you download the language pack that is supported by your Windows 10 build and edition (32-bit/64-bit). Once downloaded, follow the below steps to install the language pack manually.
- Press Windows Key + R to open the Run dialog.
- Type, lpksetup.exe and hit enter.
- You will see Install or Uninstall display languages option — select Install display languages.
- Click the Browse button and select the downloaded Language pack (.cab) from your hard drive and click OK.
- Click Next to continue and wait for the installation to complete. The installation does take some time, so have patience until it is installed.
Once the language pack is installed, you need to switch the language for your user account. Here is how to do it.
- Open Control Panel (type control panel in the search bar).
- Click on Clock and Region > Region.
- Click on Languages Preferences.
- In the Settings page, click on Add a language.
- Search for the language pack you installed and select it.
- It may ask you to install the selected Language pack again. Make sure the box “Install language pack and set as my Windows display language” is checked.
- Click on Install to proceed.
- If you want, you can change the Display language from the Languages screen again.
Restart your PC, and you should have installed your preferred language as a display language without any error.
Note that, like the first solution, for you to be able to install language packs manually, make sure the metered connection is turned off. Microsoft does not download any major update packages over the metered connection to save the data.
Download Windows Speedup Tool to fix errors and make PC run faster
If you encounter Sorry, we’re having trouble getting this feature installed – Error code 0x80240439 when you attempt to install language packs on your Windows 10 device, then this post is intended to help you. In this post, we will offer the most suitable solutions you can try to successfully resolve this issue. Note that there are various instances of this same error message but different error codes. In any case, the solutions outlined in this post applies.
Language Pack Error 0x80240439 in Windows 10
If you’re faced with this issue, you can try our recommended solutions below in no particular order and see if that helps to resolve the issue.
- Turn off Metered Connection (if applicable)
- Install the Language Pack in Clean Boot state
- Configure Windows 10 to download & install the LP from Windows Update
- Manually download & install the Language Pack
Let’s take a look at the description of the process involved concerning each of the listed solutions.
1] Turn off Metered Connection (if applicable)
Check the current state of the metered connection toggle switch i.e. On or OFF. If you have enabled this previously, turn this off then only complete the installation of specific language packs.
2] Install the Language Pack in Clean Boot state
This solution requires you to perform a clean boot and then retry the language pack installation and see if it completes without the Sorry, we’re having trouble getting this feature installed – Error code 0x80240439 issue.
3] Configure Windows 10 to download & install the LP from Windows Update
In Windows 10 now, FOD (Features on Demand) and language packs can only be installed from Windows Update and not via WSUS.
If you cannot install Windows 10 Features on Demand, you’ll need to configure the Group Policy to go directly to Windows Update to download and install FOD.
4] Manually download & install the Language Pack
First, download the language pack you want to install from the internet. Make sure you download (see table below) the language pack that is supported by your Windows 10 architecture 32-bit/64-bit. Once downloaded, follow the instructions below to install the language pack manually.
- Press Windows key + R to invoke the Run dialog.
- In the Run dialog box, type
lpksetup.exeand hit Enter. - On the Install or Uninstall display languages window that appears, select Install display languages.
- Click the Browse button and select the downloaded Language pack (.cab) from your hard drive.
- Click OK.
- Click Next to continue and wait for the installation to complete.
Windows 10 MUI Language Packs
| Language | Download link |
|---|---|
| ar-sa Arabic | 32bit | 64bit |
| ca-es Spanish Catalan | 32bit | 64bit |
| cs-cz Czech | 32bit | 64bit |
| de-de German | 32bit | 64bit |
| en-gb English – United Kingdom | 32bit | 64bit |
| en-us English- United States | 32bit | 64bit |
| es-es Spanish | 32bit | 64bit |
| es-mx Latin American Spanish | 32bit | 64bit |
| fi-fi Finnish | 32bit | 64bit |
| fr-fr French | 32bit | 64bit |
| fr-ca French Canada | 32bit | 64bit |
| hi-in Hindi | 32bit | 64bit |
| it-it Italian | 32bit | 64bit |
| ja-jp Japanese | 32bit | 64bit |
| ko-kr Korean | 32bit | 64bit |
| nl-nl Dutch | 32bit | 64bit |
| pl-pl Polish | 32bit | 64bit |
| pt-br Brazilian Portuguese | 32bit | 64bit |
| ru-ru Russian | 32bit | 64bit |
| sv-se Swedish | 32bit | 64bit |
| th-th Thai | 32bit | 64bit |
| tr-tr Turkish | 32bit | 64bit |
| vi-vn Vietnamese | 32bit | 64bit |
| zh-cn Chinese Simplified | 32bit | 64bit |
Hope this helps!
Obinna has completed B.Tech in Information & Communication Technology. He has worked as a System Support Engineer, primarily on User Endpoint Administration, as well as a Technical Analyst, primarily on Server/System Administration. He also has experience as a Network and Communications Officer. He has been a Windows Insider MVP (2020) and currently owns and runs a Computer Clinic.
Изменить языковые настройки
- Открыть настройки.
- Щелкните Время и язык.
- Нажмите на язык.
- В разделе «Предпочитаемые языки» нажмите кнопку «Добавить язык». Источник: Windows Central.
- Найдите новый язык. …
- В результате выберите языковой пакет. …
- Нажмите кнопку Далее.
- Отметьте опцию Установить языковой пакет.
Щелкните «Дополнительные настройки». В разделе «Переопределение для языка Windows«, Выберите желаемый язык и, наконец, нажмите« Сохранить »внизу текущего окна. Он может попросить вас либо выйти из системы, либо перезапустить, чтобы новый язык был включен.
Как исправить код ошибки 0x80073d01?
Ошибка «0x80073d01» обычно вызвана неправильно настроенные системные настройки или нерегулярные записи в реестр Windows. Эту ошибку можно исправить с помощью специального программного обеспечения, которое восстанавливает реестр и настраивает параметры системы для восстановления стабильности.
У меня Windows 10 одноязычная версия?
Выбрать Пуск> Настройки> О программе, а затем прокрутите вниз до раздела спецификаций Windows. Если вы видите Windows 10 Home Single Language рядом с Edition, у вас есть одноязычная версия Windows 10, и вы не можете добавить новый язык, если не приобретете обновление до Windows 10 Home или Windows 10 Pro.
Выпускает ли Microsoft Windows 11?
Microsoft подтвердила, что Windows 11 будет официально запущена 5 октября. Необходимо как бесплатное обновление для тех устройств с Windows 10, которые соответствуют требованиям, так и предварительно загруженные на новые компьютеры. Это означает, что нам нужно поговорить о безопасности и, в частности, о вредоносном ПО для Windows 11.
Могу ли я изменить язык в Windows 10?
Выбранный вами язык отображения изменяет язык по умолчанию, используемый такими функциями Windows, как «Настройки» и «Проводник». Выберите Пуск> Параметры> Время и язык> Язык.. Выберите язык в меню языка отображения Windows.
Как поменять язык обратно на английский?
Измените язык на вашем Android-устройстве
- На устройстве Android коснитесь «Настройки».
- Коснитесь Системные языки и ввод. Языки. Если вы не можете найти «Система», в разделе «Личные» нажмите «Языки и языки ввода».
- Коснитесь Добавить язык. и выберите язык, который хотите использовать.
- Перетащите свой язык в начало списка.
Как изменить язык отображения в Windows 10?
Измените язык отображения
- Нажмите кнопку «Пуск», затем выберите «Настройки»> «Время и язык»> «Язык».
- Выберите язык в меню языка отображения Windows.
Что означает код ошибки 0x80073CF6?
Код ошибки 0x80073CF6 в Windows 10: сбой определенных обновлений или установок. Пользователи могут столкнуться с этой проблемой, установив удаление программы или существующее приложение, получив обновление. … Вы можете перезагрузить магазин Windows и решить проблему.
Что означает код ошибки 0x80073D01?
Код ошибки 0x80073D01
Это означает, что вы проделали некоторую грязную работу в редакторе групповой политики, и заблокированные политики контроля приложений или политика Разрешить развертывание в специальных профилях. Если эти политики действительно блокируют ваши приложения, вам необходимо настроить перемещаемый профиль пользователя в своей учетной записи.
Как исправить ошибку магазина Microsoft?
8 распространенных проблем с Microsoft Store и приложениями в Windows 10 (с исправлениями…
- Воспользуйтесь средством устранения неполадок приложений Магазина Windows. …
- Проверьте время вашего компьютера. …
- Сбросьте Microsoft Store. …
- Очистите кеш магазина. …
- Сбросить компоненты Центра обновления Windows. …
- Отредактируйте реестр ошибок подключения. …
- Проверьте настройки вашего прокси. …
- Повторно зарегистрируйте Microsoft Store.
These steps will fix the 0x80073d01 error code
by Henderson Jayden Harper
Passionate about technology, Crypto, software, Windows, and everything computer-related, he spends most of his time developing new skills and learning more about the tech world. He also enjoys… read more
Published on December 15, 2022
Reviewed by
Alex Serban
After moving away from the corporate work-style, Alex has found rewards in a lifestyle of constant analysis, team coordination and pestering his colleagues. Holding an MCSA Windows Server… read more
- Microsoft store can run into errors when installing or uninstalling apps.
- Interference with the AppLocker Policy can cause the error code 0×80073d01.
- Running the Microsoft Store troubleshooter can fix the error, so apply the below steps in this regard.
XINSTALL BY CLICKING THE DOWNLOAD FILE
This software will repair common computer errors, protect you from file loss, malware, hardware failure and optimize your PC for maximum performance. Fix PC issues and remove viruses now in 3 easy steps:
- Download Restoro PC Repair Tool that comes with Patented Technologies (patent available here).
- Click Start Scan to find Windows issues that could be causing PC problems.
- Click Repair All to fix issues affecting your computer’s security and performance
- Restoro has been downloaded by 0 readers this month.
Microsoft Store has been the official store for downloading Windows apps for your PC. Sadly, users have complained about many errors when using it, such as error code 0x80073d01.
Also, users report having issues with the Microsoft Store Page loading when using it.
What causes the error code 0x80073d01?
Encountering the error message: Sorry we’re having trouble getting this Windows display language installed 0×80073d01 or other Microsoft Store errors associated with code 0x80073d01 can be for many reasons.
The error code 0×80073d01 occurs when installing or uninstalling a UWP (Universal Windows Platform) app from the Microsoft Store. Other causes are:
Other factors that can cause the Error code 0x80073D01 in the Microsoft Store are:
- AppLocker’s interference – When the AppLocker program is active, it can impede Microsoft Store downloads, preventing you from installing or uninstalling the language packs.
- Corrupt Microsoft Store files – When the installation files or the services responsible for the Microsoft Store are corrupt, it can affect and impede its functionality. They can prevent it from accessing the needed components to carry out tasks, resulting in errors.
- Microsoft Store cache – Storing cache files for a long time can result in them becoming compromised or malicious. So, cache glitches can cause issues with the store and prevent users from installing or uninstalling apps.
How do I fix the error code 0x80073d01?
Try out the following preliminary checks:
- Stop background apps running on your computer.
- Pause or complete any other installation process on your PC before using the Microsoft Store.
- Temporarily disable antivirus software.
- Restart Windows in Safe Mode and check if the error persists.
If you can’t fix the error, try the solutions below.
1. Run Windows Store Apps Troubleshooter
- Left-click the Start button, type Troubleshoot, then press Enter.
- Click on Additional troubleshooter.
- Find the Windows Store Apps entry on the right, then click Run the troubleshooter.
- Apply the suggested fixes, restart your PC, and check if the error persists.
Some PC issues are hard to tackle, especially when it comes to corrupted repositories or missing Windows files. If you are having troubles fixing an error, your system may be partially broken.
We recommend installing Restoro, a tool that will scan your machine and identify what the fault is.
Click here to download and start repairing.
Running the troubleshooter will find and fix issues with the Microsoft Store apps that may cause the error. Check what to do if Windows Troubleshooter stops working on your computer.
2. Reset the Microsoft Store cache
- Press Windows + R keys to open the Run dialogue box, type wsreset.exe, then press Ctrl + Shift + Enter keys to clear the cache as an administrator.
- Wait while the process runs until it closes automatically.
- Restart your PC and launch the Microsoft Store to check if the error code 0×80073d01 persists.
Clearing the cache on Windows 11 as an administrator will remove any bugs and corrupt files in the cache files and fix the Windows store error.
- Fix: The Installer Has Insufficient Privileges to Access
- Error 1327 Invalid Drive When Installing: 4 Fixes to Use
- 0x800f0845 Windows 10 Update Error: 4 Ways to Force Update
3. Disable AppLocker on your PC
- Left-click the Start button, type Command Prompt, and click Run as administrator.
- Click Yes on the User Account Control prompt.
- Type the following commands and press Enter:
powershell -ExecutionPolicy Unrestricted Add-AppxPackage -DisableDevelopmentMode -Register $Env:SystemRoot\WinStore\AppxManifest.xml - Check if an error appears saying: Add-AppxPackage : Deployment failed with HRESULT: 0x80073D01. If it does, it implies that the error is indeed from the AppLocker policy.
- Press Windows + R keys to open the Run window, type gpedit.msc, and press Enter to open the Group Policy Editor.
- Navigate to this location:
Computer Configuration/ Windows Settings/ Security Settings/ Application Control Policies/ AppLocker/ Packaged app Rules - Right-click on the rule entry, click Delete, then click Yes on the confirmation page.
- Go to the Microsoft Store and install or uninstall the app triggering the error.
Disabling the AppLocker on your PC can fix the Windows Store error code 0×80073d01. You can read about the AppLocker bypass exploit and how to fix it.
4. Reset the Microsoft Store
- Press Windows + R keys to open the Run dialogue box, type ms-settings:appsfeatures, then press Enter.
- Search for Microsoft Store, then click on the Advanced options on the result.
- Click the Reset button and click on Reset in the confirmation prompt.
- Restart your PC and check if the error is fixed.
Resetting the Microsoft Store will fix any configuration issues affecting its performance.
Alternatively, our readers can check our guide on fixing the Microsoft Store Pardon the interruption error in a few steps.
Likewise, we have a detailed guide on how to fix Microsoft Store error code 0x80131500 on your PC.
For more questions or suggestions, kindly drop them in the comments section.
Still having issues? Fix them with this tool:
SPONSORED
If the advices above haven’t solved your issue, your PC may experience deeper Windows problems. We recommend downloading this PC Repair tool (rated Great on TrustPilot.com) to easily address them. After installation, simply click the Start Scan button and then press on Repair All.
Newsletter
These steps will fix the 0x80073d01 error code
by Henderson Jayden Harper
Passionate about technology, Crypto, software, Windows, and everything computer-related, he spends most of his time developing new skills and learning more about the tech world. He also enjoys… read more
Published on December 15, 2022
Reviewed by
Alex Serban
After moving away from the corporate work-style, Alex has found rewards in a lifestyle of constant analysis, team coordination and pestering his colleagues. Holding an MCSA Windows Server… read more
- Microsoft store can run into errors when installing or uninstalling apps.
- Interference with the AppLocker Policy can cause the error code 0×80073d01.
- Running the Microsoft Store troubleshooter can fix the error, so apply the below steps in this regard.
XINSTALL BY CLICKING THE DOWNLOAD FILE
This software will repair common computer errors, protect you from file loss, malware, hardware failure and optimize your PC for maximum performance. Fix PC issues and remove viruses now in 3 easy steps:
- Download Restoro PC Repair Tool that comes with Patented Technologies (patent available here).
- Click Start Scan to find Windows issues that could be causing PC problems.
- Click Repair All to fix issues affecting your computer’s security and performance
- Restoro has been downloaded by 0 readers this month.
Microsoft Store has been the official store for downloading Windows apps for your PC. Sadly, users have complained about many errors when using it, such as error code 0x80073d01.
Also, users report having issues with the Microsoft Store Page loading when using it.
What causes the error code 0x80073d01?
Encountering the error message: Sorry we’re having trouble getting this Windows display language installed 0×80073d01 or other Microsoft Store errors associated with code 0x80073d01 can be for many reasons.
The error code 0×80073d01 occurs when installing or uninstalling a UWP (Universal Windows Platform) app from the Microsoft Store. Other causes are:
Other factors that can cause the Error code 0x80073D01 in the Microsoft Store are:
- AppLocker’s interference – When the AppLocker program is active, it can impede Microsoft Store downloads, preventing you from installing or uninstalling the language packs.
- Corrupt Microsoft Store files – When the installation files or the services responsible for the Microsoft Store are corrupt, it can affect and impede its functionality. They can prevent it from accessing the needed components to carry out tasks, resulting in errors.
- Microsoft Store cache – Storing cache files for a long time can result in them becoming compromised or malicious. So, cache glitches can cause issues with the store and prevent users from installing or uninstalling apps.
How do I fix the error code 0x80073d01?
Try out the following preliminary checks:
- Stop background apps running on your computer.
- Pause or complete any other installation process on your PC before using the Microsoft Store.
- Temporarily disable antivirus software.
- Restart Windows in Safe Mode and check if the error persists.
If you can’t fix the error, try the solutions below.
1. Run Windows Store Apps Troubleshooter
- Left-click the Start button, type Troubleshoot, then press Enter.
- Click on Additional troubleshooter.
- Find the Windows Store Apps entry on the right, then click Run the troubleshooter.
- Apply the suggested fixes, restart your PC, and check if the error persists.
Some PC issues are hard to tackle, especially when it comes to corrupted repositories or missing Windows files. If you are having troubles fixing an error, your system may be partially broken.
We recommend installing Restoro, a tool that will scan your machine and identify what the fault is.
Click here to download and start repairing.
Running the troubleshooter will find and fix issues with the Microsoft Store apps that may cause the error. Check what to do if Windows Troubleshooter stops working on your computer.
2. Reset the Microsoft Store cache
- Press Windows + R keys to open the Run dialogue box, type wsreset.exe, then press Ctrl + Shift + Enter keys to clear the cache as an administrator.
- Wait while the process runs until it closes automatically.
- Restart your PC and launch the Microsoft Store to check if the error code 0×80073d01 persists.
Clearing the cache on Windows 11 as an administrator will remove any bugs and corrupt files in the cache files and fix the Windows store error.
- Fix: The Installer Has Insufficient Privileges to Access
- Error 1327 Invalid Drive When Installing: 4 Fixes to Use
- 0x800f0845 Windows 10 Update Error: 4 Ways to Force Update
- Kernelbase.dll Caused a Breakpoint: 4 Ways to Repair it
- 0xc000021 Stop Code on Windows: 9 Quick Ways to Fix it
3. Disable AppLocker on your PC
- Left-click the Start button, type Command Prompt, and click Run as administrator.
- Click Yes on the User Account Control prompt.
- Type the following commands and press Enter:
powershell -ExecutionPolicy Unrestricted Add-AppxPackage -DisableDevelopmentMode -Register $Env:SystemRoot\WinStore\AppxManifest.xml - Check if an error appears saying: Add-AppxPackage : Deployment failed with HRESULT: 0x80073D01. If it does, it implies that the error is indeed from the AppLocker policy.
- Press Windows + R keys to open the Run window, type gpedit.msc, and press Enter to open the Group Policy Editor.
- Navigate to this location:
Computer Configuration/ Windows Settings/ Security Settings/ Application Control Policies/ AppLocker/ Packaged app Rules - Right-click on the rule entry, click Delete, then click Yes on the confirmation page.
- Go to the Microsoft Store and install or uninstall the app triggering the error.
Disabling the AppLocker on your PC can fix the Windows Store error code 0×80073d01. You can read about the AppLocker bypass exploit and how to fix it.
4. Reset the Microsoft Store
- Press Windows + R keys to open the Run dialogue box, type ms-settings:appsfeatures, then press Enter.
- Search for Microsoft Store, then click on the Advanced options on the result.
- Click the Reset button and click on Reset in the confirmation prompt.
- Restart your PC and check if the error is fixed.
Resetting the Microsoft Store will fix any configuration issues affecting its performance.
Alternatively, our readers can check our guide on fixing the Microsoft Store Pardon the interruption error in a few steps.
Likewise, we have a detailed guide on how to fix Microsoft Store error code 0x80131500 on your PC.
For more questions or suggestions, kindly drop them in the comments section.
Still having issues? Fix them with this tool:
SPONSORED
If the advices above haven’t solved your issue, your PC may experience deeper Windows problems. We recommend downloading this PC Repair tool (rated Great on TrustPilot.com) to easily address them. After installation, simply click the Start Scan button and then press on Repair All.
Newsletter
Вопрос
Проблема: как исправить ошибку Microsoft Store 0x80073D01?
Привет. Когда я пытаюсь установить приложения из Microsoft Store, я получаю сообщение об ошибке 0x80073D01. Я не могу понять, в чем проблема. Любые советы будут оценены.
Решенный ответ
В Windows есть официальная торговая площадка для приложений. Теперь, наконец, пользователям не нужно использовать третьих лиц для установки приложений и рисковать заразить свои машины. Программы, которые попадают в список, проходят тщательную проверку. Однако с магазином приложений было много проблем, таких как ошибки повреждения, сбои кеша. Иногда люди остаются без возможности обновлять свои приложения, что вызывает проблемы с безопасностью.
[1] или установить новое программное обеспечение, что очень расстраивает.
Недавно пользователи начали сталкиваться с ошибкой Microsoft Store 0x80073D01. Это не позволяет им устанавливать новые приложения. Обычно ошибки Windows App Store легко исправляются с помощью встроенных автоматических средств устранения неполадок Windows. Но иногда они бесполезны и не решают проблему. Это когда пользователи остаются одни в поисках ответов. В этом руководстве мы предоставим вам 5 решений, которые могут исправить эту ошибку.
Хотя неизвестно, что именно вызывает ошибку 0x80073D01, многие подозревают, что это включенный AppLocker. Это функция управления приложениями, присутствующая в корпоративных выпусках Windows.[2] Этот инструмент позволяет пользователям управлять тем, какие приложения и файлы они могут запускать. AppLocker был впервые добавлен в Windows 7, поэтому вам обязательно нужно проверить, есть ли он в вашей системе, потому что он может мешать вам устанавливать приложения и вызывать ошибку 0x80073D01.
Если вы хотите избежать всех возможных исправлений, мы настоятельно рекомендуем использовать инструмент для обслуживания. ReimageСтиральная машина Mac X9 который может исправить множество системных ошибок, таких как BSoD,[3] проблемы с реестром, поврежденные файлы и оптимизация машины. Если вы готовы к процессу удаления вручную, обязательно внимательно следуйте инструкциям:
Способ 1. Запустите средство устранения неполадок приложений Магазина Windows
Исправить это сейчас!Исправить это сейчас!
Для восстановления поврежденной системы необходимо приобрести лицензионную версию Reimage Reimage.
- Тип Устранение неполадок в поиске Windows и нажмите Входить
- В новом окне справа нажмите Дополнительные средства устранения неполадок
- Прокрутите вниз, чтобы найти Приложения Магазина Windows Вход
- Выберите его и нажмите Запустите средство устранения неполадок
- Примените предложенные исправления.
Способ 2. Сброс кеша Магазина Windows
Исправить это сейчас!Исправить это сейчас!
Для восстановления поврежденной системы необходимо приобрести лицензионную версию Reimage Reimage.
Очистка кеш-памяти ошибочного хранилища может помочь вам решить проблему.
- В поиске Windows введите wsreset и нажмите Входить
- Подождите, пока не появится черное окно — не закрывай это
- Как только он ушел Microsoft Store должен перезапуститься
- Попробуйте еще раз использовать Магазин и проверьте, не появится ли ошибка.
Способ 3. Сбросить Microsoft Store
Исправить это сейчас!Исправить это сейчас!
Для восстановления поврежденной системы необходимо приобрести лицензионную версию Reimage Reimage.
Если описанный выше метод не помог, полная перезагрузка Магазина может быть более эффективным. Сделать это относительно просто — просто войдите в раздел «Приложения и функции», как описано ниже:
- Щелкните правой кнопкой мыши на Начинать и выбрать Приложения и функции
- Прокрутите вниз, чтобы найти Магазин Microsoft и нажмите Расширенные опции
- Нажмите Прекратить и Перезагрузить
Способ 4. Переустановите Microsoft Store
Исправить это сейчас!Исправить это сейчас!
Для восстановления поврежденной системы необходимо приобрести лицензионную версию Reimage Reimage.
- Щелкните правой кнопкой мыши на Начинать и выбрать PowerShell (администратор)
- Если ОАК появляется, нажмите да
- В новом окне вставьте следующую команду и нажмите Входить:
Get-AppxPackage -allusers Microsoft. WindowsStore | Foreach {Add-AppxPackage -DisableDevelopmentMode -Register «$ ($ _. InstallLocation) \ AppXManifest.xml»}
- Начать сначала ПК
Метод 5. Отключить AppLocker
Исправить это сейчас!Исправить это сейчас!
Для восстановления поврежденной системы необходимо приобрести лицензионную версию Reimage Reimage.
AppLocker помогает администраторам контролировать, какие приложения и файлы могут запускать обычные пользователи.
- Тип cmd в строке поиска и нажмите Запустить от имени администратора для запуска командной строки с повышенными привилегиями.
- в Командная строка в окне введите команду, указанную ниже, и нажмите Входить:
PowerShell -ExecutionPolicy Unrestricted Add-AppxPackage -DisableDevelopmentMode -Register $ Env: SystemRoot WinStore AppxManifest.xml
Примечание: Если при выполнении команды на экране отображается ошибка, похожая на Add-AppxPackage: ошибка развертывания с HRESULT: 0x80073D01, это означает, что ошибка действительно вызвана AppLocker. В этом случае можно продолжить.
- Нажмите Клавиши Windows + R одновременно открыть Бегать коробка
- Тип gpedit.msc в текстовом поле и нажмите Входить
- В редакторе групповой политики перейдите в это место:
Конфигурация компьютера / Параметры Windows / Параметры безопасности / Политики управления приложениями / AppLocker / Правила для пакетных приложений
- Удалите все содержимое на правой панели, чтобы отключить AppLocker, и повторите действие, которое привело к появлению кода ошибки 0x80073D01.
- Если проблема была решена, и теперь вы хотите снова включить AppLocker, перейдите в то же место.
- Щелкните правой кнопкой мыши в любом месте правой панели и выберите Создать новое правило вариант
- Нажмите на Следующий в следующих двух окнах, которые появятся на вашем экране
- Проверить Использовать установленное упакованное приложение как ссылку вариант и нажмите на Выбирать
- Введите исключения и разрешения в соответствии с вашими предпочтениями и нажмите Сохранять
Исправляйте ошибки автоматически
Команда ugetfix.com делает все возможное, чтобы помочь пользователям найти лучшие решения для устранения их ошибок. Если вы не хотите бороться с методами ручного ремонта, используйте автоматическое программное обеспечение. Все рекомендованные продукты были протестированы и одобрены нашими профессионалами. Инструменты, которые можно использовать для исправления ошибки, перечислены ниже:
Предложение
сделай это сейчас!
Скачать Fix
Счастье
Гарантия
сделай это сейчас!
Скачать Fix
Счастье
Гарантия
Совместим с Майкрософт ВиндоусСовместим с OS X По-прежнему возникают проблемы?
Если вам не удалось исправить ошибку с помощью Reimage, обратитесь за помощью в нашу службу поддержки. Сообщите нам все подробности, которые, по вашему мнению, нам следует знать о вашей проблеме.
Reimage — запатентованная специализированная программа восстановления Windows. Он диагностирует ваш поврежденный компьютер. Он просканирует все системные файлы, библиотеки DLL и ключи реестра, которые были повреждены угрозами безопасности.Reimage — запатентованная специализированная программа восстановления Mac OS X. Он диагностирует ваш поврежденный компьютер. Он просканирует все системные файлы и ключи реестра, которые были повреждены угрозами безопасности.
Этот запатентованный процесс восстановления использует базу данных из 25 миллионов компонентов, которые могут заменить любой поврежденный или отсутствующий файл на компьютере пользователя.
Для восстановления поврежденной системы необходимо приобрести лицензионную версию Reimage инструмент для удаления вредоносных программ.
Нажмите
Условия использования Reimage | Политика конфиденциальности Reimage | Политика возврата денег за товар | Нажмите
Доступ к видеоконтенту с географическим ограничением с помощью VPN
Частный доступ в Интернет это VPN, которая может помешать вашему интернет-провайдеру правительство, и третьи стороны от отслеживания вашей онлайн-активности и позволяют вам оставаться полностью анонимным. Программное обеспечение предоставляет выделенные серверы для торрентов и потоковой передачи, обеспечивая оптимальную производительность и не замедляя вашу работу. Вы также можете обойти географические ограничения и без ограничений просматривать такие сервисы, как Netflix, BBC, Disney + и другие популярные потоковые сервисы, независимо от того, где вы находитесь.
Не платите авторам программ-вымогателей — воспользуйтесь альтернативными вариантами восстановления данных
Атаки вредоносных программ, особенно программ-вымогателей, на сегодняшний день представляют наибольшую опасность для ваших фотографий, видео, рабочих или школьных файлов. Поскольку киберпреступники используют надежный алгоритм шифрования для блокировки данных, его больше нельзя использовать, пока не будет выплачен выкуп в биткойнах. Вместо того, чтобы платить хакерам, вы должны сначала попробовать использовать альтернативный восстановление методы, которые могут помочь вам восстановить хотя бы часть потерянных данных. В противном случае вы также можете потерять свои деньги вместе с файлами. Один из лучших инструментов, который может восстановить хотя бы часть зашифрованных файлов — Восстановление данных Pro.
Обновлено февраль 2023: перестаньте получать сообщения об ошибках и замедлите работу вашей системы с помощью нашего инструмента оптимизации. Получить сейчас в эту ссылку
- Скачайте и установите инструмент для ремонта здесь.
- Пусть он просканирует ваш компьютер.
- Затем инструмент почини свой компьютер.
Долгое время Windows была единственной крупной платформой без официального магазина приложений. Теперь, когда он существует, давние пользователи задаются вопросом, почему Microsoft потрудилась опубликовать такой магазин приложений.
Дисфункциональный App-Store подвержен ошибкам, один из которых — код ошибки 0x80073D01. Этот код ошибки возникает, когда пользователи пытаются установить или удалить приложение универсальной платформы Windows (UWP) через Магазин Windows.
- Частая ошибка кеша Магазина Windows: По словам некоторых затронутых пользователей, эта проблема также может быть вызвана сбой в Магазине Windows, который не позволяет полностью зарегистрировать новые установки.
- Глюк Applocker: Оказывается, сбой, вызванный Applocker, является довольно частым случаем этой ошибки.
Как устранить ошибку 0x80073D01 приложений Магазина Windows?
Обновление за февраль 2023 года:
Теперь вы можете предотвратить проблемы с ПК с помощью этого инструмента, например, защитить вас от потери файлов и вредоносных программ. Кроме того, это отличный способ оптимизировать ваш компьютер для достижения максимальной производительности. Программа с легкостью исправляет типичные ошибки, которые могут возникнуть в системах Windows — нет необходимости часами искать и устранять неполадки, если у вас под рукой есть идеальное решение:
- Шаг 1: Скачать PC Repair & Optimizer Tool (Windows 10, 8, 7, XP, Vista — Microsoft Gold Certified).
- Шаг 2: Нажмите «Начать сканирование”, Чтобы найти проблемы реестра Windows, которые могут вызывать проблемы с ПК.
- Шаг 3: Нажмите «Починить все», Чтобы исправить все проблемы.

Запустите программу устранения неполадок приложений Windows.
- Нажмите кнопку «Пуск».
- Выберите «Настройки».
- Перейдите в раздел «Обновление и безопасность».
- Нажмите Устранение неполадок.
- Найдите приложения Магазина Windows.
- Щелкните Выполнить устранение неполадок.
- Если проверка найдет решение, нажмите Применить это решение.
- Перезагрузите компьютер.
Установите все доступные обновления Windows
- Зайдите в меню настроек.
- Выберите Обновление и безопасность.
- Нажмите «Центр обновления Windows».
- Выберите Проверить наличие обновлений.
- Нажмите «Установить сейчас», если обновления доступны.
- Перезагрузите компьютер.
Обновите клиент Microsoft Store на вашем ПК
- Нажмите кнопку «Пуск».
- Найдите приложение Microsoft Store и откройте его.
- Нажмите кнопку «Еще» или значок с тремя точками.
- Выберите Загрузки и обновления.
- Нажмите кнопку «Получить обновления».
Совет экспертов: Этот инструмент восстановления сканирует репозитории и заменяет поврежденные или отсутствующие файлы, если ни один из этих методов не сработал. Это хорошо работает в большинстве случаев, когда проблема связана с повреждением системы. Этот инструмент также оптимизирует вашу систему, чтобы максимизировать производительность. Его можно скачать по Щелчок Здесь
Часто задаваемые вопросы
- Отключите Applocker.
- Запустите средство устранения неполадок приложения Windows.
- Сбросить кеш Магазина Windows.
- Откройте MS Store -> щелкните изображение своего профиля в правом верхнем углу и выйдите из системы.
- Затем войдите снова.
- Запустите средство устранения неполадок приложения Windows.
- Выполните сброс Магазина Windows через командную строку.
- Перерегистрируйте все приложения в Магазине.
- Удалите и переустановите Магазин.
Убедитесь, что в Windows установлено последнее обновление: выберите Проверить наличие обновлений сейчас, затем Проверить наличие обновлений. Или выберите «Пуск», затем «Настройки» -> «Обновление и безопасность» -> «Центр обновления Windows» -> «Проверить наличие обновлений». Если доступно обновление, выберите «Установить сейчас».
Сообщение Просмотров: 293
Когда вы пытаетесь установить или удалить приложение Магазина Windows в своей системе, вы могли столкнуться с ошибкой, которая гласит:
Произошла непредвиденная ситуация. Сообщение об этой проблеме поможет нам лучше ее понять. Вы можете немного подождать и попробовать еще раз или перезагрузить устройство. Это может помочь. Код объявления: 0x80073D01.
Возможные причины этой проблемы:
- Ошибка в приложении Windows Store, которая иногда мешает завершению установки. Это можно исправить, запустив средство устранения неполадок Магазина Windows.
- Политика Applocker, запрещающая установку или удаление определенных приложений Магазина Windows.
Если вы столкнулись с этой проблемой, не беспокойтесь, мы выделили некоторые исправления, которые помогут вам решить эту проблему.
Оглавление
Исправление 1. Запустите средство устранения неполадок для приложений Магазина Windows.
Шаг 1. Откройте диалоговое окно «Выполнить» в своей системе, удерживая сочетания клавиш. Windows + R
Шаг 2: В появившемся окне введите команду ms-settings: устранение неполадок и просто нажмите на Ok
Шаг 3. В появившемся окне «Настройки» -> «Обновление и безопасность» -> «Устранение неполадок» нажмите Дополнительные средства устранения неполадок
Шаг 4. Прокрутите вниз и найдите Приложения Магазина Windows а также нажмите здесь.
Шаг 5: Теперь нажмите на Запустите средство устранения неполадок кнопка
Шаг 6: Windows запустит программу устранения неполадок и укажет, требуются ли в системе какие-либо изменения или обновления. Сделать все необходимое.
Шаг 7: Перезагрузите компьютер.
Проверьте, помогает ли это, если нет, попробуйте следующее исправление.
Исправление 2: сброс кеша Магазина Windows
Шаг 1. Откройте диалоговое окно «Выполнить» в своей системе, удерживая клавиши Окна а также р
Шаг 2: введите команду wsreset.exe и нажмите Ctrl + Shift + Enter
Шаг 3: Вы видите, что открывается и запускается окно командной строки с именем wsreset. Подождите, пока он закроется.
Шаг 4: Перезагрузите систему.
Теперь проверьте, можете ли вы установить или удалить необходимое приложение Магазина Windows. Если нет, попробуйте следующее исправление.
Исправление 3: попробуйте запустить команды SC
Шаг 1: Откройте терминал запуска. Можно использовать ярлык Окна а также р делать то же самое.
Шаг 2: введите cmd и держи ключи Ctrl + Shift + Enter , чтобы открыть командную строку в режиме администратора.
Шаг 3: Когда появится диалоговое окно подтверждения с запросом разрешения, просто нажмите да.
Шаг 4. В открывшемся окне командной строки введите следующие команды. Обязательно нажимайте Enter после каждой команды.
sc config wuauserv start = auto. sc config биты start = auto. sc config cryptsvc start = auto. sc config trustinstaller start = auto. выход
Шаг 5. Перезагрузите систему.
Исправление 4. Отключите политику блокировки приложений.
Во-первых, мы должны проверить, действительно ли приложение Applocker вызывает эту проблему. Для этого
Шаг 1. Как держать ключи Windows + R, открыть диалоговое окно «Выполнить»
Шаг 2: введите cmd и держи ключи Ctrl + Shift + Enter , чтобы открыть командную строку с повышенными привилегиями.
Шаг 3. Если вы видите, что UAC запрашивает разрешение, нажмите да.
Шаг 4. В открывшемся окне командной строки скопируйте и вставьте приведенную ниже команду и нажмите Enter.
PowerShell -ExecutionPolicy Unrestricted Add-AppxPackage -DisableDevelopmentMode -Register $ Env: SystemRoot WinStore AppxManifest.xml
Шаг 5. Если вы видите ошибку, которая говорит примерно следующее:
«Add-AppxPackage: ошибка развертывания с HRESULT: 0x80073D01»
Это указывает на то, что ошибка действительно вызвана Applocker. В противном случае вы можете пропустить следующие шаги.
ПРИМЕЧАНИЕ. Приведенные ниже действия будут работать только в Windows 10 Enterprise Edition.
Шаг 6. Чтобы отключить правило Applocker, сначала откройте терминал «Выполнить».
Шаг 7: введите gpedit.msc и ударил Входить
Шаг 8: Вы можете видеть, что Политика локальной безопасности окно открывается.
Шаг 9: В меню слева перейдите в указанное ниже место. Вы можете дважды щелкнуть выделение, чтобы развернуть его.
Конфигурация компьютера или Конфигурация пользователя> Параметры Windows> Параметры безопасности> Политики управления приложениями> Блокировщик приложений
Шаг 10: Теперь нажмите Правила для пакетных приложений
Шаг 11: В правом боковом меню вы можете увидеть список правил. Щелкните правой кнопкой мыши правило и выберите Удалить
Шаг 12: вы увидите подтверждение диалоговом окне, как показано ниже, просто нажмите на Ok кнопка.
Шаг 13: Теперь, когда политика Applocker удалена, установите или удалите необходимое приложение Магазина Windows.
Шаг 14: Если вы хотите повторно включить политику, откройте Правила для пакетных приложений опять таки
Шаг 15: В правом меню щелкните правой кнопкой мыши и выберите Создать новое правило
Шаг 16: вы можете увидеть Создание правил для упакованных приложений мастера, следуйте инструкциям на экране, чтобы снова создать правила.
Если это не поможет, попробуйте следующее исправление.
Исправление 5: сбросить Microsoft Store
Шаг 1. Откройте диалоговое окно «Выполнить», используя Windows + R ключи
Шаг 2: введите ms-settings: возможности приложений и нажмите Enter
Шаг 3: в Настройки> Приложения> Приложения и функции в открывшемся окне Искать Магазин Microsoft
Шаг 4: Найдя, нажмите на Расширенные настройки
Шаг 5. Прокрутите вниз и найдите Сброс настроек раздел
Шаг 6: Нажмите на Сброс настроек кнопка
Шаг 7: Появится всплывающее окно, нажмите Сброс настроек.
Проверьте, помогает ли это
Это все
Надеемся, эта статья была информативной. Спасибо за чтение.
Просьба прокомментировать и сообщить нам, какое из вышеперечисленных исправлений помогло вам решить проблему.