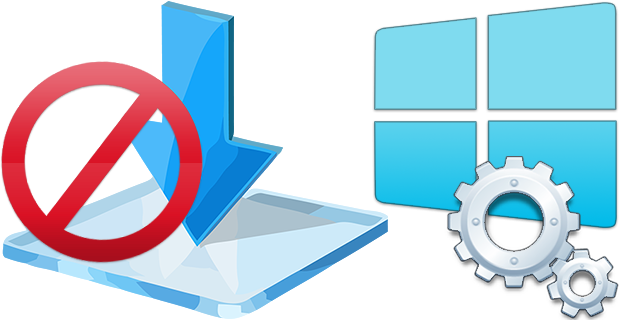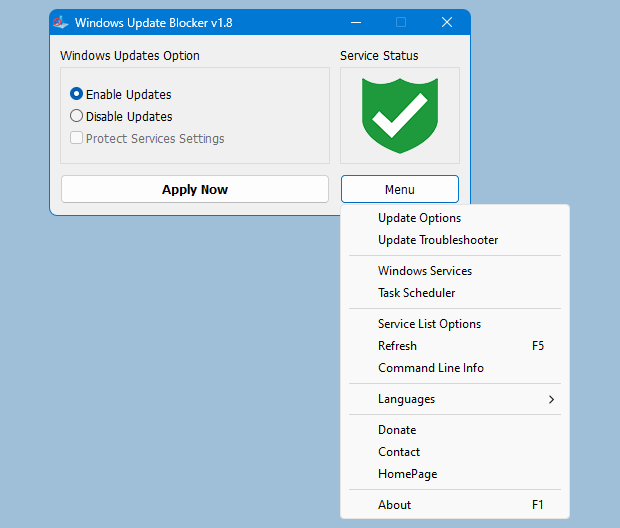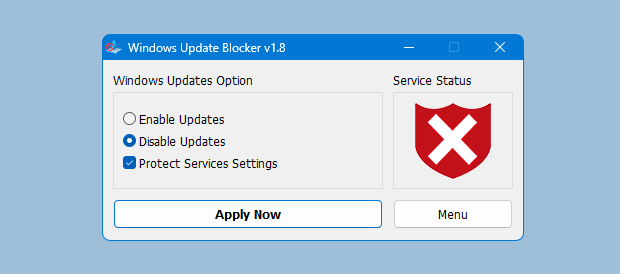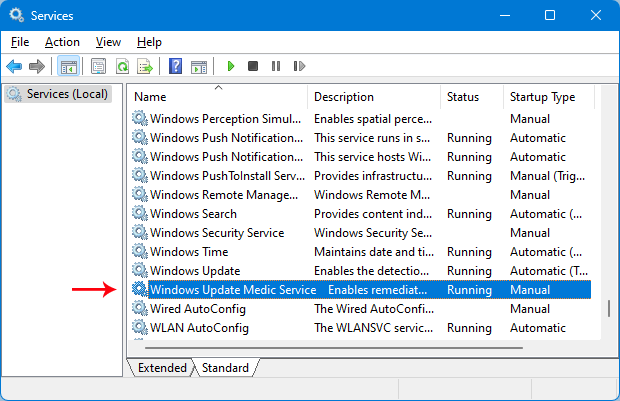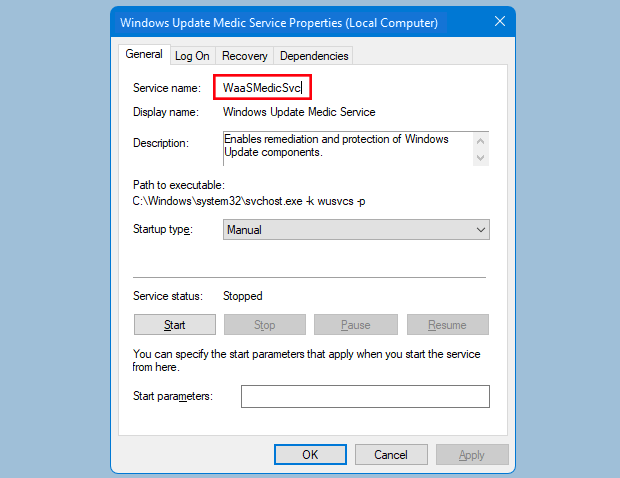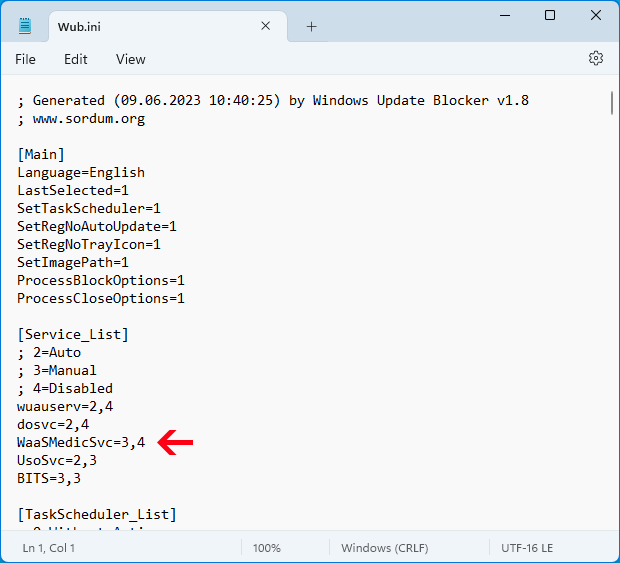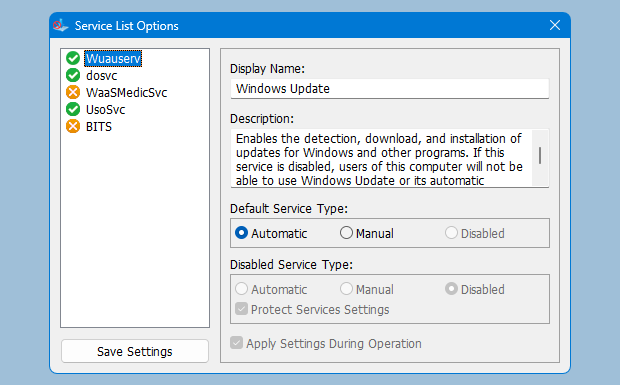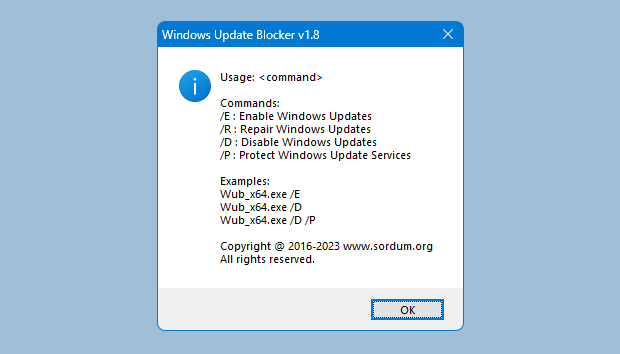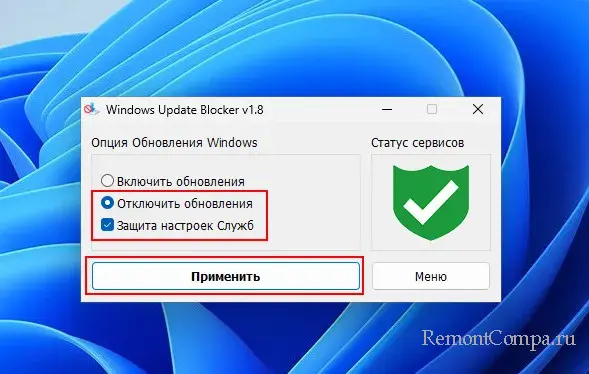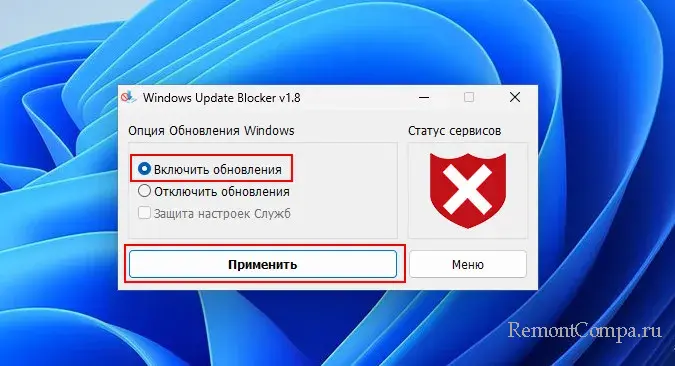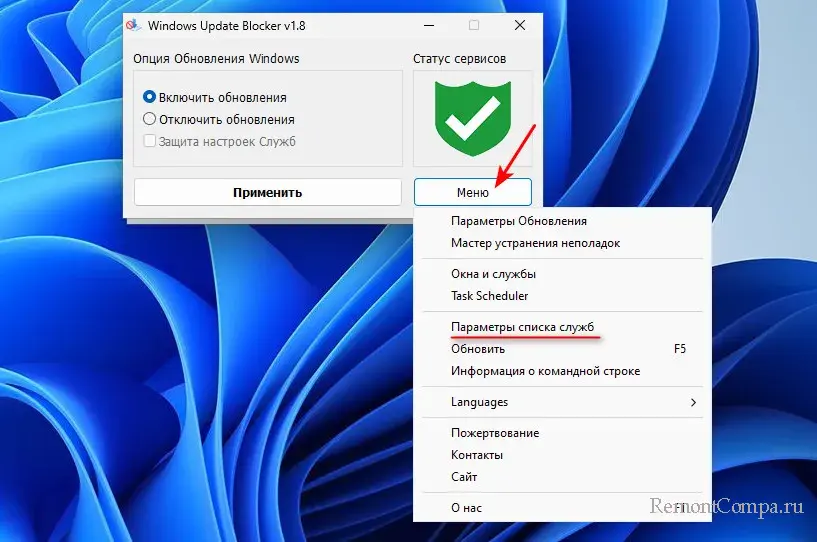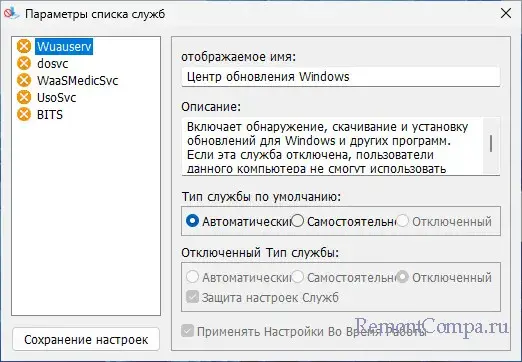Windows 11 and 10 offers less UI control over the updating behavior of the operating system than previous versions of Windows , There is no option to turn off Windows Updates using the Control Panel or Settings app in Windows 11 & 10, it checks for updates automatically and install any updates they find, whether you like it or not. This new feature is actually pretty convenient for most users. If you want control over the update process you can disable the Windows Update service . This requires that you open the Services manager, locate the service and change its startup parameter and status. You would then have to enable the service again whenever you want the operating system to check for updates (It does not look so easy).
Windows Update Blocker is a freeware that helps you to completely disable or enable Automatic Updates on your Windows system , with just a click of the button . This utility is portable, which means that you are no longer required to go through the installation process and no leftovers will remain on the HDD after its removal. if you place the program file to an external data device, you make it possible to take Windows Update Blocker everywhere with you and use it on any computer you come in contact with, who has things configured just right, and doesn’t want to take the chance that an update might mess up their system. This utility is for that person.
How it works
After downloading, extract Windows Update Blocker to your desired location, then run it
service status icon will show your windows Update service status , if you want to block Automatic Windows Updates Choose “Disable Service” And click “Apply Now” Button , Protect service setings can prevent Uncontrolled change (Recommended).
How to block any other service and protect the settings
Windows Update Blocker New version allow users to add any other service into Wub.ini file to block it , first please edit Wub.ini file and add your desired service name under the “dosvc=2,4” line , for example if you want to block “Windows Update medic Service” Please open services and find it
then click on it and copy the Service Name
Write or paste the service name under the dosvc=2,4 line
Finally open Windows Update Blocker and use “Apply now” button. If you want to delete recently added service after a while please follow these steps:
1. Open Windows Update Blocker and choose enable service option then use Apply now button.
2. Delete your desired service line from the Wub.ini file
3. Now you can choose disable service and Protect service settings options
Service List Options
Under Menu button there is a “Service List Options” choice if you click it , Service List Options popup window will be open. With this GUI you can easily control services which added to Wub.ini [Service_List] section. You can add Maximum 25 service to Wub.ini. Wuausrv service showing only for informational purposes therefore you can not edit it.
NOTE: If the windows update service doesn’t start or if there is a problem even though you have enabled windows updates, please restart your system and try again. When windows updates are turned off, some windows processes or programs may try to open and repair Windows updates, resulting in windows update being damaged. Please use the Windows Update Troubleshooter from Microsoft if the updates do not open after restarting the system.
Windows Update Blocker supports Command line options to automate Windows Update Blocker tasks :
NOTE: Wub software does not block Microsoft defender updates.
Supported operating systems: Windows 11 , Windows 10, Windows 8.1 , Windows 8 , Windows 7 , Windows Vista ,Windows XP (32\64-bit).
Supported languages: English , Turkish , German , Hebrew , Slovenian , French , Russian , Portuguese , Italian , Polish , Spanish , Czech , Ukrainian , Dutch , Greek , Hungarian , Chinese Simplified , Chinese Traditional , Portuguese (brasil) , Thai , Arabic , Korean , Vietnamese , Japanese , Indonesian , Persian , Swedish , Thai , Georgian , Danish (Dansk), Albanian, Azerbaijani, Bulgarian, Serbian , Uzbek , Tajik , Abkhazian , Romanian , Slovak , Sinhalese, Macedonian , Croatian , Lithuanian
File: Wub_x64.exe │ Virustotal
MD5: 9d6778f7f274f7ecd4e7e875a7268b64
SHA1: 452fa439f1cc0b9fcc37cf4b8cfff96e8cc348aa
File: Wub.exe │ Virustotal
MD5: 82aff8883099cf75462057c4e47e88ac
SHA1: 68e2939f59b3869e9bd3ecc4aca3947649631bf8
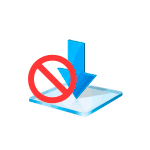
В этом материале о блокировке обновлений с помощью Windows Update Blocker и в чем особенности этой программы по сравнению с другими приложениями, которые также имеют такие функции (например, ShutUp10). Также может быть интересным: Программы для управления обновлениями Windows 10.
Использование Windows Update Blocker
Отключить обновления Windows 10 с помощью Windows Update Blocker можно используя простой подход нажатия одной кнопки: после запуска программы выбираем «Отключить обновления», оставляем пункт «Защитить параметры службы» (чтобы службы обновлений не включились вновь) и нажимаем «Применить».
В результате получаем полностью отключенные службы Windows 10, которые отвечают за поиск, скачивание и установку обновлений на компьютер или ноутбук. Но если бы этим возможности программы ограничивались, я бы не стал писать эту статью, есть в ней и дополнительные интересные вещи.
- Если открыть Меню Windows Update Blocker, а затем перейти в раздел «Настройка запуска сервисов», мы можем посмотреть, какие именно службы были отключены и настроить их параметры нужным вам образом. В окне отображается «Запуск службы по умолчанию» — то, как эта служба запускается в Windows 10 без вмешательства и «Отключенный тип сервиса» — какой тип запуска будет использоваться после отключения обновлений в программе. Например, вы можете дополнительно отключить Службу оркестратора обновлений.
- Цвет служб означает их текущий статус (запущена или остановлена), если отключенная служба «зеленая», это обычно говорит о том, что вы еще не перезагружали компьютер после применения программы.
- А теперь самое интересное: если вы откроете файл wub.ini в папке с Windows Update Blocker, там, в разделе Service_List вы найдете список служб с их состоянием по умолчанию и после отключения обновлений вида:
имя_службы=состояние_по_умолчанию,после_отключения_обновлений
Тип запуска задается цифрой: 2 — автоматически, 3 — вручную, 4 — отключена. И вы можете сами добавить дополнительные службы в список по их именам (которые можно взять в свойствах службы в services.msc), чтобы в дальнейшем отключение обновлений в программе меняло и состояние этих служб.
- И последнее: программу можно использовать из командной строки, примеры команд — на скриншоте ниже.
В моем тесте всё работает исправно и, могу сказать, что доволен программой и на текущий момент времени могу рекомендовать к использованию (при условии, что вы уверены, что вам действительно нужно отключать обновление Windows 10).
Скачать Windows Update Blocker можно с официального сайта https://www.sordum.org/9470/windows-update-blocker-v1-5/ (используйте кнопку Download в конце текста о программе), утилита не требуется установки — просто распаковываем архив, переключить интерфейс на русский язык можно в Menu — Languages.
В этой публикации, друзья, рассмотрим одну примечательную утилиту, решающую вопрос с отключением обновлений Windows в тех случаях, когда это нужно — Windows Update Blocker. В двух последних версиях Windows 10 и 11 нет просто доступной возможности полного отключения системных обновлений. И вот, собственно, утилита Windows Update Blocker являет одним из решений, как без заморочек полностью отключить обновления в Windows 10 и 11.
Как отключить обновления Windows 10 и 11 утилитой Windows Update Blocker
Друзья, полное отключение обновлений Windows не рекомендуется, поскольку обновления могут содержать критические исправления и патчи уязвимостей безопасности. Из этих соображений компания Microsoft усложнила возможность полного отключения обновлений в Windows 10 и 11. В системном приложении «Параметры» мы можем только отложить получение обновлений на время, либо настроить интернет-подключение как лимитное, чтобы не получать обновлений как можно дольше.
Но бывают случаи, когда обновления в Windows 10 и 11 нужно отключить полностью, а не на время. И включать только при необходимости, контролируя процессы обновления. Это может быть, к примеру, тестирование Windows на виртуальной машине, использование старого или специфического оборудования или ПО, в работе которого обновления могут вызывать проблемы. Некоторые пользователи полностью отключают обновления, дабы избежать любых связанных с ними ошибок и сбоев.
В Windows 10 и 11 есть возможности полного отключения обновлений – в редакторе групповой политики, через реестр, путём отключения службы Windows Update. Детальнее об этих возможностях – в статье «Как отключить автоматическое обновление Windows 11». Но эти возможности для кого-то могут быть сложны, либо неудобны для частого включения и отключения обновлений Windows 10 и 11.
Одно из решений, как быстро и просто полностью отключить обновления в любой версии Windows – утилита-твикер Windows Update Blocker. Скачать можно с сайта разработчика – проекта Sordum. Утилита бесплатная, портативная, минималистичная. Поддерживает все версии Windows начиная с XP. Но главное – утилита поддерживается разработчиками. На рынке софта есть немало утилит-твикеров, отключающих обновления Windows, но, не будучи поддерживаемыми своими разработчиками, такие утилиты часто перестают работать в силу противодействия со стороны Microsoft.
С помощью Windows Update Blocker обновления Windows отключаются в один клик. В окошке утилиты выбираем «Отключить обновления». При этом автоматически будет включена возможность настройки защиты служб, она нужна, чтобы службы обновлений потом сами не включились. И жмём «Применить».
Для включения обновлений проделываем обратное – в окошке утилиты выбираем «Включить обновления» и жмём «Применить».
И, друзья, если вам интересно, каким образом происходит отключение обновлений в Windows 10 и 11, можете в меню утилиты открыть «Параметры списка служб».
Здесь будет перечень служб Windows с их описанием, которые обеспечивают поставку обновлений, и которые отключены утилитой. Здесь же какие-то из отключённых служб можно включать при необходимости.
Windows Update Blocker — небольшая бесплатная утилита, которая позволяет полностью отключить или включить автоматические обновления в операционной системе Windows 10 одним нажатием кнопки.
Как известно, ОС Windows 10 существенно ограничивает возможности пользователя в управлении и контроле над операционной системой, по сравнению с предыдущими версиями Windows. Невозможно отключить системные обновления с помощью Панели управления — Windows автоматически проверяет наличие обновлений и устанавливает их, не спрашивая согласия пользователя. Несмотря на ряд положительных моментов и несомненного удобства для большинства пользователей, данная функция не подойдет тем, кто хочет большего контроля над процессом обновления системы.
Конечно, всегда можно отключить службу Windows Update, открыв диспетчер служб, найти данную службу и изменить ее параметры и статус запуска. И если вдруг потребуется, чтобы операционная система опять проверяла наличие обновлений, необходимо будет снова включить службу. Данный алгоритм выглядит несколько сложным и пугающим для неопытного пользователя.
Данный процесс существенно упрощает утилита Windows Update Blocker, с помощью которой можно быстро и легко отключить службу Windows Update, а также запретить её повторный, неконтролируемый запуск. Кроме этого программа не требует инсталляции, что означает, что пользователю не потребуется проходить процесс установки, и после ее удаления вручную очищать жесткий диск и системный реестр от оставшихся «хвостов». Приложение может работать с внешних накопителей.
Несколько полезных программ от SORDUM. Русский интерфейс выбирайте в настройках утилит.
Firewall App Blocker
Ссылка: https://www.sordum.org/8125/firewall-app-blocker-fab-v1-7/
Firewall App Blocker является удобной надстройкой для Firewall Windows: удобно блокировать/разрешать обращение в сеть программным файлам. Программа не висит постоянно в памяти. Она просто дает удобное управление списком программных файлов для разрешения/запрета доступа в сеть. Программа портабельная, не требует установки. Для удобства можно также выбирать не только программные файлы, но и запущенные процессы (в меню «Файл»).
Запустите программу и добавьте (перетаскиванием или через меню) нужные файлы.
Добавленным программным файлам вы можете назначать действе «Разрешить» (программа будет иметь доступ в интернет) или «Запретить» (в интернет не пройдет).
Слева от имени файла можно снимать галки — без галки установленное правило игнорируется (считать, что у данной записи не установлено никаких правил пока галка не будет возвращена).
Обратите внимание на галочку снизу справа «Включить белый список» — если ее включить, то доступ в интернет будет разрешен только тем программам, которым явно разрешен доступ в интернет. А всем тем, которым пользователь не дал доступ в сеть (в скриншоте сверху исключением будет только Avira), не будет доступа в сеть. А это значит, абсолютно все программы в системе не смогут обращаться в сеть, кроме программы от Avira. Т.е. браузеры в данном примере работать не будут, почтовые приложения не будут работать, антивирусы не смогут обновляться, даже сама Windows не сможет получать обновления — это все нужно будет сначала прописать в разрешенные приложения, иначе они не будут числиться в Белом списке.
Из этого можно сделать вывод, что перед включением Белого списка нужно хорошо подумать.
В «Опциях» есть пункт «Включить в контекстное меню» — сможете запрещать доступ приложениям в сеть, до их запуска, через контекстное меню.
Через меню программы доступны другие полезные команды: Сброс настроек брандмауэра, блокировать интернет, перезапустить службу брандмауэра и т.п. Есть поддержка командной строки.
Windows Update Blocker
Ссылка: https://www.sordum.org/9470/windows-update-blocker-v1-5/
Простая программа для отключения обновлений Windows. Поддерживает все версии от XP и выше.
Отключить обновление системы в Windows’10 весьма проблематично — эта программа решит данный вопрос. Даже есть галка «Защитить Параметры Службы» — система не сможет сама включить обновления. Можно использоваться во всех других версиях Windows до XP включительно.
Утилита поддерживает командную строку.
Defender Control
Ссылка: https://www.sordum.org/9480/defender-control-v1-6/
Утилита для включения/отключения штатного антивируса Windows Defender. Если на компьютере установлен сторонний антивирус, то Защитник Windows находится в выключенном состоянии (включать его не надо).
Ratool
Ссылка: https://www.sordum.org/8104/ratool-v1-4-removable-access-tool/
Утилита для управления параметрами доступа к съемным накопителям информации. Т.е. можно запретить использование флешек или разрешить только чтение (нельзя будет что-то скачать с компьютера на флешку).
В параметрах утилиты можно настроить доступ для CD/DVD, дискет, ленточных накопителей и т.п. Есть функции: Запретить установку USB-устройств; отключить автозапуск; отобразить скрытые файлы на устройстве.
Есть возможность установить пароль на доступ к утилите:
WebCam On-Off
Ссылка: https://www.sordum.org/8585/webcam-on-off-v1-4/
Программа позволяет быстро отключить/включить используемые на компьютере web камеры в целях безопасности. Нужно поставить галочку на нужной камере и нажать «Включить» или «Выключить». Кнопка «Веб-камера» для проверки текущего состояние выбранной камеры.
Работа программы проста — она отключает/включает драйвер веб-камеры.
Это можно делать без программы через Диспетчер устройств, но программой немного проще. Насколько надежа программа — зависит от общей настройки безопасности компьютера, если пользователи работают без прав администратора, то эти пользователи не смогут вручную включить камеры, запущенные программы без прав администратора не смогут включить камеры.
Ntfs Drive Protection
Ссылка: https://www.sordum.org/8117/ntfs-drive-protection-v1-5/
Программа защищает содержимое флэшек от изменения/удаления. Обязательное условие — флэшка должна иметь файловую систему NTFS. Выберите нужную флэшку (Целевой диск).
Если на защищенной флэшке нужны папки без защиты, в которых можно будет создавать/удалять/редактировать файлы, то поставьте галку на «Список незащищенных файлов и папок» и вводите название папок, которые будут созданы после защиты флэшки. «Плюс» для добавления названия папки в список папок. В выпадающем меню можно смотреть список введенных папок-исключений. «Минус» — для удаления выбранной папки из списка исключений.
После всех настроек нажмите «Защитить диск» для защиты, «Снять защиту» — для снятия защиты. Защищенные файлы можно просматривать, открывать, но нельзя изменять/удалять.
Кнопка «Другие опции» позволяет отформатировать выбранную флешку, получить информацию о дисках.
Полезное: можно перетаскивать файлы из Проводника на кнопки «Защитить диск» и «Снять защиту». Например, если на уже защищенном диске надо снять защиту с определенных файлов, то перетащите их на кнопку «Снять защиту» — защита будет снята только с этих файлов. Также можно перетащить файлы на «Защитить диск» даже если флэшка не защищена — будут защищены только эти файлы.
Easy Context Menu
Ссылка: https://www.sordum.org/7615/easy-context-menu-v1-6/
Утилита для расширения функций контекстного меню правой кнопки мыши. Позволяет добавить в это меню множество полезных, и не очень, дополнительных команд.
Меню утилиты представляет собой дерево команд. Поставьте галочки на нужные команды и нажмите кнопку «Применить изменения». Обратите внимание, что дерево команд изначально состоит из веток: «Контекстное меню рабочего стола»; «Контекстное меню моего компьютера»; «Контекстное меню дисков»; «Контекстное меню папок»; «Контекстное меню файлов»; «Контекстное меню EXE файлов».
Список дополнительных команд контекстного меню довольно большой, поэтому здесь перечислять не буду, изучайте самостоятельно или спрашивайте в комментариях.
В меню «Дополнительно» -> «Добавить в контекстное меню» можно добавить в контекстное меню команды «Копировать в папку», «Переместить в папку».
Dns Angel
Ссылка: https://www.sordum.org/8127/dns-angel-v1-6/
Утилита для блокировки сайтов для взрослых. Позволяет быстро сменять семейные DNS. На момент написания этого текста в программе 4 варианта DNS с защитой от сайтов порнографического содержания. Для восстановления используйте кнопки «Default DNS» или «Restore DNS».
продолжение следует…