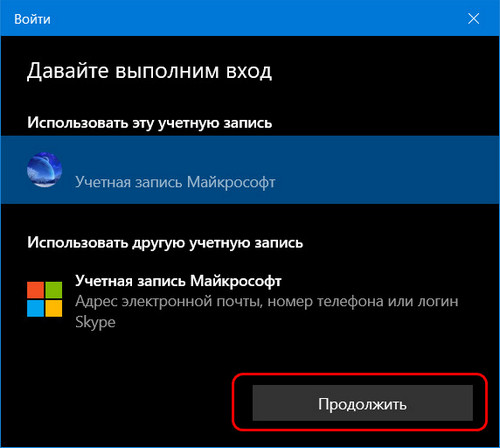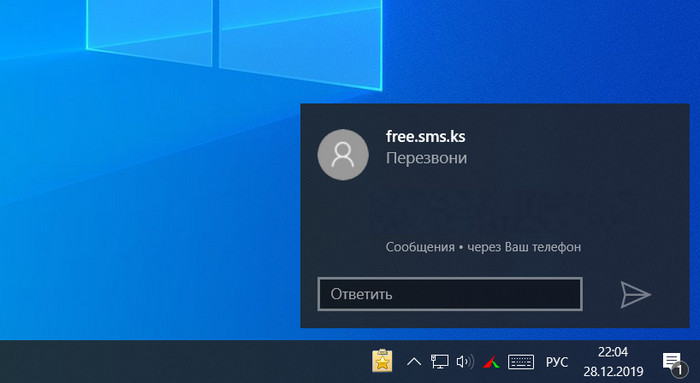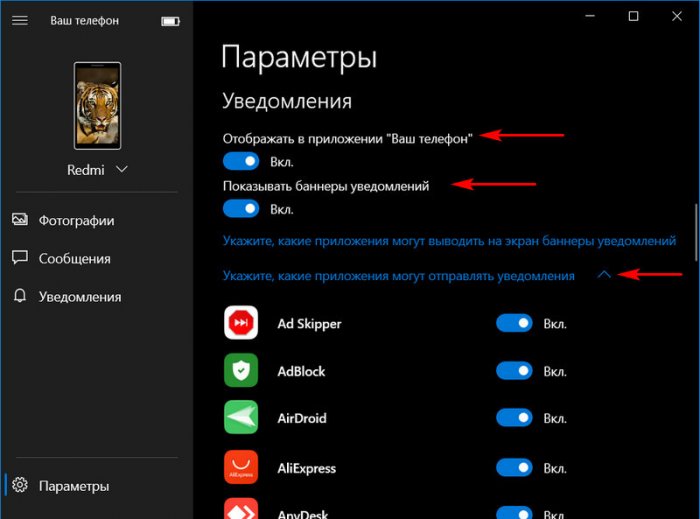Телефоны с Windows 10 привязаны к вашему компьютеру с помощью учетной записи Майкрософт. Вот как войти телефон.
-
В списке приложений выберите Параметры > Учетные записи > Учетные записи электронной почты и приложений.
-
В разделе Учетные записи, используемые другими приложениями выберите Добавить учетную запись Майкрософт.
-
Введите данные учетной записи, или если у вас нет учетной записи, выберите Создать
Нужна дополнительная помощь?
Нужны дополнительные параметры?
Изучите преимущества подписки, просмотрите учебные курсы, узнайте, как защитить свое устройство и т. д.
В сообществах можно задавать вопросы и отвечать на них, отправлять отзывы и консультироваться с экспертами разных профилей.
В Windows 10 появилось новое встроенное приложение — «Ваш телефон», которое позволяет установить связь с Android телефоном для получения и отправки СМС сообщений с компьютера, а также просмотра фотографий, хранящихся на вашем телефоне. Возможна и связь с iPhone, но пользы от неё не много: лишь передача информации об открытых в браузере Edge. Сначала это была бета-версия, теперь же доступна финальная, в которой появилась поддержка отображения уведомлений с телефона на компьютере.
В этой инструкции подробно о том, как связать ваш Android с Windows 10, как работает и какие функции на настоящий момент времени представляет приложение «Ваш телефон» на компьютере. Важно: поддерживается только работа Android 7.0 или новее. Если у вас телефон Samsung Galaxy, то для этой же задачи вы можете использовать отдельную инструкцию Как настроить функцию Связь с Windows на Samsung Galaxy или другое официальное приложение Samsung Flow.
Ваш телефон — запуск и настройка приложения
Приложение «Ваш телефон» вы можете найти в меню «Пуск» Windows 10 (или использовать поиск на панели задач). Если оно не найдено, вероятно, у вас установлена система версии до 1809 (October 2018 Update), где это приложение впервые появилось. В версии 1903 оно было обновлено.
После запуска приложения потребуется настроить его связь с вашим телефоном, используя следующие шаги.
- Выберите, какой телефон нужно связать (большинство функций поддерживаются только для Android). Нажмите «Начало работы», а затем — «Связать телефон». Если вас попросят войти в учетную запись Майкрософт в приложении, сделайте это (обязательно для работы функций приложения). Обратите внимание: если вы ранее связывали ваш телефон с компьютером, выбор между iPhone и Android может и не появиться.
- На следующем этапе вам предложат либо отправить ссылку на загрузку приложения на телефон, либо сканировать QR-код для быстрой загрузки приложения «Диспетчер вашего телефона».
- После нажатия кнопки «Продолжить движение» приложение перейдет в режим ожидания до выполнения следующих шагов, которые необходимо выполнить на телефоне.
- На телефон придет ссылка на загрузку приложения «Диспетчер вашего телефона» или сразу откроется нужная страница Play Маркет, если вы использовали QR-код. Установите приложение.
- В приложении выполните вход с той же учетной записью, которая использовалась в «Ваш телефон». Разумеется, интернет на телефоне должен быть подключен, равно как и на компьютере.
- Дайте необходимые разрешения приложению. Причем для некоторых из них появляется окно, для некоторых может потребоваться заходить в настройки телефона или в панель уведомлений.
- Через некоторое время вид приложения на компьютере изменится и теперь у вас будет возможность читать и отправлять сообщения СМС через ваш Android телефон, просматривать и сохранять фото с телефона на компьютер (для сохранения используйте меню, открывающееся по правому клику на нужном фото).
- Из новых появившихся функций — получение уведомлений на компьютере не только об СМС, но и от других приложений. Для включения уведомлений зайдите в соответствующий раздел приложения на компьютере (значок с колокольчиком, при условии, что он у вас отобразится: у меня возникли проблемы, о чем далее) и включите нужные разрешения.
- В настройках приложения на компьютере вы можете включить или отключить уведомления и доступ к отдельным элементам. Приложение на телефоне не имеет настроек как таковых: почти все пункты информационные или предлагающие скачать другие приложения Майкрософт.
Функций на данный момент времени не много (но, в принципе, они достаточны), также есть некоторые проблемы при работе:
- То и дело приходится нажимать «Обновить» в приложении, чтобы получить новые снимки или сообщения, а если этого не сделать, то, например, уведомление о новом сообщении приходит через минуту после его получения на телефоне (но уведомления показываются даже когда приложение «Ваш телефон» закрыто).
- После первого запуска и теста для целей этой статьи, при следующем запуске приложения Ваш телефон на компьютере в нём исчез пункт для получения уведомлений от приложений. При этом сброс приложения, удаление телефона из списка связанных с Windows 10 устройств, настройка подключения с самого начала его так и не вернула.
Связь между устройствами выполняется через Интернет, а не локальную сеть. Иногда это может быть полезно: например, есть возможность читать и отправлять сообщения даже когда телефон не с собой, но подключен к сети. Но учитывайте, что данные проходят через серверы Майкрософт.
Стоит ли использовать новое приложение? Его главный плюс — интеграция с Windows 10, но если вам нужна только отправка сообщений, официальный способ отправки СМС с компьютера от Google, на мой взгляд, лучше. А если требуется управление содержимым Android телефона с компьютера и доступ к данным, есть более эффективные средства, например, AirDroid.
Для работы проектов iXBT.com нужны файлы cookie и сервисы аналитики.
Продолжая посещать сайты проектов вы соглашаетесь с нашей
Политикой в отношении файлов cookie
Функция «Связь с Windows»
на мой взгляд одна из полезнейших функций ОС, на которую стоит обратить
внимание. С ней можно управлять телефоном через свой ПК, что во многих случаях
бывает очень полезно и удобно. Я лично пользуюсь этой функцией уже не первый
год, еще с тех времён, когда она была доступна только для телефонов Samsung. Сейчас же к ПК можно
подключить любой телефон на Android и получать уведомления с телефона, совершать звонки,
перекидывать файлы и делать практически всё то же самое что и на телефоне.
Ниже я расскажу и покажу, как в несколько действий настроить программу
«Связь с Windows» и что
можно через неё делать.
Первым делом нам нужно привязать телефон к компьютеру. Можно сделать
это вот так:

Но даже если использовать красивую веревочку, ничего работать не
будет. Поэтому на самом деле первым делом нам нужно на телефоне скачать и установить с Google Play программу «Связь с Windows».

На компьютере нам нужно найти в меню пуск программу «связь с телефоном»
и запустить её:
Скажу сразу. Эта функция есть в Windows 10 и Windows
11. В более ранних версиях windows вроде как эту функцию не завозили, или я о ней не знаю. Тут
уже сами проверяйте у себя на компьютере.
Следующее действие, это как раз процесс связи. На компьютере нажимаем «связать
с помощью QR-кода», а
на телефоне через скачанную программу сканируем этот код:

Естественно, и компьютер и телефон должны находиться в одной домашней
сети. Ну а после того, как код принят, нужно на телефоне просто дать разрешения
программе на использование различных функций телефона. В моём случае
подключается телефон Xiaomi Redmi Note
10 Pro. Запрос на
разрешение ко всем функциям программы выглядит вот так:

Ну и на этом, собственно, всё. Телефон привязан к компьютеру. Теперь мы,
сидя за компьютером можем получать и видеть все уведомления с телефона, видеть
и отвечать на входящие звонки, читать смс, управлять телефоном и пользоваться
галереей телефона. И всё это без разблокировки самого телефона, он может просто
лежать где-то рядом.
Например, вот так выглядит набор номера. Мы набираем мышкой нужные
цифры или выбираем контакт и жмём кнопку дозвона. Разговаривать можно так же
через компьютер, если у вас подключен и настроен микрофон:

Точно так же можно и принимать звонки. Если на телефон кто-то
позвонит, то у вас появится уведомление на рабочем столе, и можно будет ответить
на входящий звонок.
А вот так выглядит галерея. Здесь можно просматривать фотографии, а
можно сразу скопировать их на компьютер:

А вот так выглядит чтение и управление смс сообщениями:

Также на некоторых моделях телефонов есть функция просмотра экрана. Но
на моём Redmi Note
10 Pro
эта функция не доступна.
Как выглядит процесс пользования программой в моём случае. Я прихожу
домой, телефон автоматически подключается к компьютеру. Сам телефон может
лежать в сумке или кармане или на столе. Я работаю за компьютером, и, если
приходит какое-либо уведомление, я его вижу на компьютере. Без необходимости
доставать телефон и смотреть чего там пиликнуло. То же самое с входящими звонками,
если телефон звонит, я уже вижу кто именно мне звонит и могу ответить. Так же и,
если мне нужно позвонить, я просто открываю окно программы и совершаю звонок,
без необходимости брать в руки телефон. Если же у компьютера нет микрофона, то
я просто вижу вот такое уведомление, которое всегда показывается поверх
активных окон:

И да, если у вас несколько телефонов, их можно подключить одновременно.
Что тоже удобно.
Заключение:
Несмотря на то, что функция «Связь с Windows» существует довольно давно, ей
пользуются не так много людей. Сужу об этом по своим знакомым. Я не скажу, что
это прям нужная функция, и без нее нельзя жить. Просто это удобно, и стоит попробовать
в своём сценарии использования телефона и компьютера. И сделать выводы. Лично
мне функция нравится, и я активно ей пользуюсь. Данную статью пишу не для того,
чтобы навязать вам своё мнение, а для того, чтобы рассказать вообще о
существовании этой программы и показать, как она работает. Ну а выводы вы делайте
сами.
В этой статье мы расскажем как работает эта функция, как связать свой телефон с ПК, и какие приложения для этого нужны. Функция «Ваш телефон» позволяет просматривать веб-страницы, писать электронные сообщения, работать с приложениями на телефоне и в любой момент продолжить это на компьютере.

Microsoft реализовал функцию для связывания вашего компьютера с телефоном, даже если используете iOS или Android на своем устройстве. В обновлении Windows 10 Fall Creators Update, появилась новая функция «Ваш телефон», позволяющая быстро отправлять ссылки с телефона на компьютер. Для этого нужно лишь скачать приложение на телефон и синхронизировать его с ПК.
Содержание
- Как установить приложение
- Как пользоваться приложением
- Как идентифицировать и переименовывать ПК
- Вопросы и ответы
- Комментарии
Перейти к просмотру
Как вывести экран Android телефона или планшета на Windows ПК (Miracast) 📱💻📺
Как установить приложение
Если в «Настройках», нет опции «Телефон», ваш компьютер, скорей всего, еще не обновлен до Fall Creators Update. Чтобы открыть ее, нажмите сочетание клавиш Win+I / «Телефон».
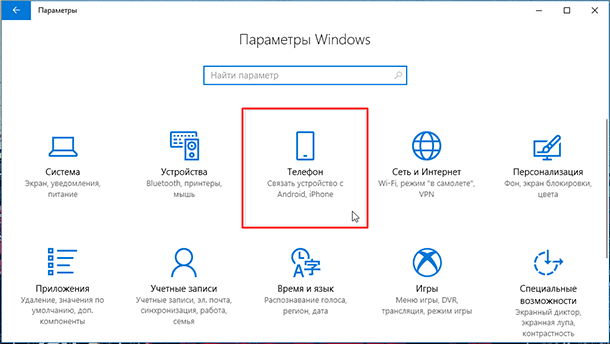
В открывшемся окне нажмите «Добавить телефон».
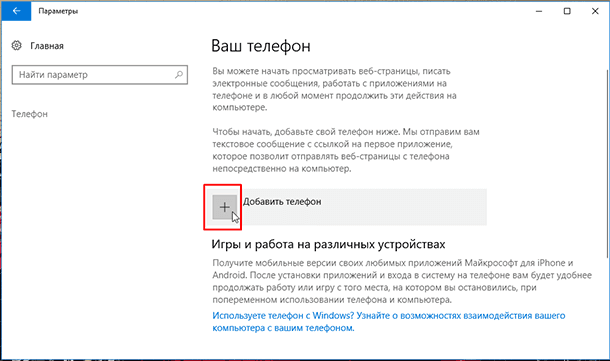
После будет предложено ввести номер вашего мобильного телефона. Вводите номер и жмете «Отправить»
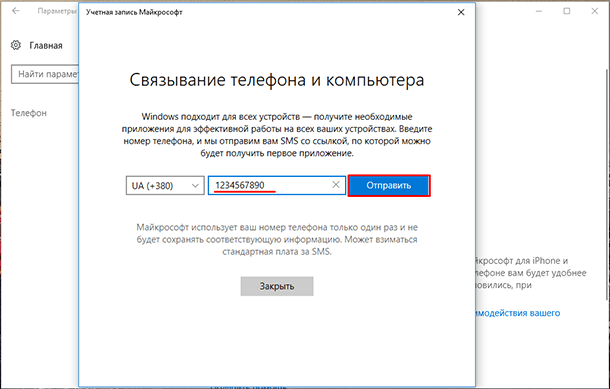
В результате на телефон придёт текстовое сообщение со ссылкой для загрузки приложения. В зависимости от того, iOS или Android установлена на устройстве, ссылка откроется либо в App Store Apple, либо в Google Play Store.
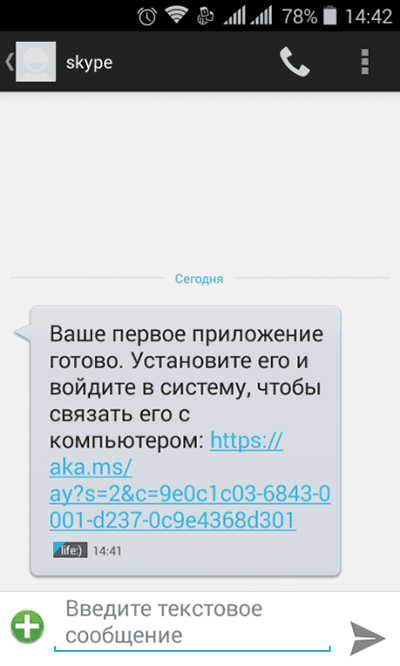
Устанавливаем приложение на телефон.
На iOS это приложение «Continue on PC»
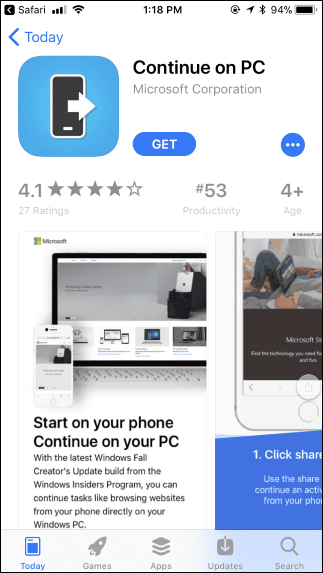
На Android – приложение «Microsoft Launcher». После установки приложения оно предложит изменить вашу текущую тему на Android. Однако вы можете продолжать использовать свою текущую тему, не обязательно переключаться на Microsoft Launcher. Функция будет работать, даже если этого не сделать.
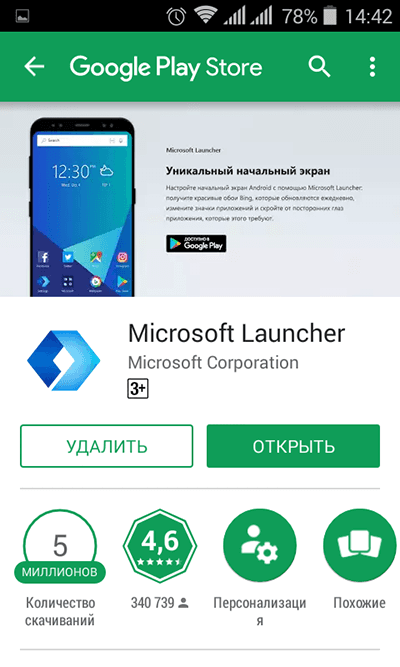
Как пользоваться приложением
Перейти к просмотру
Как сделать скриншот на Android или iOS смартфоне (Включение+Громкость вниз) 📱⌨️🖼️
После установки появиться возможность поделиться ссылкой, используя меню общего доступа. На iOS кнопка «Поделиться» в браузере или другом приложении с подобной функцией.
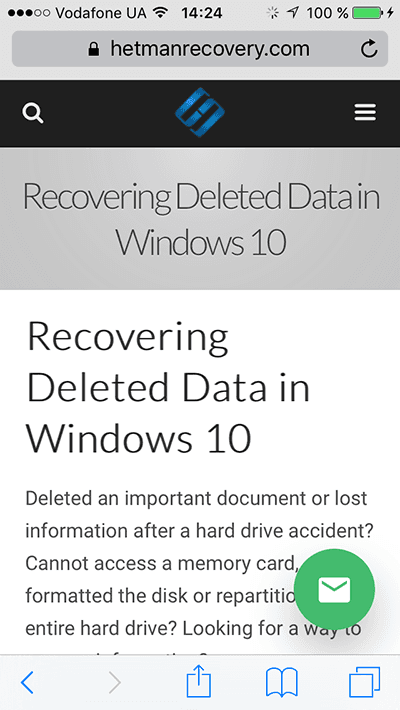
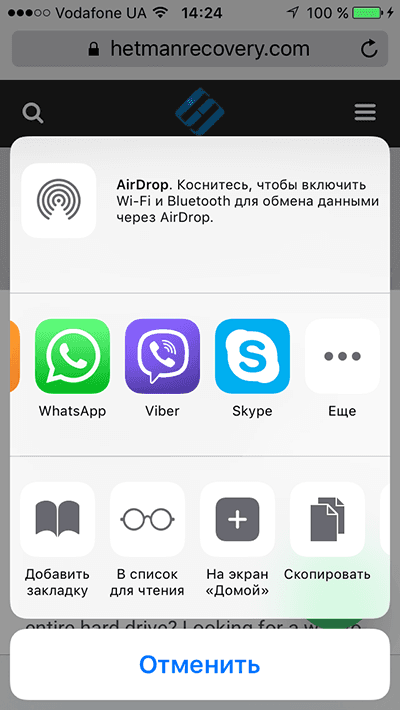
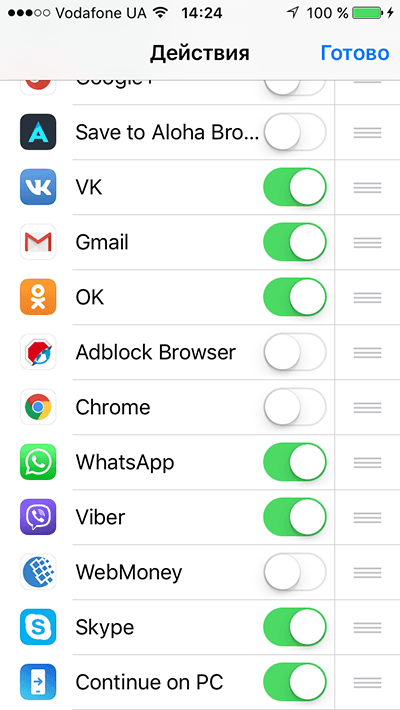
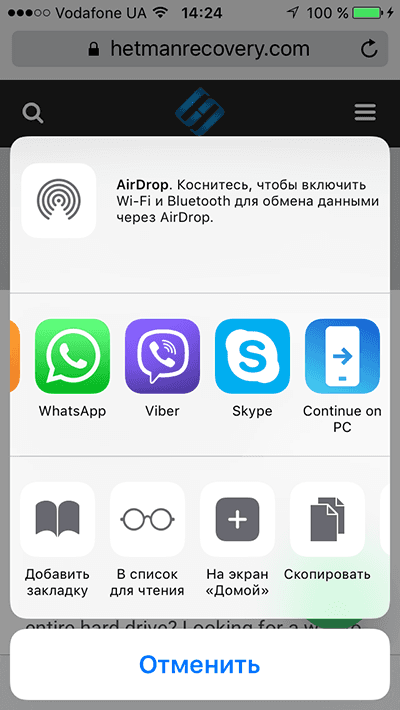
Нужно будет включить «Continue on PC», и она появиться во вкладке «Поделиться». Нажмите на нее, чтобы отправить ссылку на ПК.
В Android разберем на примере Chrome. Нажмите кнопку меню, а затем «Поделиться».
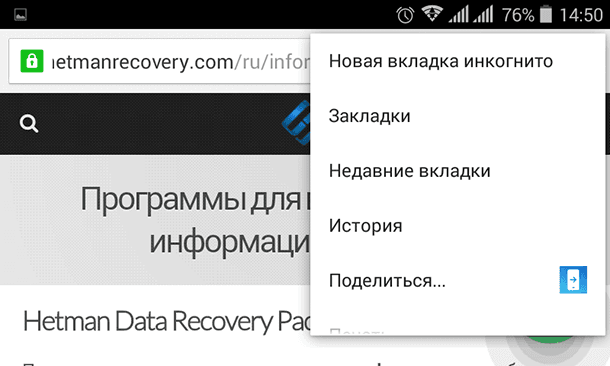
В первый раз возможно придется войти в свою учетную запись Microsoft. После входа в систему вы увидите список всех ПК, связанных с вашей учетной записью.
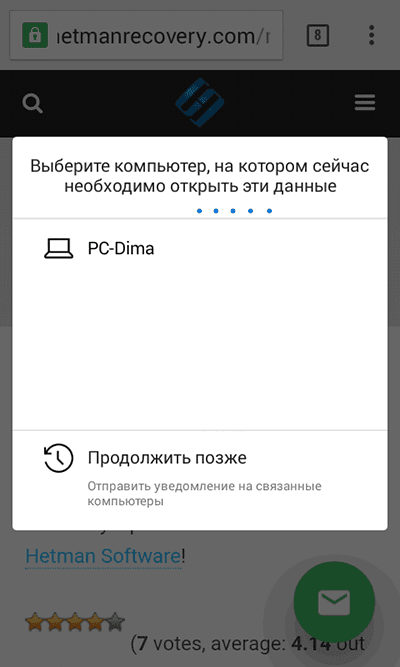
При нажатии, ссылка сразу откроется в браузере Microsoft Edge на выбранном компьютере (к сожалению, ссылка открывается только в Microsoft Edge, независимо от браузера по умолчанию).
Или нажать «Продолжить позже».
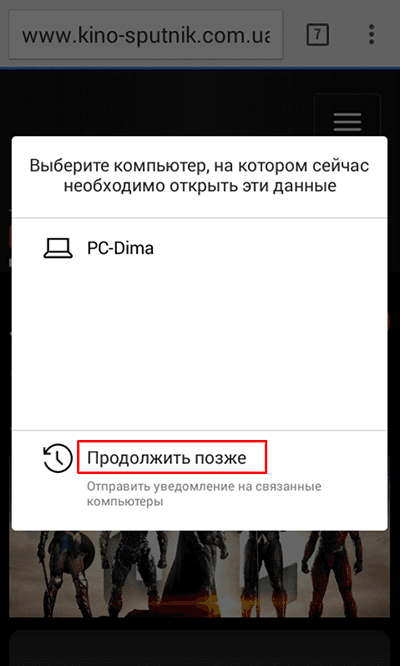
После чего получите всплывающее уведомление на выбранном ПК.

Даже после исчезновения всплывающего окна, сообщение останется в Центре уведомлений.
Кликнув по нему ссылка загрузиться в браузере.
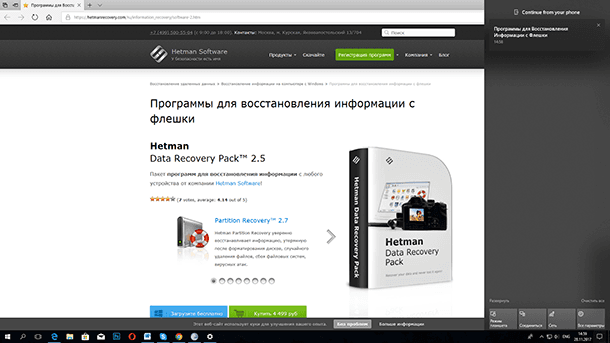
Как идентифицировать и переименовывать ПК
Если у вас несколько компьютеров в которых не менялись стандартные имена. Могут возникнуть трудности в их идентификации. Названия будут на подобие «DESKTOP-SDS4J45» и «DESKTOP-LKQ7A55». Чтобы переименовать их, откройте «Настройки» / «Система» / «О программе». Там будет кнопка «Переименовать этот ПК». После ввода нового имени нужно будет перезагрузить компьютер.
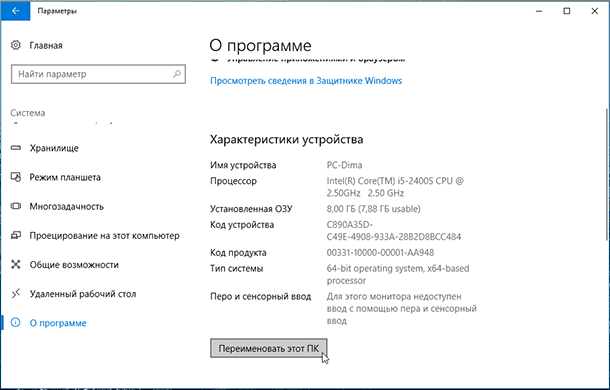
После смены имени ПК его проще будет найти в списке.
Привет, друзья. Первую публикацию в 2020 году решил посвятить глобальному тренду мобилизации техники, а точнее сообщению мобильных и компьютерных устройств. Множество способов существует законнектить гаджет и ПК или ноутбук на базе Windows. Это и обычное подключение через USB-кабель для отображения SD-карты смартфона на компьютере, и настройка сети или домашней группы для доступа устройств к расшаренным ресурсам, и подключение по Wi-Fi, и использование возможностей различных программ. Но в чём прелестность Windows 10 в этом плане, так это в штатной реализации беспроводного коннекта компьютера и смартфона. Мы не единожды на страницах сайта упоминали штатное приложение «Ваш телефон», но в контексте его новинок в обзорах полугодичных функциональных обновлений системы. В этой статье предлагаю детально рассмотреть возможности этого приложения.
Сообщение Windows 10 и Android-смартфонов с помощью системного приложения «Ваш телефон»
Штатный коннект Windows 10 с мобильными устройствами
Друзья, приложение Windows 10 «Ваш телефон» — это, по сути, только зачатки системной возможности сообщения с мобильными устройствами. Появилось оно в версии 1803 Windows 10. Соответственно, использовать его возможности мы сможем, если только у нас на компьютере установлена версия не ниже 1803. А желательно и вовсе актуальная, напомню, на момент написания статьи это 1909. Что же касается требований к мобильным устройствам, то это могут быть только iPhone и смартфоны на базе Android версии не ниже 7. Функционал для iPhone сведён к минимуму: реализуемое приложением подключение обеспечивает только синхронизацию в части возможности отправки с iPhone ссылок для продолжения просмотра сайтов на компьютере. Для iPhone лучше использовать iTunes для Windows или сторонний софт. А вот для смартфонов на базе Android возможностей побольше.

Что может приложение «Ваш телефон» в части Android-устройств? Друзья, это приложение реализует такие возможности как:
-
Доступ с компьютера к фотографиям на смартфоне;
-
Просмотр и отправка СМС-сообщений (мобильного оператора);
-
Просмотр и отправка сообщений интернет-мессенджеров;
-
Просмотр уведомлений телефона;
-
Условно совершение VOIP- и мобильных звонков;
-
Условно зеркалирование экрана смартфона, т.е. управление им в реальном времени с компьютера по типу удалённого доступа.
Условно — это значит, что возможности доступны не для всех мобильных устройств. Для некоторых приложение «Ваш телефон» имеет большие возможности. Это избранные устройства производства самой компании Майкрософт и некоторые модели Samsung. Тогда как для всех мобильных устройств связь с приложением на компьютере «Ваш телефон» осуществляется с помощью Android-приложения «Диспетчер вашего телефона», в избранных устройствах используется предустановленное «Связь с Windows». Перечень избранных устройств и их возможностей можно посмотреть на
сайте Майкрософт
.
Ну а мы давайте рассмотрим, как связываются обычные Android-устройства с компьютером. И поговорим о возможностях для таких устройств.
Установка связи
Запускаем на компьютере приложение «Ваш телефон». Выбираем «Android» и жмём «Продолжить работу».
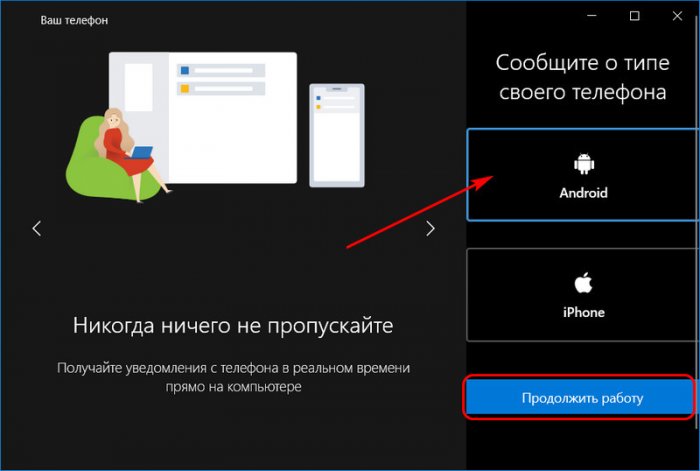
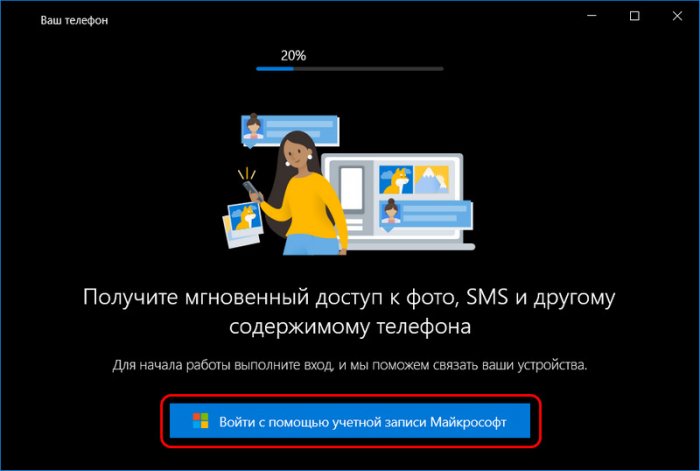
Далее мы получим либо форму ввода номера мобильного телефона для поставки нам СМС со ссылкой на скачивание необходимого для связи мобильного приложения, либо окошко с QR-кодом для отправки нас на ресурс скачивания этого приложения. И пока мы будем его скачивать на Android-устройстве, приложение «Ваш телефон» повиснет в ожидании установки связи.
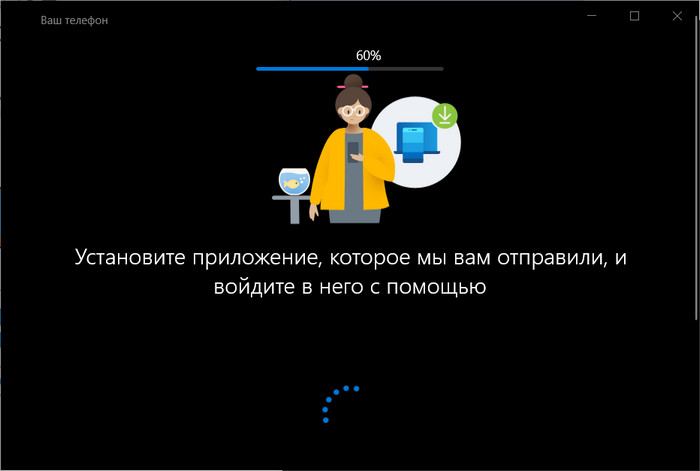
В приложении «Диспетчер вашего телефона» необходимо пройти процедуру авторизации и настройки. Выполняем вход в учётную запись Microsoft, жмём «Продолжить».
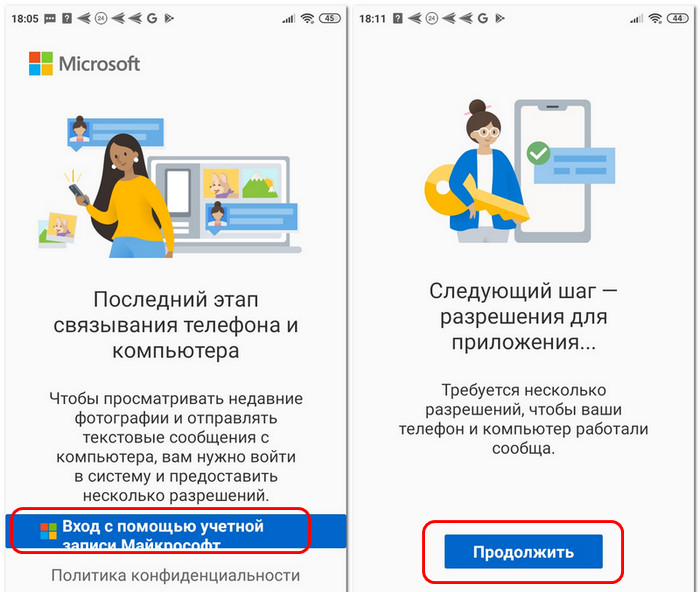
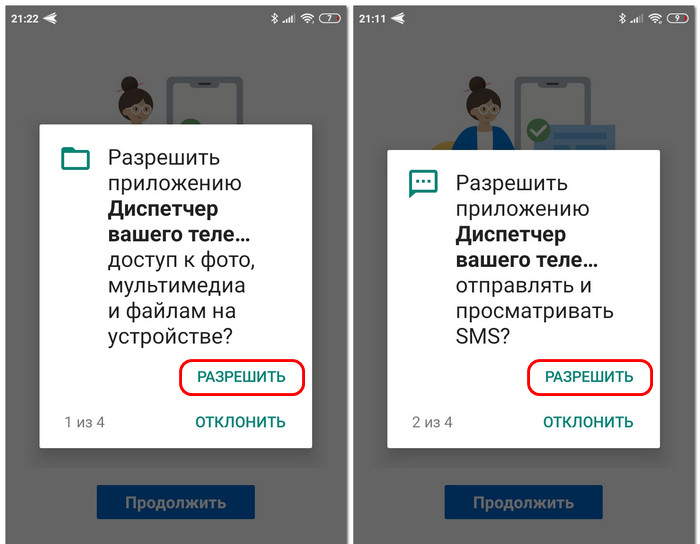
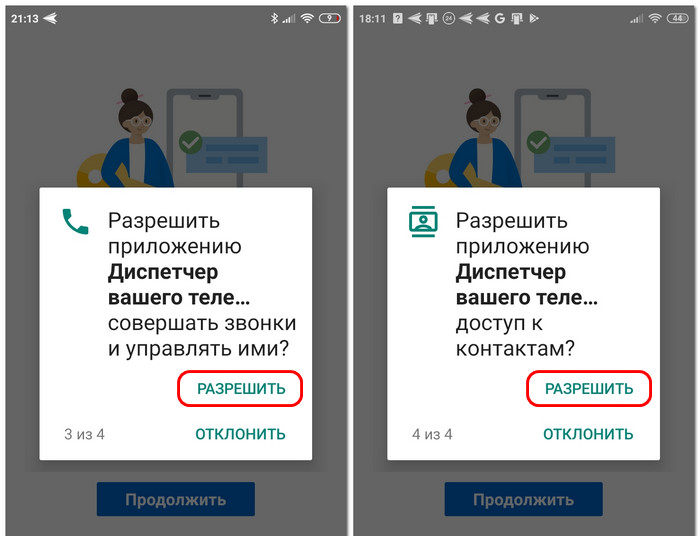
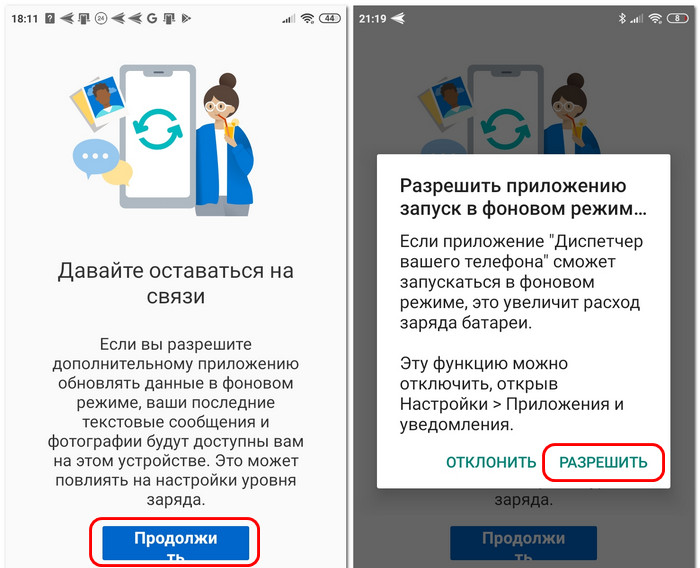
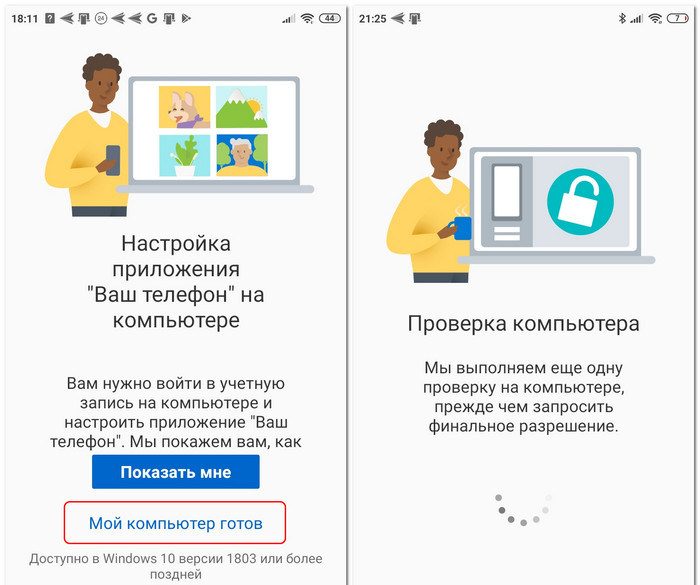
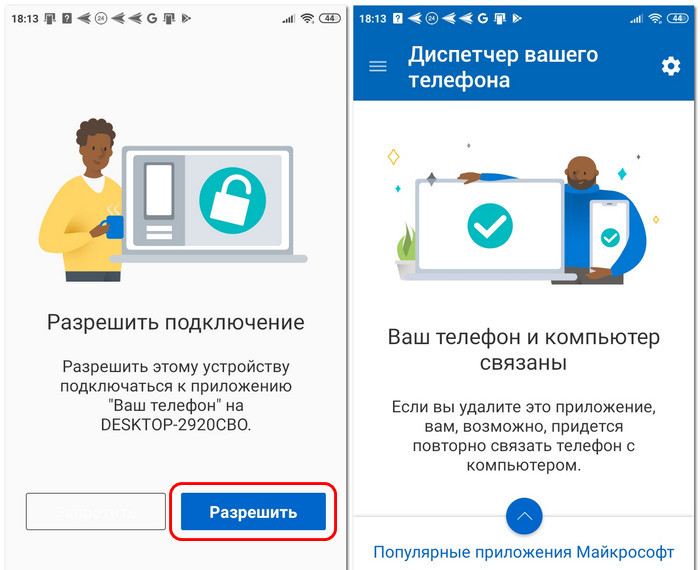
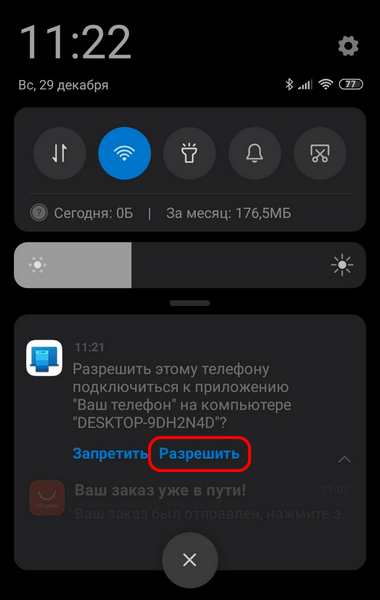
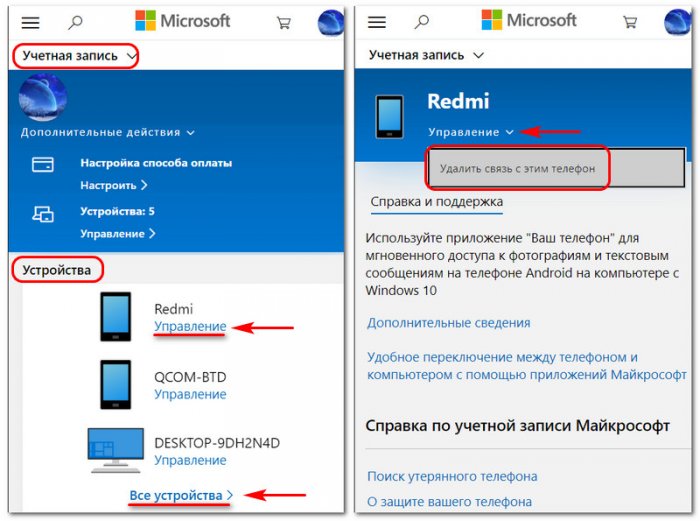
Просмотр фото
В разделе приложения «Фотографии» у нас будут отображаться синхронизированные со смартфоном его изображения – сделанные камерой фото и отснятые на устройстве скриншоты. Но не все, а только последние 25 штук. В этом ограничении отражена суть системной функции сообщения с мобильными устройствами: она не реализует полноценный доступ к медиаконтенту, как это происходит при подключении смартфона по USB или с помощью специальных программ, лишь даёт возможность оперативного просмотра и копирования фотоконтента. Синхронизированные изображения в контекстном меню приложения «Ваш телефон» можем скопировать, сохранить на компьютере, поделиться ими.
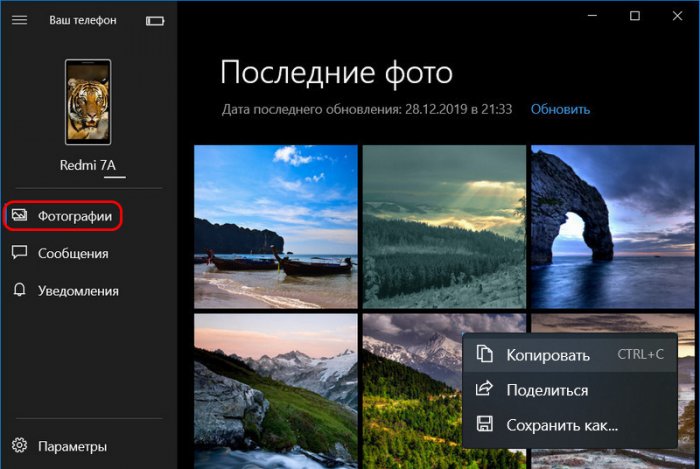
СМС
Одна из примечательных возможностей приложения «Ваш телефон» — оперирование СМС-ками. В разделе «Сообщения» можем смотреть историю СМС-переписок.
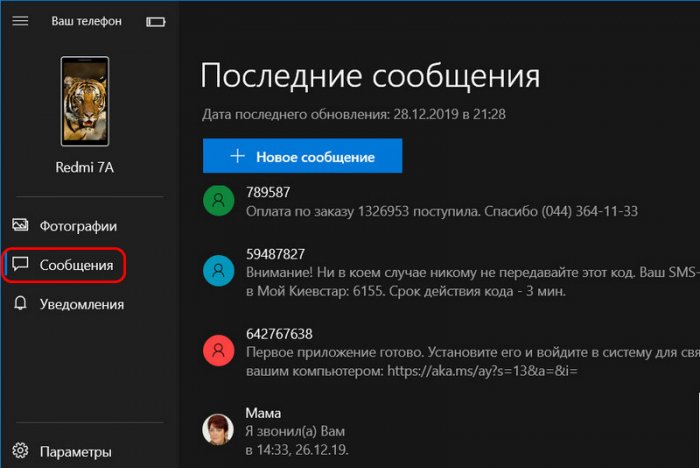
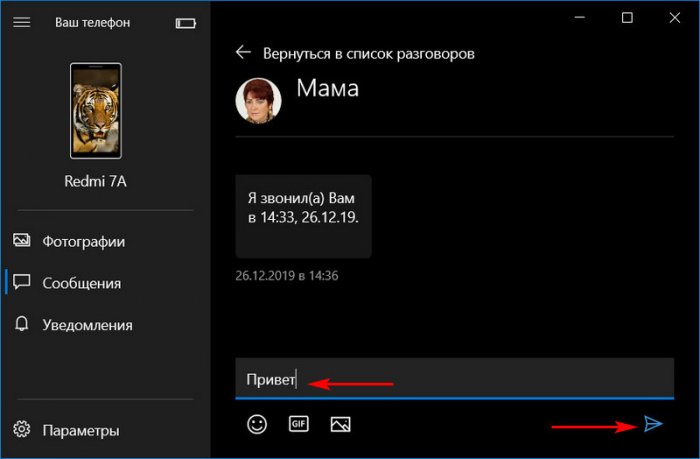
друзья, на некоторых сайтах в Интернете при описании возможностей приложения «Ваш телефон» указывается, что при отправке СМС из приложения «Ваш телефон» на компьютере за такую отправку не взимается плата мобильного оператора. Это полный бред. Вы платите за отправку СМС по тарифу вашего оператора, и при отсутствии денег на счету из приложения «Ваш телефон» никаких СМС-сок никому вы не пошлёте.
Уведомления смартфона
Раздел приложения «Ваш телефон» «Уведомления» предназначен для отображения уведомлений смартфона – тех, что мы просматриваем, отодвинув шторку уведомлений Android. Но чтобы те стали отображаться, нужно проделать дополнительные настойки. В разделе «Уведомления» жмём «Начало работы».
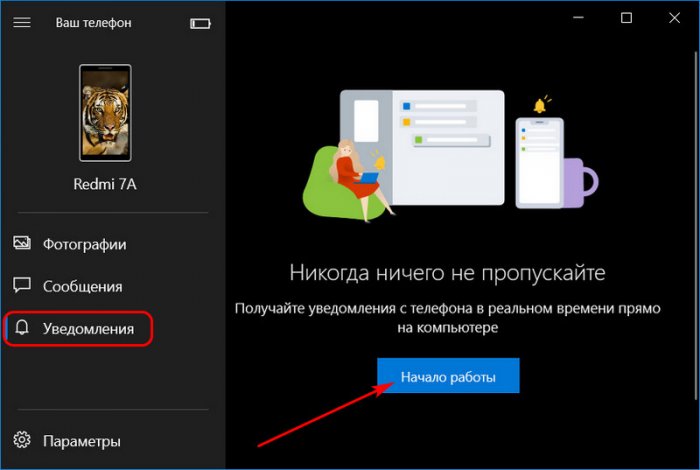
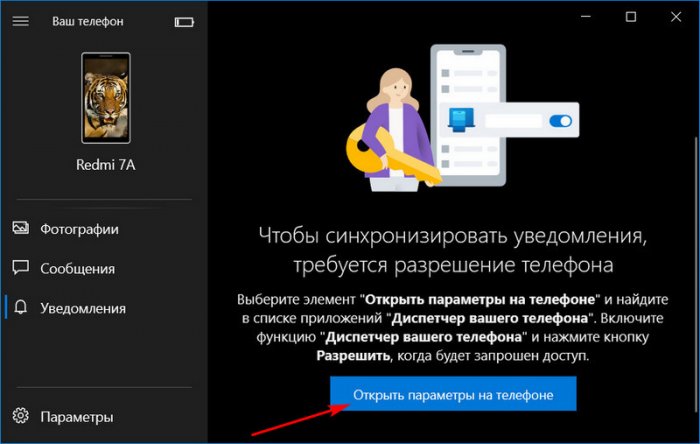
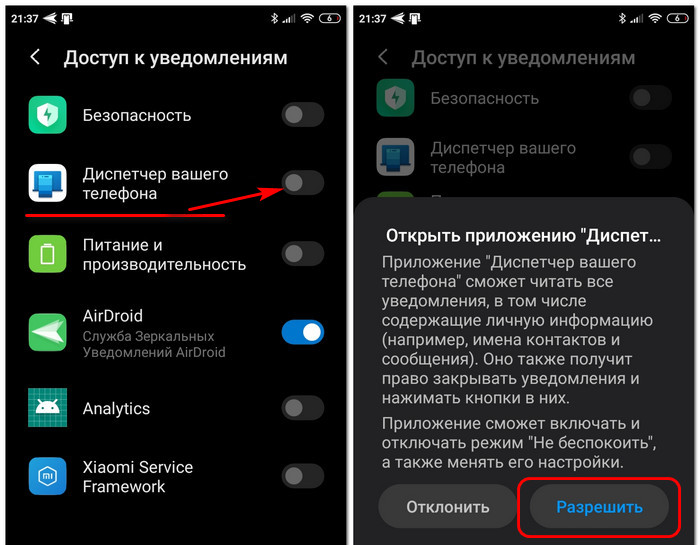
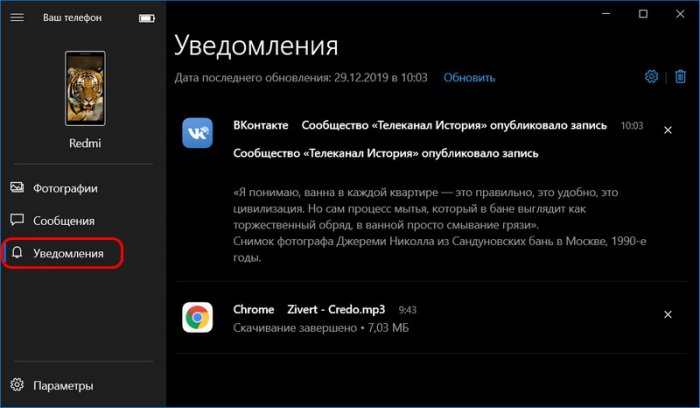
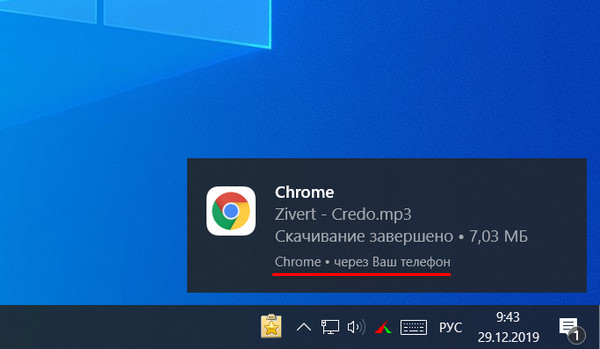
Друзья, не знаю кому как, а я для себя подчеркнул бесполезность поставки уведомлений смартфона на компьютер. Skype предустановлен в Windows 10, а тот же Viber или другие мессенджеры в их десктопных версиях можно установить на компьютер и иметь полноценный доступ к функционалу – и к сообщениям, и к звонкам, и к контактной книге. Уведомления почты, YouTube, социальных сетей и прочих сервисов у нас и так поступают в центр уведомлений Windows 10, если мы в браузере при авторизации на сайтах этих сервисов разрешили поставку Push-уведомлений. И таким образом в трее системы мы будем получать уведомления от этих сервисов два раза. Более того, просмотр уведомлений в приложении «Ваш телефон» не убирает их со шторки уведомлений Android, в этом плане синхронизации нет. И нам всё равно придётся в отдельном порядке юзать шторку и убирать уведомления.
Я лично, устав от двойной поставки уведомлений на компьютере, отключил в настройках доступа к уведомлениям Android приложение «Диспетчер вашего телефона». Но мог бы сделать и по-другому – отключить поставку уведомлений в приложении «Ваш телефон» на компьютере. И не только их можно отключить в параметрах этого приложения, не внося настройки в среде Android.
Настройки приложения
В настройках приложения «Ваш телефон», а это раздел «Параметры», мы, друзья, можем включать и отключать какие-угодно функции соединения устройств – отображение фотографий, отображение и отправку СМС, причём отдельно текстовых сообщений и отдельно ММС, отображение уведомлений из шторки Android.
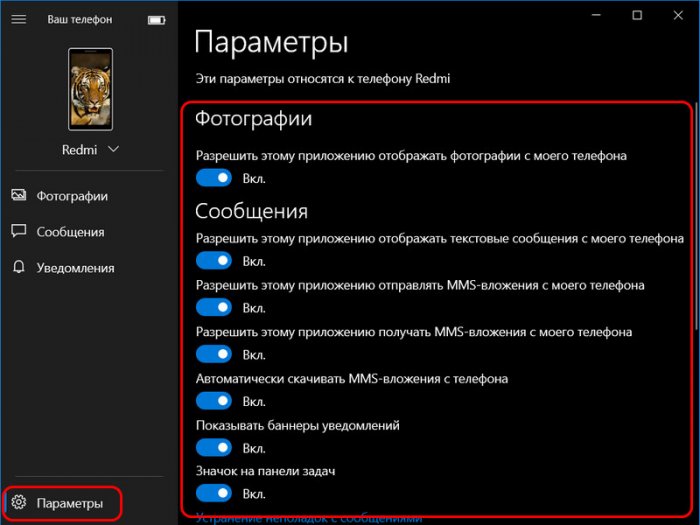
VOIP-, мобильные звонки и зеркалирование экрана
Друзья, в начале статьи мы упоминали две условные возможности приложения «Ваш телефон» для Android-устройств, это совершение VOIP- и мобильных звонков и зеркалирование экрана. Как видите на скриншотах, у меня этих возможностей нет даже опционально, т.е. нет разделов этих функций в приложении «Ваш телефон». Это потому, что на основном компьютере у меня стоит версия Windows 10 1903, я её не обновил до 1909. А эти функции как раз и появились только в версии Windows 10 1909. Но и в последней будет мало толку, если в составе ПК нет устройства Bluetooth.
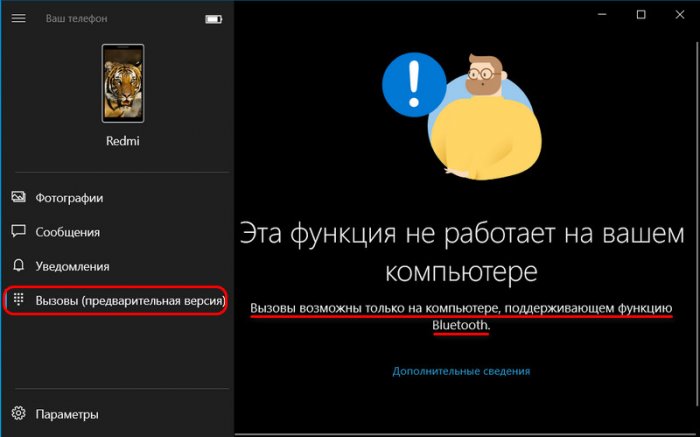
Подводя итоги…
Такой вот он, друзья, системный функционал сообщения с Android-смартфонами Windows 10 на данный момент. Давайте же подытоживать, обсуждать плюсы и минусы. Начнём с последних. 25 синхронизируемых фото – это мало, за один активный отдых наш народ может нафоткать больше сотни снимков. Приложение «Ваш телефон», напомню, находится в активной разработке Microsoft, это постоянное «бета», работает нестабильно, со сбоями, синхронизация не всегда проходит в фоне, часто приходится нажимать кнопку обновления для отображения актуальных данных. Не весь функционал коннекта целесообразен, не весь доступен. Насколько для вас, друзья, будут актуальны функции из числа доступных, чтобы оправдать фоновую работу на смартфоне приложения «Диспетчер вашего телефона», а это, пусть и на малых оборотах, но расход оперативной памяти, заряда аккумулятора, интернет-трафика, решайте сами.
Что же касается плюсов, то он один, но большой: это в целом реализация на системном уровне сообщения с Android-смартфонами — беспроводного, не требующего наличия локальной сети или специальных технологий. Пусть даже в части тех возможностей, что есть на данный момент. В части существующих возможностей это реально удобно, это актуально для современного пользователя, и это сделано в современном обывательском юзабилити-формате интерфейса UWP. Но, друзья, в любом случае оценивать что саму идею, что её реализацию нужно по итогу хотя бы минимальной стадии готовности продукта. Так что будем ждать результатов плодотворной работы Microsoft.
Обновлено: друзья, смотрите, какие приложение «Ваш телефон» получило новые функции в конце 2021 года в статье «Новые возможности в приложении «Ваш телефон» Windows 10 и 11».