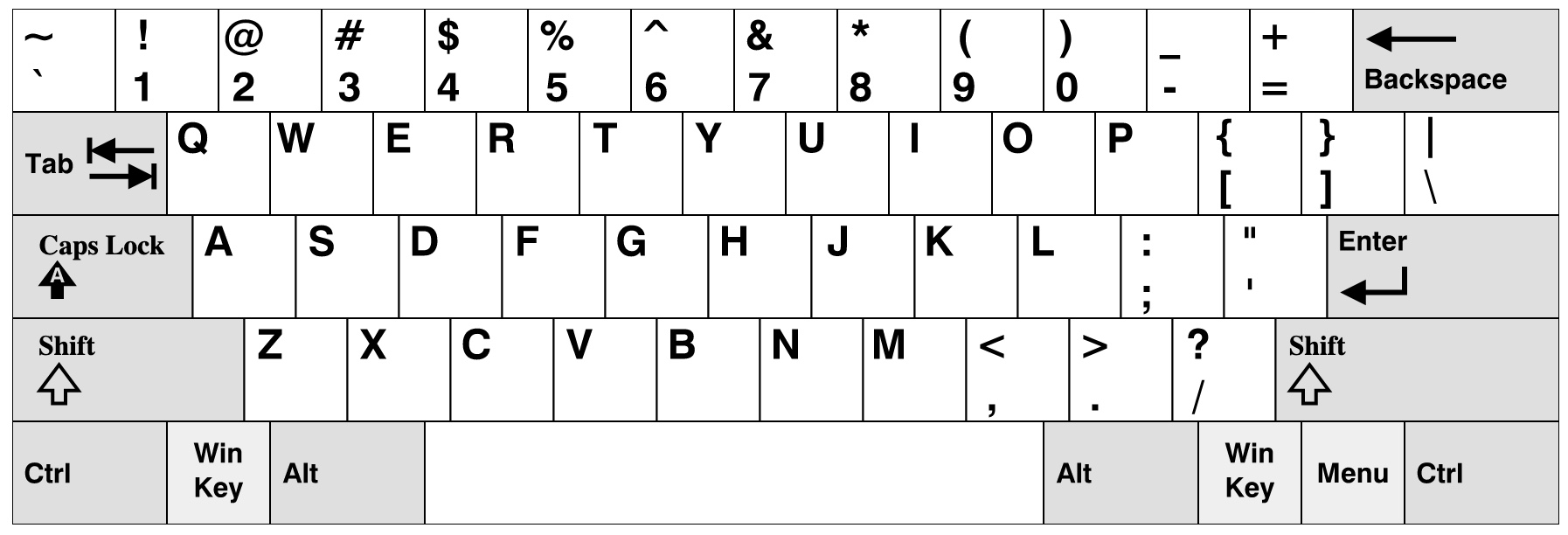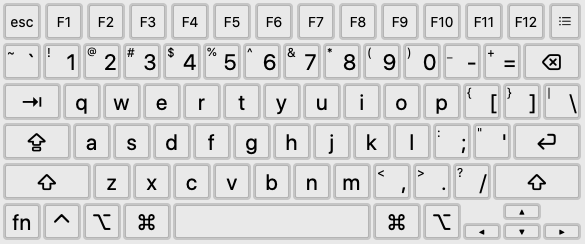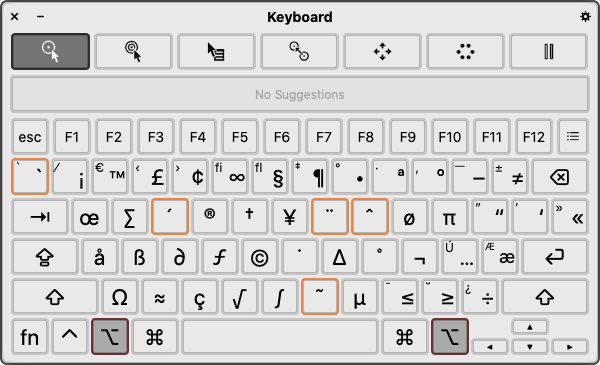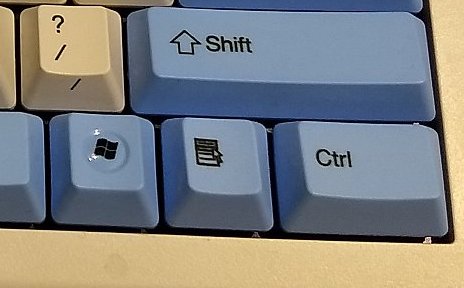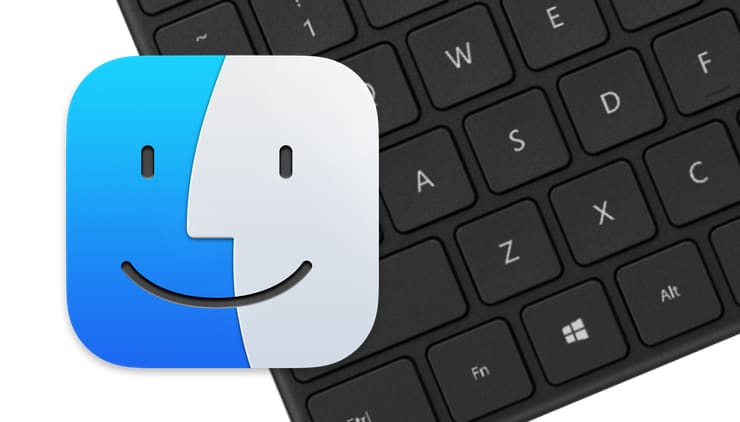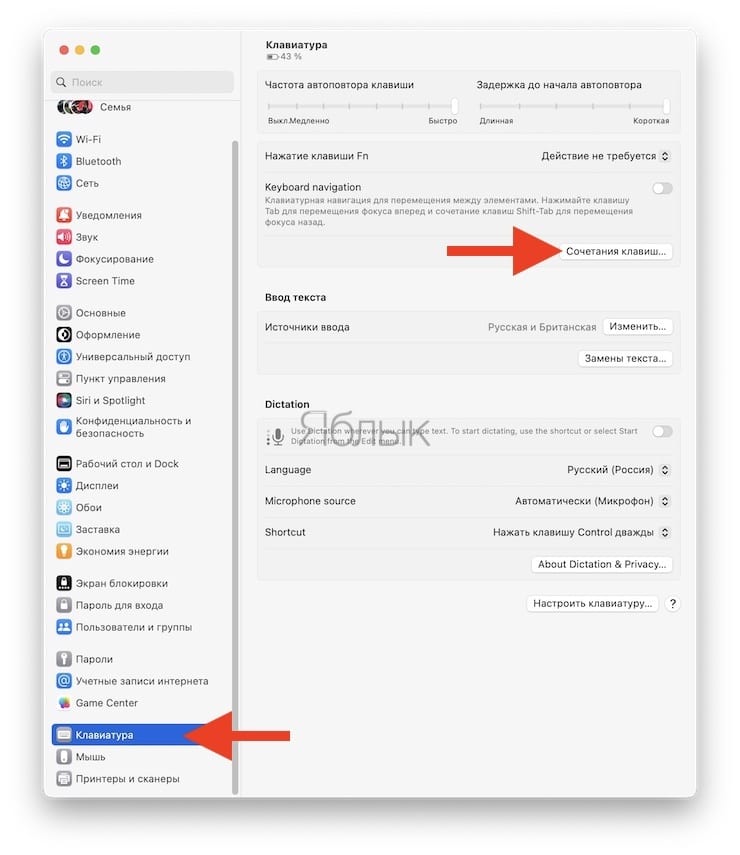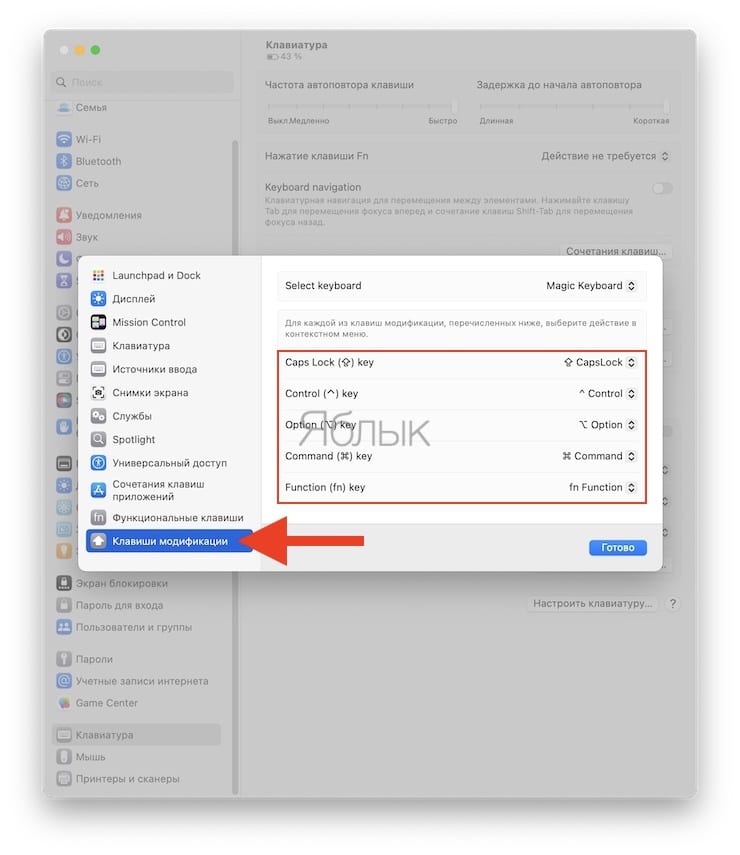Comfort Curve Keyboard 2000 Wireless Desktop 3000 Еще…Меньше
ВВЕДЕНИЕ
При использовании клавиатуры Windows (ПК) на компьютере Macintosh сочетания клавиш, которыми вы пользовались, назначаются на другие клавиши. В частности, основная клавиша, используемая в сочетаниях клавиш с другими клавишами, часто бывает другой. Ниже приведены основные заменяемые клавиши на клавиатуре Windows и их соответствия на компьютере Macintosh.
|
Windows |
Macintosh |
|---|---|
|
Клавиша CONTROL |
COMMAND (для большинства сочетаний клавиш) или CONTROL |
|
Клавиша ALT |
Вариантная клавиша (OPTION) |
|
Windows/Пуск |
COMMAND/Apple |
|
Клавиша BACKSPACE |
Клавиша DELETE |
|
Клавиша DELETE |
Клавиша DEL |
|
Клавиша SHIFT |
Клавиша SHIFT |
|
Клавиша ВВОД |
RETURN |
Дополнительная информация
Ниже приведены стандартные сочетания клавиш на клавиатуре Windows и их соответствия на компьютере Macintosh, которые применяются к операционной системе.
Системные сочетания клавиш
|
Действие |
Windows |
Macintosh |
|---|---|---|
|
Удаление символа перед курсором |
Клавиша BACKSPACE |
Клавиша DELETE |
|
Копирование снимка всего экрана в буфер обмена |
Клавиша PRINT SCREEN |
COMMAND+CONTROL+SHIFT+3 |
|
Снимок основной части окна |
ALT+PRINT SCREEN |
COMMAND+SHIFT+3 |
|
Закрыть активное окно |
CONTROL+W |
COMMAND+W |
|
Копировать файл/папку |
CONTROL+ значок перетаскивания |
Вариантная клавиша + значок перетаскивания |
|
Копировать в буфер обмена |
CONTROL+C |
COMMAND+C |
|
Создать псевдоним или ярлык |
Щелкнуть правой кнопкой мыши, затем выбрать команду «Создать ярлык» |
Выбрать элемент, затем сочетание клавиш COMMAND+L |
|
Удалить в буфер обмена |
CONTROL+X |
COMMAND+X |
|
Выйти из диалогового окна без внесения изменений |
ESC |
ESC |
|
Найти/Поиск |
CONTROL+F |
COMMAND+F |
|
Принудительный выход из приложения, которое не отвечает |
CONTROL+ALT+DELETE |
COMMAND+OPTION+ESC |
|
Удаление символа после курсора |
Клавиша DELETE |
DEL (ноутбуки Mac: Function (fn)+DELETE) |
|
Просмотр сведений об элементе или свойствах |
ALT+ВВОД |
COMMAND+I |
|
Выйти из сеанса пользователя |
Эмблема Windows +L |
COMMAND+SHIFT+Q |
|
Развернуть окно |
CONTROL+F10 |
CONTROL+F3, затем стрелка вверх или вниз для выбора свернутого окна на Dock, затем ВВОД |
|
Свернуть окна |
Клавиша с эмблемой Windows +M |
COMMAND+M |
|
Новая папка |
CONTROL+N |
COMMAND+SHIFT+N |
|
Открыть файл |
CONTROL+O |
COMMAND+O |
|
Вставить содержимое из буфера обмена |
CONTROL+V |
COMMAND+V |
|
Печать |
CONTROL+P |
COMMAND+P |
|
Выйти из приложения |
ALT+F4 |
COMMAND+Q |
|
Переименовать файл/папку |
Выбрать элемент, затем F2 |
Выбрать элемент, ВВОД |
|
Сохранить файл |
CONTROL+S |
COMMAND+S |
|
Выбрать все элементы |
CONTROL+A |
COMMAND+A |
|
Выбрать несколько элементов в списке (несмежных) |
CONTROL, затем щелкнуть по каждому элементу |
COMMAND, затем щелкнуть по каждому элементу |
|
Отправить элементы в корзину |
Выбрать элемент, затем DELETE |
Выбрать элемент, затем COMMAND+DELETE |
|
Отправить/получить электронную почту |
CONTROL+K |
COMMAND+K |
|
Завершение работы |
Клавиша с эмблемой Windows +U+U |
COMMAND+OPTION+CONTROL+ клавиша Eject |
|
Перейти в следующее окно |
CONTROL + F6 |
COMMAND+~ (тильда) |
|
Перейти в предыдущее окно |
CONTROL+SHIFT+F6 |
COMMAND+SHIFT+~ (тильда) |
|
Переключение между открытыми приложениями |
ALT+TAB |
COMMAND+TAB |
|
Ввод специальных символов |
ALT+ клавиша символа |
OPTION+ клавиша символа |
|
Отмена |
CONTROL+Z |
COMMAND+Z |
Microsoft Office / iWork
Далее приведены стандартные сочетания клавиш на клавиатуре Windows и их соответствия для Macintosh, специфические для пакетов программ Microsoft Office и Apple iWork office.
|
Действие |
Windows |
Macintosh |
|---|---|---|
|
Все прописные |
CONTROL+SHIFT+A |
COMMAND+SHIFT+A |
|
Полужирный шрифт |
CONTROL+B |
COMMAND+B |
|
Расширить выделение текста влево на одно слово |
CONTROL+SHIFT+СТРЕЛКА ВЛЕВО |
OPTION+SHIFT+СТРЕЛКА ВЛЕВО |
|
Расширить выделение текста вправо на одно слово |
CONTROL+SHIFT+СТРЕЛКА ВПРАВО |
OPTION+SHIFT+СТРЕЛКА ВПРАВО |
|
Меню шрифт |
CONTROL+D |
COMMAND+D (Office) или COMMAND+T (iWork) |
|
Курсив |
CONTROL+I |
COMMAND+I |
|
Перейти к началу текущего или предыдущего слова |
CONTROL+СТРЕЛКА ВЛЕВО |
OPTION+СТРЕЛКА ВЛЕВО |
|
Перейти к концу текущего или следующего слова |
CONTROL+СТРЕЛКА ВПРАВО |
OPTION+СТРЕЛКА ВПРАВО |
|
Перемещение в конец текущей строки |
CONTROL+END |
OPTION+END |
|
Новый документ, новое эл. сообщение и т. д. |
CONTROL+N |
COMMAND+N |
|
Подчеркивание |
CONTROL+U |
COMMAND+U |
Сочетания клавиш Windows Internet Explorer / Safari
Далее приведены стандартные сочетания клавиш на клавиатуре Windows и их соответствия для Macintosh, специфические для интернет-браузеров Microsoft Internet Explorer и Apple Safari
|
Действие |
Windows |
Macintosh |
|---|---|---|
|
Назад |
ALT+СТРЕЛКА ВЛЕВО или BACKSPACE |
COMMAND+СТРЕЛКА ВЛЕВО или DELETE |
|
Найти слово/фразу на странице |
CTRL+F |
COMMAND+F |
|
Вперед |
ALT+ СТРЕЛКА ВПРАВО или SHIFT+BACKSPACE |
COMMAND+СТРЕЛКА ВПРАВО или SHIFT+DELETE |
|
Переход на главную страницу |
ALT+HOME |
COMMAND+SHIFT+H |
|
Открыть новое окно браузера |
CTRL+N |
COMMAND+N |
|
Открыть новую вкладку |
CTRL+T |
COMMAND+T |
|
Печать страницы |
CTRL+P |
COMMAND+P |
|
Обновить веб-страницу |
CTRL+R |
COMMAND+R |
|
Перейти к следующей вкладке |
CTRL+TAB |
COMMAND+} (закрывающая фигурная скобка) |
|
Перейти к предыдущей вкладке |
CTRL+SHIFT+TAB |
COMMAND+{ (открывающая фигурная скобка) |
|
Развернуть на весь экран |
F11 |
Отсутствует |
|
Увеличить размер шрифта |
CTRL+ ЗНАК ПЛЮС (+) |
COMMAND+ ЗНАК ПЛЮС (+) |
|
Уменьшить размер шрифта |
CTRL+ЗНАК МИНУС (-) |
COMMAND+ЗНАК МИНУС (-) |
Нужна дополнительная помощь?
Нужны дополнительные параметры?
Изучите преимущества подписки, просмотрите учебные курсы, узнайте, как защитить свое устройство и т. д.
В сообществах можно задавать вопросы и отвечать на них, отправлять отзывы и консультироваться с экспертами разных профилей.
C компьютерами Mac обычно используют клавиатуру Apple, но с таким же успехом можно применить клавиатуру от персонального компьютера. Такой вариант чаще всего намного дешевле. Тем более, что часть клавиш такой клавиатуры легко могут выполнять разные функции как в ОС OS X так и в Windows.
Клавиши, которые имеются на компьютерах с ОС Windows, также присутствуют эквиваленты на клавиатуре Apple:
Логотип Windows: нажмите клавишу Command (⌘)
Backspace или Delete: нажмите клавишу Delete
Enter или ⏎: нажмите клавишу «Ввод»
Alt (слева): нажмите клавишу Option
Alt GR (справа): нажмите клавиши Option + Control
Программы: эта клавиша недоступна на клавиатурах Apple
- Apple
- Mac
- Windows
При переходе с ОС Windows на Мас OS одна из проблем — различие в клавиатурах и как обрабатываются нажатия клавиш в MAC os.
На клавиатуре ПК у вас есть Ctrl (клавиша управления), ❖Window (клавиша с логотипом Windows), Alt (альтернативная клавиша).раскладка клавиатуры пк
На Apple клавиатуры, вас есть Ctrl, ⌥option(альт / опция), ⌘command клавиши (команда).
Клавиша управления Windows
Клавиша управления в Microsoft Windows
Клавиша Control в Windows используется для сочетаний клавиш. Например, Копировать — это Ctrl+ c, Вставить — это Ctrl+ v.
На Mac клавиша Command используется для сочетаний клавиш. Копировать — ⌘command+ c, Вставить — ⌘command+ v.
Клавиша управления в Mac OS X
Клавиша Control под Mac используется редко. При использовании он используется как модификатор в сочетании с другими клавишами-модификаторами. Например, в Safari (по состоянию на 01.05.2018) Ctrl+ ⌘command+ 1показать боковую панель закладок.
Mac OS X по умолчанию поддерживает основные сочетания клавиш перемещения курсора emacs. Вы можете попробовать это в TextEdit. Они есть:
Привязки клавиш emacs по умолчанию в Mac OS X:
- Ctrl+ f→ двигаться вперед
- Ctrl+ b→ двигаться назад
- Ctrl+ n→ перейти на строку вниз
- Ctrl+ p→ перейти на строку вверх
- Ctrl+ a→ начало строки
- Ctrl+ e→ конец строки
- Ctrl+ k→ удалить текущую позицию до конца строки
- Ctrl+ y→ вставить
Клавиша Alt / Option
⌥optionна клавиатуре Apple и Altна клавиатуре ПК отправляют один и тот же скан-код USB.
Использование клавиши Alt в Microsoft Windows
The Altкнопка в MS Windows имеет несколько различных применений:
- Он используется для вызова графических меню. Например, нажатие (и отпускание) Altсамо по себе активирует графическое меню, затем пользователь может нажать буквенную клавишу, чтобы вызвать команду меню, или использовать клавиши со стрелками для навигации по меню. Например, Alt e cвызывает команду копирования в меню редактирования в Блокноте и большинстве других приложений Microsoft Windows.
- При одновременном нажатии с клавишей он вызывает команду напрямую. Например, Alt+ F4закрывает текущее окно.
- Удерживая нажатой, введите число на цифровой клавиатуре, оно вводит специальный символ. Например, удерживайте нажатой , Altклавишу затем введите 0225 на цифровой клавиатуре и вставьте «á».
- Если в вашей раскладке клавиатуры Windows установлен европейский язык, то вправо» Alt клавиша « плюс буквенная клавиша вставляет специальные символы.
Option Key Использование в macOS
The ⌥optionкнопка используется для:
- Управление курсором с помощью клавиш со стрелками. Например, ⌥option+ →перемещает курсор по слову.
- Клавиша выбора используется для вставки специальных символов, таких как «• ™ ©». Например, ⌥+ 8 вставит маркер «•».
- Клавиша Option используется как клавиша-модификатор вместе с ⌘commandклавишей. Например, в ⌘command+ ⌥option+ hвызывает команду 〖Hide Others во всех приложениях Apple.
Клавиша с логотипом Windows и клавиша управления Apple
❖Windowи ⌘commandоба отправляют один и тот же скан-код USB.
Их поведение отличается в Mac и Windows.
В Windows:
- Клавиша с логотипом Microsoft вызывает меню «Пуск».
- При нажатии с буквенной клавишей он вызывает команду, значимую для всей системы. Например, ❖Window+ dдает вам рабочий стол.
В Mac клавиша Command используется как клавиша-модификатор для вызова ярлыков. Например, ⌘command+ c— это Копия. Это похоже на использование в MS Window Ctrlкнопкаа .
The ▤Menu кнопка, называемый также кнопка Application, изобретена Microsoft. Обычно только с правой стороны. Он используется для контекстного меню. Функция клавиши аналогична правой кнопке мыши или нажатию Shift+ F10в большинстве приложений.
У Mac нет ▤Menuкнопкаа. Если вы используете клавиатуру Windows на Mac, ▤Menuклавиша Ctrl+ p.
Основная клавиша Enter / Return
На клавиатуре ПК основная клавиша ввода помечена как «Enter ↵».
На клавиатурах Apple основная клавиша ввода обычно помечена как «возврат» или просто символом «↩».
Примечание: основная клавиша ввода / возврата отличается от Enterцифровой клавиатуры. (он посылает другой кнопкаевой сигнал.)
Условные обозначения клавиш Enter / Return
На рабочем столе Microsoft Windows (проводник), когда файл выбран, Enterоткроет файл. (Чтобы переименовать файл, нажмите F2.)
На рабочем столе Mac (Finder), когда файл выбран, Enterактивируется переименование файла. ( ⌘command+ oоткрыть файл.)
Клавиша Backspace
На клавиатурах ПК есть Backspaceв главном разделе клавиша.
На клавиатурах Apple эта клавиша помечена как «удалить».
Условные обозначения клавиш Backspace
При редактировании текста Backspaceиспользуется одинаково как в OS X, так и в Windows. Удаляет текст слева от курсора.
В браузере Windows используйте Backspace клавиша «вернуться» к предыдущей посещенной странице. Примерно с 2005 по 2013 год браузер Mac OS X Safari также начал делать то же самое, но снова удалил этот ярлык, когда жест с сенсорной панелью стал популярным. Чтобы вернуться, проведите двумя пальцами влево.
Удалить / Удалить кнопка
The Delete ⌦кнопка находится в Home/ Endкнопкаевом кластере. Этот кнопка иногда обозначается как «Del».
На Mac эта клавиша помечена как «удалить» или ⌦.
В Windows Delete ⌦часто используется для удаления вещей. Например, на рабочем столе выберите файл, нажатие на него Delete ⌦поместит файл в «Корзину». В текстовом редакторе клавиша удаления справа от курсора.
На Mac с начала 1990-х по 2006 год Delete ⌦кнопка почти не использовался, даже в текстовых редакторах. Когда ему назначена функция, он используется для удаления справа от курсора.
Вставить кнопку
На клавиатурах ПК есть Insert клавиша (иногда помеченная Ins). Клавиатуры Apple не имеют этого кнопкаа.
PrtScn ScrLk Break вместо F13 F14 F15
На ПК есть эти кнопки: PrintScreen/ SysRq, ScrollLock, Pause/ Pause.
Эти кнопки имеют давнюю историю с 1980-х годов (или ранее) и в целом не используются с 1990 года, за искнопкаением Windows, клавиша PrtScn предназначена для снимков экрана.
Клавиатуры Apple не имеют этих клавиш. На некоторых клавиатурах Apple они есть F13, F14, F15вместо этого. «Клавиатура Apple с цифровой панелью» 2009 года F16 должна F19.
{ PrintScreen ScrollLock Break} Различные клавиши чем { F13 F14 F15}. Они не посылают одинаковых сигналов. В любом случае, когда к компьютеру Mac с Mac OS X 10.4 подкнопкаена клавиатура ПК или клавиатура Apple, эти клавиши ведут себя одинаково (возможно, из-за операционной системы).
Клавиши цифровой клавиатуры
Цифровые клавиши клавиатуры отправляют другой скан-код USB, чем тот же клавиши в верхнем ряду основной кнопка левой секции.
Однако в macOS клавиши цифровой клавиатуры переназначены так, чтобы они совпадали с цифровыми клавишами в основной части клавиатуры.
Разница между цифровой клавиатурой ПК и Mac закнопкаается в следующем:
- Клавиши «плюс минус, умножение и деление» расположены по-другому.
- Клавиатура ПК имеет NumLockкнопка. На клавиатуре Apple нет перекнопкаателя Number Lock.
- Клавиатура Apple имеет clear.
- Цифровая клавиатура Apple имеет такую же =клавишу.
Видео инструкция: MacOSX — настройка клавиатуры как в Windows
Clash of Titans: ежедневная борьба между пользователями Mac и Windows не ограничивается только выбором операционной системы. Вопрос совместимости устройств, особенно клавиатур, также является одной из главных тем споров между сторонниками обоих лагерей. Некоторые верят в сильную совместимость клавиатур Mac и Windows, в то время как другие считают, что это невозможно. В этой статье мы рассмотрим все нюансы совместимости клавиатур Mac и Windows.
Есть ли разница: первое, что нужно отметить, это то, что клавиатуры на Mac и Windows имеют некоторые отличия в расположении клавиш. Например, клавиши Command и Control на Mac расположены по разные стороны от пробела, в то время как на клавиатуре Windows обе эти клавиши находятся по левую сторону от пробела. Это означает, что некоторые команды и сочетания клавиш могут отличаться на клавиатурах Mac и Windows.
«Три кнопки — это уже сексуальная жизнь. На Mac их аж 4: Control, Option, Command и Shift!» — так говорят пользователи Mac.
Варианты решения: несмотря на отличия в расположении клавиш, совместимость клавиатур Mac и Windows всё же возможна. Самый простой способ — использовать клавишу Windows на клавиатуре Mac в качестве клавиши Command. Для этого можно использовать специальное программное обеспечение, такое как Karabiner или SharpKeys, которые позволяют переназначить клавиши на клавиатуре. Также можно купить сторонние клавиатурные устройства, которые специально разработаны для работы как на Mac, так и на Windows.
Содержание
- Различия и схожести клавиатур Mac и Windows
- Физические характеристики клавиатур
- Размеры и раскладки клавиш
- Особенности и функциональность клавиш
- Сочетания клавиш для основных операций
- Подключение клавиатур к компьютерам
- Подключение клавиатур Mac к компьютерам с Windows
- Подключение клавиатур Windows к компьютерам с Mac
- Изменение раскладки клавиатуры
- Программное обеспечение для переключения раскладки
Различия и схожести клавиатур Mac и Windows
Клавиатуры Mac и Windows имеют несколько различий, но также есть и схожие функции и возможности. Вот некоторые из основных различий и схожестей между ними:
1. Различия в расположении клавиш: одно из наиболее заметных различий между клавиатурами Mac и Windows — это расположение некоторых клавиш. Например, на клавиатуре Mac отсутствуют клавиши Print Screen, Insert и Scroll Lock, которые есть на клавиатуре Windows. Вместо этого, на клавиатуре Mac есть клавиши, такие как Command и Option, которые могут использоваться для определенных функций и команд.
2. Отличия в символах на клавишах: еще одно различие между клавиатурами Mac и Windows — это символы, отображаемые на клавишах. На клавиатуре Mac могут быть размещены символы, относящиеся к функциям Mac, таким как символ яблока или символы, связанные с их программным обеспечением. Клавиатура Windows, напротив, будет иметь символы, относящиеся к его функциям и программному обеспечению.
3. Схожие функции и возможности: несмотря на различия в расположении клавиш и отображении символов, клавиатуры Mac и Windows имеют множество схожих функций и возможностей. Обе клавиатуры имеют стандартные функциональные клавиши, такие как F1, F2 и т. д., которые могут использоваться для изменения яркости экрана, управления звуком и других функций. Они также имеют клавиши для быстрого доступа к меню, поиску и другим общим командам.
В конечном счете, понимание различий и схожестей между клавиатурами Mac и Windows может быть полезным для тех, кто переключается между этими операционными системами или использует их параллельно. Независимо от того, какая клавиатура вы предпочитаете, важно знать, как использовать ее наиболее эффективно и эффективно для своих потребностей.
Физические характеристики клавиатур
Клавиатуры Mac и Windows имеют некоторые схожие физические характеристики, но также отличаются в некоторых аспектах.
- Размеры: клавиатуры Mac обычно более компактны по сравнению с клавиатурами Windows. Они имеют более тонкий профиль и занимают меньше места на столе.
- Размещение клавиш: некоторые клавиши на клавиатурах Mac расположены по-другому, чем на клавиатурах Windows. Например, клавиши «Command» и «Option» на клавиатуре Mac соответствуют клавишам «Windows» и «Alt» на клавиатуре Windows.
- Упрощенные клавиши функций: на клавиатурах Mac обычно отсутствуют отдельные клавиши для функций F1-F12, они объединены с клавишами «Fn». На клавиатурах Windows такие клавиши имеются.
- Производительность: некоторые клавиатуры Mac могут предлагать дополнительные функции, такие как подсветка клавиш или дополнительные мультимедийные кнопки.
Несмотря на эти отличия, большинство клавиш на клавиатурах Mac и Windows имеют одинаковую раскладку и выполняют те же основные функции. При использовании клавиатуры Mac на компьютере с операционной системой Windows или наоборот, пользователи могут легко привыкнуть к различиям и успешно работать.
Размеры и раскладки клавиш
Клавиатуры Mac и Windows имеют некоторые различия в размере и раскладке клавиш. Размеры клавиш на клавиатуре Mac обычно меньше по сравнению с клавишами на клавиатуре Windows. Это может вызвать некоторые неудобства при использовании клавиатуры Mac для пользователей, привыкших к клавиатуре Windows.
Одно из основных отличий между клавиатурами Mac и Windows — расположение некоторых клавиш. Например, на клавиатуре Mac нет клавиши Print Screen, которая на клавиатуре Windows используется для сохранения скриншота. Вместо нее на клавиатуре Mac присутствует клавиша Command (⌘), которая выполняет роль сочетания клавиш Ctrl + Shift на клавиатуре Windows.
Еще одно отличие состоит в расположении клавиш Ctrl и Option/Alt. На клавиатуре Mac клавиша Ctrl находится рядом с пробелом, а клавиша Option/Alt — рядом с Command. В то время как на клавиатуре Windows клавиши Ctrl и Alt расположены по обе стороны от пробела. Это может потребовать некоторой привыкания пользователей, переходящих с Windows на Mac.
Кроме того, клавиши Backspace/Delete и Enter/Return имеют различное расположение на клавиатурах Mac и Windows. На клавиатуре Mac клавиша Delete находится над Return, а на клавиатуре Windows — справа от Backspace. Также стоит отметить, что на клавиатуре Mac есть отдельные клавиши для Page Up, Page Down и Home/End, в то время как на клавиатуре Windows они обычно используются в сочетании с клавишами Fn или Ctrl.
Важно учитывать эти различия при использовании клавиатур Mac и Windows, особенно если вы переходите с одной платформы на другую. Но несмотря на различия в размерах и раскладке клавиш, обе клавиатуры обеспечивают функциональность и комфорт при работе с компьютером.
Особенности и функциональность клавиш
Клавиатуры Mac и Windows имеют несколько отличий в организации клавиш и их функциональности. Вот некоторые из них:
1. Клавиша Command vs клавиша Windows
На клавиатуре Mac есть специальная клавиша Command, которая выполняет функции, аналогичные клавише Windows на клавиатуре PC. Она используется для выполнения команд и сочетания клавиш на Mac. Клавиша Windows на PC клавиатуре выполняет те же функции.
2. Функциональные клавиши
На клавиатуре Mac отсутствуют отдельные клавиши для функциональных клавиш F1-F12, которые можно найти на типичной клавиатуре Windows. Вместо этого на клавиатуре Mac они используются как громкость, яркость и другие специальные функции, доступные по умолчанию. Однако можно настроить системные настройки MacOS так, чтобы этим клавишам были присвоены функциональные клавиши F1-F12, точно так же, как на клавиатуре Windows.
3. Размещение клавиш
На клавиатуре Mac клавиша Option на великобританских и американских раскладках эквивалентна клавише Alt на клавиатуре Windows. Также клавиша Control на клавиатуре Mac выполняет те же функции, что и клавиша Ctrl на клавиатуре Windows.
4. Клавиши сочетаний
Сочетания клавиш на клавиатуре Mac могут различаться от клавиатуры Windows. Например:
- ⌘ + C — копировать (аналогично Ctrl + C на клавиатуре Windows)
- ⌘ + V — вставить (аналогично Ctrl + V на клавиатуре Windows)
- ⌘ + Z — отменить последнее действие (аналогично Ctrl + Z на клавиатуре Windows)
5. Символы и символьные клавиши
Клавиши, предназначенные для ввода специальных символов, могут отличаться на Mac и Windows. Например, на Mac используется клавиша Option для ввода символа @, в то время как на PC клавиша Shift + 2 выполняет эту функцию.
Важно помнить, что обе клавиатуры могут быть легко настроены для совместимости с другой операционной системой. MacOS и Windows предлагают средства настройки клавиатуры, позволяющие изменять функциональность клавиш или переключаться на другую раскладку клавиатуры.
Сочетания клавиш для основных операций
При использовании клавиатуры Mac на компьютере с операционной системой Windows можно использовать ряд сочетаний клавиш для выполнения основных операций. Ниже приведены некоторые полезные сочетания:
Ctrl + C: Копирование выделенного текста или объекта
Ctrl + V: Вставка скопированного текста или объекта
Ctrl + X: Вырезание выделенного текста или объекта
Ctrl + Z: Отмена последнего действия
Ctrl + Shift + Z: Повтор последнего отмененного действия
Ctrl + S: Сохранение текущего документа или файла
Ctrl + P: Печать текущего документа или файла
Ctrl + A: Выделение всего текста или объекта
Ctrl + F: Поиск текста или объекта в текущем документе или файле
Ctrl + H: Замена текста или объекта в текущем документе или файле
Ctrl + N: Создание нового документа или файла
Ctrl + O: Открытие существующего документа или файла
Ctrl + W: Закрытие текущего окна или вкладки
Это лишь некоторые примеры сочетаний клавиш, которые можно использовать на клавиатуре Mac при работе с операционной системой Windows. Сочетания клавиш могут быть различны в зависимости от конкретного приложения или программы, поэтому рекомендуется ознакомиться с сочетаниями клавиш для конкретных задач и программ.
Подключение клавиатур к компьютерам
Для подключения клавиатур к компьютерам с операционными системами Mac и Windows требуются некоторые дополнительные настройки и совместимость, чтобы обеспечить правильное функционирование клавиш и специальных команд. В данной статье рассмотрим несколько методов подключения клавиатур к компьютерам и настроек, которые могут потребоваться.
Подключение клавиатур Mac к компьютерам с Windows
Если у вас есть клавиатура Mac и вы хотите подключить ее к компьютеру с операционной системой Windows, то потребуется выполнить следующие шаги:
- Подключите клавиатуру к компьютеру с помощью кабеля USB или Bluetooth, в зависимости от модели клавиатуры.
- Откройте «Панель управления» на компьютере Windows и выберите раздел «Устройства и принтеры».
- Найдите подключенную клавиатуру Mac в списке устройств и щелкните правой кнопкой мыши по ее имени.
- Выберите пункт «Параметры» или «Свойства» и перейдите в раздел «Службы».
- Убедитесь, что установлены и включены все необходимые службы и функции клавиатуры, такие как «Раскладка клавиатуры» и «Мультимедийные клавиши».
- Сохраните изменения и закройте настройки. Теперь ваша клавиатура Mac должна работать на компьютере с Windows.
Подключение клавиатур Windows к компьютерам с Mac
Если у вас есть клавиатура Windows и вы хотите подключить ее к компьютеру с операционной системой Mac, то необходимо выполнить следующие действия:
- Подключите клавиатуру к компьютеру с помощью кабеля USB или Bluetooth, в зависимости от модели клавиатуры.
- Откройте «Настройки» на компьютере Mac и выберите раздел «Клавиатура» или «Bluetooth».
- Включите Bluetooth и найдите подключенную клавиатуру Windows в списке доступных устройств.
- Подтвердите сопряжение клавиатуры с компьютером Mac и выполните необходимые инструкции, если они появятся на экране.
- Дождитесь завершения процесса сопряжения и закройте настройки. Теперь ваша клавиатура Windows должна работать на компьютере с Mac.
После выполнения этих шагов вы сможете использовать клавиатуру от одного компьютера на другом без проблем и наслаждаться комфортом работы с клавишами и специальными командами.
Изменение раскладки клавиатуры
Когда вы работаете с клавиатурами Mac и Windows, вам могут потребоваться различные раскладки клавиатуры, так как они отличаются друг от друга. Несмотря на это, есть несколько способов изменить раскладку клавиатуры на обеих платформах:
| Операционная система | Способ изменения раскладки клавиатуры |
|---|---|
| Mac | 1. Откройте «Настройки системы» и выберите «Клавиатура».
2. Во вкладке «Ввод источников» нажмите на кнопку «+» и добавьте необходимые раскладки клавиатуры, например, «RU» для русской раскладки. 3. Выберите нужную раскладку и убедитесь, что она активна. |
| Windows | 1. Откройте «Панель управления» и выберите «Язык и региональные стандарты».
2. Нажмите на ссылку «Изменить клавиатуры» и выберите «Добавить». 3. В открывшемся окне выберите нужную раскладку клавиатуры и добавьте ее в список доступных раскладок. 4. После добавления, вы сможете переключать раскладки клавиатуры с помощью комбинации клавиш «Alt + Shift». |
Теперь вы знаете, как изменить раскладку клавиатуры на Mac и Windows и можете легко переключаться между нужными вам раскладками на обеих платформах.
Программное обеспечение для переключения раскладки
Клавиатуры Mac и Windows имеют разные раскладки клавиш, поэтому для использования клавиатуры Mac с компьютером Windows или наоборот необходимо установить специальное программное обеспечение для переключения раскладки.
Существует несколько популярных программ, которые позволяют настроить клавиши на клавиатуре Mac, чтобы они работали так же, как на Windows, и наоборот:
| Программа | Описание |
|---|---|
| Karabiner-Elements | Это бесплатная программа с открытым исходным кодом, которая позволяет изменять логику работы клавиш на клавиатуре Mac или Windows. С помощью Karabiner-Elements вы можете настроить переключение раскладки клавиш, изменить функциональные кнопки и многое другое. |
| SharpKeys | SharpKeys — это бесплатная программа, которая позволяет переназначать клавиши на клавиатуре Windows. Вы можете использовать SharpKeys для изменения расположения клавиш на клавиатуре и создания своих собственных сочетаний клавиш. |
| KeyRemap4MacBook | KeyRemap4MacBook — это программа, которая позволяет настроить клавиши на клавиатуре Mac. С помощью KeyRemap4MacBook вы можете изменить расположение клавиш, создать собственные сочетания клавиш и многое другое. |
Перед установкой программного обеспечения для переключения раскладки, убедитесь, что вы загрузились с официального сайта программы и следуйте инструкциям по установке. После установки программы вы сможете настроить клавиатуру на вашем компьютере в соответствии с вашими потребностями и предпочтениями.
С компьютерами Mac можно использовать практически любую клавиатуру, предназначенную для ПК под управлением Windows, будь то USB- или Bluetooth-клавиатура. Правда, клавиши модификации на клавиатурах для Mac и ПК отличаются. Это может привести к ошибочным сочетаниям клавиш или другим непредвиденным нажатиям клавиш при использовании ПК-клавиатуры с Mac.
Проблему можно легко решить, переназначив клавиши Windows и ALT на ⌘Cmd и ⌥Option (Alt) на подключенной к «Маку» клавиатуре для ПК. В таком случае вы сможете использовать привычные сочетания клавиш, характерные для стандартной клавиатуры Apple. Многим пользователям Mac, вынужденным работать с ПК-клавиатурой, это по-настоящему облегчит жизнь.
💚 ПО ТЕМЕ: Есть ли Ctrl + Alt + Del на Mac (macOS)?
Нижеописанный способ работает со всеми ПК-клавиатурами со стандартной раскладкой CTRL / Windows / ALT и всеми версиями macOS.
1. Подключите ПК-клавиатуру к Mac через USB или Bluetooth, как вы обычно это делаете;
2. Откройте меню Apple и выберите «Системные настройки»;
3. Перейдите в раздел «Клавиатура»;
4. Нажмите «Сочетание клавиш»;
5. Кликните на опцию «Клавиши модификации» в левом нижнем углу панели настроек;
6. В меню «Выберите клавиатуру» укажите нужную ПК-клавиатуру;
7. Откройте меню клавиши ⌥Option (Alt) и выберите ⌘Cmd;
8. Откройте меню клавиши ⌘Cmd и выберите ⌥Option (Alt);
9. Нажмите на Готово.
Примечание: В более старых версиях macOS путь немного отличается – «Системные настройки» → «Клавиатура» → «Вкладка Клавиатура» → «Клавиши модификации…»:
9. Когда вы проделаете все вышеописанное, при подключении к Mac клавиша WINDOWS на вашей ПК-клавиатуре станет ⌥Option (Alt), а ALT станет ⌘Cmd.
Имейте в виду, что на некоторых клавиатурах для ПК под управлением Windows функции клавиш CTRL и ALT также отличаются от клавиш на Mac. К счастью, их можно переназначить с помощью вышеописанного способа.
Для того чтобы проверить, удалось ли переназначить клавиши, попробуйте использовать привычные сочетания клавиш. К примеру, сделайте скриншот (⌘Cmd + ⇧Shift + 3) или закройте окно (⌘Cmd + W). Конечно, сами клавиши никуда с клавиатуры не денутся и сохранят прежние названия, однако они будут выполнять новые заданные вами функции. Тех, кто привык к «слепому набору», этот факт смущать не должен.
Ниже представлен пример ПК-клавиатуры. Как видно, клавиши модификации на ней отличаются от привычных для пользователей Mac.
А вот клавиатура для компьютеров Apple.
Если сравнить оба снимка, становится понятно, почему стоит переназначить клавиши на ПК-клавиатуре, если вы используете ее с Mac.
Вышеописанный способ пригодится тем, кто выбрал себе для работы отличную ПК-клавиатуру, но привык работать с Mac. Как уже упоминалось, он подходит для всех клавиатур и всех macOS.
🔥 Смотрите также:
- Как создать расписание режимов сна и автоматического включения Mac.
- Как сделать функциональные F-клавиши на Mac действительно функциональными.
- Центр уведомлений в macOS. Как вызывать, настроить и оптимизировать.
🍏 Мы в Telegram и YouTube, подписывайтесь!