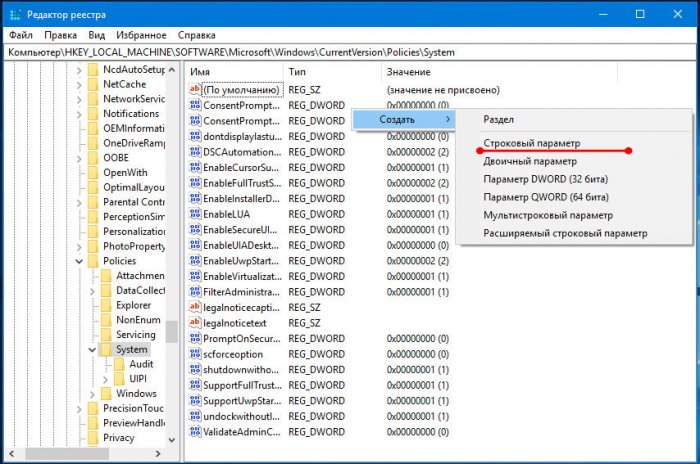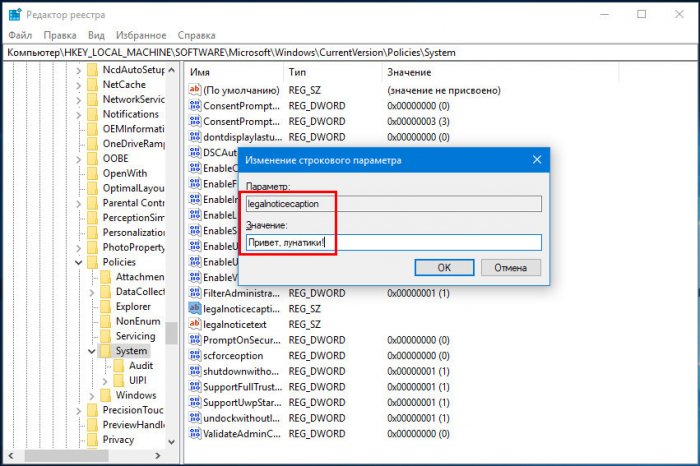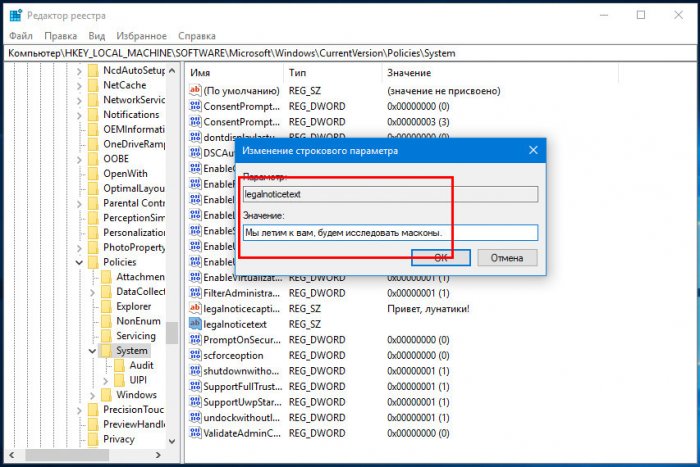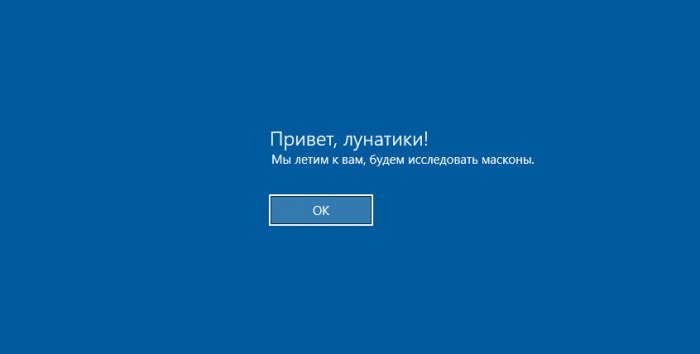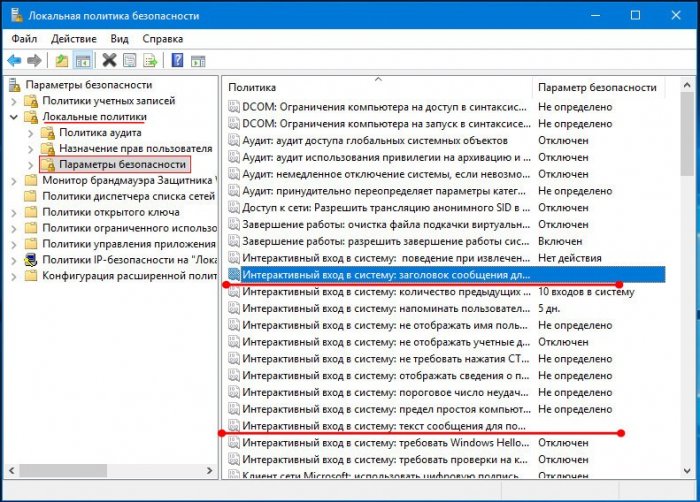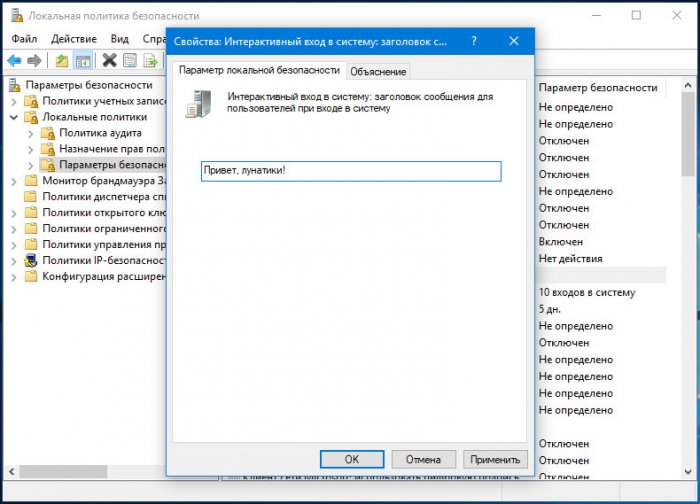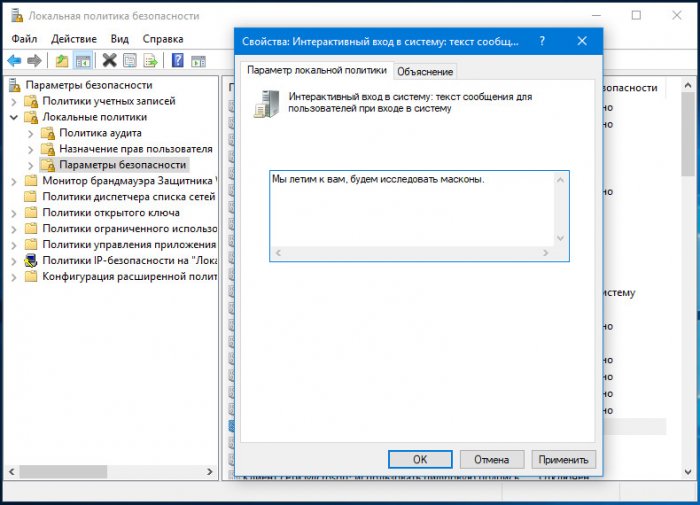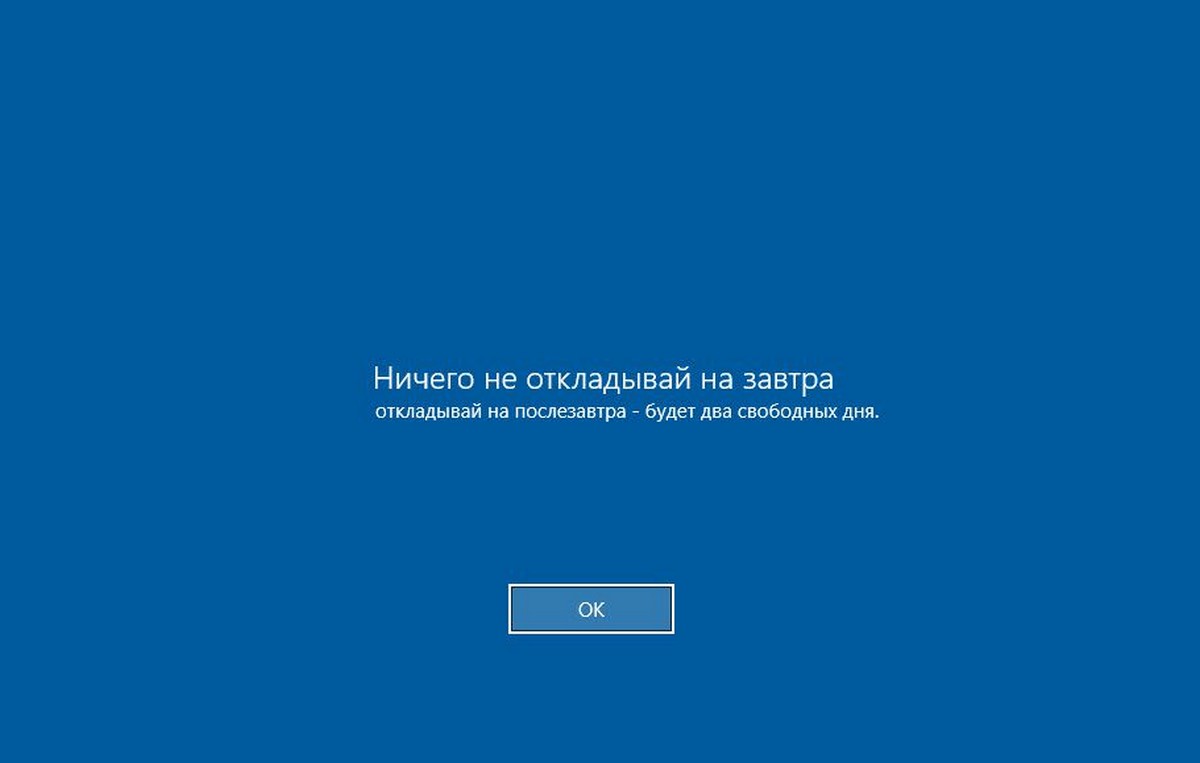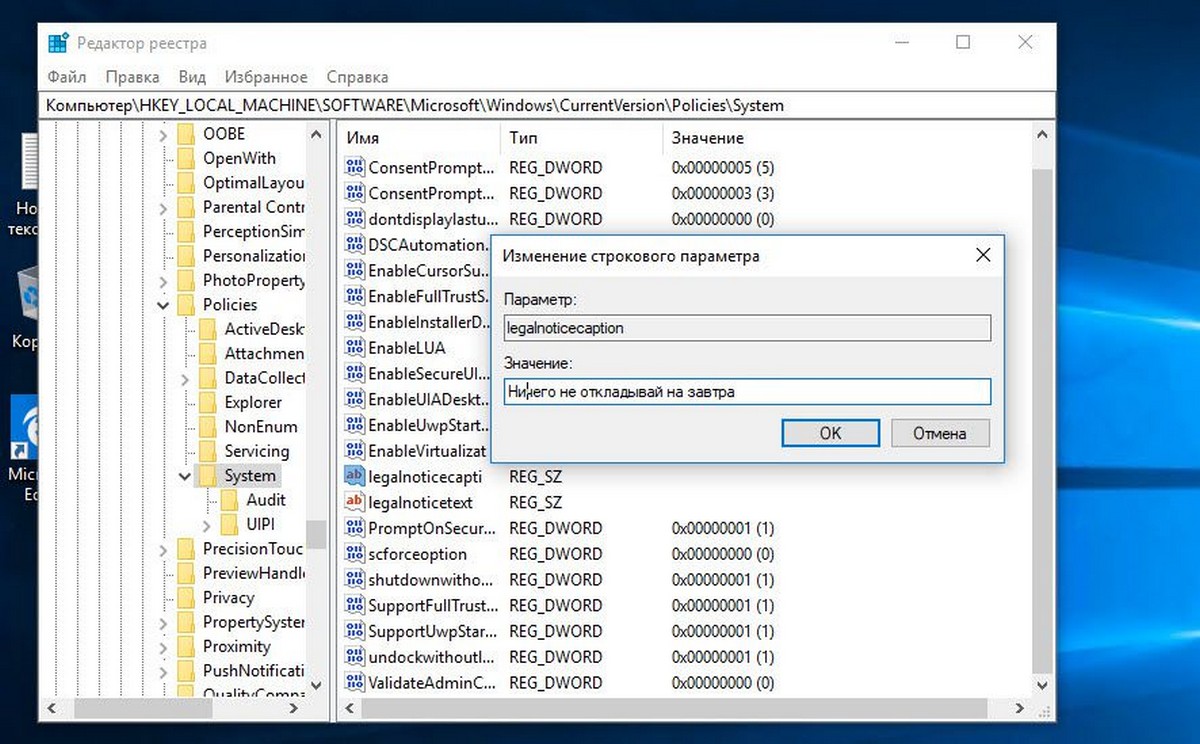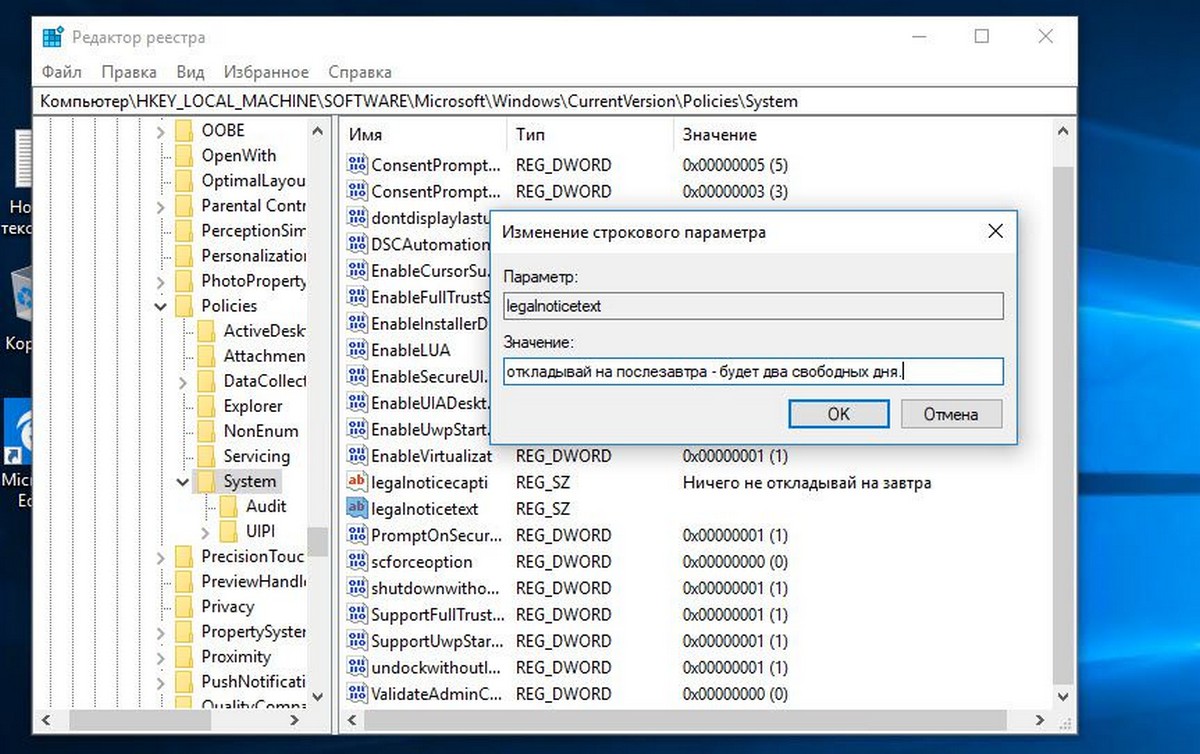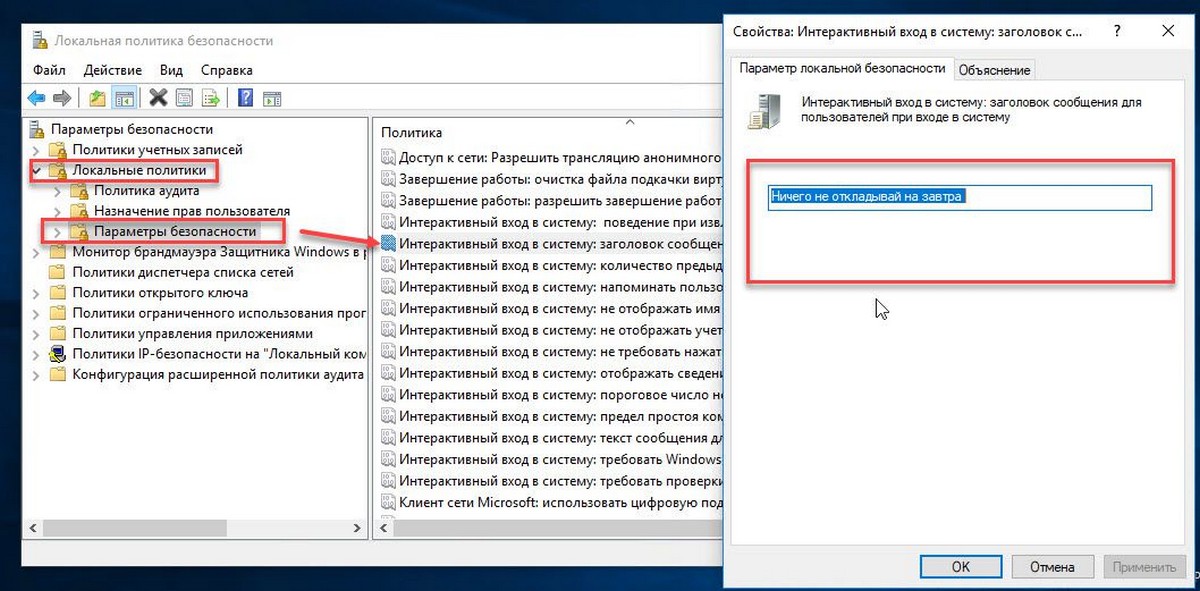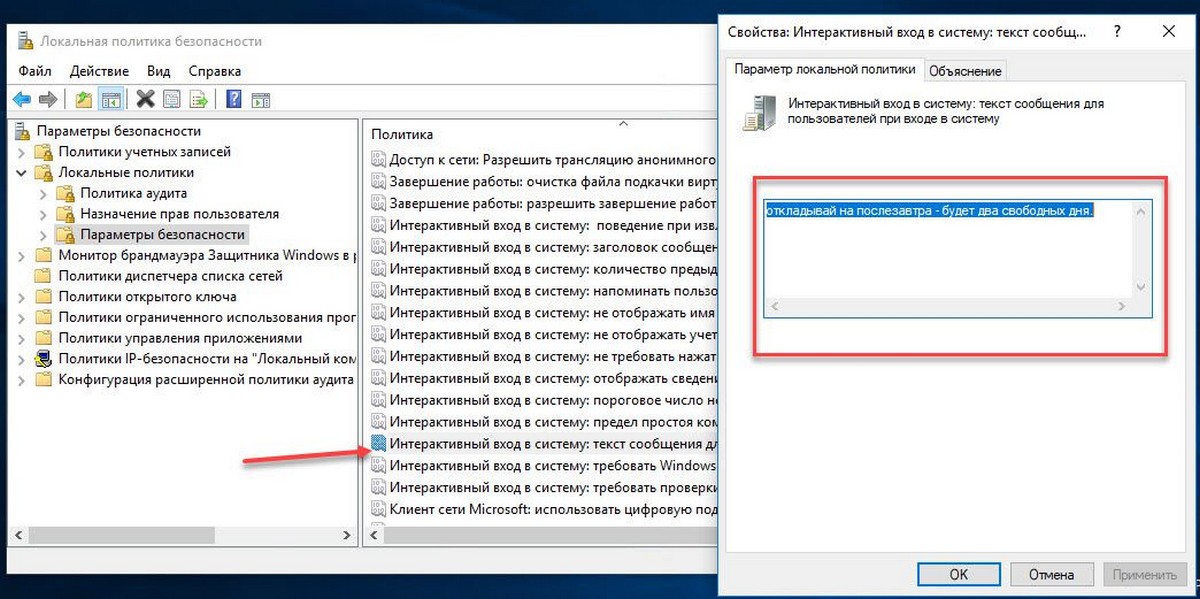При старте Windows 10 традиционно сначала загружается экран блокировки, а затем экран входа в систему с формой ввода пароля. Если хотите, можете включить отображение ещё одного экрана, на котором станет отображаться произвольный текст для приступающих к работе пользователей. Эта функция далеко не нова, она, если не ошибиться, присутствовала ещё в Windows 2000 и была унаследована всеми последующими версиями системы.
Как добавить на экран свое сообщение при входе в Windows 10
Активировать её можно двумя способами: через реестр и через оснастку «Локальная политика безопасности».
Способ №1
Для начала реестр. Откройте его командой regedit и перейдите в следующее расположение:
HKEY_LOCAL_MACHINE/SOFTWARE/Microsoft/Windows/CurrentVersion/Policies/System
В правой колонке вам нужно создать два строковых параметра legalnoticecaption и legalnoticetext. Если они уже существуют, прекрасно, это только упростит дело. В этом случае они окажутся пустыми. В качестве значения первого параметра укажите заголовок вашего сообщения, а в качестве значения второго — основной текст.
Чтобы увидеть результат, выйдите и заново войдите в систему или перезагрузитесь.
Сообщение появится сразу после экрана блокировки, но до загрузки экрана входа в систему. Цвет фона будет использоваться текущий системный, наличие или отсутствие пароля пользователя роли не играет.
Если в будущем вы захотите отключить сообщение, удалите параметры legalnoticecaption и legalnoticetext или просто очистите поля с их значениями.
Способ №2
Вместо Regedit можно воспользоваться встроенной утилитой управления локальными политиками безопасности. Запустите её командой secpol.msc, слева перейдите по цепочке Локальные политики → Параметры безопасности,
справа найдите настройки «Интерактивный вход в систему: заголовок сообщения для пользователей…» и «Интерактивный вход в систему: текст сообщения для пользователей…», щёлкните дважды по каждому из них мышкой и введите требуемый заголовок и текст.
Для отмены очистите поля обеих указанных политик.
Когда пользователь включает компьютер, он видит на экране не только загрузочный экран, но и приветствие «Добро пожаловать». Обычно люди не обращают на эту надпись внимания или, как минимум, не придают ей серьезного значения. В то же время есть те, кто хочет знать, как изменить приветствие в операционной системе Windows 10 c «Добро пожаловать» на другое сообщение. Так что данную тему нельзя обойти стороной.
Применение утилиты управления локальными политиками безопасности
Как ни странно, приветственное сообщение удается настроить через стандартную утилиту, предназначенную для управления политиками безопасности. Не понятно, почему разработчики Windows 10 решили спрятать опцию именно сюда. Но раз уж есть возможность изменения приветствия через этот инструмент, то почему бы им не воспользоваться?
Для настройки параметров вам понадобится:
- Открыть окно «Выполнить» комбинацией клавиш «Win» + «R».
- Ввести запрос «secpol.msc».
- Нажать на кнопку «ОК».
- В окне программы перейти по пути: Локальные политики\Параметры безопасности.
- Среди предложенных политик, отобразившихся в правой части интерфейса, двойным кликом ЛКМ открыть настройки «Интерактивный вход в систему: заголовок сообщения…».
- Укажите свой текст.
- Нажмите на кнопку «Применить».
Как правило, изменения сразу же вступают в силу. Однако после сохранения новых параметров многие эксперты советуют перезагрузить компьютер. Для надежности выполните это несложное действие, чтобы в дальнейшем не пришлось снова менять настройки.
Через реестр
Куда более логичным вариантом сменить приветствие выглядит обращение к редактору реестра. Правда, в данном случае придется заглянуть чуть глубже в настройки утилиты:
- Запустите редактор реестра, обработав в окне «Выполнить» запрос «regedit».
- Перейдите по пути: HKEY_LOCAL_MACHINE\SOFTWARE\Microsoft\Windows\CurrentVersion\Policies\System.
- Двойным щелчком ЛКМ откройте настройки параметра «legalnoticecaption».
- В строке «Значение» укажите сообщение, которое желаете видеть во время запуска компьютера.
- Сохраните изменения.
Если в качестве первой папки редактора вы откроете HKEY_CURENT_USER, а дальше перейдете в ту же директорию «System», то параметры приветственного сообщения изменятся только для текущего пользователя. Если новые настройки не вступают в силу, то попробуйте перезагрузить компьютер или схожим образом отредактировать политику «legalnoticetext».
Сторонний софт
Увы, разработчики операционной системы Windows 10 не предусмотрели наличие удобного инструмента для изменения сообщения на приветственном экране. Поэтому пользователям приходится обращаться к помощи довольно сложных для новичков интерфейсов вроде утилиты локальных политик безопасности и редактора реестра.
В то же время существует более удобный, с точки зрения установки нужных параметров, способ, предполагающий использование стороннего софта. Вы можете установить на компьютер специальную программу, главная цель которой – изменить стартовый экран.
В числе подобного рода софта следует выделить несколько интересных приложений:
- Lock Screen Customizer;
- Win 10 BG Changer;
- com Logon Changer.
В отличие от стандартных инструментов управления приветствием, эти приложения не нуждаются в отдельных инструкциях. Каждый пункт меню в них отвечают за ту или иную функцию, будь то цвет фона, анимация или текст. Вы сразу поймете, какой параметр нужно настроить, чтобы изменилось приветствие.
Вы можете добавить специальное сообщение которое будет показано при входе в Windows 10, сообщение будет отображаться для всех пользователей при каждом входе в систему. Выберите любой заголовок и текст сообщения, то есть вы можете показать любое текстовое сообщение, которое захотите для всех людей которые пользуются вашим компьютером. Сообщение при входе в систему может служить важным напоминанием или просто забавной шуткой.
Возможность показа такого сообщения не является новой функцией Windows 10. Данная функция была доступна еще в Windows 2000, примерно 19 лет назад. Windows 10 унаследовала эту функцию от предыдущих версий Windows. Показ сообщения во время входа в систему может быть активирован как, с помощью настройки реестра, так и с помощью редактора локальных групповых политик. В этой статье мы рассмотрим оба способа.
Вот несколько вещей, которые вам нужно знать. Сообщение которое вы создаете, будет показано при входе, при запуске или после выхода из системы. Оно отображается после экрана блокировки, но до загрузки рабочего стола. Цвет фона экрана сообщения будет таким же как цвет фона выбранный в «Параметры» → «Персонализация» → «Цвета».
Чтобы показать сообщение при входе в Windows 10, выполните следующие действия.
- Откройте редактор реестра. см. как
- Перейдите к следующему ключу реестра:
HKEY_LOCAL_MACHINE\SOFTWARE\Microsoft\Windows\CurrentVersion\Policies\System
Если у вас нет такого раздела, просто создайте его.
- Здесь измените или создайте новый строковой параметр (REG_SZ) legalnoticecaption. Задайте свое значение в виде нужного заголовка сообщения. См скрин.
- Теперь создайте или измените строковой параметр с именем legalnoticetext. Наберите нужный текст сообщения, который вы хотите видеть в строке значение.
- Перезапустите Windows 10 чтобы увидеть созданное вами сообщение.
Установка для строковых параметров пустых значений приведет к удалению сообщения.
Все!
Если вы используете версию Windows 10 Pro, Enterprise или Education, вы можете использовать приложение «Локальная политика безопасности», чтобы настроить параметры, упомянутые выше, с помощью графического интерфейса.
Добавить сообщение с помощью «Локальной политики безопасности».
- Нажимайте клавиши Win + R и введите: secpol.msc и нажмите Enter.
- Будет открыта локальная политика безопасности. Перейдите в «Локальные политики» → «Параметры безопасности».
- Справа найдите и откройте опцию «Интерактивный вход в систему: Заголовок сообщения для пользователей при входе в систему.» Этот параметр безопасности позволяет указать заголовок окна, содержащего сообщение.
- Введите Желаемый заголовок сообщения.
- Откройте параметр «Интерактивный вход: текст сообщения для пользователей при входе в систему» и введите текст сообщения для пользователей, пытающихся войти в систему.
Этот параметр безопасности указывает текстовое сообщение, отображаемое при входе пользователей в систему.
Этот текст часто используется в правовых целях, например, чтобы предупредить пользователей о последствиях разглашения коммерческой тайны или о том, что их действия могут контролироваться.
- Теперь перезапустите ОС, чтобы увидеть сообщение.
Вот и все.
Когда пользователь включает компьютер, он видит на экране не только стартовую заставку, но и приветственное приветствие. На эту надпись обычно не обращают внимания или, по крайней мере, не придают ей серьезного значения. В то же время есть те, кто хочет знать, как изменить приветствие в операционной системе Windows 10 с «Добро пожаловать» на другое сообщение. Так что этот аргумент нельзя игнорировать.
Чтобы изменить приветствие “Добро пожаловать” в Windows 10, нужно выполнить следующие шаги:
- Откройте меню “Пуск” и выберите “Настройки” (иконка шестеренки).
- В окне “Настройки” выберите “Пользователи”.
- В левом меню выберите “Вход в систему”.
- Под опцией “Приветствие” найдите ссылку “Изменить текст приветствия”.
- Введите новый текст приветствия и нажмите кнопку “Сохранить”.
После этого новое приветствие будет отображаться при входе в систему. Обратите внимание, что для изменения приветствия требуются права администратора.
Применение утилиты управления локальными политиками безопасности
Как ни странно, приветственное сообщение можно настроить с помощью стандартной утилиты, предназначенной для управления политиками безопасности. Непонятно, почему разработчики Windows 10 решили скрыть эту опцию именно здесь. Но поскольку с помощью этого инструмента можно изменить приветствие, почему бы не использовать его?
Для настройки параметров вам потребуется:
- Откройте окно «Выполнить» комбинацией клавиш «Win» + «R».
- Введите запрос «secpol.msc».
- Щелкните кнопку «ОК».
- В окне программы перейдите по пути: Local Policies \ Security Settings.
- Среди предложенных критериев, отображаемых в правой части интерфейса, дважды щелкните ЛКМ, чтобы открыть настройки «Интерактивный доступ: заголовок сообщения…».
- Пожалуйста, введите свой текст.
- Нажмите кнопку «Применить».
Обычно изменения вступают в силу немедленно. Однако после сохранения новых настроек многие специалисты рекомендуют перезагрузить компьютер. Для надежности выполните этот простой шаг, чтобы вам не пришлось снова менять настройки в будущем.
Через реестр
Намного более логичный вариант редактирования приветствия – обратиться к редактору реестра. Правда, в этом случае придется немного глубже заглянуть в настройки утилиты:
- Запустите редактор реестра, обработав запрос «regedit» в окне «Выполнить».
- Перейдите по пути: HKEY_LOCAL_MACHINE \ SOFTWARE \ Microsoft \ Windows \ CurrentVersion \ Policies \ System.
- Дважды щелкните ЛКМ, чтобы открыть настройки параметра legalnoticecaption».
- В строке «Значение» укажите сообщение, которое вы хотите видеть при запуске компьютера.
- Сохраните изменения.
Если вы откроете HKEY_CURENT_USER в качестве первой папки редактора, а затем перейдете в тот же каталог «Система», параметры приветствия изменятся только для текущего пользователя. Если новые настройки не действуют, попробуйте перезагрузить компьютер или аналогичным образом изменить политику «Legalnoticetext».
Сторонний софт
К сожалению, разработчики операционной системы Windows 10 не предусмотрели удобный инструмент для изменения сообщения на экране приветствия. Поэтому пользователям приходится прибегать к помощи довольно сложных для новичков интерфейсов, таких как утилита локальной политики безопасности и редактор реестра.
В то же время есть более удобный в плане настройки необходимых параметров способ, предполагающий использование стороннего программного обеспечения. Вы можете установить на свой компьютер специальную программу, основное назначение которой – изменение стартового экрана.
Среди такого программного обеспечения следует выделить несколько интересных приложений:
- Настройка экрана блокировки;
- Выиграйте 10 чейнджеров BG
- com Модификатор доступа.
В отличие от стандартных инструментов управления приветствиями, этим приложениям не требуются отдельные инструкции. Каждый пункт меню, который они содержат, отвечает за определенную функцию, будь то цвет фона, анимация или текст. Вы сразу поймете, какой параметр нужно настроить, чтобы изменить приветствие.
Источник изображения: it-tehnik.ru
При запуске Windows 10 многие пользователи сталкиваются с приветственной заставкой, которая может замедлять старт операционной системы и вызывать недовольство. Чтобы избавиться от этого приветствия и сразу попасть на рабочий стол, следуйте нашей пошаговой инструкции.
Шаг 1: Откройте «Панель управления». Для этого нажмите на кнопку «Пуск» в левом нижнем углу экрана, а затем выберите «Панель управления» из списка программ.
Шаг 2: В «Панели управления» найдите и выберите раздел «Система и безопасность». В этом разделе вы найдете настройки, связанные с запуском и безопасностью вашей операционной системы.
Шаг 3: В разделе «Система и безопасность» выберите «Административные инструменты». Здесь вы найдете дополнительные настройки, связанные с управлением вашей системой.
Шаг 4: В «Административных инструментах» найдите и откройте папку «Планировщик заданий». В этой папке вы найдете все запланированные задания и события, связанные с работой вашей операционной системы.
Шаг 5: В папке «Планировщик заданий» перейдите к разделу «Библиотека планировщика заданий». Здесь вы найдете список различных заданий, запланированных для системы и приложений.
Примечание: перед любыми изменениями настроек, особенно в папке «Планировщик заданий», рекомендуется создать системное восстановление, чтобы в случае проблем можно было вернуться к предыдущему состоянию системы.
Шаг 6: В списке заданий найдите папку «Microsoft» и раскройте ее. Внутри этой папки вы найдете задание «Windows Welcome Experience».
Шаг 7: Щелкните правой кнопкой мыши по заданию «Windows Welcome Experience» и выберите пункт «Отключить». После этого приветственное сообщение при запуске Windows 10 больше не будет появляться.
Следуя этим простым шагам, вы сможете удалить приветствие при запуске Windows 10 и сэкономить время на старте вашей операционной системы. Удачи!
Содержание
- Удаление приветствия при запуске Windows 10
- Шаг 1: Открытие настройки групповой политики
- Шаг 2: Навигация к настройке групповой политики
- Шаг 3: Отключение приветствия при входе в систему
- Шаг 4: Перезагрузка системы
- Представлены простые шаги, которые помогут вам удалить приветствие при запуске операционной системы Windows 10.
- Шаг 1: Откройте меню Пуск
- Первый шаг по удалению приветствия — открыть меню Пуск в операционной системе Windows 10
- Шаг 2: Перейдите в настройки системы
- Второй шаг — перейти в настройки системы Windows 10, где можно выполнить необходимые изменения.
Удаление приветствия при запуске Windows 10
При запуске операционной системы Windows 10 может появляться приветственное окно, которое отображает информацию о новых функциях и обновлениях. Некоторым пользователям это может быть неприятно или просто ненужно. В этой статье мы рассмотрим, как удалить приветственное окно при запуске Windows 10.
Шаг 1: Открытие настройки групповой политики
Для начала откройте меню «Пуск» и введите «gpedit.msc» в строку поиска. Затем нажмите клавишу «Enter».
Шаг 2: Навигация к настройке групповой политики
После открытия Групповой политики перейдите к следующему разделу:
| Директивы компьютера | Конфигурация компьютера | Административные шаблоны | Система |
|---|---|---|---|
| Вход в систему | Отключить приветствие при входе в систему |
Шаг 3: Отключение приветствия при входе в систему
Откройте раздел «Отключить приветствие при входе в систему» двойным щелчком мыши. В появившемся окне выберите опцию «Включено» и нажмите кнопку «ОК».
Шаг 4: Перезагрузка системы
Чтобы изменения вступили в силу, необходимо перезагрузить операционную систему Windows 10. После перезагрузки приветственное окно больше не будет отображаться при запуске компьютера.
Теперь вы знаете, как удалить приветствие при запуске Windows 10. Если вам понадобится вернуть приветственное окно, повторите описанные выше шаги и выберите опцию «Отключено» вместо «Включено». Желаем вам успешной работы с вашей операционной системой Windows 10!
Представлены простые шаги, которые помогут вам удалить приветствие при запуске операционной системы Windows 10.
Приветствие при запуске Windows 10 может быть достаточно раздражающим, поскольку оно занимает время при каждом включении компьютера. Если вы предпочитаете сократить время загрузки или просто не нуждаетесь в приветствии, в этой статье мы расскажем вам о простых шагах, которые помогут вам удалить его.
Шаг 1: Откройте групповую политику Windows. Нажмите клавишу Win + R, чтобы открыть окно «Выполнить». Введите «gpedit.msc» и нажмите Enter.
Шаг 2: В групповой политике Windows откройте раздел «Конфигурация компьютера» и перейдите к пути «Конфигурация компьютера -> Шаблоны административных шаблонов -> Система -> Загрузка операционной системы».
Шаг 3: Здесь найдите параметр «Отображать текст запуска». Щелкните правой кнопкой мыши на нем и выберите «Изменить».
Шаг 4: В открывшемся окне выберите «Отключено» и нажмите «ОК».
Шаг 5: Перезагрузите компьютер, чтобы изменения вступили в силу.
Теперь, когда вы включите компьютер, приветствие при запуске операционной системы Windows 10 больше не будет отображаться, что поможет сократить время загрузки и увеличить эффективность работы вашего компьютера.
Шаг 1: Откройте меню Пуск
1. Нажмите на кнопку Пуск в левом нижнем углу экрана или нажмите клавишу Windows на клавиатуре.
Обратите внимание, что внешний вид меню Пуск может немного отличаться в зависимости от версии Windows 10, которую вы используете.
Первый шаг по удалению приветствия — открыть меню Пуск в операционной системе Windows 10
1. Нажмите на кнопку «Пуск» в левом нижнем углу экрана либо нажмите клавишу «Win» на клавиатуре.
2. Откроется меню Пуск, в котором вы можете найти нужные вам программы и функции.
3. Если вы видите пункт «Настроить» в правой части меню Пуск, нажмите на него.
4. В открывшемся окне выберите пункт «Настройки».
5. В окне «Настройки» найдите и выберите пункт «Персонализация».
6. В списке категорий перейдите к разделу «Закрытие и вход».
7. В правой части окна найдите и откройте пункт «Настройки входа».
8. В разделе «Здесь можно сделать Windows своей» найдите и отключите опцию «Вход с приветствием».
9. Вернитесь в меню Пуск, чтобы увидеть результаты удаления приветствия.
После выполнения этих шагов приветствие при запуске Windows 10 больше не будет отображаться.
Шаг 2: Перейдите в настройки системы
Чтобы удалить приветствие при запуске Windows 10, вам необходимо перейти в настройки системы. Следуйте этим шагам:
- Нажмите правой кнопкой мыши на панель задачи и выберите «Настройки».
- В отображаемом меню выберите «Настройки» еще раз.
- На странице «Настройки» выберите раздел «Персонализация».
- В боковом меню раздела «Персонализация» выберите «Заставка».
- На странице «Заставка» найдите настройку «Приветствие при запуске Windows» и переключите ее в положение «Выкл».
После выполнения этих шагов приветствие при запуске Windows 10 больше не будет отображаться.
Второй шаг — перейти в настройки системы Windows 10, где можно выполнить необходимые изменения.
Чтобы удалить приветствие при запуске Windows 10, необходимо выполнить следующие шаги:
- Нажмите на кнопку «Пуск» в левом нижнем углу экрана или нажмите клавишу «Windows».
- В открывшемся меню выберите пункт «Настройки».
- В окне «Настройки» выберите пункт «Персонализация».
- В левом меню выберите пункт «Заставка блокировки» или «Блокировка экрана».
- Настройте параметры заставки блокировки в соответствии с вашими предпочтениями.
- Если вы хотите полностью отключить приветствие при запуске, установите параметр «Отображение содержимого заставки блокировки» в положение «Выкл».
- Закройте окно «Настройки», чтобы сохранить изменения. Теперь при запуске Windows 10 приветствие не будет отображаться.
Выполнив эти простые шаги, вы сможете удалить приветствие при запуске Windows 10 и настроить его в соответствии со своими предпочтениями.