Не запускается sony vegas 13 после обновления windows 10
уважаемые форумцы, почитала похожие темы, но не нашла ответа. Помогите диагностировать проблему.
Прекрасно работал sony vegas 13 на windows 7 — 64b — 8 Gb.
Пришло обновление Windows 10, поставила. В первый запуск vegas выдал ошибку со ссылкой на обновления
http://www.sonycreativesoftware.com/download/updates/vegaspro
.
После установки обновлений программа перестала даже запускаться и в диспетчере задач никак не отображается.
Обновила драйвер AMD для windows 10. Переустановила Vegas. Но без изменений.
Хочется обойтись без крайнего варианта — переустановки системы
Заранее спасибо!
Гость Настя
1
0
29
1
17.06.2016 22:09
После установки на Windows 10 (64-bit) Vegas Pro 13.0 (64-bit) не запускается, показывает окно «Работа Vegas Pro остановлена».
Ошибка устраняется перемещением файла amdocl64.dll из C:\Windows\System32 в C:\Windows\SysWOW64
Вот видеоинструкция
3
0
14.08.2015 01:27
2
0
08.12.2015 21:20
Мне помогло,спасибо Дима за совет!
1
0
17.03.2016 22:18
В ответ на сообщение от Димка
#136635
3
1
21.06.2016 11:55
Сергей
После установки на Windows 10 (64-bit) Vegas Pro 13.0 (64-bit) не запускается, показывает окно «Работа Vegas Pro остановлена».
Ошибка устраняется перемещением файла amdocl64.dll из C:\Windows\System32 в C:\Windows\SysWOW64
Вот видеоинструкция
Спасибо большое, помогло!
В ответ на сообщение от Сергей
#157363
0
0
28.06.2016 14:44
Сергей
После установки на Windows 10 (64-bit) Vegas Pro 13.0 (64-bit) не запускается, показывает окно «Работа Vegas Pro остановлена».
Ошибка устраняется перемещением файла amdocl64.dll из C:\Windows\System32 в C:\Windows\SysWOW64
Вот видеоинструкция
Спасибо!!!
В ответ на сообщение от Сергей
#157363
0
0
13.07.2016 17:40
Сергей
После установки на Windows 10 (64-bit) Vegas Pro 13.0 (64-bit) не запускается, показывает окно «Работа Vegas Pro остановлена».
Ошибка устраняется перемещением файла amdocl64.dll из C:\Windows\System32 в C:\Windows\SysWOW64
Вот видеоинструкция
Спасибки помогло,а то я уже все сборки вегаса перекачал)
В ответ на сообщение от Сергей
#157363
0
0
28.07.2016 14:28
Сергей
После установки на Windows 10 (64-bit) Vegas Pro 13.0 (64-bit) не запускается, показывает окно «Работа Vegas Pro остановлена».
Ошибка устраняется перемещением файла amdocl64.dll из C:\Windows\System32 в C:\Windows\SysWOW64
Вот видеоинструкция
Пробовала разные версии программы, переустанавливала системы (сначала 7, потом и 10, но Вегас так и не работал. В поисках решения «переворачивала Интернет несколько дней подряд. Вот, наконец, нашла решение.Огромное спасибо!!! Всё получилось!
В ответ на сообщение от Сергей
#157363
2
0
05.08.2016 08:54
Сергей 18.06.2016, 01:09
+ 3 — 0
После установки на Windows 10 (64-bit) Vegas Pro 13.0 (64-bit) не запускается, показывает окно «Работа Vegas Pro остановлена».
Ошибка устраняется перемещением файла amdocl64.dll из C:\Windows\System32 в C:\Windows\SysWOW64
СПАСИБО ПОМОГЛО !!!!!!!!!
1
0
10.08.2016 11:47
Сергей
После установки на Windows 10 (64-bit) Vegas Pro 13.0 (64-bit) не запускается, показывает окно «Работа Vegas Pro остановлена».
Ошибка устраняется перемещением файла amdocl64.dll из C:\Windows\System32 в C:\Windows\SysWOW64
Вот видеоинструкция
Димка
Лично у меня, такая же проблема проблема решилась установкой библиотек C++. Microsoft Visual C++ 2005-2008…able Package
Мне не помогли данные варианты. На видео инструкции запуск вылетает на «Инициализация…», у меня же вылетает раньше, на моменте «ASIO driver».
В ответ на сообщение от Сергей
#157363
1
0
11.08.2016 16:09
England
Мне не помогли данные варианты. На видео инструкции запуск вылетает на «Инициализация…», у меня же вылетает раньше, на моменте «ASIO driver».
Сорян, я переустановил заново ASIO дрова и всё заработало.
В ответ на сообщение от England
#159963
0
0
12.08.2016 19:12
Сергей
После установки на Windows 10 (64-bit) Vegas Pro 13.0 (64-bit) не запускается, показывает окно «Работа Vegas Pro остановлена».
Ошибка устраняется перемещением файла amdocl64.dll из C:\Windows\System32 в C:\Windows\SysWOW64
Вот видеоинструкция
Спасибо большое!!!!!!!!!!!
В ответ на сообщение от Сергей
#157363
0
0
23.10.2016 18:09
Сергей писал: После установки на Windows 10 (64-bit) Vegas Pro 13.0 (64-bit) не запускается, показывает окно «Работа Vegas Pro остановлена».
Ошибка устраняется перемещением файла amdocl64.dll из C:\Windows\System32 в C:\Windows\SysWOW64
Сергей спасибо! Как сказал на верху, так и сделал, все получилось… Большое большое
1
0
30.10.2016 17:08
Сергей
После установки на Windows 10 (64-bit) Vegas Pro 13.0 (64-bit) не запускается, показывает окно «Работа Vegas Pro остановлена».
Ошибка устраняется перемещением файла amdocl64.dll из C:\Windows\System32 в C:\Windows\SysWOW64
Вот видеоинструкция
А я не могу найти этот файл((( Проблема та же: программа даже не загружается, сразу выскакивает ошибка.
Помогите, пожалуйста.
В ответ на сообщение от Сергей
#157363
1
1
01.11.2016 16:47
Сергей
После установки на Windows 10 (64-bit) Vegas Pro 13.0 (64-bit) не запускается, показывает окно «Работа Vegas Pro остановлена».
Ошибка устраняется перемещением файла amdocl64.dll из C:\Windows\System32 в C:\Windows\SysWOW64
Вот видеоинструкция
Видеоинструкции не вижу.
В ответ на сообщение от Сергей
#157363
0
0
20.09.2017 06:39
Сергей
После установки на Windows 10 (64-bit) Vegas Pro 13.0 (64-bit) не запускается, показывает окно «Работа Vegas Pro остановлена».
Ошибка устраняется перемещением файла amdocl64.dll из C:\Windows\System32 в C:\Windows\SysWOW64
Вот видеоинструкция
Спасибо огромное! Помогло!
В ответ на сообщение от Сергей
#157363
0
0
16.10.2017 19:53
Спасибо, помогло.
Сергей
После установки на Windows 10 (64-bit) Vegas Pro 13.0 (64-bit) не запускается, показывает окно «Работа Vegas Pro остановлена».
Ошибка устраняется перемещением файла amdocl64.dll из C:\Windows\System32 в C:\Windows\SysWOW64
Вот видеоинструкция
Спасибо, помогло. 
В ответ на сообщение от Сергей
#157363
Вопрос и ответы были вам полезны?
Да
Нет
Попробуйте также:

Sony Vegas Pro 10 – известная программа для видеомонтажа, однако она может столкнуться с неполадками при работе на операционной системе Windows 10. Пользователи могут наблюдать различные ошибки и сбои, что может серьезно затруднить их работу. Несмотря на то что Sony Vegas Pro 10 не является совместимым с Windows 10, существуют возможные причины и решения этих проблем.
Одной из причин, почему Sony Vegas Pro 10 не работает на Windows 10, может быть несовместимость версий программного обеспечения. Sony Vegas Pro 10 был выпущен довольно давно, и его разработчики не выпустили обновления, специально предназначенного для работы на Windows 10. В результате, некоторые функции могут не работать должным образом или вызывать сбои.
Однако, есть несколько решений, которые могут помочь вам решить эту проблему. Во-первых, вы можете попробовать запустить Sony Vegas Pro 10 в режиме совместимости с предыдущей версией Windows, например, Windows 7 или Windows 8. Для этого щелкните правой кнопкой мыши ярлык программы, выберите «Свойства» и перейдите на вкладку «Совместимость». Там установите флажок «Запустить эту программу в режиме совместимости» и выберите версию Windows, на которой она должна работать.
Примечание: Хотя использование режима совместимости может решить проблему с запуском Sony Vegas Pro 10, это может привести к другим несовместимостям или ограничениям функциональности программы. Будьте готовы к этому.
Еще одним решением может быть обновление или переустановка программы. Проверьте, нет ли доступных обновлений для Sony Vegas Pro 10 на официальном сайте производителя или в центре обновлений Windows. Если обновлений нет, попробуйте удалить и переустановить программу. Убедитесь, что у вас есть лицензионный ключ и все необходимые файлы для установки.
В заключение, несовместимость Sony Vegas Pro 10 с Windows 10 может вызвать проблемы при работе с этой программой. Однако, с помощью режима совместимости или обновления программы, вы можете найти решение для этой проблемы и продолжить успешно использовать Sony Vegas Pro 10 на операционной системе Windows 10.
Содержание
- Не совместимость программы и операционной системы
- Устаревшие или несовместимые драйверы
- Конфликт с другими программами
- Неправильные настройки программы или операционной системы
Не совместимость программы и операционной системы
Кроме того, вместе с выходом новых версий операционной системы, могут измениться некоторые системные требования, такие как версия .NET Framework, DirectX и т.д. Если эти системные требования не соответствуют системе Windows 10, то Sony Vegas Pro 10 может работать неправильно или вообще не запуститься.
Для решения проблемы несовместимости программы и операционной системы можно попробовать следующие решения:
- Обновить Sony Vegas Pro до более новой версии, которая поддерживает Windows 10.
- Установить все необходимые обновления для операционной системы Windows 10, включая .NET Framework, DirectX и т.д.
- Попробовать запустить Sony Vegas Pro 10 в режиме совместимости с предыдущей версией операционной системы, например Windows 7 или Windows 8. В таком случае, возможно, придется также установить дополнительные компоненты, такие как Visual C++ Redistributable, чтобы обеспечить совместимость программы с выбранной версией операционной системы.
Если ни одно из вышеперечисленных решений не помогло, возможно, придется рассмотреть альтернативные программы для видеомонтажа, которые полностью поддерживают операционную систему Windows 10.
Устаревшие или несовместимые драйверы
Если драйверы, используемые вами, устарели или несовместимы с Windows 10, это может привести к проблемам при запуске Sony Vegas Pro 10. В таком случае рекомендуется обновить или переустановить драйверы, чтобы обеспечить их совместимость с операционной системой.
Вы можете обновить драйверы вручную, посетив веб-сайт производителя вашего компьютера или компонента и загрузив последние версии драйверов для Windows 10. Также существуют специальные программы-обновляторы драйверов, которые автоматически проверят и загрузят актуальные версии драйверов для вашей системы.
Помимо обновления драйверов, также может быть полезным проверить, есть ли доступные обновления для Sony Vegas Pro 10. Разработчики программного обеспечения регулярно выпускают обновления, которые исправляют проблемы совместимости и улучшают производительность программы.
Если обновление драйверов и Sony Vegas Pro 10 не решает проблему, возможно, у вас есть другие программы или процессы, которые могут конфликтовать с Sony Vegas Pro 10. В таком случае рекомендуется выполнить чистую загрузку Windows 10, чтобы исключить взаимодействие других программ или процессов с Sony Vegas Pro 10.
Конфликт с другими программами
Возможно, у вас уже установлены другие программы для редактирования видео, которые используют те же системные ресурсы, что и Sony Vegas Pro 10. Это может вызвать проблемы в работе программы и привести к ее нестабильной работе или отказу запуска.
Для решения этой проблемы рекомендуется выполнить следующие действия:
| 1. | Закройте все другие программы для редактирования видео, которые работают в фоновом режиме. |
| 2. | Откройте меню «Пуск» и выберите «Параметры». |
| 3. | В окне «Параметры» выберите «Система». |
| 4. | В левой панели выберите «Уведомления и действия». |
| 5. | Прокрутите вниз до раздела «Связанные с этим приложением уведомления» и найдите Sony Vegas Pro 10. |
| 6. | Нажмите на название программы и выберите «Больше параметров». |
| 7. | В разделе «Сбросить» нажмите на кнопку «Сбросить». |
После выполнения этих действий перезапустите компьютер и повторно запустите Sony Vegas Pro 10. Если проблема все еще не решена, попробуйте удалить конфликтные программы или обратитесь в службу поддержки Sony Vegas Pro для получения дальнейшей помощи.
Неправильные настройки программы или операционной системы
Одной из возможных причин, почему Sony Vegas Pro 10 не работает на Windows 10, может быть неправильная настройка программы или операционной системы. Возможно, у вас есть старая версия программы, которая не совместима с Windows 10.
Чтобы исправить эту проблему, попробуйте следующие решения:
1. Обновите программу. Проверьте наличие обновлений для Sony Vegas Pro 10 на официальном сайте разработчика. Если доступна новая версия, установите ее и проверьте, работает ли программа на Windows 10.
2. Проверьте совместимость программы с Windows 10. Убедитесь, что Sony Vegas Pro 10 поддерживает Windows 10. Некоторые старые версии программ могут не работать на новых операционных системах.
3. Сбросьте настройки программы. Попробуйте выполнить сброс настроек Sony Vegas Pro 10 до значений по умолчанию. Это может помочь исправить проблему, связанную с неправильными настройками.
4. Обратитесь к поддержке. Если ничего из вышеперечисленного не помогло, обратитесь в службу поддержки Sony Vegas Pro 10. Они смогут предоставить дополнительную информацию и помочь вам решить проблему.
If you have installed VEGAS Pro but it won’t start, troubleshoot by trying these steps.
1. INSTALL THE LATEST UPDATE
Make sure you are running the latest update of the version of VEGAS Pro that you wish to use, unless there is a specific reason you need to use an earlier update. See «Where can I download VEGAS Pro?«.
Note that VEGAS Pro 20 versions prior to 20.0.0.403, and VEGAS Pro 19 versions prior to 19.0.0.651 will not start after 3rd May 2023 due to a technical issue. Update to a later version.
2. DISABLE PLUGINS
Try disabling 3rd-party plugins, especially old ones, by renaming the folders they reside in, or moving them to a location where VEGAS won’t find them, or by uninstalling them. If you have an error message it may help you identify which type of plugin is causing the problem. In particular, consider these:
-
OFX plugins which may be in these example locations:
- C:\Program Files\Common Files\OFX
- C:\Program Files\VEGAS\VEGAS Pro XX.0\OFX Video Plug-Ins (replace XX.0 with version number such as 21.0)
- C:\Program Files\Sony\Vegas Pro 13.0\OFX Video Plug-Ins
-
Application extensions which may be in these example locations:
- C:\ProgramData\VEGAS Pro\Application Extensions
- …Documents\Vegas Application Extensions
-
VST audio plugins which may be in these example locations:
- C:\Program Files (x86)\Vstplugins
- C:\Program Files\Vstplugins
- C:\Program Files (x86)\Steinberg\Vstplugins
- C:\Program Files\Steinberg\VstPlugins
- C:\Program Files\Common Files\VST3 (VEGAS Pro 20 or later)
If this solves the problem, then re-enable the plugins one by one until you find the culprit.
3. SYSTEM REQUIREMENTS
Check that your computer meets the system requirements. For the latest version of VEGAS Pro, the system requirements are here. Note that VEGAS Pro is only officially supported if it’s installed on the same drive as your operating system.
4. SOFTWARE NOT ACTIVATED YET
If you get the message «Error code: -59… An error occurred starting VEGAS Pro. There is no license to use this software.«, the software has not been activated. You need to be connected to the internet to activate VEGAS Pro 13.0 build 543 and later (more details here). The error can also be triggered by a change in hardware or a BIOS update/reset. In such a case, go to your MAGIX account > My Products > Show More Details > Deactivate, then deactivate the existing device. The next time you start VEGAS Pro, it should accept and remember your new activation. Note that you can use VEGAS Pro (14.0 and later) simultaneously on 2 devices.
5. WINDOWS UPDATE
Search for Windows Update on your system. This can be done in the Windows Start menu or by pressing the WINDOWS+Q keys on Windows 8.1 and 10. Let Windows check for updates for the system and install any that are available. Restart your machine to finish the process.
Follow any prompts to reboot, and be patient with the update process, which can take a long time. If you have problems, consult the Windows Update FAQ. For Windows 10 you can use this Windows Update Troubleshooter.
6. DISABLE ANTI-VIRUS SOFTWARE
If you run anti-virus software, or some other utility that scans for adware/spyware, try temporarily disabling the software. You may also add the program executable file (e.g. C:\Program Files\VEGAS\VEGAS Pro 15.0\vegas150.exe) to the exception list for the anti-virus software.
7. CLEAN BOOT
Try a clean boot of your system so Windows will start with a minimal set of drivers and startup programs. See How to perform a clean boot in Windows. If it doesn’t help, re-enable all start-up tasks that you disabled and reboot again.
8. REMOVE PERIPHERAL HARDWARE
Try disconnecting USB devices, dongles and other peripherals from the system. If that solves your problem, replace them one by one while testing VEGAS until you find the one that causes the problem. Then try updating or rolling back its driver.
9. UPDATE HARDWARE DRIVERS
Update your system’s drivers and firmware from the manufacturer’s website(s). Drivers installed by Windows Update can cause problems. In particular, try updating or rolling back your graphics card driver from the manufacturer’s website or from the NVIDIA or AMD website. Display Driver Uninstaller can help with a clean uninstall. (more about graphics cards here). Also look for updates to your motherboard’s BIOS, chipset software and drivers for your sound card, DVD drive, network adapter and peripherals.
10. COMPATIBILITY MODE
Try running the software in Windows Compatibility Mode. Right click on the program’s icon and choose «Properties» > «Compatibility«. Check «Run this program in compatibility mode for:» and choose progressively older operating systems.
11. HANGING ON DIRECTX PLUG-INS?
If VEGAS Pro hangs when it says «Initializing DirectX plug-ins» at the lower left of the splash screen, try the following:
1. Right-click on the launch icon.
2. Select «Properties«, then the «Shortcut» tab.
3. Add the following command line argument outside of the quotes in the «Target» field: /NODXGROVEL (Be sure to include a space between the last quote and the forward slash) An example for VEGAS Pro 15.0 would typically look like this:
"C:\Program Files\VEGAS\VEGAS Pro 15.0\vegas150.exe" /NODXGROVEL
4. Select «Apply» then «OK«
5. If it doesn’t help then change it back when you have finally got VEGAS Pro to start reliably.
12. RUN AS ADMINISTRATOR
VEGAS Pro must run by an account with Windows administrator rights in order to start and function correctly. Visit the Windows «Control Panel» > «User Accounts» to check if your account has administrator rights.
To run VEGAS Pro one time with administrator rights, right-click the launch icon and select «Run as administrator» from the menu. You may need to enable the hidden administrator account first.
If that enables VEGAS Pro to start correctly, then you can make a permanent admin shortcut as described here.
However note that this may have some undesired effects. For example you may no longer be able to drag and drop files into VEGAS Pro from an external file manager such as Windows Explorer.
13. VEGAS SAMPLE PROJECT
A new installation of VEGAS Pro 15 and later will open a sample project. The sample project supplied in VEGAS Pro 15 uses the Defocus FX which is known to cause problems with some AMD GPUs and drivers. Try deleting the project from C:\ProgramData\VEGAS\VEGAS Pro\15.0\SampleProject\SampleProject.veg, especially if you have an AMD GPU with driver 16.12 or later. You can ignore any message that the sample project is missing.
14. START FROM A DIFFERENT PROJECT
If Automatically open last project on startup was checked in the VEGAS Pro General Preferences, something in that project might be preventing VEGAS Pro from starting. Try opening VEGAS Pro by double-clicking another project.
15. UPDATE SEMW EXTENSIONS
If you have SeMW Extensions version 1.0.8 or earlier installed, VEGAS Pro 15 will not start. Update to version 1.0.9 or later.
16. FORCE VEGAS PRO TO USE DISCRETE GPU
If VEGAS Pro hangs while the splash screen displays «Initializing GPU-accelerated video processing«, try forcing it to run using your discrete graphics card as explained here (and here and here). This worked in this case.
17. AMD CATALYST SDK
If VEGAS Pro crashes while the splash screen displays «Initializing GPU-accelerated video processing» and you have an AMD GPU, try uninstalling the SDK within AMD Catalyst if you have it. Instructions in this comment.
18. RESET VEGAS PRO TO DEFAULT SETTINGS
Reset VEGAS Pro to default settings by pressing CTRL+SHIFT on your keyboard while double-clicking the program’s icon to launch it. More information here. Be sure to place a checkmark next to «Delete all cached application data«. Note that you may not be able to get as far as the reset function if VEGAS is not starting.
19. REINSTALL VEGAS PRO
If VEGAS Pro still won’t start, uninstall it using «Control Panel» > «Programs and Features«, reboot your computer, reinstall it, and see if it will start. See Where can I download VEGAS Pro? to find the correct installer.
When VEGAS Pro is uninstalled, some folders and Windows registry entries are left behind. You may have a better chance of success if you do a clean uninstall and reinstall, which will remove these (along with your settings).
For (MAGIX) VEGAS Pro 13 build 543 or later, follow these instructions.
For Sony Vegas Pro, see the clean uninstall and reinstall instructions for Windows 10, Windows 8/8.1, and Windows 7.
Cleaning your registry (see below) between uninstalling and reinstalling can help clean up remaining redundant entries that could cause problems.
If you have problems uninstalling/reinstalling, troubleshoot with the suggestions in this post.
20. REGISTRY CLEANING
If you have tried all the above steps, you could try cleaning your Windows registry. For this purpose I regularly use Ccleaner free version. Cleaning your registry carries significant risk. It is recommended to take an image-based backup of your system drive first, for example using AOMEI Backupper or Macrium Reflect Free or Acronis True Image. You can also make an image or create a system restore point in Windows. When Ccleaner asks if you want to backup your registry before cleaning, you should! I usually fix all detected issues and then scan for issues again. Further issues are often found the 2nd time. Reboot afterwards.
21. IF YOU STILL NEED HELP
If the above steps do not help you get VEGAS Pro started, make a forum post and/or support request, including the following information:
- Your system specifications (with reference to step #3, above)
- Exactly which version and build number you are attempting to run
- The exact point at which startup fails, and the exact contents of any error messages
22. RELATED POSTS & LNKS
- Why can’t I install VEGAS Pro?
- Troubleshooting Crashing and Stability
-
How can I get help and support for VEGAS Pro?
Привет, много писать не буду. Выражу свое чувство по поводу этого, и расскажу актуальные способы.
Во первых, какого лешего это произошло? Это блокировка на законном уровне? Это сбой на серверах Vegas Pro? Что это может быть, ума не приложу. Если есть у кого официальный ответ о проблеме, прошу поделиться. Я уже задал официальный запрос на англоязычном форуме Sony.
Решение проблем.
Способ #1:
3.7K
показов
3.9K
открытий
- Поменять дату на компьютере, на 3 МАЯ
- Если слетела лицензия, если перестали работать сайты — используйте утилиту от Касперского
Способ #2:
- Поменяйте дату на 2022год, 3 МАЯ
Последствия: Возможны слеты лицензий разных программ, не будет доступа ко многим играм и сайтам, может перестать работать Vegas Pro.
Способ #3:
1. Зайти сюда:
2. Найти любой пост с патчем
3. Скачать (да это долго, от часа и выше)
4. Установить
5. Воуаля!
P.S: Как я прочитал, у них действительно произошла ошибка при обновлении backend. Но они поленились починить и выпустили просто патч отдельно
Больше способов на текущий момент я не нашел, если у вас есть — предлагайте в комментарии.
Recently many Vegas Pro users are getting “An Error Occurred Starting Vegas Pro“.
This error is very annoying to the user because it can occur due to multiple reasons.
Usually, the error message the Vegas pro users gets while using the software.
Here one of the users explains his experience with an error occurred Starting Vegas Pro.
Don’t worry about it!
The CPU Guide brings you the best working solution to solve An Error Occurred Starting Vegas Pro
Solution 1: Restart the SonyVegas Pro & PC
Whenever you encounter An Error Occurred Starting Vegas Pro or any other bug, you should restart the game.
Restarting the Vegas will eliminate any temporary error which is occurring due to the old cookies and cache or the system’s other software is clashing with your Video and audio editing software.
All of these errors will be eradicated after a simple restart of the PC or any other device you use.
After restarting the game & PC it’s good to update your platform OS to achieve a better gaming experience.
If the restart didn’t help then try to run the Vegas Pro as administrator to solve An Error Occurred Starting Vegas Pro.
Read More: [SOLVED] Sony Vegas Pro Error Code 10
Solution 2: Run the Application as Administrator On Windows 11
Running the program as an administrator on Windows 11 will definitely help you eradicate the “An Error Occurred Starting Vegas Pro” as it might lack the privileges required to run the Application.
Here is how you can run the application as an administrator:
- Open the Desktop.
- Then go to the Vegas Pro
- Right-click on the Launcher icon
- A menu will open
- Select “Run as administrator “
Now the program will start running smoothly without giving you the error “An Error Occurred Starting Vegas Pro “
If you are still facing an Error Occurred Starting Vegas Pro then proceed to the next solution.
Read More: Sony Vegas Pro Keeps Crashing On Windows 11/10? 7 Quick Fixes!
Solution 3: Power Cycle Your Router
If the above solution didn’t work then this solution will work and provide a better internet connection. which will help you solve license errors on Vegas pro.
All you need to do is follow these steps:
- Turn off your router completely by taking out the power cable from the power switch.
- Now leave it for 5 to 10 minutes and then plug it back in.
- And check if the Wifi is visible to you or not.
Make sure you restart those devices which are affected in the process for an accurate fix.
After the power cycle, it’s time to disable antivirus to solve Vegad pro “An error occurred”.
Solution 4: Check Antivirus Software
Sometimes the third-party antivirus you installed is preventing you to render the video in sony vegas.
So you need to disable the antivirus for a few minutes to check if the antivirus is preventing Sony Vegas pro to load properly.
In order, to disable the antivirus follow the step below:
- Select the arrow button on the taskbar a Small menu will open.
- Then click left on the Avast antivirus icon.
- The setting menu will open and select ” Avast shield control “
- In a further menu, you will select the “ 10 minutes option“
- Now restart the game.
If the antivirus is not causing the Vegas Pro Error occured “An error has occurred” then the upcoming solution will definitely help you.
Solution 5: Delete the Temporary File in Windows 11
When there is an excessive temporary file available in the Windows then it might of the cause behind the Sony Vegas Pro No license.
Here is how you can delete the temporary file in Windows 11/10:
- Press Windows+R the Run dialog will open
- Type %temp% and click Ok
- Windows explorer will open
- Now press Ctrl + A you select all the files
- Right-click on the selected files the small menu will open and select the “delete” option
- Now restart the PC
After performing this solution many users stop getting Sony Vegas Pro An Error Occurred”.
Solution 6: Reinstall the Sony Vegas Pro
Reinstalling the Sony Vegas pro will definitely help to get rid of the An Error that Occurred Starting Sony Vegas Pro.
Reinstalling the Vegas Pro helps many users,
But, we recommend trying the above solutions before uninstalling the game.
Here is how you can uninstall the Vegas Pro on a PC:
If none of the above solutions work for you then the next one will definitely help to solve the Sony Vegas Pro.
Solution 7: Contact the Support
If none of the above solutions work for you then it’s time to contact Vegas Pro support.
Contact the support and tell them the issue you are facing they will asap respond to you and they also start the live chat which is very helpful for the users in trouble.
Hopefully, all of the above solutions help you to solve an Error Occurred Starting Vegas Pro.
If you have any queries or suggestions, share your experience with us in the comments section below, or you can reach us on our social handles.
FAQs
An error occurred while loading the project file?
Follow the solution mentioned below to solve Vegas pro An error occurred while loading the project file:
1. Restart the software
2. Run the Application as Administrator
3. Power Cycle Your Router
4. Delete the Temporary File in Windows
5. Disable the antivirus
Causes of An Error Occurred Starting Vegas Pro?
There are no specific causes of “An error occurred starting Vegas Pro”. This error can occur due to multiple factors but according to the Vegas pro support reinstalling the software is the best way to get rid of this error.
Meanwhile on the social forum people are fixing it with a simple restart.

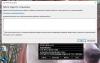


![An Error Occurred Starting Vegas Pro On Windows 11/PC [Super Guide]](https://www.thecpuguide.com/wp-content/uploads/2022/06/an-error-has-occured-1.jpg)
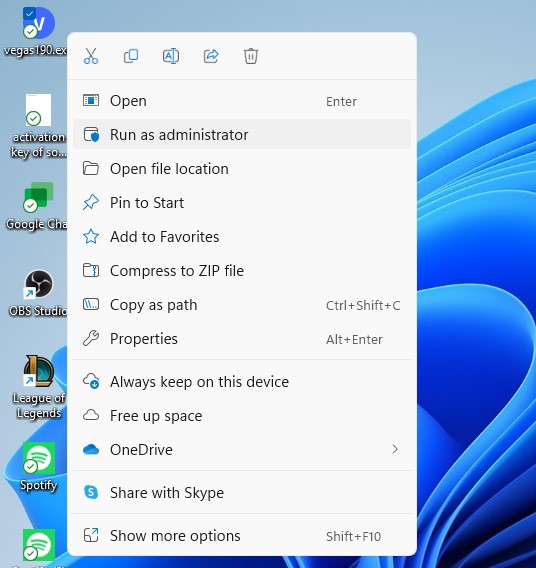
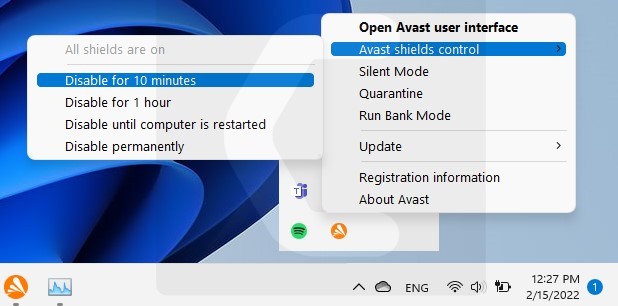
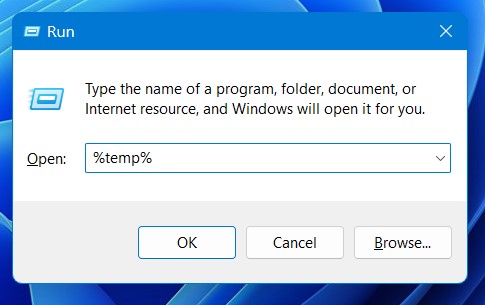
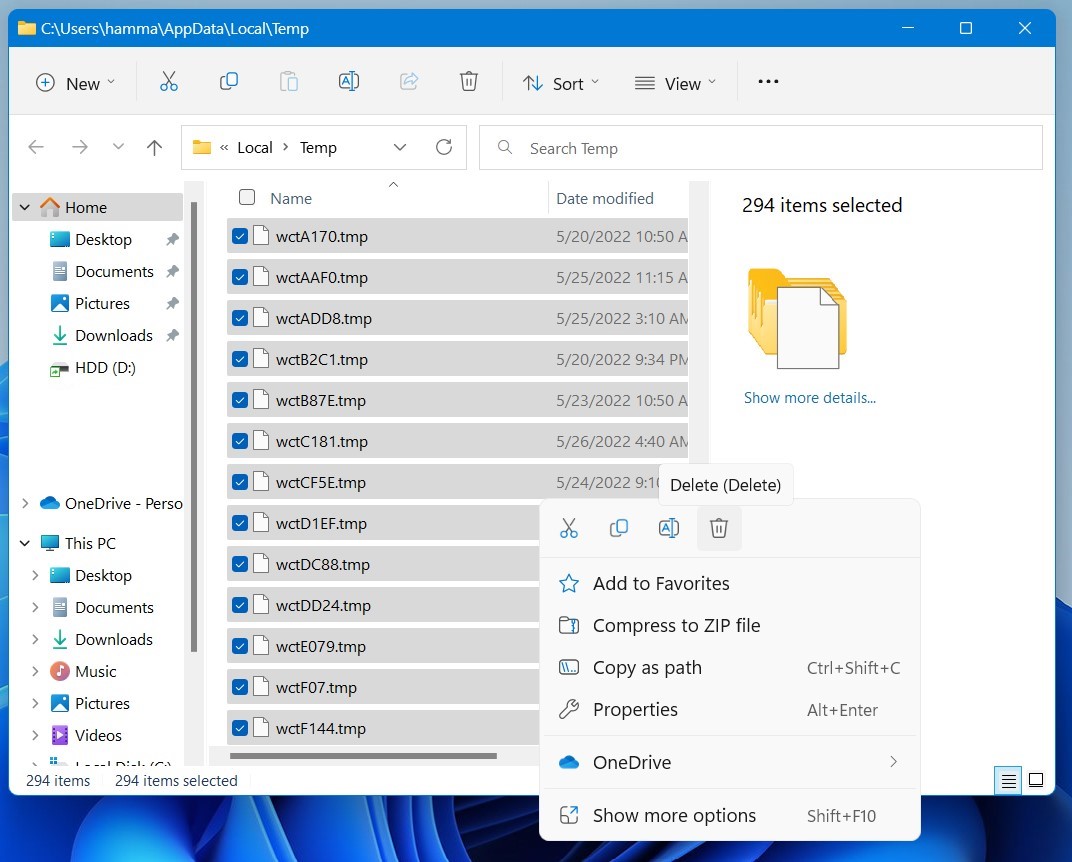
![Sony Vegas Pro Clip Greyed Out On Windows 11/PC [Super Guide] 13 Sony Vegas Pro Clip Greyed Out On Windows 11/PC [Super Guide]](https://www.thecpuguide.com/wp-content/uploads/2022/06/Customer-Support-1024x555.png)