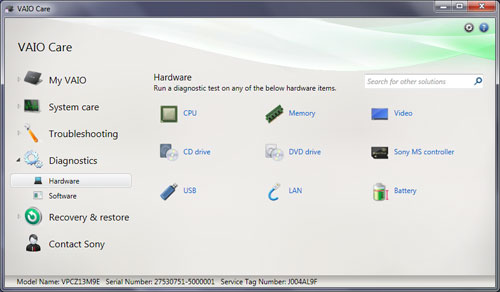Thanks to this lightweight tool, users are able to configure specific models of Sony computers. Moreover, it is possible to view a detailed Help section.
Developer:
Sony Corporation
Windows version:
Windows 7, Windows 8, Windows 10, Windows 11
VAIO Care is an easy-to-use program for Windows that enables you to set up, update and troubleshoot your VAIO PC with just a few clicks. The main goal of the utility is to provide quick access to support information from a simple and intuitive graphical interface.
Detailed user guide
It is necessary to mention that each VAIO computer comes with a detailed user guide that is specific to the model you purchase. It is recommended to view information about your machine to learn what type of memory it uses, how to swap out a secondary battery and more.
If you install VAIO Care, you will have the ability to automatically get new versions of the guide over the Internet. This is done by using the app bar function. If you want to update other Sony VAIO OEM products, you may use another tool called VAIO Update.
System information
The software solution displayed both hardware and product information. This means you have the option to see the CPU type, manufacturer or model name. Please note that these details are required by Sony support agents, since they often ask for it when troubleshooting an issue with a customer. Thanks to this program, you are able to quickly view and retrieve this information.
Features
- free to download and use;
- compatible with modern Windows versions;
- allows you to analyze the performance of your VAIO PC;
- it is possible to access both hardware and product details;
- you can view detailed information about your machine.
79,3 Mb (downloads: 2090)
Similar programs
BTCTool
Windows 7 Free
With this piece of software, users can set up the operation of multiple ASIC devices. It is also possible to configure every piece of equipment individually.
ver 1.3.3
Fan Control
Windows 7 Free
The comprehensive tool was created to help users configure and manipulate fans in their PC. It is also possible to connect external temperature sensors.
ver v170
7 Data Recovery
Windows XP Free
Using this utility you can restore mistakenly deleted or damaged files from various types of storage devices such as HDDs, SSDs, USB Flash drives and memory cards.
ver 5.3.826.0
UltraMon
Windows XP Free
With the help of this tool users can efficiently manage multiple monitors connected to the same computer. It is possible to save several display configurations.
ver 3.4.1
Autorun Virus Remover
Windows Vista Free
Using this lightweight utility, you can eliminate viruses located on portable storage devices. You also have the option to disable writing data to the USB stick.
ver 3.3
Trial Reset
Windows XP Free
Using this utility you can reset the trial period of various commercial software products. It is done by automatically modifying relevant system registry entries.
ver 4.0
HDDErase
Windows XP Free
The main purpose of this utility is complete destruction of sensitive data on hard drives and other storage devices. Deleted files cannot be recovered.
ver 4.0
Trinity Rescue Kit
Windows XP Free
This advanced utility gives users the means to repair OS installations. It is possible to recover lost partitions, reset passwords, and clone computers.
ver 3.4
VAIO Control Center — это приложение, которое нужно для ноутбуков sony, а именно популярной линейки VAIO. Приложение является неким центром, который дает возможность управлять многими параметрами ноутбука. К примеру, вы сможете переключать режимы энергопотребления, что очень полезно для портативных компьютеров. Также есть возможность управлять параметрами сети, и другими настройками. Стоит отметить, что работать приложение может только с операционными системами windows, версии не ниже 7. Это означает, что поддержка 8 и 10 версии также присутствует.
Возможности и интерфейс
Интерфейс этой программы очень прост и понятен. Это позволяет каждому пользователю разобраться с приложением. К тому же, здесь есть русская локализация, что также упрощает пользование. Всего VAIO Control Center состоит из 2 панелей. В первой панели можно выбрать категорию настроек, а во второй увидеть настраиваемые параметры. В последних обновлениях в программу добавили подразделы. Это разделы с настройками управления электропитанием, клавиатуры и мыши, экрана, сетевых параметров, устройств воспроизведения и безопасности. Есть также дополнительные кнопки с информацией о системе и специальными функциями. Учтите, что в большинстве моделей работать будут далеко не все разделы. Более детально рассматривать все параметры не стоит, поскольку они интуитивно понятны.
Интерфейс
Кроме всех вышеперечисленных функций, программа предлагает несколько дополнительных возможностей. К примеру, при её помощи вы сможете управлять биометрическими сканерами. Также можно настраивать цветовые профили, изменять назначение специальных клавиш. Ещё вы можете произвести управление позиционированием курсора. Но самой полезной является включение и отключение быстрой зарядки. При работе от сети этот параметр можно выключить, но при необходимости быстро зарядить ноутбук, быстрая зарядка будет просто необходимой.
Ключевые особенности
- Приложение официально издано компанией sony;
- Предназначено для портативных компьютеров линейки VAIO;
- Можно управлять практически всеми параметрами ноутбука;
- Есть горячие клавиши;
- Интерфейс простой и понятный, полностью переведен на русский язык.
Vaio Control Center — это программа, которая предоставляет дополнительные настройки и функции для пользователей ноутбуков Sony Vaio. Однако после обновления операционной системы до Windows 10, эта программа может перестать работать или быть несовместимой. В этой статье мы расскажем, как установить Vaio Control Center на Windows 10 и настроить его правильно.
Шаг 1: Проверьте совместимость. Вначале убедитесь, что ваш ноутбук Sony Vaio совместим с Windows 10 и имеет все необходимые драйверы и обновления. Посетите официальный веб-сайт Sony и найдите страницу поддержки вашей модели ноутбука. Проверьте, есть ли там драйверы для Windows 10 и установите их, если это необходимо.
Шаг 2: Загрузите Vaio Control Center. Перейдите на официальный сайт Sony и найдите раздел загрузки. Введите модель своего ноутбука и найдите соответствующую программу Vaio Control Center для Windows 10. Скачайте ее на компьютер.
Шаг 3: Установите Vaio Control Center. Запустите загруженный установочный файл и следуйте инструкциям на экране. Убедитесь, что вы выбираете правильные параметры установки и разрешаете программе вносить изменения в систему при необходимости.
Шаг 4: Перезагрузите компьютер. После установки программы перезагрузите компьютер, чтобы изменения вступили в силу. После перезагрузки откройте Vaio Control Center и проверьте, работает ли он корректно. Если возникла проблема, перейдите к следующему шагу.
Шаг 5: Удалите и переустановите программу. Если Vaio Control Center не работает после установки, попробуйте удалить его и переустановить. Откройте панель управления Windows, найдите раздел «Программы» и выберите «Установка и удаление программ». Найдите Vaio Control Center в списке программ и удалите его. Затем повторите шаги 2 и 3, чтобы установить программу заново.
Примечание: Если проблемы с Vaio Control Center не устраняются после переустановки, обратитесь в службу поддержки Sony для получения дополнительной помощи.
Теперь вы знаете, как установить Vaio Control Center на Windows 10 и настроить его правильно. Следуйте этим инструкциям, чтобы получить полный доступ к дополнительным функциям и настройкам вашего ноутбука Sony Vaio.
Содержание
- Подготовка к установке Vaio Control Center
- Загрузка последней версии Vaio Control Center
- Запуск установщика Vaio Control Center
- Принятие условий лицензионного соглашения Vaio Control Center
- Выбор директории для установки Vaio Control Center
- Установка Vaio Control Center на Windows 10
- Запуск и настройка Vaio Control Center:
- Проверка и обновление Vaio Control Center
- Шаг 1: Открыть Vaio Control Center
- Шаг 2: Проверить наличие обновлений
- Шаг 3: Установить обновления
- Шаг 4: Перезапустить компьютер
- Шаг 5: Проверить успешность обновлений
Подготовка к установке Vaio Control Center
Перед установкой Vaio Control Center на Windows 10 необходимо выполнить несколько подготовительных шагов:
- Убедитесь, что ваш компьютер поддерживает установку и работу Vaio Control Center на операционной системе Windows 10.
- Проверьте наличие установочного пакета Vaio Control Center. Если у вас нет установочного пакета, вы можете скачать его с официального сайта производителя.
- Прежде чем начать установку, убедитесь, что на вашем компьютере установлена последняя версия Windows 10. Если ваша операционная система не обновлена до последней версии, запустите процесс обновления.
- Перед установкой Vaio Control Center рекомендуется создать точку восстановления системы. Это позволит вам вернуться к предыдущей конфигурации компьютера, если что-то пойдет не так во время установки.
После выполнения этих шагов вы будете готовы к установке Vaio Control Center на вашем компьютере с операционной системой Windows 10.
Загрузка последней версии Vaio Control Center
Для установки Vaio Control Center на Windows 10 следуйте этим простым шагам:
- Откройте веб-браузер и перейдите на официальный веб-сайт Sony Vaio.
- На главной странице найдите раздел «Поддержка» или «Драйверы и поддержка».
- Выберите свою модель Sony Vaio из списка поддерживаемых устройств.
- После выбора модели найдите раздел «Драйверы» или «Утилиты».
- Найдите Vaio Control Center в списке доступных драйверов или утилит.
После нахождения Vaio Control Center на веб-сайте Sony Vaio:
- Нажмите на ссылку для загрузки последней версии Vaio Control Center.
- Сохраните загруженный файл на вашем компьютере.
Теперь у вас есть последняя версия Vaio Control Center на вашем компьютере. Вы можете продолжить процесс установки, следуя инструкциям, предоставленным на веб-сайте Sony Vaio или внутри загруженного файла.
Запуск установщика Vaio Control Center
Для установки Vaio Control Center на Windows 10 необходимо выполнить следующие шаги:
- Скачайте установочный файл Vaio Control Center с официального сайта производителя.
- Откройте папку, в которой сохранен файл установщика.
- Найдите файл с именем «VAIO_Control_Center_Setup.exe» и дважды кликните на нем.
- Пользовательский контроль учетных записей может попросить разрешение на запуск программы. Если такое окно появится, нажмите кнопку «Да».
- Откроется окно установки Vaio Control Center. Нажмите кнопку «Next» или «Далее», чтобы продолжить.
- Ознакомьтесь с лицензионным соглашением, если необходимо. Затем выберите опцию «I agree» или «Я согласен» и нажмите кнопку «Next» или «Далее».
- Выберите папку, в которую вы хотите установить Vaio Control Center. Если необходимо, можно оставить предложенную папку по умолчанию. Нажмите кнопку «Next» или «Далее».
- Выберите тип установки. Рекомендуется выбрать опцию «Typical» или «Обычная установка», чтобы установить все необходимые компоненты Vaio Control Center. Нажмите кнопку «Next» или «Далее».
- Дождитесь завершения процесса установки. После успешной установки появится окно с сообщением об успешном завершении. Нажмите кнопку «Finish» или «Готово».
Поздравляю! Теперь у вас установлен Vaio Control Center на Windows 10. Вы можете запустить его из меню «Пуск» или с помощью ярлыка на рабочем столе (если он был создан в процессе установки).
Принятие условий лицензионного соглашения Vaio Control Center
Для установки Vaio Control Center на компьютер с операционной системой Windows 10 необходимо принять условия лицензионного соглашения программы. Это важный шаг, поскольку принимая условия соглашения, вы соглашаетесь с правилами использования программы и проходите проверку на совместимость с вашим устройством.
Для принятия условий лицензионного соглашения Vaio Control Center выполните следующие шаги:
- Запустите установочный файл Vaio Control Center, который вы предварительно скачали с официального сайта.
- Дождитесь запуска установщика программы.
- В окне установщика будет предложено прочитать условия лицензионного соглашения. Убедитесь, что они открыты для просмотра.
- Ознакомьтесь с условиями соглашения. Для навигации по тексту соглашения можно использовать полосу прокрутки справа или клавиши «Стрелка вниз» и «Стрелка вверх» на клавиатуре.
- После ознакомления с условиями соглашения прокрутите текст до конца.
- Если вы согласны с условиями соглашения и хотите продолжить установку программы, отметьте поле «Я принимаю условия соглашения».
- Нажмите кнопку «Далее» для перехода к следующему шагу установки.
После принятия условий лицензионного соглашения Vaio Control Center вы сможете продолжить установку программы и воспользоваться всеми ее функциями для управления различными параметрами вашего устройства.
Выбор директории для установки Vaio Control Center
При установке Vaio Control Center на компьютер с операционной системой Windows 10, вам будет предложено выбрать директорию, в которую будет установлено приложение. Выбор директории позволяет вам определить место на диске, где будет размещено приложение.
Для выбора директории следуйте инструкциям ниже:
- Запустите установщик Vaio Control Center, дважды щелкнув по скачанному файлу.
- Вас приветствует экран приветствия установщика. Нажмите кнопку «Next» (Далее), чтобы продолжить.
- На следующем экране вы увидите диалоговое окно «Choose Install Location» (Выбор места установки). В этом окне вы можете выбрать директорию для установки приложения.
- По умолчанию в качестве директории установки выбран путь «C:\Program Files\Sony\Vaio Control Center». Вы можете оставить этот путь или выбрать другую директорию, щелкнув на кнопку «Browse» (Обзор) и выбрав нужную директорию.
- После того как вы выбрали директорию, нажмите кнопку «Next» (Далее).
- На следующем экране вы увидите окно «Setup Summary» (Резюме установки), где будет отображена информация о выбранной директории и других параметрах установки. Удостоверьтесь, что все данные верны, и нажмите кнопку «Install» (Установить), чтобы начать установку Vaio Control Center.
- После завершения установки, вы увидите окно «Installation Complete» (Установка завершена), которое подтверждает успешное завершение установки. Нажмите кнопку «Finish» (Завершить), чтобы закрыть установщик.
Теперь вы знаете, как выбрать директорию для установки Vaio Control Center на Windows 10. Помните, что правильное выбор места установки приложения может облегчить его использование и обеспечить удобный доступ к функциям и настройкам.
Установка Vaio Control Center на Windows 10
Для установки Vaio Control Center на операционную систему Windows 10 следуйте следующим шагам:
- Перейдите на официальный сайт Sony и скачайте последнюю версию Vaio Control Center.
- Запустите установочный файл Vaio Control Center, который вы только что скачали.
- Выберите язык установки и нажмите «Далее».
- Прочтите и принимите лицензионное соглашение, затем нажмите «Далее».
- Выберите путь установки и нажмите «Далее».
- Дождитесь завершения установки и нажмите «Готово».
После завершения установки Vaio Control Center на вашем компьютере появится значок на рабочем столе или в панели задач. Вы можете использовать эту программу для настройки различных опций и функций вашего устройства Sony Vaio.
Обратите внимание, что некоторые функции Vaio Control Center могут быть доступны только на определенных моделях компьютеров Sony Vaio. Убедитесь, что ваша модель поддерживает нужные вам функции перед установкой программы.
Запуск и настройка Vaio Control Center:
После успешной установки Vaio Control Center на компьютер с операционной системой Windows 10, вы можете запустить программу и начать настраивать функции вашего устройства. В данной части инструкции мы расскажем о том, как это сделать.
- Найдите ярлык Vaio Control Center на рабочем столе или в меню «Пуск».
- Дважды щелкните по ярлыку, чтобы запустить программу.
- После запуска Vaio Control Center вы увидите главное окно программы.
- Для начала настройки функций выберите нужную категорию в левом меню, например, «Электропитание» или «Соединение».
- После выбора категории вы увидите список доступных функций и настроек. Некоторые из них могут быть включены или выключены по умолчанию.
- Для изменения настроек функций просто щелкните по ним левой кнопкой мыши и выберите нужное значение или активируйте/деактивируйте функцию.
- Если вы хотите получить дополнительную информацию или помощь по функциям Vaio Control Center, выберите раздел «Справка» или «Помощь» в верхнем меню программы.
После проведения всех необходимых настроек в Vaio Control Center, вы можете закрыть программу или оставить ее работающей в фоновом режиме. Учтите, что некоторые настройки могут потребовать перезагрузки компьютера для применения изменений.
Теперь вы знаете, как запустить и настроить Vaio Control Center на компьютере с операционной системой Windows 10. Это позволит вам максимально оптимизировать работу вашего устройства и настроить его под свои нужды.
Проверка и обновление Vaio Control Center
Когда у вас установлен Vaio Control Center на вашем компьютере под управлением Windows 10, важно время от времени проверять наличие доступных обновлений для программы. Обновления могут содержать исправления ошибок, новые функции и улучшения производительности. В этом разделе мы расскажем вам, как проверить наличие обновлений и как их установить.
Шаг 1: Открыть Vaio Control Center
Первым шагом откройте Vaio Control Center на вашем компьютере. Вы можете найти его в меню «Пуск» или выполнить поиск по названию программы.
Шаг 2: Проверить наличие обновлений
После открытия Vaio Control Center найдите в меню раздел «Обслуживание» или «Обновления». В этом разделе вы найдете информацию о доступных обновлениях программы.
Шаг 3: Установить обновления
Если обновления доступны, вам будет предложено выбрать те, которые вы хотите установить. Отметьте их галочкой и нажмите кнопку «Установить» или аналогичную.
Шаг 4: Перезапустить компьютер
После установки обновлений вам может потребоваться перезапустить компьютер, чтобы изменения вступили в силу. В таком случае сохраните все необходимые файлы и выполните перезагрузку системы.
Шаг 5: Проверить успешность обновлений
После перезапуска компьютера откройте Vaio Control Center снова и удостоверьтесь, что обновления были успешно установлены. Пробегайте по различным разделам программы и проверьте, что все функции работают должным образом.
Зная, как проверить наличие обновлений и установить их, вы сможете поддерживать Vaio Control Center в актуальном состоянии и наслаждаться всеми возможностями данной программы.
VAIO Control Center — программное обеспечение, которое по умолчанию устанавливается на ноутбуки соответствующей премиальной серии от Sony. Как несложно догадаться из названия, программа представляет собой некий центр управления разными параметрами работы лаптопа. Она предлагает пользователю возможность в несколько кликов переключать планы энергопотребления, управлять сетевыми подключениями, изменять разрешение экрана и так далее. Сразу отметим, что работать VAIO Control Center будет только на относительно новых версиях Windows, начиная с 7 (то есть Windows 10 и 8 также поддерживаются).
Возможности и интерфейс
Интерфейс центра выполнен в довольно минималистичном стиле. Его главное окно состоит из двух основных панелей: селектора категорий и панели с самими параметрами. Также, в новых версиях программы появились подразделы. Для удобства навигации все доступные в VAIO Control Center настройки разбиты на следующие категории: «Управление электропитанием», «Клавиатура и мышь», «Сетевые подключения», «Информация о системе», «Экран», «Устройства воспроизведения», «Безопасность» и «Специальные клавиши». Последний раздел, правда, доступен далеко не для всех моделей ноутбуков. Графическая оболочка полностью переведена на русский язык.
Названия категорий параметров говорят сами за себя, так что останавливаться на их рассмотрение мы не будет. Отметим лишь самые интересные функции.
Инструменты
Из необычных возможностей, предоставляемых VAIO Control Center, стоит выделить управление цветовыми профилями, изменения назначения функциональных клавиш, управление параметрами позиционирования курсора, включение/отключение режима быстрой зарядки, а также настройку биометрических устройств (вроде сенсора отпечатка пальца).
Ключевые особенности
- является официальным программным обеспечением от Sony;
- работает исключительно на ноутбуках линейки VAIO;
- дает возможность управлять параметрами дисплея, сетевых соединений, устройств воспроизведения и периферии;
- позволяет назначать горячие клавиши;
- имеет простой и понятный интерфейс.