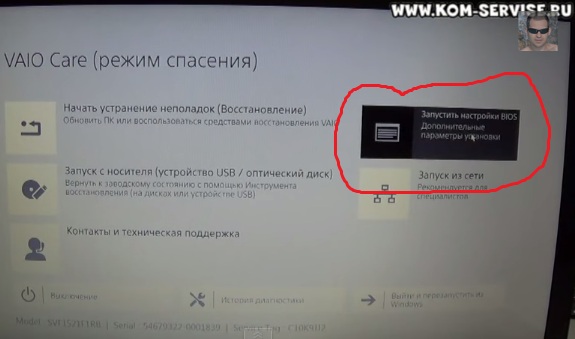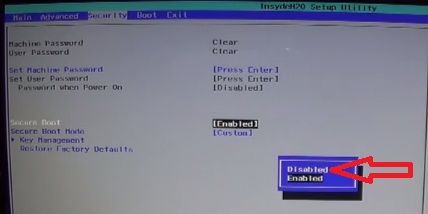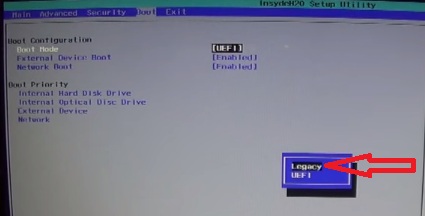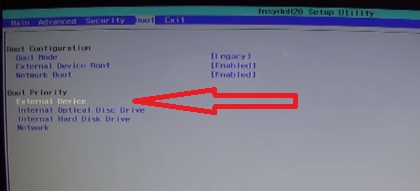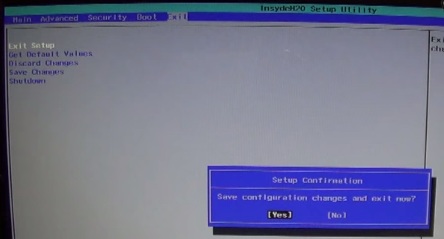Приветствую. В руки попал ноутбук sve1512q1rb (согласно AIDA64 и в BIOS). На дне же ноута и на коробке — sve1511v1rw. Загадка.
Никогда ранее с аппаратами Sony не имел дело.
Ноут 2012 года. Был в ремонте. Установлена Win 7/64 Домашняя расширенная. Хозяин с 16-17гг. ни разу не обновлял ничего через ЦО (возможно и правильно делал). А я, лопух, решил проверить. Прилетело 13 обновлений. Большинство «важные». Установилось половина. Пошёл ребут. В результате в процессе установки, видимо, произошёл сбой. Win начинает загружаться и… ноут уходит в ребут. И так по кругу. Попробовал штатными средствами исправить ошибку, тщетно. Попробовал загрузиться в Безопасном режиме — получилось. Пошла отмена установленных обновлений. Казалось бы, вот оно и решение. Ан нет. После ребута тоже самое. А сейчас, по неведомой мне причине, Win и вовсе не грузится. Мол, что-то самим загрузчиком.
Короче говоря, надоело с этим мудохаться, решил ставить заново. И вот загвоздка. Нужен совет опытных.
По-умолчанию в BIOS (захожу через Assist) был выставлен в Security в Secure Boot — Disabled. А в Boot в Boot Mode — Legacy. В External Device Boot — Enabled. В Boot Priority — External Device стоит 1-м пунктом.
Вроде бы всё верно?
А теперь собственно главный вопрос. Как правильно сделать загрузочную флешку конкретно под данные настройки BIOS’а?
Пробовал использую Rufus 3.13.1730. Выбирал свою флешку (32Гб в FAT32). В Методе загрузки выбирал образ (Win7_HomePrem_SP1_Russian_x64_aktiv.iso). Параметры образа — Стандартная установка Windows.
И дальше наверное самое главное? Схема раздела и Целевая система. Я пробовал разные комбинации. И в самом BIOS ставил и UEFi и Legacy и в Rufus выставлял и GPT (Схема раздела) — UEFI (non-CSM) — Файловая система FAT32 — размер кластера 16 КБ. И выбирал MBR (Схема раздела) — BIOS (или UEFI-CSM) (Целевая система). Файловая система — NTFS — Размер кластера 4096 байт.
Так вот при любом раскладе, вставляя флешку и запуская ноут, я не получаю запуск установки Win.
Второй раз пробовал уже UltraISO. Там настроек меньше. Ноут загрузился с флешки. Удалил основной раздел. После чего выбрал его для установки. При копировании файлов, уже на 1% выдало ошибку 0X80070570.
Уверен, косячу. Но где? Прошу помощи. Ноут чужой, надо вернуть.
Кликните здесь для просмотра всего текста
Быстро и легко, нужно всего лишь внимательно читать инструкцию из этой статьи.
- Вставляете загрузочную флешку в компьютер и загружаетесь с нее;
- При появлении окна с выбором диска нажимаете клавиши Shift+F10, для открытия командной строки;
- В командной строке прописываем команду: diskpart;
- Командная строка теперь использует дисковую утилиту DISKPART, далее пишем команду: list disk. Данная команда показывает все подключенные к компьютеру диски. Ищем в списке нужный диск (можно ориентироваться по объему) и запоминаем число;
- select disk=0. Этой командой мы выбираем диск. Цифра 0 – номер дика из предыдущей команды, у вас он может быть другой.
Это интересно: Невозможно установить Windows на диск 0 раздел 1
При выбирании диска будьте очень внимательны, я рекомендую отключить другие жесткие диски, чтобы потом не было проблем.
- Дальше мы выполняем команду create partition primary size=XXXXX. В место «XXXXX» вы должны вписать объем системного диска, на который будете устанавливать Windows. Другими словами, будет создан новый раздел;
- select partition=1. Выводит раздел выбранного нами диска;
- active. Выбранный раздел становится активным;
- format fs=ntfs quick. Эта команда быстро отформатирует диск в файловую систему NTFS;
- assign. Эта команда задаст разделу букву, если она самостоятельно не указана, то выберется свободная следующая буква;
- exit. Выходим из утилиты DISKPART.
Так, мы выполнили все необходимые команды по созданию раздела для установки Windows, но теперь нам нужно перенести файлы с флешки на этот раздел.
- Снова открываем командную строку. Вам нужно узнать, какой буквой обозначена ваша флешка с виндой. С помощью команды cd. То есть в командной строке вы должны ввести, например, «cd e:», где е: – буква установочной флешки. Как определять букву дисков;
- Вы попали в каталог флешки. Прописываем команду для копирования файлов на системный диск: xcopy e: c: /e /h /k;
- Нужно зайти в каталог boot уже на самом разделе, не флешке: cd boot;
- С помощью команды bootsect мы создадим загрузочный код на системном диске: bootsect /nt60 c:. Где c: – системный диск, будьте внимательны, у вас может быть и другая буква;
- Мы сделали системный раздел загрузочным диском. Теперь вы можете вытащить флешку, перезапустить компьютер и устанавливать винду на этот же диск. После установки вы можете удалить файлы установки.
Это интересно: Чистая установка Windows 10
После установки Windows и ее загрузки, нужно кое-что подкорректировать.
- Открываем от имени администратора командную строку;
- Прописываем команду bcdedit;
- Среди результатов команды найдите строчку Windows Setup, где копируем identifier;
- Далее прописываем команду bcdedit /delete {identifier}.
Теперь можно без проблем пользоваться Windows.
Ноутбуки в настоящее время всё чаще становятся выбором пользователей из-за удобства пользования, вытесняя с роли домашнего ПК стационарный компьютер.
Естественно у пользователей частенько возникают трудности с установкой Виндовс 7 или Виндовс 8 на ноутбук с наиболее удобного для этих целей носителя — флэшки.
Чтобы ноутбук загружался с флэшки с установочным дистрибутивом Виндовс, нужно настроить БИОС.
Для входа в BIOS ноутбука нажимаем кнопку assist «асист», которая находится левее кнопки включения.
В появившемся меню нажимаем пункт «запустить БИОС«.
И попадаем в стандартный BIOS, в меню общих сведений о ноутбуке (количество оперативной памяти, ёмкости жёсткого диска).
Переходим на вкладку «Security» и в пункте «Security Boot» меняем статус «включен» на «выключен».
Далее переходим на вкладку загрузки — «Boot». В этой вкладке в строчке «Boot Mode» выбираем пункт «Legacy».
Ниже, в пункте «Boot Priority» указаны устройства в порядке очерёдности начала загрузки.
Для изменения очерёдности, стрелками вниз-вверх выбираем нужное нам устройство и перемещаем на первую строчку клавишами F5 и F6.
Чтобы в данном списке была указана флэшка, её нужно установить до загрузки ноутбука и входа в БИОС. Она будет обозначаться как «External Device».
После составления нужной нам последовательности устройств, переходим на вкладку «Выход» и выбрав пункт «Выход с сохранением сделанных изменений» жмём два раза кнопку «Enter».
После этого ноутбук перезагружается. Есть вероятность что появится меню «Режим спасения», нужно просто снова перезагрузиться сочетанием клавиш Ctrl+Alt+Del и загрузка начнётся с указанного вами первым устройства.
Видео помощь настройки BIOS ноутбука SONY 152A29 для установки WINDOWS 7 или 8 с флешки или диска.
Ремонт, настройка и сервисное обслуживание ноутбуков город Братск, Энергетик. тел. 27-01-02
Windows 7 — это операционная система, которая до сих пор пользуется популярностью у многих пользователей. Если у вас есть ноутбук Sony Vaio и вы хотите установить Windows 7 на него с помощью флешки, то мы подготовили для вас пошаговую инструкцию.
Шаг 1: Подготовка флешки
Прежде всего, вам понадобится флешка с достаточным объемом памяти (рекомендуемый объем 8 ГБ или более). Подключите флешку к компьютеру и убедитесь, что у вас есть доступ к ней.
Шаг 2: Создание загрузочной флешки
Для создания загрузочной флешки с Windows 7 вам потребуется инструмент Rufus. Скачайте и установите его на свой компьютер. Запустите программу и выберите флешку, которую вы подключили в первом шаге. Выберите образ операционной системы Windows 7, который у вас есть, и нажмите кнопку «Start». Подождите, пока загрузочная флешка будет создана.
Шаг 3: Установка Windows 7 на ноутбук Sony Vaio
Теперь, когда загрузочная флешка готова, подключите ее к ноутбуку Sony Vaio. Включите ноутбук и нажмите клавишу, чтобы зайти в BIOS (обычно это клавиша F2 или DEL). В разделе «Boot» выберите флешку в качестве первого загрузочного устройства и сохраните изменения.
Теперь вы можете перезагрузить ноутбук, и установка Windows 7 начнется с флешки. Следуйте инструкциям на экране, чтобы установить операционную систему. После завершения установки у вас будет работающая копия Windows 7 на вашем ноутбуке Sony Vaio.
Вот и все! Теперь вы знаете, как установить Windows 7 на ноутбук Sony Vaio с помощью флешки. Следуйте этой пошаговой инструкции, и у вас все получится!
Содержание
- Подготовка к установке Windows 7
- Необходимые материалы
- Создание загрузочной флешки
- Установка Windows 7 на ноутбук Sony Vaio
Подготовка к установке Windows 7
Перед началом установки ОС Windows 7 на ноутбук Sony Vaio с флешки, необходимо выполнить несколько подготовительных шагов:
1. Сделайте резервную копию данных:
Перед установкой новой операционной системы всегда рекомендуется создать резервную копию всех важных данных, хранящихся на ноутбуке. Это поможет избежать потери данных в процессе установки или после нее.
2. Убедитесь в наличии драйверов:
Проверьте наличие совместимых драйверов для вашего ноутбука Sony Vaio под операционную систему Windows 7. Загрузите их с официального веб-сайта производителя или используйте диски с драйверами, поставляемые вместе с ноутбуком.
3. Скачайте образ операционной системы:
Загрузите образ операционной системы Windows 7 в формате ISO с официального веб-сайта Microsoft или используйте лицензионный диск с этой ОС. Обратите внимание на разрядность системы (32 или 64 бита), чтобы выбрать соответствующий образ.
4. Сформатируйте флешку:
Для записи образа операционной системы на флешку, ее необходимо предварительно отформатировать в файловой системе NTFS. Для этого подключите флешку к компьютеру, откройте проводник, выберите флешку в списке устройств хранения данных, нажмите правой кнопкой мыши и выберите «Форматировать». В открывшемся окне выберите NTFS в качестве файловой системы и нажмите «Начать».
5. Создайте загрузочную USB-флешку:
Для создания загрузочной USB-флешки с образом Windows 7 можно использовать специальные программы, например, Rufus или Windows 7 USB/DVD Download Tool. Следуйте инструкциям выбранной программы для записи образа на флешку.
6. Подготовьте ноутбук:
Перед установкой операционной системы Windows 7, убедитесь, что ноутбук подключен к источнику питания и достаточно заряженный. Также отключите все внешние устройства, включая принтеры, сканеры, флешки и другие устройства USB, чтобы избежать проблем при установке.
7. Выберите загрузку с USB-флешки:
Зайдите в BIOS ноутбука Sony Vaio, чтобы настроить загрузку с USB-флешки в качестве приоритетного устройства. Загрузка в BIOS может отличаться от модели к модели, обратитесь к руководству пользователя ноутбука Sony Vaio, чтобы узнать, как это сделать. Найдите соответствующий раздел в настройках BIOS и выберите загрузку с USB-устройства. Сохраните настройки и перезагрузите ноутбук.
После выполнения всех этих шагов вы будете готовы к установке операционной системы Windows 7 на ноутбук Sony Vaio с помощью флешки.
Необходимые материалы
Перед началом установки Windows 7 на ноутбук Sony Vaio с флешки убедитесь, что у вас есть следующие материалы:
| Флешка | Минимум 4 ГБ |
| Доступ к компьютеру | Для создания загрузочной флешки |
| Оригинальный дистрибутив Windows 7 | ISO-образ или установочный диск |
| Ключ активации Windows 7 | Для активации операционной системы |
| Комплект драйверов для Sony Vaio | Скачанные с сайта производителя |
Проверьте наличие всех указанных материалов перед переходом к следующему шагу.
Создание загрузочной флешки
Для установки Windows 7 с флешки на ноутбук Sony Vaio, необходимо предварительно создать загрузочную флешку. Следуйте этим шагам, чтобы успешно создать загрузочную флешку:
- Подготовьте флешку: убедитесь, что на ней нет важных данных, так как весь контент будет удален.
- Скачайте образ Windows 7 ISO с официального веб-сайта Microsoft.
- Скачайте Rufus программу для создания загрузочной флешки.
- Запустите Rufus и выберите свою флешку в качестве устройства.
- Выберите файл образа Windows 7 ISO в поле «Создание загрузочной диска с помощью».
- Установите параметры раздела таким образом:
- Схема раздела: MBR
- Система файлов: NTFS
- Размер кластера: 4096 байт
- Установите метку тома для вашей флешки, если нужно.
- Убедитесь, что в поле «Проверка записи» выбрано «Запись в режиме ISO» и нажмите на кнопку «START», чтобы начать создание загрузочной флешки.
После того, как Rufus завершит процесс, загрузочная флешка для установки Windows 7 на ноутбук Sony Vaio будет готова. Теперь вы можете использовать ее для установки операционной системы на свой ноутбук.
Установка Windows 7 на ноутбук Sony Vaio
Установка операционной системы Windows 7 на ноутбук Sony Vaio может быть выполнена с помощью флешки. Для этого потребуется выполнить следующие шаги:
Шаг 1: Подготовка флешки
1. Подключите флешку к компьютеру.
2. Откройте файловый менеджер и отформатируйте флешку в файловой системе NTFS.
3. Скопируйте все файлы с установочного диска Windows 7 на флешку.
Шаг 2: Подготовка ноутбука
1. Включите ноутбук Sony Vaio.
2. Зайдите в BIOS. Для этого при включении ноутбука нажмите нужную клавишу (обычно это F2 или Del) сразу же после появления логотипа Sony Vaio.
3. В настройках BIOS найдите раздел «Boot» или «Загрузка».
4. Измените последовательность загрузки, поставив загрузку с USB-накопителя (флешки) в первую очередь.
5. Сохраните изменения и выйдите из BIOS.
Шаг 3: Установка Windows 7
1. Подключите флешку с установочными файлами к ноутбуку Sony Vaio.
2. Перезагрузите ноутбук.
3. Во время загрузки нажмите клавишу, чтобы вызвать меню выбора загрузки (обычно это F11 или F12).
4. Выберите флешку из списка устройств загрузки и нажмите Enter.
5. Следуйте инструкциям на экране для установки Windows 7.
6. После завершения установки перезагрузите ноутбук.
Обратите внимание: перед установкой Windows 7 рекомендуется создать резервную копию всех важных файлов с ноутбука Sony Vaio, чтобы избежать потери данных.
Теперь вы знаете, как установить операционную систему Windows 7 на ноутбук Sony Vaio с флешки. Удачной установки!
Данный мини-гайд поможет вам установить ЧИСТУЮ Windows 7 (32bit) на ноутбук Sony VAIO серии VGN-FW**
Причём будут работать ВСЕ функциональные кнопки, яркость, громкость, будут необходимые утилиты от Sony, которые шли изначально с буком, а самое главное, ВСЁ БУДЕТ ФУНЦИКЛИРОВАТЬ ОТЛИЧНО!
Ниже приведен КОНКРЕТНЫЙ пример чистой установки Windows 7 (32 bit) на бук Sony VAIO VGN-FW11SR.
Для других моделей ноутов серии FW** всё делается аналогично. Различия могут быть только в ссылках на драйвера и утилиты с оф. сайта, а также в названиях папок после их разархивации после скачивания.
В любом случае, всё получится (проверено почти на всех моделях FW серии Sony VAIO), нужно только быть внимательнее.
Руководство для Sony VAIO VGN-FW11SR
Итак, начнем.
Нам понадобятся:
1. Образ Windows 7 (32bit), записанный на болванку
2.Следующие драйвера и утилиты для ноутбука:
(ссылки приведены на драйвера и утилиты от бука FW11SR, но, как правило, у серии FW все одинаковое. Необходимо скачать свои родные с сайта техподдержки в разделе «Первоначально установлено», если у вас другой бук. Отличия могут быть только в драйверах, если, например, у вас на буке адаптер беспроводной сети установлен фирмы INTEL, а не Atheros, как в моём случае. Утилиты у серии FW одинаковые
a. Sony Shared Library — можно взять тут ftp://ftp.vaio-link.com/pub/Vaio/Original/SONY%20SHARED%20LIBRARY%205.0%20_%205.0.00.16220.ZIP
b. Settings Utility Series — можно взять тут ftp://ftp.vaio-link.com/pub/Vaio/Original/Setting_Utility_Series_4.0_082Q_4.0.00.17250.zip
c. VAIO Control Center — можно взять тут ftp://ftp.vaio-link.com/pub/Vaio/Original/VAIO_Control_Center_3.0_082Q_3.0.00.16210.zip
d. Intel Chipset Driver — можно взять тут ftp://ftp.vaio-link.com/pub/Vaio/Original/CHIPSET%20DRIVER%20INTEL%208.2D_8.2.0.1014A.ZIP
e. ICH9-E/M SATA AHCI (он же SATA Driver Intel Non-RAID) — можно взять тут ftp://ftp.vaio-link.com/pub/Vaio/Original/SATA%20DRIVER%20INTEL%20NON-RAID_8.0A_8.0.0.1039.ZIP
f. ATI Driver (по желанию, при установке Windows 7 поставится версия 8.6 автоматом) — я качал отсюда http://www.drivercup.com/DriverDownload/AMD_10-3_mobility_vista_win7_32_dd_ccc.zip
g. Audio Driver Realtek — советую брать с оф. сайта Realtek http://www.realtek.com.tw/downloads/downloadsCheck.aspx?Langid=1&PNid=14&PFid=24&Level=4&Conn=3&Down…
(Заходим на страницу, ставим галку рядом с «I accept to the above», ждем, жмём кнопку «Next», жмём «High Definition Audio Codecs (Software)», в списке находим строку «Vista, Windows7 Driver(32bits) Driver only (Executable file)» и нажимаем справа одну из трёх ссылок «GO»)
h. Audio Driver Realtek HDMI — советую брать с оф. сайта Realtek http://www.realtek.com.tw/downloads/downloadsCheck.aspx?Langid=1&PNid=14&PFid=24&Level=4&Conn=3&Down…
(Заходим на страницу, ставим галку рядом с «I accept to the above», ждем, жмём кнопку «Next», жмём «High Definition Audio Codecs (Software)», в списке находим строку «ATI HDMI Audio Device» и нажимаем справа одну из трёх ссылок «GO»)
i. Ethernet Driver — можно взять тут ftp://ftp.vaio-link.com/pub/Vaio/Original/ETHERNET%20DRIVER%20MARVELL%2010.53%20VF_%2010.53.2.3.ZIP
j. Wireless LAN Driver Atheros (винда поставит сама) — можно взять тут ftp://ftp.vaio-link.com/pub/Vaio/Original/WIRELESS%20LAN%20DRIVER%20ATHEROS%20%207.6B%20_%207.6.0.83…
k. Modem Driver — можно взять тут ftp://ftp.vaio-link.com/pub/Vaio/Original/MODEM%20DRIVER%20CONEXANT%207.62%20VF%20_7.62.00.50.ZIP
l. Bluetooth Driver — можно взять тут ftp://ftp.vaio-link.com/pub/Vaio/Original/BLUETOOTH%20DRIVER%20BROADCOM%206.1S3Q208%20_6.1.0.2200_LO…
m. Pointing Device Driver (Тачпад) — можно взять тут ftp://ftp.vaio-link.com/pub/Vaio/Original/POINTING%20DRIVER%20ALPS%207.0H_7.0.501.10.ZIP
n. Memory Card Reader Writer Ricoh (MS) — можно взять тут ftp://ftp.vaio-link.com/pub/Vaio/Original/Memory_Card_Reader_Writer_Driver_Ricoh_MS_6.3B_6.3.0.50.zi…
o. Memory Card Reader Writer Ricoh SD CRPM — можно взять тут ftp://ftp.vaio-link.com/pub/Vaio/Original/MEMORY%20CARD%20READER%20WRITER%20DRIVER%20RICOH%20SD%20CP…
p. Vaio Event Service — можно взять тут ftp://ftp.vaio-link.com/pub/Vaio/Original/VAIO%20EVENT%20SERVICE%204.0%20082Q%20_%204.0.00.19100.ZIP
q. SFEP Driver (Sony Firmware Extension Parser Driver. Можно не скачивать, винда поставит сама) — можно взять тут ftp://ftp.vaio-link.com/pub/Vaio/Original/SFEP_Driver_Sony_8.0E_8.0.0.1.zip
r. VAIO Power Management — можно взять тут ftp://ftp.vaio-link.com/pub/Vaio/Original/VAIO%20POWER%20MANAGEMENT%203.0%20_%203.0.00.05270.ZIP
Для других моделей скачиваем соответствующие драйвера и утилиты. Найти их можно на оф. сайте техподдержки Sony VAIO http://support.vaio.sony.eu/computing/vaio/index.aspx?l=ru_RU&m=0
Все скаченные драйвера и утилиты необходимо распаковать и скопировать/записать на любой носитель (болванки, внешний жесткий диск, флешку…) ЗАРАНЕЕ перед установкой Windows 7 (32bit).
При распаковке получатся папки с названиями соответствующих драйверов/утилит. Их я и буду использовать ниже на примере FW11SR.
Рекомендую также создать диски восстановления Windows Vista, которая изначально стояла на буке. Мало ли что пойдет не так…
1. Вставляем диск с Windows 7 (32 bit) в привод, устанавливаем винду. При выборе установки выбираем полную установку (НЕ ОБНОВЛЕНИЕ!!!). Ставим винду на раздел C:/, где стояла Vista. Не надо удалять раздел восстановления! Оставьте его и не трогайте.
После установки рекомендую отключить UAC (Контроль Учетных Записей) Пуск-Панель управления-Учетные записи пользователей и семейная безопасность-Учетные записи-Изменение параметров учетных записей, переместить ползунок в нижнее положение, нажать «ОК», перезагрузиться.
2. Установка драйверов и утилит:
Сразу скажу, драйвера и утилиты надо будет устанавливать разными способами. Иногда просто файлом Setup, иногда вручную через диспетчер устройств, а иногда в режиме совметимости.
В каждом пункте подробно опишу.
Итак, вставляем носитель с распакованными драйверами и утилитами (болванка, флешка, внешний жесткий диск или чего там у вас еще…
a. Установка Sony Shared Library
Просто запускаем Setup из папки «Sony Shared Library 5.0 — 5.0.00.16220», после установки перезагружаемся.
b. Установка Setting Utility Series
Просто запускаем Setup из папки «Setting_Utility_Series_4.0_082Q_4.0.00.17250», после установки перезагружаемся.
c. Установка VAIO Control Center
Просто запускаем Setup из папки «VAIO Control Center 3.0 (082Q) — 3.0.00.16210», после установки перезагружаемся.
d. Установка Chipset Driver Intel
Заходим в папку «Chipset Driver Intel 8.2D_8.2.0.1014A», на файле Setup кликаем правой кнопкой мыши-Свойства-вкладка Совместимость-ставим галку «Запустить программу в режиме совместимости с:» -выбираем Windows Vista-жмём ОК внизу.
Теперь запускаем Setup, после установки перезагружаемся.
e. Установка ICH9-E/M SATA AHCI (Он же SATA Driver Intel Non-RAID)
Запускаем «Диспетчер устройств» через Пуск-Панель управления-Оборудование и звук-Диспетчер устройств.
В диспетчере устройств находим строку «IDE ATA/ATAPI контроллеры», открываем её и видим что-то вроде «Стандартный контроллер AHCI 1.0 Serial ATA» или подобное.
Кликаем правой кнопкой мыши по нему, далее: Обновить драйверы-Выполнить поиск драйверов на этом компьютере-Выбрать драйвер из списка уже установленных драйверов-Установить с диска-кнопка Обзор-указываем файл «iaAHCI» из папки «SATA Driver Intel Non-RAID_8.0A_8.0.0.1039», жмём ОК, после установки перезагружаемся.
f. Установка Видео-драйвера ATI (по желанию)
Просто запускаем установочный файл, после установки перезагружаемся.
g. Установка Audio Driver Realtek
Просто запускаем установочный файл «Vista_Win7_Rбла бла_x86», скаченный с сайта Realtek, после установки перезагружаемся.
h. Установка Audio Driver Realtek HDMI
Просто запускаем установочный файл «HDMI_Rбла бла», скаченный с сайта Realtek, после установки перезагружаемся.
i. Установка Ethernet Driver
Запускаем «Диспетчер устройств», во вкладке «Сетевые адаптеры» находим что-то вроде «Универсальный Ethernet-контроллер Marvell Yukon 88E8055 PCI-E Gigabit Ethernet» или подобное.
Кликаем правой кнопкой мыши по нему, далее: Обновить драйверы-Выполнить поиск драйверов на этом компьютере-Выбрать драйвер из списка уже установленных драйверов-Установить с диска-кнопка Обзор-указываем файл «yk60x86» из папки «Ethernet Driver (Marvell) 10.53 VF — 10.53.2.3», жмём ОК, после установки перезагружаемся.
j. Установка Wireless LAN Driver Atheros
Не понадобится, винда сама подтягивает драйвер при установке.
k. Установка Modem Driver
Запускаем «Диспетчер устройств», во вкладке «Модемы» находим что-то вроде «Программный модем HDA CX11270» или подобное.
Кликаем правой кнопкой мыши по нему, далее: Обновить драйверы-Выполнить поиск драйверов на этом компьютере-Выбрать драйвер из списка уже установленных драйверов-Установить с диска-кнопка Обзор-указываем файл «SnSZIRXz» из папки «Modem Driver (Conexant) 7.62 VF — 7.62.00.50», жмём ОК, после установки перезагружаемся.
l. Установка Bluetooth Driver
Заходим в папку «Bluetooth Driver (Broadcom) 6.1S3Q208 — 6.1.0.2200_logo», на файле Setup кликаем правой кнопкой мыши-Свойства-вкладка Совместимость-ставим галку «Запустить программу в режиме совместимости с:» -выбираем Windows Vista-жмём ОК внизу.
Теперь запускаем Setup, после установки перезагружаемся.
m. Установка Pointing Device Driver (Тачпад)
Заходим в папку «Pointing Driver (Alps) 7.0H — 7.0.501.10», на файле Setup кликаем правой кнопкой мыши-Свойства-вкладка Совместимость-ставим галку «Запустить программу в режиме совместимости с:» -выбираем Windows Vista-жмём ОК внизу.
Теперь запускаем Setup, после установки перезагружаемся.
n. Установка Memory Card Reader Writer Ricoh (MS)
Запускаем «Диспетчер устройств», во вкладке «Неизвестные устройства» находим «Основное системное устройство» или подобное.
Кликаем правой кнопкой мыши по нему, далее: Обновить драйверы-Выполнить поиск драйверов на этом компьютере-Выбрать драйвер из списка уже установленных драйверов-Установить с диска-кнопка Обзор-указываем файл «rimsptsk» из папки «Memory_Card_Reader_Writer_Driver_Ricoh_MS_6.3B_6.3.0.50», жмём ОК, после установки перезагружаемся.
o. Установка Memory Card Reader Writer Ricoh SD CRPM
Запускаем «Диспетчер устройств», во вкладке «IDE ATA/ATAPI контроллеры» (иногда в «Неизвестные устройства») находим оставшееся устройство SD карточек, что-то вроде «Стандартный SDA-совместимый SD хост-контроллер» или подобное.
Кликаем правой кнопкой мыши по нему, далее: Обновить драйверы-Выполнить поиск драйверов на этом компьютере-кнопка Обзор-указываем папку «Memory Card Reader Writer Driver (Ricoh) (SD CPRM) 3.1D — 0.0.1.0», жмём ОК, после установки перезагружаемся.
p. Установка VAIO Event Service
Просто запускаем Setup из папки «VAIO Event Service 4.0 082Q _ 4.0.00.19100», после установки перезагружаемся.
q. Установка SFEP Driver (Sony Firmware Extension Parser Driver)
Не требуется. Винда сама подтянет его во время установки.
r. Установка VAIO Power Management
Просто запускаем Setup из папки «VAIO Power Management 3.0 — 3.0.00.05270», после установки перезагружаемся.
Также настоятельно рекомендую поставить VAIO Update 5, который можно взять тут ftp://ftp.vaio-link.com/pub/VAIO/Updates/EP0000211610.exe
Всё! Можно теперь накатывать всё остальное, что вам угодно (антивирусники, офис, бла бла бла…).
Удачи вам!
Мои зверьки: VAIO FZ11SR; VAIO FW11SR; VAIO EB3S1R; VAIO P21ZR; CyberShot T-100; DCR-IP1E; Xperia Mini; Xperia Ray; Reader PRS-T1