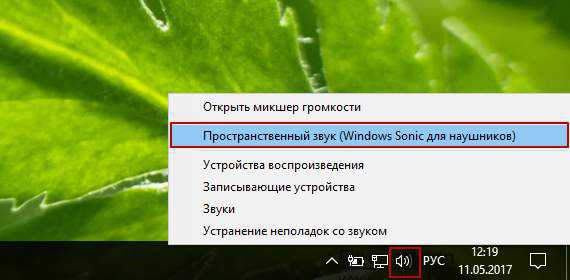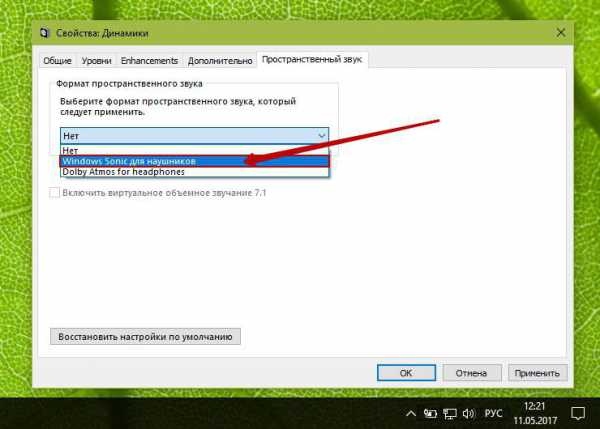Asus Sonic Master — это программное обеспечение, которое используется для управления звуковыми настройками на устройствах Asus. Оно обеспечивает более качественное звучание и позволяет пользователю настроить звуковую систему в соответствии со своими предпочтениями.
Чтобы включить Sonic Master на устройствах с операционной системой Windows 10, следуйте этой пошаговой инструкции:
- Перейдите в меню «Пуск» и откройте «Настройки».
- В окне «Настройки» выберите вкладку «Система».
- На левой панели выберите «Звук».
- В разделе «Исходное устройство вывода» выберите «Sonic Master».
- Сделайте необходимые настройки для звуковой системы в соответствии с вашими предпочтениями. Вы можете изменить уровни громкости, добавить эффекты и т.д.
- Нажмите «Применить» и закройте окно настроек.
Теперь Sonic Master успешно включен на вашем устройстве с Windows 10! Вы можете наслаждаться высококачественным звуком и настроенной звуковой системой в соответствии со своими предпочтениями.
Примечание: Если у вас нет опции «Sonic Master» в разделе «Исходное устройство вывода», убедитесь, что у вас установлены последние драйверы звуковой карты от Asus. Если необходимо, обновите драйверы с официального сайта Asus.
Содержание
- Как активировать Sonic Master на Windows 10: пошаговая инструкция
- Включите звуковую карту Sonic Master
- Проверьте настройки звука в Windows 10
- Установите последние обновления для Sonic Master
- Проверьте совместимость Sonic Master с устройствами
- Вопрос-ответ
- Что такое Sonic Master Asus?
Как активировать Sonic Master на Windows 10: пошаговая инструкция
Sonic Master — это технология звука, разработанная компанией Asus, которая обеспечивает более чистый и качественный звук на устройствах Asus.
Вот пошаговая инструкция о том, как активировать Sonic Master на устройствах с операционной системой Windows 10:
- Первый шаг: Зайдите в «Панель управления» на вашем компьютере, откройте раздел «Аппаратное и звуковое оборудование» и выберите «Звук».
- Второй шаг: В открывшемся окне «Звук» выберите вкладку «Воспроизведение».
- Третий шаг: Найдите в списке устройств свои наушники или колонки с пометкой «Asus» или «Sonic Master».
- Четвертый шаг: Нажмите правой кнопкой мыши на выбранное устройство и выберите «Установить по умолчанию».
- Пятый шаг: Если вы хотите настроить дополнительные параметры звука, можно нажать на кнопку «Свойства» и выполнить необходимые действия в открывшемся окне.
После выполнения этих шагов Sonic Master должен быть успешно активирован на вашем устройстве с Windows 10. Теперь вы можете наслаждаться более чистым и качественным звуком при использовании своих наушников или колонок Asus.
Включите звуковую карту Sonic Master
Звуковая карта Sonic Master доставляет высококачественное аудио на устройствах Asus. Если вы хотите включить Sonic Master на своем компьютере с операционной системой Windows 10, следуйте этим шагам:
-
Нажмите правой кнопкой мыши на значок динамика в правом нижнем углу панели задач и выберите «Звуки».
-
В открывшемся окне «Воспроизведение» найдите «Sonic Master» в списке доступных аудиоустройств.
-
Если Sonic Master отключен, нажмите на него правой кнопкой мыши и выберите «Включить».
-
Если Sonic Master уже включен, но вы не слышите звука или звук искажен, попробуйте щелкнуть по нему правой кнопкой мыши и выбрать «Отключить», затем снова щелкнуть и выбрать «Включить». Это может помочь исправить проблемы с звуком.
После выполнения этих шагов Sonic Master должен быть успешно включен. Теперь вы можете наслаждаться высококачественным звуком на своем устройстве Asus.
Проверьте настройки звука в Windows 10
Прежде чем включать Sonic Master Asus на Windows 10, убедитесь, что настройки звука в вашей операционной системе настроены правильно:
-
Шаг 1: Кликните правой кнопкой мыши по значку динамика в правом нижнем углу экрана. В открывшемся меню выберите «Звуковые настройки».
-
Шаг 2: Проверьте, что выбран правильный динамик или наушники в разделе «Воспроизведение».
-
Шаг 3: Кликните дважды по выбранному устройству воспроизведения и убедитесь, что ползунок громкости установлен на желаемом уровне и не включена функция «Без звука».
-
Шаг 4: Перейдите на вкладку «Уровни» и убедитесь, что громкость на максимальном уровне и разблокирована функция «Выключение звука».
-
Шаг 5: Перейдите на вкладку «Дополнительно» и убедитесь, что громкость на максимальном уровне и активирована функция «Эксклюзивный режим».
После проверки и настройки всех параметров звука в Windows 10 вы можете перейти к включению Sonic Master Asus для улучшения качества звука на вашем компьютере.
Установите последние обновления для Sonic Master
Чтобы включить Sonic Master на компьютере с операционной системой Windows 10, необходимо установить последние обновления для данной программы. Это позволит вам получить все последние функции и исправления ошибок, которые могут влиять на работу Sonic Master.
Следуйте этим шагам, чтобы установить последние обновления для Sonic Master:
- Откройте меню «Пуск» и выберите «Настройки».
- В открывшемся окне «Настройки» выберите «Обновление и безопасность».
- В боковом меню выберите «Windows Update».
- Нажмите кнопку «Проверить наличие обновлений».
- Если есть доступные обновления для Sonic Master, нажмите кнопку «Установить».
- Дождитесь завершения установки обновлений.
- Перезапустите компьютер после завершения установки обновлений.
После перезапуска компьютера последние обновления для Sonic Master будут установлены и готовы к использованию. Теперь вы можете наслаждаться лучшим качеством звука и функциями, которые предлагает Sonic Master на Windows 10.
Проверьте совместимость Sonic Master с устройствами
Перед тем, как включить Sonic Master на вашем устройстве с операционной системой Windows 10, следует убедиться, что ваше устройство совместимо с этой технологией.
Вот несколько способов, как вы можете проверить совместимость Sonic Master с вашим устройством:
- Проверьте документацию вашего устройства. В инструкции пользователя или на официальном сайте производителя может быть указано о наличии или отсутствии Sonic Master.
- Откройте панель управления на вашем устройстве. Если вы видите значок Sonic Master или аналогичную опцию в настройках звука или звуковых устройств, значит, ваше устройство совместимо с Sonic Master.
- Обратитесь к спецификациям вашего устройства. Если устройство имеет высококачественные динамики или аудио-усилители, вероятнее всего, оно поддерживает Sonic Master.
- Поищите информацию в Интернете. Вы можете провести поиск по модели вашего устройства и технологии Sonic Master, чтобы узнать, является ли оно совместимым.
Если вы не можете найти информацию о совместимости Sonic Master с вашим устройством, рекомендуется связаться с производителем вашего устройства для получения дополнительной информации. Они смогут подтвердить совместимость или предоставить вам подробную инструкцию о том, как включить Sonic Master на вашем устройстве с операционной системой Windows 10.
Вопрос-ответ
Что такое Sonic Master Asus?
Sonic Master Asus — это технология звукового улучшения, разработанная компанией Asus. Она предоставляет более ясный, глубокий и богатый звук на устройствах Asus.
Asus Sonic Master — это технология улучшения звука, которая доступна на некоторых компьютерах и ноутбуках Asus. Она предоставляет более чистое, мощное и насыщенное звучание для вашего устройства. Если вы обладаете компьютером Asus с предустановленной операционной системой Windows 10, но не знаете, как включить Sonic Master, не волнуйтесь, у нас есть подробная пошаговая инструкция, которая поможет вам включить эту функцию.
Шаг 1: Откройте меню «Пуск» и выберите «Параметры» (иконка шестеренки).
Шаг 2: В открывшемся окне «Параметры» найдите и выберите раздел «Система».
Шаг 3: В левой панели выберите «Звук».
Шаг 4: В правой части окна найдите раздел «Расширенные параметры звука» и нажмите на кнопку «Дополнительные параметры звука».
Шаг 5: В открывшемся окне «Дополнительные параметры звука» найдите вкладку «Улучшения» и щелкните на ней.
Шаг 6: В списке доступных улучшений найдите Sonic Master и убедитесь, что он включен (галочка установлена). Если он не включен, установите галочку рядом с ним.
Шаг 7: Нажмите «ОК», чтобы сохранить изменения и закрыть окно «Дополнительные параметры звука».
Теперь, когда вы включили Sonic Master Asus на Windows 10, вы можете наслаждаться более качественным звуком на своем устройстве. Обратите внимание, что доступность этой функции зависит от модели вашего компьютера или ноутбука Asus.
Содержание
- Установка Sonic Master Asus на Windows 10:
- Скачайте драйвера
- Откройте Управление устройствами
- Найдите аудиоустройство
- Установите драйвера
- Перезагрузите компьютер
- Настройте звуковые параметры
- Вопрос-ответ
Установка Sonic Master Asus на Windows 10:
Чтобы включить Sonic Master Asus на компьютере с операционной системой Windows 10, следуйте этим шагам:
- Подключите аудиоустройство Asus: Убедитесь, что ваше аудиоустройство Asus правильно подключено к компьютеру через USB или аудиоразъем.
- Скачайте и установите драйверы: Перейдите на официальный веб-сайт Asus и найдите раздел загрузок для вашей модели аудиоустройства. Скачайте последние драйверы для Windows 10 и запустите установку.
- Перезагрузите компьютер: После установки драйверов перезагрузите компьютер, чтобы изменения вступили в силу и Sonic Master Asus был активирован.
- Настройте аудиопараметры: После перезагрузки компьютера откройте панель управления звуком, нажав правой кнопкой мыши на значок громкости в системном трее. В меню выберите «Настройки звука» или аналогичный пункт.
- Выберите Sonic Master Asus как устройство воспроизведения: В разделе «Воспроизведение» найдите аудиоустройство Asus и щелкните по нему правой кнопкой мыши. В контекстном меню выберите «Сделать устройством по умолчанию».
- Настройте звуковые эффекты: В разделе «Настройки звука» выберите вкладку «Эффекты» или аналогичную. Там вы можете настроить звуковые эффекты Sonic Master Asus в соответствии с вашими предпочтениями.
После завершения этих шагов вы должны иметь возможность наслаждаться усиленным и качественным звуком с помощью Sonic Master Asus на вашем компьютере с Windows 10.
Скачайте драйвера
Прежде чем включить Sonic Master на вашем устройстве Asus, вам потребуется скачать и установить соответствующие драйвера. Вот пошаговая инструкция, как выполнить эту задачу:
- Перейдите на веб-сайт поддержки Asus по адресу https://www.asus.com/support/
- Выберите вашу модель устройства в поле «Search by Product Model» и нажмите кнопку «Search»
- Выберите нужную операционную систему (в данном случае Windows 10 64-бит)
- Найдите и раскройте категорию «Audio»
- Нажмите кнопку «Global» рядом с последним драйвером из списка
- Сохраните файл драйвера на вашем компьютере
- После завершения загрузки, откройте загруженный файл и выполните инструкции по установке
Установка драйверов может занять некоторое время, поэтому пожалуйста, оставайтесь терпеливыми. После завершения установки драйверов вам может потребоваться перезагрузить ваше устройство, чтобы изменения вступили в силу.
Откройте Управление устройствами
Чтобы включить Sonic Master на вашем устройстве Asus с операционной системой Windows 10, следуйте указанным ниже шагам:
- Щелкните правой кнопкой мыши по значку Пуск в левом нижнем углу экрана.
- В открывшемся контекстном меню выберите пункт «Устройства» и щелкните на нем.
- В окне «Настройки» выберите вкладку «Система».
- На левой панели выберите пункт «Управление устройствами» и щелкните на нем.
Открывается окно «Управление устройствами», где вы можете настроить и управлять аудиоустройствами на вашем компьютере.
Теперь вы можете приступить к настройке Sonic Master, чтобы получить наилучшее качество звука на своем устройстве Asus.
Найдите аудиоустройство
Процесс настройки Sonic Master на устройствах Asus начинается с поиска аудиоустройства в настройках компьютера:
- Перейдите в «Панель управления» на вашем устройстве Windows 10.
- В панели управления найдите раздел «Аппаратное и звуковое оборудование» и кликните на него.
- Далее найдите раздел «Звук» или «Звуковые устройства» и откройте его.
В этом разделе вы найдете информацию о всех подключенных аудиоустройствах на вашем компьютере.
Среди перечисленных аудиоустройств найдите название вашего устройства Asus. Обычно оно будет выглядеть как «Asus» или «Realtek High Definition Audio».
Если вы не уверены, какое устройство выбрать, можно выполнить поиск в Интернете или обратиться к документации, приложенной к вашему устройству.
Когда вы нашли нужное аудиоустройство Asus, запишите его название или запомните, чтобы использовать его в дальнейшем.
Установите драйвера
Для использования функции Sonic Master на компьютере с операционной системой Windows 10 необходимо установить соответствующие драйвера:
- Перейдите на официальный сайт Asus (https://www.asus.com/), раздел «Поддержка».
- Выберите свою модель компьютера или ноутбука и перейдите на страницу загрузки драйверов.
- Найдите раздел «Звук» или «Аудио» и скачайте последнюю версию драйверов для вашей модели устройства.
- После скачивания драйвера откройте файл установки (.exe).
- Следуйте инструкциям на экране и установите драйверы.
- После завершения установки перезагрузите компьютер.
После перезагрузки компьютера Sonic Master должен быть готов к использованию. Если вы все правильно установили, то должны заметить улучшение качества звука на вашем устройстве Asus.
Перезагрузите компьютер
После завершения установки Sonic Master Asus необходимо перезагрузить компьютер, чтобы изменения вступили в силу.
Чтобы перезагрузить компьютер, выполните следующие действия:
- Закройте все открытые программы и сохраните все несохраненные данные.
- Нажмите на кнопку «Пуск» в левом нижнем углу экрана.
- Выберите пункт «Выключение» в контекстном меню.
- Нажмите на кнопку «Перезагрузить».
- Подождите, пока компьютер выключится и снова включится.
После перезагрузки компьютера Sonic Master Asus будет полностью активирован и готов к использованию.
Настройте звуковые параметры
Для начала настройте уровень громкости на вашем компьютере. Если у вас есть аппаратные кнопки управления громкостью на клавиатуре или на самом устройстве, убедитесь, что они не отключены или установлены на минимальное значение.
Далее, откройте настройки звука на компьютере. Для этого щелкните на значке громкости в системном трее и выберите пункт «Настройки звука».
В открывшемся окне перейдите на вкладку «Воспроизведение». В этом разделе вы увидите список всех доступных аудиоустройств на вашем компьютере.
Найдите пункт «Sonic Master Asus» в списке и установите его в качестве устройства по умолчанию. Для этого щелкните правой кнопкой мыши по пункту «Sonic Master Asus» и выберите пункт «Установить как устройство по умолчанию».
После этого у вас должна появиться возможность настроить дополнительные параметры звука. Чтобы открыть эти настройки, щелкните правой кнопкой мыши по пункту «Sonic Master Asus» и выберите пункт «Настройки».
В открывшемся окне настройки звука у вас будет возможность регулировать различные параметры, такие как громкость, усиление басов, усиление высоких частот и другие. Настройте эти параметры в соответствии со своими предпочтениями.
После того как вы настроили все параметры звука, нажмите на кнопку «Применить» или «ОК», чтобы сохранить изменения.
Вопрос-ответ
Asus — один из ведущих производителей компьютерной техники и электроники. Многие модели ноутбуков Asus оснащены звуковой системой Sonic Master, которая предоставляет высококачественное аудио. Однако, иногда пользователи могут столкнуться с проблемой, когда звуковая система Sonic Master выключается или не работает. В этой статье мы расскажем, как включить Sonic Master на ноутбуке Asus с операционной системой Windows 10.
Шаг 1: Проверьте настройки звука
Перед тем, как приступить к настройке Sonic Master, убедитесь, что звук на вашем ноутбуке включен и работает нормально. Для этого откройте панель управления Windows 10 и перейдите в раздел «Звук». Проверьте, не установлен ли звук на минимальный уровень или выключен. Если да, то установите его на оптимальный уровень.
Шаг 2: Обновите драйвера звука
В некоторых случаях причиной неработающей звуковой системы Sonic Master может быть устаревший драйвер звука. Чтобы исправить эту проблему, вам необходимо обновить драйверы звука до последней версии. Для этого перейдите на официальный веб-сайт Asus, найдите подходящий драйвер для вашего ноутбука и скачайте его. Затем установите драйвер, следуя инструкциям на экране.
Шаг 3: Включите Sonic Master в настройках аудио
После того, как вы обновили драйверы звука, вам необходимо включить Sonic Master в настройках аудио. Для этого откройте панель управления Windows 10 и перейдите в раздел «Звук». Далее выберите вкладку «Воспроизведение» и найдите в списке звуковые устройства ваш ноутбук Asus с пометкой Sonic Master. Щелкните правой кнопкой мыши на выбранном устройстве и выберите «Включить». После этого нажмите «ОК» для сохранения изменений.
Содержание
- Установка Sonic Master на Asus
- Проверьте наличие Sonic Master на вашем устройстве
- Загрузите и установите последнюю версию Sonic Master с официального сайта
- Запустите Sonic Master после установки
- Настройте звуковые параметры в Sonic Master
- Вопрос-ответ
Установка Sonic Master на Asus
Для того чтобы включить Sonic Master на ноутбуке Asus под управлением операционной системы Windows 10, необходимо выполнить несколько простых действий:
- Скачайте и установите Sonic Master: Перейдите на официальный веб-сайт Asus и найдите раздел поддержки драйверов и программного обеспечения для вашей модели ноутбука. Затем найдите и скачайте последнюю версию программы Sonic Master, предназначенной для вашей операционной системы.
- Запустите установку: После того, как загрузка завершится, найдите скачанный файл и запустите его, следуя указаниям мастера установки. Убедитесь в том, что вы согласны с лицензионным соглашением и выберите путь для установки программы.
- Завершите установку: После того, как процесс установки будет завершен, нажмите «Готово» или «Закрыть», чтобы закрыть мастер установки Sonic Master. В некоторых случаях может потребоваться перезагрузка системы, чтобы изменения вступили в силу.
После завершения установки Sonic Master вы сможете настроить звуковые параметры и насладиться обогащенным звуковым опытом при использовании вашего ноутбука Asus.
Проверьте наличие Sonic Master на вашем устройстве
Прежде чем включить Sonic Master на вашем устройстве Asus, необходимо убедиться, что оно поддерживает данную функцию. Вот несколько шагов для проверки наличия Sonic Master на вашем устройстве:
- Откройте раздел «Настройки» в операционной системе Windows 10.
- Выберите раздел «Система» и перейдите в него.
- В левой части экрана найдите и выберите раздел «О устройстве».
- На открывшейся странице вы найдете информацию о вашем устройстве, включая модель и серийный номер.
- После того как вы установили модель вашего устройства, проверьте спецификации на официальном веб-сайте Asus, чтобы узнать, поддерживает ли ваше устройство Sonic Master.
Если ваше устройство поддерживает Sonic Master, вы можете продолжить настройку и включение этой функции. Если у вас возникли сложности в реализации данной инструкции, рекомендуется обратиться за помощью к специалисту или к службе поддержки Asus.
Загрузите и установите последнюю версию Sonic Master с официального сайта
Чтобы включить Sonic Master на вашем ноутбуке Asus в операционной системе Windows 10, вам потребуется загрузить и установить последнюю версию Sonic Master с официального сайта Asus.
Вот пошаговая инструкция, как это сделать:
- Откройте любой веб-браузер и перейдите на официальный сайт Asus.
- Найдите раздел поддержки или загрузок на сайте Asus.
- Введите модель вашего ноутбука или выберите ее из списка.
- Найдите подкатегорию аудио или звуковые драйверы.
- Выберите операционную систему Windows 10 и найдите последнюю версию Sonic Master.
- Нажмите на ссылку для загрузки драйвера.
- Сохраните файл на вашем компьютере.
- Найдите загруженный файл и запустите его.
- Следуйте инструкциям на экране, чтобы установить Sonic Master.
- После завершения установки перезагрузите компьютер, чтобы изменения вступили в силу.
После перезагрузки компьютера Sonic Master будет активирован и готов к использованию на вашем ноутбуке Asus. Вы можете настроить его параметры и наслаждаться улучшенным качеством звука при воспроизведении аудио на вашем ноутбуке.
Запустите Sonic Master после установки
После установки Sonic Master на вашем устройстве Asus в операционной системе Windows 10, вы можете запустить эту программу, чтобы настроить аудио параметры и получить максимальное качество звука.
Чтобы запустить Sonic Master после установки, выполните следующие шаги:
- Откройте меню «Пуск», нажав на кнопку «Пуск» в левом нижнем углу экрана или нажав клавишу со значком Windows.
- В появившейся панели меню «Пуск» найдите значок Sonic Master. Обычно он находится в папке «Asus» или «Asus Utilities».
- Щелкните по значку Sonic Master, чтобы запустить программу.
После запуска Sonic Master откроется графический интерфейс пользователя, где вы сможете настроить звуковые эффекты, уровень громкости и другие параметры аудио. Вам доступны различные опции, такие как эквалайзер, усиление басов и треблов, а также режимы звучания в зависимости от предпочтений.
Используйте настройки Sonic Master, чтобы настроить звук и получить наилучший опыт прослушивания на вашем устройстве Asus в Windows 10.
Настройте звуковые параметры в Sonic Master
При использовании Sonic Master на ноутбуке Asus в Windows 10 вы можете настроить звуковые параметры в соответствии с вашими предпочтениями. Вам доступны следующие опции:
- Эквалайзер — вы можете настроить уровни частот, чтобы изменить звуковой баланс и общий тон.
- Усиление басов — позволяет увеличить или уменьшить уровень басов для достижения желаемого звукового эффекта.
- Улучшение голосового чата — если вы часто общаетесь через голосовые программы, вы можете активировать эту опцию, чтобы улучшить качество ваших голосовых сообщений.
- Расширенное управление звуком — здесь вы можете настроить виртуальную среду звучания и изменять пространственные эффекты.
Чтобы настроить эти параметры, выполните следующие действия:
- Нажмите на иконку Sonic Master на панели задач или найдите его в разделе приложений
- Откройте вкладку «Настройки» или «Настройки звука»
- Настройте желаемые параметры с помощью предоставленных ползунков или флажков
- Сохраните изменения и закройте окно настроек
После настройки звуковых параметров в Sonic Master вы сможете наслаждаться улучшенным качеством звука на вашем ноутбуке Asus.
Вопрос-ответ
Windows 10 — одна из самых популярных операционных систем на сегодняшний день, и она предлагает множество возможностей для улучшения звукового качества компьютера. Одной из таких функций является Sonic Master Asus, которая позволяет пользователю насладиться кристально чистым звуком во время прослушивания музыки, просмотра фильмов или игр. Эта технология разработана компанией Asus и включает в себя различные усовершенствования и настройки звука.
Однако, не всем пользователям сразу удается настроить и включить Sonic Master Asus на компьютере под управлением Windows 10. Чтобы помочь вам с этим, мы подготовили пошаговую инструкцию по включению Sonic Master Asus на Windows 10. Следуя этим простым шагам, вы сможете настроить параметры звука и наслаждаться высоким качеством аудио на вашем компьютере Asus.
Шаг 1: Откройте Панель управления, нажав на значок «Пуск» в левом нижнем углу экрана. Затем введите «Панель управления» в поле поиска и выберите соответствующий результат. Панель управления откроется в новом окне.
Шаг 2: В Панели управления найдите раздел «Аппаратное и звуковое оборудование» и кликните на нем. Здесь вы найдете различные параметры аудио и звука, а также устройства ввода и вывода звука. Щелкните по ссылке «Настройка звука» для перехода к дополнительным параметрам.
Шаг 3: В новом окне выберите вкладку «Воспроизведение». Здесь вы увидите список всех доступных аудио устройств, включая Sonic Master Asus, если оно установлено на вашем компьютере. Выделите Sonic Master Asus и нажмите на кнопку «По умолчанию». Если Sonic Master Asus не отображается в списке, убедитесь, что у вас установлен последний драйвер для звуковой карты Asus.
Помните, что эти действия могут отличаться в зависимости от версии Windows 10 и настроек вашего компьютера. Если вы столкнетесь с какими-либо сложностями, рекомендуется обратиться к руководству пользователя или поддержке Asus.
После завершения этих шагов Sonic Master Asus будет включен на вашем компьютере под управлением Windows 10, и вы сможете наслаждаться качественным звуком во время использования компьютера. Не стесняйтесь экспериментировать с различными настройками и эффектами звука в Sonic Master Asus, чтобы найти наилучшую комбинацию звука для вас.
Содержание
- Как настроить Sonic Master Asus на Windows 10
- Шаг 1: Запуск программы
- Шаг 2: Выбор устройства
- Шаг 3: Настройка звука
- Вопрос-ответ
- Что такое Sonic Master Asus?
- Могу ли я включить Sonic Master Asus на других операционных системах, кроме Windows 10?
Как настроить Sonic Master Asus на Windows 10
Если у вас есть компьютер или ноутбук Asus с операционной системой Windows 10, вы можете воспользоваться функцией Sonic Master, чтобы улучшить звуковое качество ваших аудиофайлов и видео. В этой статье мы расскажем вам, как настроить Sonic Master на Windows 10.
- Откройте меню «Пуск» и найдите панель управления Asus Sonic Master. Если у вас нет ярлыка, вы можете найти его в списке всех приложений в меню «Пуск».
- После открытия панели управления Sonic Master Asus вам будут доступны разные настройки звука. В верхней части окна вы увидите вкладки, которые предлагают различные режимы звука, такие как «Музыка», «Игры», «Фильмы» и другие.
- Нажмите на вкладку, соответствующую вашим потребностям. Например, если вы хотите улучшить звук при просмотре фильмов, выберите вкладку «Фильмы».
- Настроек может быть несколько — вам будет предложено выбрать определенные параметры для настройки звука. Например, вы можете регулировать уровень басов, средних и высоких частот, а также добавлять эффекты объемного звучания.
- После настройки параметров звука на вкладке Sonic Master Asus вы можете прослушать изменения, нажав на кнопку «Проиграть тестовый звук». Если результат вас устраивает, нажмите «Применить».
- Вы также можете сохранить настройки звука в профиль, чтобы в дальнейшем быстро переключаться между разными режимами звука. Для этого нажмите на кнопку «Сохранить профиль» и введите название профиля.
Теперь вы знаете, как настроить Sonic Master Asus на Windows 10. Используйте эти настройки для улучшения звукового опыта при прослушивании музыки и просмотре видео на вашем компьютере или ноутбуке Asus.
Шаг 1: Запуск программы
Перед тем, как включить Sonic Master на Windows 10, необходимо запустить саму программу. Для этого выполните следующие действия:
- Найдите иконку «Sonic Master» на рабочем столе или в меню «Пуск».
- Дважды щелкните на иконке, чтобы запустить программу.
После запуска Sonic Master откроется графический интерфейс пользователя (GUI), в котором можно настроить звуковые параметры и произвести другие операции. Все готово к настройке и использованию функций Sonic Master на Windows 10.
Шаг 2: Выбор устройства
После установки Sonic Master на Windows 10 откройте приложение и перейдите во вкладку «Настройки». В верхней части окна вы увидите раздел «Выбор устройства».
- В этом разделе будут отображаться все доступные аудиоустройства, подключенные к вашему компьютеру.
- Выберите ту аудиосистему или наушники, которые вы хотите настроить с помощью Sonic Master.
- Если ваше устройство не отображается в списке, попробуйте обновить драйверы аудиоустройств на вашем компьютере.
- Если проблема не решается, проверьте, что ваше устройство подключено и включено.
После выбора устройства можно переходить к следующему шагу — настройке звука с помощью Sonic Master на Windows 10.
Шаг 3: Настройка звука
После успешной установки Sonic Master Asus на компьютер с ОС Windows 10, вам необходимо настроить звук для получения наилучшего качества звучания.
- Откройте панель управления.
- Выберите раздел «Звук».
- В открывшемся окне выберите вкладку «Воспроизведение».
- Найдите в списке устройство с названием «Sonic Master Asus».
- Правой кнопкой мыши кликните на «Sonic Master Asus» и выберите «Установить по умолчанию».
- Убедитесь, что выбранное устройство имеет галочку и нажмите кнопку «Применить».
Теперь звуковые эффекты Sonic Master Asus будут применяться к выводу звука на вашем компьютере, обеспечивая высокое качество звучания и улучшенный звук во время прослушивания музыки, игр или просмотра видео.
Вопрос-ответ
Что такое Sonic Master Asus?
Sonic Master Asus — это технология аудиоусиления, разработанная компанией Asus, которая обеспечивает высокое качество звука на их устройствах. Это позволяет улучшить звук при прослушивании музыки, просмотре фильмов, игре и других мультимедийных задачах.
Могу ли я включить Sonic Master Asus на других операционных системах, кроме Windows 10?
Да, технология Sonic Master Asus также доступна на других операционных системах. Взависимости от вашего устройства, вы можете проверить настройки звука или драйвера звуковой карты, чтобы включить Sonic Master Asus. В случае возникновения проблем, рекомендуется обратиться к руководству пользователя или посетить сайт производителя для получения подробной информации о включении Sonic Master Asus на вашей операционной системе.
Как включить, объёмный звук Sonic в Windows 10
Благодаря Windows 10 Creators Update, операционная система получила множество улучшений большого количества функций. Игровой режим, Paint 3D и изменения в меню Пуск, составляют лишь небольшую часть журнала изменений. Сегодня мы предлагаем вам, ознакомится с новой функцией под названием Windows Sonic для наушников (Пространственный звук). Как вы уже догадались, что эта функция улучшения звука, и вы правы. Windows Sonic — эмулятор для повышения качества воспроизведения звука в наушниках.
Эта функция добавляет пространственный, объёмный звук и улучшит его, даже если вы используете не высококачественные наушники. Тем не менее, Windows 10 Пространственный Звук Sonic не активируется по умолчанию, и вам нужно самостоятельно изменить настройки для включения этой функции. Мы рассмотрим, как активировать объёмный звук с помощью данного руководства шаг за шагом,
Включение Пространственный звук Windows Sonic в Windows 10
На панели задач, есть маленький значок динамика, который помимо возможности регулировать громкость воспроизведения, позволяет быстро открыть – Микшер, устройства воспроизведения, записывающие устройства и конечно же функцию Пространственного звука.
- Нажмите правой кнопкой мыши на значок Динамика на панели задач.
- В появившемся контекстном меню, выберите опцию Пространственный звук (Windows Sonic для наушников)
- В окне Свойства Динамиков с помощью выпадающего списка, выберите формат пространственного звука, который необходимо применить, в нашем случае это Windows Sonic для наушников.
- По очереди нажмите Применить и кнопку OK.
Все! Windows Sonic для наушников включен, и вы можете проверить разницу, слушая любимый трек или просматривая фильм.
g-ek.com
ASUS Sonic Master
Уникальная технология Sonic Master, реализованная в новых мультимедийных ноутбуках ASUS, даст возможность любителям музыки насладиться превосходным звучанием. ASUS SonicMaster, сочетающая аппаратные и программные решения, полностью меняет представление о возможностях ноутбуков по воспроизведению аудио!
Для тех кто потерял родной диск от ноутбука Asus и не может найти ASUS Sonic Master и Sonic Focus, выкладываю файлы.
Скачать с:
facknet.ru
ASUS Sonic Master & Asus Sonic Focus 1.0.0.4 [Русский\Английский]
Скачал сам?! Дай скачать другим, не уходи с раздачи!!!

Описание:
Уникальная технология SonicMaster, реализованная в новых мультимедийных ноутбуках ASUS, даст возможность любителям музыки насладиться превосходным звучанием. ASUS SonicMaster, сочетающая аппаратные и программные решения, полностью меняет представление о возможностях ноутбуков по воспроизведению аудио!
Установка:
1. Установить необходимый файл.2. Перезагрузиться. Поиск торрент раздач, пожалуйста подождите! Связанные раздачи
Не забудьте оставить комментарий!
ufreetorrent.ru
Пространственный, объемный звук в Windows 10
Хотите получить качественный объемный звук в своих наушниках или на домашнем кинотеатре совершенно бесплатно? Читайте эту инструкцию.
С каждым новым выпуском (обновлением) операционной системы Windows 10, разработчики не перестают удивлять пользователей различными полезными мини-функциями. Стоит лишь перейти в какие-либо параметры системы, устройств, персонализации, конфиденциальности и т.д., непременно можно найти, на первый взгляд сразу не слишком заметные, но очень полезные настройки.
И кто бы не говорил, Майкрософт разрабатывает свою операционку, в первую очередь, для нас с вами. Все эти заявления о том, что они собирают конфиденциальные данные, следят за нами — ерунда!
Грамотный юзер настроит работу системы так, что передача секретной информации другой стороне будет сведена к минимуму. Не хотите сбора данных о ваших предпочтениях, отключите такую возможность. Надоела реклама — заблокируйте её отображение. Боитесь вирусов и других вредоносных приложений — пользуйтесь официальным, а не взломанным софтом!
И наконец, если не нравится сама Windows, найдите замену в виде Linux или MacOS. Но сейчас поговорим не об этом!
Последнее обновление системы поставляется с новой функцией «Пространственный звук». Если её активировать, то вы непременно получите ощущение, что звук играет вокруг вас, а не через наушники. Если сказать немного по-другому — он будет 3D или объемный.
Как вы можете убедиться, здесь Майкрософт никак не навязывает эту функцию пользователю, так как по умолчанию она отключена. А дальше мы узнаем, как её включить.
ОБЪЕМНЫЙ ЗВУК
Windows 10 умеет транслировать пространственный звук при помощи комбинации специального драйвера, приложения и наушников. Эта технология предназначена для улучшения качества звучания, в первую очередь, ваших наушников.
Для включения необходимо:
- кликнуть правой кнопкой мышки по значку Динамика в системном трее и нажать на «Устройства воспроизведения»;
- выбрать «Динамики» и нажать на кнопку «Свойства»;
- перейти на вкладку «Пространственный звук» и выбрать его формат из раскрывающегося списка (Windows Sonic или Dolby Atmos for headphones).
DOLBY ATMOS (предпочтительный)
Это технология объемного звука для создания в реальном времени динамически отображаемой звуковой среды. Для её работы требуется специальное приложение из магазина Store. Если вы выберете этот вариант и нажмете кнопку «Применить», он автоматически установит приложение Dolby Access.
Существенным плюсом приложения является поддержка улучшения звучания и для домашнего кинотеатра, в случае аппаратной поддержки им технологии Dolby.
Настройка не заставит пользователя вникать в дебри сложных параметров. Просто выберите соответствующий профиль на стартовом экране и приложение автоматически настроит оборудование.
WINDOWS SONIC
Включает интегрированный пространственный звук в Xbox и Windows, с поддержкой сигналов как для объемного звучания, так и для их высоты. Аудио сможет быть передано без необходимости изменения кода.
Теперь итог! В моем случае, даже самые простые и дешевые наушники при выборе формата Dolby Atmos изменили свое звучание, на порядок качественнее первоначального. Что получилось у вас? Жду ответа в комментариях.
P.S. Настоятельно прошу Вас заглянуть в Карту блога!
P.P.S. Наши группы VKontakte и Facebook ждут Вас!
liwihelp.com