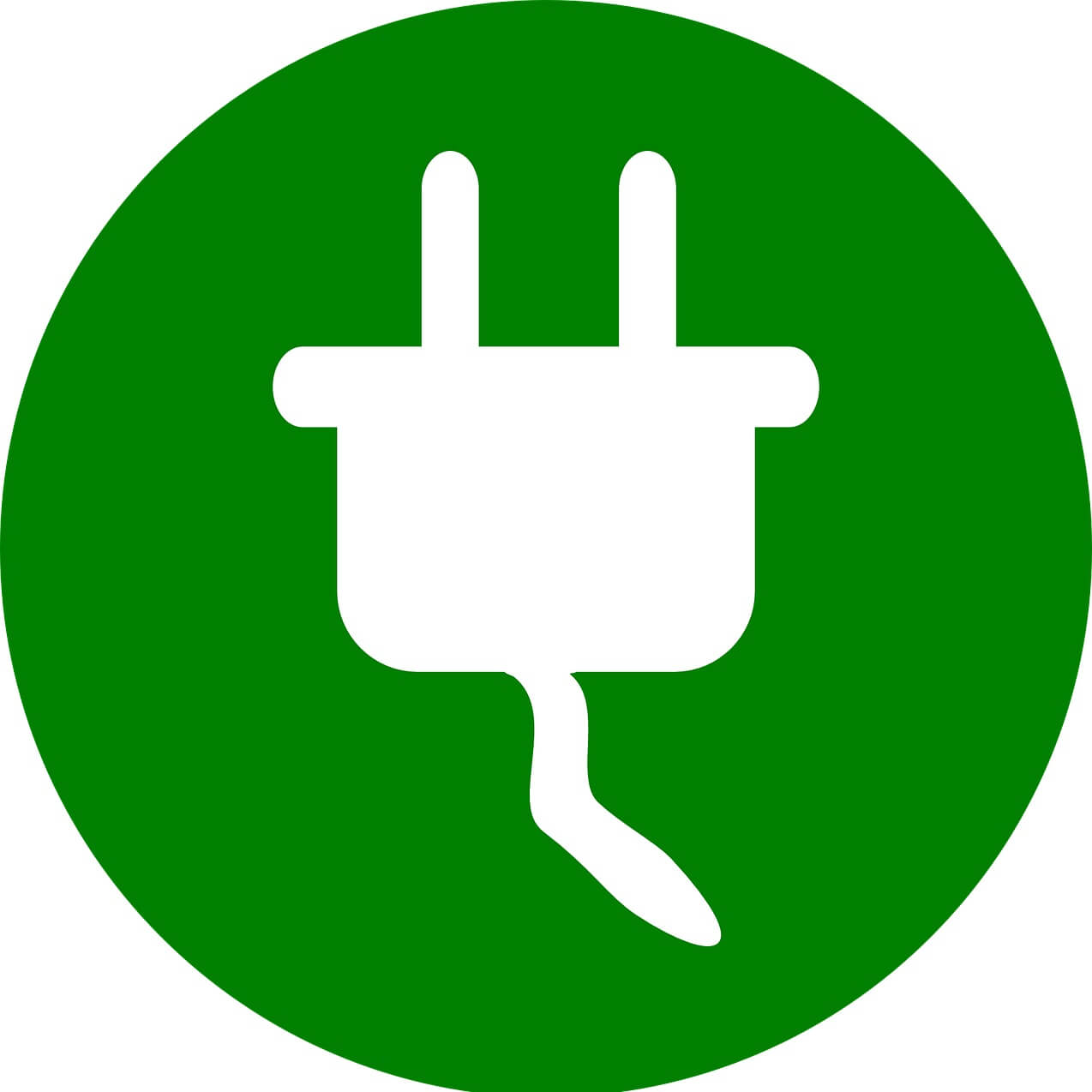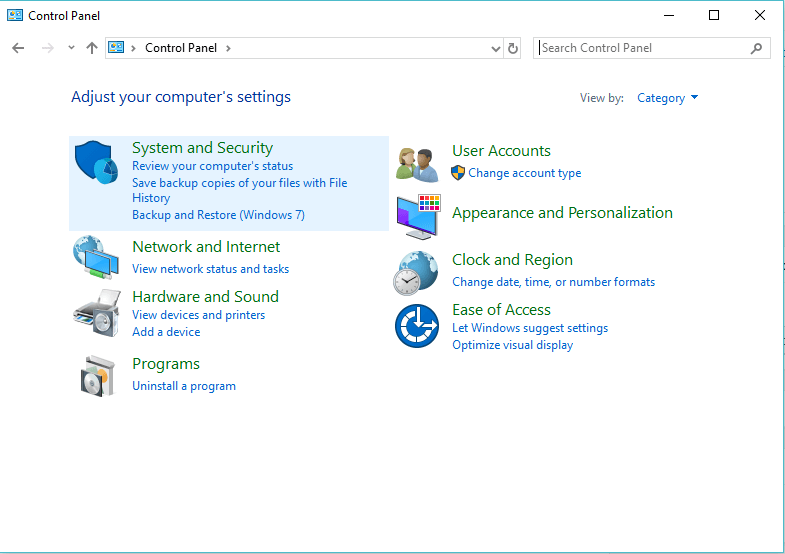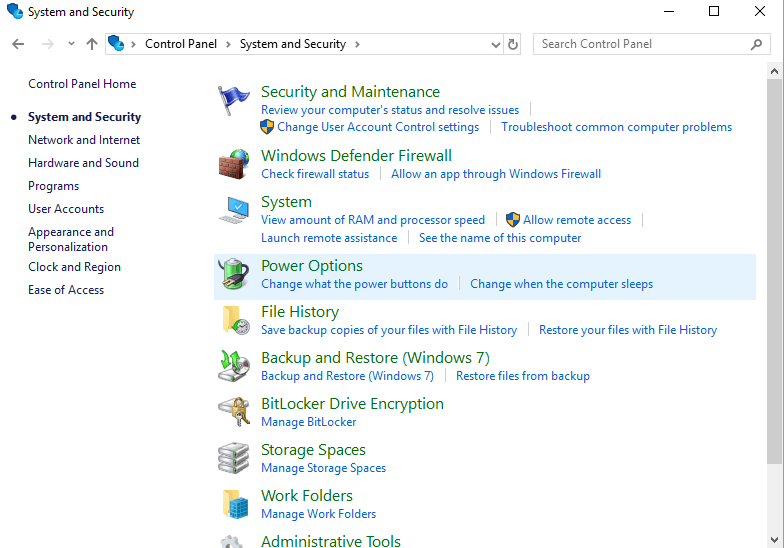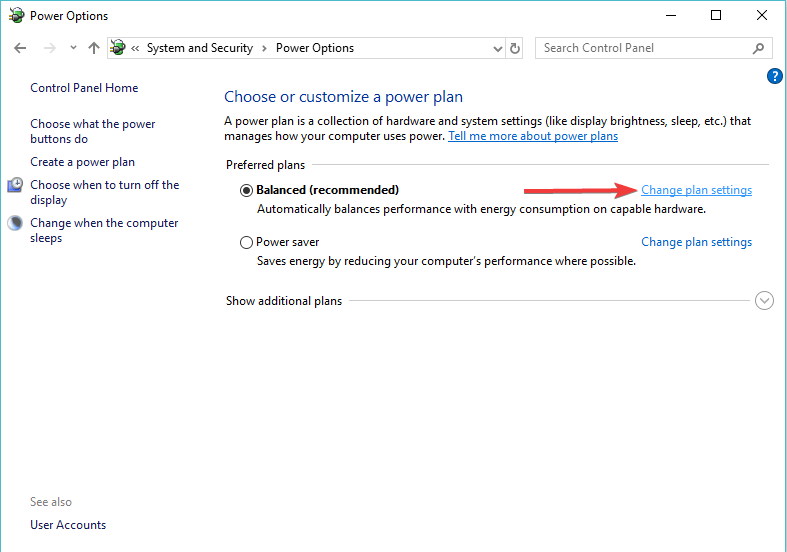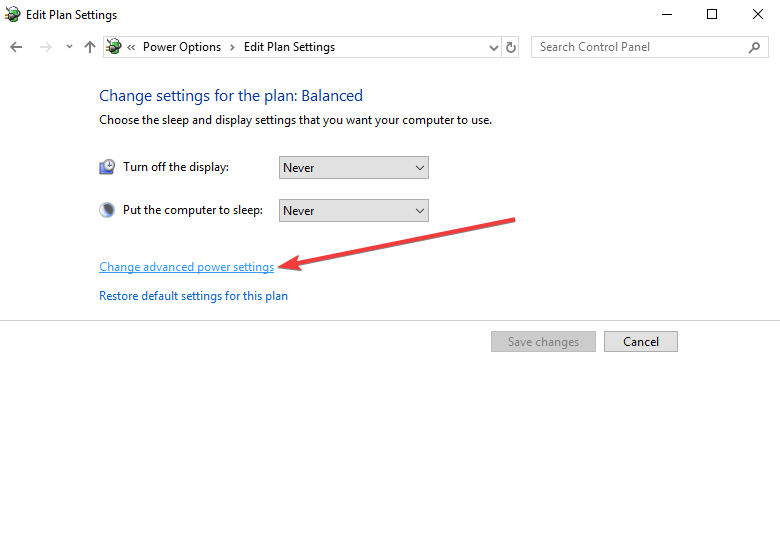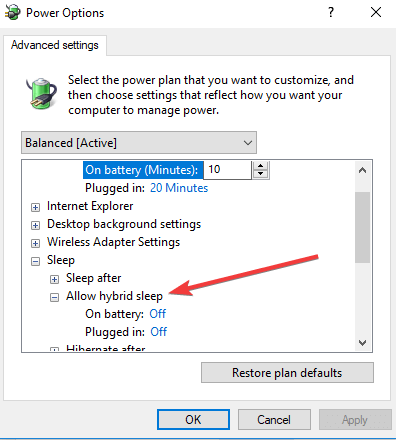Владельцы ноутбуков очень не любят их выключать: особенно, если на протяжении дня периодически пользуются своими «ноутами». Считается, что достаточно просто закрыть крышку или перевести устройства в спящий режим. Но тут есть пара нюансов. Дело в том, что под так называемым спящим режимом можно подразумевать два разных сценария.
Для чего вообще придумали временную прекращение работы ноутбука? Все просто: если вы ушли на обед и через час вернетесь, нет смысла выключать компьютер и потом грузить всю систему заново. Достаточно просто «поставить на паузу» все процессы, а потом их быстро запустить.
Режим сна
Это фактически постановка всех процессов компьютера на паузу. Экран устройства отключается, на остальные компоненты (процессор, оперативную память, модули связи) по-прежнему подается питание достаточное для их работы. Как только ноутбук понадобится, достаточно будет подвигать мышкой или нажать любую клавишу, чтобы он «проснулся».
Что хорошо: на готовность к работе требуется минимум времени.
Что плохо: аккумулятор все-таки разряжается. Если вы оставите ноутбук на сутки, есть вероятность его отключения (если не настроено автовыключение по порогу напряжения).
Режим гибернации Windows
Тут все работает по-другому. Компьютер будет обесточен, и, чтобы не потерять текущий прогресс, система записывает содержимое оперативной памяти на жесткий диск. Потому что вся информация «оперативки» теряется при отключении питания. На такое сохранение требуется чуть больше времени, чем на переход в режим сна. При этом после выхода ноутбука из режима гибернации происходит восстановление системы: вкладок браузеров, открытых приложений… Опять-таки, процесс занимает больше времени, чем «просыпание», зато энергия батареи не расходуется.
Что хорошо: это как раз и хорошо, что батарея не разрядится.
Что плохо: ждать перехода в режим гибернации Windows и выхода из него нужно чуть дольше.
Итого: использовать спящий режим или гибернацию?
Если вы перестаете использовать компьютер на час-другой, можно перевести его в спящий режим. Конечно, если батарея не сильно разряжена.
Если вам не нужен ноутбук на 6 часов и более, лучше перевести его в режим гибернации.
Как именно активировать тот или иной режим? Зайдите в настройки планов электропитания. В нем можно настроить нужный режим, например, на закрытие крышки.
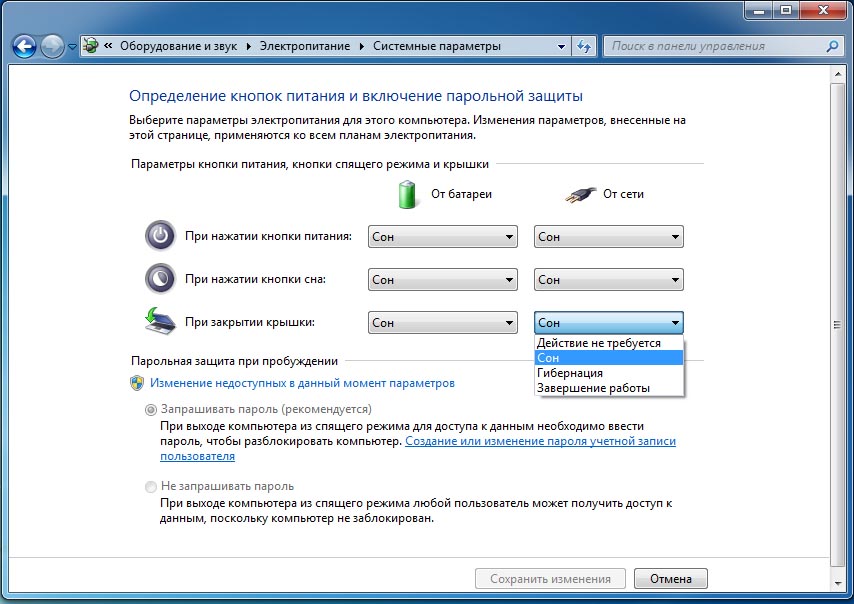
Читайте также:
- Как увеличить скорость работы ноутбука на Windows 10
- Настройка файла подкачки в Windows 10: как увеличить, изменить, отключить?
Когда компьютер под управлением Windows 10 остаётся без присмотра, он переходит в один из режимов низкого потребления энергии. Речь про «Сон» и «Гибернацию». Оба могут быть активированы автоматически, а также вручную из меню контроля питания операционной системы. Обсудим их различия.
Какие различия есть у режима «Сна», а также «Гибернации»
Многие пользователи Windows 10 отождествляют «Сон» и «Гибернацию». Между данными режимами операционной системы для низкого энергопотребления компьютера действительно есть очевидные сходства. Они отличаются, прежде всего, типом сохраняемой информации, а также способом хранения данных.
Сохранение информации
- «Сон» — открытые файлы вместе с несохранёнными в них данными сохраняются в оперативной памяти.
- «Гибернация» — открытые файлы, а также данные, которые вы не успели сохранить, записываются на диск.
Потребление энергии
- «Сон» — компьютер в данном режиме потребляет очень мало энергии.
- «Гибернация» — в этом режиме потребление энергии сведено к нулю, и система фактически выключается.
Доступность режимов
- «Сон» — данный режим работы операционной системы Windows 10 доступен на абсолютно всех компьютерах.
- «Гибернация» — она доступна не на всех компьютерах под контролем Windows 10. К примеру, если в системе используется InstantGo (особенный режим сна с сохранением подключения к интернету), указанного режима в ней не будет. Более того, экономия энергии с его помощью может быть банально выключена по умолчанию.
Повреждение SSD
- «Сон» — в рамках данного режима твердотельные накопители не могут быть повреждены, срок их службы сокращаться не будет.
- «Гибернация» — известно, что этот режим может сократить срок службы ранних моделей твердотельных накопителей. Впрочем, более новые SSD данному недоразумению не так уж подвержены.
Повреждение HDD
Ни «Сон», ни «Гибернация» не могут негативно сказаться на времени полезного использования жёсткого диска или неожиданно повредить его.
Активность индикаторов
- «Сон» — в данном режиме аппаратные индикаторы компьютера, если таковые имеются, могут показывать работу накопителя, а также другие признаки активности.
- «Гибернация» — любые аппаратные индикаторы в данном случае окажутся неактивными. При взгляде на компьютер невозможно будет понять, работает ли он в данный момент времени или выключен.
Начало использования
- «Сон» — данный режим отличается максимально быстрым переходом к использованию после паузы.
- «Гибернация» — операционная система Windows 10 выходит из данного режима достаточно долго.
Вывод из режима
- «Сон» — выйти из него получится с помощью клавиши питания, любой кнопки на клавиатуре или мыши.
- «Гибернация» — вывести компьютер из данного режима получится только с помощью клавиши питания.
Когда нужно использовать режим «Сна», а когда «Гибернацию»
Так как режимы «Сна» и «Гибернации» зачастую доступны в рамках одной и той же системы, у пользователя появляется выбор. Обычно «Сон» рекомендуют, когда нужно сделать короткий промежуток в работе с компьютером продолжительностью от 15 минут до одного часа. Что касается «Гибернации», то её включают, когда в использовании Windows 10 запланирован продолжительный промежуток. После возобновления использования в данном случае работа абсолютно всего активного софта будет продолжена с того же места, на котором была взята пауза, — этим «Гибернация» отличается от выключения компьютера.
«Гибернацию» применяют далеко не все только потому, что средний компьютер выходит из неё достаточно долго. Именно поэтому для длительного промежутка в использовании Windows 10 многие просто выключают машину. Во время активации этого процесса пользователям предлагается сохранить все открытые файлы, поэтому про потерю данных беспокоиться не нужно. Более того, включение компьютера по времени сравнимо с его выходом из режима «Гибернации», поэтому заморачиваться с ним хотят далеко не все. Единственное, после выключения и запуска системы все приложения придётся запускать повторно.
В Windows 10 есть также особенный «Гибридный спящий режим». Он представляет собой нечто среднее между традиционным «Сном» и «Гибернацией». В его рамках данные, которые необходимы для продолжения работы, записываются на диск, а не сохраняются в оперативной памяти. При этом они периодически обновляются, когда это нужно. В активный из «Гибридного спящего режима» компьютер переходит быстрее, чем из «Гибернации», но медленнее, чем из «Сна». Когда Windows 10 находится в указанном состоянии, операционная система продолжает расходовать энергию, но делает это медленнее, чем в режиме «Сон».
При выборе между «Сном» и «Гибернацией» пользователи обычно руководствуются производительностью компьютера. Если он очень быстрый и довольно проворно справляется с режимом «Гибернации», то её можно активно использовать. В противном случае лучше отдать предпочтению традиционному «Сну».
Источник: AddictiveTips.
- Обзор Raspberry Pi 5: теперь это компьютер (почти), предыдущие модели не нужны
- Какой ПК собрать в сентябре 2023: лучшие игровые сборки от 53 000 рублей
- Теперь не боюсь за Windows: точки восстановления создаются каждый день. Вот как это настроить
- Какой ПК собрать в августе 2023: лучшие игровые сборки от 51 000 рублей
- Эта бесплатная утилита от Microsoft в разы ускоряет работу. Она существует ещё с Windows 95
by Madalina Dinita
Madalina has been a Windows fan ever since she got her hands on her first Windows XP computer. She is interested in all things technology, especially emerging technologies… read more
Updated on
XINSTALL BY CLICKING THE DOWNLOAD
FILE
Many Windows 10 users are asking themselves what’s the difference between the Sleep and Hibernate.
Although they have similar purposes, these two functions are different.
In this article, we’ll tell you everything you need to know about the two power saving functions in order to have a better understanding of their differences.
What is the difference between Sleep Mode and Hibernate Mode?
1. Sleep
In sleep mode, all the processes on the computer are stopped.
Applications and documents are kept in the computer memory, while many PC functions are turned off. This allows the computer to save more power.
Turning the computer back on is done very quickly, as there is no need for the booting operation to take place.
After exiting sleep mode, apps and documents are exactly as you left them before entering sleep mode.
Therefore, picking up the tasks from where you left them off is done easily.
Sleep mode is frequently used for short periods of time. Although it does save energy, the function still requires a bit of power in order to run.
You may want to bookmark this page, just in case your PC fails to exit Sleep mode.
2. Hibernate
Hibernate mode is the power saving function that operates by saving the running apps and files to the hard disk, instead of the PC memory.
It uses considerably less power than Sleep mode. But, on the other hand, it takes a bit more time to boot the system back up.
Hibernate mode also allows you to pick your tasks up from where you left them.
This function is generally used when pausing your activity for a longer period.
How to turn your PC off using Sleep or Hibernate
Power saving functions like Sleep or Hibernate can be run as follow:
- Click the Start button > click the Power button
- Select Sleep/Hibernate
Some computers might not have one or both these functions visible due to different causes:
- Your video card might not support Sleep mode
- Running Windows without having admin privileges
- The hibernate button could be hidden.
In order to make the Hibernate button visible, follow these steps:
- Open the Control Panel
- Click System and Security
- Select Power Options
- Select Change plan settings
- Click Change advanced power settings
- Click Change settings that are currently unavailable > click the plus sign next to Sleep
- Under Allow hybrid sleep, select Off for both options
- Press the plus sign next to Balanced to expand > turn both options off
- Expand Hibernate after > turn both options off
- Click OK to apply the changes
T the difference between Sleep and Hibernate is made by how much power these two modes save and how long your PC needs to boot back up.
REAL ALSO:
- Laptop battery drains after Sleep Mode? Here’s what to do
- How to Fix Sleep Mode Problems in Windows 8.1, Windows 10
- How to block Windows 10, 8, 8.1 from going to Sleep Mode
Компьютеры имеют три основных режима «отдыха». Это
спящий режим, гибернация и выключение. Как настроить эти режимы, какой удобнее для пользователя и полезнее для техники?
Спящий режим
Standby или спящий режим – режим экономии заряда батареи ноутбуков и экономии энергии, потребляемой персональным компьютером.
«В ноутбуке отключается вся электроника, которая не влияет
на сохранность текущего состояния системы: отключается экран и подсветка
клавиатуры, снижается или даже отключается потребление на периферии, но
остается питание на компонентах, которые отвечают за сохранность данных —
процессор, память и прочее», — комментирует руководитель отдела мобильных ПК компании Acer Павел
Василенко.
На ПК в спящем режиме также экономится энергия, но в случае скачков электроэнергии возможно выключение ПК и потеря данных из оперативной памяти.
Главная особенность спящего режима — компьютер может сохранять запущенные приложения и задачи в том состоянии, в котором они были на момент перехода в сон. А выход из режима Standby на современных компьютерах происходит практически мгновенно. И это очевидное преимущество для пользователя, в сравнении с выключением и включением ПК, когда приходится ждать загрузки системы и заново запускать все нужные программы.
Режимов Standby может быть несколько (это
прописывается в настройках BIOS) и в зависимости от этих режимов меняется
список отключаемых компонентов.
Самые щадящие режимы оставляют, например, проигрыш медиафайлов, звук и продолжают поддерживать работу WiFi
и Bluetooth (в этом случае продолжается передача данных по беспроводным сетям).
Более строгие могут быть очень близки к режиму гибернации.
Гибернация
«Вы как будто замораживаете состояние системы, берете слепок
оперативной памяти и полностью копируете его на жесткий диск. При этом режиме
компьютер отключает блок питания и электропитание. Но когда вы шевелите мышку,
то он берет информацию с жесткого диска и сразу загружает в оперативную
память», — объясняет профессор кафедры вычислительных систем СибГУТИ Сергей
Мамойленко.
Это позволяет получить эффект быстрого запуска приложений, также как после спящего режима. А риски потери данных ниже.
Но если спящий режим и отключение в меню «Пуск» есть, то
гибернация чаще всего отсутствует.
Чтобы добавить этот пункт в меню «Пуск» в Windows 10, в режиме администрирования (пользователь должен быть с правами администратора) надо выбрать раздел «Система», затем «Питание и спящий режим».
В настройках спящего режима установить «Никогда» для параметров экрана «При питании от сети отключать через» и параметров сна «При питании от сети переходить в спящий режим через».
Далее перейти в «Дополнительные параметры питания» и «Действие кнопок питания». Здесь кликнуть на «Изменение параметров, которые сейчас недоступны» и установить нужные режимы, в которые будет переходить компьютер при нажатии кнопок выключения и сна.
После этого можно
включить отображение пункта «Режим гибернации» в меню завершения работы.
Выключение
«Когда нажимаете «Завершение работы» происходит
завершение всех программ, полное сохранение на диск данных, память
обнуляется, компьютер полностью выключается и не потребляет электроэнергию», — говорит Мамойленко.
Когда компьютер включается, все приложения загружаются в оперативную память с жесткого диска загружаются, то есть все запускается заново, поэтому
включение — длительный процесс. Именно из-за этой длительности многие предпочитают режим гибернации.
Эксперт опроверг мнение, что надо обязательно выключать компьютер, чтобы техника не «уставала».
«Техника может круглосуточно работать. Отключение на ночь — это лишь экономия
электроэнергии и защита от скачков энергии», — заключил собеседник.
Чем отличается режим гибернации от режима сна
Многие пользователи считают, что режимы гибернации и сна — это одно и то же. Эти режимы имеют некоторые отличия, которые мы рассмотрим в этом руководстве.
Спящий режим полезен, если вы планируете в скором времени возобновить работу компьютера. В этом режиме компьютер не выключается, а лишь переходит в экономный режим. Этот режим отлично подходит для ноутбуков, так как экономит заряд батареи. Но в отличие от гибернации память устройства всё же продолжает потреблять энергию. Плюсом этого режима является то, что по сравнению с гибернацией компьютер гораздо быстрее возвращается в рабочее состояние, так как не нужно заново считывать данные с жёсткого диска. Имеет этот режим и один существенный недостаток. В случае потери питания вы потеряете все данные, которые не успели сохранить.
Режим гибернации в отличие от режима сна предназначен для длительных перерывов в работе компьютера. В этом режиме содержимое памяти сохраняется на жёстком диске и компьютер полностью отключается. Для выхода из этого режима потребуется больше времени, зато в случае отключения питания вы сохраните все свои данные.
Вывод
Режимы гибернации и сна в корне отличаются по своему функционалу и назначению. Сон лучше использовать в случае кратковременного перерыва, а гибернация подойдёт для более длительной паузы в работе компьютера.
Также стоит помнить, что режим сна энергозависим, а гибернация нет. Понимание этого принципа поможет вам сохранить свои данные и сэкономить заряд батареи ноутбука.
Наш совет: для ноутбуков можно использовать оба режима. В случае со стационарным компьютером лучше отдать предпочтение режиму гибернации, так как в случае даже кратковременного отключения электроэнергии ноутбук будет использовать батарею, а стационарный компьютер потеряет все несохраненные данные.
Если же вы не планируете включать компьютер в ближайшее 12 часов или более, то рекомендуем полностью отключать компьютер, не прибегая к вышеописанным режимам.
Оценка статьи:

Загрузка…