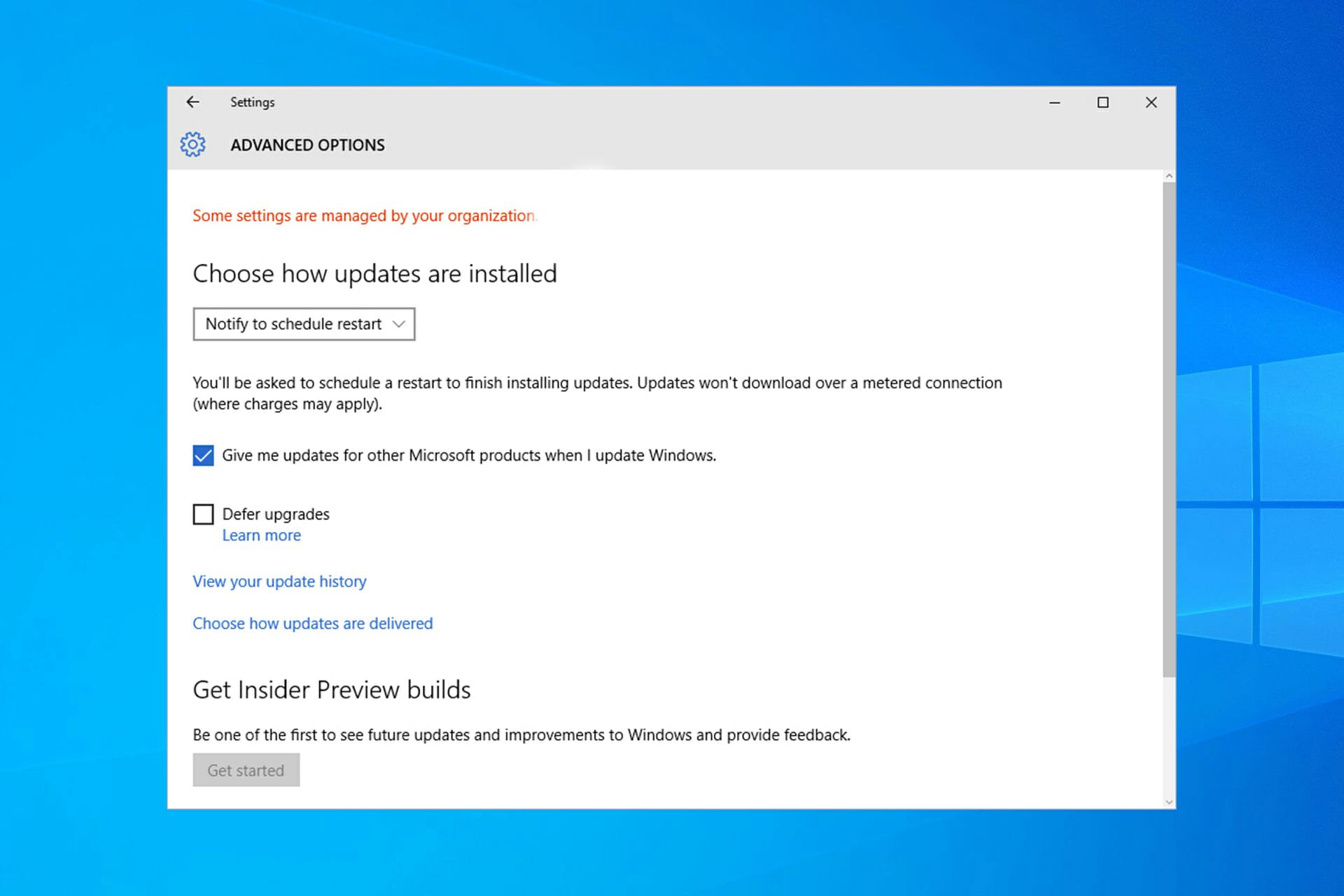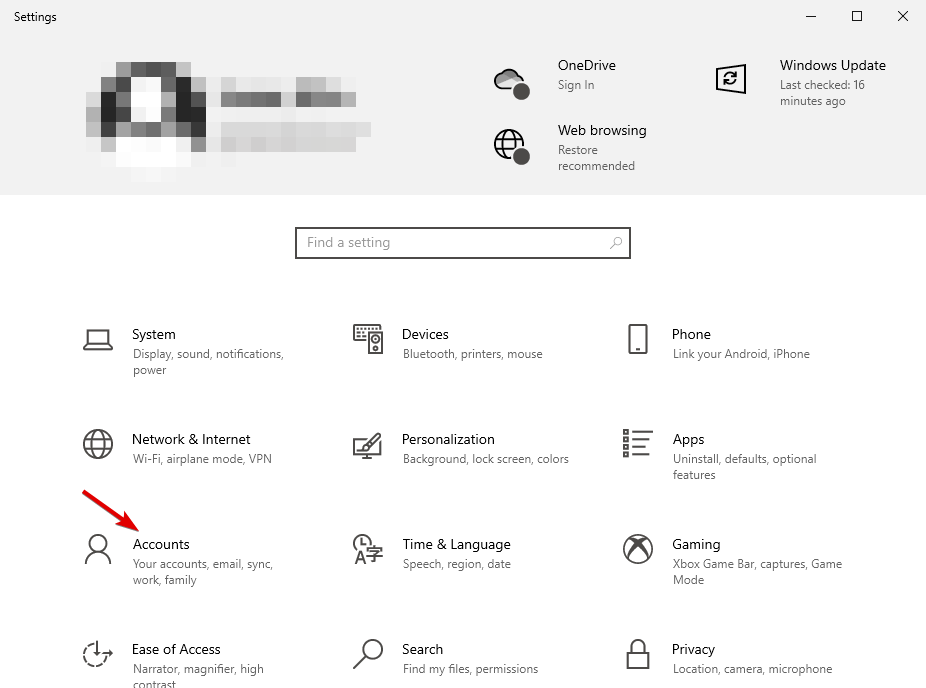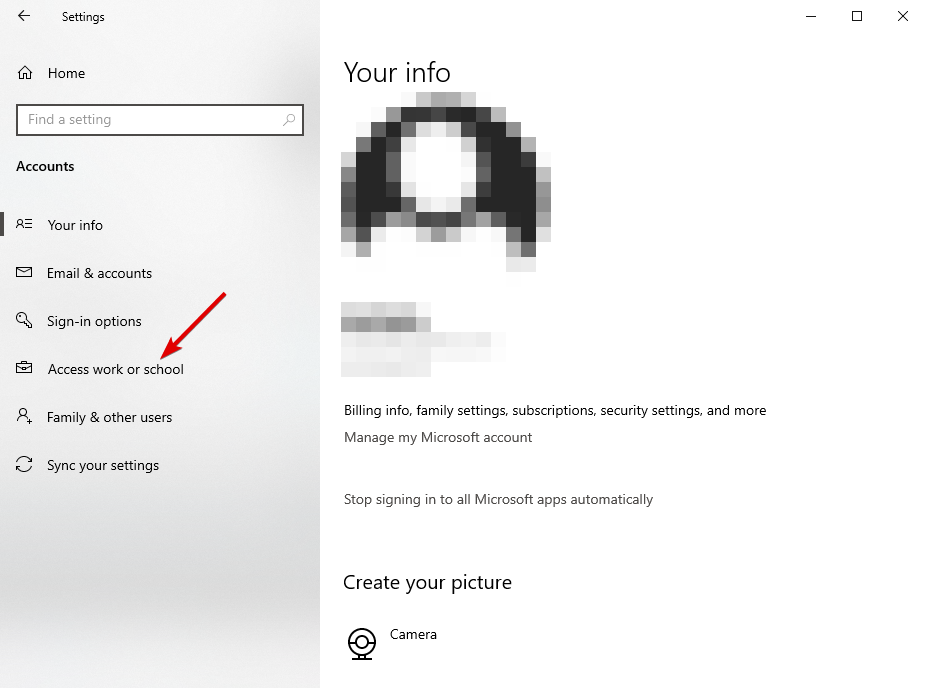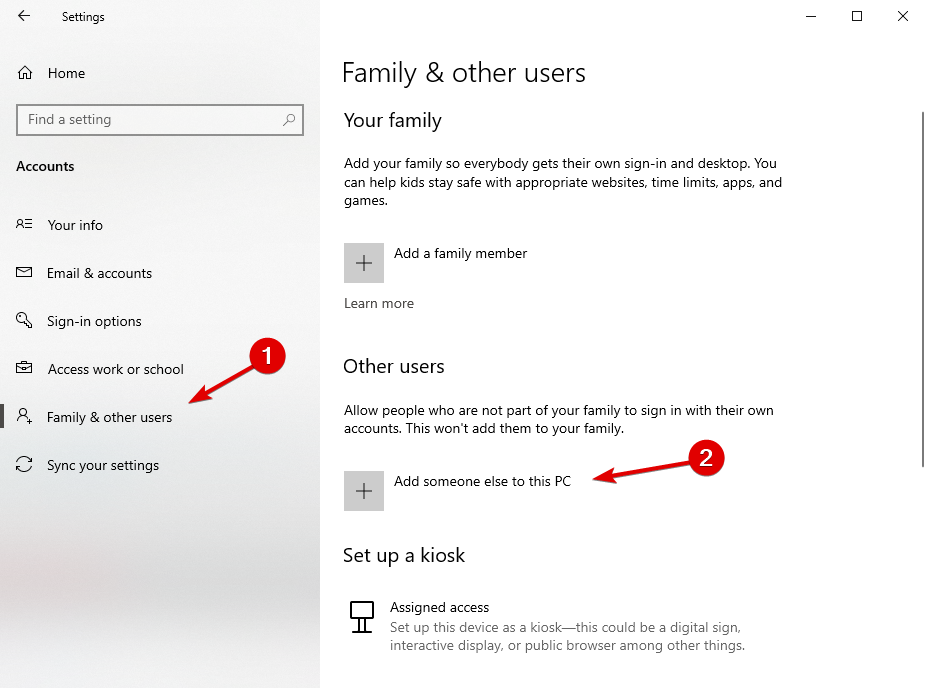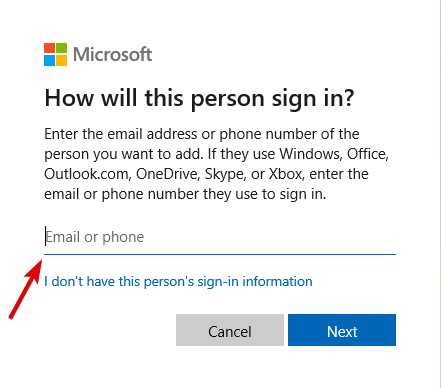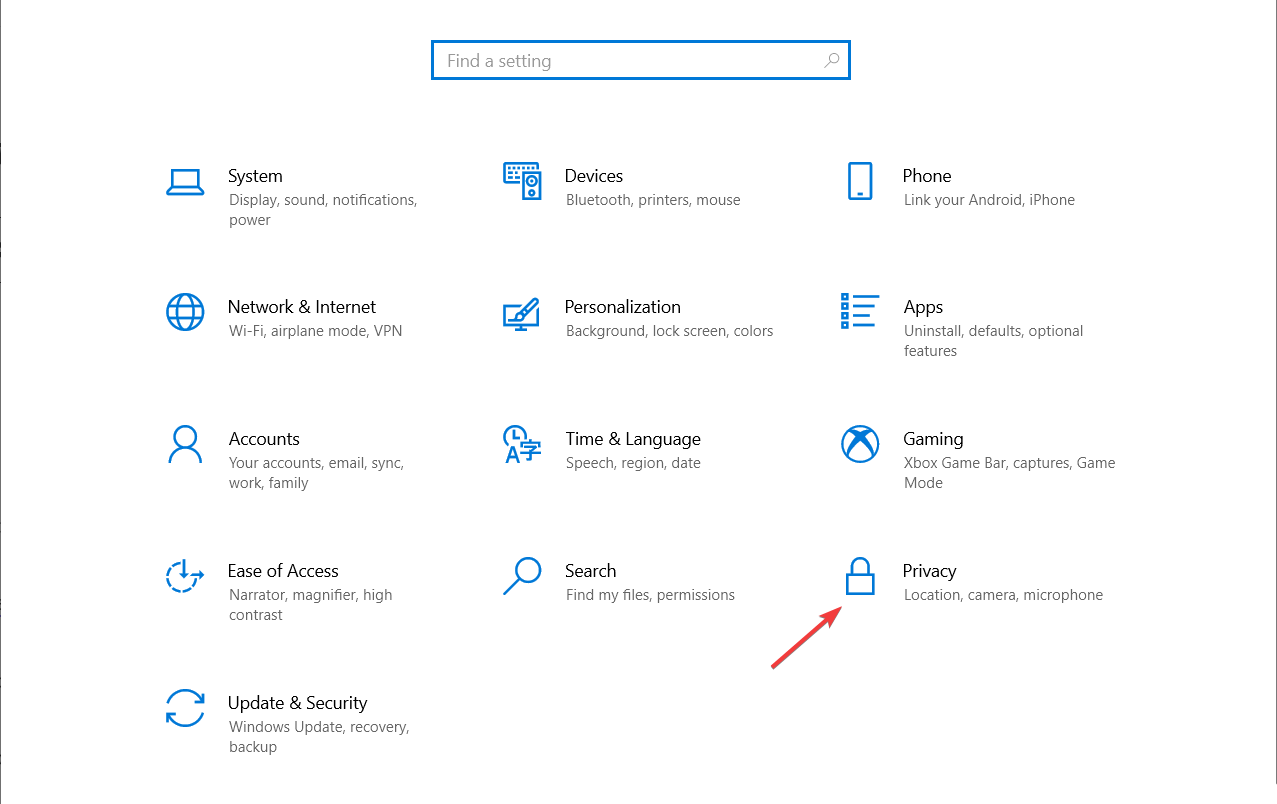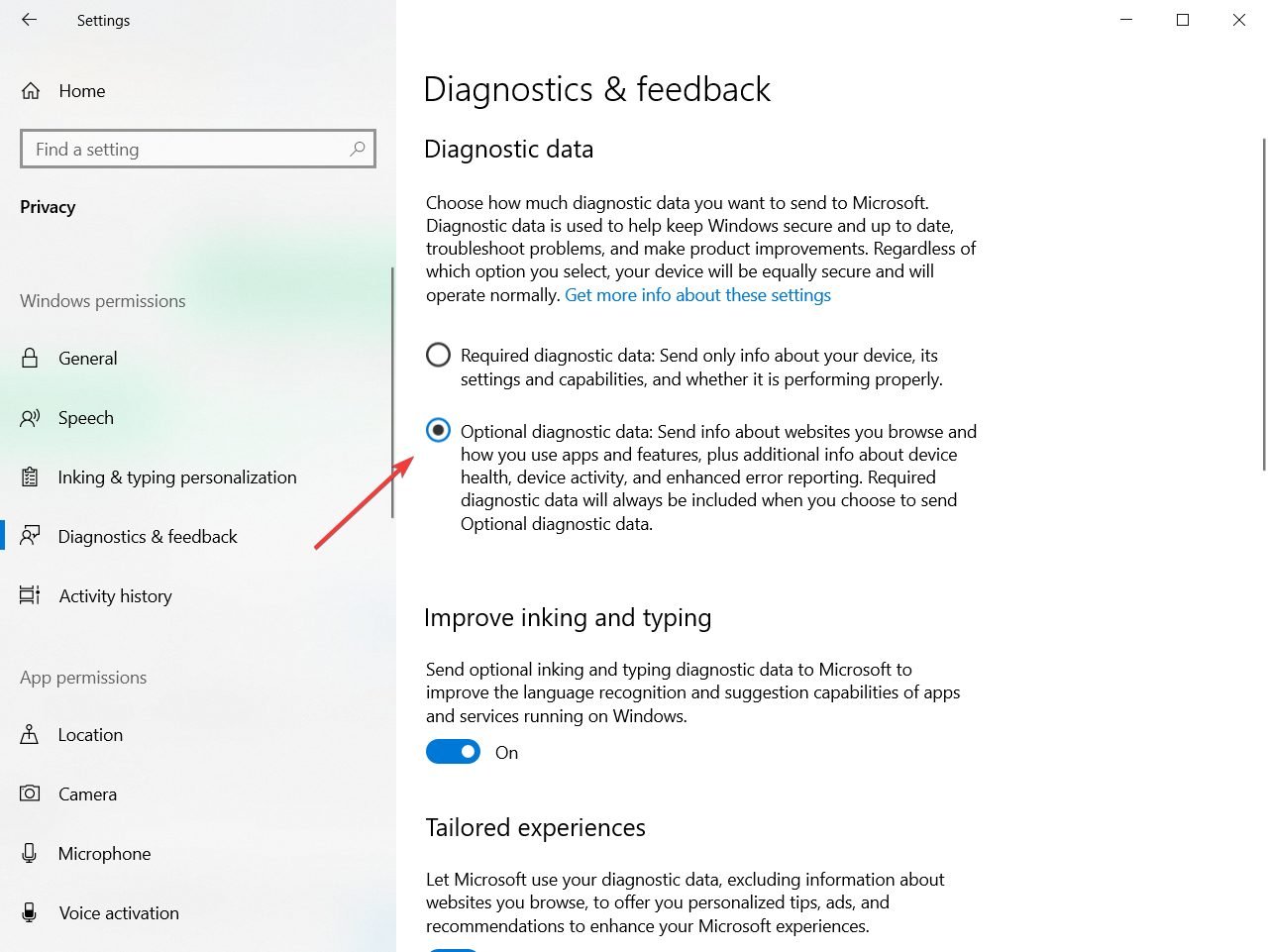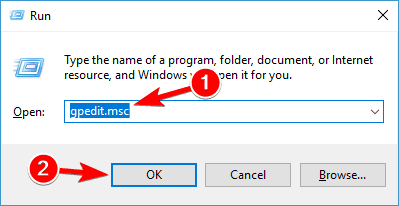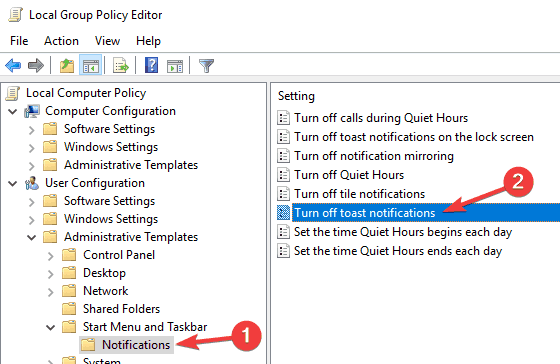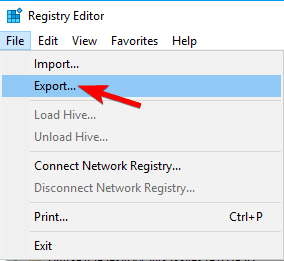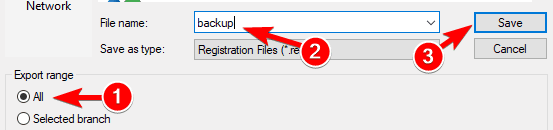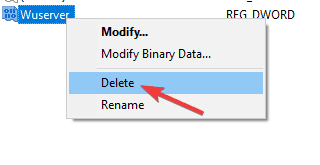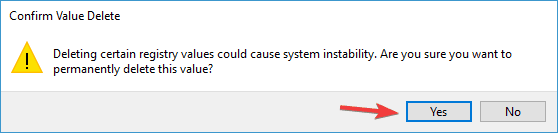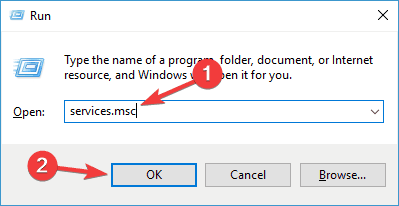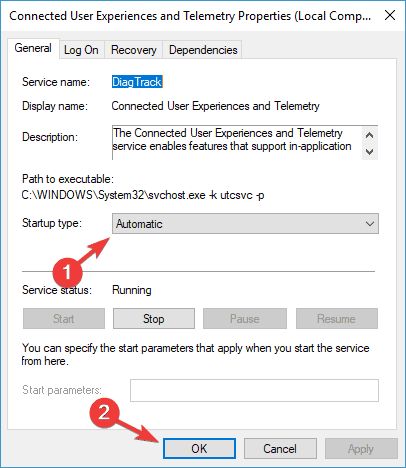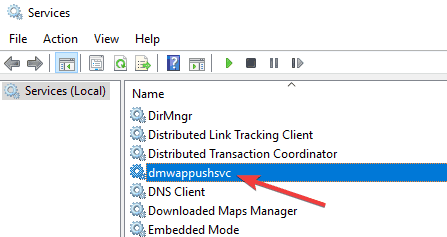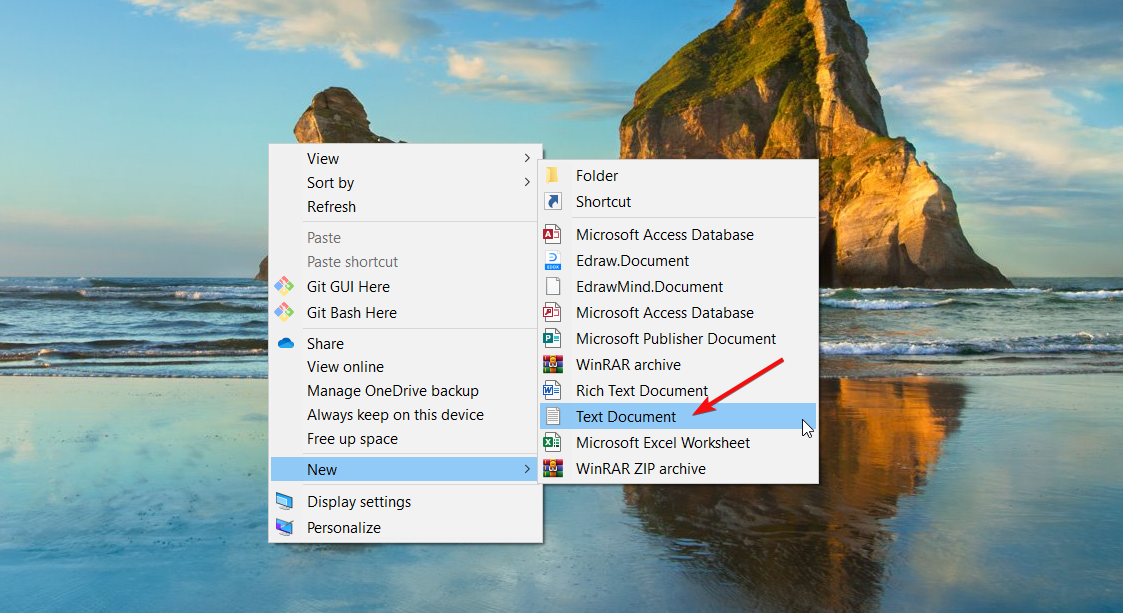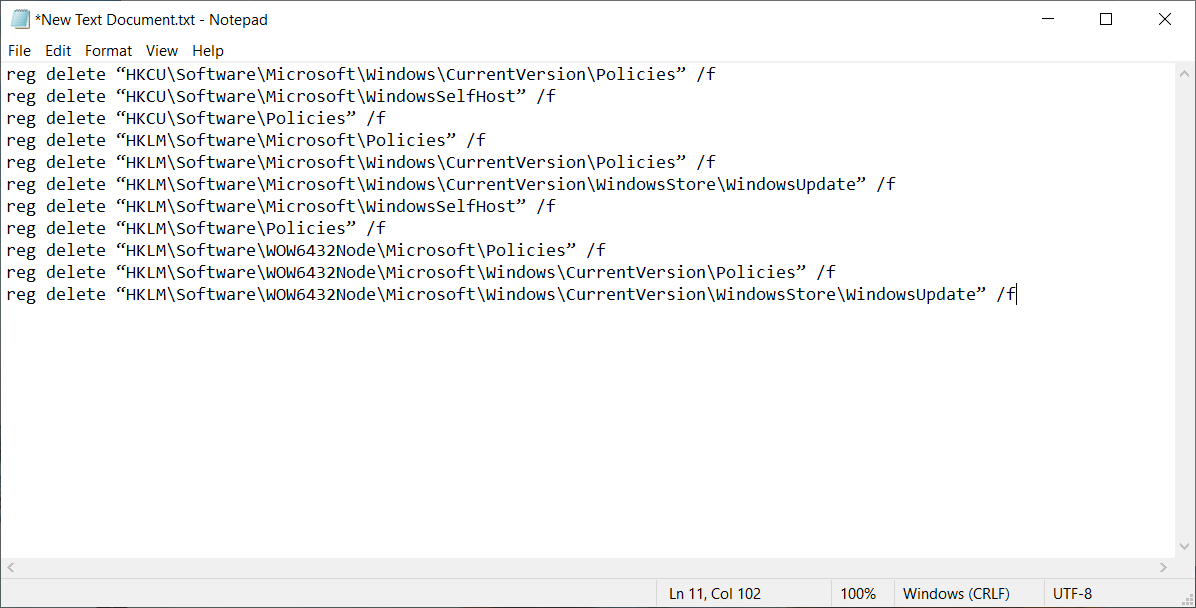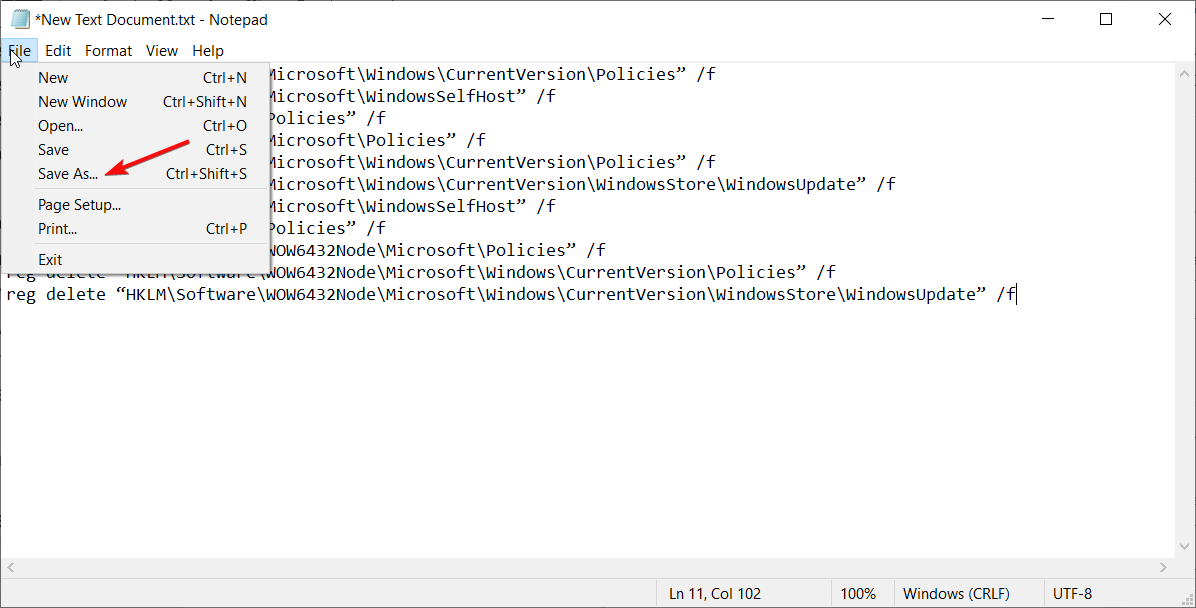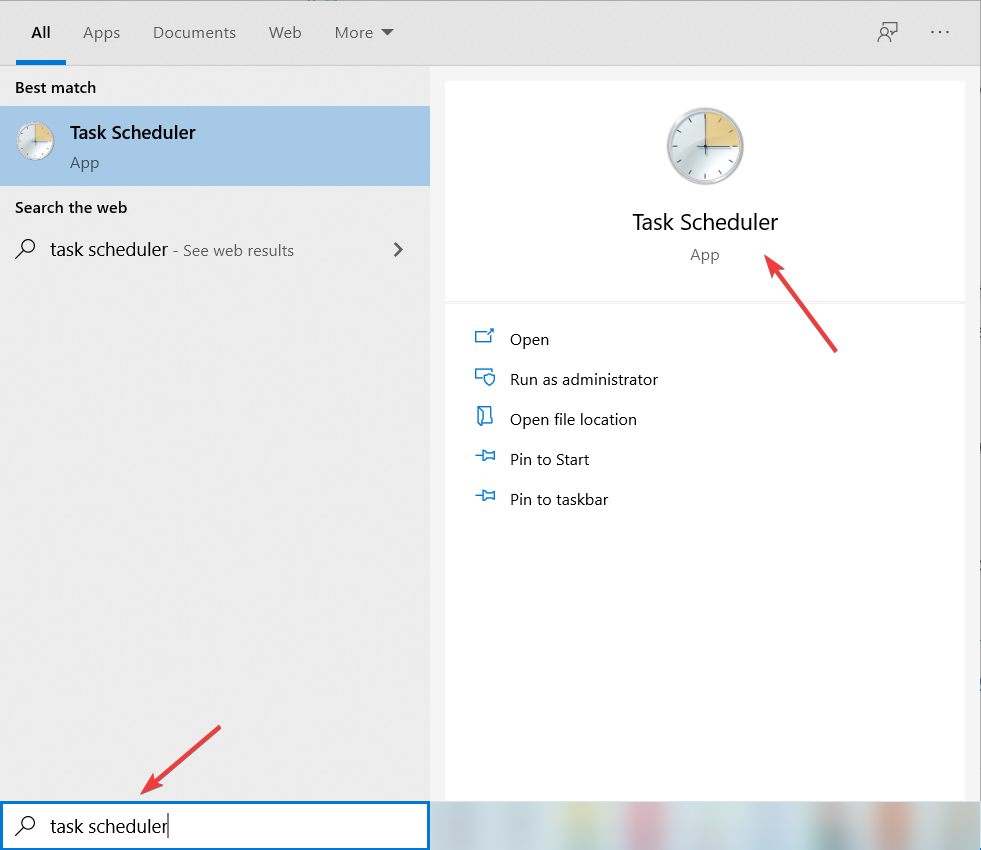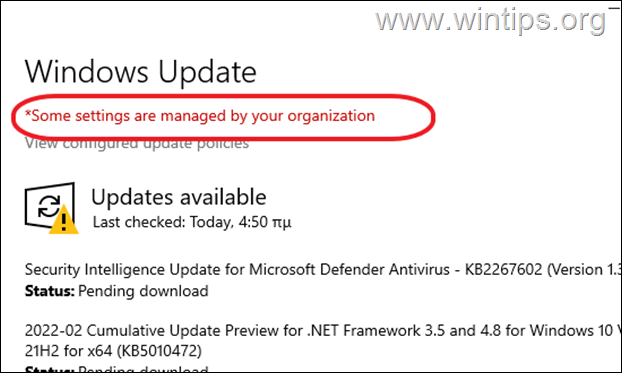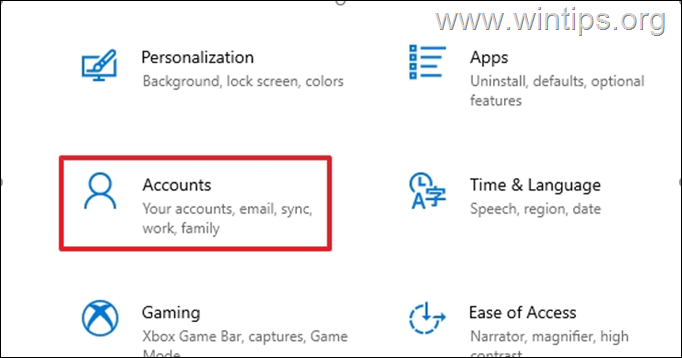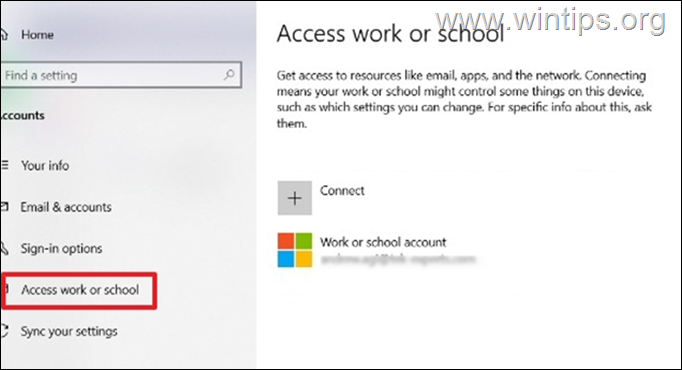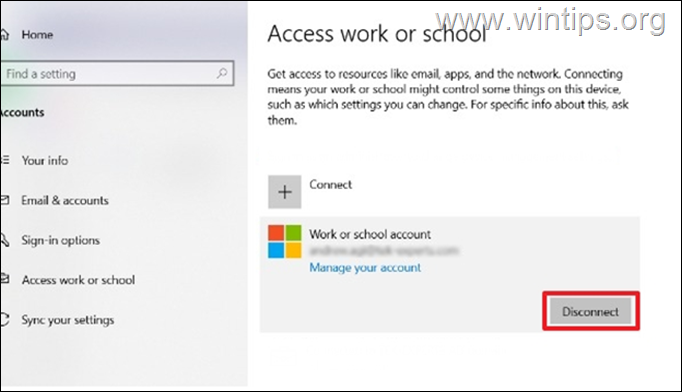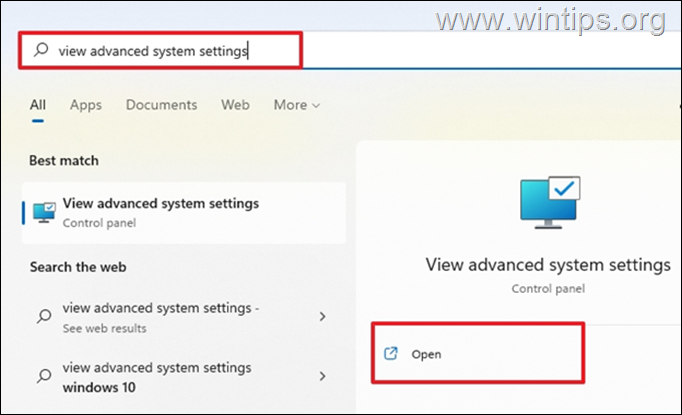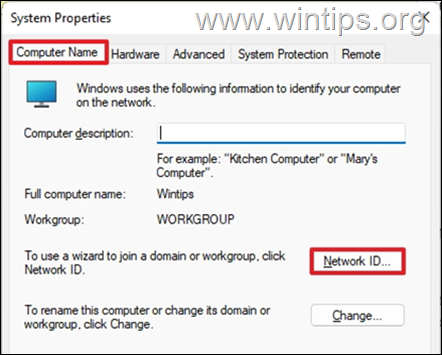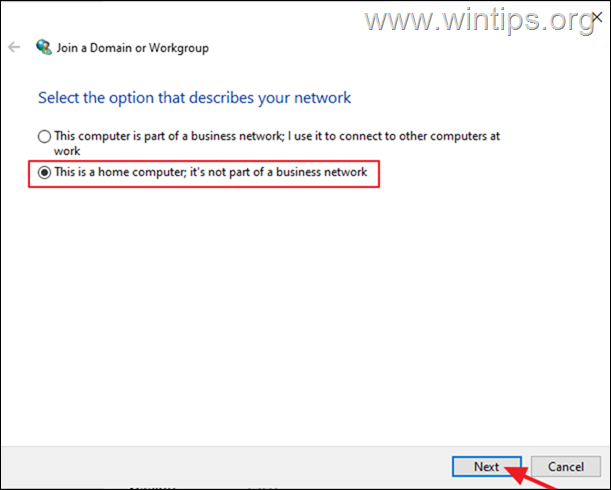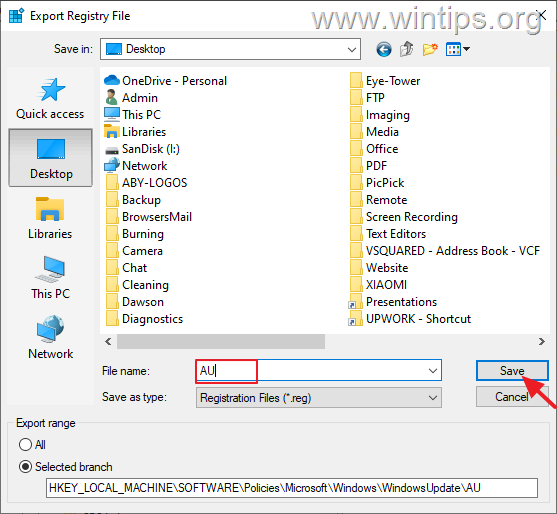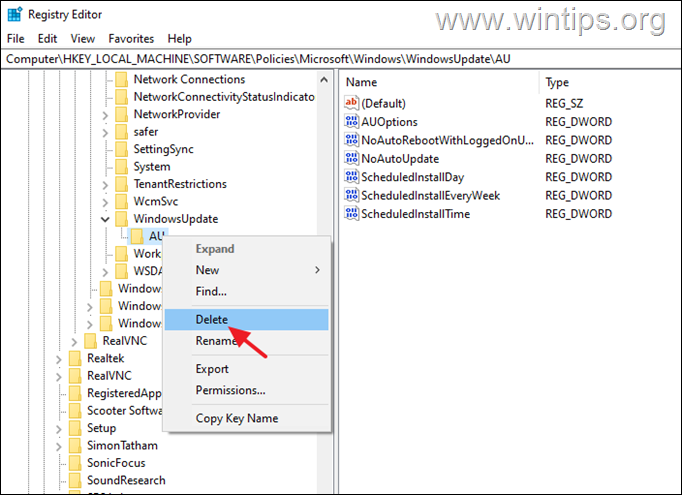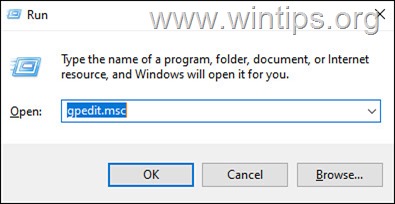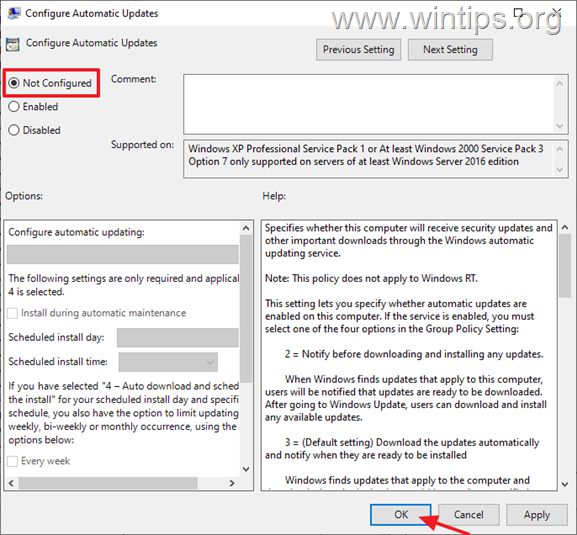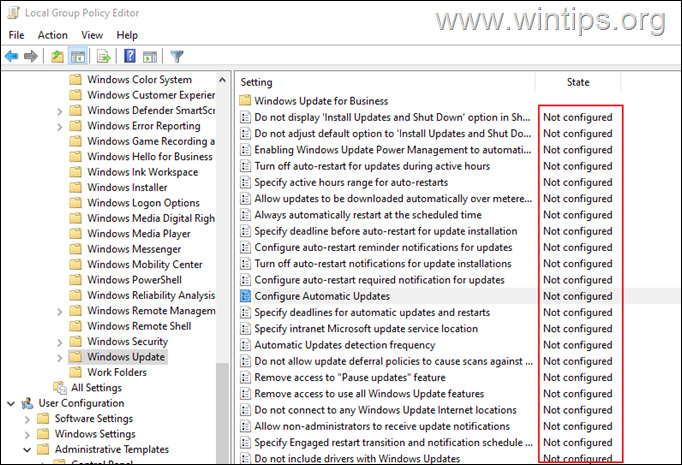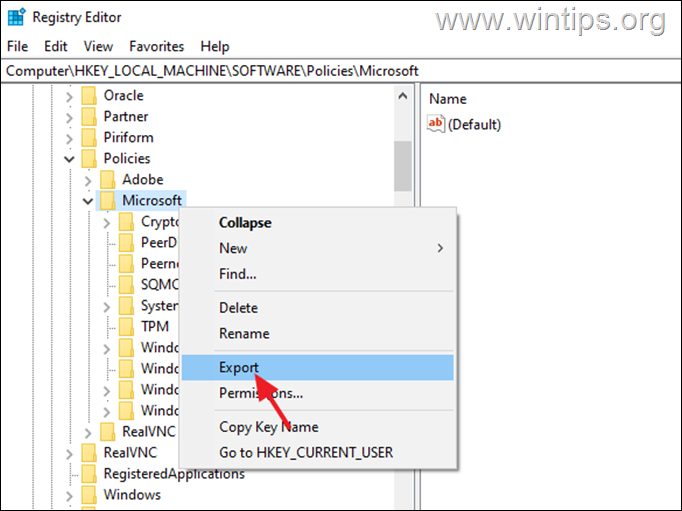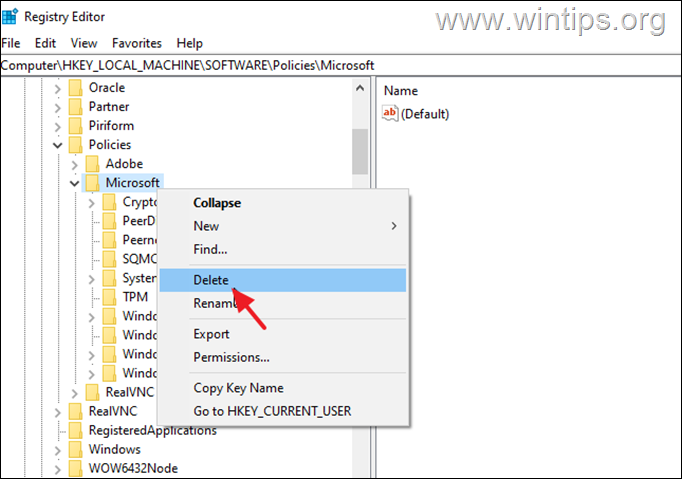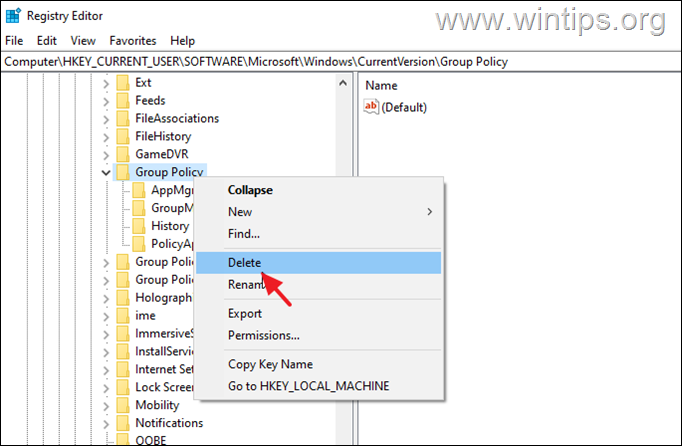Некоторые пользователи сталкиваются с надписью «Некоторыми правами управляет ваша организация», отображающейся в настройках параметров операционной системы Windows 10. После запуска приложения «Параметры» и входа в некоторые настройки, в окне управления параметрами отображается это сообщение.
Многих пользователей это удивляет, потому что они не работают на этом ПК в какой-то организации, компьютер находится дома. Непонятно, что делать и как реагировать на это сообщение операционной системы Windows.
Содержание:
- Что значит некоторыми параметрами управляет ваша организация
- Как исправить проблему «Некоторыми параметрами управляет ваша организация»
- Сброс групповых политик в редакторе реестра Windows — 1 способ
- Изменяем параметры групповой политики на настройки по умолчанию — 2 способ
- Изменяем параметры Windows в программе O&O ShutUp10
- Выводы статьи
Что значит некоторыми параметрами управляет ваша организация
Надпись в Windows 10 «Некоторыми параметрами управляет ваша организация» не является ошибкой или сообщением о каком-нибудь системном сбое. Это предупреждение от операционной системы о том, что некоторыми функциями Windows невозможно воспользоваться из-за изменения параметров ОС, сделанных ранее на данном ПК.
В Windows 10 нельзя будет изменить некоторые настройки из-за того, что параметрах системы заблокировала возможность выполнения тех или иных действий. В последних версиях Windows 10 надпись может немного отличаться, в зависимости от характера отключенных функций: «Некоторые из этих параметров скрыты или контролируются вашей организацией», «Параметрами защиты от вирусов и угроз управляет ваша организация» или другие сообщения, но это означает тоже самое.
Под «организацией» Майкрософт подразумевает администраторов компьютеров в локальной сети, устанавливающих настройки для всех ПК, входящих в данную сеть, или обычных пользователей на локальном компьютере, который находится дома. В первом случае понятно, что администратор ограничивает функциональность рабочих ПК, чтобы работники не делали на компьютерах того, чего от них не требуется. В случае с домашними пользователями необходимо разъяснение.
Операционная система предупреждает, что из приложения «Параметры» Windows 10 нельзя изменить некоторые настройки ОС, они заблокированы и недоступны для изменения. Это продиктовано целями безопасности. В основном, подобные надписи «Некоторыми параметрами управляет ваша организация» Windows 10, встречаются в настойках параметров обновления, конфиденциальности или безопасности Windows.
Ограничения функциональности и появление предупреждения в Виндовс «Некоторыми параметрами управляет ваша организация», встречается в следующих случаях:
- применение настроек для отключения слежки в Windows, в том числе с помощью сторонних приложений;
- изменение настроек в реестре Windows;
- изменение настроек локальных групповых политик;
- отключения функции автоматических обновлений;
- после отключения Брандмауэра или Защитника Windows;
- отключение некоторых системных служб Windows.
В большинстве случаев, наличие надписи «Некоторыми параметрами управляет ваша организация» в Windows, никак не затронет возможности пользователя при использовании операционной системы.
Например, если на ПК отключены «шпионские» функции Windows 10, пользователь не испытывает от этого неудобства: на удаленные сервера Майкрософт не отправляется информация с компьютера, экономится трафик, повышается уровень конфиденциальности и приватности. С другой стороны, некоторое ограничение функциональности (отправка диагностических данных в Microsoft) системы, станет препятствием для подключения к программе предварительной оценки Windows Insider Preview.
Часть пользователей самостоятельно изменяла настройки Windows 10 при помощи сторонних приложений, по типу популярной программы Destroy Windows 10 Spying, которые изменяют настройки Центра обновлений системы, отключают функции отправки данных в Microsoft и т. д.
В других случаях, пользователю может понадобится изменить некоторые настройки Windows, но он не сможет это сделать из параметров ОС, потому что изменение настроек было заблокировано, к ним нет доступа. Поэтому при появлении надписи «Некоторыми параметрами управляет ваша организация», пользователи ищут ответ на вопрос, как отключить это сообщение на компьютере и получить доступ к необходимым параметрам.
Как исправить проблему «Некоторыми параметрами управляет ваша организация»
Пользователю придется самостоятельно применить изменения в работе операционной системы Windows 10, которые необходимы для отключения ограничений в функциональности. Существует несколько способов решить данную проблему:
- Переустановка Windows на компьютере.
- Восстановление Windows из точки восстановления, созданной до применения изменений в ОС, вызвавших появление надписи про управление компьютера «организацией».
- Восстановление Windows 10 из резервной копии, при условии, что файл-образ системы был создан до изменения данных параметров.
- Переустановка ОС с помощью функции Новый запуск Windows 10 — чистая установка системы с сохранением данных пользователя.
- Внесение изменений в системный реестр Windows.
- Изменение параметров локальной групповой политики.
- Включение отключенных настроек Windows с помощью стороннего программного обеcпечения.
В этой статье мы рассмотрим менее радикальные способы решения проблемы. Про восстановление Windows разными способами, читайте подробные статьи на моем сайте, перейдя по ссылкам выше. В случае использования восстановления ОС, Windows вернется в то состояние, которое имела система в момент создания точки восстановления или резервной копии системы.
Мы не будем рассматривать способы решения вопросов для доступа к отдельным функциям, а используем методы для отмены ограничений функциональности на уровне всей системы.
Сброс групповых политик в редакторе реестра Windows — 1 способ
Одним из способов решения проблемы является сброс локальных групповых настроек безопасности на компьютере. Для проведения изменений в системе, нам понадобится системный инструмент — командная строка Windows.
Перед выполнением изменений в реестре рекомендуется создать копию реестра Windows или создать точку восстановления системы.
Выполните следующие действия:
- Запустите командную строку от имени администратора.
- В окне интерпретатора командной строки введите команду:
secedit /configure /cfg %windir%infdefltbase.inf /db defltbase.sdb /verbose
- Нажмите на клавишу «Enter».
- После выполнения команды, закройте командную строку, а затем перезагрузите ПК.
Изменяем параметры групповой политики на настройки по умолчанию — 2 способ
С помощью системного средства — командной строки, можно изменить параметры локальной групповой политики, выполнив сброс настроек по умолчанию.
Проделайте следующее:
- Запустите командную строку от имени администратора.
- В окне «Администратор: Командная строка» выполните последовательно три команды:
RD /S /Q "%WinDir%System32GroupPolicy" RD /S /Q "%WinDir%System32GroupPolicyUsers" gpupdate /force
Две первые команды удаляют папки групповой политики с компьютера. Третья команда воссоздает групповую политику с настройками по умолчанию.
Изменяем параметры Windows в программе O&O ShutUp10
Многие неопытные пользователи не хотят связываться с командной строкой. Они могут воспользоваться другим вариантом для решения проблемы с отображением сообщения «Некоторыми параметрами управляет ваша организация» и ограничением возможности воспользоваться некоторыми настройками параметров Windows 10.
На помощь придет сторонняя программа — O&O ShutUp10 от известного производителя ПО из Германии. Бесплатная программа O&O ShutUp10 предназначена для и изменения настроек безопасности и конфиденциальности Windows 10, отключения «шпионских» параметров Windows.
Программа O&O ShutUp10 работает на русском языке и не требует установки на компьютер. Я рекомендую использовать это приложение, если на ПК изменялись настройки с помощью сторонних программ. Перед использованием программы создайте точку восстановления Windows.
В программе O&O ShutUp10 можно изменить параметры Windows двумя способами.
1 способ:
- Запустите программу O&O ShutUp10 от имени администратора.
- В меню «Опции» выберите пункт «Отменить все изменения (вернуть “настройки по умолчанию”)».
- Закройте программу, перезагрузите компьютер.
Все параметры Windows 10 станут доступными для применения изменений.
2 способ:
В окне программы O&O ShutUp10, запущенной от имени администратора, самостоятельно отключите настройки, препятствующие обновлениям, сбору информации, касающиеся безопасности компьютера. В этом случае, пользователь изменяет только некоторые настройки с помощью программы, оставляя другие параметры включенными.
В соответствующих разделах приложения передвиньте переключатель для отключения опций, в данный момент времени включенных в Windows 10. Цветовая индикации в программе O&O ShutUp10 работает следующим образом:
- красный цвет обозначает, что данная опция отключена (соответствует настройке по умолчанию);
- зеленый цвет сигнализирует о том, что в Windows ограничена работа определенной функции ОС.
Завершите работу программы, выполните перезагрузку ПК для применения изменений.
Выводы статьи
Некоторые пользователи сталкиваются с сообщением в Виндовс 10 «Некоторыми параметрами управляет ваша организация». Операционная система сообщает, что из-за применения некоторых настроек, теперь нельзя изменить некоторые параметры ОС из приложения «Параметры». Для решения проблемы можно воспользоваться сбросом локальных групповых политик по умолчанию, или изменить настройки Windows 10 с помощью стороннего программного обеспечения — программы O&O ShutUp10.
Похожие публикации:
- Не работает поиск Windows — 10 способов решения проблемы
- Как создать диск D в Windows — 3 способа
- Оптимизация Windows 10 для ускорения работы ПК
- Как удалить ненужные приложения Windows 10 — 5 способов
- Как отключить автоматическую перезагрузку Windows — 9 способов

В этой статье — о том, почему появляется текст «Некоторыми из этих параметров управляет ваша организация» или «Некоторыми параметрами управляет ваша организация» в отдельных настройках, о том, как можно сделать, чтобы она исчезла и другая информация по вопросу.
Причины появления сообщения о том, что некоторые параметры скрыты или параметрами управляет организация
Как правило, с сообщением о «некоторыми из этих параметров управляет ваша организация» или «некоторые параметры скрыты» пользователи Windows 11 и 10 сталкиваются в разделе параметров «Обновление и безопасность», в настройках Центра обновлений, а также в параметрах защитника Windows, но возможны и другие расположения.
И почти всегда это связано с одним из следующих действий пользователя:
- Основное: изменение параметров системы в реестре или редакторе локальной групповой политики. Иногда не вручную, а с помощью сторонних программ. Самый простой метод исправить ситуацию (убрать сообщение) — сброс локальных групповых политик: Как сбросить локальные групповые политики на значения по умолчанию. Учитывайте, что сама по себе надпись не несет какого-либо вреда: к примеру, если вы отключали обновления Windows путем правки реестра, политик или с помощью сторонних программ, не стоит удивляться сообщению об управлении параметрами организацией в параметрах обновлений. Да, вы можете её убрать, но и сделанные вами настройки тоже будут отменены.
- Изменение настроек «шпионства» Windows 11/10 разными способами, некоторые из которых описаны в статье Как отключить слежку в Windows 10.
- Отключение каких-либо функций системы, например, отключение защитника Windows 10, автоматических обновлений и т.п.
- Отключение некоторых служб Windows, в частности, службы «Функциональные возможности для подключенных пользователей и телеметрия».
Таким образом, если вы отключали функции телеметрии Windows 11/10 с помощью сторонних программ или вручную, меняли параметры установки обновлений и выполняли аналогичные действия — с большой вероятностью, вы будете видеть сообщение о том, что некоторыми параметрами управляет ваша организация. Хотя на самом деле причина появления сообщения не в какой-то «организации», а в том, что некоторые измененные параметры (в реестре, редакторе локальной групповой политики, с помощью различных твикеров) просто не могут управляться из стандартного окна «Параметров» Windows 11/10.
Стоит ли заниматься действиями, чтобы убрать эту надпись — решать вам, ведь по сути она появилась (вероятнее всего) именно как результат ваших целенаправленных действий и сама по себе не является признаком того, что с системой что-то не так. Если решили заняться, то основное, что следует попробовать — сбросить локальные групповые политики, как было указано выше.
Дополнительный способ убрать сообщение об управлении параметрами Windows 11/10 организацией
Если ничего похожего вы не делали (из того, что описано выше), а сброс локальных групповых политик не помогает, для того, чтобы убрать сообщение «некоторыми параметрами управляет ваша организация», попробуйте выполнить следующие шаги:
- Зайдите в параметры Windows 11/10 (Пуск — Параметры или клавиши Win+I).
- В разделе «Конфиденциальность и защита» или «Конфиденциальность» откройте пункт «Отзывы и диагностика» (или «Диагностика и отзывы» в Windows 11).
- В Windows 11 включите отправку необязательных диагностических данных с помощью соответствующего переключателя в Параметрах. В Windows 10 в разделе «Данные диагностики и использования» в пункте «Отправка данных об устройстве корпорации Майкрософт» установите «Расширенные сведения».
После чего выйдите из параметров и перезагрузите компьютер. Если изменение параметра невозможно, то либо отключены необходимые службы Windows 11/10, либо параметр был изменен в редакторе реестра (или локальной групповой политики) или с помощью специальных программ.
Если же вы производили какие-то из описанных действий по настройке системы, то вам предстоит вернуть все как было. Возможно, это удастся сделать, используя точки восстановления Windows 11 или точки восстановления Windows 10 (если они были включены), либо вручную, вернув те параметры, которые вы меняли в значения по умолчанию.
В крайнем случае, если вам не дает покоя то, что какими-то параметрами управляет какая-то организация (хотя, как я уже отметил, если речь идет о вашем домашнем компьютере, это не так), вы можете использовать сброс Windows с сохранением данных через параметры — обновление и безопасность — восстановление, подробнее об этом в руководствах Как сбросить Windows 11 к заводским настройкам, Восстановление Windows 10.
You can bypass this error in Windows 10 by using our quick solutions
by Ivan Jenic
Passionate about all elements related to Windows and combined with his innate curiosity, Ivan has delved deep into understanding this operating system, with a specialization in drivers and… read more
Updated on
- Some settings are managed by your organization message appears when you’re trying to change your settings on the computer.
- You can change your Diagnostic and usage data settings to make things right again.
- Also, try to change your settings from Group Policy Editor and modify the respective value.
XINSTALL BY CLICKING THE DOWNLOAD
FILE
With Windows 10, we got all sorts of interesting features and settings, but there are certain issues sometimes. According to some users, they get Some settings are managed by your organization message when they are trying to change their settings.
But there are a few solutions available that can help you to resolve this problem and restore everything to normal.
Why does my personal computer say managed by your organization in settings?
This is a well-known issue, and Your organization manages updates on this PC message has even appeared on Windows 11. While it’s possible to remove it, you need to have administrative privileges.
In case you don’t have them, contact your system administrator. In some rare instances, it’s possible that your IT Administrator has limited access, which will cause additional problems.
Once you obtain administrative access, you need to change policy settings and allow yourself to gain access to certain features or settings.
Some settings are managed by your organization message can appear while trying to change certain settings, and also on a remote desktop. Speaking of this problem, users reported the following issues:
- Some settings are managed by your organization lock screen (Windows 10) – This message can appear while you’re on the lock screen. To fix this problem, be sure to try some of our solutions.
- Some settings are hidden or managed by your organization (Windows Update) – Several users reported this message while trying to use Windows Update. To fix the problem, try modifying your registry and check if that helps.
- Some settings are managed by your organization (Windows Defender) – Sometimes, this issue can appear while using Windows Defender. To fix the problem, you might want to try installing a third-party antivirus.
- Some settings are managed by your organization fingerprint (Windows Hello) – This message can also appear while trying to add your fingerprint or when using Windows Hello. To fix that problem, you might have to change your group policy.
- Some settings are managed by your organization time – Several users reported this message while trying to adjust the time or date. In most cases, this message is harmless, and you can ignore it.
- Some settings are managed by your system administrator – This is a variation of this message, and if you encounter it, try changing your settings using the administrator account.
Now that we know why this happens, let’s go to the actual solutions to fix the problem.
How do I fix Some settings are managed by your organization?
- Why does my personal computer say managed by your organization in settings?
- How do I fix Some settings are managed by your organization?
- 1. Remove work or school accounts
- 2. Create a new Administrator account
- 3. Change your Diagnostic and usage data
- 4. Change your settings from Group Policy Editor
- 5. Edit your registry
- 6. Enable Telemetry
- 6.1 Change the Registry key
- 6.2 Enable the Telemetry service
- 7. Remove the policies from the registry
- 8. Check the scheduled tasks
Before getting into the more elaborate solutions, let’s crosscheck a few preliminary measures from our list:
- Check your hard drive – According to our readers, the issue started occurring because the drive was designed only for data storage. So you might want to inspect your hard drive using the best HDD health check software for your PC.
- Disable or uninstall your antivirus – Many antivirus tools can interfere with your system and cause this message to appear. Try to disable your antivirus and if that solves the issue, you should consider switching to the best antivirus software for Windows 10 now.
- Ask for permission – If your PC is part of the network of an organization, ask for the right permissions to change certain aspects from the network manager.
Now that we know why this issue occurs, let’s perform the solutions below to fix the problem.
1. Remove work or school accounts
1. Click the Start button and select Settings.
2. Click on Accounts.
How we test, review and rate?
We have worked for the past 6 months on building a new review system on how we produce content. Using it, we have subsequently redone most of our articles to provide actual hands-on expertise on the guides we made.
For more details you can read how we test, review, and rate at WindowsReport.
3. Go to Access work or school.
4. Select any connected account and remove it.
5. Restart your device.
Different errors such as Your school manages your PC or Your organization manages your PC usually happen when you have connected work or school accounts to the device.
Because of these accounts, you need permission from the company/school to make changes to your computer.
Additionally, this problem also occurs when you are trying to use the Windows Update Checker tool to see if you can upgrade to Windows 11.
Simply removing those accounts will get rid of the issues. Take a look at this thorough article on how to install Windows 11 and learn how to do it properly.
2. Create a new Administrator account
- Click the Start button and go to Settings.
- Then, Accounts.
- Select Family & other users.
- Next, choose Add someone else to this PC.
- Enter the credentials in the box and follow the guidelines.
- After creating the account, change it to Administrator and click OK.
If you are still having some issues with the installation process, check out this guide dedicated to fixing Windows 11 installation issues. It will come in handy when trying to upgrade your OS.
3. Change your Diagnostic and usage data
- Open Settings and select Privacy.
- On the menu on the left, choose Diagnostics & feedback.
- From the right pane, change the Diagnostic data to Optional.
This solution is pretty simple, you just need to change one setting. We have to mention that this option regulates how much of your personal data is being sent to Microsoft for analysis.
If you’re not compatible with sharing too much of your personal data for analysis and bug fixing, you should probably stick to the Enhanced option.
Although this solution is pretty straightforward, it doesn’t always work, but luckily, we have one more solution for you.
If you’re having trouble opening the Setting app, take a look at our expert article to solve the issue quickly.
- How to install Group Policy Management in Windows 10
- Nothing happens when you click Run as administrator?
- How to Properly Fix a PC That’s Not Turning on [12 ways]
- Fix: Gpedit Startup Script is Not Running or Working
4. Change your settings from Group Policy Editor
- Open Group Policy Editor by pressing Windows key + R and typing gpedit.msc.
- When Group Policy Editor starts, you need to navigate to:
User Configuration/Administrative Templates/Start Menu and Taskbar/Notifications - On the right side of the window, find Turn off toast notifications setting and double click it.
- Try enabling it and disabling it a couple of times but remember to keep it disabled before you save your settings.
When you get, Some settings are managed by your organization after a Windows update, reconfiguring the local policies should do the trick.
If you don’t know how to edit the Group Policy, check out our step-by-step guide, and find out how you can do it like an expert.
5. Edit your registry
- Press Windows key + R and enter regedit.
- Now press Enter or click OK. Registry Editor will now start.
- Before we make any changes, it’s recommended to export your registry. The registry is sensitive to changes, and sometimes new issues can appear if you modify your registry. Therefore, it’s a good idea to create a backup. To do that, follow these steps:
- Click on File and select Export.
- Now select All as Export range and enter the desired name. Choose a save location and click the Save button.
- Once you do that, you’ll create a backup of your registry. You can use this file at any time in order to restore your registry to its original state if anything goes wrong.
- Click on File and select Export.
- In the left panel, navigate to the following key:
HKEY_LOCAL_MACHINE/SOFTWARE/Policies/Microsoft/Windows/WindowsUpdate - In the right pane, look for Wuserver.
- Right-click Wuserver and choose Delete from the menu.
- A confirmation dialog will now appear. Click Yes to remove this entry.
According to users, Some settings are managed by your organization message that can appear due to your registry.
Certain registry values can interfere with your operating system and cause this and other errors to appear.
To fix the problem, you’ll need to manually modify your registry. Modifying the registry is relatively simple, and you can do it by following the steps above.
After making changes to the registry, the issue should be resolved. If you can’t find the key from Step 3 or the Wuserver DWORD, this solution won’t apply to you, so you can skip it.
If you have problems with the solution above, we have a guide on what to do if you can’t edit the registry.
6. Enable Telemetry
6.1 Change the Registry key
- Open Registry Editor and create a backup of your registry. We showed you in detail how to do that in the previous solution.
- When Registry Editor opens, in the left pane, navigate to the following key:
Computer/HKEY_LOCAL_MACHINE/SOFTWARE/Policies/Microsoft/WindowsDataCollection - In the right pane, locate AllowTelemetry DWORD and set it to 1. If this DWORD isn’t available, you’ll have to create it manually and change its Value data to 1.
If you’re getting Some settings are managed by your organization message, you might be able to fix the problem simply by enabling Telemetry. To do that, just follow the steps above.
6.2 Enable the Telemetry service
- Press Windows key + R and enter services.msc. Press Enter or click OK.
- When the Services window opens, double-click on Connected User Experiences and Telemetry.
- Set the Startup type to Automatic and click on Apply and OK to save the changes.
- Now locate dmwappushsvc and double-click it.
- Set the Startup Type to Automatic and make sure that the service is running.
After making the changes, you need to enable the Telemetry service. To do that, just follow the steps above. After doing that, check if the problem is resolved.
7. Remove the policies from the registry
- Right-click on a free space on your desktop, select New, then choose Text document.
- Paste the following commands into the Notepad window:
reg delete “HKCU\Software\Microsoft\Windows\CurrentVersion\Policies” /f
reg delete “HKCU\Software\Microsoft\WindowsSelfHost” /f reg delete “HKCU\Software\Policies” /f
reg delete “HKLM\Software\Microsoft\Policies” /f
reg delete “HKLM\Software\Microsoft\Windows\CurrentVersion\Policies” /f
reg delete “HKLM\Software\Microsoft\Windows\CurrentVersion\WindowsStore\WindowsUpdate” /f
reg delete “HKLM\Software\Microsoft\WindowsSelfHost” /f
reg delete “HKLM\Software\Policies” /f
reg delete “HKLM\Software\WOW6432Node\Microsoft\Policies” /f
reg delete “HKLM\Software\WOW6432Node\Microsoft\Windows\CurrentVersion\Policies” /f reg delete “HKLM\Software\WOW6432Node\Microsoft\Windows\CurrentVersion\WindowsStore\WindowsUpdate” /f
- Click on File and select Save as.
- Change the save option below Text Documents (*.txt) to All files.
- Name the file ResetPolicies.bat and click Save.
- Right-click on this file and choose the option Run as administrator.
- A Command Prompt will open and automatically change all lines in the register. Restart your PC to get all the changes to work.
8. Check the scheduled tasks
- Press Windows key + S and enter task scheduler. Select Task Scheduler from the list of results.
- When Task Scheduler starts, in the left pane, expand Safer-Networking directory and select Spybot Anti-Beacon. In the right panel, select the available task, right-click it, and choose Delete.
Sometimes, scheduled tasks can interfere with Windows and cause Some settings are managed by your organization message to appear.
To fix the problem, you need to remove any scheduled tasks related to Spy bot Anti-beacon. To do that, follow the steps above.
NOTE
Keep in mind that this solution works only if you have Safer-Networking and Spybot Anti-Beacon directories in Task Scheduler.
If you’re looking for an alternative to Task Scheduler, check out these awesome software tools that will help you schedule your task like a pro.
Lastly, you need to modify your host’s file. Keep in mind that the host’s file is locked for editing, and in order to edit it, we recommend checking our article on how to edit the host’s file.
After opening the hosts’ file, you need to delete all values between # Start of entries inserted by Spybot Anti-Beacon for Windows 10 and # End of entries inserted by Spybot Anti-Beacon for Windows 10.
After making these changes, restart your PC and check if the problem is resolved.
As you can see, Some settings are managed by your organization message can be annoying a bit, but you can easily solve it by following the instructions above.
Users have reported that both solutions are helpful, although the first solution doesn’t work for all users. If the first solution isn’t working for you, the second one will probably fix it.
If your device is managed by an organization, you might also be interested in the best corporate & small business VPN solutions.
For any other suggestions or questions, feel free to leave them in the comments section below, and we will get back to you as soon as possible.
You are here:
Home » Windows 10 » Remove “Some Settings Are Managed By Your Organization” Message In Windows 10 Settings
Over the last weekend, I performed a clean install of Windows 10 with November Update on my desktop PC, turned off automatic Windows updates via Group Policy after the install, and made several changes to default privacy settings to improve the privacy.
Since making changes to Group Policy and changing default privacy settings, I have been getting “Some settings are managed by your organization” message in the Windows Update section as well as in the Privacy section of the Settings app. The desktop PC is purely used for running virtual machines, and it’s not part of a domain or organization.
The “Some settings are managed by your organization” message appearing in the Privacy section of Settings app because you have configured Windows 10 to send only Basic device data to Microsoft instead of Enhanced or Full.
To stop seeing “Some settings are managed by your organization” message in the Privacy section of the Settings app, you need to let Windows 10 send Enhanced data to Microsoft.
According to this page of Microsoft, Windows 10 collects and sends performance as well as usage data to Microsoft to troubleshoot and improve its products and services.
Remove “Some settings are managed by your organization” in Windows Update
And if you are looking to remove “Some settings are managed by your organization” message from the Windows Update section of Settings, you need to restore Windows Update settings to its default in Group Policy.
However, if you really want to disable or configure how automatic Windows updates are installed, you can use the Registry Editor as changing default settings in Registry will not show the message in the Windows Update section. You can refer to our how to disable automatic Windows updates in Windows 10 Home edition (works for both Home and Pro) to configure Windows update settings in Registry.
Follow the instructions in Method 1 to remove the message from Windows Update.
Method 1- remove Some settings are managed by your organization message from Windows Update
Method 2 – remove the message from the Privacy section
Method 3 – remove the message from the Privacy section
Method 1
Step 1: Type Gpedit.msc in Start menu search and then press Enter key to open Local Group Policy Editor.
Step 2: Navigate to the following policy:
Computer configuration > Administrative Templates > Windows Components > Windows Update
On the right-side, double-click on the entry labeled Configure Automatic Updates to open its properties.
Step 3: Select Not Configured, and then click Apply button. Restart your PC if the message is still appearing when you open Windows Update in Settings, simply click Check for updates button once. The message will disappear in no time.
And if you want to disable updates, please refer to our how to turn off automatic updates in Windows 10 guide for detailed instructions.
Method 2
This will remove the message only from the Privacy section
Step 1: Open Settings app either by clicking its icon in the Start menu or using the Windows logo + I hotkey.
Step 2: Once the Settings app is launched, click Privacy.
Step 3: Click Feedback & diagnostics. Under the Diagnostics and usage data section, select either Enhanced or Full from the drop-down menu to turn off “Some settings are managed by your organization” message.
Method 3
Note that this method applies only to Windows 10 Pro edition as Group Policy Editor is not part of Home edition.
Step 1: Type Gpedit.msc in Start menu or Run command box and then press the Enter key.
Step 2: In the Local Group Policy Editor, navigate to the following policy:
Computer configuration > Administrative Templates > Windows Components > Data Collection and Preview Builds.
Step 3: On the right-side, double-click on Allow Telemetry to open its properties, select Enabled, and then select either Enhanced or Full, as shown in the picture below.
Click the Apply button. That’s it!
Regular and periodic Windows update are essential for security and performance purposes. Microsoft releases both quality and feature updates to ensure that computers are secure and new features are introduced to the public. Windows update also helps in resolving bugs and glitches affecting the performance of devices.
Many users report, that on their personal Windows 10 computer in the Windows Update page, they see the message «Some settings are managed by your organization» even though their computer does not belong to an organization or company. This error may also occurs in the privacy, background and notification settings.
In this article you will find several methods to eliminate the error «Some settings are managed by your organization», in Windows Update* settings on Windows 10 or Windows 11 OS.
* Note: If you see the message on Personalization settings (e.g. at Background, Colors, Themes, etc..), proceed and delete the «Personalization» key at this registry location:
- HKEY_LOCAL_MACHINE\SOFTWARE\Policies\Microsoft\Windows\Personalization
FIX: Some Settings Managed by your Organization in Windows 11/10 Update.
- 1. Remove Work or School Accounts.
- 2. Change Network ID in System Settings.
- 3. Remove Automatic Update Options in Registry.
- 4. Modify Automatic Updates settings in Group Policy.
- 5. Remove Policy registry keys.
Method 1. Remove Work or School Accounts.
Removing the associated account from your work or school could help resolve this issue. Follow the steps below to disconnect the account.
1. Click the Start menu, select Settings and then Accounts.
3. From the left pane, select Access work or school.
4. Click the associated account from your work or school, select Disconnect.
Method 2. Change Network ID in System Settings.
The second method to remove the error-message «Some settings are managed by your organization», is to change the system’s properties to show that this PC is not a part of a business/work network.
1. Click on the Start menu and type in search bar: view advanced system settings. Then click Open.
2. Select the Computer Name tab, then click on Network ID
3. A dialog box will prompt you to describe if your device is a home PC or a business computer. Select This is a home computer; it is not part of a business network, then click Next.
4. The PC needs to restart to apply the changes, click Finish to reboot the PC. After restart, check if the issue is resolved.
Method 3. Remove Automatic Update Options in Registry.
1. Simultaneously press the Windows + R keys to open the Run command box.
2. Type regedit and hit Enter to open the Registry Editor.
3. Once you are inside the Registry Editor, navigate to the location mentioned below.
- HKEY_LOCAL_MACHINE\SOFTWARE\Policies\Microsoft\Windows\WindowsUpdate\AU
4a. Right-click at AU key and from the File menu choose Export to backup the registry key.
4b. Type a filename (e.g. «AU») and Save the registry file on your desktop. *
* Note: If something goes wrong after editing the registry, you can simply undo the changes by double-clicking the extracted registry key (.REG file) on your desktop.
5. Now, right-click again at the AU key and select Delete.
6. Close the Registry Editor and restart your PC.
7. After restart go to Windows Update, and check if the «Some settings are managed by your organization» message has disappeared.
Method 4. Modify Automatic Updates settings in Group Policy.
Changing the Group Policy of the PC also help in correcting this issue. The group policy is a built-in tool for Windows 10 Pro or Enterprise edition only. *
* Note: This method applies only to Windows 10 Pro & Enterprise versions.
1. Simultaneously press the Windows + R keys to open the Run command box.
2. In the text field of the dialog box, type gpedit.msc and hit Enter to open the Group Policy Editor.
3. Navigate to the location below in the Group Policy Editor.
- Computer Configuration\Administrative Templates\Windows Components\Windows Update
4a. Now open Configure Automatic Updates policy at the right side.
4b. Select Not Configured and click OK. *
* Note: If the policy is already «Not Configured», set it to Enabled, click OK and close the Policy Editor. Then re-open the Group Policy Editor, set this policy to Not Configured and click OK.
5. Ensure that all the rest Windows Update policies here are set to Not Configured. If not, proceed and set them to «Not Configured» as instructed above.
6 Close Group Policy Editor and restart your PC. Normally, after restart, the “Some settings are managed by your organization” message will disappear from Windows Update page.
Method 5. Remove Policy registry keys.
1. Open Registry Editor: To do that:
-
- Simultaneously press the Windows
+ R keys to open the Run command box.
- Type regedit and hit Enter to open the Registry Editor.
- Simultaneously press the Windows
2. Navigate to the location below in Registry Editor:
- HKEY_LOCAL_MACHINE\SOFTWARE\Policies\Microsoft
3a. Right-click at Microsoft folder and choose Export to backup the key.
3b. Type a filename (e.g. «Microsoft») and save the registry file on your desktop.*
* Note: If something goes wrong after editing the registry, you can simply undo the changes by double-clicking the extracted registry key (.REG file) on your desktop.
4. Now right-click again and Delete the Microsoft key. (If you get a prompt saying «Cannot delete Microsoft: Error while deleting key», click OK).
5. Now navigate to this location:
- HKEY_CURRENT_USER\SOFTWARE\Microsoft\Windows\CurrentVersion\Group Policy
6a. Right-click on Group Policy key and choose Export to backup the key.
6b. Type a filename (e.g. «Group Policy») and save the registry file on your desktop.*
* Note: If something goes wrong after editing the registry, you can simply undo the changes by double-clicking the extracted registry key (.REG file) on your desktop
7. Right-click on the Group Policy folder, then click Delete. (You will get a prompt asking if you want to delete the folder and its subkey permanently, click Yes)
8. Close the Registry Editor and restart your PC.
That’s it! Which method worked for you?
Let me know if this guide has helped you by leaving your comment about your experience. Please like and share this guide to help others.