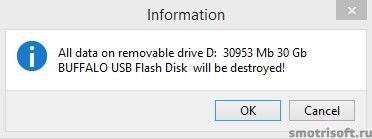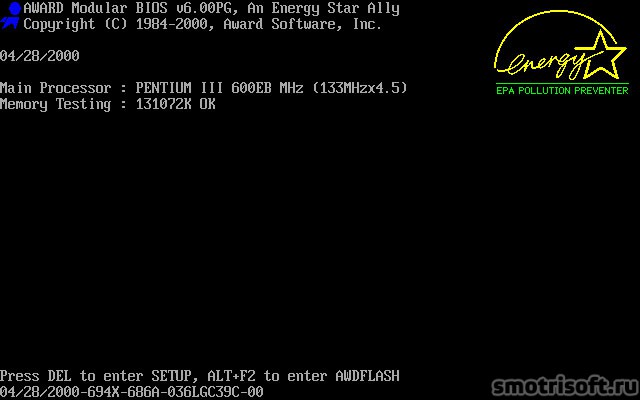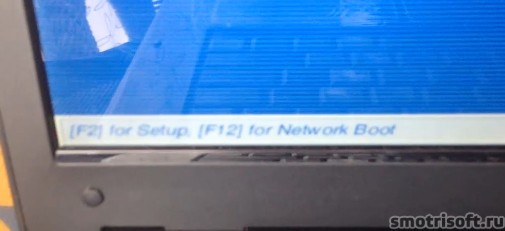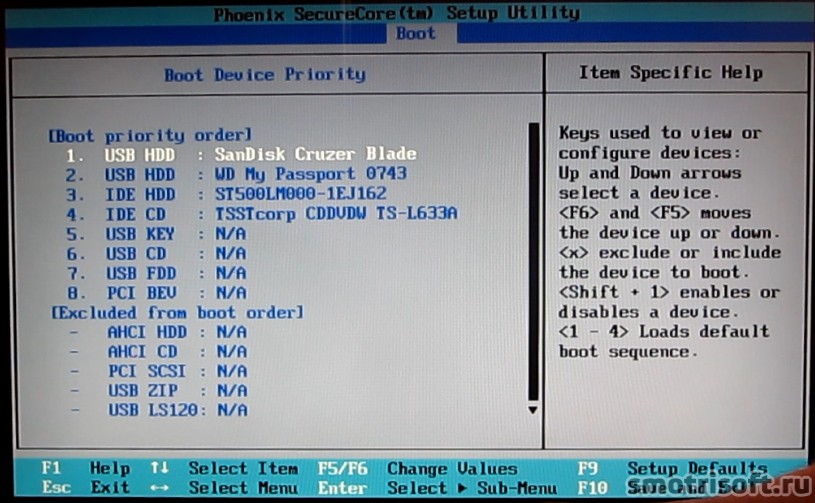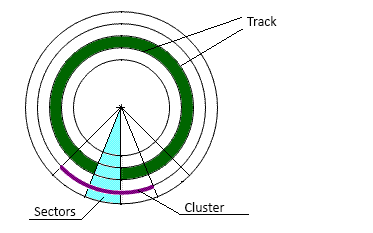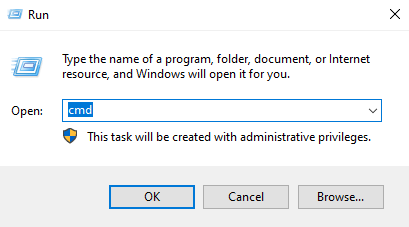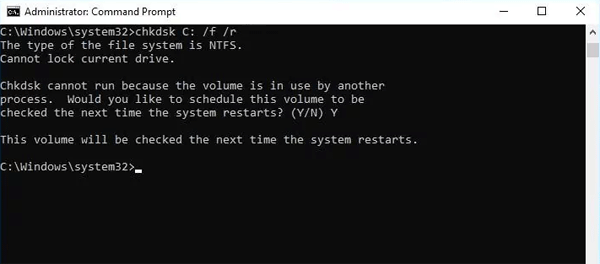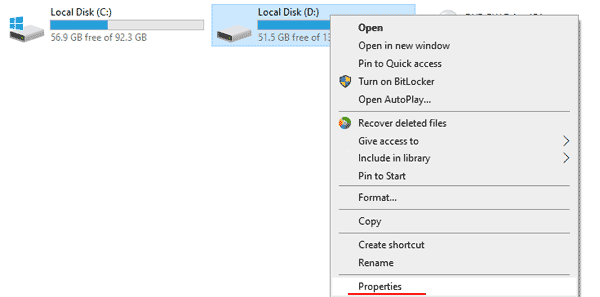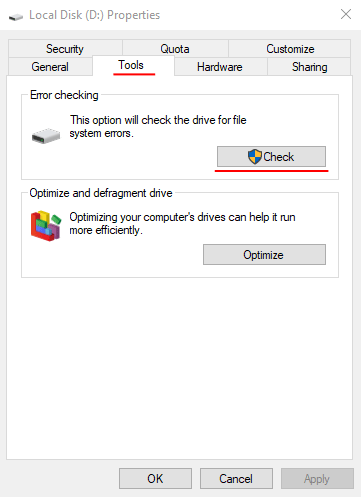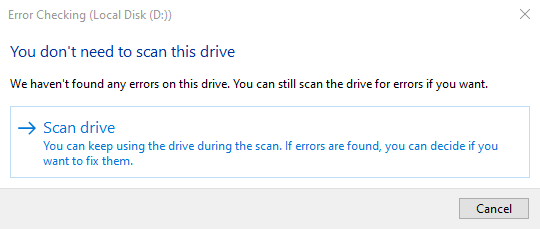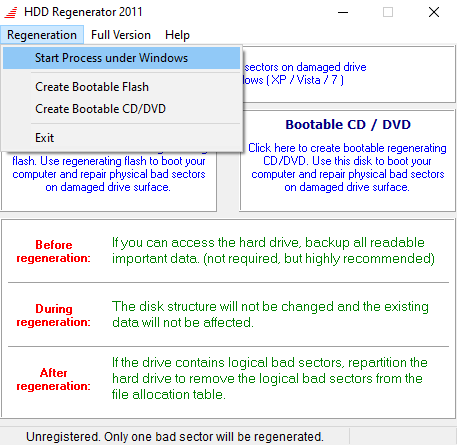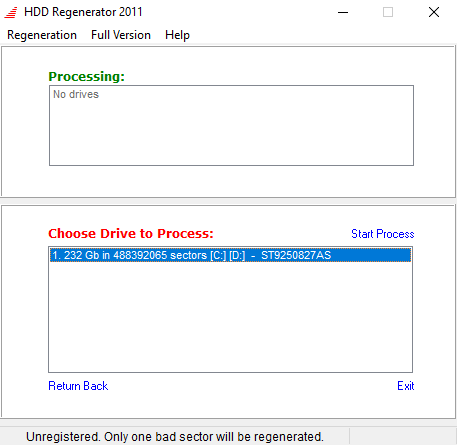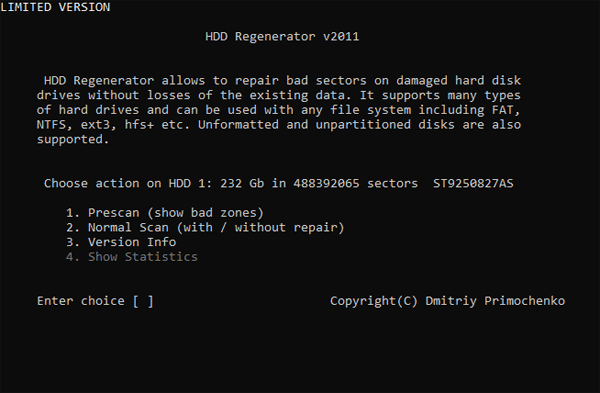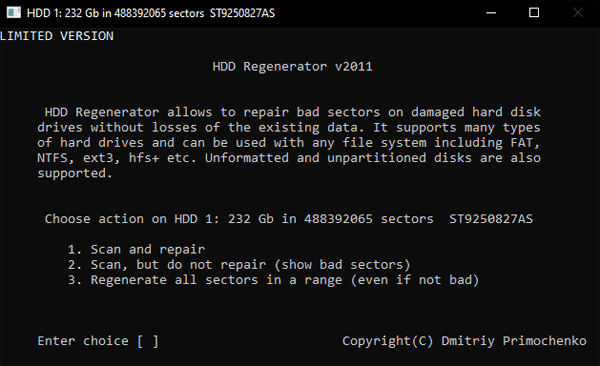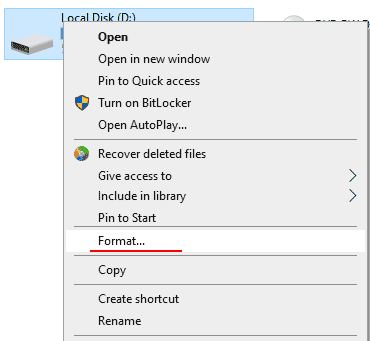Содержание
- Восстановление битых секторов жесткого диска
- Видео о лаборатории
- Что такое Bad Sector?
- Bad sectors found — перевод
- Как исправить битые сектора на жестком диске
- Как восстановить жесткий диск
- 1. Создать загрузочную флешку для восстановления поврежденных секторов.
- 2. Выставить загрузочную флешку в BIOS на первое место по степени важности загрузки.
- 3. Восстановление поврежденных секторов с помощью HDD Regenerator 2011
- 4. Итоги
- Delays detected как исправить
- Возможные проблемы
- Способы решения проблем
- Вопросы и ответы в сфере it технологий и настройке ПК
- Скачать HDD Regenerator бесплатно
- 1. Создать загрузочную флешку для восстановления поврежденных секторов.
- 2. Выставить загрузочную флешку в BIOS на первое место по степени важности загрузки.
- 3. Восстановление поврежденных секторов с помощью HDD Regenerator 2011
- 4. Итоги
Восстановление битых секторов жесткого диска
Что делать, если нужно исправить битые сектора на жестком диске? Как восстановить битые секторы на жестком диске и не навредить данным? Может ли дальше работать диск, если на нем много бед-блоков? В этой статье мы постараемся ответить на все эти вопросы. Но, если на диске важная информация перестала быть доступна, и вы хотите восстановить ее или получить к ней доступ, то рекомендуем сразу обращаться к специалистам Лаборатории восстановления данных Paradise-R. Можно просто позвонить по номеру +7 (812) 426-14-21, получить бесплатную консультацию нашего специалиста и записаться на диагностику. Сама лаборатория работает с понедельника по пятницу с 10:00 до 19:00, суббота и воскресенье — выходные дни.
Видео о лаборатории
Что такое Bad Sector?
В процессе эксплуатации жесткий диск может повредиться. Это выражается в появлении так называемых bad sector – поврежденных кластеров на винчестере. Когда на жестком диске есть bad-сектора, это значит, что некоторые части жесткого диска повреждены, а данные, размещенные на них, прочитать нельзя. Перед тем, как проводить восстановление поврежденных секторов жесткого диска, необходимо разобраться, вследствие чего они появились. Итак, разберемся, из-за чего bad сектора образовываются и почему после их появления требуется восстановление секторов жесткого диска.
Для того чтобы битые сектора на жестком диске исправить, нужно понимать, что они собой представляют.
Жесткий диск не является цельной конструкцией. В процессе работы отдельные области намагничиваются, тем самым производится непосредственная запись или считывание информации.
Любая информация записывается на сектора, которые объединяют в блоки секторов, а те, в свою очередь, входят в отдельный диск. Если информация с сектора не может быть считана, то он получает название bad sectors.Bad sectors HDD и причины их появления
Причинами появления подобных дефектов можно назвать:
Как правило, bad сектора образуются именно за счет неожиданного выключения компьютера. Рост количества поврежденных секторов может привести к появлению проблем с файловой системой, к потере данных, к регулярным “падениям” операционной системы. После этого обязательно потребуется восстановление секторов жесткого диска. Существует огромное количество программ, которые вы можете скачать в интернете. Они могут достоверно сказать вам, есть ли на вашем жестком диске bad-сектора, также, они назовут их количество и определят опасность, предложив провести восстановление секторов hdd. Однако, лучше профессионала с этой задачей не справиться. Попробовать, конечно же, можно, но ремонт битых секторов hdd — дело не простое, требующее определенного количества опыта. Именно поэтому лучше сразу отдать работу в руки специалистов лаборатории по восстановлению данных. Стоит учесть и тот момент, что после каждой неудачной попытки восстановления, шансы вернуть данные значительно уменьшаются.
Bad sectors found — перевод
Если в процессе диагностики и проверки жесткого диска появилась надпись bad sectors found, перевод которой звучит как «битые сектора обнаружены» – значит, что доступ к информации на определенном участке диска невозможен.
Чтобы устранить данную проблему, можно воспользоваться как штатным, так и дополнительным ПО. Но делать это стоит только в том случае, если нужно вернуть работоспособность накопителя. Если же необходимо вернуть информацию, которая хранилась на жестком диске и в результате bad sectors стала нечитаемой, то придется сначала восстановить ее и только потом заниматься «лечением» диска. Когда на диске остались важные данные, то пытаться самостоятельно восстанавливать данные не стоит, во избежание полной потери файлов. Обратитесь за помощью к специалистам в лабораторию восстановления данных. Опытные специалисты помогут вернуть ваши ценные файлы.
Как исправить битые сектора на жестком диске
Многие применяют штатное средство – дефрагментацию, но это не исправит проблему. Bad секторов hdd можно обнаружить такой программой, как HDD scan или ее аналогом. Применять подобные утилиты можно в таких случаях, как:
Все это может быть следствием появления bad сектора на жестком диске.
Если в ходе проверки они действительно будут обнаружены, то можно их изолировать, или попытаться восстановить (перезаписать). Bad сектора восстановление – это несложный процесс, предлагаемый многими программами. Однако вернуть в строй сектор, поврежденный физически, невозможно. Многие программы, предлагающие восстановить bad блоки, провести восстановление данных смогут. Так как убирают логические ошибки файловой системы. Поэтому битые сектора на жестком диске изолируют. При первом появлении bad секторов на HDD, как правило, их бывает небольшое количество – 1-2 %. В случае изоляции bad сектора жесткого диска не используются для записи и хранения информации.
Что касается непосредственно ремонта, bad sector HDD восстановление предлагается не для всех блоков. В первом случае (обычно при отключении энергии) проблемы появляются вследствие записи новой информации и сохранения старой контрольной суммы. Эти сектора стираются, и тем самым восстанавливаются, являются готовыми к работе.
Bad сектора и опасность их появления высока для любых винчестеров, вне зависимости от производителя. Более того, bad sectors на внешних дисках также появляются. В случае их обнаружения, особенно, если на диске хранится важная для пользователя информация, стоит незамедлительно обратиться к специалистам по восстановлению данных. Помните, что нельзя самим экспериментировать с программами. Так как вероятность потери вашей ценной информации очень высока.
Источник
Как восстановить жесткий диск
Автор: editor · Опубликовано 09.08.2014 · Обновлено 26.09.2016
Покажу как восстановить диск с помощью программы HDD Regenerator 2011. С помощью программы Crystal Disk Info я проверил свой жесткий диск. Столкнулся вот с такой проблемой.
Содержание статьи:
Как видите на моём диске появились переназначенные сектора, нестабильны сектора, неисправимые ошибки секторов.
Покажу как восстановить диск с помощью программы HDD Regenerator 2011.
Скачиваем программу HDD Regenerator 2011 (она бесплатная). Считав с диска S.M.A.R.T. информацию программа также показывает, что мой диск умирает. И рекомендуется сделать копию всех файлов на диске (Backup data immediately).
Проверьте и вы состояние своего жесткого диска, как я показал на видео.
1. Создать загрузочную флешку для восстановления поврежденных секторов.
Чтобы использовать программу по восстановлению поврежденного диска сделаем загрузочную флешку, чтобы безопасно загрузиться с неё и сделать проверку диска и восстановление поврежденных секторов. Для этого понадобится флешка размером более 1 ГБ.
Если попытаться сделать восстановление дефектных секторов диска непосредственно из-под Windows (XP / Vista / 7 / 8), то выдаст ошибку Unable to obtain exclusive access to Hard Drive 1, because disk [C:] is in use. Не удалось получить доступ к жесткому диску С, так как он используется.
Возвращаемся в главное меню программы и нажимаем Загрузочная USB Flash, чтобы сделать загрузочную флешку для восстановления поврежденных секторов.
Выбираем USB Flash диск и нажимаем ОК.
Если выдало ошибку Error has occured! Bootable regenerating flash not created! Произошла ошибка! Загрузочная флешка восстановления не была создана.
Тогда вначале форматируем флешку и стираем с неё все данные. Нажимаем Сброс размера Flash.
Все данные на флешке будут уничтожены а флешка переформатирована. Нажимаем ОК.
Выбираем USB Flash диск и нажимаем ОК.
Готово. Теперь у нас есть загрузочная флешка для восстановления поврежденных секторов на диске. Программа спрашивает перезагрузить компьютер сейчас? Нажимаем Yes. Кстати очень хорошее решение проблемы — это SSD диск можете в статье Как поменять жесткий диск на SSD. Полный разбор.
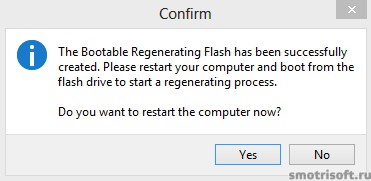
2. Выставить загрузочную флешку в BIOS на первое место по степени важности загрузки.
Теперь заходим в BIOS нажатием F2 или del или F10 или ту клавишу, что указана в самом начале при включении вашего компьютера слева снизу
На моём ноутбуке Samsung надо нажать F2, чтобы войти в BIOS.
Заходим во вкладку Boot (Загрузка) далее в пункт Boot Device Priority (Приоритет загрузки с устройства).
Здесь указаны все устройства с которых может быть произведена загрузка. В моем случае приоритет стоит так:
1. USB HDD: WD My Passport 0743
2. IDE HDD: ST500LM000-1EJ162
3. IDE CD: TSSTcorp CDDVDW TS-L633A
8. USB HDD: SanDisk Cruzer Blade
то есть сначала идет считывание и поиск загрузочной информации с внешнего жесткого диска, затем если она не найдена переходит поиск к внутреннему жесткому диску, затем если не найдена к DVD-приводу, затем к флешке. А надо поставить, чтобы изначально был поиск загрузочной информации с флешки.
Выбираем флешку и нажимаем F6 чтобы поднять её выше на первое место.
Готов. Теперь загрузочная информация будет вначале искаться на флешке.
Нажимаем F10, чтобы сохранить настройки BIOS.
Выбираем Yes, чтобы сохранить конфигурацию и выйти из BIOS.
3. Восстановление поврежденных секторов с помощью HDD Regenerator 2011
Итак теперь мы загрузились с флешки. Тут отображены диски подключенные к компьютеру. У меня
Это 1 диск просто разделён на 2 части. Выбираем тот что больше, т.е. номер 2 (набираем на клавиатуре) и нажимаем Enter.
1. Prescan (show bad sectors). Предварительное сканирование (показать плохие секторы)
2. Normal Scan (with / without repair). Нормальное сканирование (с без восстановления)
3. Version Info. Информация о версии.
4. Show Statistics. Показать статистику.
Для начала сделаем предварительное сканирование и узнаем сколько плохих секторов есть на диске. Набираем на клавиатуре цифру 1 и нажимаем Enter.
1. Start Sector 0. Начать с сектора 0.
2. Resume Last Proccess. Возобновить предыдущий процесс.
3. Set Start/End Sectors Manually. Установить начальныйконечный сектор вручную.
Начнем сканирование с нулевого (начального) сектора диска. Набираем на клавиатуре цифру 1 и нажимаем Enter.
Началось предварительное сканирование и поиск поврежденных и плохих секторов.
Спустя какое-то время предварительное сканирование обнаружило что у меня имеются плохие и поврежденные сектора на диске.
Спустя 1 час 48 минут предварительное сканирование выдало результат и показало, что у меня на диске более 46 поврежденных секторов. Они обозначаются буквой B — bad. Также были обнаружены задержки на диске (124), они обозначаются буквой D — delay.
1. List sectors scanned. Список просканированных секторов.
2. List this session sectors. Список секторов этой сессии.
3. List all sectors. Список всех секторов.
4. Clear Drive Map statistics. Очистить статистику диска.
Просмотрим список просканированных секторов. Набираем на клавиатуре цифру 1 и нажимаем Enter.
Вот список. Посмотрев его нажимаем любую клавишу, чтобы выйти из списка.
Вернувшись в главное меню программы.
1. Prescan (show bad sectors). Предварительное сканирование (показать плохие секторы)
2. Normal Scan (with / without repair). Нормальное сканирование (с без восстановления)
3. Version Info. Информация о версии.
4. Show Statistics. Показать статистику.
Теперь начнем сканирование и восстановление поврежденных секторов. Набираем на клавиатуре цифру 2 и нажимаем Enter.
1. Scan and repair. Сканировать и исправить.
2. Scan, but do not repair (show bad sectors). Сканировать, но не исправлять (показать плохие секторы).
3. Regerate all sectors in a range (even if not bad). Восстановить все плохие секторы в диапазоне (даже если не плохие).
Набираем на клавиатуре цифру 1 и нажимаем Enter.
1. Scan Sectors 0. Начать с сектора 0.
2. Resume Last Proccess. Возобновить последний процесс.
3. Set Start/End Sectors Manually. Установить начальный конечный сектор вручную.
Начнем сканирование и восстановление поврежденных секторов диска с нулевого сектора. Набираем на клавиатуре цифру 1 и нажимаем Enter.
Сканирование и восстановление секторов началось. Это может занять очень много времени (до нескольких дней) в зависимости от размера диска и количества поврежденных секторов. Но вы можете закончить восстановление и сканирование, а продолжить его потом, хоть через несколько дней или даже недель. На флешке сохранится ваш прогресс в восстановлении и то место, где вы остановитесь.
Спустя около 2 часов прогресс завершился на 45% и было обнаружено и восстановлено 140 поврежденных секторов на диске.
Спустя около 8 часов прогресс стал 55% и было обнаружено и восстановлено 827 поврежденных секторов на диске.
Спустя около 20 часов прогресс стал 56% и было обнаружено и восстановлено 5 753 поврежденных секторов на диске. И сверху справа появилась надпись Interface HANG-UP! Set-up BIOS to compatible IDE mode! Интерфейс повис! Установить BIOS в совместимый IDE режим. Но в моем BIOS нету режима IDE. У меня ноутбук и там только режим SATA. Это ошибка программы, т.к. она думает, что жесткий диск работает не в том режиме, но на самом деле. Поврежденных секторов на моем жестком диске настолько много, что весь процесс по восстановлению почти подвисает и движется ооооооооооочень медлеееееееееееенно.
Я прервал процесс нажав ESC. И загрузил Windows поработал в нем поведение диска стало заметно получше и он стал меньше подвисать. Потом на следующий день я вновь загрузился с флешки и продолжил восстановление диска.
Вернувшись в главное меню программы.
1. Prescan (show bad sectors). Предварительное сканирование (показать плохие секторы)
2. Normal Scan (with / without repair). Нормальное сканирование (с без восстановления)
3. Version Info. Информация о версии.
4. Show Statistics. Показать статистику.
Продолжим сканирование и восстановление поврежденных секторов. Набираем на клавиатуре цифру 2 и нажимаем Enter.
1. Continue proccess. Продолжить процесс.
2. Show statistics. Показать статистику.
3. Change start/end sectors. Изменить начальный конечный сектор.
4. Change mode. Изменить режим.
5. Exit program. Выйти из программы.
Продолжим процесс восстановления поврежденных секторов. Набираем на клавиатуре цифру 1 и нажимаем Enter.
Процесс продолжается с того же места на котором был прерван.
Спустя сутки процесс стал 60% и было обнаружено и восстановлено 8 342 поврежденных секторов на диске.
Спустя еще какое-то время процесс вообще завис остановившись и восстановив 10 001 секторов. Появилась надпись Drive is not ready! Диск не готов!
Но это опять же проблема конкретно моего диска, который уже находится при смерти и есть места на диске перейдя в которые диск просто становится загруженным на 100% и намертво повисает и спасает от этого только выключение и включение компьютера вновь.
В итоге статистика показала, что восстановила очень много поврежденных секторов, но дойдя до тех секторов в которых диск намертво зависал она не смогла восстановить их.
Позже при попытке продолжить сканирование и восстановление поврежденных секторов на диске. Программа выдавало надпись о том, что Диск не готов, перезагрузите компьютер и попробуйте снова продолжить процесс.
Это проблема конкретно моего случая, в котором при переходе в определенный сектор диска диск полностью повисал. Дальше я не стал пробовать его восстановить (это занимало очень много времени и я думаю мой диск уже невозможно восстановить, только если обрезать его в размере отделив дефектную (мертвую часть) от целой, но тогда жесткий диск уменьшится в размере) я просто скопировал данные что мог и купил себе новый жесткий диск. Стоят жесткий диски для ноутбуков от 1500 руб. В принципе это не дорого и можно себе позволить.
4. Итоги
Прежде чем покупать новый диск советую попробовать его восстановить. А если уже не получится по какой-то причине, то покупайте новый. Также никогда не забывайте иметь второй жесткий диск на которой периодически копируйте всю информацию с основного диска.
Для верности можно еще проверить жесткий диск на ошибки и восстановить поврежденные секторы.
Про Windows у меня также есть другие уроки:
Источник
Delays detected как исправить
Возможные проблемы
Какого бы хорошего качества не были составляющие системного блока, рано или поздно возникнут проблемы. А учитывая то, что в среднем на каждого человека, немного разбирающегося в железе и их неисправностях, приходится по 20 человек «дяди, тёти, бабушки, их знакомые» – эта тема уже коснулась всех. Начиная работу с возникшей проблемой, не стоит рассчитывать на её быстрое решение – проверка может занять от нескольких часов до суток, так 1 Тб на компьютере со средними характеристиками будет обрабатываться около суток. Для повышения эффективности восстановления, программкой можно воспользоваться дважды – есть вероятность, что те сектора, которые не удалось восстановить первый раз, всё же поддадутся реанимации. При возможных неисправностях устройства для хранения данных, обращаем внимание проявления:
Способы решения проблем
Битый диск – не самая большая проблема: если его удастся реанимировать – подойдёт для хранения данных, если нет – заменить на другой. Большинство утилит скрывают битые сектора, программы типа HDD Regenerator восстанавливают жёсткий диск. Стоит разобраться, как это сделать грамотно:
Вопросы и ответы в сфере it технологий и настройке ПК
Жесткий диск – один из важнейших элементов компьютера. Во избежание серьезных проблем с компьютером, необходимо следить за состоянием жесткого диска. Если вы задумались о проверке состояния жесткого диска, то целесообразнее всего проделать эту процедуру с помощью программы HDD Regenerator.
HDD Regenerator уникальная тем, что она позволяет восстанавливать битые сектора вашего жесткого диска, в отличие от других программ, которые их просто скрывают. К первым серьезным звоночкам проблем с жестким диском относятся:
1) Долгое открытие папок и файлов;
2) Подолгу зависает компьютер или появляется синий экран;
Этапы проверки жесткого диска.
1. Скачайте HDD Regenerator по ссылке в конце статьи и установите на компьютер.
2. Для использования HDD Regenerator лучше всего создать загрузочную флешку или диск с программой, но самый простой способ начать проверку – загрузить с Windows.
Для этого запустите главное окно программы и откройте в левом верхнем углу вкладку «Regeneration», а затем выберите пункт «Start Process under Windows».
3. В разделе «Choose Drive to Process» выберите диск, который будет подвергаться проверке и восстановлению, а затем нажмите маленький пункт «Start Process».
4. Программа предупредит, что для старта проверки необходимо закрыть все запущенные на компьютере программы. По возможности закройте как можно больше программ.
5. Появится черное окно, в котором управление осуществляется не мышью, а исключительно клавиатурой. Для начала давайте проведем нормальное сканирование, в котором вы сможете выбрать, восстанавливать битые сектора или нет. Этот параметр находится под пунктом номер 2, поэтому наберите эту цифру на клавиатуре и нажмите клавишу Enter.
6. В следующем этапе программа предложит выбрать, собираетесь ли вы восстанавливать битые сектора или хотите ограничиться лишь проверкой с отчетом. Выбрав цифру 1, программа начнет проверку на ошибки с последующим исправлением, второй пункт будет выполнять исключительно проверку.
7. Наблюдайте за ходом выполнения процесса. В нижней части окна будут отображаться выполненный процесс, количество найденных битых секторов и количество исправленных секторов.
8. Как только процесс HDD Regenerator будет окончен, программа отобразит подробный отчет о количестве найденных и исправленных ошибок.
Отдельно хочется отметить пункт «Delays detected», который обозначает задержку. Если в этом пункте стоит слишком высокая цифра, то, скорее всего, проверка диска осуществлялась очень длительное время. Это говорит о том, что жесткий диск порядком изношен и поврежден. В связи с этим целесообразнее произвести его замену.
Заключение. Конечно, HDD Regenerator не является 100% решением всех проблем с жестким диском. По мере возможности программа может помочь с восстановлением битых секторов, но если диск чрезмерно поврежден, то программа уже бессильна.
Скачать HDD Regenerator бесплатно
Отблагодари меня, поделись ссылкой с друзьями в социальных сетях:
Автор: editor · Опубликовано 09.08.2014 · Обновлено 26.09.2016
Покажу как восстановить диск с помощью программы HDD Regenerator 2011. С помощью программы Crystal Disk Info я проверил свой жесткий диск. Столкнулся вот с такой проблемой.
Содержание статьи:
Как видите на моём диске появились переназначенные сектора, нестабильны сектора, неисправимые ошибки секторов.
Покажу как восстановить диск с помощью программы HDD Regenerator 2011.
Скачиваем программу HDD Regenerator 2011 (она бесплатная). Считав с диска S.M.A.R.T. информацию программа также показывает, что мой диск умирает. И рекомендуется сделать копию всех файлов на диске (Backup data immediately).
Проверьте и вы состояние своего жесткого диска, как я показал на видео.
1. Создать загрузочную флешку для восстановления поврежденных секторов.
Чтобы использовать программу по восстановлению поврежденного диска сделаем загрузочную флешку, чтобы безопасно загрузиться с неё и сделать проверку диска и восстановление поврежденных секторов. Для этого понадобится флешка размером более 1 ГБ.
Если попытаться сделать восстановление дефектных секторов диска непосредственно из-под Windows (XP / Vista / 7 / 8), то выдаст ошибку Unable to obtain exclusive access to Hard Drive 1, because disk [C:] is in use. Не удалось получить доступ к жесткому диску С, так как он используется.
Возвращаемся в главное меню программы и нажимаем Загрузочная USB Flash, чтобы сделать загрузочную флешку для восстановления поврежденных секторов.
Выбираем USB Flash диск и нажимаем ОК.
Если выдало ошибку Error has occured! Bootable regenerating flash not created! Произошла ошибка! Загрузочная флешка восстановления не была создана.
Тогда вначале форматируем флешку и стираем с неё все данные. Нажимаем Сброс размера Flash.
Все данные на флешке будут уничтожены а флешка переформатирована. Нажимаем ОК.
Выбираем USB Flash диск и нажимаем ОК.
Готово. Теперь у нас есть загрузочная флешка для восстановления поврежденных секторов на диске. Программа спрашивает перезагрузить компьютер сейчас? Нажимаем Yes. Кстати очень хорошее решение проблемы — это SSD диск можете в статье Как поменять жесткий диск на SSD. Полный разбор.
2. Выставить загрузочную флешку в BIOS на первое место по степени важности загрузки.
Теперь заходим в BIOS нажатием F2 или del или F10 или ту клавишу, что указана в самом начале при включении вашего компьютера слева снизу
На моём ноутбуке Samsung надо нажать F2, чтобы войти в BIOS.
Заходим во вкладку Boot (Загрузка) далее в пункт Boot Device Priority (Приоритет загрузки с устройства).
Здесь указаны все устройства с которых может быть произведена загрузка. В моем случае приоритет стоит так:
1. USB HDD: WD My Passport 0743
2. IDE HDD: ST500LM000-1EJ162
3. IDE CD: TSSTcorp CDDVDW TS-L633A
8. USB HDD: SanDisk Cruzer Blade
то есть сначала идет считывание и поиск загрузочной информации с внешнего жесткого диска, затем если она не найдена переходит поиск к внутреннему жесткому диску, затем если не найдена к DVD-приводу, затем к флешке. А надо поставить, чтобы изначально был поиск загрузочной информации с флешки.
Выбираем флешку и нажимаем F6 чтобы поднять её выше на первое место.
Готов. Теперь загрузочная информация будет вначале искаться на флешке.
Нажимаем F10, чтобы сохранить настройки BIOS.
Выбираем Yes, чтобы сохранить конфигурацию и выйти из BIOS.
3. Восстановление поврежденных секторов с помощью HDD Regenerator 2011
Итак теперь мы загрузились с флешки. Тут отображены диски подключенные к компьютеру. У меня
Это 1 диск просто разделён на 2 части. Выбираем тот что больше, т.е. номер 2 (набираем на клавиатуре) и нажимаем Enter.
1. Prescan (show bad sectors). Предварительное сканирование (показать плохие секторы)
2. Normal Scan (with / without repair). Нормальное сканирование (с без восстановления)
3. Version Info. Информация о версии.
4. Show Statistics. Показать статистику.
Для начала сделаем предварительное сканирование и узнаем сколько плохих секторов есть на диске. Набираем на клавиатуре цифру 1 и нажимаем Enter.
1. Start Sector 0. Начать с сектора 0.
2. Resume Last Proccess. Возобновить предыдущий процесс.
3. Set Start/End Sectors Manually. Установить начальныйконечный сектор вручную.
Начнем сканирование с нулевого (начального) сектора диска. Набираем на клавиатуре цифру 1 и нажимаем Enter.
Началось предварительное сканирование и поиск поврежденных и плохих секторов.
Спустя какое-то время предварительное сканирование обнаружило что у меня имеются плохие и поврежденные сектора на диске.
Спустя 1 час 48 минут предварительное сканирование выдало результат и показало, что у меня на диске более 46 поврежденных секторов. Они обозначаются буквой B — bad. Также были обнаружены задержки на диске (124), они обозначаются буквой D — delay.
1. List sectors scanned. Список просканированных секторов.
2. List this session sectors. Список секторов этой сессии.
3. List all sectors. Список всех секторов.
4. Clear Drive Map statistics. Очистить статистику диска.
Просмотрим список просканированных секторов. Набираем на клавиатуре цифру 1 и нажимаем Enter.
Вот список. Посмотрев его нажимаем любую клавишу, чтобы выйти из списка.
Вернувшись в главное меню программы.
1. Prescan (show bad sectors). Предварительное сканирование (показать плохие секторы)
2. Normal Scan (with / without repair). Нормальное сканирование (с без восстановления)
3. Version Info. Информация о версии.
4. Show Statistics. Показать статистику.
Теперь начнем сканирование и восстановление поврежденных секторов. Набираем на клавиатуре цифру 2 и нажимаем Enter.
1. Scan and repair. Сканировать и исправить.
2. Scan, but do not repair (show bad sectors). Сканировать, но не исправлять (показать плохие секторы).
3. Regerate all sectors in a range (even if not bad). Восстановить все плохие секторы в диапазоне (даже если не плохие).
Набираем на клавиатуре цифру 1 и нажимаем Enter.
1. Scan Sectors 0. Начать с сектора 0.
2. Resume Last Proccess. Возобновить последний процесс.
3. Set Start/End Sectors Manually. Установить начальный конечный сектор вручную.
Начнем сканирование и восстановление поврежденных секторов диска с нулевого сектора. Набираем на клавиатуре цифру 1 и нажимаем Enter.
Сканирование и восстановление секторов началось. Это может занять очень много времени (до нескольких дней) в зависимости от размера диска и количества поврежденных секторов. Но вы можете закончить восстановление и сканирование, а продолжить его потом, хоть через несколько дней или даже недель. На флешке сохранится ваш прогресс в восстановлении и то место, где вы остановитесь.
Спустя около 2 часов прогресс завершился на 45% и было обнаружено и восстановлено 140 поврежденных секторов на диске.
Спустя около 8 часов прогресс стал 55% и было обнаружено и восстановлено 827 поврежденных секторов на диске.
Спустя около 20 часов прогресс стал 56% и было обнаружено и восстановлено 5 753 поврежденных секторов на диске. И сверху справа появилась надпись Interface HANG-UP! Set-up BIOS to compatible IDE mode! Интерфейс повис! Установить BIOS в совместимый IDE режим. Но в моем BIOS нету режима IDE. У меня ноутбук и там только режим SATA. Это ошибка программы, т.к. она думает, что жесткий диск работает не в том режиме, но на самом деле. Поврежденных секторов на моем жестком диске настолько много, что весь процесс по восстановлению почти подвисает и движется ооооооооооочень медлеееееееееееенно.
Я прервал процесс нажав ESC. И загрузил Windows поработал в нем поведение диска стало заметно получше и он стал меньше подвисать. Потом на следующий день я вновь загрузился с флешки и продолжил восстановление диска.
Вернувшись в главное меню программы.
1. Prescan (show bad sectors). Предварительное сканирование (показать плохие секторы)
2. Normal Scan (with / without repair). Нормальное сканирование (с без восстановления)
3. Version Info. Информация о версии.
4. Show Statistics. Показать статистику.
Продолжим сканирование и восстановление поврежденных секторов. Набираем на клавиатуре цифру 2 и нажимаем Enter.
1. Continue proccess. Продолжить процесс.
2. Show statistics. Показать статистику.
3. Change start/end sectors. Изменить начальный конечный сектор.
4. Change mode. Изменить режим.
5. Exit program. Выйти из программы.
Продолжим процесс восстановления поврежденных секторов. Набираем на клавиатуре цифру 1 и нажимаем Enter.
Процесс продолжается с того же места на котором был прерван.
Спустя сутки процесс стал 60% и было обнаружено и восстановлено 8 342 поврежденных секторов на диске.
Спустя еще какое-то время процесс вообще завис остановившись и восстановив 10 001 секторов. Появилась надпись Drive is not ready! Диск не готов!
Но это опять же проблема конкретно моего диска, который уже находится при смерти и есть места на диске перейдя в которые диск просто становится загруженным на 100% и намертво повисает и спасает от этого только выключение и включение компьютера вновь.
В итоге статистика показала, что восстановила очень много поврежденных секторов, но дойдя до тех секторов в которых диск намертво зависал она не смогла восстановить их.
Позже при попытке продолжить сканирование и восстановление поврежденных секторов на диске. Программа выдавало надпись о том, что Диск не готов, перезагрузите компьютер и попробуйте снова продолжить процесс.
Это проблема конкретно моего случая, в котором при переходе в определенный сектор диска диск полностью повисал. Дальше я не стал пробовать его восстановить (это занимало очень много времени и я думаю мой диск уже невозможно восстановить, только если обрезать его в размере отделив дефектную (мертвую часть) от целой, но тогда жесткий диск уменьшится в размере) я просто скопировал данные что мог и купил себе новый жесткий диск. Стоят жесткий диски для ноутбуков от 1500 руб. В принципе это не дорого и можно себе позволить.
4. Итоги
Прежде чем покупать новый диск советую попробовать его восстановить. А если уже не получится по какой-то причине, то покупайте новый. Также никогда не забывайте иметь второй жесткий диск на которой периодически копируйте всю информацию с основного диска.
Для верности можно еще проверить жесткий диск на ошибки и восстановить поврежденные секторы.
Про Windows у меня также есть другие уроки:
Источник
Покажу как восстановить диск с помощью программы HDD Regenerator 2011. С помощью программы Crystal Disk Info я проверил свой жесткий диск. Столкнулся вот с такой проблемой.
Содержание статьи:
- Создать загрузочную флешку для восстановления поврежденных секторов
- Выставить загрузочную флешку в BIOS на первое место по степени важности загрузки
- Восстановление поврежденных секторов с помощью HDD Regenerator 2011
- Итоги
Как видите на моём диске появились переназначенные сектора, нестабильны сектора, неисправимые ошибки секторов.
Покажу как восстановить диск с помощью программы HDD Regenerator 2011.
Скачиваем программу HDD Regenerator 2011 (она бесплатная). Считав с диска S.M.A.R.T. информацию программа также показывает, что мой диск умирает. И рекомендуется сделать копию всех файлов на диске (Backup data immediately).
Проверьте и вы состояние своего жесткого диска, как я показал на видео.
1. Создать загрузочную флешку для восстановления поврежденных секторов.
Чтобы использовать программу по восстановлению поврежденного диска сделаем загрузочную флешку, чтобы безопасно загрузиться с неё и сделать проверку диска и восстановление поврежденных секторов. Для этого понадобится флешка размером более 1 ГБ.
Если попытаться сделать восстановление дефектных секторов диска непосредственно из-под Windows (XP / Vista / 7 / 8), то выдаст ошибку Unable to obtain exclusive access to Hard Drive 1, because disk [C:] is in use. Не удалось получить доступ к жесткому диску С, так как он используется.
Возвращаемся в главное меню программы и нажимаем Загрузочная USB Flash, чтобы сделать загрузочную флешку для восстановления поврежденных секторов.
Выбираем USB Flash диск и нажимаем ОК.
Если выдало ошибку Error has occured! Bootable regenerating flash not created! Произошла ошибка! Загрузочная флешка восстановления не была создана.
Тогда вначале форматируем флешку и стираем с неё все данные. Нажимаем Сброс размера Flash.
Все данные на флешке будут уничтожены а флешка переформатирована. Нажимаем ОК.
Выбираем USB Flash диск и нажимаем ОК.
Готово. Теперь у нас есть загрузочная флешка для восстановления поврежденных секторов на диске. Программа спрашивает перезагрузить компьютер сейчас? Нажимаем Yes. Кстати очень хорошее решение проблемы — это SSD диск можете в статье Как поменять жесткий диск на SSD. Полный разбор.
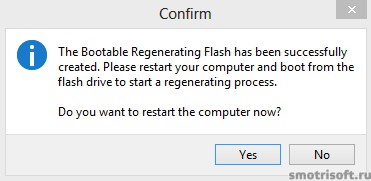
2. Выставить загрузочную флешку в BIOS на первое место по степени важности загрузки.
Теперь заходим в BIOS нажатием F2 или del или F10 или ту клавишу, что указана в самом начале при включении вашего компьютера слева снизу
На моём ноутбуке Samsung надо нажать F2, чтобы войти в BIOS.
Заходим во вкладку Boot (Загрузка) далее в пункт Boot Device Priority (Приоритет загрузки с устройства).
Здесь указаны все устройства с которых может быть произведена загрузка. В моем случае приоритет стоит так:
1. USB HDD: WD My Passport 0743
2. IDE HDD: ST500LM000-1EJ162
3. IDE CD: TSSTcorp CDDVDW TS-L633A
8. USB HDD: SanDisk Cruzer Blade
то есть сначала идет считывание и поиск загрузочной информации с внешнего жесткого диска, затем если она не найдена переходит поиск к внутреннему жесткому диску, затем если не найдена к DVD-приводу, затем к флешке. А надо поставить, чтобы изначально был поиск загрузочной информации с флешки.
Выбираем флешку и нажимаем F6 чтобы поднять её выше на первое место.
Готов. Теперь загрузочная информация будет вначале искаться на флешке.
Нажимаем F10, чтобы сохранить настройки BIOS.
Выбираем Yes, чтобы сохранить конфигурацию и выйти из BIOS.
Перезагружаем комп.
3. Восстановление поврежденных секторов с помощью HDD Regenerator 2011
Итак теперь мы загрузились с флешки. Тут отображены диски подключенные к компьютеру. У меня
1. 30 Gb
2. 465 Gb
Это 1 диск просто разделён на 2 части. Выбираем тот что больше, т.е. номер 2 (набираем на клавиатуре) и нажимаем Enter.
1. Prescan (show bad sectors). Предварительное сканирование (показать плохие секторы)
2. Normal Scan (with / without repair). Нормальное сканирование (с без восстановления)
3. Version Info. Информация о версии.
4. Show Statistics. Показать статистику.
Для начала сделаем предварительное сканирование и узнаем сколько плохих секторов есть на диске. Набираем на клавиатуре цифру 1 и нажимаем Enter.
1. Start Sector 0. Начать с сектора 0.
2. Resume Last Proccess. Возобновить предыдущий процесс.
3. Set Start/End Sectors Manually. Установить начальныйконечный сектор вручную.
Начнем сканирование с нулевого (начального) сектора диска. Набираем на клавиатуре цифру 1 и нажимаем Enter.
Началось предварительное сканирование и поиск поврежденных и плохих секторов.
Спустя какое-то время предварительное сканирование обнаружило что у меня имеются плохие и поврежденные сектора на диске.
Спустя 1 час 48 минут предварительное сканирование выдало результат и показало, что у меня на диске более 46 поврежденных секторов. Они обозначаются буквой B — bad. Также были обнаружены задержки на диске (124), они обозначаются буквой D — delay.
1. List sectors scanned. Список просканированных секторов.
2. List this session sectors. Список секторов этой сессии.
3. List all sectors. Список всех секторов.
4. Clear Drive Map statistics. Очистить статистику диска.
Просмотрим список просканированных секторов. Набираем на клавиатуре цифру 1 и нажимаем Enter.
Вот список. Посмотрев его нажимаем любую клавишу, чтобы выйти из списка.
Может будет интересна статья Как переместить дисковое пространство диска E на диск C без переустановки windows.
Вернувшись в главное меню программы.
1. Prescan (show bad sectors). Предварительное сканирование (показать плохие секторы)
2. Normal Scan (with / without repair). Нормальное сканирование (с без восстановления)
3. Version Info. Информация о версии.
4. Show Statistics. Показать статистику.
Теперь начнем сканирование и восстановление поврежденных секторов. Набираем на клавиатуре цифру 2 и нажимаем Enter.
1. Scan and repair. Сканировать и исправить.
2. Scan, but do not repair (show bad sectors). Сканировать, но не исправлять (показать плохие секторы).
3. Regerate all sectors in a range (even if not bad). Восстановить все плохие секторы в диапазоне (даже если не плохие).
Набираем на клавиатуре цифру 1 и нажимаем Enter.
1. Scan Sectors 0. Начать с сектора 0.
2. Resume Last Proccess. Возобновить последний процесс.
3. Set Start/End Sectors Manually. Установить начальный конечный сектор вручную.
Начнем сканирование и восстановление поврежденных секторов диска с нулевого сектора. Набираем на клавиатуре цифру 1 и нажимаем Enter.
Сканирование и восстановление секторов началось. Это может занять очень много времени (до нескольких дней) в зависимости от размера диска и количества поврежденных секторов. Но вы можете закончить восстановление и сканирование, а продолжить его потом, хоть через несколько дней или даже недель. На флешке сохранится ваш прогресс в восстановлении и то место, где вы остановитесь.
Спустя около 2 часов прогресс завершился на 45% и было обнаружено и восстановлено 140 поврежденных секторов на диске.
Спустя около 8 часов прогресс стал 55% и было обнаружено и восстановлено 827 поврежденных секторов на диске.
Спустя около 20 часов прогресс стал 56% и было обнаружено и восстановлено 5 753 поврежденных секторов на диске. И сверху справа появилась надпись Interface HANG-UP! Set-up BIOS to compatible IDE mode! Интерфейс повис! Установить BIOS в совместимый IDE режим. Но в моем BIOS нету режима IDE. У меня ноутбук и там только режим SATA. Это ошибка программы, т.к. она думает, что жесткий диск работает не в том режиме, но на самом деле. Поврежденных секторов на моем жестком диске настолько много, что весь процесс по восстановлению почти подвисает и движется ооооооооооочень медлеееееееееееенно.
Я прервал процесс нажав ESC. И загрузил Windows поработал в нем поведение диска стало заметно получше и он стал меньше подвисать. Потом на следующий день я вновь загрузился с флешки и продолжил восстановление диска.
Вернувшись в главное меню программы.
1. Prescan (show bad sectors). Предварительное сканирование (показать плохие секторы)
2. Normal Scan (with / without repair). Нормальное сканирование (с без восстановления)
3. Version Info. Информация о версии.
4. Show Statistics. Показать статистику.
Продолжим сканирование и восстановление поврежденных секторов. Набираем на клавиатуре цифру 2 и нажимаем Enter.
1. Continue proccess. Продолжить процесс.
2. Show statistics. Показать статистику.
3. Change start/end sectors. Изменить начальный конечный сектор.
4. Change mode. Изменить режим.
5. Exit program. Выйти из программы.
Продолжим процесс восстановления поврежденных секторов. Набираем на клавиатуре цифру 1 и нажимаем Enter.
Процесс продолжается с того же места на котором был прерван.
Спустя сутки процесс стал 60% и было обнаружено и восстановлено 8 342 поврежденных секторов на диске.
Спустя еще какое-то время процесс вообще завис остановившись и восстановив 10 001 секторов. Появилась надпись Drive is not ready! Диск не готов!
Но это опять же проблема конкретно моего диска, который уже находится при смерти и есть места на диске перейдя в которые диск просто становится загруженным на 100% и намертво повисает и спасает от этого только выключение и включение компьютера вновь.
В итоге статистика показала, что восстановила очень много поврежденных секторов, но дойдя до тех секторов в которых диск намертво зависал она не смогла восстановить их.
Позже при попытке продолжить сканирование и восстановление поврежденных секторов на диске. Программа выдавало надпись о том, что Диск не готов, перезагрузите компьютер и попробуйте снова продолжить процесс.
Это проблема конкретно моего случая, в котором при переходе в определенный сектор диска диск полностью повисал. Дальше я не стал пробовать его восстановить (это занимало очень много времени и я думаю мой диск уже невозможно восстановить, только если обрезать его в размере отделив дефектную (мертвую часть) от целой, но тогда жесткий диск уменьшится в размере) я просто скопировал данные что мог и купил себе новый жесткий диск. Стоят жесткий диски для ноутбуков от 1500 руб. В принципе это не дорого и можно себе позволить.
4. Итоги
Прежде чем покупать новый диск советую попробовать его восстановить. А если уже не получится по какой-то причине, то покупайте новый. Также никогда не забывайте иметь второй жесткий диск на которой периодически копируйте всю информацию с основного диска.
Для верности можно еще проверить жесткий диск на ошибки и восстановить поврежденные секторы.
Про Windows у меня также есть другие уроки:
- Как переместить дисковое пространство диска E на диск C без переустановки windows
- Как разделить диск
- Как сделать чтобы загружался сразу рабочий стол в Windows 8.1
- Горячие клавиши Windows 7
- Горячие клавиши Windows 8
📹 ВИДЕО: Как восстановить сбойные сектора жестких дисков программой HDD Regenerator ⚕️💻👨💻
👍 Смотрите как найти и восстановить сбойные сектора жестких дисков программой HDD Regenerator.
Подробнее о восстановлении сбойных секторов читайте в нашем блоге — https://hetmanrecovery.com/ru/recovery_news/ .
HDD Regenerator — простая в использовании программа, которая восстанавливает сбойные сектора жестких дисков при помощи специального алгоритма перемагничивания, что, по заявлениям разработчика, позволяет восстановить почти 60% поврежденных винчестеров. HDD Regenerator сканирует диски исключительно на физическом уровне, поэтому приложение может работать с любой файловой системой (FAT, NTFS и др.), а также с неформатированными дисками.
Ключевые особенности программы:
— Быстрое сканирование жесткого диска на наличие поврежденных секторов и ошибок.
— Обнаружение физических повреждений на поверхности диска.
— Восстановление дисков без потери данных.
— Сканирование диска на физическом уровне.
— Запуск программы непосредственно из под операционной системы.
— Поддержка любых файловых систем.
— Возможность создания загрузочных CD/DVD дисков, а также USB Flash дисков.
— Контроль состояния жестких дисков в режиме реального времени.
Итак, запускаем программу.
Двойным кликом выбираем диск, который будем анализировать (и возможно восстанавливать).
В открывшимся окне выбираем вид сканирования.
Нажимаем клавишу 2, после ENTER для полного сканирования с восстановлением или без восстановления.
На следующем шаге мы можем:
— Сканировать и восстановить
— Сканировать без восстановления
— Регенерировать все сектора, даже хорошие
Нажимаем клавишу 1, после ENTER для выбора пункта «Сканировать и восстановить»
На последнем шаге указываем диапазон сканирования:
— С самого начала (с нулевого адреса)
— Продолжить прерванный сеанс сканирования
— Задать диапазон секторов вручную
Нажмем клавишу 1, после ENTER чтобы сканировать с самого начала.
Процесс сканирования начался.
В данном окне можно увидеть сколько процентов пройдено до завершения процедуры, сколько МБ данных и секторов сканировано. В левом нижнем углу можно увидеть кол-во поврежденных секторов и сколько из них было восстановлено.
В процессе сканирования, если программа попадает на поврежденный сектор, то предлагает его вам исправить для демонстрации своих возможностей. При повторном попадании на поврежденный сектор программа уведомит вас, что диск содержит восстановимые повреждения и чтобы их исправить, нужно приобрести платную версию программы.
Приобретать или нет платную версию — решать Вам, мы же сочли необходимым ознакомить вас и с таким инструментом для работы с дисками. Кстати, смотрите одно из наших предыдущих видео повещенных подобной тематике о программе Victoria для Windows. Ссылка будет в описании к данному ролику ( https://www.youtube.com/watch?v=fvj8GShTX_M ).
Итак, программа закончила процесс сканирования и вывела сообщение о результатах. В моем случае никаких проблем не выявлено.
Нажмите клавишу Esc для выхода.
Всем спасибо за внимание, надеюсь данное видео будет полезным для вас. Подписывайтесь на наш канал, ставьте пальцы вверх, делитесь видео с друзьями чтобы ускорить выход новых руководств.
Смотрите другие ролики на тему: #HDDRegenerator, #ЖесткийДиск, #HDD, #SSD, #NTFS, #FAT.
Источник
Сбой жесткого диска — как исправить SMART ошибку 301
Причин, вызывающих сбой при котором компьютер перестает нормально функционировать много. Это может быть вирусное ПО, повреждение системных файлов, неполадка внутри комплектующих и ряд других потенциальных факторов.
Сегодня мы рассмотрим ошибку жесткого диска под названием SMART 301. Она может возникнуть вне зависимости от версии операционной системы, которую вы используете — Windows 8, Windows 8.1, Windows 10, и обычно проявляется в момент запуска компьютера.
Дословный текст ошибки выглядит следующим образом:
“The SMART Hard Disk check has detected an imminent failure. To ensure not data loss, please backup the content immediately and run the hard disk test in system diagnostic. Hard Disk 1 (301), want to continue press enter”
Что в переводе означает:
“SMART-проверка жесткого диска обнаружила неизбежный сбой. Чтобы не потерять данные, немедленно сделайте резервную копию содержимого и запустите проверку HDD с помощью системной диагностики. Жесткий диск 1 (301), нажмите Enter, чтобы продолжить”.
Столкнувшись с этой ошибкой, становятся очевидны два фактора:
- Произошел сбой устройства.
- Вероятно, в скором времени жесткий диск окончательно выйдет из строя.
Прежде чем мы приступим к практическому разбору руководств по исправлению ошибки, давайте найдем причину по которой возник сбой. Это позволит лучше понять ее и избежать возникновения такой ситуации в дальнейшем.
Причины возникновения SMART-ошибки 301
Если вы столкнулись с ошибкой жесткого диска 301, следует обязательно обратить внимание на другие комплектующие, поскольку она указывает не только на косвенный сбой накопителя.
Главные причины ошибки:
- Ошибка SMART-проверки жесткого диска.
- Сломанный чип контроллера IDE/SATA на материнской плате.
Вне зависимости от того что именно вызвало сбой, к решению нужно подойти одинаково ответственно. В противном случае это не принесет положительных результатов.
Как исправить ошибку HDD SMART 301?
Всего существует три способа, которые объективно способны решить проблему. Мы расположили их в порядке повышения сложности выполнения, что позволит вам сэкономить время и, возможно, исправить неполадку не доходя до страшного слова “BIOS”.
Способ №1. Проверьте диск на наличие ошибок
1. Откройте Мой компьютер .
2. Щелкните правой кнопкой мыши по физическому диску, который нужно проверить, и перейдите в Свойства .
3. Перейдите в раздел Сервис .
4. Найдите раздел Проверка на наличие ошибок .
5. Щелкните по клавише Проверить .
6. В открывшемся окне выберите команду Проверить диск .
7. Дождитесь завершения сканирования.
8. При обнаружении ошибок исправьте их и завершите работу.
Если это не сработало — не теряйте надежду. Всегда можно попробовать восстановить жесткий диск через командную строку.
Способ №2. Используйте утилиту CHKDSK
Вполне возможно, что ошибка жесткого диска SMART 301 вызвана наличием битых секторов на устройстве. В этом случае вам поможет утилита chkdsk .
1. Откройте командную строку от имени администратора.
2. Введите команду chkdsk /f /r и нажмите Enter .
3. Дождитесь завершения процесса восстановления жесткого диска.
4. Перезапустите компьютер.
5. Еще раз запустите командную строку от имени администратора.
6. Введите команду chkdsk /f /r C: и нажмите Enter . Вместо ( С: введите букву нужного вам диска).
Подтвердите процесс, введя команду Y и перезапустите компьютер.
Примечание:
Запуская утилиту chkdsk, имейте в виду, что в процессе восстановления существует вероятность потери данных. Поэтому настоятельно рекомендуем заблаговременно сделать полное резервное копирование.
Если способ оказался бессилен, попробуйте отремонтировать диск через BIOS.
Способ №3. отремонтировать диск с помощью BIOS
1. Отключите компьютер.
2. Извлеките жесткий диск и переподключите его.
3. Запустите компьютер с частыми нажатиями клавиши F10 , это позволит попасть в меню BIOS. Для ноутбуков могут быть другие клавиши, поэтому сверьтесь с пользовательским руководством.
4. Теперь запустите тест жесткого диска (расположен в разделе Дополнительно или Диагностика ).
5. Совершите обычный запуск компьютера и проверьте не исчезла ли ошибка.
Альтернативное решение
Вполне вероятно, что даже после применения описанных выше способов ошибка никуда не исчезнет. В таком случае единственным действенным решением проблемы становится обращение в сервисный центр.
Обратите внимание на то, что возможной причиной ошибки SMART 301 может оказаться повреждение контроллера IDE/SATA на материнской плате. Поэтому не торопитесь выкидывать диск и сперва установите точную причину сбоя.
Надеемся, статья оказалась для вас полезной и помогла найти ответы на поставленные вопросы.
Источник
Как исправить битые сектора HDD и восстановить утерянные данные
В этой статье мы рассмотрим подробный процесс ремонта HDD и поделимся с вами информацией о том как можно восстановить данные даже в условиях тяжело поврежденного диска. Однако прежде рекомендуем вам ознакомиться с некоторой технической информацией, которая позволит вам понять суть неполадки.
Тяжело переоценить роль информации в современном мире. От нее зависит не только уровень наших знаний, но и, зачастую, профессиональная карьера — то, что всегда дается большим трудом. Любое повреждение физических дисков компьютера способно повлечь за собой самые неприятные последствия, включая крах устройства и полную потерю личных данных. Как поступить в случае, если на диске обнаружились битые сектора и существует риск его гибели?
Что такое битый сектор?
Битый сектор — это определенное пространство жесткого диска, которое невозможно использовать в связи с его физическим повреждением или отсутствием доступа к нему. Данная неполадка проявляется прежде всего в медленной работе HDD, неспособности системы полноценно загрузиться и отказе WIndows в запросе на форматирование устройства. Возникновение этих явлений может уверенно свидетельствовать о наличии битых секторов на диске.
Виды повреждений HDD
Существует всего два типа битых секторов жесткого диска: физический и логический. Давайте рассмотрим их подробнее.
Физически битый сектор — это кластер жесткого диска, который был поврежден физически. Если головка HDD в процессе работы касается вращающейся пластины, то она гарантированно будет повреждена. Отремонтировать такой сектор невозможно.
Логически битый сектор — это кластер, который перестал работать должным образом. Когда операционная система пытается считать с него данные или записать новые, она сталкивается с ошибкой и теряет любую возможность взаимодействия с сектором. Такие сектора могут быть с легкостью восстановлены.
Признаки повреждения HDD
Жесткий диск является, пожалуй, одним из самых хрупких компонентов компьютера. Если не следить должным образом за его состоянием, рано или поздно может настать момент его отказа и полной потери данных. Точно так же как и любое другое устройство, HDD обладает собственными уникальными симптомами, сигнализирующими о возникших ошибках. Давайте рассмотрим некоторые признаки, указывающие на явное повреждение секторов жесткого диска.
- Существенное увеличение времени обработки данных. ПК замедляет свою работу или вовсе “замораживается”.
- Жесткий диск приобретает статус RAW. Когда вы пытаетесь к нему подключиться, на экране появляются сообщения о недоступности устройства.
- HDD издает неестественные для него звуки.
- В момент форматирования диска, операционная система отображает сообщение с ошибкой “Windows не удалось завершить форматирование”.
- Операционная система не может загрузиться. Любая попытка запуска заканчивается синим экраном смерти.
- Периодически на экране возникает ошибка “Windows обнаружила проблему с жестким диском”, которая предлагает совершить резервное копирование данных.
Причины возникновения битых секторов
Кластеры жесткого диска могут быть легко повреждены по ряду причин. Они могут в существенной мере затруднить работу с ПК или вовсе приведут к гибели жесткого диска. Чтобы предотвратить данную неполадку, рекомендуем ознакомиться с некоторыми распространенными причинами ее возникновения.
- Устаревание жесткого диска.
Как и любое другое устройство, жесткий диск имеет свой строго отведенный срок службы и по его истечению вероятность возникновения разного рода ошибок существенно возрастает. - Некорректное выключение компьютера.
В связи с высокой скоростью вращения компонентов жесткого диска, внезапная перезагрузка или выключение питания могут привести к тому, что головка HDD коснется пластины и спровоцирует физическое повреждение. - Встряхивания и удары по жесткому диску.
Несмотря на то что производители HDD всячески стремятся упрочнить конструкцию своих устройств, неаккуратное обращение с ними может с легкостью привести к серьезным повреждениям. - Загрязнение устройства.
Пыль — одна из тех причин возникновения битых секторов, о которых пользователи вспоминают в последнюю очередь. Если накопится достаточное количество грязи, в жестком диске незамедлительно появятся поврежденные кластеры.
Итак, мы разобрались с технической стороной вопроса и теперь самое время приступить к практике!
Сканирование и ремонт HDD
Как вы наверняка знаете, существует большое количество всевозможных приложений цель которых помочь пользователю проверить и восстановить поврежденный диск. Тем не менее не все они отличаются эффективностью или доступностью к пониманию интерфейса, что в определенной степени усложняет процесс восстановления устройства. Поэтому мы подготовили для вас список, на наш взгляд, лучших приложений по ремонту HDD.
Проводник Windows
Открывает наш топ встроенная утилита операционной системы Windows — Проводник. Если вы не большой любитель эксплуатации стороннего ПО, то данная программа придется вам по душе, поскольку она избавляет вас от необходимости утомительных поисков подходящего софта на просторах интернета. Как ею воспользоваться?
1. Откройте Мой компьютер/Этот компьютер (горячие клавиши Win + E ).
2. Перейдите в Свойства диска , с которым предстоит работать.
3. Перейдите в раздел Сервис и найдите утилиту Проверка на наличие ошибок . Запустите ее, щелкнув по клавише Проверить .
4. Кликните по клавише Проверить диск .
Источник
Восстановление битых секторов жесткого диска
Что делать, если нужно исправить битые сектора на жестком диске? Как восстановить битые секторы на жестком диске и не навредить данным? Может ли дальше работать диск, если на нем много бед-блоков? В этой статье мы постараемся ответить на все эти вопросы. Но, если на диске важная информация перестала быть доступна, и вы хотите восстановить ее или получить к ней доступ, то рекомендуем сразу обращаться к специалистам Лаборатории восстановления данных Paradise-R. Можно просто позвонить по номеру +7 (812) 426-14-21, получить бесплатную консультацию нашего специалиста и записаться на диагностику. Сама лаборатория работает с понедельника по пятницу с 10:00 до 19:00, суббота и воскресенье — выходные дни.
Видео о лаборатории
Что такое Bad Sector?
В процессе эксплуатации жесткий диск может повредиться. Это выражается в появлении так называемых bad sector – поврежденных кластеров на винчестере. Когда на жестком диске есть bad-сектора, это значит, что некоторые части жесткого диска повреждены, а данные, размещенные на них, прочитать нельзя. Перед тем, как проводить восстановление поврежденных секторов жесткого диска, необходимо разобраться, вследствие чего они появились. Итак, разберемся, из-за чего bad сектора образовываются и почему после их появления требуется восстановление секторов жесткого диска.
Для того чтобы битые сектора на жестком диске исправить, нужно понимать, что они собой представляют.
Жесткий диск не является цельной конструкцией. В процессе работы отдельные области намагничиваются, тем самым производится непосредственная запись или считывание информации.
Любая информация записывается на сектора, которые объединяют в блоки секторов, а те, в свою очередь, входят в отдельный диск. Если информация с сектора не может быть считана, то он получает название bad sectors.Bad sectors HDD и причины их появления
Причинами появления подобных дефектов можно назвать:
- износ устройства;
- перегрев или удар в процессе работы;
- резкое выключение.
Как правило, bad сектора образуются именно за счет неожиданного выключения компьютера. Рост количества поврежденных секторов может привести к появлению проблем с файловой системой, к потере данных, к регулярным “падениям” операционной системы. После этого обязательно потребуется восстановление секторов жесткого диска. Существует огромное количество программ, которые вы можете скачать в интернете. Они могут достоверно сказать вам, есть ли на вашем жестком диске bad-сектора, также, они назовут их количество и определят опасность, предложив провести восстановление секторов hdd. Однако, лучше профессионала с этой задачей не справиться. Попробовать, конечно же, можно, но ремонт битых секторов hdd — дело не простое, требующее определенного количества опыта. Именно поэтому лучше сразу отдать работу в руки специалистов лаборатории по восстановлению данных. Стоит учесть и тот момент, что после каждой неудачной попытки восстановления, шансы вернуть данные значительно уменьшаются.
Если в процессе диагностики и проверки жесткого диска появилась надпись bad sectors found, перевод которой звучит как «битые сектора обнаружены» – значит, что доступ к информации на определенном участке диска невозможен.
Чтобы устранить данную проблему, можно воспользоваться как штатным, так и дополнительным ПО. Но делать это стоит только в том случае, если нужно вернуть работоспособность накопителя. Если же необходимо вернуть информацию, которая хранилась на жестком диске и в результате bad sectors стала нечитаемой, то придется сначала восстановить ее и только потом заниматься «лечением» диска. Когда на диске остались важные данные, то пытаться самостоятельно восстанавливать данные не стоит, во избежание полной потери файлов. Обратитесь за помощью к специалистам в лабораторию восстановления данных. Опытные специалисты помогут вернуть ваши ценные файлы.
Есть вопрос? Звоните! Наш телефон в Санкт-Петербурге:
+7 (812) 426-14-21
Как исправить битые сектора на жестком диске
Многие применяют штатное средство – дефрагментацию, но это не исправит проблему. Bad секторов hdd можно обнаружить такой программой, как HDD scan или ее аналогом. Применять подобные утилиты можно в таких случаях, как:
- частые проблемы с чтением файлов;
- наличие посторонних шумов;
- медленное чтение данных.
Все это может быть следствием появления bad сектора на жестком диске.
Если в ходе проверки они действительно будут обнаружены, то можно их изолировать, или попытаться восстановить (перезаписать). Bad сектора восстановление – это несложный процесс, предлагаемый многими программами. Однако вернуть в строй сектор, поврежденный физически, невозможно. Многие программы, предлагающие восстановить bad блоки, провести восстановление данных смогут. Так как убирают логические ошибки файловой системы. Поэтому битые сектора на жестком диске изолируют. При первом появлении bad секторов на HDD, как правило, их бывает небольшое количество – 1-2 %. В случае изоляции bad сектора жесткого диска не используются для записи и хранения информации.
Что касается непосредственно ремонта, bad sector HDD восстановление предлагается не для всех блоков. В первом случае (обычно при отключении энергии) проблемы появляются вследствие записи новой информации и сохранения старой контрольной суммы. Эти сектора стираются, и тем самым восстанавливаются, являются готовыми к работе.
Bad сектора и опасность их появления высока для любых винчестеров, вне зависимости от производителя. Более того, bad sectors на внешних дисках также появляются. В случае их обнаружения, особенно, если на диске хранится важная для пользователя информация, стоит незамедлительно обратиться к специалистам по восстановлению данных. Помните, что нельзя самим экспериментировать с программами. Так как вероятность потери вашей ценной информации очень высока.
Наш Instagram
Мы есть ВКонтакте. Добавляйтесь в нашу группу. https://vk.com/paradise_r …
Клиенту нужно восстановить #фото, видео и книги за 4 года.
👨💻 Диск #Toshiba на 1 Тб сейчас в работе. Проблема с БМГ. Мы вывели головки в зону парковки, но после детального осмотра приняли решение заменить БМГ, так как родные головки не вызвали доверия.
💁♂️ Ненадежный БМГ может не просто сломаться, но и навредить, оставив после себя повреждения (запилы), а это либо усложнение работы и частичная потеря информации, либо невозможность восстановления данных.
😆Казалось бы, поменял головки и скачивай данные. 🤔Так думают многие. Но не все так просто.
🤷♂️ Обычно с Тошибами серьезных проблем нет, но не в этот раз. Мы произвели чистку, заменили БМГ, сменили и адаптировали плату электроники, снимаем посекторную копию. Но несмотря на все старания чтение идет очень медленно, постоянно приходится следить за процессом.
Вот такие дела…
#тошиба #восстановлениеданных #paradiser #работыпарадис
…
🏋♂️Усиливаемся, чтобы восстанавливать данные еще быстрее.
Плюс 2 мощных компьютера в нашей лаборатории!
😎 Мы готовы тратить деньги на улучшения, качество и надежность.
👉 Обращайтесь за помощью к профессионалам!
#paradiser #восстановлениеданных #спб #петербург #компьютер
…
👨💻 Жесткий диск #Hitachi 5 пластин в работе. Нижняя головка оторвана, на пластине скол, есть повреждения.
Если раньше диски с такими проблемами приносили нечасто, то сейчас это стало нормой. 💁♂️Складывается впечатление, что все приходят к нам только со сложными случаями.
🤔 Интересно, у всех компаний по восстановлению данных такая же ситуация?
#восстановлениеданных #paradiser #работыпарадис #спб #хитачи
…
😉 Несмотря на то, что в Москве есть компании, которые восстанавливают данные, периодически клиенты из столицы обращаются за помощью к нам.
💁♀️А было все так.
Клиентка отдавала диск, по ее словам, в «крутую компанию» в Москве, но название не сообщила. Там вскрыли гермозону, увидели, что БМГ поврежден, на пластине запил, и сказали, что🤷♂️ ничем не помогут.
🤦♂️И действительно, запилы – это либо определенная сложность, с ними до сих пор многие не умеют работать, либо невозможность восстановления. И поэтому не каждая компания возьмется за работу, понимая, что, можно потратить силы и время, пытаясь восстановить данные, но ничего не заработать, в случае неудачи.
👨💻 Мы провели подробную диагностику и выяснили, что запилы есть на всех поверхностях пластин. А значит задача усложняется, а шансы на восстановление данных уменьшаются. Но мы взялись за эту работу. То ли потому что для клиентки были важны фотографии ее ребенка с момента рождения, то ли потому что нам постоянно стали приносить подобные заказы.
😎Мы потратили много времени, несколько раз производили замену БМГ, мыли пластины, чистили головки и порядка 50 процентов данных все же восстановили. И это очередная победа🦸♂️!
#восстановлениеданных #paradiser #работыпарадис #спб #москва
…
😎 Восстановили данные с жесткого диска из Гамбурга.
🤔 Спросите, неужели в Германии нет лаборатории восстановления данных? Конечно есть, но условия оплаты и цены значительно отличаются от наших.
В местной компании клиентке назвали стоимость 1000 евро.👉 И оплата производится не за результат, а за проделанную работу. 🤷♂️ Т.е., можно заплатить 80000 руб., а данных не получить, если вдруг окажется, что восстановление невозможно.
🙎♀️Так как клиентка часто приезжает в Санкт-Петербург, то она решила отдать накопитель на восстановление нам. Диск не определялся, требовалась чистка, замена БМГ, платы и дальнейшая работа на оборудовании. Но мы благополучно восстановили нужные данные! Клиентка очень довольна и обещала нас рекомендовать у себя.
💁♂️В Европе оплата производится за работы по восстановлению данных, а не за результат.
❓А вы как считаете, это правильно?
#paradiser #Германия #Гамбург #жесткийдиск #восстановлениеданных #работыпарадис #спб
…
🔥Как не потерять информацию
📌 Сохраняй себе и подписывайся на наш инстаграм ❤.
💁♂️ 5 простых правил:
📌 1 — делайте резерв важных данных
Как бы ни были надежны #жесткийдиск, #флешка или SSD, как бы бережно вы с ними не обращались, любое устройство может выйти из строя.
📌 Резерв делайте регулярно!
Регулярность зависит от того, как часто пополняется информация.Кому-то достаточно делать резерв 1 раз в неделю, а для кого-то важная информация обновляется каждый день.
📌 Обязательно делайте копию на другой накопитель!
Если вы работаете за компьютером, то делать копию нужно на другой носитель информации, например, жесткий диск. А не на один из логических разделов: С или D.
📌 2 лучше, чем 1
Если позволяет возможность, храните копию данных на нескольких накопителях, либо, дополнительно к резервному диску – в облаке.
📌 Резервный диск только для хранения информации.
Не используйте резервный диск для других задач, так как:
1. можно случайно удалить с него информацию
2. накопитель можно уронить, ударить
3. hdd может пробить по напряжению и др.
👍 Эти простые правила помогут вам сохранить свои данные. Удачи вам! 😉
👉 Если было полезно, ставь лайк ❤ и подписывайся ✍ на наш инстаграм.
#полезноепарадис #советыотпарадис #paradiser #резерв #резервданных #восстановитьданные #восстановлениеданных
…
😣😩Муж уронил #жесткийдиск , на котором остались почти все #фото пятилетнего ребенка. 🤷♀️В итоге доступа к данным нет, диск издает посторонние звуки.
😢Клиентка из Якутии позвонила нам, но узнав, что накопитель придется отправлять в Санкт-Петербург, решила поискать компанию на месте. Может, отсылать диск не хотелось, а может, смущала стоимость.
Спустя довольно продолжительное время клиентка сообщила, что прилетит в #Петербург по делам и лично завезет жесткий диск к нам, так как в местном сервисе ей не помогли🤷♂️.
🤔Проблема в том, сможем ли мы теперь помочь после вмешательства других компаний.
👨💻Диагностика и #восстановлениеданных .
Для жителей регионов подробное исследование в нашей лаборатории бесплатное.
😐Итак, диск мы получили вскрытый, по следам на пластинах было понятно, что головки «разлепили», но этого оказалось недостаточно для того, чтобы получить доступ к файлам.
💁♂️В итоге нам пришлось все чистить, менять БМГ (блок магнитных головок), плату электроники, и после этого работать с накопителем на PC-3000.
😎 Процесс восстановления оказался небыстрым, но данные мы восстановили.
😀Все остались довольны! Клиенты получили данные, а мы решили очередную задачу, но поверьте, далеко не всегда такие работы заканчиваются благополучно.
Любое неумелое действие может привести к потере информации, поэтому тщательнее выбирайте компанию по восстановлению данных.
#якутия #paradiser #работыпарадис #полезноепарадис
…
😏Кто знает, почему нужно полностью разбирать жесткий диск после падения?
❗Сразу уточним, что вскрывать диск может только специалист в лабораторных условиях с применением профессионального оборудования.
💁♂️Итак, если диск упал, его ударили, и он начал издавать посторонние звуки: стук, скрежет, писк, то его нужно разбирать и производить полный осмотр.
🙉 НО, в некоторых «лабораториях» осматривают только верхнюю сторону пластины жесткого диска. Она может выглядеть вполне прилично, а на других пластинах, скрытых от глаз, может быть серьезный запил. Наглядное подтверждение на фото☝.
📌 Вывод: Не отдавайте накопитель для восстановления данных по принципу поближе и подешевле. Конечно, если файлы не важны, тогда можно и поэкспериментировать.
‼️В остальных случаях, неверный выбор организации — и вы без данных 🤷♂️.
#советыотпарадис #полезноепарадис #paradiser #восстановлениеданных #жесткийдиск
…
❓Почему #жесткийдиск щелкает?
💁♂️ 1. Жесткому диску не хватает питания.
Проблема может крыться в usb проводе, во внешнем боксе накопителя или нехватке мощности блока питания компьютера.
Если это ваш случай, то вам очень повезло. Так как проблема легко решаема.
👉 Что можно сделать в домашних условиях, чтобы добраться до данных:
📌 Подключить #hdd через другой кабель.
📌 Заменить «коробку» диска (гермозону диска не вскрываем!).
📌 Извлечь накопитель из внешнего бокса и подключить его напрямую к компьютеру.
📌 Если накопитель стационарный, то отключить дополнительные диски, либо заменить блок питания.
‼️ НО!!! Все это можно проделать, если стук возник НЕ после падения или удара диска.
💁♂️ 2. Жесткий диск ударили, уронили.
В этом случае чаще всего выходит из строя БМГ (блок магнитных головок), отвечающий за считывание информации.
Поэтому подключать накопитель к компьютеру, вскрывать гермозону диска, пытаться запускать утилиты, копировать информацию, когда диск нестабилен, категорически нельзя!
Сломанные головки при включении могут оставить повреждения на пластинах, и в лучшем случае, восстановление данных станет сложнее и дороже, а в худшем — вы останетесь без данных, либо будут большие потери.
💁♂️ 3. Некорректная работа электроники.
Это проблема встречается редко. Чаще всего возникает после скачка напряжения, неправильного извлечения накопителя либо от старости hdd.
😎 Теперь вы знаете, что можно делать в домашних условиях, если жесткий диск стучит. В остальных случаях, если на диске остались нужные файлы, обращайтесь в нашу лабораторию восстановления данных «Paradise-R».
#paradiser #советыотпарадис #полезноепарадис #петербург #жесткийдискстучит #жесткийдискщелкает
#компьютер
…
❤ Немного отзывов от наших клиентов. Листайте.
😎 Обращайтесь к нам, если вам нужно #восстановитьданные с:
• жёсткого диска
• флешки
• RAID
• SSD
• карты памяти.
👉 Даже, если накопитель не определяется, стучит или пищит.
#отзывыпарадис #paradiser #paradiserотзывы #восстановлениеданных #спб
…
🦸Восстановили данные с жесткого диска #Samsung на 2 Тб.
💁♂️Клиент выбрал вариант без замены бмг. Во-первых, потому что в данном случае такая возможность была. Головки читали медленно, но все же работали. Во-вторых – такие работы дешевле, и можно было обойтись без покупки диска-донора, что и стало определяющим в выборе.
💁♂️Но и минусы здесь тоже были. Из-за того, что головки плохо читали, информацию восстановили с потерями 10-15%, и по времени работы затянулись на неделю. Но клиента этот вариант устраивал. А чтобы головки окончательно не вышли из строя, нам пришлось в процессе вычитки извлекать их и чистить.
👏В итоге, все довольны!
😎 Обращайтесь к нам, если нужно #восстановитьданные с жесткого диска, флешки, SSD или RAID.
#paradiser #работыпарадис #самсунг #спб #восстановлениежесткогодиска #восстановлениеhdd
…
Полезная информация:
- Видеорегистратор не видит жесткий диск
- Восстановление данных жестких дисков в Санкт-Петербурге
- Ремонт жесткого диска СПб
- Восстановление данных с SSD в СПб
- Ремонт HDD WD своими руками

Почему нужно обратиться именно к нам?
Мы являемся специализированной лабораторией и восстановление данных — это наш единственный вид деятельности. Мы работаем в этой сфере с 2007 года. За это время возвращено более 200 миллионов файлов более чем 3 000 клиентам. Среди них были такие организации: “ГУП Петербургский метрополитен”, “Сбербанк России”, “Российские железные дороги” и многие другие.

Как мы работаем?
Сначала мы проводим диагностику, выявляем возможность восстановления информации, сроки и стоимость работ. С вашего согласия приступаем к работам. После восстановления данных вы осуществляете проверку результата (в лаборатории или удаленно), если он вас устраивает, то вы оплачиваете услугу восстановления данных любым представленным на сайте способом и забираете восстановленную информацию. Таким образом, оплата за работы идет по факту, после проверки результата! Узнать подробнее >>

Сколько стоит восстановление данных?
Стоимость восстановления зависит только от повреждений накопителя и сложности работ. Точная стоимость в конкретном случае может быть определена только после диагностики. Посмотреть прайс-лист >>
Содержание
- Some bad sectors cannot be repaired under windows что делать
- Применение HDD Regenerator
- Варианты запуска
- Способ 1: Windows
- Способ 2: Загрузочная флешка
- Способ 3: Загрузочный CD/DVD-диск
- Варианты использования
- Способ 1: Диагностика и быстрое выявление BAD-blocks
- Способ 2: Полное сканирование и удаление выявленных проблем с жестким диском
- Способ 3: Регенерация поверхности диска, включая «здоровые» сектора с использованием алгоритма перемагничивания
- Восстановление битых секторов жесткого диска
- Видео о лаборатории
- Что такое Bad Sector?
- Bad sectors found — перевод
- Как исправить битые сектора на жестком диске
Устройства хранения информации являются важнейшими компонентами современных компьютерных систем. На сегодняшний день самое большое распространение среди различных устройств, предназначенных для хранения данных, получили НЖМД – накопители на жестких магнитных дисках. Эти устройства достаточно надежны, но, как и любой другой компонент ПК, не застрахованы от внезапного появления сбоев и поломок. Для обслуживания и восстановления работоспособности НЖМД, а также предотвращения потери информации, разработаны множество программных средств. Среди них достойное место занимает HDD Regenerator – эффективное и популярное решение многих проблем с жестким диском.
Применение HDD Regenerator
HDD Regenerator – это очень простое в освоении и использовании приложение, предназначенное для восстановления сбойных секторов жестких дисков и регенерации поверхности. Особой гордостью разработчиков пользуется специальный алгоритм перемагничивания поверхности, на основании которого и работает программа.
Приложение примечательно своими простым интерфейсом и способом управления – здесь нет сложных настроек, многоуровневых меню и переключателей, команды для запуска просты и понятны даже начинающему пользователю.
В действительности, список функций и достоинств HDD Regenerator довольно широк. Не будем углубляться в перечисление всех преимуществ приложения, а перейдем к основным способам применения, которые используются широким кругом пользователей.
Итак, в большинстве случаев программа применяется:
- Для осуществления быстрой диагностики жесткого диска и выявления ошибок, а также поврежденных секторов (BAD-block);
- Для глубокого сканирования и обнаружения всех возможных проблем с поверхностью НЖМД, а также их устранения в автоматическом режиме;
- Для полной регенерации поверхности с использованием специального алгоритма перемагничивания.
Кроме разнообразия функций, разработчики заложили в программу несколько способов запуска, — HDD Regenerator работает на физическом уровне, поэтому не зависим от типа и версии операционной системы. Запуск и работа возможны в Windows-среде (поддерживаются ХР,Vista, 7,8,10), а при загрузке с USB-Flash или компакт-диска — в DOS-режиме. Остановимся на этом подробнее.
Варианты запуска
Способ 1: Windows
- Скачиваем HDD Regenerator с официального сайта разработчиков. Последняя версия программы всегда доступна на главной странице. Для получения установочного файла нужно перейти по ссылке:
И на открывшейся странице кликнуть по надписи «Download».
После установки программа добавляется в автозапуск и осуществляет мониторинг состояния жестких дисков. Открытие главного окна можно осуществить с помощью ярлыка на рабочем столе, либо кликнув в трее на значок программы и выбрав из раскрывшегося меню пункт «Open Shell».
После запуска наблюдаем главное окно приложения.
Запуск окна с основным функциям программы производится выбором пункта «Start Process under Windows» меню «Regeneration».
Открывается окно, содержащее перечень всех жестких дисков в системе.
Способ 2: Загрузочная флешка
Запуск с USB-накопителя оправдан в том случае, если восстанавливаемый диск является единственным в системе либо поврежден очень сильно. Кроме того, флешка для восстановления может быть полезна тем, кто часто проводит диагностику неисправностей НЖМД на разных компьютерах. Чтобы создать загрузочную USB-Flash с HDD Regenerator 2011, выполняем следующее:
- Открываем главное окно HDD Regenerator 2011 и нажимает на кнопку «Bootable USB Flash».
В следующем окне выбираем для записи файлов программы конкретное USB-устройство из списка доступных и нажимаем кнопку «Ок».
Подтверждаем получение информации о том, что данные на флешке будут потеряны нажатием на кнопку «Ок».
Для использования USB-Flash в качестве инструмента для восстановления работоспособности диска необходимо, чтобы ПК был настроен для загрузки с USB-накопителя. О том, как это сделать, подробно рассказано в статье по ссылке.
Способ 3: Загрузочный CD/DVD-диск
В том случае, если в используемом для диагностики и восстановления диска ПК отсутствует возможность загрузки с USB-носителя, целесообразно использование загрузочного CD/DVD-диска с программой. Создаем его по аналогии с флешкой.
- Открываем главное окно HDD Regenerator 2011 и нажимает на кнопку «Bootable CD/DVD».
Выбираем привод из списка, если их несколько и нажимаем кнопку «Ок».
В следующем окне осуществляем выбор скорости записи (рекомендовано выбирать наименьшую) и нажимаем кнопку «Burn CD».
В независимости от выбранного способа запуска программы, дальнейшая работа с HDD Regenerator 2011 и выполнение большинства операций, с точки зрения пользователя не отличаются. Единственной разницей между способами является то, что при запуске из-под Windows работа происходит в окне:
А при загрузке с флешки или диска — через DOS-интерфейс:
На данном этапе подготовительные процедуры можно считать оконченными, переходим к непосредственной работе с программой.
Варианты использования
Способ 1: Диагностика и быстрое выявление BAD-blocks
- После выбора диска для обслуживания появляется окно, где пользователю предлагается выбрать один из двух главных режимов работы приложения.
Для быстрого сканирования и обнаружения поврежденных блоков выбираем первый пункт «1. Prescan (Show Bad Zones)». Это осуществляется нажатием клавиши «1» на клавиатуре. После того, как цифра, соответствующая нужному пункту, появилась в импровизированном поле «Enter Choice», нажимаем клавишу «Enter».
Далее выбираем диапазон сканирования в секторах. Для выявления всех возможных проблем, рекомендуется отсканировать жесткий диск целиком. Выбираем «1. Start Sector 0».
После нажатия на клавишу «Enter» начинается сканирование поверхности. Процесс довольно длительный, остается только наблюдать за прогрессом выполнения.
В процессе сканирования программа сразу демонстрирует найденные неполадки. Сбойные сектора отображаются в виде красной буквы B.
По завершению процесса сканирования, выводятся результаты анализа.
Более подробные сведения можно посмотреть, выбрав пункт «1. List sectors scanned».
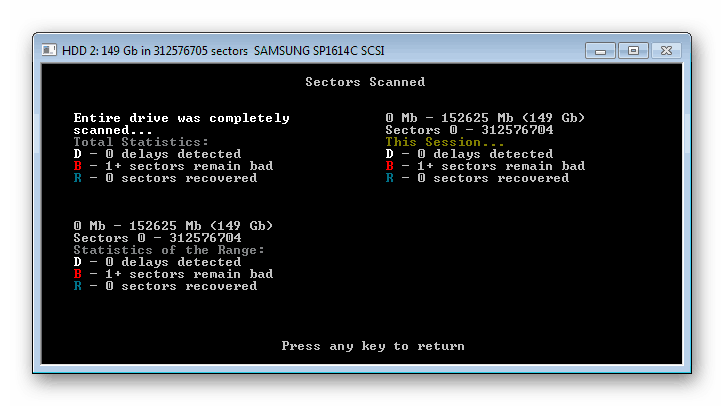
Способ 2: Полное сканирование и удаление выявленных проблем с жестким диском
- В главном окне выбираем пункт «2. Normal Scan (with / without repair)».
Выбираем пункт «1. Scan and repair» — этот режим позволяет провести глубокое сканирование определенного диапазона секторов и автоматически восстановить поврежденные блоки.
Задаем диапазон сканирования. Следует отметить, что процесс глубокого сканирования довольно длительный. Поэтому, для экономии времени, рекомендуется сканировать и восстанавливать не весь жесткий диск, а задать диапазон, содержащий сбойные сектора, обнаруженные при быстрой проверке. Выбираем пункт «3. Set Start/End Sectors Manually».
Процедура сканирования и восстановления поврежденных областей начинается после нажатия на клавишу «Enter».
По завершению процесса восстановления на экран выводятся результаты процедуры. Успешно восстановленные блоки отображаются в виде зеленой буквы R (recovered).
Способ 3: Регенерация поверхности диска, включая «здоровые» сектора с использованием алгоритма перемагничивания
- Для вызова процедуры идем следующим путем. Выбираем пункт «2. Normal Scan (with / without repair)» в главном окне, затем пункт «3. Regenerate all sectors in a range (even if not bad)».
Как и в предыдущих примерах доступен выбор диапазона секторов, которые будут регенерированы. Стоит отметить, что регенерация диска полностью занимает очень продолжительное время (десятки часов), поэтому, если НЖМД поврежден не сильно, следует выбирать диапазон, содержащий ранее восстановленные сектора или BAD-blocks, Delay-Blocks, которые не смогли быть устранены применением программы в режиме «Normal Scan/Repair».
Если доступ к информации на диске сохранен хотя бы частично, в обязательном порядке нужно скопировать важные данные на другой носитель перед началом регенерации.
В завершение стоит отметить, что восстановление работоспособности жестких дисков с применением таких средств, как HDD Regenerator 2011, доступно широкому кругу пользователей и не требует глубокого изучения принципов работы сложной электроники. При этом не следует забывать, что проведение процедур, связанных с обслуживанием и программным ремонтом НЖМД, требует внимательности и аккуратности.
Восстановление битых секторов жесткого диска
Что делать, если нужно исправить битые сектора на жестком диске? Как восстановить битые секторы на жестком диске и не навредить данным? Может ли дальше работать диск, если на нем много бед-блоков? В этой статье мы постараемся ответить на все эти вопросы. Но, если на диске важная информация перестала быть доступна, и вы хотите восстановить ее или получить к ней доступ, то рекомендуем сразу обращаться к специалистам Лаборатории восстановления данных Paradise-R. Можно просто позвонить по номеру +7 (812) 426-14-21, получить бесплатную консультацию нашего специалиста и записаться на диагностику. Сама лаборатория работает с понедельника по пятницу с 10:00 до 19:00, суббота и воскресенье — выходные дни.
Видео о лаборатории
Что такое Bad Sector?
В процессе эксплуатации жесткий диск может повредиться. Это выражается в появлении так называемых bad sector – поврежденных кластеров на винчестере. Когда на жестком диске есть bad-сектора, это значит, что некоторые части жесткого диска повреждены, а данные, размещенные на них, прочитать нельзя. Перед тем, как проводить восстановление поврежденных секторов жесткого диска, необходимо разобраться, вследствие чего они появились. Итак, разберемся, из-за чего bad сектора образовываются и почему после их появления требуется восстановление секторов жесткого диска.
Для того чтобы битые сектора на жестком диске исправить, нужно понимать, что они собой представляют.
Жесткий диск не является цельной конструкцией. В процессе работы отдельные области намагничиваются, тем самым производится непосредственная запись или считывание информации.
Любая информация записывается на сектора, которые объединяют в блоки секторов, а те, в свою очередь, входят в отдельный диск. Если информация с сектора не может быть считана, то он получает название bad sectors.Bad sectors HDD и причины их появления
Причинами появления подобных дефектов можно назвать:
- износ устройства;
- перегрев или удар в процессе работы;
- резкое выключение.
Как правило, bad сектора образуются именно за счет неожиданного выключения компьютера. Рост количества поврежденных секторов может привести к появлению проблем с файловой системой, к потере данных, к регулярным “падениям” операционной системы. После этого обязательно потребуется восстановление секторов жесткого диска. Существует огромное количество программ, которые вы можете скачать в интернете. Они могут достоверно сказать вам, есть ли на вашем жестком диске bad-сектора, также, они назовут их количество и определят опасность, предложив провести восстановление секторов hdd. Однако, лучше профессионала с этой задачей не справиться. Попробовать, конечно же, можно, но ремонт битых секторов hdd — дело не простое, требующее определенного количества опыта. Именно поэтому лучше сразу отдать работу в руки специалистов лаборатории по восстановлению данных. Стоит учесть и тот момент, что после каждой неудачной попытки восстановления, шансы вернуть данные значительно уменьшаются.
Bad sectors found — перевод
Если в процессе диагностики и проверки жесткого диска появилась надпись bad sectors found, перевод которой звучит как «битые сектора обнаружены» – значит, что доступ к информации на определенном участке диска невозможен.
Чтобы устранить данную проблему, можно воспользоваться как штатным, так и дополнительным ПО. Но делать это стоит только в том случае, если нужно вернуть работоспособность накопителя. Если же необходимо вернуть информацию, которая хранилась на жестком диске и в результате bad sectors стала нечитаемой, то придется сначала восстановить ее и только потом заниматься «лечением» диска. Когда на диске остались важные данные, то пытаться самостоятельно восстанавливать данные не стоит, во избежание полной потери файлов. Обратитесь за помощью к специалистам в лабораторию восстановления данных. Опытные специалисты помогут вернуть ваши ценные файлы.
Как исправить битые сектора на жестком диске
Многие применяют штатное средство – дефрагментацию, но это не исправит проблему. Bad секторов hdd можно обнаружить такой программой, как HDD scan или ее аналогом. Применять подобные утилиты можно в таких случаях, как:
- частые проблемы с чтением файлов;
- наличие посторонних шумов;
- медленное чтение данных.
Все это может быть следствием появления bad сектора на жестком диске.
Если в ходе проверки они действительно будут обнаружены, то можно их изолировать, или попытаться восстановить (перезаписать). Bad сектора восстановление – это несложный процесс, предлагаемый многими программами. Однако вернуть в строй сектор, поврежденный физически, невозможно. Многие программы, предлагающие восстановить bad блоки, провести восстановление данных смогут. Так как убирают логические ошибки файловой системы. Поэтому битые сектора на жестком диске изолируют. При первом появлении bad секторов на HDD, как правило, их бывает небольшое количество – 1-2 %. В случае изоляции bad сектора жесткого диска не используются для записи и хранения информации.
Что касается непосредственно ремонта, bad sector HDD восстановление предлагается не для всех блоков. В первом случае (обычно при отключении энергии) проблемы появляются вследствие записи новой информации и сохранения старой контрольной суммы. Эти сектора стираются, и тем самым восстанавливаются, являются готовыми к работе.
Bad сектора и опасность их появления высока для любых винчестеров, вне зависимости от производителя. Более того, bad sectors на внешних дисках также появляются. В случае их обнаружения, особенно, если на диске хранится важная для пользователя информация, стоит незамедлительно обратиться к специалистам по восстановлению данных. Помните, что нельзя самим экспериментировать с программами. Так как вероятность потери вашей ценной информации очень высока.
📹 ВИДЕО: Как восстановить сбойные сектора жестких дисков программой HDD Regenerator ⚕️💻👨💻
👍 Смотрите как найти и восстановить сбойные сектора жестких дисков программой HDD Regenerator.
Подробнее о восстановлении сбойных секторов читайте в нашем блоге — https://hetmanrecovery.com/ru/recovery_news/ .
HDD Regenerator — простая в использовании программа, которая восстанавливает сбойные сектора жестких дисков при помощи специального алгоритма перемагничивания, что, по заявлениям разработчика, позволяет восстановить почти 60% поврежденных винчестеров. HDD Regenerator сканирует диски исключительно на физическом уровне, поэтому приложение может работать с любой файловой системой (FAT, NTFS и др.), а также с неформатированными дисками.
Ключевые особенности программы:
— Быстрое сканирование жесткого диска на наличие поврежденных секторов и ошибок.
— Обнаружение физических повреждений на поверхности диска.
— Восстановление дисков без потери данных.
— Сканирование диска на физическом уровне.
— Запуск программы непосредственно из под операционной системы.
— Поддержка любых файловых систем.
— Возможность создания загрузочных CD/DVD дисков, а также USB Flash дисков.
— Контроль состояния жестких дисков в режиме реального времени.
Итак, запускаем программу.
Двойным кликом выбираем диск, который будем анализировать (и возможно восстанавливать).
В открывшимся окне выбираем вид сканирования.
Нажимаем клавишу 2, после ENTER для полного сканирования с восстановлением или без восстановления.
На следующем шаге мы можем:
— Сканировать и восстановить
— Сканировать без восстановления
— Регенерировать все сектора, даже хорошие
Нажимаем клавишу 1, после ENTER для выбора пункта «Сканировать и восстановить»
На последнем шаге указываем диапазон сканирования:
— С самого начала (с нулевого адреса)
— Продолжить прерванный сеанс сканирования
— Задать диапазон секторов вручную
Нажмем клавишу 1, после ENTER чтобы сканировать с самого начала.
Процесс сканирования начался.
В данном окне можно увидеть сколько процентов пройдено до завершения процедуры, сколько МБ данных и секторов сканировано. В левом нижнем углу можно увидеть кол-во поврежденных секторов и сколько из них было восстановлено.
В процессе сканирования, если программа попадает на поврежденный сектор, то предлагает его вам исправить для демонстрации своих возможностей. При повторном попадании на поврежденный сектор программа уведомит вас, что диск содержит восстановимые повреждения и чтобы их исправить, нужно приобрести платную версию программы.
Приобретать или нет платную версию — решать Вам, мы же сочли необходимым ознакомить вас и с таким инструментом для работы с дисками. Кстати, смотрите одно из наших предыдущих видео повещенных подобной тематике о программе Victoria для Windows. Ссылка будет в описании к данному ролику ( https://www.youtube.com/watch?v=fvj8GShTX_M ).
Итак, программа закончила процесс сканирования и вывела сообщение о результатах. В моем случае никаких проблем не выявлено.
Нажмите клавишу Esc для выхода.
Всем спасибо за внимание, надеюсь данное видео будет полезным для вас. Подписывайтесь на наш канал, ставьте пальцы вверх, делитесь видео с друзьями чтобы ускорить выход новых руководств.
Смотрите другие ролики на тему: #HDDRegenerator, #ЖесткийДиск, #HDD, #SSD, #NTFS, #FAT.
Источник
Сбой жесткого диска — как исправить SMART ошибку 301
Причин, вызывающих сбой при котором компьютер перестает нормально функционировать много. Это может быть вирусное ПО, повреждение системных файлов, неполадка внутри комплектующих и ряд других потенциальных факторов.
Сегодня мы рассмотрим ошибку жесткого диска под названием SMART 301. Она может возникнуть вне зависимости от версии операционной системы, которую вы используете — Windows 8, Windows 8.1, Windows 10, и обычно проявляется в момент запуска компьютера.
Дословный текст ошибки выглядит следующим образом:
“The SMART Hard Disk check has detected an imminent failure. To ensure not data loss, please backup the content immediately and run the hard disk test in system diagnostic. Hard Disk 1 (301), want to continue press enter”
Что в переводе означает:
“SMART-проверка жесткого диска обнаружила неизбежный сбой. Чтобы не потерять данные, немедленно сделайте резервную копию содержимого и запустите проверку HDD с помощью системной диагностики. Жесткий диск 1 (301), нажмите Enter, чтобы продолжить”.
Столкнувшись с этой ошибкой, становятся очевидны два фактора:
- Произошел сбой устройства.
- Вероятно, в скором времени жесткий диск окончательно выйдет из строя.
Прежде чем мы приступим к практическому разбору руководств по исправлению ошибки, давайте найдем причину по которой возник сбой. Это позволит лучше понять ее и избежать возникновения такой ситуации в дальнейшем.
Причины возникновения SMART-ошибки 301
Если вы столкнулись с ошибкой жесткого диска 301, следует обязательно обратить внимание на другие комплектующие, поскольку она указывает не только на косвенный сбой накопителя.
Главные причины ошибки:
- Ошибка SMART-проверки жесткого диска.
- Сломанный чип контроллера IDE/SATA на материнской плате.
Вне зависимости от того что именно вызвало сбой, к решению нужно подойти одинаково ответственно. В противном случае это не принесет положительных результатов.
Как исправить ошибку HDD SMART 301?
Всего существует три способа, которые объективно способны решить проблему. Мы расположили их в порядке повышения сложности выполнения, что позволит вам сэкономить время и, возможно, исправить неполадку не доходя до страшного слова “BIOS”.
Способ №1. Проверьте диск на наличие ошибок
1. Откройте Мой компьютер .
2. Щелкните правой кнопкой мыши по физическому диску, который нужно проверить, и перейдите в Свойства .
3. Перейдите в раздел Сервис .
4. Найдите раздел Проверка на наличие ошибок .
5. Щелкните по клавише Проверить .
6. В открывшемся окне выберите команду Проверить диск .
7. Дождитесь завершения сканирования.
8. При обнаружении ошибок исправьте их и завершите работу.
Если это не сработало — не теряйте надежду. Всегда можно попробовать восстановить жесткий диск через командную строку.
Способ №2. Используйте утилиту CHKDSK
Вполне возможно, что ошибка жесткого диска SMART 301 вызвана наличием битых секторов на устройстве. В этом случае вам поможет утилита chkdsk .
1. Откройте командную строку от имени администратора.
2. Введите команду chkdsk /f /r и нажмите Enter .
3. Дождитесь завершения процесса восстановления жесткого диска.
4. Перезапустите компьютер.
5. Еще раз запустите командную строку от имени администратора.
6. Введите команду chkdsk /f /r C: и нажмите Enter . Вместо ( С: введите букву нужного вам диска).
Подтвердите процесс, введя команду Y и перезапустите компьютер.
Примечание:
Запуская утилиту chkdsk, имейте в виду, что в процессе восстановления существует вероятность потери данных. Поэтому настоятельно рекомендуем заблаговременно сделать полное резервное копирование.
Если способ оказался бессилен, попробуйте отремонтировать диск через BIOS.
Способ №3. отремонтировать диск с помощью BIOS
1. Отключите компьютер.
2. Извлеките жесткий диск и переподключите его.
3. Запустите компьютер с частыми нажатиями клавиши F10 , это позволит попасть в меню BIOS. Для ноутбуков могут быть другие клавиши, поэтому сверьтесь с пользовательским руководством.
4. Теперь запустите тест жесткого диска (расположен в разделе Дополнительно или Диагностика ).
5. Совершите обычный запуск компьютера и проверьте не исчезла ли ошибка.
Альтернативное решение
Вполне вероятно, что даже после применения описанных выше способов ошибка никуда не исчезнет. В таком случае единственным действенным решением проблемы становится обращение в сервисный центр.
Обратите внимание на то, что возможной причиной ошибки SMART 301 может оказаться повреждение контроллера IDE/SATA на материнской плате. Поэтому не торопитесь выкидывать диск и сперва установите точную причину сбоя.
Надеемся, статья оказалась для вас полезной и помогла найти ответы на поставленные вопросы.
Источник
Как исправить битые сектора HDD и восстановить утерянные данные
В этой статье мы рассмотрим подробный процесс ремонта HDD и поделимся с вами информацией о том как можно восстановить данные даже в условиях тяжело поврежденного диска. Однако прежде рекомендуем вам ознакомиться с некоторой технической информацией, которая позволит вам понять суть неполадки.
Тяжело переоценить роль информации в современном мире. От нее зависит не только уровень наших знаний, но и, зачастую, профессиональная карьера — то, что всегда дается большим трудом. Любое повреждение физических дисков компьютера способно повлечь за собой самые неприятные последствия, включая крах устройства и полную потерю личных данных. Как поступить в случае, если на диске обнаружились битые сектора и существует риск его гибели?
Что такое битый сектор?
Битый сектор — это определенное пространство жесткого диска, которое невозможно использовать в связи с его физическим повреждением или отсутствием доступа к нему. Данная неполадка проявляется прежде всего в медленной работе HDD, неспособности системы полноценно загрузиться и отказе WIndows в запросе на форматирование устройства. Возникновение этих явлений может уверенно свидетельствовать о наличии битых секторов на диске.
Виды повреждений HDD
Существует всего два типа битых секторов жесткого диска: физический и логический. Давайте рассмотрим их подробнее.
Физически битый сектор — это кластер жесткого диска, который был поврежден физически. Если головка HDD в процессе работы касается вращающейся пластины, то она гарантированно будет повреждена. Отремонтировать такой сектор невозможно.
Логически битый сектор — это кластер, который перестал работать должным образом. Когда операционная система пытается считать с него данные или записать новые, она сталкивается с ошибкой и теряет любую возможность взаимодействия с сектором. Такие сектора могут быть с легкостью восстановлены.
Признаки повреждения HDD
Жесткий диск является, пожалуй, одним из самых хрупких компонентов компьютера. Если не следить должным образом за его состоянием, рано или поздно может настать момент его отказа и полной потери данных. Точно так же как и любое другое устройство, HDD обладает собственными уникальными симптомами, сигнализирующими о возникших ошибках. Давайте рассмотрим некоторые признаки, указывающие на явное повреждение секторов жесткого диска.
- Существенное увеличение времени обработки данных. ПК замедляет свою работу или вовсе “замораживается”.
- Жесткий диск приобретает статус RAW. Когда вы пытаетесь к нему подключиться, на экране появляются сообщения о недоступности устройства.
- HDD издает неестественные для него звуки.
- В момент форматирования диска, операционная система отображает сообщение с ошибкой “Windows не удалось завершить форматирование”.
- Операционная система не может загрузиться. Любая попытка запуска заканчивается синим экраном смерти.
- Периодически на экране возникает ошибка “Windows обнаружила проблему с жестким диском”, которая предлагает совершить резервное копирование данных.
Причины возникновения битых секторов
Кластеры жесткого диска могут быть легко повреждены по ряду причин. Они могут в существенной мере затруднить работу с ПК или вовсе приведут к гибели жесткого диска. Чтобы предотвратить данную неполадку, рекомендуем ознакомиться с некоторыми распространенными причинами ее возникновения.
- Устаревание жесткого диска.
Как и любое другое устройство, жесткий диск имеет свой строго отведенный срок службы и по его истечению вероятность возникновения разного рода ошибок существенно возрастает. - Некорректное выключение компьютера.
В связи с высокой скоростью вращения компонентов жесткого диска, внезапная перезагрузка или выключение питания могут привести к тому, что головка HDD коснется пластины и спровоцирует физическое повреждение. - Встряхивания и удары по жесткому диску.
Несмотря на то что производители HDD всячески стремятся упрочнить конструкцию своих устройств, неаккуратное обращение с ними может с легкостью привести к серьезным повреждениям. - Загрязнение устройства.
Пыль — одна из тех причин возникновения битых секторов, о которых пользователи вспоминают в последнюю очередь. Если накопится достаточное количество грязи, в жестком диске незамедлительно появятся поврежденные кластеры.
Итак, мы разобрались с технической стороной вопроса и теперь самое время приступить к практике!
Сканирование и ремонт HDD
Как вы наверняка знаете, существует большое количество всевозможных приложений цель которых помочь пользователю проверить и восстановить поврежденный диск. Тем не менее не все они отличаются эффективностью или доступностью к пониманию интерфейса, что в определенной степени усложняет процесс восстановления устройства. Поэтому мы подготовили для вас список, на наш взгляд, лучших приложений по ремонту HDD.
Проводник Windows
Открывает наш топ встроенная утилита операционной системы Windows — Проводник. Если вы не большой любитель эксплуатации стороннего ПО, то данная программа придется вам по душе, поскольку она избавляет вас от необходимости утомительных поисков подходящего софта на просторах интернета. Как ею воспользоваться?
1. Откройте Мой компьютер/Этот компьютер (горячие клавиши Win + E ).
2. Перейдите в Свойства диска , с которым предстоит работать.
3. Перейдите в раздел Сервис и найдите утилиту Проверка на наличие ошибок . Запустите ее, щелкнув по клавише Проверить .
4. Кликните по клавише Проверить диск .
Источник
👍 Смотрите как найти и восстановить сбойные сектора жестких дисков программой HDD Regenerator.
Подробнее о восстановлении сбойных секторов читайте в нашем блоге — https://hetmanrecovery.com/ru/recovery_news/ .
HDD Regenerator — простая в использовании программа, которая восстанавливает сбойные сектора жестких дисков при помощи специального алгоритма перемагничивания, что, по заявлениям разработчика, позволяет восстановить почти 60% поврежденных винчестеров. HDD Regenerator сканирует диски исключительно на физическом уровне, поэтому приложение может работать с любой файловой системой (FAT, NTFS и др.), а также с неформатированными дисками.
Ключевые особенности программы:
— Быстрое сканирование жесткого диска на наличие поврежденных секторов и ошибок.
— Обнаружение физических повреждений на поверхности диска.
— Восстановление дисков без потери данных.
— Сканирование диска на физическом уровне.
— Запуск программы непосредственно из под операционной системы.
— Поддержка любых файловых систем.
— Возможность создания загрузочных CD/DVD дисков, а также USB Flash дисков.
— Контроль состояния жестких дисков в режиме реального времени.
Итак, запускаем программу.
Двойным кликом выбираем диск, который будем анализировать (и возможно восстанавливать).
В открывшимся окне выбираем вид сканирования.
Нажимаем клавишу 2, после ENTER для полного сканирования с восстановлением или без восстановления.
На следующем шаге мы можем:
— Сканировать и восстановить
— Сканировать без восстановления
— Регенерировать все сектора, даже хорошие
Нажимаем клавишу 1, после ENTER для выбора пункта «Сканировать и восстановить»
На последнем шаге указываем диапазон сканирования:
— С самого начала (с нулевого адреса)
— Продолжить прерванный сеанс сканирования
— Задать диапазон секторов вручную
Нажмем клавишу 1, после ENTER чтобы сканировать с самого начала.
Процесс сканирования начался.
В данном окне можно увидеть сколько процентов пройдено до завершения процедуры, сколько МБ данных и секторов сканировано. В левом нижнем углу можно увидеть кол-во поврежденных секторов и сколько из них было восстановлено.
В процессе сканирования, если программа попадает на поврежденный сектор, то предлагает его вам исправить для демонстрации своих возможностей. При повторном попадании на поврежденный сектор программа уведомит вас, что диск содержит восстановимые повреждения и чтобы их исправить, нужно приобрести платную версию программы.
Приобретать или нет платную версию — решать Вам, мы же сочли необходимым ознакомить вас и с таким инструментом для работы с дисками. Кстати, смотрите одно из наших предыдущих видео повещенных подобной тематике о программе Victoria для Windows. Ссылка будет в описании к данному ролику ( https://www.youtube.com/watch?v=fvj8GShTX_M ).
Итак, программа закончила процесс сканирования и вывела сообщение о результатах. В моем случае никаких проблем не выявлено.
Нажмите клавишу Esc для выхода.
Всем спасибо за внимание, надеюсь данное видео будет полезным для вас. Подписывайтесь на наш канал, ставьте пальцы вверх, делитесь видео с друзьями чтобы ускорить выход новых руководств.
Смотрите другие ролики на тему: #HDDRegenerator, #ЖесткийДиск, #HDD, #SSD, #NTFS, #FAT.
Источник
Сбой жесткого диска — как исправить SMART ошибку 301
Причин, вызывающих сбой при котором компьютер перестает нормально функционировать много. Это может быть вирусное ПО, повреждение системных файлов, неполадка внутри комплектующих и ряд других потенциальных факторов.
Сегодня мы рассмотрим ошибку жесткого диска под названием SMART 301. Она может возникнуть вне зависимости от версии операционной системы, которую вы используете — Windows 8, Windows 8.1, Windows 10, и обычно проявляется в момент запуска компьютера.
Дословный текст ошибки выглядит следующим образом:
“The SMART Hard Disk check has detected an imminent failure. To ensure not data loss, please backup the content immediately and run the hard disk test in system diagnostic. Hard Disk 1 (301), want to continue press enter”
Что в переводе означает:
“SMART-проверка жесткого диска обнаружила неизбежный сбой. Чтобы не потерять данные, немедленно сделайте резервную копию содержимого и запустите проверку HDD с помощью системной диагностики. Жесткий диск 1 (301), нажмите Enter, чтобы продолжить”.
Столкнувшись с этой ошибкой, становятся очевидны два фактора:
- Произошел сбой устройства.
- Вероятно, в скором времени жесткий диск окончательно выйдет из строя.
Прежде чем мы приступим к практическому разбору руководств по исправлению ошибки, давайте найдем причину по которой возник сбой. Это позволит лучше понять ее и избежать возникновения такой ситуации в дальнейшем.
Причины возникновения SMART-ошибки 301
Если вы столкнулись с ошибкой жесткого диска 301, следует обязательно обратить внимание на другие комплектующие, поскольку она указывает не только на косвенный сбой накопителя.
Главные причины ошибки:
- Ошибка SMART-проверки жесткого диска.
- Сломанный чип контроллера IDE/SATA на материнской плате.
Вне зависимости от того что именно вызвало сбой, к решению нужно подойти одинаково ответственно. В противном случае это не принесет положительных результатов.
Как исправить ошибку HDD SMART 301?
Всего существует три способа, которые объективно способны решить проблему. Мы расположили их в порядке повышения сложности выполнения, что позволит вам сэкономить время и, возможно, исправить неполадку не доходя до страшного слова “BIOS”.
Способ №1. Проверьте диск на наличие ошибок
1. Откройте Мой компьютер .
2. Щелкните правой кнопкой мыши по физическому диску, который нужно проверить, и перейдите в Свойства .
3. Перейдите в раздел Сервис .
4. Найдите раздел Проверка на наличие ошибок .
5. Щелкните по клавише Проверить .
6. В открывшемся окне выберите команду Проверить диск .
7. Дождитесь завершения сканирования.
8. При обнаружении ошибок исправьте их и завершите работу.
Если это не сработало — не теряйте надежду. Всегда можно попробовать восстановить жесткий диск через командную строку.
Способ №2. Используйте утилиту CHKDSK
Вполне возможно, что ошибка жесткого диска SMART 301 вызвана наличием битых секторов на устройстве. В этом случае вам поможет утилита chkdsk .
1. Откройте командную строку от имени администратора.
2. Введите команду chkdsk /f /r и нажмите Enter .
3. Дождитесь завершения процесса восстановления жесткого диска.
4. Перезапустите компьютер.
5. Еще раз запустите командную строку от имени администратора.
6. Введите команду chkdsk /f /r C: и нажмите Enter . Вместо ( С: введите букву нужного вам диска).
Подтвердите процесс, введя команду Y и перезапустите компьютер.
Примечание:
Запуская утилиту chkdsk, имейте в виду, что в процессе восстановления существует вероятность потери данных. Поэтому настоятельно рекомендуем заблаговременно сделать полное резервное копирование.
Если способ оказался бессилен, попробуйте отремонтировать диск через BIOS.
Способ №3. отремонтировать диск с помощью BIOS
1. Отключите компьютер.
2. Извлеките жесткий диск и переподключите его.
3. Запустите компьютер с частыми нажатиями клавиши F10 , это позволит попасть в меню BIOS. Для ноутбуков могут быть другие клавиши, поэтому сверьтесь с пользовательским руководством.
4. Теперь запустите тест жесткого диска (расположен в разделе Дополнительно или Диагностика ).
5. Совершите обычный запуск компьютера и проверьте не исчезла ли ошибка.
Альтернативное решение
Вполне вероятно, что даже после применения описанных выше способов ошибка никуда не исчезнет. В таком случае единственным действенным решением проблемы становится обращение в сервисный центр.
Обратите внимание на то, что возможной причиной ошибки SMART 301 может оказаться повреждение контроллера IDE/SATA на материнской плате. Поэтому не торопитесь выкидывать диск и сперва установите точную причину сбоя.
Надеемся, статья оказалась для вас полезной и помогла найти ответы на поставленные вопросы.
Источник
Как исправить битые сектора HDD и восстановить утерянные данные
В этой статье мы рассмотрим подробный процесс ремонта HDD и поделимся с вами информацией о том как можно восстановить данные даже в условиях тяжело поврежденного диска. Однако прежде рекомендуем вам ознакомиться с некоторой технической информацией, которая позволит вам понять суть неполадки.
Тяжело переоценить роль информации в современном мире. От нее зависит не только уровень наших знаний, но и, зачастую, профессиональная карьера — то, что всегда дается большим трудом. Любое повреждение физических дисков компьютера способно повлечь за собой самые неприятные последствия, включая крах устройства и полную потерю личных данных. Как поступить в случае, если на диске обнаружились битые сектора и существует риск его гибели?
Что такое битый сектор?
Битый сектор — это определенное пространство жесткого диска, которое невозможно использовать в связи с его физическим повреждением или отсутствием доступа к нему. Данная неполадка проявляется прежде всего в медленной работе HDD, неспособности системы полноценно загрузиться и отказе WIndows в запросе на форматирование устройства. Возникновение этих явлений может уверенно свидетельствовать о наличии битых секторов на диске.
Виды повреждений HDD
Существует всего два типа битых секторов жесткого диска: физический и логический. Давайте рассмотрим их подробнее.
Физически битый сектор — это кластер жесткого диска, который был поврежден физически. Если головка HDD в процессе работы касается вращающейся пластины, то она гарантированно будет повреждена. Отремонтировать такой сектор невозможно.
Логически битый сектор — это кластер, который перестал работать должным образом. Когда операционная система пытается считать с него данные или записать новые, она сталкивается с ошибкой и теряет любую возможность взаимодействия с сектором. Такие сектора могут быть с легкостью восстановлены.
Признаки повреждения HDD
Жесткий диск является, пожалуй, одним из самых хрупких компонентов компьютера. Если не следить должным образом за его состоянием, рано или поздно может настать момент его отказа и полной потери данных. Точно так же как и любое другое устройство, HDD обладает собственными уникальными симптомами, сигнализирующими о возникших ошибках. Давайте рассмотрим некоторые признаки, указывающие на явное повреждение секторов жесткого диска.
- Существенное увеличение времени обработки данных. ПК замедляет свою работу или вовсе “замораживается”.
- Жесткий диск приобретает статус RAW. Когда вы пытаетесь к нему подключиться, на экране появляются сообщения о недоступности устройства.
- HDD издает неестественные для него звуки.
- В момент форматирования диска, операционная система отображает сообщение с ошибкой “Windows не удалось завершить форматирование”.
- Операционная система не может загрузиться. Любая попытка запуска заканчивается синим экраном смерти.
- Периодически на экране возникает ошибка “Windows обнаружила проблему с жестким диском”, которая предлагает совершить резервное копирование данных.
Причины возникновения битых секторов
Кластеры жесткого диска могут быть легко повреждены по ряду причин. Они могут в существенной мере затруднить работу с ПК или вовсе приведут к гибели жесткого диска. Чтобы предотвратить данную неполадку, рекомендуем ознакомиться с некоторыми распространенными причинами ее возникновения.
- Устаревание жесткого диска.
Как и любое другое устройство, жесткий диск имеет свой строго отведенный срок службы и по его истечению вероятность возникновения разного рода ошибок существенно возрастает. - Некорректное выключение компьютера.
В связи с высокой скоростью вращения компонентов жесткого диска, внезапная перезагрузка или выключение питания могут привести к тому, что головка HDD коснется пластины и спровоцирует физическое повреждение. - Встряхивания и удары по жесткому диску.
Несмотря на то что производители HDD всячески стремятся упрочнить конструкцию своих устройств, неаккуратное обращение с ними может с легкостью привести к серьезным повреждениям. - Загрязнение устройства.
Пыль — одна из тех причин возникновения битых секторов, о которых пользователи вспоминают в последнюю очередь. Если накопится достаточное количество грязи, в жестком диске незамедлительно появятся поврежденные кластеры.
Итак, мы разобрались с технической стороной вопроса и теперь самое время приступить к практике!
Сканирование и ремонт HDD
Как вы наверняка знаете, существует большое количество всевозможных приложений цель которых помочь пользователю проверить и восстановить поврежденный диск. Тем не менее не все они отличаются эффективностью или доступностью к пониманию интерфейса, что в определенной степени усложняет процесс восстановления устройства. Поэтому мы подготовили для вас список, на наш взгляд, лучших приложений по ремонту HDD.
Проводник Windows
Открывает наш топ встроенная утилита операционной системы Windows — Проводник. Если вы не большой любитель эксплуатации стороннего ПО, то данная программа придется вам по душе, поскольку она избавляет вас от необходимости утомительных поисков подходящего софта на просторах интернета. Как ею воспользоваться?
1. Откройте Мой компьютер/Этот компьютер (горячие клавиши Win + E ).
2. Перейдите в Свойства диска , с которым предстоит работать.
3. Перейдите в раздел Сервис и найдите утилиту Проверка на наличие ошибок . Запустите ее, щелкнув по клавише Проверить .
4. Кликните по клавише Проверить диск .
Источник
I got pretty new Toshiba 500GB HDD as 2nd HDD(just for data) in my ThinkPad T400. Seller told me, that he just replaced this HDD with SSD in his new laptop.
After about month of using I tested this HDD with HDTune an I was unpleasantly surprised. It has 2 bad sectors.
After some time of using i faced problems with playing some films on this HDD, one game crashes sometimes, etc.
So I tried chkdsk /r. But it stucked. It said that there is not enough space to remap. But I have 360GB free and just 140GB used.
Than I get soft called HDD Regenerator. It wants to set compatibility IDE mode. So i done it in BIOS and started Regenerator from bootable USB. It was checking my disk and in about 30% it found bad sector and started to regenerate it. After some time, red color messages has been shown.
Drive is not ready!
and
Set-up **BIOS** to compatibility IDE mode.
It is quite strange that there was set up BIOS. And it is strange that it wants to set up when it already is set up. Can it be problem in my SATA driver? I looked in device manager and there was AHCI controller.
Please give me a hint what to do and please don’t everybody write that I should backup data and buy new HDD. I know it’s best solution but it’s not very easy to buy new HDD when you know that you got this just for about 3 months..
The presence of modern versions of personal computers and laptops implies the use of storage devices, which are subject to mechanical effects, aging, and breakage. In addition to mechanical effects, HDD disks with time appear broken sectors. In this article, we will talk about what are the bad sectors, the symptoms, and the causes of them, and discuss how to fix them.
Contents
- HDD disk construction
- Principle of writing and reading data from HDD disk
- Causes of bad sectors on the hard drive.
- How can I check my hard drive and fix bad sectors using built-in utility CHKDSK?
- Option 1
- Option 2
- How can I check my hard drive and fix bad sectors using HDD Regenerator?
- Using disk formatting as a way to fix bad sectors
- What do I do if important data is lost or unreadable due to bad sectors?
One of the main elements of computer devices, which is responsible for managing and securely storing all user information and the Windows operating system, is data storage. As such, users can use a variety of storage devices: internal and external HDDs, SSDs, combined hybrid hard drives that combine elements of the two previous types of drives, and other devices.
Despite the rapidly growing industry of SSDs, they have a few important drawbacks that significantly reduce their spread. Therefore, the most popular and widespread use have been, and continue to hold, HDDs, proven to be inexpensive and high-capacity storage devices that meet the needs of the consumer and corporate segments, and have a high level of reliability.
HDD disk construction
The hard disk is a mechanical storage device, which makes it the most vulnerable element of a personal computer because of its moving parts. The main components of a hard disk are an electronics control board, a read head unit, and hard aluminum or glass plates coated with a ferromagnetic layer on which all information is directly recorded.
Depending on the memory capacity claimed, hard drives use one or more plates arranged on one axis. The high rotational speed ensures that during recording or reading the information from the hard drive the reading heads do not touch the surface of the platters and this ensures the high longevity of the whole drive. And when reading/writing is finished, they move to the parking area for safe positioning.
The hard drive case is a hermetically sealed container that prevents foreign elements and particles from getting into it and achieves overall protection of the drive.
Principle of writing and reading data from HDD disk
The information recording and reading process implies a strictly structured disk space with certain elements of disk partitioning. Therefore, the internal organization of the disk plates surface has a special partitioning, in interaction with which, information is recorded and stored on the device. Following the partitioning, the surface of the storage plates is divided into tracks, which, in turn, are divided into sectors (the minimum area of disk memory used for information storage).
Sector size, as the minimum basic unit of information recording, is 512 bytes. But depending on the selected file system used when formatting a hard disk, sectors may be combined into clusters, which in turn will be used as a single memory unit when writing and storing data. A cluster may consist of several physical sectors, the final size of which depends on the total number of joined sectors, and may be up to sixty-four kilobytes.
When writing information, the system determines the size of the file to be written and places its contents in the required number of clusters. The location of the recorded clusters on the disk surface may vary. Depending on the size of the original file, hard drive capacity, and some other factors, the clusters containing data from the same file may be adjacent to each other or may be spread across the entire surface of the storage plate.
In other words, the original file will be fragmented and written to the hard disk. It can ultimately increase the time it takes the drive head to read the file because it needs to search for all fragments of the file when accessing it. And if a sector is damaged, some or all information may be lost, because the sector is the main element responsible for data storage.
Causes of bad sectors on the hard drive.
Damage to the hard disk’s magnetic surface and, as a consequence, the occurrence of bad sectors, may be caused by various reasons. But in general, they are caused by two factors: mechanical effects and software bugs.
The most common causes of mechanical damage are caused by a bump or dropping the drive.
Common causes of bad sectors are manufacturing defects in the hard disc drive, a manufacturing process violation, or an unfortunate design decision. There is always a possibility that a certain quantity or a new type of hard disk drive will encounter such defects and, as a consequence, the drive will start exhibiting bad sectors.
If the process is not static and bad sectors keep appearing, the disk may soon become so bad that all the information on it is irretrievably lost.
A common cause is an error caused by a power failure, as a result of which the data is written incompletely or with some error. And when the system accesses such a sector later, it will be unavailable. Equally common are errors occurring after a failure of the operating system or programs.
Damage to the file system or the contents of the master boot record results in the operating system not being able to detect individual partitions, or their parameters being detected with an error. Damaged signatures, corrupted boot code, damaged partition table contents, incorrectly defined logical partition boundaries cause disk inaccessibility.
Program errors may also include the accidental deletion of system files, responsible for hard drive functionality, or deliberate data corruption caused by a malicious program. As a result, important boot information is lost and disk sectors receive a software error message.
How can I check my hard drive and fix bad sectors using built-in utility CHKDSK?
If you notice that your disk has become slower or the system constantly generates errors of various types, it is worth checking your hard disk for bad sectors.
You can use both the built-in tools of your operating system and special programs for analyzing and fixing bad sectors.
Previously, we described the process of checking and repairing your hard disk using the Victoria program. In this article, we will tell how to repair your disk using the built-in CHKDSK utility, which is the main tool in Windows and allows you to fix hard disk problems.
CHKDSK performs a detailed scan of your hard drive and fixes the detected errors. The application scans your hard drive, fixes logical sector errors, marks bad and broken sectors that can’t be fixed, and moves data to safe and working sectors on your hard drive.
So, to check your hard drive follows:
Option 1
Step 1: Right-click on “Start” and select “Run”. In the window that opens ender “cmd” and press “Enter”
Step 2: You will see a command prompt window. Enter the command Chkdsk C: /f /r to start scanning your hard drive, where:
- C: — is the letter of the drive you want to scan;
- /f — is the command that orders the application to scan the hard drive for errors and fix them;
- /r — is a command used together with /f and tells the application to scan for damaged sectors and to repair the contents of those sectors.
Confirm the scan start by pressing the “Enter” key.
If you want to scan the system disk then the tool will tell you that it is currently busy with another process and prompt you to scan it during the next system boot. To confirm type “Y” on your keyboard and press “Enter”
After that, you will see a message that the disk will be scanned after the next reboot.
Option 2
You can also run a disk scan for bad sectors using Windows Explorer. To do this:
Step 1: Open the “This PC” folder, right-click on the drive you want to scan, and choose “Properties”
Step 2: In the window that appears, select the “Tools” tab and click the “Check” button
Step 3: Click “Scan drive” to start the scanning process.
The scanning process will start, and once it is finished, your drive will be ready to use again.
How can I check my hard drive and fix bad sectors using HDD Regenerator?
One more way to check your hard drive for bad sectors and fix them is to use HDD Regenerator.
The program is easy to use and is quite a powerful tool for monitoring your hard drive, scanning for errors and bad sectors, and fixing them.
To check your hard drive you should:
Step 1: Download the program and install it on your computer. After that, launch it by double-clicking on the corresponding icon on your desktop.
Step 2: The main window of the application will open in front of you. In the top menu click “Regeneration” and choose “Start Process under Windows”.
Step 2: You will see a window divided into two parts: the upper part shows the disk you are working with, and the lower part shows all the disks available in the system. Since we have not yet selected the disk to work with, the upper part is empty.
Select the disk you want to scan by double-clicking on it.
Step 3: You will see a DOS-like window. There are four options to choose from:
- Prescan (show bad zones) – allows you to scan individual disk zones;
- Normal scan (with/without repairing) – allows you to scan the disk with or without repairing.
- Version Info – shows the software version information.
- Show Statistic – select to display statistics for your drive.
Since we are going to check the disk for bad sectors, we are interested in the second option. Press the number “2” on your keyboard and “Enter” to confirm.
Step 4: In the menu that appears, select “Scan and repair”. To do this press the number “1” on your keyboard and “Enter” to confirm.
The disk scanning process will start. If you are using the registered program, your disk will be scanned and its bad sectors will be repaired. In other words, your drive will be completely ready for use.
In case you are using the demo version of the program – you will see a message that there are some bad sectors on your disk that can be repaired. Buy the application and you will be able to recover your disk.
Using disk formatting as a way to fix bad sectors
If it is not a system disk, you can use the full disk formatting. This process, performed by the Windows operating system, provides a comprehensive inspection of the hard disk surface and excludes detected bad sectors from the trusted data storage area. By marking specific bad sectors in the service information of the disk, Windows will not allow their use for writing new data in the future. It is possible to format a system disc together with the reinstallation of the Windows OS, which may also be done if your computer is not working correctly and has frequent system problems, and you have enough knowledge to do a reinstallation of the system.
Important: Make a backup copy of important data before you format a disk, as all information on the selected drive will be deleted.
To format a disk, open Windows File Explorer and find the drive you want to format. Right-click on it and choose “Format” from the context menu that pops up.
In the local disk formatting options window, specify the appropriate settings and click the “Format” button to start the process. After formatting is complete, logical disk errors will be fixed.
What do I do if important data is lost or unreadable due to bad sectors?
Hard drives are quite reliable storage devices, but they can also fail over time. Besides, it is not uncommon for users to neglect making a backup copy of important data and, in case of a failure or a bad sector, important files become unreadable or disappear altogether.
Practice shows that in such situations people often panic and take actions that only make file recovery more difficult.
That is why it is best to use a professional program to recover lost data.
To date, the best on the market is RS Partition Recovery.
To recover an important file you should:
Step 1. Install and launch the RS Partition Recovery.
Step 2. Select the drive or partition from which you want to recover data.
Step 3. Choose the type of analysis.
Fast scan you should use in case the file was lost recently. The program will scan the drive quickly and show the files available for recovery.
The Full analysis function allows you to find lost data, after formatting, disc resizing, or file structure corruption (RAW).
Step 4. Preview and select the files to recover it.
Step 5. Add the files you want to save to the “Restore list” or select the entire partition and click Recovery.
It should be noted that it is best to save the recovered file to an external hard drive or USB flash drive.
Important: Do not use the disk from which you recovered files as a place to write the recovered file, as this may overwrite your file. You can use an FTP server, a flash drive, or another disk as a location for writing the recovered file.
After that, the file recovery process will start, at the end of which the lost file will be available for use again.
Frequently Asked Questions
Yes! RS Partition Recovery will recover your file even if the disk structure is damaged.
Yes. RS Partition Recovery recovers files even if they become unreadable due to bad sectors.
You can install the trial version of RS Partition Recovery, scan your drive, and buy a license right before you start the file recovery process.
Use RS Partition Recovery software for data recovery. Thanks to its advanced data recovery algorithms the program can restore your data even if the file system is corrupted.
Restore your data using RS Partition Recovery. The program is easy to use, so the recovery process will be fast and easy.
-
#1
Does anyone here have any experience with this program? It is supposed to repair bad hard drives. I have the program up and running right now with a bad 40 gig hard drive. The problem is that it is going very very slow. It has taken a day to go thru only one gig.It shows a whole lot of bad sectors.
I have the drive set up as the only drive on my test pc, which i have set up on a desk, running win xp. Bios sees the drive but fdisk reports no fixed disk, thats why i went to HDD Regenerator, but this is my first time running it.
If anyone has experience with this program can you tell me:
Am i doing anything wrong? HDD Regenerator did identify the drive correctly before i started running the repair part of the program.
I dont have a whole lot of ram in my test machine, would adding ram help?
The program lists a ton of bad sectors but under that list it says «0» for repaired sectors. Does the program itself wait til it has gone thru the entire drive before it begins to repair bad sectors?
Will the program speed up at some point?
Thanks for your help.
-
#2
Is it a full version or a demo beacuse «If the first found bad sector has been successfully regenerated , then you can use the registered version to regenerate all bad sectors on your hard drive. If the first bad sector has not been successfully regenerated, then replace your hard disk drive as soon as possible.»
Also were you trying to reformat the drive with fdisk?
-
#3
It is a full version. The hard drive is an extra drive that belongs to a friend of mine.
You cant reformat a hard drive using fdisk.
You can format a hard drive using a win98 boot disk and the format command or use win xp home or pro, but fdisk doesnt format hard drives, it only partitions them.
Fdisk is also a good diagnostic. When fdisk tells you there is no fixed disk either the disk is bad or needs formatting. In this case its a bad disk i am trying to repair.
So i had HDD Regenerator, retail version, just hadnt used it yet, was waiting for a bad hard drive to appear to use the prog. I put the ide drive as masterprimary in my test unit and the results are what i posted.
-
#4
Yeah I know about the win98 disc and fdisk. I thought that is what you were trying to do. But yeah after the second post I see what you are doing. Cool beans but yeah I have only heard a few things about that program one being the information I provided.
-
#5
it took 2 1/2 days to do a 80 gb drive that was damaged
yes all these are slow you can change the start sector if you know where the bad spots are
acronis will show you sectors in hex
it should be faster than 1 gb a day
I use 1.6 dothan 1mb cache 1gb memory at 400mhz bus
58x cd drive
-
#6
Thanks for the advice and info so far, appreciate it.
Anyone else?
Samstoned, what do you mean by dothan ?
thanks
-
#7
thats the mobile processor thats on the dev. board
you can now get pc motherboards that support low power processors that where ment for laptops
look at my gallery images you will see the board and heatpipe cooler
-
#8
Thanks Samstone, for your reply.
Im now ok on the mobile processor, duh, but i went to the gallery and searched for samstoned and it came up empty. Maybe you have to re-up or did i do something wrong? I wanted to see that rig w heat pipe.
For HDD regenerator, I was only using a P3 733 with only 128 mb ram. Do you think it would be a lot faster on a P4, say 1.7 with 512 mb ram? Or just a bit faster. I would expect it would be a lot faster except that there may be a sort of bottleneck or dos limitation. Would you know the answer to that? That answer would apply to pretty much anything run in dos, i would imagine, thats why i am asking, for general knowledge.
Microsoft may want to get rid of dos, but we dont!!!!
I dont believe there arent more people with experience with HDD Regenerator? Really hoping to get more info, but then again i guess i got my answer anyway. Since i have the retail version and there was no repairing of sectors going on, only reporting of many many bad sectors, perhaps the drive is simply beyond repair.
When HHD Regenerator cant repair sectors does that mean the platters are bad or the pcb board? I would imagine its the platters themselves, so outfitting the drive with another pcb board likely wont work in this situation?
-
#9
Hi,
I tried the HDD regenator on an 8GB Maxtor drive which was not accessilbe at all. It was repaired in about 3 hours, tesed OK using norton disk doctor & scan disk, loaded windows and was found to be working perfectly. I used PII 233 with 96Mb ram.
-
#10
Can you remember if hdd regenerator went thru the whole disk first to find problems and then fix them or did it fix each sector as it went along?
-
#11
It fixed each sector as it went along.
-
#12
Does this software actually work? I’m quite skeptical!
-
#13
duh, i forgot to put my serial number in.
All is well now on this part.
I take it that if hdd regenerator says «no disk found» then i am out of luck. this is another hard drive, not the 40 gig mentioned above, but a 10 gig maxtor that i have had lying around.
I dont suppose there is another utility that could help, such as spinrite?
Seems to me if the bios doesnt see the drive there isnt likely a util that can fix that, is there?
I do have the drive set as master and the ide cable connected properly. Its on a test setup that i have that is on my bench, out of the case, so i can just do what i want real fast and easy to check connections and such, so there is no doubt the cable is connected right.
thanks
-
#14
To Tedster:
Thats why i thought i would ask here, just to make sure. I have read a few other places of people having success with it. On the one hand, a lot of people have trouble with hard drives. For instance, cant get os to install on it, things like that, and a simple fix for that is the «zero write» program that is on the hard drive mfgrs diagnostic program. But they dont know that and so they turn to other resources like HDD Regenerator. I imagine «google» leads them to it, lol. Gee, imagine that!
On the other hand, read above what tomeyn had to say, that says a lot!
I would imagine that HDD Regenerator has its place.
I am going to try again with the other hard drive i have, now that i have the program set up right, lol. I have made a floppy so i will run it from there.
I will post the results seeing as others have taken the time to post here.
However, the 10 gig maxtor seems to be dead as a doornail as HDD Regenerator doesnt see it and neither does my bios. I am gonna try using an ultra 66 cable instead of the standard ide 33 cable, you never know. I have seen with my own eyes where some optical drives want one cable over the other and just wont work. But i dont recall having that issue with ide h drives.
thanks
-
#15
To Tomeyn:
That h drive that you repaired, you said it wasnt accessible. But was the bios able to see it before you used HDD Regenerator? I am guessing the bios must have been able to see the drive even though it wasnt accessible?
thanks
-
#16
nork said:
To Tedster:
Thats why i thought i would ask here, just to make sure. I have read a few other places of people having success with it. On the one hand, a lot of people have trouble with hard drives. For instance, cant get os to install on it, things like that, and a simple fix for that is the «zero write» program that is on the hard drive mfgrs diagnostic program. But they dont know that and so they turn to other resources like HDD Regenerator. I imagine «google» leads them to it, lol. Gee, imagine that!On the other hand, read above what tomeyn had to say, that says a lot!
I would imagine that HDD Regenerator has its place.
I am going to try again with the other hard drive i have, now that i have the program set up right, lol. I have made a floppy so i will run it from there.
I will post the results seeing as others have taken the time to post here.
However, the 10 gig maxtor seems to be dead as a doornail as HDD Regenerator doesnt see it and neither does my bios. I am gonna try using an ultra 66 cable instead of the standard ide 33 cable, you never know. I have seen with my own eyes where some optical drives want one cable over the other and just wont work. But i dont recall having that issue with ide h drives.thanks
hmm… I suppose in theory it could work, but the cost of trying to salvage an old hard drive makes it seem hardly worth it. Prices are dropping all the time. I think perhaps it would only be useful dollar wise if the drive is just a few years old.
-
#17
hmm… I suppose in theory it could work, but the cost of trying to salvage an old hard drive makes it seem hardly worth it. Prices are dropping all the time. I think perhaps it would only be useful dollar wise if the drive is just a few years old.
Yeah but what if someone had important info on the old drive? Like the where abouts of the Holy Grail or something! It would be worth it I’d imagine. Plus professional data recovery would be more expensive right? So I think I would give it a shot before taking it to somebody to recover….
-
#18
The HDD which I got repaired was detected by BIOS.
-
#19
I was given hdd regenerator

Что такое битые сектора?
Чтобы понять, что представляют собой битые сектора, нужно разобраться с порядком работы жесткого диска и организацией хранения на нем информации.
Винчестер состоит из нескольких вращающихся магнитных дисков, над которыми перемещаются считывающие головки. При записи эти головки намагничивают определенные участки диска, записывая на них информацию. Сам диск делится на дорожки, а они, в свою очередь, – на сектора.
Если информация с диска не может быть считана, он считается битым. Причиной появления подобной проблемы может быть аварийное отключение питания, физический износ диска, механическое воздействие или перегрев.
В зависимости от причины, можно выделить два типа нечитаемых секторов:
- Несоответствие записанной информации и контрольных сумм в конце сектора. Возникает обычно при аварийном выключении питания во время выполнения какой-либо операции. Решается подобная проблема стиранием некорректно сохраненной информации и записью правильных контрольных сумм.
- Физическое повреждение диска. Более сложная в разрешении проблема, возникающая в результате механического воздействия на винчестер или его перегрева. Поврежденные сектора в таком случае переносятся в резервную область диска, однако если их слишком много, то скорость обработки данных значительно снижается.
В любом случае восстановить нечитаемые сектора стоит попробовать, хотя бы для того чтобы убедиться в полной неработоспособности винчестера и с чистой совестью заменить его на новое устройство для хранения данных.
HDD Regenerator
Для начала разберемся, как восстановить жесткий диск с помощью простой, но функциональной программы HDD Regenerator. Эта утилита работает с винчестерами на низком уровне, то есть имеет монопольный доступ не только к секторам и кластерам «харда», но и к его механизмам и контроллерам.
HDD Regenerator, в отличие от других подобных утилит, не перекрывает доступ к битым секторам, а пытается их восстановить посредством перемагничивания.
Другие же программы просто закрывают доступ к сектору, что приводит не только в потере информации, сохраненной на нём, но и к уменьшению объема жесткого диска. Восстановить удаленные файлы после подобной процедуры очень сложно. Другой вопрос, что такой подход позволяет быстрее разобраться с неработающим диском, но если у вас небольшое количество сбойных секторов (до 100), то оправданно использовать программу HDD Regenerator.
Последние версии утилиты распространяются платно, однако можно воспользоваться демонстрационной версией для ознакомления с возможностями программы. К тому же HDD Regenerator относится к тому типу программ, плата за которые отбивается их функциональностью и полезностью.
Работа с HDD Regenerator
Загрузите утилиту на свой компьютер с официального сайта. Инсталлируйте её на компьютер и при необходимости русифицируйте (все необходимые файлы можно найти в свободном доступе).
Русификация распространяется только на интерфейс программы. Режим DOS, в котором происходит основная работа утилиты, всё равно будет представлен на английском языке, и исправить это нельзя.
После запуска HDD Regenerator вы увидите окно такого рода:
Чтобы запустить тестирование и последующее восстановление жесткого диска, кликните по верхнему меню «Нажмите, чтобы исправить». На экране может появиться предупреждение о том, что вам нужно перезагрузиться и настроить BIOS, задав SATA-контроллеру режим IDE. Если эти слова ничего вам не говорят, нажмите «Нет». На работоспособности программы это никак не скажется.
В следующем окне программа отобразит все подключенные к компьютеру жесткие диски. В поле «Выберите диск» вам нужно дважды кликнуть по тому винчестеру, которому вы хотите вернуть жизнь, или выделить его и нажать кнопку «Пуск».
Утилита попытается запустить DOS – рабочую среду, через которую осуществляется прямой доступ к оборудованию. Так как вы работаете с программой в запущенной системе, то на экране появится сообщение о том, что HDDR не смогла получить монопольный доступ в разделам винчестера.
Чтобы исправить эту ошибку, закройте все приложения и завершите через «Диспетчер задач» процессы, запущенные от имени пользователя.
Нажмите «Retry»; если ошибка снова появилась, перезагрузите компьютер и попробуйте снова завершить все выполняемые задачи.
Еще один способ – запустить систему в безопасном режиме, отметив его в меню выбора типа загрузки (клавиша F8 при старте компьютера). В крайнем случае, можно просто нажать кнопку «Ок», проигнорировав предупреждение. Программа продолжит свою работу, однако её производительность немного уменьшится.
Восстановление секторов
В запустившемся окне DOS вы увидите несколько строк, о предназначении которых нужно сказать отдельно. Всего вам будет предложено четыре варианта работы программы:
- Scan and repair – сканирование диска и восстановление поврежденных секторов.
- Scan, but do not repair – сканирование без восстановления, но с предоставлением полной информации.
- Regenerate all sectors – восстановление сбойных секторов в определенном промежутке.
- Show statistics – просмотр статистики (доступен после выполнения восстановления).
При первом запуске программы рекомендуется выбрать пункт под номером 2. Для этого нажмите на клавиатуре «2», а затем «Enter». Появится следующее окно, в котором вам будет предложено выбрать порядок сканирования. Вы можете указать конкретный промежуток секторов, ввести размер диска или просто начать тестирование с самого начала.
Если вы примерно представляете, в каком разделе находится сбойный сектор, то можно попробовать указать конкретный промежуток. Однако удобнее начать проверку диска с начала, чтобы точно ничего не пропустить. Займет такое сканирование намного больше времени, зато результат его будет наиболее полным.
После выбора режима тестирования запустится проверка диска, в ходе которой на экране будет отображаться количество проверенных и выявленных сбойных секторов. Остановить процесс сканирования можно с помощью клавиши Esc.
Система во время проверки может зависать – это значит, что HDDR нашел сбойные сектора и пытается определить степень их повреждения.
После окончания тестирования пробная версия HDDR выдаст вам сообщение о необходимости приобретения лицензионной копии программы для продолжения восстановления дисков. Вам будет показано количество обнаруженных сбойных секторов, исходя из которого можно принять решение, что лучше – купить полную версию утилиты или сразу отправиться в магазин за новым жестким диском.
Если вы купили полную версию программу, подключите USB-накопитель – он понадобится в процессе восстановления секторов. После запуска программы выберите пункт «Самозагружаемая флешка USB» и выделите подключенный носитель.
С накопителя будут стерты все данные. Вместо них программа запишет на флешку свои файлы, сделав её загрузочной.
Загрузившись в системе DOS, вы увидите те же окна, что и при работе с демонстрационной версией. На этот раз нужно выбрать первый вариант – сканирование и восстановление секторов.
Сам процесс восстановления может затянуться надолго, поэтому если у вас возникнет необходимость приостановить его, нажимайте клавишу Esc и обязательно дожидайтесь предложения выйти из программы. В таком случае на флешку будет записана точка остановки работы программы, с которой при следующем запуске начнется сканирование. Зачем эти сложности? Чтобы не сидеть перед компьютером сутками, а проверять его в несколько подходов. Для примера: восстановление 100 сбойных секторов может потребовать несколько суток непрерывной работы HDDR.
Victoria
Один из самых популярных способов среди пользователей – восстановление жесткого диска с помощью Victoria. Эта программа, в отличие от HDDR, распространяется по бесплатной лицензии.
Работать Victoria может как в среде Windows, так и в режиме DOS, позволяя просматривать таблицу SMART, сканировать поверхность диска на наличие сбойных секторов, восстанавливать их, а также проводить низкоуровневое форматирование.
Подготовка
Прежде чем приступать к проверке диска, необходимо настроить контроллер винчестера в BIOS. На вкладке «Main» параметру «SATA Mode» задайте значение «IDE». После этого можно запускаться с помощью загрузочной флешки Victoria.
После загрузки с накопителя в режиме DOS выберите IDE-канал, с которым собираетесь работать. Для этого нажмите клавишу P и отметьте пункт «Ext. PCI ATA/SATA» (если диск подключен через интерфейс SATA). Для IDE-дисков выбирайте соответствующий порт.
На экране появится список каналов, которые будут пронумерованы по порядку. Чтобы выбрать свой винчестер, нажмите цифру, которая соответствует его номеру, а затем нажмите Enter.
Выявить ошибки можно и без сканирования – достаточно посмотреть SMART-таблицу винчестера. Вызвать её можно с помощью клавиши F9. В таблице обратите внимание на два пункта:
- Reallocated sector count – показывает число секторов, перенесенных в резервную зону.
- Current pending sectors – количество подозрительных секторов, которые жесткий диск не может прочитать.
Чем больше битых секторов, тем меньше шансов на то, что диск удастся восстановить. Однако можно попробовать вернуть ему работоспособность, запустив процесс сканирования.
Восстановление
Для вызова меню сканирования диска нажмите клавишу F4. Выберите пункт «BB: Erase 256 sect» с помощью стрелок на клавиатуре и нажмите Enter. Запустится процесс сканирования, который будет довольно продолжительным. Прервать сканирование можно с помощью клавиши Esc.
При обнаружении сектора программа попытается его стереть. Если он физически исправен, то попытка будет удачной и вы избавитель от битых частей диска. Информация при этом удалится, однако сильно переживать по этому поводу не стоит – вытащить её всё равно было бы проблематично.
Если же сектор поврежден на физическом уровне, то попытка его стереть будет неудачной. На экране появится сообщение об ошибке. Однако это не означает, что нужно останавливать сканирование диска.
Если восстановить сектора не получается, попробуйте перенести их в резервную область. Нажмите клавишу F4 и выберите стрелками пункт «BB: Classic REMAP». Снова запустится процесс сканирования. На этот раз битые сектора будут не восстанавливаться, а переноситься в область для резервного копирования.
После завершения сканирования диска (при условии восстановления секторов), желательно произвести проверку файловой системы с помощью утилиты chkdsk.
- Можно ли восстановить BAD-блоки жесткого диска?
- Victoria HDD
- HDD Regenerator
- Disk Revival
- DiskGenius
- MHDD
BAD-блоки — логически или физически неисправные сектора жестких дисков, чтение или запись информации на которые невозможна или затруднена. Возникают бэд блоки по различным причинам — из-за неосторожной транспортировки винчестера, сбоев подачи электроэнергии на устройство, внутренних ошибок управляющей платы/программы, естественного износа поверхности диска и т.д.
Более подробная эта проблема описана на сайте NoDevice.com.
Можно ли восстановить BAD-блоки жесткого диска?
В некоторых случаях BAD-блоки могут быть восстановлены специализированными утилитами. Если же сектора повреждены физически, то восстановить их программно невозможно. В этом случае применяется метод переназначения адреса сектора. На каждом винчестере имеется специально выделенная область для подобных мероприятий. Пока эта область остается свободной, ее можно использовать вместо поврежденных секторов.
Таким образом, для восстановления BAD-блоков должно быть соблюдено одно из двух условий — либо неисправность носит логический характер, либо на диске имеется служебное пространство для переназначения бэд-блока. Но следует иметь в виду, что не всегда удается «вылечить» бэд-блоки, т.к. многое зависит от конструктивных особенностей винчестера, функциональности его встроенного программного обеспечения и множества других факторов.
Рассмотрим наиболее распространенные утилиты, позволяющие с некоторой вероятностью восстановить битые сектора жестких дисков.
Victoria HDD
Эту утилиту от белорусского программиста Сергея Казанского знает, наверное, весь мир. Программа Victoria HDD является очень мощным средством диагностики и восстановления жестких дисков. Одной из ключевых функций утилиты является посекторальное сканирование всей поверхности диска с целью обнаружения поврежденных секторов.
В качестве опций такого сканирования в Victoria HDD предусмотрена возможность восстановления (Refresh), полного стирания (Erase) или перераспределения (Remap) битого сектора. Первая опция помогает устранить логические ошибки, вторая и третья — физические и не устраняемые (без уничтожения информации) программные неисправности.
Пользоваться программой достаточно просто:
- Перейти во вкладку «Tests».
- В блоке опций действий при обнаружении ошибок (нижняя правая часть окна) перевести переключатель на «Refresh», «Erase» или «Remap» (рекомендуется задействовать сначала первую, потом вторую опцию).
- Нажать на кнопку «Scan».
- Ожидать окончание процедуры сканирования, которая может занять несколько часов в зависимости от объема диска.
Среди плюсов и особенностей программы Victoria HDD выделим:
- Программа бесплатная.
- Высокая эффективность работы с любыми моделями винчестеров от любых производителей.
- Наличие большого количества дополнительных опций и настроек сканирования.
- Встроенный HEX-редактор позволяет редактировать 16-ричные данные любой пустой или заполненной области жесткого диска.
- Возможность чтения паспортных сведений и SMART-атрибутов винчестера.
- Поддержка USB-накопителей и многое другое.
Минусы:
- Программа Victoria HDD рассчитана на опытных пользователей, потому управление ею может вызвать трудности.
- Отсутствует поддержка русского языка в официальной версии.
Скачать Victoria HDD
HDD Regenerator
HDD Regenerator достаточно узкоспециализированная утилита, решающая одну единственную задачу — обнаружение и исправление BAD-блоков.
Пользоваться программой относительно просто:
- Сразу после запуска из выпадающего меню «Regeneration» выбрать пункт «Start Process under Windows».
- В блоке «Choose Drive to Process» выбрать сканируемый диск, после чего кликнуть «Start Process»
- Откроется консоль с вариантами запуска функции восстановления.
- Ввести с клавиатуры «2», нажать клавишу ввода.
- Ввести «1», нажать клавишу ввода.
- Снова ввести «1» и затем «Enter».
- Дождаться окончания процедуры.
Приведенная выше инструкция запускает сканирование поверхности жесткого диска с опцией восстановления бэд-блоков, начиная с самого первого сектора. Доступны и другие режимы работы.
Плюсы программы:
- Относительно простое использование.
- Возможность создания прямо из программы загрузочной флешки/диска с загрузочной версией HDD Regenerator на борту.
- Просмотр SMART-атрибутов винчестеров.
Минусы программы HDD Regenerator:
- Программа платная. Free-версия позволяет восстановить всего 1 поврежденный блок. Таких ограничений нет для загрузочной версии HDD Regenerator.
- Для запуска сканирования жесткий диск должен быть полностью свободен от каких-либо задач. К примеру, если открыть какой-либо файл на винчестере, программа работать не будет. Т.е. сканирование винчестера, где хранится система Windows, в принципе невозможно.
- Отсутствует поддержка русского языка.
Скачать HDD Regenerator
Disk Revival
Программа Disk Revival позиционируется автором как инструмент для блокировки «почти» битых и/или медленных секторов жесткого диска. Т.е., по сути, утилита не восстанавливает бед-блоки, а «консервирует» их. Сразу отметим, что утилита не справляется с физическими неисправностями секторов, потому выше и было использовано выражение «почти битые» блоки. Тем не менее, подобные секторы зачастую помечаются (той же Victoria, например) как битые. И именно с такими — «не совсем» битыми — блоками и работает Disk Revival.
В целом процесс исправления программой медленных секторов можно считать восстановлением жесткого диска, т.к. имеющиеся на нем неисправные участки более не будут использоваться, а, значит, и исчезнут все связанные с наличием таких блоков проблемы.
Пользоваться программой Disk Revival достаточно просто:
- В меню «Диски» выбираем сканируемый раздел диска.
- Нажимаем на кнопку «Старт».
- Ожидаем окончания процедуры.
Утилита Disk Revival обнаружит все медленные сектора на диске и заполнит их произвольными данными. Другими словами, бэд-блоки блокируются на уровне файловой системы.
Плюсы программы Disk Revival:
- Простота эксплуатации, русскоязычный интерфейс со встроенной инструкцией и пояснениями по использованию программы.
- Возможность ускорения работы винчестера за счет блокировки медленных секторов.
- По заявлению разработчика, Disk Revival может справляться с ситуациями, с которыми часто не может справиться даже Victoria.
Минусы Disk Revival:
- Программа платная. Бесплатная версия позволяет обработать только 10 Гб дискового пространства.
- Нет функции перераспределения секторов.
- При форматировании или дефрагментации раздела диска результат работ сбрасывается, т.е. медленные сектора вновь становятся доступными для обработки. Для обхода этой ситуации программу следует запускать повторно после форматирования/дефрагментации.
Скачать Disk Revival
DiskGenius
DiskGenius — многофункциональная программа для работы с накопителями информации и хранящихся на них данных. В приложении также реализована функция проверки поверхности диска на предмет наличия плохо читаемых и бэд-блоков.
Использование DiskGenius:
- После запуска программы в левой части окна отобразится список с подключенными к ПК носителями информации.
- Для запуска модуля сканирования нужно кликнуть правой кнопкой мыши по выбранному диску, а затем выбрать пункт «Verify Of Repair Bad Sectors».
- Во вновь открывшемся окне кликнуть по кнопке «Repair».
- Дождаться окончания процесса.
Исправление проблем с бэд-блоками производится программой DiskGenius примерно также, как это делает утилита Disk Revival.
Положительные качества DiskGenius:
- Достаточно простая эксплуатация даже неопытными пользователями — никаких настроек производить не придется.
- Наличие множества функций по восстановлению данных с дисков и утраченных разделов.
- Поддержка множества файловых систем.
- Возможность создания загрузочной флешки/диска с DiskGenius.
К минусам DiskGenius можно отнести:
- Программа платная. Однако функция исправления бэд-секторов работает и в бесплатной версии DiskGenius без ограничений.
- Не поддерживает технологию перераспределения секторов.
- Отсутствует русский язык.
Скачать DiskGenius
MHDD
Все рассмотренные выше программы предназначены для работы в среде Windows (если не брать в расчет загрузочные версии Victoria и DiskGenius). Утилита MHDD не работает из операционной системы (Windows-версия хоть и существует, но с ее запуском обычно возникают всевозможные проблемы). Программа первоначально создавалась и в данный момент развивается в качестве загрузочного ПО для тестирования, диагностики и восстановления жестких дисков.
Наибольшую сложность у новичков вызывает процесс запуска MHDD, всегда начинающийся с создания загрузочной флешки или диска. Здесь этот процесс мы не будем рассматривать, а приведем ссылки для скачивания необходимых файлов:
- Здесь (https://www.softsalad.ru/software/sistema/utility/mhdd) можно скачать архив с ISO-образом MHDD.
- А здесь (https://www.softsalad.ru/software/sistema/utility/wintoflash) можно скачать бесплатную программу для создания загрузочных флешек WinToFlash.
Далее останется загрузить компьютер с вновь созданной флешки и выполнить несколько простых шагов по восстановлению BAD-блоков винчестера:
- Нажать F2 для построения программой списка жестких дисков.
- Ввести цифру, соответствующую номеру винчестера в списке, нажать Enter.
- В небольшом окне переместиться стрелками на клавиатуре к пункту «Remap», установить «ON», затем к пункту «Erase Delays», также установить «ON». Первая опция включает режим переназначения неисправимых бэд-блоков, вторая опция помогает восстановить программно битые секторы путем их полной перезаписи.
- Нажать Enter и ожидать завершения процедуры.
О плюсах и минусах MHDD судить сложно, т.к. программа в одном случае идеально справляется со своей задачей, в других — даже не определяет жесткий диск. Здесь многое зависит от модели винчестера и конфигурации материнской платы.
То, что в процессе работы с винчестерами не используются всевозможные системные драйверы и прочее посредническое программное обеспечение (т.е. работа с накопителем происходит практически напрямую), делает MHDD очень быстрым и безошибочным средством, чего нельзя сказать о любых утилитах, запускающихся из-под Windows.
Скачать MHDD
Рекомендуем прочитать статьи:
- Проверка жестких дисков
- Тестирование производительности жестких дисков
- Восстановление жестких дисков
- Дефрагментация жестких дисков
-
#1
Can some one suggest how can i repair or fix bad sectors and delay problem in my hard drive.
Can chkdsk be used to repair it or is there any other software to fix it.
It’s Seagate Barracuda 2TB drive and SMART is OK.
- Sep 7, 2013
- 25,830
- 805
- 113,290
- 8,660
-
#2
Bad sectors is a sure sign that the drive is deteriorating, the number of bad sectors will only increase over time so the only sensible thing to do is replace it.
Truth is, they are not repairable in real terms, software which clams to fix them just removes the ‘bad sector’ flag so totally pointless. A classic example of «smoke & mirrors».
- Jul 2, 2014
- 1,019
- 0
- 5,660
- 148
-
#3
It’s a hardware issue, software won’t fix it, as P.C. says.
-
#4
Bad sectors is a sure sign that the drive is deteriorating, the number of bad sectors will only increase over time so the only sensible thing to do is replace it.
Truth is, they are not repairable in real terms, software which clams to fix them just removes the ‘bad sector’ flag so totally pointless. A classic example of «smoke & mirrors».
Thanks Phillip for the reply. I have a few queries after reading your statement. Why chkdsk is said to repair soft/logical bad sectors or is it that it just removes the «bad sector» flag.If the issue is related to logical error codes then why can’t be it repaired until media is physically damaged. And also I don’t understand as how the bad sectors will increase over time.
Moreover, there is a utility called HDD Regenerator which claims strongly to repair/regenerate bad sectors. How does that works in case it’s true.
Mt HDD is Out of warranty and I want to repair it for the time being, is it not at all possible ?
Please suggest . Thanks !
- Jul 2, 2014
- 1,019
- 0
- 5,660
- 148
-
#5
Those aren’t really repairing the bad sectors, they are just «quarantining» them so they don’t get written to again.
-
#6
It’s a hardware issue, software won’t fix it, as P.C. says.
Are «logical bad sectors» also comes under hardware issue ?
-
#7
Those aren’t really repairing the bad sectors, they are just «quarantining» them so they don’t get written to again.
If quarantining them resolves the problem then why new bad sectors will appear and why not it be fixed. For example a few thousand bad sectors out of billions are marked to not to be used for data writing then can’t it be called repaired.
- Jul 2, 2014
- 1,019
- 0
- 5,660
- 148
-
#8
Logical bad sectors can be repaired in some cases. Here’s an article that explains in depth-
http://www.addictivetips.com/windows-tips/what-are-physical-logical-hard-drive-bad-sectors-how-to-repair-them/
- Jul 2, 2014
- 1,019
- 0
- 5,660
- 148
-
#9
If quarantining them resolves the problem then why new bad sectors will appear and why not it be fixed. For example a few thousand bad sectors out of billions are marked to not to be used for data writing then can’t it be called repaired.
If bad sectors are occurring it’s often a symptom of a failing hard drive, and more and more sectors will go bad as the process unfolds. Sometimes they are just a flaw in the manufacturing process and the drive will function without other issues, for a while anyway. If you want to keep using the drive you need to backup anything important and hope for the best. In the meantime you can download diagnostic tools from Seagate and test the drive to learn more.
- Sep 12, 2011
- 7,060
- 0
- 27,960
- 736
-
#10
Chkdsk does not repair it. It marks the sector bad so it will not be used and tries to move the data to another sector. This is fine if you have one or two. If it keeps happening the drive is done for and needs to be replaced.
You don’t repair or «regenerate» a failing hard drive. You replace it. Once sectors start falling the drive is at the end of its life. Either because it’s worn out or it’s damaged. If worn out more sector are doing to wear out. If damaged there are now particles from the crashed head or whatever caused it floating around inside which will quickly destroy it. The result is the same back up your data and plan to replace it.
-
#11
Logical bad sectors can be repaired in some cases. Here’s an article that explains in depth-
http://www.addictivetips.com/windows-tips/what-are-physical-logical-hard-drive-bad-sectors-how-to-repair-them/
Thanks for the link, I read it partially and it says that logical bad sectors are totally repairable.It has a few utilities to identify and repair and also it says low level format can fix it in some cases. I will try to read more and try if any utility can fix them.
- Jun 9, 2006
- 748
- 0
- 19,160
- 84
-
#12
Those aren’t really repairing the bad sectors, they are just «quarantining» them so they don’t get written to again.
If quarantining them resolves the problem then why new bad sectors will appear and why not it be fixed. For example a few thousand bad sectors out of billions are marked to not to be used for data writing then can’t it be called repaired.
You need to understand that there are disks spinning 7200RPM and the distance between the heads and the platters are measured in nanometers. With these tolerances its conceivable that for parts of the drive over time heat and use warps the platters, so it may read fine outside edge, but wont on the inside edge. Plus if you have 4 platters there are 8 heads to worry about. So it might fail majority of one of the sides if a head were to go bad, however it attempts to keep the drive going so the rest of the drive hums along.
In my profession its better to just replace the drive when it has logical or physical errors. Most of the time these drives are already 3-4 years old, the average lifespan of a drive is about 4-5 of reliable performance.
- Jul 2, 2014
- 1,019
- 0
- 5,660
- 148
-
#13
Well, when you get to the article’s conclusion you’ll see he says that once you get bad sectors, of either type, it’s just a matter of time before the drive dies. So, be warned.
- Jun 9, 2006
- 748
- 0
- 19,160
- 84
-
#14
Logical bad sectors can be repaired in some cases. Here’s an article that explains in depth-
http://www.addictivetips.com/windows-tips/what-are-physical-logical-hard-drive-bad-sectors-how-to-repair-them/
Thanks for the link, I read it partially and it says that logical bad sectors are totally repairable.It has a few utilities to identify and repair and also it says low level format can fix it in some cases. I will try to read more and try if any utility can fix them.
Run HDDscan, it’ll read from all the sectors and tell you how long it takes to read from them. If you have alot of sectors above 50MS you should replace the drive.
- Oct 12, 2013
- 214
- 0
- 10,710
- 21
-
#15
Kochierster. Trying to «fix» your HDD is fine and dandy but please heed the advice to backup your important data.
-
#16
Those aren’t really repairing the bad sectors, they are just «quarantining» them so they don’t get written to again.
If quarantining them resolves the problem then why new bad sectors will appear and why not it be fixed. For example a few thousand bad sectors out of billions are marked to not to be used for data writing then can’t it be called repaired.
You need to understand that there are disks spinning 7200RPM and the distance between the heads and the platters are measured in nanometers. With these tolerances its conceivable that for parts of the drive over time heat and use warps the platters, so it may read fine outside edge, but wont on the inside edge. Plus if you have 4 platters there are 8 heads to worry about. So it might fail majority of one of the sides if a head were to go bad, however it attempts to keep the drive going so the rest of the drive hums along.
In my profession its better to just replace the drive when it has logical or physical errors. Most of the time these drives are already 3-4 years old, the average lifespan of a drive is about 4-5 of reliable performance.
Thanks Kurz for the reply, I can understand much better the problem as you explained above.My drive is just a month over 2 years and it got bad sectors due to random restarts of my computer which I fixed a little late.
- Jun 9, 2006
- 748
- 0
- 19,160
- 84
-
#17
«The logical bad sectors can be recovered using above mentioned tools, but this doesn’t mean that you can continue using your hard disk for a long time. When bad sectors (physical or logical) start developing on your hard drive, it is, infact, an indicative of buying a new hard drive to stave off any imminent damage to your storage medium. However, you should take preventive measure to protect your hard drive from bad sectors. It’s recommended to always shut down your system properly, schedule an automatic disk defragmentation to prevent hard disk wear and tear, keep your anti-virus/anti-malware application updated with latest virus definitions, and always use your hard disk manufacturer’s provided disk diagnostic utilities to fix hard disk-related issues.»
From the article for future generations that think you can repair a harddrive.
-
#18
Kochierster. Trying to «fix» your HDD is fine and dandy but please heed the advice to backup your important data.
I backed up data already which was really slow to complete.
- Jun 9, 2006
- 748
- 0
- 19,160
- 84
-
#19
Those aren’t really repairing the bad sectors, they are just «quarantining» them so they don’t get written to again.
If quarantining them resolves the problem then why new bad sectors will appear and why not it be fixed. For example a few thousand bad sectors out of billions are marked to not to be used for data writing then can’t it be called repaired.
You need to understand that there are disks spinning 7200RPM and the distance between the heads and the platters are measured in nanometers. With these tolerances its conceivable that for parts of the drive over time heat and use warps the platters, so it may read fine outside edge, but wont on the inside edge. Plus if you have 4 platters there are 8 heads to worry about. So it might fail majority of one of the sides if a head were to go bad, however it attempts to keep the drive going so the rest of the drive hums along.
In my profession its better to just replace the drive when it has logical or physical errors. Most of the time these drives are already 3-4 years old, the average lifespan of a drive is about 4-5 of reliable performance.
Thanks Kurz for the reply, I can understand much better the problem as you explained above.My drive is just a month over 2 years and it got bad sectors due to random restarts of my computer which I fixed a little late.
Run HHDscan its a free utility, http://hddscan.com/
It’ll check your drive, and see how many sectors that are not performing well.
Honestly if it comes back as many of the sectors being bad/slow replace the drive.
-
#20
Logical bad sectors can be repaired in some cases. Here’s an article that explains in depth-
http://www.addictivetips.com/windows-tips/what-are-physical-logical-hard-drive-bad-sectors-how-to-repair-them/
Thanks for the link, I read it partially and it says that logical bad sectors are totally repairable.It has a few utilities to identify and repair and also it says low level format can fix it in some cases. I will try to read more and try if any utility can fix them.
Run HDDscan, it’ll read from all the sectors and tell you how long it takes to read from them. If you have alot of sectors above 50MS you should replace the drive.
I will run HDDScan as you advised and get back after the results. Thanks !
- Jun 9, 2006
- 748
- 0
- 19,160
- 84
-
#21
Kochierster. Trying to «fix» your HDD is fine and dandy but please heed the advice to backup your important data.
I backed up data already which was really slow to complete.
Slow transfer speeds usually mean the drive is going bad.
-
#22
Logical bad sectors can be repaired in some cases. Here’s an article that explains in depth-
http://www.addictivetips.com/windows-tips/what-are-physical-logical-hard-drive-bad-sectors-how-to-repair-them/
Thanks for the link, I read it partially and it says that logical bad sectors are totally repairable.It has a few utilities to identify and repair and also it says low level format can fix it in some cases. I will try to read more and try if any utility can fix them.
Run HDDscan, it’ll read from all the sectors and tell you how long it takes to read from them. If you have alot of sectors above 50MS you should replace the drive.
I will run HDDScan as you advised and get back after the results. Thanks !
HDDScan is extremely slow , I guess the delays are causing it. However , I run chkdsk and found 380 bad sectors which it claimed to repair/reallocate. Now I am running HDD Regenerator as the last option to regenerate all sectors in 0 — end and it has no bad sectors yet but around 150 delays at 10 % completion.
I guess chances are quite low and it will eventually fail
| Thread starter | Similar threads | Forum | Replies | Date |
|---|---|---|---|---|
|
|
Question Wiping an SSD with bad sectors to return it under warranty ? | Storage | 26 | Feb 21, 2023 |
|
H |
Question Find a file location in hdd sectors ( ZBR ) | Storage | 0 | Jan 11, 2023 |
|
F |
[SOLVED] Anyway to repair bad sectors without going into Windows? | Storage | 9 | Dec 27, 2022 |
|
|
Question Pny 240 Went RAW after a BSOD … EASEUS Surface Test shows 100% bad sectors … is it dead? | Storage | 35 | Dec 14, 2022 |
|
K |
Question Samsung 500GB SSD — 1 bad sector | Storage | 25 | Nov 21, 2022 |
|
S |
Question Crystal Disk Info says «Caution» because of «Current Pending Sector Count» | Storage | 1 | Nov 20, 2022 |
|
C |
[SOLVED] Is there any way of saving my HDD? | Storage | 4 | Nov 19, 2022 |
|
|
Question Bad sectors affect backups? | Storage | 3 | Nov 6, 2022 |
|
|
Question Is my hard drive showing signs of dying? | Storage | 1 | Oct 8, 2022 |
|
|
[SOLVED] Recovering Data From Offline Uncorrectable Sectors | Storage | 4 | Oct 6, 2022 |
- Advertising
- Cookies Policies
- Privacy
- Term & Conditions
- Topics
Покажу как восстановить диск с помощью программы HDD Regenerator 2011. С помощью программы Crystal Disk Info я проверил свой жесткий диск. Столкнулся вот с такой проблемой.
Содержание статьи:
- Создать загрузочную флешку для восстановления поврежденных секторов
- Выставить загрузочную флешку в BIOS на первое место по степени важности загрузки
- Восстановление поврежденных секторов с помощью HDD Regenerator 2011
- Итоги
Как видите на моём диске появились переназначенные сектора, нестабильны сектора, неисправимые ошибки секторов.
Покажу как восстановить диск с помощью программы HDD Regenerator 2011.
Скачиваем программу HDD Regenerator 2011 (она бесплатная). Считав с диска S.M.A.R.T. информацию программа также показывает, что мой диск умирает. И рекомендуется сделать копию всех файлов на диске (Backup data immediately).
Проверьте и вы состояние своего жесткого диска, как я показал на видео.
1. Создать загрузочную флешку для восстановления поврежденных секторов.
Чтобы использовать программу по восстановлению поврежденного диска сделаем загрузочную флешку, чтобы безопасно загрузиться с неё и сделать проверку диска и восстановление поврежденных секторов. Для этого понадобится флешка размером более 1 ГБ.
Если попытаться сделать восстановление дефектных секторов диска непосредственно из-под Windows (XP / Vista / 7 / 8), то выдаст ошибку Unable to obtain exclusive access to Hard Drive 1, because disk [C:] is in use. Не удалось получить доступ к жесткому диску С, так как он используется.
Возвращаемся в главное меню программы и нажимаем Загрузочная USB Flash, чтобы сделать загрузочную флешку для восстановления поврежденных секторов.
Выбираем USB Flash диск и нажимаем ОК.
Если выдало ошибку Error has occured! Bootable regenerating flash not created! Произошла ошибка! Загрузочная флешка восстановления не была создана.
Тогда вначале форматируем флешку и стираем с неё все данные. Нажимаем Сброс размера Flash.
Все данные на флешке будут уничтожены а флешка переформатирована. Нажимаем ОК.
Выбираем USB Flash диск и нажимаем ОК.
Готово. Теперь у нас есть загрузочная флешка для восстановления поврежденных секторов на диске. Программа спрашивает перезагрузить компьютер сейчас? Нажимаем Yes. Кстати очень хорошее решение проблемы — это SSD диск можете в статье Как поменять жесткий диск на SSD. Полный разбор.
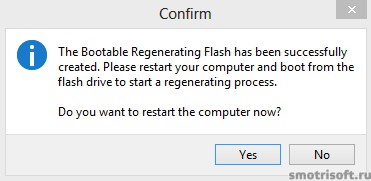
2. Выставить загрузочную флешку в BIOS на первое место по степени важности загрузки.
Теперь заходим в BIOS нажатием F2 или del или F10 или ту клавишу, что указана в самом начале при включении вашего компьютера слева снизу
На моём ноутбуке Samsung надо нажать F2, чтобы войти в BIOS.
Заходим во вкладку Boot (Загрузка) далее в пункт Boot Device Priority (Приоритет загрузки с устройства).
Здесь указаны все устройства с которых может быть произведена загрузка. В моем случае приоритет стоит так:
1. USB HDD: WD My Passport 0743
2. IDE HDD: ST500LM000-1EJ162
3. IDE CD: TSSTcorp CDDVDW TS-L633A
8. USB HDD: SanDisk Cruzer Blade
то есть сначала идет считывание и поиск загрузочной информации с внешнего жесткого диска, затем если она не найдена переходит поиск к внутреннему жесткому диску, затем если не найдена к DVD-приводу, затем к флешке. А надо поставить, чтобы изначально был поиск загрузочной информации с флешки.
Выбираем флешку и нажимаем F6 чтобы поднять её выше на первое место.
Готов. Теперь загрузочная информация будет вначале искаться на флешке.
Нажимаем F10, чтобы сохранить настройки BIOS.
Выбираем Yes, чтобы сохранить конфигурацию и выйти из BIOS.
Перезагружаем комп.
3. Восстановление поврежденных секторов с помощью HDD Regenerator 2011
Итак теперь мы загрузились с флешки. Тут отображены диски подключенные к компьютеру. У меня
1. 30 Gb
2. 465 Gb
Это 1 диск просто разделён на 2 части. Выбираем тот что больше, т.е. номер 2 (набираем на клавиатуре) и нажимаем Enter.
1. Prescan (show bad sectors). Предварительное сканирование (показать плохие секторы)
2. Normal Scan (with / without repair). Нормальное сканирование (с \ без восстановления)
3. Version Info. Информация о версии.
4. Show Statistics. Показать статистику.
Для начала сделаем предварительное сканирование и узнаем сколько плохих секторов есть на диске. Набираем на клавиатуре цифру 1 и нажимаем Enter.
1. Start Sector 0. Начать с сектора 0.
2. Resume Last Proccess. Возобновить предыдущий процесс.
3. Set Start/End Sectors Manually. Установить начальный\конечный сектор вручную.
Начнем сканирование с нулевого (начального) сектора диска. Набираем на клавиатуре цифру 1 и нажимаем Enter.
Началось предварительное сканирование и поиск поврежденных и плохих секторов.
Спустя какое-то время предварительное сканирование обнаружило что у меня имеются плохие и поврежденные сектора на диске.
Спустя 1 час 48 минут предварительное сканирование выдало результат и показало, что у меня на диске более 46 поврежденных секторов. Они обозначаются буквой B — bad. Также были обнаружены задержки на диске (124), они обозначаются буквой D — delay.
1. List sectors scanned. Список просканированных секторов.
2. List this session sectors. Список секторов этой сессии.
3. List all sectors. Список всех секторов.
4. Clear Drive Map statistics. Очистить статистику диска.
Просмотрим список просканированных секторов. Набираем на клавиатуре цифру 1 и нажимаем Enter.
Вот список. Посмотрев его нажимаем любую клавишу, чтобы выйти из списка.
Может будет интересна статья Как переместить дисковое пространство диска E на диск C без переустановки windows.
Вернувшись в главное меню программы.
1. Prescan (show bad sectors). Предварительное сканирование (показать плохие секторы)
2. Normal Scan (with / without repair). Нормальное сканирование (с \ без восстановления)
3. Version Info. Информация о версии.
4. Show Statistics. Показать статистику.
Теперь начнем сканирование и восстановление поврежденных секторов. Набираем на клавиатуре цифру 2 и нажимаем Enter.
1. Scan and repair. Сканировать и исправить.
2. Scan, but do not repair (show bad sectors). Сканировать, но не исправлять (показать плохие секторы).
3. Regerate all sectors in a range (even if not bad). Восстановить все плохие секторы в диапазоне (даже если не плохие).
Набираем на клавиатуре цифру 1 и нажимаем Enter.
1. Scan Sectors 0. Начать с сектора 0.
2. Resume Last Proccess. Возобновить последний процесс.
3. Set Start/End Sectors Manually. Установить начальный \ конечный сектор вручную.
Начнем сканирование и восстановление поврежденных секторов диска с нулевого сектора. Набираем на клавиатуре цифру 1 и нажимаем Enter.
Сканирование и восстановление секторов началось. Это может занять очень много времени (до нескольких дней) в зависимости от размера диска и количества поврежденных секторов. Но вы можете закончить восстановление и сканирование, а продолжить его потом, хоть через несколько дней или даже недель. На флешке сохранится ваш прогресс в восстановлении и то место, где вы остановитесь.
Спустя около 2 часов прогресс завершился на 45% и было обнаружено и восстановлено 140 поврежденных секторов на диске.
Спустя около 8 часов прогресс стал 55% и было обнаружено и восстановлено 827 поврежденных секторов на диске.
Спустя около 20 часов прогресс стал 56% и было обнаружено и восстановлено 5 753 поврежденных секторов на диске. И сверху справа появилась надпись Interface HANG-UP! Set-up BIOS to compatible IDE mode! Интерфейс повис! Установить BIOS в совместимый IDE режим. Но в моем BIOS нету режима IDE. У меня ноутбук и там только режим SATA. Это ошибка программы, т.к. она думает, что жесткий диск работает не в том режиме, но на самом деле. Поврежденных секторов на моем жестком диске настолько много, что весь процесс по восстановлению почти подвисает и движется ооооооооооочень медлеееееееееееенно.
Я прервал процесс нажав ESC. И загрузил Windows поработал в нем поведение диска стало заметно получше и он стал меньше подвисать. Потом на следующий день я вновь загрузился с флешки и продолжил восстановление диска.
Вернувшись в главное меню программы.
1. Prescan (show bad sectors). Предварительное сканирование (показать плохие секторы)
2. Normal Scan (with / without repair). Нормальное сканирование (с \ без восстановления)
3. Version Info. Информация о версии.
4. Show Statistics. Показать статистику.
Продолжим сканирование и восстановление поврежденных секторов. Набираем на клавиатуре цифру 2 и нажимаем Enter.
1. Continue proccess. Продолжить процесс.
2. Show statistics. Показать статистику.
3. Change start/end sectors. Изменить начальный \ конечный сектор.
4. Change mode. Изменить режим.
5. Exit program. Выйти из программы.
Продолжим процесс восстановления поврежденных секторов. Набираем на клавиатуре цифру 1 и нажимаем Enter.
Процесс продолжается с того же места на котором был прерван.
Спустя сутки процесс стал 60% и было обнаружено и восстановлено 8 342 поврежденных секторов на диске.
Спустя еще какое-то время процесс вообще завис остановившись и восстановив 10 001 секторов. Появилась надпись Drive is not ready! Диск не готов!
Но это опять же проблема конкретно моего диска, который уже находится при смерти и есть места на диске перейдя в которые диск просто становится загруженным на 100% и намертво повисает и спасает от этого только выключение и включение компьютера вновь.
В итоге статистика показала, что восстановила очень много поврежденных секторов, но дойдя до тех секторов в которых диск намертво зависал она не смогла восстановить их.
Позже при попытке продолжить сканирование и восстановление поврежденных секторов на диске. Программа выдавало надпись о том, что Диск не готов, перезагрузите компьютер и попробуйте снова продолжить процесс.
Это проблема конкретно моего случая, в котором при переходе в определенный сектор диска диск полностью повисал. Дальше я не стал пробовать его восстановить (это занимало очень много времени и я думаю мой диск уже невозможно восстановить, только если обрезать его в размере отделив дефектную (мертвую часть) от целой, но тогда жесткий диск уменьшится в размере) я просто скопировал данные что мог и купил себе новый жесткий диск. Стоят жесткий диски для ноутбуков от 1500 руб. В принципе это не дорого и можно себе позволить.
4. Итоги
Прежде чем покупать новый диск советую попробовать его восстановить. А если уже не получится по какой-то причине, то покупайте новый. Также никогда не забывайте иметь второй жесткий диск на которой периодически копируйте всю информацию с основного диска.
Для верности можно еще проверить жесткий диск на ошибки и восстановить поврежденные секторы.
Про Windows у меня также есть другие уроки:
- Как переместить дисковое пространство диска E на диск C без переустановки windows
- Как разделить диск
- Как сделать чтобы загружался сразу рабочий стол в Windows 8.1
- Горячие клавиши Windows 7
- Горячие клавиши Windows 8
Contents
Can a HDD with bad sectors be repaired?
Hard bad sectors cannot be repaired, but they can be prevented. A soft bad sector is sometimes explained as the “hard drive formatting wearing out” – they are logical errors, not the physical ones. These are repairable by overwriting everything on the disk with zeros.
How do you fix weak sectors on a hard drive?
The Disk menu -> Surface test -> Reinitialise disk surface is the best way to repair the hard disk. The test permanently fixes the weak sectors and make the hard disk drive more usable in general.
Can chkdsk fix bad sectors?
Chkdsk can also scan for bad sectors. Bad sectors come in two forms: soft bad sectors, that occur when data is written badly, and hard bad sectors that occur because of physical damage to the disk.
How can I remove bad sector from hard disk without formatting?
How to Repair Corrupted Hard Disk without Formatting? Run Antivirus Scan on your Hard Disk. Run Command Prompt to Check for File System Errors and Bad Sectors. Run SFC Scan. Check Hard Disk in Disk Management.
Which is better chkdsk R or F?
In disk terms, CHKDSK /R scans the entire disk surface, sector by sector, to make sure every sector can be read properly. As a result, a CHKDSK /R takes significantly longer than /F, since it’s concerned with the entire surface of the disk, not just the parts involved in the Table of Contents.
How fix bad sectors using CMD?
To repair errors without scanning the disk for bad sectors, at the command prompt, type chkdsk volume: /f, and then press <Enter>. To repair errors, bad sectors, and readable information, at the command prompt, type chkdsk volume: /r, and then press <Enter>.
How do I check for bad sectors on my hard drive?
What do I do if my drive reports bad sectors? Double Click (My) Computer, and right-click the hard disk. On the shortcut menu, click Properties, and on the Tools tab in the Properties dialog box. Click Check Now in the Error-Checking Status area.
How do I check Windows 7 for errors?
Run GUI chkdsk on Windows Open Windows Explorer and right-click on the drive that you want to check. At the bottom, go ahead and click on Properties. Click on the Tools tab and you’ll see a Check button in the Error checking section. In Windows 7, the button is Check Now.
What does sfc scan do?
The sfc /scannow command will scan all protected system files, and replace corrupted files with a cached copy that is located in a compressed folder at %WinDir%\System32\dllcache. This means that you do not have any missing or corrupted system files.
Can chkdsk damage a hard drive?
CHKDSK is able to check your drives for errors. Yet, if misused, it will cause unrecoverable damage to your drives. Windows has a native disk repair tool – CHKDSK, which is really robust to detect bad sectors and fix disk errors. However, it may result in some troubles and risks when it is misused in some cases.
How can I repair a damaged hard drive?
Solution 3. Try File System Repair Software to Fix Damaged Hard Disk DOWNLOAD EaseUS CleanGenius on your computer and complete the installation. Run the software. Click “Optimization”, and then choose “File Showing” . Select the drive with a corrupted file system. Wait the tool performs the repairing task.
What causes a hard drive to have bad sectors?
“Hard” bad sectors are caused by physical damage to the disk. They can be created whenever the read/write head comes into contact with the physical surface of the disk. This typically happens if the disk is bumped as data is being written to it, exposure to extreme environmental conditions, or faulty mechanical parts.
How do I check my hard drive for bad sectors Windows 7?
Resolution Right-click the Start Windows icon. In the shortcut menu, click Open Windows Explorer. In the navigation pane, click Computer so that your drives appear in the right pane. Right-click the drive that you want to check. Click Properties. Click the Tools tab. Click the Check now button.
Can SeaTools repair bad sectors?
SeaTools for Windows has the ability to repair bad sectors using the “Fix All” option under the “Basic Tests” button. Chkdsk can also repair bad sectors. SeaTools will FAIL the drive if a repair is unsuccessful. If SeaTools fails to repair the bad sectors we recommend checking the warranty status of your device.
Is there a Windows 7 repair tool?
Startup Repair is an easy diagnostic and repair tool to use when Windows 7 fails to start properly and you can’t use Safe Mode. The Windows 7 repair tool is available from the Windows 7 DVD, so you must have a physical copy of the operating system in order for this to work.
How can I repair my Windows 7?
Follow these steps: Restart your computer. Press F8 before the Windows 7 logo appears. At the Advanced Boot Options menu, select the Repair your computer option. Press Enter. System Recovery Options should now be available.
How do I know if my hard drive is working in BIOS?
During startup, hold F2 to enter the BIOS Setup screen. Check whether your hard drive is listed under Bootable Device. If your hard drive isn’t listed, this indicates that there are no bootable system files on the hard drive.
Does sfc Scannow fix anything?
I’ve always found sfc /scannow as a pretty good indicator of system integrity. It usually doesn’t *fix* anything, but the CBS. log will give you the names of files that it can’t repair. I can usually find the correct files on other systems if need be.
How do I fix corrupted files in sfc Scannow?
6 Ways to Fix SFC/SCANNOW Cannot Repair Error Run SFC Alternative. Open EaseUS Partition Master on your computer. Use Installation Disc to Repair. Run DISM Command. Run SFC in Safe Mode. Check the Log Files. Try Reset This PC or Fresh Start.
Does sfc require Internet?
1] Run System File Checker or SFC to fix any system file corruption from the resident component store. This does not require Internet access. If this not help, you may need to repair the Windows Component Store itself.
How do I run chkdsk in win7?
CHKDSK in Windows 7 Click Start. Type cmd at the Search program and files search box. Right-click on cmd.exe. Click Run as Administrator. Type in your Administrator password. When cmd.exe opens, type the command: chkdsk. Press Enter. You can run the tool with more parameters, like this: chkdsk c: /r.
What is the difference between chkdsk and ScanDisk?
What is the difference between CHKDSK and ScanDisk? Unlike CHKDSK, ScanDisk can also repair cross-linked files. However, ScanDisk can’t check NTFS disk drives whereas CHKDSK can. CHKDSK is available in Windows 10/8/7 while ScanDisk is only included in old Windows versions.