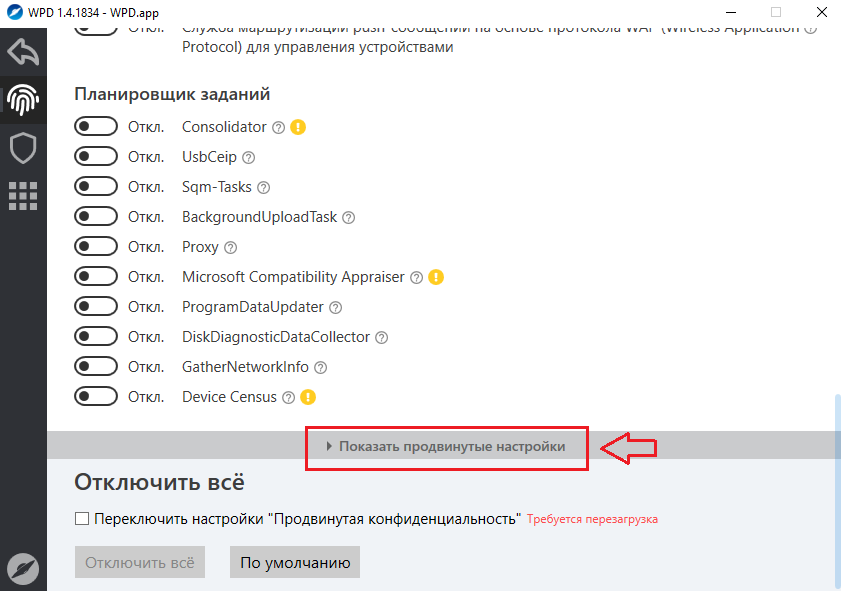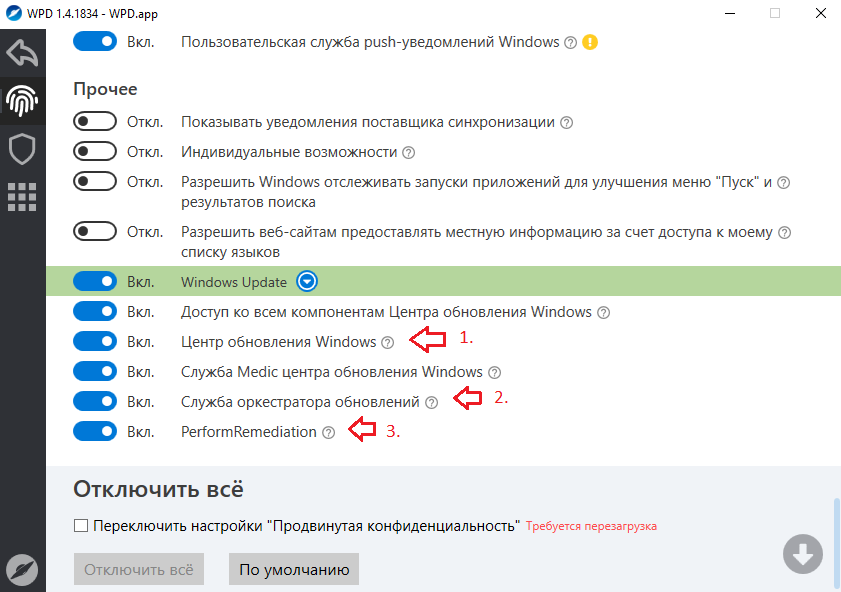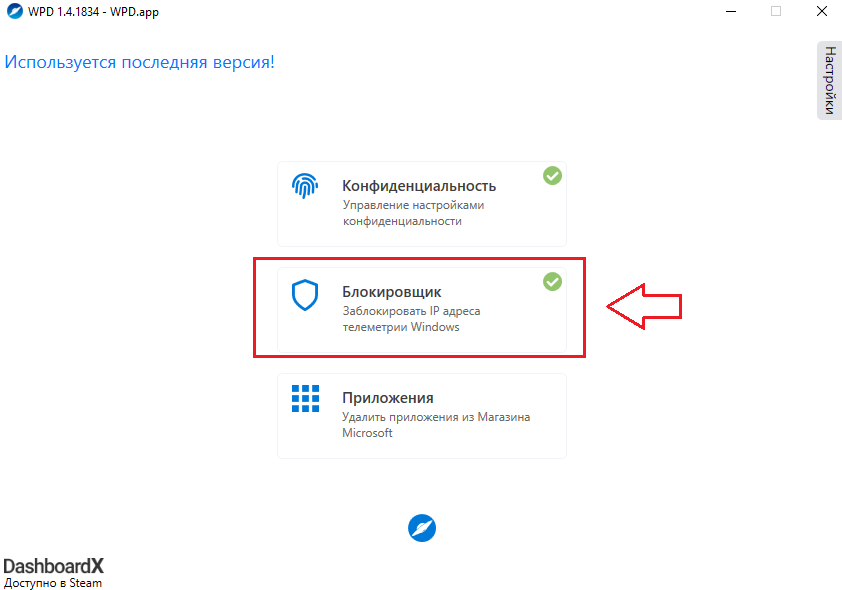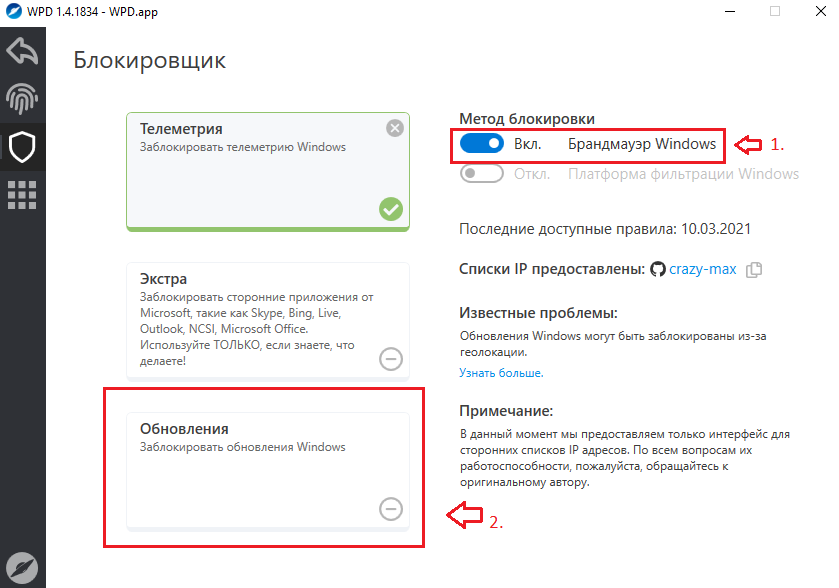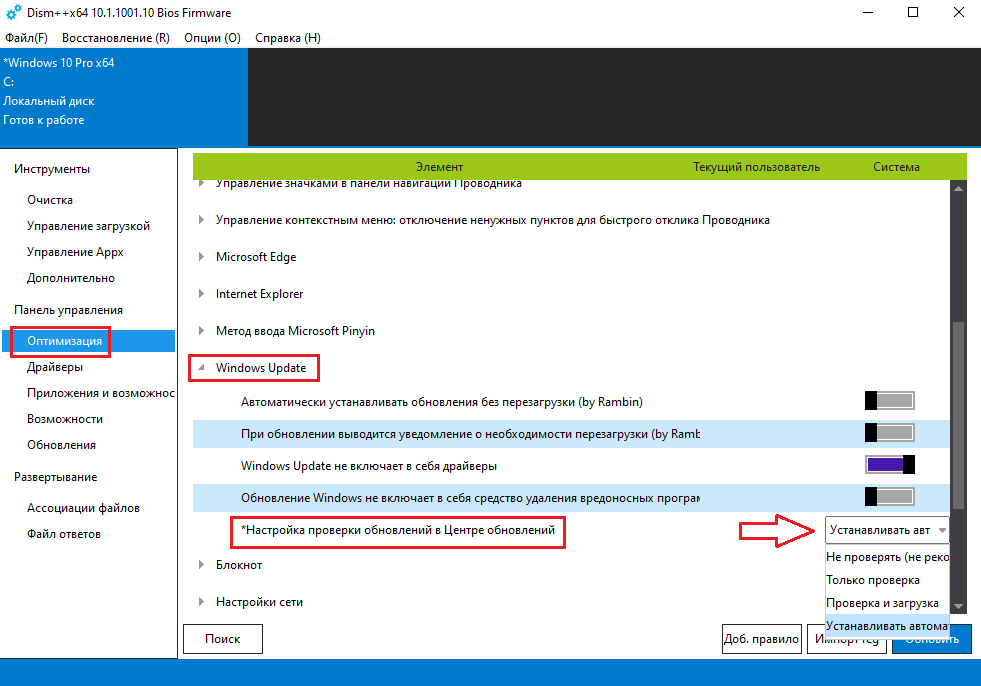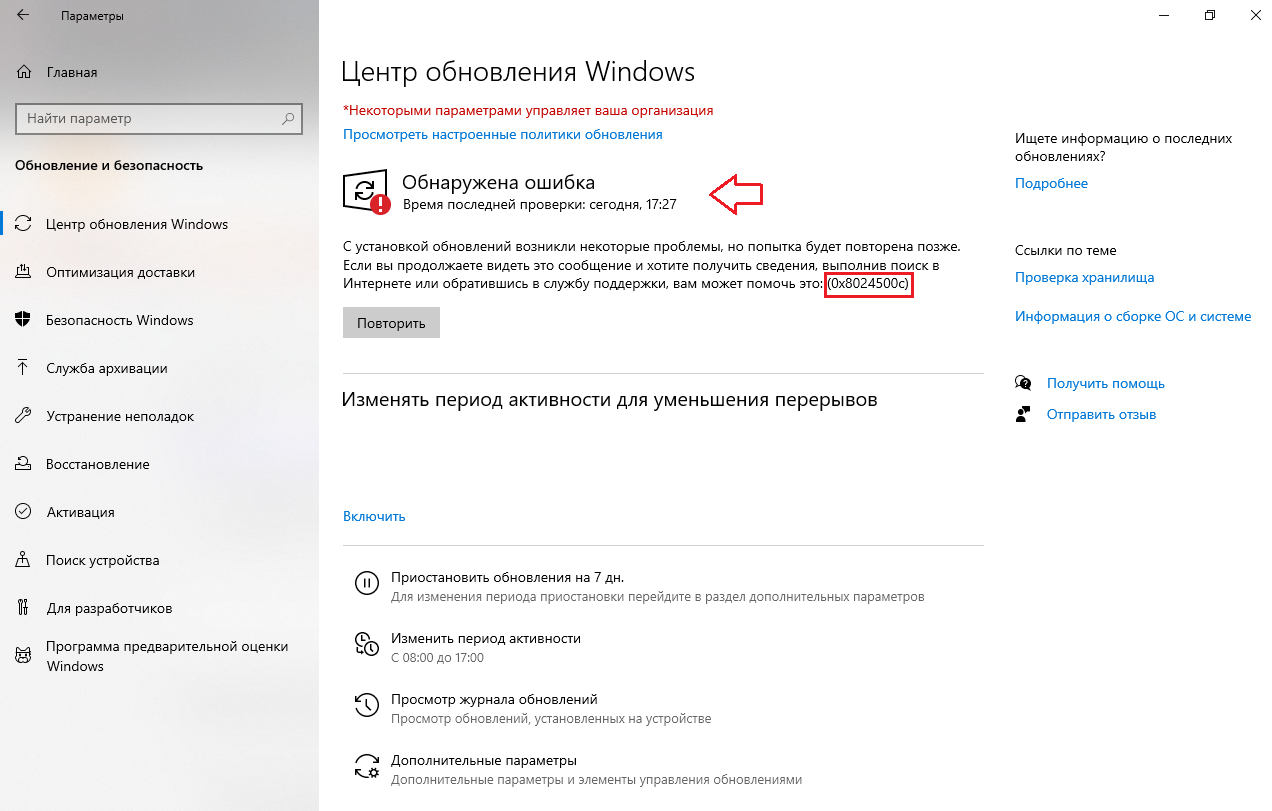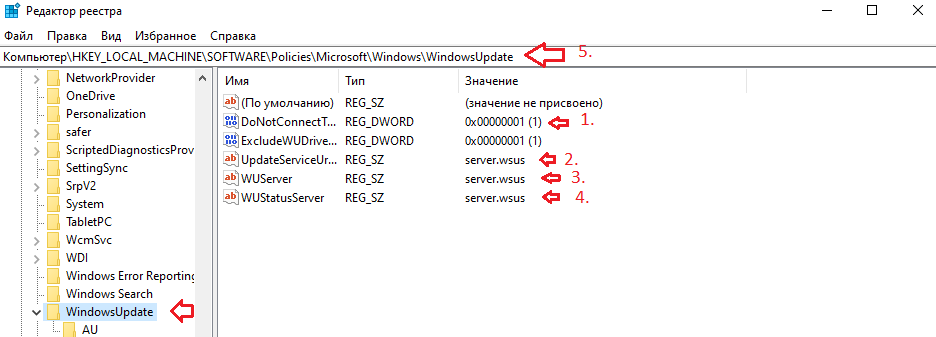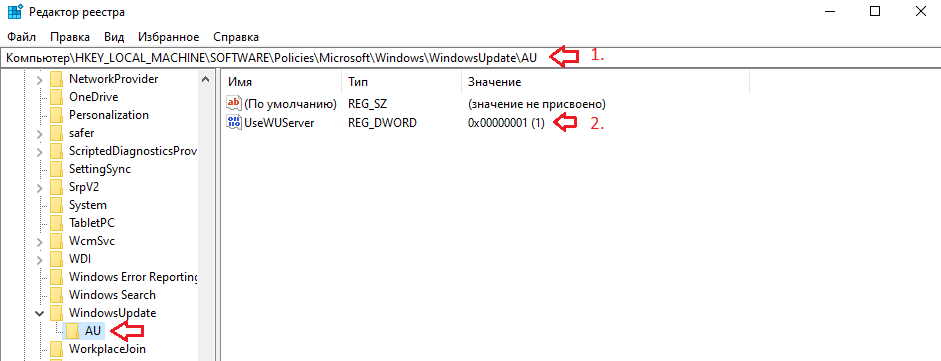В отличие от своих предшественников, Windows 10 не позволяет вам легко отключить автоматическое обновление Windows. Классическая панель обновления Windows, которая позволяет пользователям отключить автоматическое обновление, было исключено из Windows 10, и нет никакой возможности в настройках системы отключить автоматическое обновление.
Отключить автоматическое обновление в Windows 10 с помощью реестра.
Хорошей новостью является то, что можно изменить настройки по умолчанию Windows Update, с помощью редактирования реестра. Кроме того, все настройки обновления Windows которые есть в групповой политике имеются также в реестре.
Есть способ, чтобы полностью отключить автоматическое обновление (не проверять наличие обновлений), в Windows 10 с помощью реестра.
В этом руководстве, мы увидим, как отключить или настроить автоматическое обновление Windows, отредактировав реестр.
- Способ 1 — отключить автоматическое обновление
- Способ 2 — расширенные настройки -настроить автоматическое обновление
Способ 1 из 2 — Полностью отключить автоматическое обновление.
Важно: Мы рекомендуем Вам создать точку восстановления системы перед редактированием реестра в случае, если что-то пойдет не так!
Шаг 1: Win+R в строке наберем Regedit, нажимаем клавишу Enter
Шаг 2: В редакторе реестра перейдите к следующему разделу:
HKEY_LOCAL_MACHINE\SOFTWARE\Policies\Microsoft\Windows
Шаг 3: Кликните правой кнопкой мыши на разделе Windows (как показано на рисунке), выберете Создать/ Раздел.
Введите имя как WindowsUpdate (без пробела). Обратите внимание, что после создания нового раздела, нажмите правой кнопкой мыши на нем, а затем выберите пункт — Переименовать, чтобы переименовать его в WindowsUpdate.
Шаг 4: Теперь, когда вы создали раздел WindowsUpdate, кликните правой кнопкой мыши на разделе WindowsUpdate, и выберите Создать \ Раздел и установите его имя как AU.
Шаг 5: С правой стороны нажмите на раздел AU, правой кнопкой мыши, в контекстном меню выберите Создать, Параметр DWORD (32 бита), с именем NoAutoUpdate.
Шаг 6: И, наконец, дважды кликните на NoAutoUpdate, и установите его значение: 1
0 — включить автоматическое обновление
1 — отключить автоматические обновления
При выключении автоматического обновления, Windows никогда не будет проверять наличие обновлений. Если вы перейдете в настройки Windows, вы увидите Никогда не проверять наличие обновлений.
Способ 2 из 2 — Расширенные настройки — обновления Windows 10.
Если вы не хотите, полностью отключить автоматическое обновление, но хотите контролировать, как будут установлены обновления, вы можете сделать это с помощью приведённых ниже шагов.
Шаг 1: Следуйте инструкциям указанным в 1 способе для создания WindowsUpdate и AU разделов по следующему пути:
HKEY_LOCAL_MACHINE\SOFTWARE\Policies\Microsoft\Windows
Шаг 2: Выберите раздел AU, в правой части редактора реестра, и создайте в нем новый параметр DWORD (32 бита) и назовите его AUOptions, установите для него одно из следующих значений:
0 – Уведомление о загрузке и установке
3 – Автоматическая загрузка и уведомление об установке
4 — Автоматическая загрузка и установка по расписанию
5 — Разрешить локальному администратору выбирать параметры
Если вы хотите, чтобы Windows 10 всегда уведомляла вас о доступном обновлении, необходимо установить значение — 2.
ПРИМЕЧАНИЕ: Если вы используете 64-разрядную версию Windows, вам также необходимо выполнить эти шаги для следующего раздела реестра:
HKEY_LOCAL_MACHINE\SOFTWARE\Wow6432Node\Policies\Microsoft\Windows
Если вам лень возится с реестром Windows 10, я подготовил готовые reg файлы NoAutoUpdate.zip и AUOptions.zip
Прошу предоставить алгоритм действий для полного отключения системы автоматического обновления в Windows 10 Home. Система автоматического обновления, помогающая обеспечить максимальную безопасность системы
и предотвратить критические сбои, — сама их создает. За полгода использования были обнаружены такие проблемы:
1. Перестает работать кнопка «Пуск»;
2. Перестают отображаться рисунки в формате Jpeg;
3. Не работает регулятор громкости;
4. Не работает браузер Edge.
5. Принудительное обновление драйверов видеокарты AMD приводит к неработоспособности видеоадаптера.
Пробовал отключать службу обновлений через services.msc, а также вносил изменения в реестр по адресу
[HKEY_LOCAL_MACHINE\SOFTWARE\Policies\Microsoft\Windows\WindowsUpdate\AU]
«NoAutoUpdate»=dword:00000001
Это решение не помогло. В случае отсутствия вменяемого ответа буду настаивать на прекращении закупок Windows 10 для нашей организации.
Не знаете, как отключить обновление Windows 10? Да что может быть проще?! Идем в панель управления, открываем… Так, стоп. В десятке всё не так, как в Windows 7. Центр обновлений исчез с привычного места. Неужели он больше не доступен?
Чтобы не томить вас ожиданием, ответим сразу: инструменты управления апдейтами системы в Виндовс 10 сохранились, но их возможности уже не те, что были в семерке. Штатные средства винды не позволяют выключить автообновления раз и навсегда. Однако это не значит, что они будут устанавливаться против вашей воли. Пара дополнительных кликов – и всё как вы хотели.
Содержание
- Временное отключение средствами системы
- Постоянное отключение средствами системы
- Остановка службы Центра обновления
- Создание групповой политики запрета обновлений
- Отключение при помощи сторонних программ
- Windows Update MiniTool
- Windows Update Blocker
Временное отключение средствами системы
Настройка обновлений Windows 10 находится в приложении «Параметры», которое заменяет привычную панель управления и скрывается в меню «Пуск» за значком шестеренки.
После клика по шестеренке и открытия «Параметров»:
- Прокрутите окно приложения вниз и щелкните последний элемент «Обновление и безопасность».
- В правой половине окна кликните «Центр обновления Windows».
Чтобы заморозить проверку и загрузку апдейтов на неделю, выберите элемент «Приостановить обновления на 7 дней». Настройка вступит в действие немедленно, но ровно через 7 суток система продолжит обновляться без каких-либо уведомлений.
Другой способ скрыт в разделе «Дополнительные параметры». Для приостановки обновлений на срок до 35 дней найдите одноименный подраздел и выберите из списка «Приостановить до» дату возобновления проверки.
Однако если вы захотите продлить приостановку еще хотя бы на день, сначала вам придется установить все апдейты, которые накопились за период паузы.
Постоянное отключение средствами системы
Хоть Виндовс 10 и лишена функции полного отключения автоапдейтов, как было в Виндовс 7, но кое-что, позволяющее добиться того же результата, в ней сохранилось. Это возможность остановки службы Центра обновлений и запрет на их установку через редактор групповых политик. К сожалению, последнее доступно только в профессиональной (pro) и корпоративной (enterprise) редакциях десятки, но пользователи домашних версий могут вносить нужные правки прямо в реестр.
Остановка службы Центра обновления
Для отключения службы Windows Update (Центра обновлений) вам понадобятся права администратора и Диспетчер задач.
Порядок действий:
- Запустите Диспетчер задач и перейдите на вкладку «Службы».
- Прокрутите список, который находится в этом окне, вниз и проверьте состояние службы Wuauserv. Если она выполняется, значит, установка апдейтов включена и работает. Если нет, то Центр обновлений выключен.
- Кликните ссылку «Открыть службы» в нижней части окна Диспетчера задач.
- Найдите в списке служб «Центр обновления Windows» или «Windows Update» и откройте двойным кликом его свойства.
- Нажмите в поле «Состояние» кнопку «Остановить», затем из списка «Тип запуска» выберите «Отключена».
Чтобы отменить настройку и восстановить работу Центра обновлений, установите в его «Свойствах» тип запуска «Автоматически» и нажмите «Запустить».
Создание групповой политики запрета обновлений
Для запуска редактора групповых политик Виндовс 10 удобнее всего использовать системный поиск или утилиту «Выполнить». Введите в строку запроса команду «gpedit.msc» (без кавычек) и нажмите ввод.
Если система выдала больше одного результата поиска, кликните элемент, показанный на скриншоте ниже:
Далее:
- Находясь в редакторе GPedit, войдите в раздел «Конфигурация компьютера», затем в «Административные шаблоны» и «Центр обновления Windows». В левой стороне окна найдите «Настройку автоматического обновления». По умолчанию его политика не задана.
- Чтобы изменить выбранную политику, щелкните по ней 2 раза мышью. В окне, которое откроется следом, отметьте «Отключено» и сохраните настройку нажатием ОК.
Политика вступит в действие после перезапуска компьютера.
Чтобы создать политику запрета обновлений в Windows 10 домашней редакции, запустите редактор реестра. Используйте для этого те же инструменты, что и для запуска GPedit, введя в поле запроса команду «regedit».
После этого:
- Откройте в редакторе реестра раздел HKEY_LOCAL_MACHINE\SOFTWARE\Policies\Microsoft\Windows\WindowsUpdate\AU
- Если раздела «AU» в вашей системе нет, создайте его самостоятельно: щелкните правой клавишей мыши по папке «WindowsUpdate», затем в открывшемся меню выберите «Создать» и «Раздел».
- Присвойте новому разделу имя «AU», как показано на скриншоте, и войдите в него.
- Щелкните по пустому полю окна правой клавишей мыши и таким же способом создайте элемент «Параметр DWORD (32 бита)».
- Назовите новый параметр «NoAutoUpdate». Затем дважды кликните по нему и в поле «Значение» открывшегося окошка впишите единицу. Сохраните настройку нажатием ОК.
Блокировка также вступит в действие после перезапуска ПК или ноутбука.
Для упрощения работы с системным реестром вы можете создать текстовый рег-файл. Клик по этому файлу внесет изменения в реестр без запуска редактора.
Для создания рег-файла откройте приложение Блокнот или его аналог и скопируйте туда следующие строки:
Windows Registry Editor Version 5.00
[пустая строка]
[HKEY_LOCAL_MACHINE\SOFTWARE\Policies\Microsoft\Windows\WindowsUpdate\AU]
«NoAutoUpdate»=dword:00000001
Затем запустите из меню Блокнота команду «Сохранить как». В поле «Имя файла» введите любое слово и через точку укажите расширение «reg». Например, «NoAutoUpdate.reg».
Правильно сохраненный рег-файл выглядит так:
Изменения, внесенные в реестр при помощи подобных файлов, тоже начинают действовать после перезагрузки.
Для отмены политики и восстановления работы Центра обновлений достаточно запустить редактор реестра и убрать параметр NoAutoUpdate. С помощью reg-файла это можно сделать так:
Windows Registry Editor Version 5.00
[пустая строка]
[HKEY_LOCAL_MACHINE\SOFTWARE\Policies\Microsoft\Windows\WindowsUpdate\AU]
«NoAutoUpdate»=-
И не забудьте перезагрузить компьютер.
Отключение при помощи сторонних программ
Возиться с реестром нравится не всем, а для неопытных пользователей это еще и риск повредить систему, поэтому в сети появились приложения разработчиков-энтузиастов, которые позволяют получить желаемое быстрее, проще и безопаснее. Ниже представлены лучшие из них.
Windows Update MiniTool
Windows Update MiniTool – русскоязычная бесплатная утилита для управления апдейтами Windows. Помимо отключения Центра обновлений, она дает возможность:
- Выбирать способ их проверки и установки – автоматически, по расписанию, только уведомления, только скачивание и т. д.
- Настраивать расписание проверки.
- Просматривать, скрывать и удалять установленные обновления.
- Копировать файлы апдейтов в другие папки и многое другое.
Чтобы запретить самопроизвольную загрузку и установку обновлений, запустите Windows Update MiniTool с правами администратора (утилита работает без инсталляции) и из списка «Автоматические обновления» выберите «Отключено».
Windows Update Blocker
Windows Update Blocker – еще одна бесплатная и очень простая программка, предназначенная для решения единственной задачи – включать и выключать автоапдейты Windows. А также просматривать и изменять статус Центра обновлений и связанных с ним служб.
Чтобы заблокировать установку обновлений с помощью Windows Update Blocker, запустите от имени админа скачанный файл Wub.exe (инсталляция также не требуется), отметьте показанный на скриншоте элемент и нажмите «Применить». Один клик – и все готово. С возвратом первоначальной настройки сложностей также не возникнет.
Научимся отключать обновления Windows 11: полностью или только автоматические, временно или навсегда. Используем только штатные программные инструменты ОС — обойдемся без сторонних утилит. Ничего не придется качать из интернета — достаточно тех программ, которые уже есть на компьютере.
Отключим Центр обновления Windows
Содержание
- Отключим Центр обновления Windows
- Подправим реестр — запретим Windows обновляться
- Блокировка автоматических обновлений
- Абсолютный запрет обновлять Windows 11, в том числе и вручную
- Приостановка обновлений в Параметрах Windows 11
- Дезактивация обновлений в редакторе локальной групповой политики
Кликните правой кнопкой мыши по «Пуску». Выберите «Выполнить» из меню.
Напечатайте services.msc в строке «Открыть:» и кликните по кнопке «ОК», которая находится внизу.
Дважды кликните по «Центру обновления Windows» в перечне сервисов (служб).
Кликните по кнопке «Остановить». Выберите «Отключена» из списка «Тип запуска». Нажмите сначала кнопку «Применить», затем — «ОК».
Метод простой, но не из самых надежных. Скорее всего, со временем операционная система вновь активирует опцию. Попробуем запретить сервису активироваться — задачка уже для продвинутых пользователей. Создаем «батник» (файл *.BAT), помещаем туда код:
net stop wuauserv
sc config wuauserv start=disabled
Запускаем BAT-файл на выполнение.
Подправим реестр — запретим Windows обновляться
Отключим скачивание обновлений в реестре.
Блокировка автоматических обновлений
Кликните правой кнопкой мыши по «Пуску». Из меню выберите пункт «Выполнить».
Напечатайте regedit.exe в строке «Открыть:». Кликните по «ОК» в нижней части окна, чтобы открыть штатный редактор реестра.
В левой панели откройте ветку:
HKEY_LOCAL_MACHINE\SOFTWARE\Policies\Microsoft\Windows
Необходима категория параметров WindowsUpdate. Если уже имеется — станем использовать её. Если отсутствует — создадим. Кликните правой кнопкой мыши по Windows. Необходимый вам пункт контекстного меню: «Создать», подпункт: «Раздел».
Присвойте новой «папке» название WindowsUpdate.
В WindowsUpdate создайте вложенный раздел AU. Порядок действий — такой же, как при создании раздела WindowsUpdate.
Посмотрите в «адресную строку» — убедитесь, что находитесь в правильной ветке:
HKEY_LOCAL_MACHINE\SOFTWARE\Policies\Microsoft\Windows\WindowsUpdate\AU
Кликните правой кнопкой мыши в правой панели окна. Из меню выберите: «Создать», из подменю: «Параметр DWORD (32 бита)». Назовите данный параметр NoAutoUpdate. Дважды кликните по NoAutoUpdate. Установите значение параметра равным 1. Кликните «ОК» в окне изменения параметра.
Итогом рассмотренных манипуляций в реестре станет прекращение автоматических обновлений на ноутбуке или настольном ПК. При необходимости сможем обновить систему вручную.
Абсолютный запрет обновлять Windows 11, в том числе и вручную
Полная и без ограничений по времени блокировка обновлений ОС возможна средствами системы. Решение жесткое — не относится к рекомендованным, но ряду пользователей порой может понадобиться. Придется «отвести глаза» операционной системе, чтобы искала обновления на сервере, которого попросту нет. В «Блокноте» создаем файл с расширением .reg, куда помещаем такой код:
Windows Registry Editor Version 5.00
[HKEY_LOCAL_MACHINE\SOFTWARE\Policies\Microsoft\Windows\WindowsUpdate]
«DoNotConnectToWindowsUpdateInternetLocations»=dword:00000001
«UpdateServiceUrlAlternate»=»server.wsus»
«WUServer»=»server.wsus»
«WUStatusServer»=»server.wsus»[HKEY_LOCAL_MACHINE\SOFTWARE\Policies\Microsoft\Windows\WindowsUpdate\AU]
«UseWUServer»=dword:00000001
Импортируем файл в реестр Windows. Помните, что после применения таких действий «Центр обновления Windows» будет выдавать ошибку при проверке обновлений. Передумаем — отменим. Перейдите к ветке реестра:
HKEY_LOCAL_MACHINE\SOFTWARE\Policies\Microsoft\Windows\WindowsUpdate
Удалите параметры DoNotConnectToWindowsUpdateInternetLocations, UpdateServiceUrlAlternate, WUServer, WUStatusServer
Затем откройте ветку:
HKEY_LOCAL_MACHINE\SOFTWARE\Policies\Microsoft\Windows\WindowsUpdate\AU
Отсюда нужно удалить параметр UseWUServer
Приостановка обновлений в Параметрах Windows 11
Кликните правой кнопкой мыши по «Пуску». Выберите «Параметры» из меню.
В левой панели окна параметров откройте «Центр обновления Windows». Кликните по плитке «Приостановка обновлений». В списке определите — в течение какого периода обновления не будут поступать: от 1 до 5 недель. По истечении данного срока система вновь станет автоматически обновляться.
Второй метод в «Параметрах»: немного «обхитрим» систему — укажем ОС, что используется подключение с ограничением по объему трафика. Зайдите в «Центр обновления Windows». Затем перейдите к «Дополнительным параметрам». Сместите влево переключатель на плитке «Скачивать обновления через лимитные подключения». В таком случае обновления не станут загружаться через соединения с ограничением по трафику. Если переключатель уже находится в положении «Откл.», тогда ничего делать не нужно.
Укажите системе, что ваше подключение с ограничением. Откройте «Сеть и Интернет» на левой панели «Параметров». Выберите Wi-Fi, если подключаетесь к интернету по беспроводу. Или Ethernet, если используете кабельное соединение. В пункте Wi-Fi откройте «Свойства» и сместите вправо ползунок на плитке «Лимитное подключение», чтобы активировать данную опцию (будет переведена в положение «Вкл.»). При проводном соединении всё еще проще — параметр «Лимитное подключение» находится прямо в категории Ethernet.
Порой обновления Windows напрягают из-за низкой скорости интернета — загружаются очень долго. Если у провайдера все в порядке и роутер современный, причина может быть в устаревшем беспроводном модуле ноута или настольного ПК. Решением может стать «свисток» с Wi-Fi 6, о котором недавно писал в «Блоге системного администратора»:
Дезактивация обновлений в редакторе локальной групповой политики
Редактор локальной групповой политики — мощный инструмент настройки Windows 11. Утилита доступна только в версиях Enterprise и Pro. После дезактивации ручное скачивание через «Параметры» останется возможным. Откройте редактор:
- Нажмите Win + R на клавиатуре.
- Напечатайте gpedit.msc в строке «Открыть:».
- Кликните «ОК» в нижней части окна «Выполнить».
Откройте в левой панели окна редактора «папку»: Конфигурация компьютера > Административные шаблоны > Компоненты Windows > Центр обновления Windows > Управление интерфейсом пользователя. Дважды кликните мышью по параметру «Настройка автоматического обновления», который находится в правой панели редактора.
Выберите опцию «Отключено». Кликните по кнопке «Применить», затем — по «ОК».
Готово: система перестанет получать обновления в автоматическом режиме. Только вручную — через «Центр обновления Windows».
Вы обновляете Windows 11? Напишите в комментариях.
Начну с того, что отключение обновлений, является не самым лучший способ борьбы с багами Microsoft. После выхода проблемного обновления в марте, заметил огромный всплеск запросов по теме:
- Как отключить поиск обновлений в Windows 10
- Отключить поиск и установку обновлений навсегда
- Заблокировать обновления через брандмауэр
И данный список, можно продолжать.
Несмотря на то, что на данном блоге, есть заметки, где описаны способы блокировки обновлений, всегда настоятельно рекомендую не отключать автоматический поиск и установку обновлений Windows. Особенно, это касается домашних пользователей устройств.
При этом, на некоторых форумах, можно найти крайне опасные сообщения и советы, где пользователи пытаются полностью удалить службу поиска обновлений Windows. Другие, стараются максимально заблокировать все возможные порты и IP-адреса через брандмауэр.
Не нужно пытаться удалить службу обновлений Windows. Мы рассмотрим сегодня, несколько способов отключения автоматического поиска обновлений, без глупых и опасных рекомендаций.
На сайтах и форумах, можно найти способы отключения автоматического поиска обновлений, при помощи твиков реестра, настроек локальной групповой политики и редактирования планировщика задач. Однако, многие способы уже не актуальны в 2021 году для ОС Windows 10 версии 20H2: Служба «Центр обновления Windows» включается сама по себе, блокировка в hosts не срабатывает и на него «ругается» Защитник Windows, задания в планировщике заданий автоматически активируются со временем, параметры реестра работают не для всех редакций ОС.
В такой ситуации, будет самым простым способом, использовать готовые утилиты, которые позволят в несколько кликов мыши, отключить авто поиск обновлений и авто установку. Плюс данных утилит и в том, что они, постоянно обновляются и поэтому, их способы работы, всегда актуальны для всех версий ОС.
Однако, для любителей все делать в ручном режиме, есть также несколько способов.
Нужна компьютерная помощь? Есть проблемы, которые не можете устранить самостоятельно?
Надежные исполнители по доступным ценам.
Автоматизированные способы блокировки обновлений Windows 10.
При использовании сторонних утилит, для отключения автоматической установки обновлений, необходимо повторно проверять настройки, после каждого обновления ОС Windows. При этом, всегда используйте самую последнюю версию утилиты, скачанную с официального сайта.
Способ 1.
Для домашних пользователей и корпоративной среды, рекомендую использовать способ из заметки: Миф или реальность: «Как в ОС Windows 10, взять под свой полный контроль установку обновлений?».
При помощи утилиты WuMgr, вы можете отключить авто-обновления в ОС Windows 10. При этом, вы сможете самостоятельно выполнять поиск и установку обновлений в ручном режиме.
Обязательно ознакомьтесь по теме: «Как заблокировать установку конкретного обновления в ОС Windows 10, не отключая поиск и установку обновлений полностью?»
Способ 2.
Отключить обновления Windows, при помощи утилиты O&O ShutUp10. Есть русифицированный интерфейс.
Скачать O&O ShutUp10 с официального сайта: https://www.oo-software.com/en/shutup10
После загрузки, запускаем утилиту. В открывшемся окне, ищем пункт «Управление обновлениями Windows». Отключаем пункт Отключить автоматическое обновление системы (Windows-Update):
При внесении настроек, утилита предложит создать точку восстановления системы. Обязательно создаем точку восстановления:
При закрытии окна утилиты, мы получим предупреждение:
При установке в ручном режиме обновлений, необходимо проверять настройки.
После, необходимо произвести перезагрузку системы:
Если в дальнейшем, необходимо будет включить обратно настройки по умолчанию, запускаем утилиту и выбираем «Опции» -> «Отменить все изменения (вернуть «настройки по умолчанию»)»:
Способ 3.
Отключить обновления Windows, при помощи утилиты Windows Privacy Dashboard (WPD). Есть русифицированный интерфейс.
Скачать Windows Privacy Dashboard (WPD) с официального сайта: https://wpd.app
После загрузки, распакуйте архив в любую папку и запустите утилиту (WPD.exe).
Нажмите на «Настройки» (1.) в правом верхнем углу главного окна утилиты WPD и создайте контрольную точку восстановления Windows (2.):
В главном окне утилиты, выбираем «Конфиденциальность»:
Прокручиваем содержимое окна к низу и раскрываем скрытый список дополнительных настроек, нажав на пункт «Показать продвинутые настройки»:
В раскрывшемся списке, прокручиваем его к низу и раскрываем очередной список настроек, нажав на «Windows Update»:
В раскрывшемся списке, отключаем следующие параметры (переводим переключатель влево):
- Центр обновления Windows (1.)
- Служба оркестратора обновлений (2.)
- PerformRemediation (3.)
Если понадобиться сбросить настройки по умолчанию, нажимаем на кнопку «По умолчанию» в меню настроек «Конфиденциальность»:
Способ 4.
Можно создать правила для брандмауэра Windows, которые будут блокировать попытки системы проверить обновления. Со своей стороны, крайне не рекомендую использовать данный способ. Данный метод, хоть и не является опасным для системы, однако, не позволит вам производить ручной поиск обновлений, так как блокирует Windows Update Agent API. И вы не сможете обновить приложения с магазина MS Store. При этом, в правилах брандмауэра, блокируются IP-адреса Microsoft, что не есть надежным. Периодически, IP-адреса могут меняться/добавляться новые и соответственно, система может начать искать обновления. Будет более разумно, использовать данный способ в комплексе с другим способом, для подстраховки. Тогда, можно достичь более желаемого результата.
Для создания правил, можно использовать утилиту WPD (смотрим Способ 3). В главном окне, выбираем «Блокировщик»:
в открывшемся окне, выбираем метод блокировки «Вкл.» -> «Брандмауэр Windows» (1.) и нажимаем после на параметр «Обновления» (2.):
Способ 5.
Отключить обновления Windows, при помощи утилиты Dism++. Есть русифицированный интерфейс.
Скачать Dism++ с официального сайта*: https://www.chuyu.me/ru/index.html
*Если ссылка перестанет работать: https://www.comss.ru…
Или с моего Google Диска.
После загрузки, распакуйте архив в любую папку. В папке, будет три файла для запуска:
- Dism++x86.exe
- Dism++x64.exe
- Dism++ARM64.exe
Выбираем нужный файл и запускаем утилиту. В открывшемся окне, выбираем «Оптимизация» и ищем параметр «Windows Update». Напротив пункта «*Настройка проверки обновлений в Центре обновлений», выбираем нужный вариант из выпадающего списка:
Ручные способы блокировки обновлений Windows.
Способ 1.*
*Данный способ, может не всегда срабатывать. Все зависит от версий ОС Windows. Однако, данный способ, позволяет осуществлять ручную проверку обновлений и устанавливать обновления для стандартного Защитника Windows (Microsoft Defender) и приложений из магазина Microsoft Store. Постарайтесь, сначала использовать данный способ.
Скачать готовые reg-файлы для отключения или включения автоматического обновления Windows 10. В архиве, будет два файла с расширением *.reg:
- Отключить автоматическое обновление Windows 10.reg
- Включить автоматическое обновление Windows 10.reg
Необходимо просто запустить нужный файл и разрешить внести изменения в реестр системы.
При желании, вы можете создать свои reg-файлы.
Файл «Отключить автоматическое обновление Windows 10.reg» содержит:
Windows Registry Editor Version 5.00
[-HKEY_LOCAL_MACHINE\SOFTWARE\Policies\Microsoft\Windows\WindowsUpdate\AU]
[HKEY_LOCAL_MACHINE\SOFTWARE\Policies\Microsoft\Windows\WindowsUpdate\AU]
«NoAutoUpdate»=dword:00000001
Файл «Включить автоматическое обновление Windows 10.reg» содержит:
Windows Registry Editor Version 5.00
[-HKEY_LOCAL_MACHINE\SOFTWARE\Policies\Microsoft\Windows\WindowsUpdate\AU]
Данный способ, позволяет блокировать автоматическую загрузку обновлений Windows. Когда новые обновления станут доступны, вы получите уведомление и должны будете установить их вручную, перейдя в приложение «Параметры» -> «Обновление и безопасность» -> «Центр обновления Windows».
Способ 2.
Скачать готовый reg-файл для полное отключение обновлений Windows 10 без отключения самого Центра обновлений. Способ рабочий и проверялся на ОС Windows 10 версии 20H2.
В архиве, будет один файл с расширением *.reg:
- Отключение обновлений Windows 10 без отключения Центра обновлений.reg
Запускаем файл и разрешаем внести изменения в системный реестр.
После внесения изменений, проверяем через Центр обновлений Windows обновления и получаем ошибку 0х8024500с:
Недостаток данного способа в том, что вы не сможете обновлять стандартный Защитник Windows (Microsoft Defender) и приложения из магазина Microsoft Store.
При желании, вы можете самостоятельно создать reg-файл:
Windows Registry Editor Version 5.00
[HKEY_LOCAL_MACHINE\SOFTWARE\Policies\Microsoft\Windows\WindowsUpdate]
«DoNotConnectToWindowsUpdateInternetLocations»=dword:00000001
«UpdateServiceUrlAlternate»=»server.wsus»
«WUServer»=»server.wsus»
«WUStatusServer»=»server.wsus»[HKEY_LOCAL_MACHINE\SOFTWARE\Policies\Microsoft\Windows\WindowsUpdate\AU]
«UseWUServer»=dword:00000001
Для отката изменений, необходимо удалить параметры из реестра:
- DoNotConnectToWindowsUpdateInternetLocations (1.)
- UpdateServiceUrlAlternate (2.)
- WUServer (3.)
- WUStatusServer (4.)
Для этого в реестре, идем по пути (5.):
HKEY_LOCAL_MACHINE\SOFTWARE\Policies\Microsoft\Windows\WindowsUpdate
В разделе реестра (1.):
HKEY_LOCAL_MACHINE\SOFTWARE\Policies\Microsoft\Windows\WindowsUpdate\AU
Удаляем параметр (2.):
- UseWUServer
Примечание. Для удаления параметров в реестре, выделяем нужный параметр и щелкаем по нему левой кнопкой мыши. В появившемся окне, выбираем «Удалить»:
Заключение.
На разных сайтах и форумах, есть заметки, где приведены способы блокировки обновлений Windows 10 при помощи ручной правки правил локальной политики и реестра. К сожалению, в последних версиях ОС Windows 10, нет гарантированных методов блокировки обновлений и данные способы, не всегда срабатывают. Приведенные выше способы, были проверенны мной на работоспособность на момент написания заметки в ОС Windows 10 версии 20H2. При этом, использовал данные способы и на более ранних версиях ОС Windows. Главное, всегда использовать последнии версии утилит, скачивая их с официальных сайтов. Использование утилит, является самым простым способом решить поставленную задачу. Также, как вы могли заметить, утилита O&O ShutUp10 и WPD, позволяют блокировать телеметрию Microsoft. Однако, не советую использовать данные утилиты для борьбы с телеметрией, не понимая, что вы делаете. И всегда, делайте резервные копии системы, создавайте контрольные точки восстановления и резервные копии реестра.
Что касается двух способов с редактированием реестра, они пока работают. Первый способ, вообще, является более приемлемым, однако, не всегда срабатывает.
В заключении, хочу сказать еще раз, что лучше отключить автоматическую загрузку и установку обновлений, чем полностью блокировать Центр поиска обновлений Windows.
Будет хорошо, если вы, поделитесь своим опытом в комментариях. Ваша информация и опыт, может помочь другим пользователям.