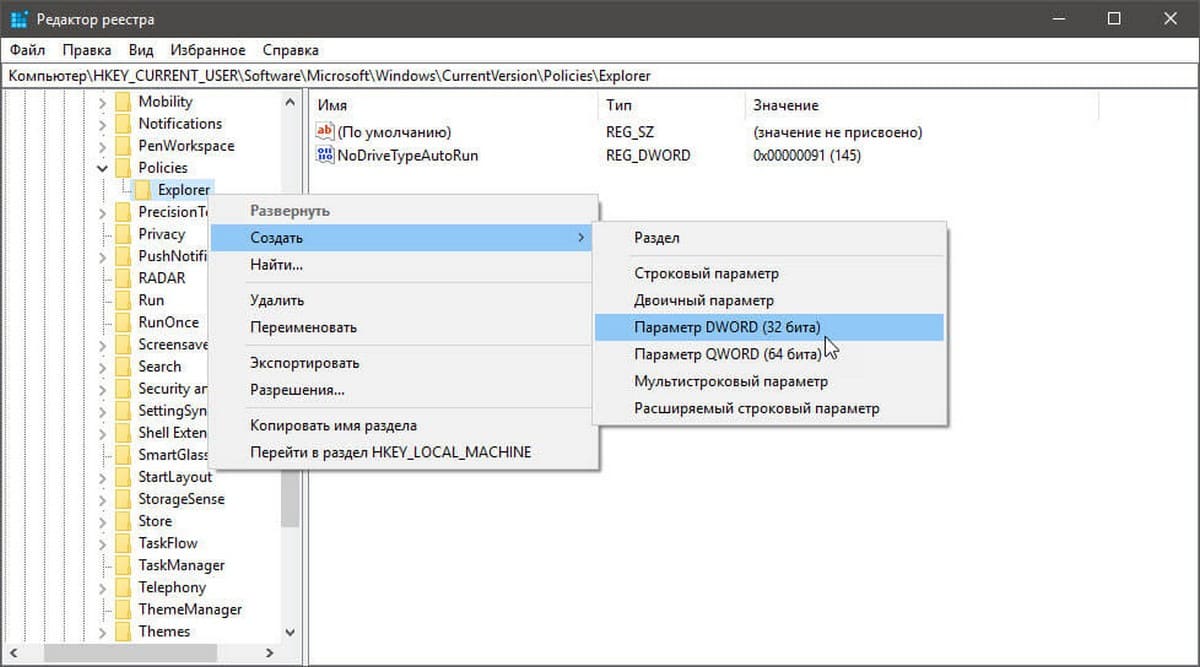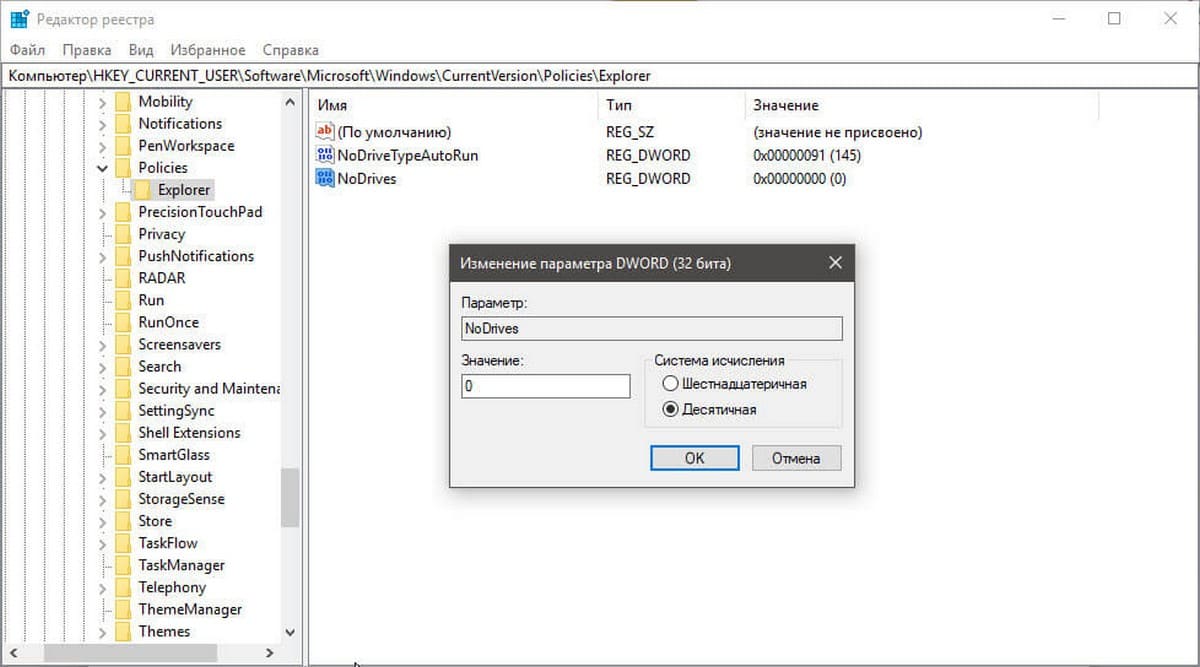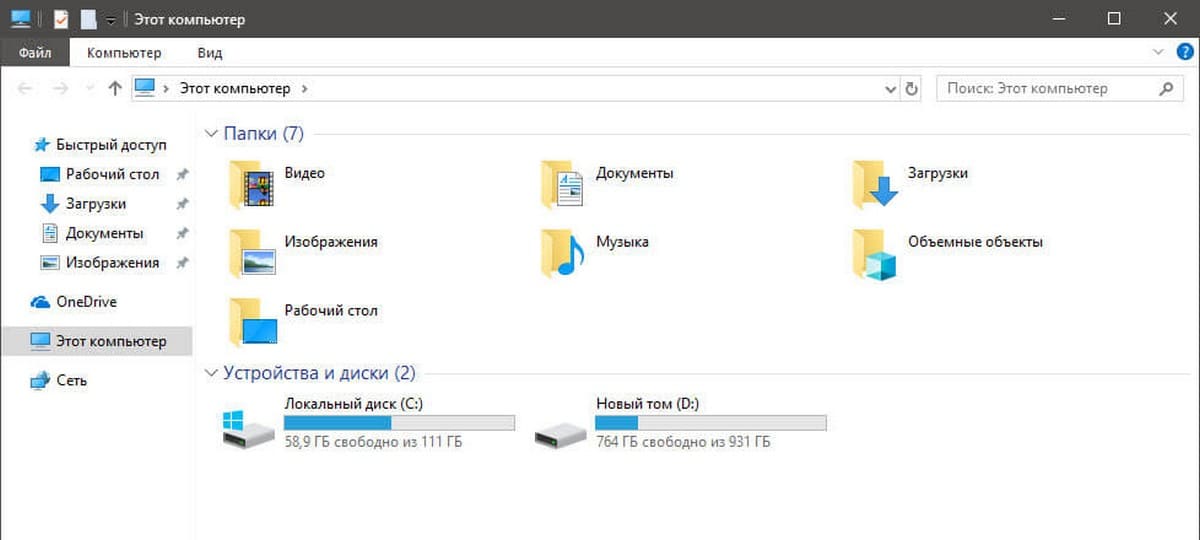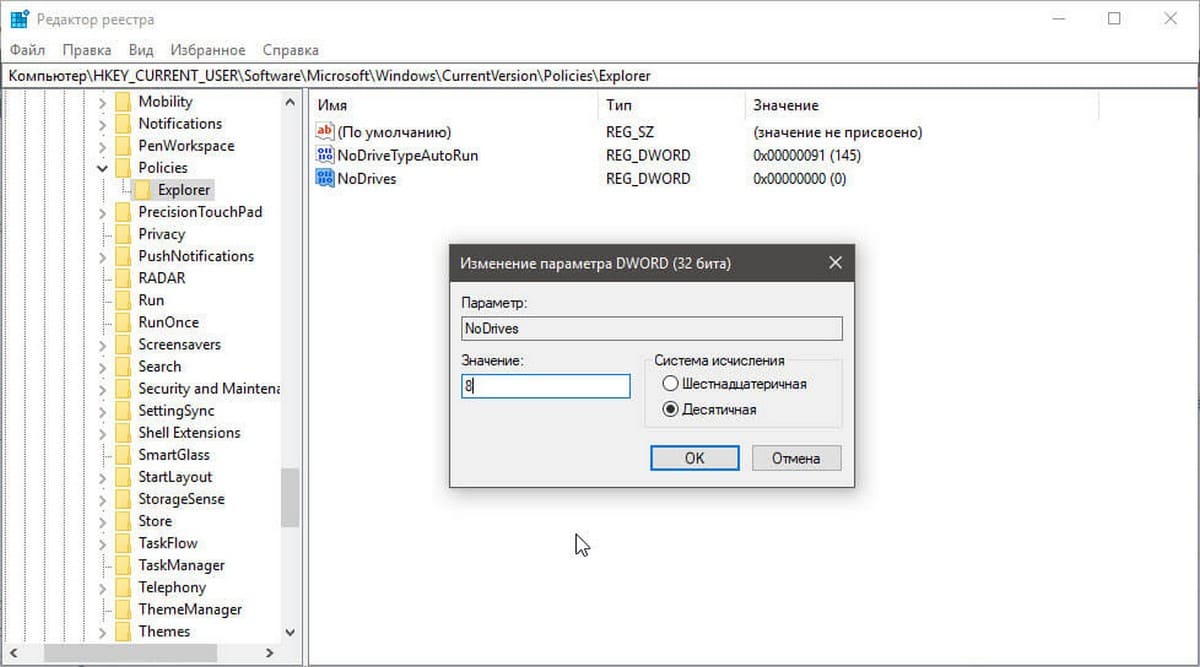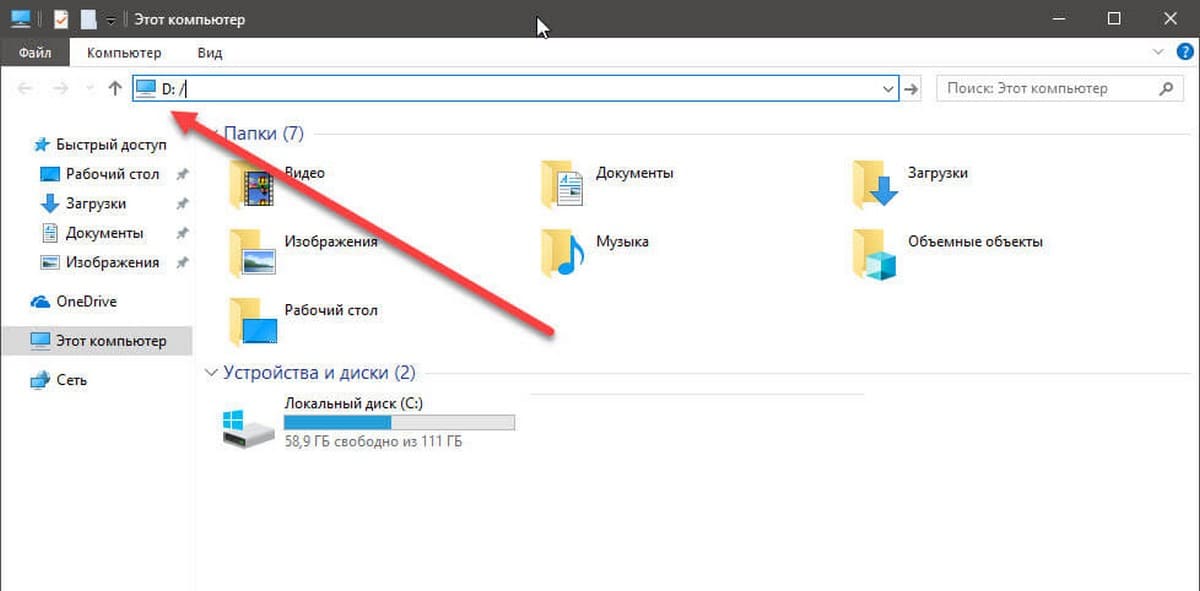Задача: убрать из проводника некоторые диски, чтобы простые пользователи не видели их в окне Мой компьютер, желательно через групповые политики.
Здесь я выложу инструкцию как убрать диски из explorer через реестр и через GPO.
- Через реестр
- Через групповые политики
- Универсальный комбинированный способ
Способ №1. Прячем локальные диски на компьютере через реестр
Открываем реестр, идём в ветку HREY_CURRENT_USER\ Software\ Microsoft\ Windows\ CurrentVersion\ Policies\ Explorer, надо создать параметр REG_DWORD с именем NoDrives. Установите следующие значения для скрытия дисков (значения в шестнадцатеричной системе):
A:+B: = 3
C: = 4
D: = 8
E: = 10
F: = 20
A+B+C=7
A+B+D=b
A+B+E=13
A+B+F=23
C+D=c
D+E=18 и т.д.
Скрыть все значки = 0x03ffffff
Скрытие значков дисков в окне Мой компьютер и Проводник
Если вы хотите скрыть значки дисков в окне Мой компьютер и Проводник, то откройте раздел
HKCU\Software\Microsoft\Windows\CurrentVersion\Policies\Explоrer
и создайте параметр NoDrives типа DWORD с требуемым значением. Также будут скрыты эти значки и в стандартных окнах Открытия и Сохранения файлов. Тем не менее, пользователь по-прежнему имеет доступ к этим дискам (через команду Выполнить или печатая вручную адрес в адресной строке Проводника)
Данный параметр является набором битовых флагов. Каждый бит соответствует одному из 26 возможных имен дисков. Каждому диску присваиваются значения (hex): A -1; B — 2; C — 4 и т.д. Чтобы скрыть нужные вам диски, нужно сложить эти биты. Сложность состоит в переводе двоичного значения в шестнадцатеричное. Здесь приводится небольшой список возможных значений:
- 0x03FFFFFF Скрывает все значки
- 0x3 Скрывает только диски A и B
- 0x4 Скрывает только диск C
- 0x8 Скрывает только диск D
- 0x7 Скрывает только диски A, B и C
- 0xF Скрывает только диски A, B, C и D
- 0x0 Видны все диски
Можно использовать и десятичную систему. Смотри совет ниже.
Запрет на доступ к содержимому выбранных дисков
Можно не скрывать сами значки дисков, но запретить пользователю доступ к файлам заданных дисков через Проводник, Мой компьютер, Выполнить или команду Dir. Откройте реестр и создайте параметр NoViewOnDrive типа DWORD в разделе
HKCU\Software\Microsoft\Windows\CurrentVersion\Policies\Explorer
содержащий битовую маску для дисков. Например, диск A имеет бит 1, диск С — 4, диск D — 8. Таким образом, чтобы скрыть диски A и D, нужно сложить их значения 1 (A) + 8 (D) и установить значение 9.
Список всех дисков: A: 1, B: 2, C: 4, D: 8, E: 16, F: 32, G: 64, H: 128, I: 256, J: 512, K: 1024, L: 2048, M: 4096, N: 8192, O: 16384, P: 32768, Q: 65536, R: 131072, S: 262144, T: 524288, U: 1048576, V: 2097152, W: 4194304, X: 8388608, Y: 16777216, Z: 33554432, Все диски: 67108863
инфу скопировал отсюда: http://forum.oszone.net/thread-297516.html
Способ №2. Скрываем диски через групповые политики
- Заходим в управление групповой политикой
- Конфигурация пользователя
- Административные шаблоны
- Компоненты Windows
- Проводник
- Открываем политику: Скрыть выбранные диски из окна Мой компьютер
- Ставим значение включено и выбираем параметр
Но вот засада: стандартная политика умеет скрывать только стандартные диски или все сразу. Если оно вам и было надо, отлично. Мне же требовалось скрыть диск Z, а для этого надо пойти другим путём, а поэтому…
Способ №3. Комбинированный способ: GPO + реестр
- Также открываем групповые политики
- Конфигурация пользователя
- Настройка
- Конфигурация Windows
- Реестр
- Правой кнопкой мышки на пустом месте, далее Создать — Элемент реестра
И тут прописываем следующие параметры. Продублирую текстом: Куст HKEY_CURRENT_USER, Путь раздела Software\Microsoft\Windows\CurrentVersion\Policies\Explorer, Имя параметра NoDrives, Тип параметра REG_DWORD, значение для скрытия диска Z 33554432. Для других дисков считаем значение по правилу из способа №1
Этот способ оказался идеальным, я скрыл только требуемые диски у группы пользователей. Применяем политику через gpupdate /force и проверяем!
Отблагдарить автора статьи также можно переводом, +100 вам в карму!
Microsoft Windows XP Home Edition Microsoft Windows XP Service Pack 2 Microsoft Windows XP Professional More…Less
Author:
Raghu Boddu MVP
COMMUNITY SOLUTIONS CONTENT DISCLAIMER
MICROSOFT CORPORATION AND/OR ITS RESPECTIVE SUPPLIERS MAKE NO REPRESENTATIONS ABOUT THE SUITABILITY, RELIABILITY, OR ACCURACY OF THE INFORMATION AND RELATED GRAPHICS CONTAINED HEREIN. ALL SUCH INFORMATION AND RELATED GRAPHICS ARE PROVIDED «AS IS» WITHOUT WARRANTY OF ANY KIND. MICROSOFT AND/OR ITS RESPECTIVE SUPPLIERS HEREBY DISCLAIM ALL WARRANTIES AND CONDITIONS WITH REGARD TO THIS INFORMATION AND RELATED GRAPHICS, INCLUDING ALL IMPLIED WARRANTIES AND CONDITIONS OF MERCHANTABILITY, FITNESS FOR A PARTICULAR PURPOSE, WORKMANLIKE EFFORT, TITLE AND NON-INFRINGEMENT. YOU SPECIFICALLY AGREE THAT IN NO EVENT SHALL MICROSOFT AND/OR ITS SUPPLIERS BE LIABLE FOR ANY DIRECT, INDIRECT, PUNITIVE, INCIDENTAL, SPECIAL, CONSEQUENTIAL DAMAGES OR ANY DAMAGES WHATSOEVER INCLUDING, WITHOUT LIMITATION, DAMAGES FOR LOSS OF USE, DATA OR PROFITS, ARISING OUT OF OR IN ANY WAY CONNECTED WITH THE USE OF OR INABILITY TO USE THE INFORMATION AND RELATED GRAPHICS CONTAINED HEREIN, WHETHER BASED ON CONTRACT, TORT, NEGLIGENCE, STRICT LIABILITY OR OTHERWISE, EVEN IF MICROSOFT OR ANY OF ITS SUPPLIERS HAS BEEN ADVISED OF THE POSSIBILITY OF DAMAGES.
SUMMARY
Hiding the individual physical/removable/optical drives in My computer is possible in Windows XP using the «NoDrives» registry entry. This is equivalent to the Hide these specified drives in My Computer Group Policy.
RESOLUTION
The NoDrives entry hides the specified drives from My Computer, Windows Explorer, and in the Send To menu. However, you can have access to the required drive from Start, Run.
You can use the corresponding registry value should be used to hide the required drive:
A: 01 00 00 00
B: 02 00 00 00
C: 04 00 00 00
D: 08 00 00 00
E: 10 00 00 00
F: 20 00 00 00
G: 40 00 00 00
H: 80 00 00 00
I: 00 01 00 00
J: 00 02 00 00
K: 00 04 00 00
L: 00 08 00 00
M: 00 10 00 00
N: 00 20 00 00
O: 00 40 00 00
P: 00 80 00 00
Q: 00 00 01 00
R: 00 00 02 00
S: 00 00 04 00
T: 00 00 08 00
U: 00 00 10 00
V: 00 00 20 00
W: 00 00 40 00
X: 00 00 80 00
Y: 00 00 00 01
Z: 00 00 00 02
Go to Windows registry Editor.
Navigate to the following path:
HKEY_CURRENT_USER\Software\Microsoft\Windows\CurrentVersion\Policies\Explorer
In the right-pane, create a new Binary entry «NoDrives»
Enter the corresponding binary value.
Save and restart Windows.
MORE INFORMATION
NOTE: Performing these steps in Windows XP Professional Edition will remove the encrypted password data. Don’t perform these steps, in case if you have any encrypted passwords.
Need more help?
Want more options?
Explore subscription benefits, browse training courses, learn how to secure your device, and more.
Communities help you ask and answer questions, give feedback, and hear from experts with rich knowledge.
9 февраля 2016
NT Drive калькулятор — калькулятор для расчёта значение реестра для ключа NoDrives/NoViewOnDrive в Windows NT (Decimal)
Как: скрыть «носители» через реестр Windows NT
Скрытие отдельных физических, съемные или оптических приводов в Моем компьютере можно в Windows с помощью «NoDrives» запись реестра. Эта запись скрывает указанные диски с моего компьютера, Windows Explorer, и в меню Отправить.
Шаги для выполнения этой операции приведены ниже:
- Запустите редактор реестра (Win + R → regedit → ОК)
- Откройте следующий раздел реестра:
- для текущего пользователяHKEY_CURRENT_USER\Software\Microsoft\Windows\CurrentVersion\Policies\Explorer
- для всех пользователей HKEY_LOCAL_MACHINE\Software\Microsoft\Windows\CurrentVersion\Policies\Explorer
- Создайте параметр NoDrives типа DWORD ( DWORD (32 бита))
- Щелкните правой кнопкой мыши по параметру и выберите пункт Изменить…
- Установите переключатель на значение Десятичная
- В текстовое поле введите значение/число, полученное из калькулятора: 23
Как: запретить доступ к «носителям» через реестр Windows NT
- Запустите редактор реестра (Win + R → regedit → ОК)
- Откройте следующий раздел реестра ( Правка → Найти (CTRL+F)):
- для текущего пользователя HKEY_CURRENT_USER\Software\Microsoft\Windows\CurrentVersion\Policies\Explorer
- для всех пользователей HKEY_LOCAL_MACHINE\Software\Microsoft\Windows\CurrentVersion\Policies\Explorer
- Создайте параметр NoViewOnDrive типа DWORD ( Параметр DWORD (32 бита))
- Щелкните правой кнопкой мыши по параметру и выберите пункт Изменить…
- Установите переключатель на значение Десятичная
- В текстовое поле введите значение/число, полученное из калькулятора
Опубликовано 09.02.2016 от evgeniyalf в категории «Windows
Как скрыть раздел на жестком диске

В этой инструкции — простой способ скрыть разделы на жестком диске, чтобы они не показывались в проводнике и других местах в Windows 10, 8.1 и Windows 7. Начинающим пользователям рекомендую быть внимательными при выполнении каждого шага, чтобы не убрать не то, что нужно. Также ниже есть видео инструкция с демонстрацией описанного.
В завершении руководства также описан способ скрытия разделов или жестких дисков в Windows не совсем для начинающих, и заключающийся не в простом удалении буквы диска, как в первых двух вариантах.
Скрытие раздела жесткого диска в командной строке
Более опытные пользователи, видя в проводнике раздел восстановления (который должен быть скрыт) или зарезервированный системой раздел с загрузчиком, обычно заходят в утилиту «Управление дисками» Windows, однако обычно с помощью неё нельзя выполнить указанную задачу — каких-либо доступных действий над системными разделами нет.
Однако, скрыть такой раздел очень просто, воспользовавшись командной строкой, которую требуется запустить от имени администратора. Для этого в Windows 10 и Windows 8.1 кликните правой кнопкой мыши по кнопке «Пуск» и выберите нужный пункт меню «Командная строка (администратор)», а в Windows 7 найдите командную строку в стандартных программах, кликните по ней правой кнопкой мыши и выберите пункт «Запуск от имени Администратора».
В командной строке по порядку выполните следующие команды (после каждой нажимаем Enter), будучи внимательными на этапах выбора раздела и указания буквы/
- diskpart
- list volume — эта команда покажет список разделов на компьютере. Вам следует отметить для себя номер (я буду использовать N) раздела, который нужно скрыть и его букву (пусть будет E).
- select volume N
- remove letter=E
- exit
После этого можно закрыть командную строку, а ненужный раздел пропадет из проводника.
Скрытие разделов диска с помощью управления дисками Windows 10, 8.1 и Windows 7
Для дисков, не являющихся системными, вы можете использовать более простой способ — утилиту управления дисками. Для ее запуска нажмите клавиши Windows+R на клавиатуре и введите diskmgmt.msc после чего нажмите Enter.
Следующим шагом, найдите нужный раздел, кликните по нему правой кнопкой мыши и выберите пункт меню «Изменить букву диска или путь к диску».
В следующем окне, выбрав букву диска (впрочем, она и так будет выбрана), нажмите «Удалить» и подтвердите удаление буквы диска.
Как скрыть раздел диска или диск — Видео
Видео инструкция, в которой показаны два вышеописанных способа скрыть раздел диска в Windows. Ниже также есть еще один способ, более «продвинутый».
Использование редактора локальной групповой политики или редактора реестра для скрытия разделов и дисков
Есть и еще один способ — использовать специальные настройки ОС, чтобы скрыть диски или разделы. Для версий Windows 10, 8.1 и 7 Pro (или выше) указанные действия проще всего выполнить с помощью редактора локальной групповой политики. Для домашних версий придется использовать редактор реестра.
При использовании редактора локальной групповой политики для скрытия дисков, выполните следующие шаги.
- Запустите редактор локальной групповой политики (клавиши Win+R, ввести gpedit.msc в окно «Выполнить»).
- Перейдите к разделу Конфигурация пользователя — Административные шаблоны — Компоненты Windows — Проводник.
- Дважды кликните по параметру «Скрыть выбранные диски из окна «Мой компьютер».
- В значении параметра укажите «Включено», а в поле «Выберите одну из указанных комбинаций» укажите, какие диски нужно скрыть. Примените параметры.
Выбранные диски и разделы должны исчезнуть из проводника Windows сразу после применения параметров. Если этого не произошло, попробуйте перезагрузить компьютер.
То же самое с помощью редактора реестра выполняется следующим образом:
- Запустите редактор реестра (Win+R, ввести regedit)
- Перейдите к разделу HKEY_CURRENT_USER\ Software\ Microsoft\ Windows\ CurrentVersion\ Policies\ Explorer
- Создайте в данном разделе параметр DWORD с именем NoDrives (с помощью правого клика в правой части редактора реестра по пустому месту)
- Установите для него значение, соответствующее дискам, которые нужно скрыть (далее поясню).
Для каждого диска имеется собственное числовое значение. Я приведу значения для разных букв разделов в десятичном счислении (потому как с ними проще оперировать в дальнейшем).
Например, нам требуется скрыть раздел E. Для этого мы дважды кликаем по параметру NoDrives и выбрав десятичную систему счисления вводим 16, после чего сохраняем значения. В случае, если нам нужно скрыть несколько дисков, то их значения нужно сложить и ввести получившийся результат.
После изменения параметров реестра, они обычно применяются сразу, т.е. диски и разделы скрываются из проводника, но, если этого не произошло, перезагрузите компьютер.
Вот и все, как видите, достаточно просто. Но если у вас, тем не менее, остались вопросы, касающиеся скрытия разделов — задавайте их в комментариях, буду отвечать.
Проводник файлов содержит список всех дисков, подключенных к вашей системе. Список включает в себя зарезервированные диски для восстановления, локальные диски, внешние диски, USB-накопители и сетевые диски. Диск восстановления, обычно скрыт, и вы не можете получить к нему доступ. В данном руководстве вы узнаете как скрыть любой диск из Проводника файлов Windows 10, но все же сможете получить к нему доступ, вам потребуется использовать небольшой трюк реестра.
Для редактирования реестра Windows, необходимо, иметь права администратора.
Как Скрыть диск из проводника
- Откройте редактор реестра.
- В редакторе реестра перейдите к следующему разделу;
HKEY_CURRENT_USER\Software\Microsoft\Windows\CurrentVersion\Policies\Explorer
- Кликните правой кнопкой мыши папке Explorer и выберите Создать → Параметр DWORD (32-бита).
- Присвойте имя созданному параметру NoDrives и двойным кликом откройте его, чтобы внести изменения.
- В окне изменения параметра DWORD выберите Десятичную систему исчисления (См. картинку ниже).
То, что вы будите вводить в поле Значение, зависит от того, какой диск вы хотите скрыть.
- Откройте «Проводник файлов» и проверьте букву, назначенную диску, который вы хотите скрыть. В приведенном ниже списке проверьте, какое значение соответствует букве диска, который вы хотите скрыть, и введите его в поле «Значение».
Например, если вы хотите скрыть диск D, вы введете 8.
Список значения букве диска:
- A 1
- B 2
- C 4
- D 8
- E 16
- F 32
- G 64
- H 128
- I 256
- J 512
- K 1024
- L 2048
- M 4096
- N 8192
- O 16384
- P 32768
- Q 65536
- R 131072
- S 262144
- T 524288
- U 1048576
- V 2097152
- W 4194304
- X 8388608
- Y 16777216
- Z 33554432
- После того как вы добавите нужное значение, закройте редактор реестра, выйдите и снова войдите в систему.
Диск будет скрыт в Проводнике, но вы, сможете получить доступ ко всем папкам и файлам на нем.
- Чтобы открыть диск который вы скрыли от других пользователей, введите в адресной строке Проводника букву скрытого диска. Например, если вы хотите открыть скрытый диск D, вам нужно ввести;
D: /
После чего, Вы можете свободно перемещаться по диску. Если у вас есть путь к определенной папке или файлу на диске, вы можете вставить его в адресную строку и нажать Enter.
Примечание: Если вам нужно скрыть несколько дисков, вам нужно суммировать значения и ввести сумму в поле «Значение». Например, если вы хотите скрыть диск C и D, вы суммируете их значения, т.е. 4 + 8. И вводите в поле значение — 12. Чтобы вернуть настройки по умолчанию, вы можете установить значение для параметра NoDrives равным 0, или удалить его. После чего перезагрузите систему.
Все!
Рекомендуем: Скрыть файлы и папки с помощью командной строки в Windows 10.