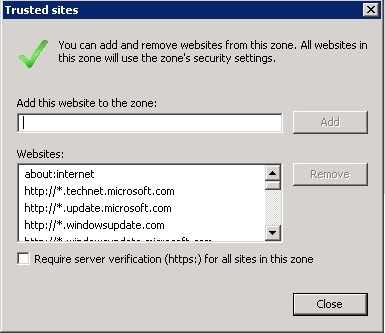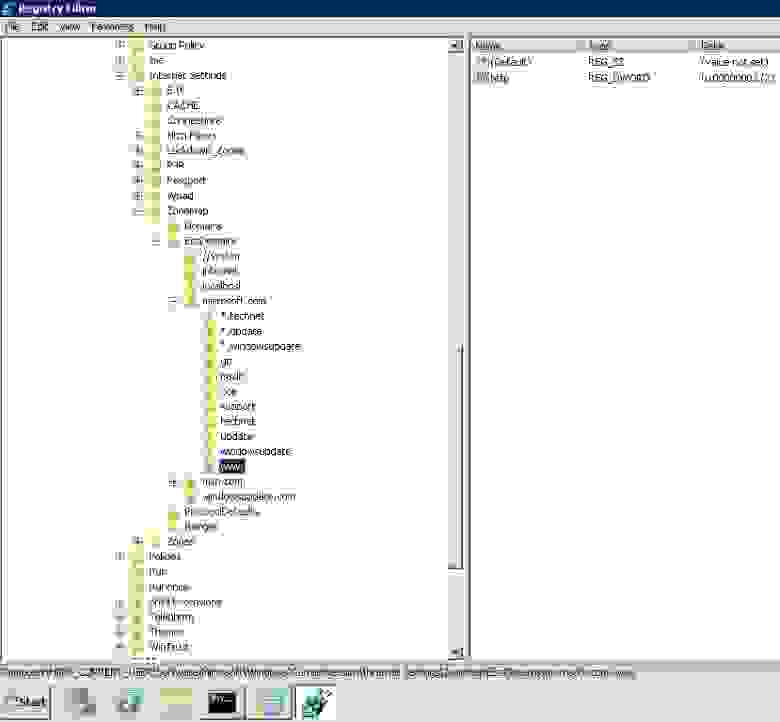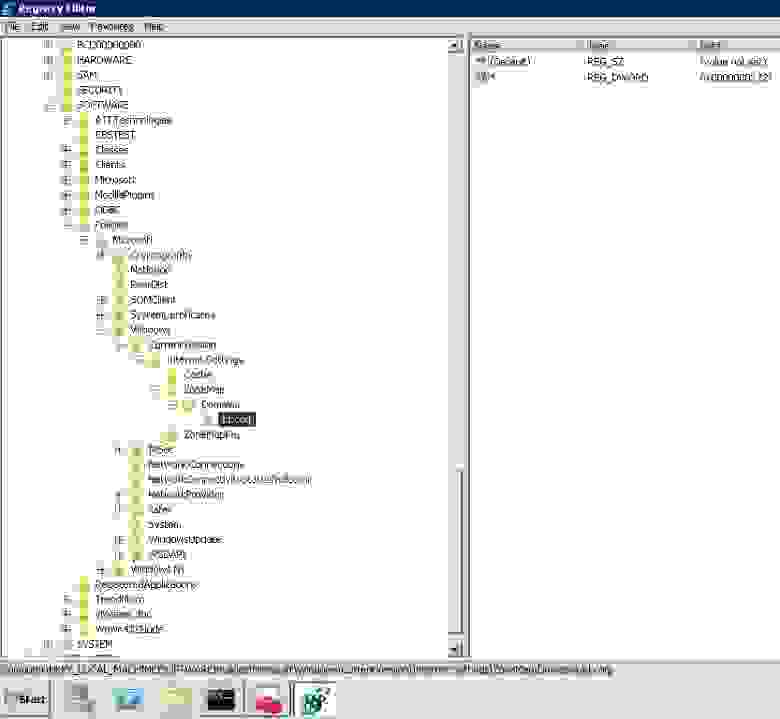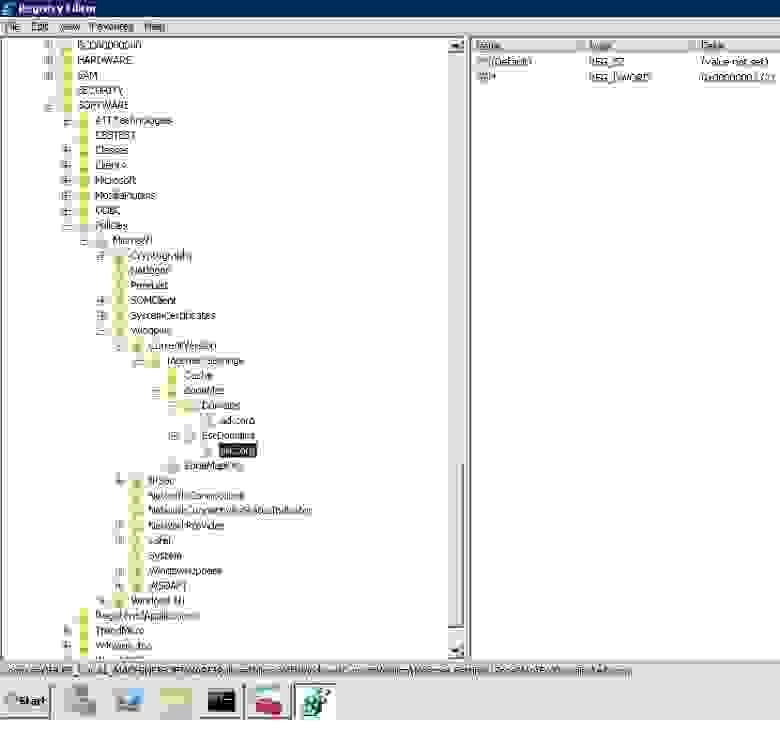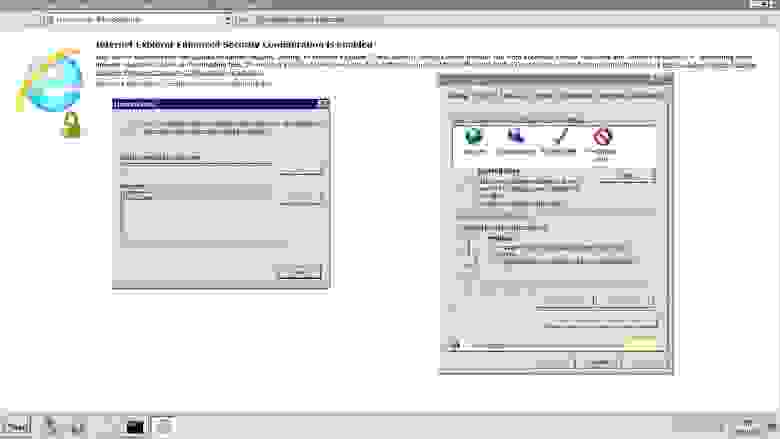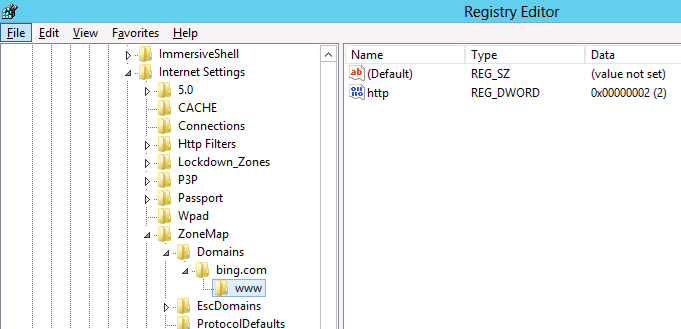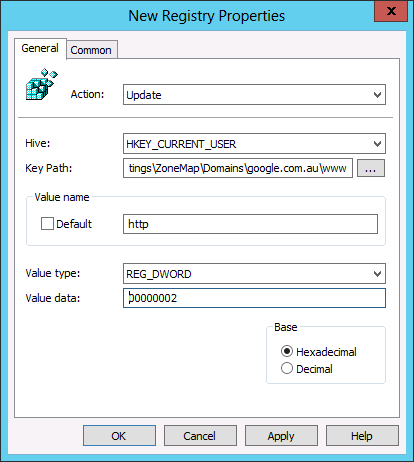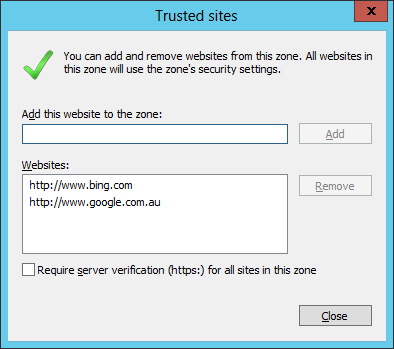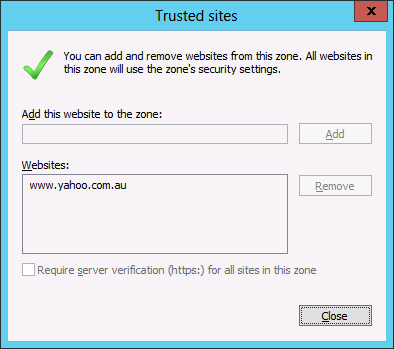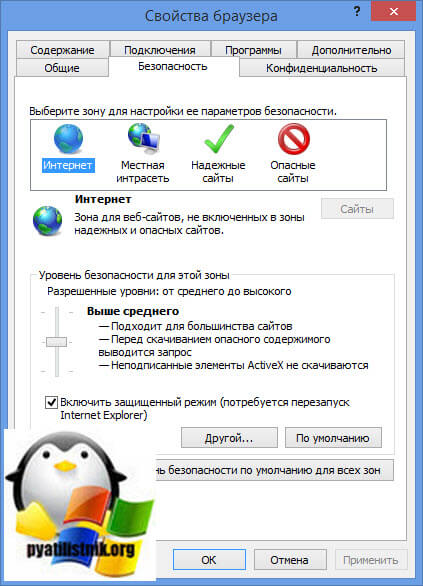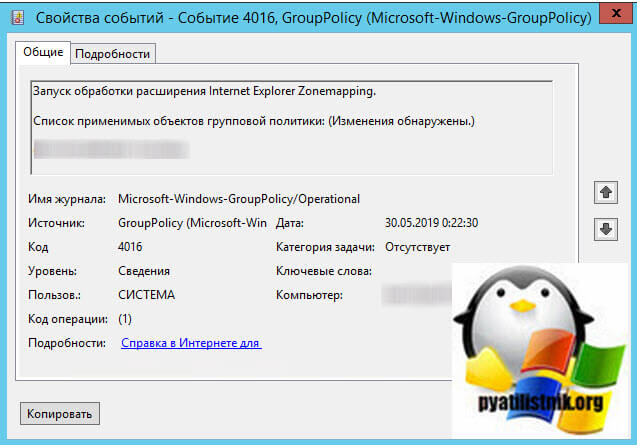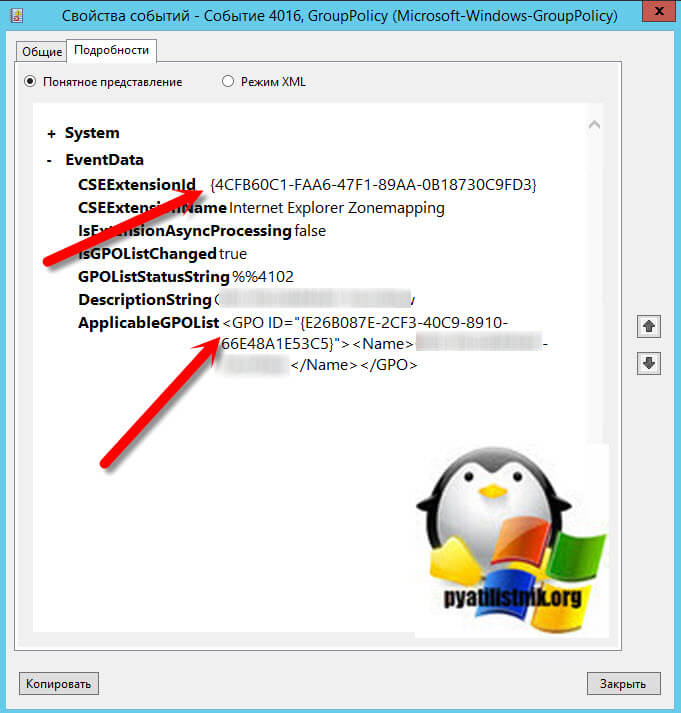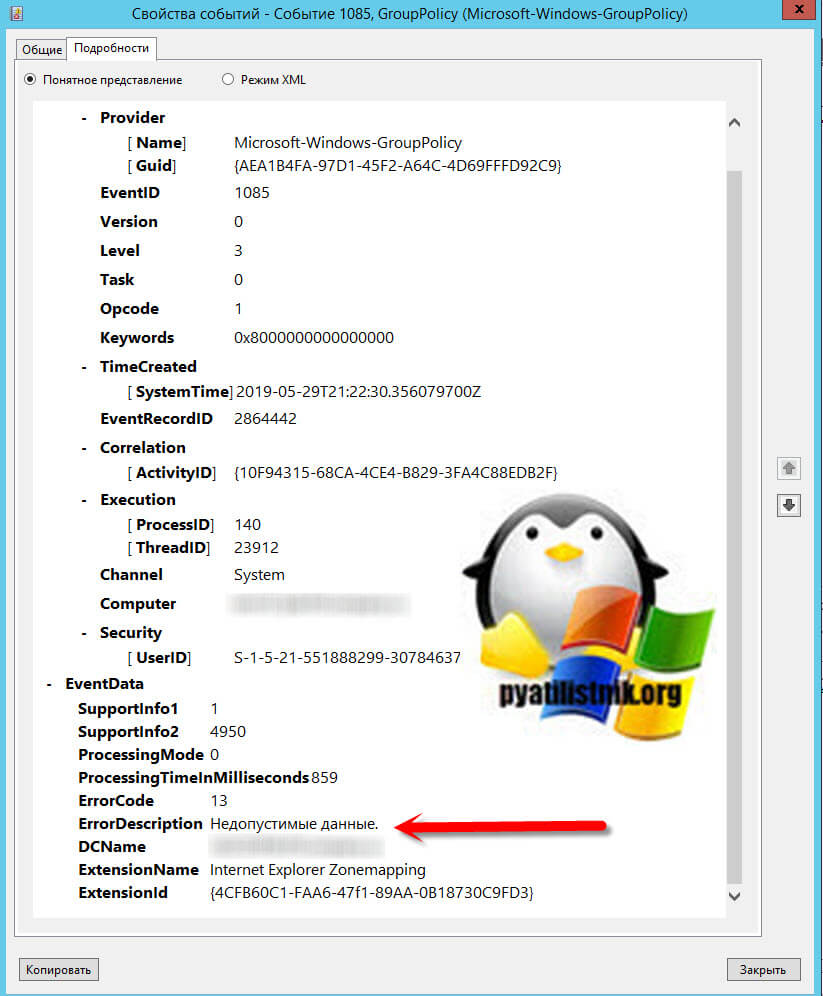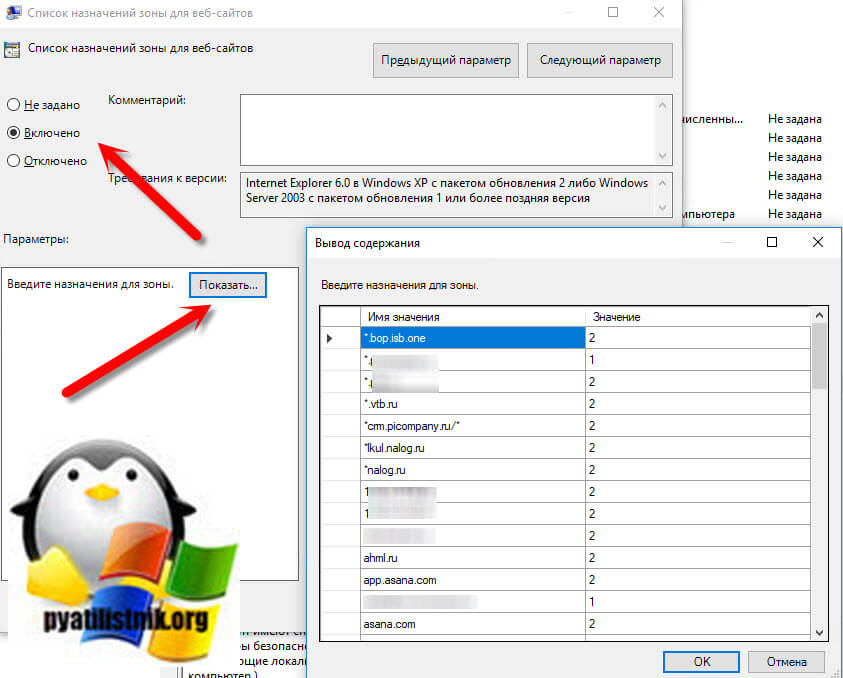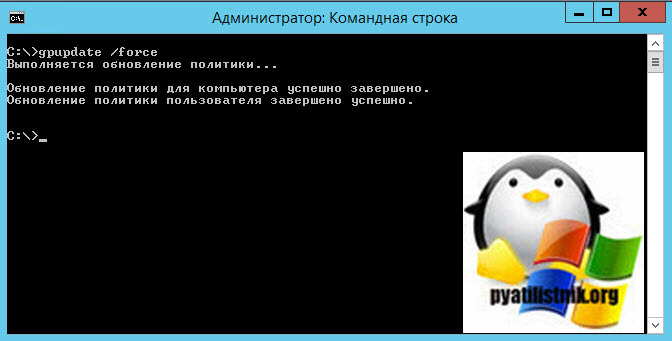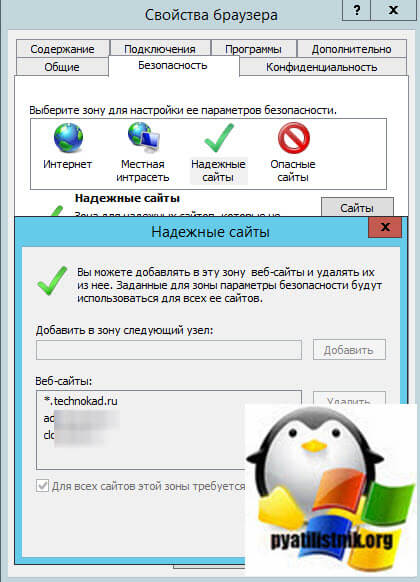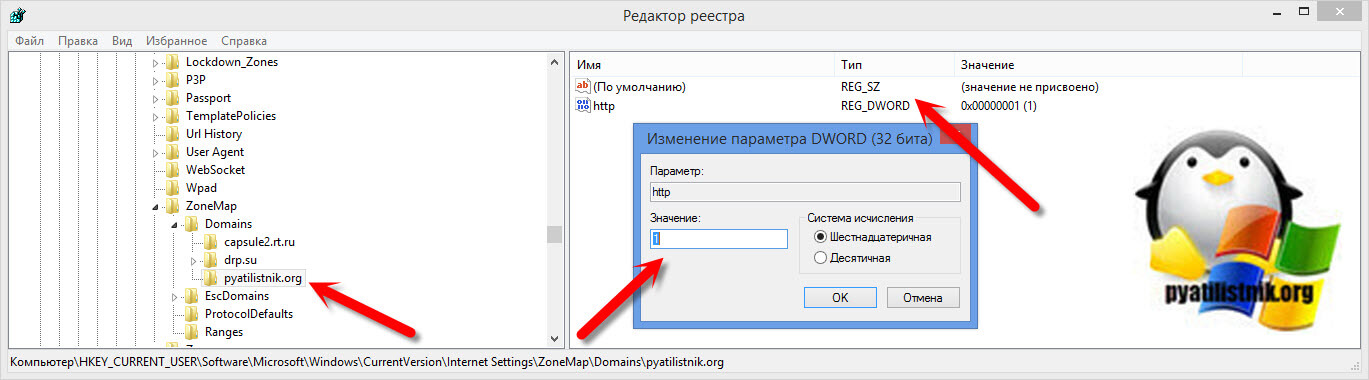Привет. Наверняка вы обращали внимание, что если вы запускаете bat скрипт из сетевой папки, то у вас выскакивает предупреждение безопасности.
Либо если вы заходите на какой-то сайт, например онлайн банк-клиент, то у этого сайта очень многие элементы заблокированы. Решить подобные проблемы можно, если добавить необходимые доменные имена ресурсов в определенные зоны безопасности в Internet Explorer. Как правило — это местная интрасеть, либо надежные сайты.
И если с добавлением единичных сайтов, для одного пользователя проблем нет, то в массовых случаях нужно что-то придумывать, что б не бегать по всем компьютерам.
Сегодня хочу показать вам как можно автоматически добавлять домены и сайты в зоны безопасности, при помощи групповых политик.
Покажу вам 2 способа.
Первый способ – воспользуемся административными шаблонами.
Для этого в редакторе групповых политик идем в User Settings – Administrative Templates – Windows Components – Internet Explorer – Internet Control Panel – Security Page. Тут нам нужен параметр Site to Zone Assignment List.
Включаем его, и задаем необходимые зоны. В поле Value name вписываем, например dc.test.loc или http://dc.test.loc, в зависимости от ваших нужд. Так же в Value можно задать IP адрес, или диапазон IP адресов. В поле Value – задаем цифровое значение, где 1 –Местная Интрасеть (Intranet Zone), 2 – Доверенные Сайты (Trusted Sites), 3 – Зона Интернета (Internet Zone) и 4 – Небезопасные Сайты (Restricted Sites).
После применения этой политики в свойствах зоны будут те домены, которые вы указали, но при этом пользователю самостоятельно будет запрещено редактировать эти зоны.
Если же вам нужно распространить зоны и при этом, дать пользователям возможность еще и самостоятельно добавлять необходимые им сайты, тогда нужно распространять их через реестр, а не через административные шаблоны.
Второй способ:
Для этого опять же идем в редактор групповой политики и идем по пути User Configuration – Preferences – Windows Settings – Registry. Тут добавляем новый элемент реестра.
Для области указываем HKEY_CURRENT_USER, для пути – Software\Microsoft\Windows\CurrentVersion\Internet Settings\ZoneMap\Domains\test.loc\dc Соотвественно тут я добавляю домен host.test.loc. Если нужно добавить целый домен, тогда добавляйте в конце строки просто \test.loc
В поле Value name указываем протокол (http, https и т.д.), если необходимо добавить все протоколы, тогда указываем *.
Value Type должен быть REG_DWORD.
В Value Data должна быть цифра. Цифры тут такие же, как и для зон при задании через административные шаблоны (1 –Местная Интрасеть (Intranet Zone), 2 – Доверенные Сайты (Trusted Sites), 3 – Зона Интернета (Internet Zone) и 4 – Небезопасные Сайты (Restricted Sites)).
Если вы хотите, чтобы для зоны стояла галка – Для всех сайтов зоны требуется проверка подлинности серверов (https), то нужно добавить следующую запись в реестр, так же для ветки пользователя (HKCU):
Software\Microsoft\Windows\CurrentVersion\Internet Settings\Zones\1\
Value name – Flags
Value type – REG_DWORD
Value Data – 71 – для того, что бы галка стояла, и 67 – что бы была отключена.
Если вы хотите добавить диапазон IP адресов, тогда нужно добавлять 2 параметра.
1ый:
SOFTWARE\Microsoft\Windows\CurrentVersion\Internet Settings\ZoneMap\Ranges\local
Value name — :Range
Value type – REG_SZ
Value Data – 192.168.1.0-254
2ой:
SOFTWARE\Microsoft\Windows\CurrentVersion\Internet Settings\ZoneMap\Ranges\local
Value name — * (или нужный вам протокол)
Value type – REG_DWORD
Value Data – 1 (номер зоны)
Надеюсь информация окажется вам полезной.
Оглавление
При работе с сетевыми ресурсами в домене могут появляться сообщения о безопасности:
Это происходит потому, что в доверенные узлы не добавлены соответствующие серверы из домена.
Добавить узлы или зоны в доверенные в домене можно двумя путями
Способ 1. Добавление узлов в доверенные через GPO
При этом способе ручное внесение изменений на целевых машинах блокируется и пользователи сами не смогут добавить узлы в доверенные. Если нужно, чтобы у пользователей оставалась возможность редактирования списка доверенных сайтов вручную, надо действовать вторым способом.
User Settings – Administrative Templates – Windows Components – Internet Explorer – Internet Control Panel – Security Page
Конфигурация компьютера – Административные шаблоны – Компоненты Windows – Internet Explorer – Панель управления браузером – Вкладка безопасность – Список назначений зоны для веб-сайтов
Включаем политику и задаем необходимые зоны:
1 –Местная Интрасеть (Intranet Zone)
2 – Доверенные Сайты (Trusted Sites)
3 – Зона Интернета (Internet Zone)
4 – Небезопасные Сайты (Restricted Sites)
То есть, добавляем например все серверы домена в доверенные.
После делаем:
gpupdate /force
Способ 2. Добавление узлов в доверенные через REGEDIT
Также узлы в домеренные можно добавить непосредственно редактированием реестра.
Для пользователя – HKEY_CURRENT_USER\Software\Microsoft\Windows\CurrentVersion\Internet Settings\ZoneMap\Domains\ создаем тут ключ REG_DWORD с нужным значением зоны IE
Для включения галки “Для всех сайтов зоны требуется проверка подлинности серверов (https)” необходимо создать запись REG_DWORD с именем Flags и значением 71 вместо 67 по пути HKEY_CURRENT_USER (или HKEY_LOCAL_MACHINE)\Software\Microsoft\Windows\CurrentVersion\Internet Settings\Zones\1\
Если вы хотите добавить диапазон IP адресов, тогда нужно добавлять 2 параметра. По пути HKEY_CURRENT_USER (или HKEY_LOCAL_MACHINE) \SOFTWARE\Microsoft\Windows\CurrentVersion\Internet Settings\ZoneMap\Ranges\local. Создать запись типа REG_SZ с Value name – :Range и Value Data – 192.168.1.0-254 и в SOFTWARE\Microsoft\Windows\CurrentVersion\Internet Settings\ZoneMap\Ranges\local запись REG_DWORD с Value name – * (или нужный вам протокол) и Value Data – 1 (номер зоны)
Ссылки
http://pyatilistnik.org/id-1085-failed-to-apply-internet-explorer-zonemapping-settings/
Настройка списка надежных сайтов в Internet Explorer через групповые политики
https://www.mytechnote.ru/comment/321
https://blog.thesysadmins.co.uk/group-policy-internet-explorer-security-zones.html
Software Microsoft Windows Currentversion Internet Settings Zonemap domains – это программное обеспечение, которое используется в операционной системе Microsoft Windows для установки и настройки параметров безопасности веб-сайтов. Однако время от времени пользователи сталкиваются с проблемами, связанными с этим софтом, и ищут решения для их устранения.
Одна из распространенных проблем – это блокировка доступа к определенным веб-сайтам из-за неправильных настроек в Software Microsoft Windows Currentversion Internet Settings Zonemap domains. Возможные причины проблемы могут быть различными – от неправильной установки или обновления программного обеспечения до воздействия вредоносного ПО.
Чтобы решить эту проблему, пользователю необходимо внести изменения в настройки Software Microsoft Windows Currentversion Internet Settings Zonemap domains. Это может быть сделано вручную, следуя определенным инструкциям. Однако следует быть осторожным при изменении этих настроек, чтобы не вызвать нежелательные последствия или безопасностные уязвимости.
В некоторых случаях может потребоваться помощь специалиста, чтобы найти и исправить проблемы со Software Microsoft Windows Currentversion Internet Settings Zonemap domains. Это может быть вызвано сложной структурой программного обеспечения или незнанием пользователя, как правильно настроить его параметры.
Содержание
- Проблемы и решения при работе с настройками зон безопасности в Microsoft Windows
- Проблема 1: Необходимость изменения параметров зон безопасности
- Проблема 2: Ошибки при настройке зон безопасности
- Проблема 3: Несоответствие зон безопасности и работающих приложений
- Проблема 4: Проблемы с доступом к определенным доменам в зонах безопасности
Проблемы и решения при работе с настройками зон безопасности в Microsoft Windows
Настройки зон безопасности в Microsoft Windows позволяют пользователям устанавливать уровень доверия для различных сайтов или доменов. Однако, при работе с этими настройками могут возникать некоторые проблемы, требующие решения.
Проблема 1: Некоторые веб-сайты или домены не отображаются правильно.
Решение: Проверьте настройки зон безопасности в панели управления Internet Options. Убедитесь, что уровень доверия для нужных сайтов или доменов установлен правильно. Если сайт или домен находится в зоне «Restricted sites», переместите его в зону «Trusted sites». Также, проверьте наличие блокировок или ограничений от антивирусного программного обеспечения или брандмауэра.
Проблема 2: Ошибка при открытии или загрузке веб-страницы.
Решение: Проверьте подключение к Интернету. Если подключение работает нормально, проверьте настройки зон безопасности для данного сайта или домена. Убедитесь, что уровень доверия установлен правильно. Если страница содержит активный контент, убедитесь, что соответствующие опции включены. Если проблема не устраняется, попробуйте использовать другой веб-браузер.
Проблема 3: Блокировка доступа к файлу или ресурсу.
Решение: Проверьте настройки зон безопасности для данного файла или ресурса. Убедитесь, что уровень доверия установлен правильно. Если файл или ресурс находится в зоне «Restricted sites», переместите его в зону «Trusted sites». Если проблема не устраняется, убедитесь, что у вас есть необходимые разрешения для доступа к файлу или ресурсу.
Это лишь несколько распространенных проблем и решений, связанных с настройками зон безопасности в Microsoft Windows. Важно помнить, что правильная конфигурация этих настроек обеспечивает защиту от вредоносных программ и потенциальных угроз в Интернете.
Проблема 1: Необходимость изменения параметров зон безопасности
Для изменения параметров зон безопасности, необходимо открыть реестр Windows и найти ветку «Software Microsoft Windows Currentversion Internet Settings Zonemap domains». В этой ветке находится список доменов и соответствующих им запрещенных или разрешенных параметров безопасности.
| Домен | Параметры безопасности |
|---|---|
| example.com | Запрещен |
| example2.com | Разрешен |
| example3.com | Разрешен |
Для изменения параметров безопасности для определенного домена, необходимо отредактировать соответствующую запись в таблице. Например, чтобы разрешить доступ к сайту example.com, нужно изменить значение параметра безопасности на «Разрешен». После сохранения изменений в реестре, браузер будет правильно определять безопасность сайта и предоставлять или ограничивать доступ в соответствии с заданными параметрами.
Однако, при изменении параметров зон безопасности необходимо быть осторожным, так как неправильные настройки могут привести к уязвимостям и угрозе безопасности системы. Рекомендуется только изменять параметры зон безопасности, если вы полностью уверены в безопасности сайта или при необходимости в доступе к определенному функционалу сайта, который ограничен данными параметрами безопасности.
Проблема 2: Ошибки при настройке зон безопасности
Настройка зон безопасности в Software Microsoft Windows Currentversion Internet Settings Zonemap domains может вызвать ошибки, которые затрудняют нормальное функционирование программы. Некорректные или отсутствующие настройки могут привести к блокировке доступа к определенным веб-сайтам или к отображению неправильного содержимого.
Ошибки при настройке зон безопасности могут возникать по разным причинам. Например, неправильные значения в реестре могут привести к некорректной классификации веб-сайтов и, следовательно, к неверной настройке зон безопасности. Также, ошибки могут возникнуть при попытке изменить настройки без необходимых прав доступа или при наличии конфликтов с другими программами или настройками.
Для решения проблемы с ошибками при настройке зон безопасности необходимо проанализировать текущие настройки и выявить возможные ошибки. Прежде всего, стоит проверить значения в реестре, связанные с настройками зон безопасности. Если найдены неправильные значения или отсутствующие ключи, они должны быть исправлены или восстановлены.
Также, может потребоваться проверить наличие конфликтов с другими программами или настройками. В случае обнаружения конфликтов, необходимо анализировать совместимость и взаимодействие программ и настроек, чтобы устранить возможные проблемы.
Если все вышеперечисленные действия не помогли решить проблему, можно попробовать обратиться к специалисту по программному обеспечению, который сможет провести более глубокий анализ настроек и выявить их ошибки. Он также сможет предложить более эффективные решения в зависимости от конкретной ситуации.
Проблема 3: Несоответствие зон безопасности и работающих приложений
Данная проблема может возникнуть, когда приложение, например, использующее веб-браузер или интернет-сервис, запрашивает какой-либо ресурс в сети, но не может получить к нему доступ из-за неправильной конфигурации зон безопасности.
В результате такого несоответствия зон безопасности и приложений, пользователь может столкнуться с разными проблемами, например:
- Блокирование доступа к необходимым ресурсам — некоторые ресурсы могут быть помечены как небезопасные или недоверенные, что может приводить к их блокировке. Это может отразиться на функциональности приложения и создать неудобства для пользователя.
- Неправильное отображение контента — если ресурс помечен как небезопасный, то браузер или другое приложение может отображать его с ограничениями или отказываться от его загрузки полностью, что приведет к неправильному отображению контента.
- Появление ошибок и проблем с безопасностью — если приложение не может получить доступ к ресурсу, то это может вызывать ошибки или проблемы с безопасностью. Например, приложение может попытаться обратиться к неправильному адресу или совершить небезопасное действие, что может привести к возникновению уязвимостей.
Для решения данной проблемы, необходимо правильно настроить зоны безопасности в Software Microsoft Windows Currentversion Internet Settings Zonemap domains, таким образом, чтобы они соответствовали требованиям работающих приложений.
Это можно сделать путем добавления соответствующих доменов или IP-адресов в нужные зоны безопасности, либо изменения уровня безопасности для уже существующих зон. Важно тщательно изучить требования и рекомендации приложения или сервиса, чтобы определить, какие зоны безопасности следует настроить.
Также стоит регулярно проверять и обновлять зоны безопасности, так как список небезопасных или недоверенных ресурсов может меняться со временем.
Проблема 4: Проблемы с доступом к определенным доменам в зонах безопасности
Если вы столкнулись с проблемой доступа к определенным доменам в зонах безопасности в Software Microsoft Windows Currentversion Internet Settings Zonemap, есть несколько возможных решений.
1. Проверьте настройки безопасности в вашем браузере. Убедитесь, что домены, к которым вы не можете получить доступ, не были добавлены в список ограниченных сайтов или зон низкой безопасности. Если они были добавлены, удалите их из списка или переместите в другую зону безопасности.
2. Проверьте файл hosts на вашем компьютере. В некоторых случаях, домены могут быть заблокированы в файле hosts, что приводит к проблемам с доступом. Откройте файл hosts (обычно расположен в папке C:\Windows\System32\drivers\etc) с помощью блокнота и убедитесь, что нет записей, блокирующих доступ к нужным вам доменам. Если они есть, удалите или закомментируйте эти записи, сохраните файл и перезагрузите компьютер.
3. Проверьте настройки Windows Firewall. Если у вас включен Windows Firewall или любой другой антивирусный программный комплекс с фаерволлом, то возможно, он блокирует доступ к определенным доменам. Откройте настройки фаерволла и убедитесь, что нужные домены не находятся в списке заблокированных сайтов. Если они есть, удалите соответствующие правила или настройки, сохраните изменения и перезагрузите компьютер.
4. Проверьте настройки прокси-сервера. Если вы используете прокси-сервер для подключения к сети, убедитесь, что проблемные домены не являются заблокированными на прокси-сервере или в настройках вашего браузера. Отключите временно прокси-сервер и проверьте доступ к доменам. Если доступ возвращается, то проблема, скорее всего, связана с настройками прокси-сервера.
Если ни одно из этих решений не помогло решить проблему с доступом к определенным доменам в зонах безопасности, рекомендуется обратиться к специалистам технической поддержки Microsoft или провести дополнительные исследования для выявления других возможных причин проблемы.
В Windows при попытке открыть или запустить исполняемый файл типа exe, vbs, msi, bat, cmd (и других типов файлов) с локального диска или сетевой папки может появиться предупреждение “Открыть файл – предупреждение системы безопасности” (Open file — Security Warning). Для продолжения выполнения программы пользователь должен вручную подтвердить запуск такого файла, нажав кнопку “Запустить” (Run). Такое предупреждение безопасности Windows обычно появляется при открытии файла, скачанного из интернета, или запуске исполняемого файла из общей сетевой папки или подключенного сетевого диска.
Содержание:
- Предупреждение системы безопасности Windows при запуске файлов
- Отключение окна предупреждения при запуске файла, скачанного из Интернета
- Предупреждение безопасности при запуске приложений из сетевого каталога
- Перенаправление папки AppData и предупреждение при открытии файлов
- Отключение предупреждение для определенных типов файлов через GPO
Предупреждение системы безопасности Windows при запуске файлов
Такая поведение Windows предназначено для защиты вашего компьютера от запуска потенциально опасных исполняемых файлов, которые вы скачали из Интернета или получили других недоверенных источников, и пытаетесь запустить. Предупреждение системы безопасности при запуске появляется во всех версиях Windows (включая Windows 10, 8.1 и 7).
Если вы устанавливаете или запускаете программы на компьютерах пользователя в фоновом режиме (через скрипты планировщика, групповые политики, задания SCCM и т.д.), это может вызвать проблемы. Дело в том, что в таки случаях предупреждающее окно системы безопасности Windows просто не отображается в сессии пользователя. Соответственно, установка или запуск таких приложений из скриптов становится невозможен.
Например, при открытии файла из сетевого каталога окно предупреждения системы безопасности Windows выглядит так:
Открыть файл – предупреждение системы безопасности Не удаётся проверить издателя. Вы действительно хотите запустить этот файл? Этот файл не находится в вашей локальной сети. Файлы из неизвестных расположений могут причинить вред вашему компьютеру. Запускайте этот файл только в том случае, если вы доверяете его источнику.
Open File - Security Warning The Publisher could not be verified. Are you sure you want to run this software? This file is in location outside your local network. Files from locations you don’t recognize can harm your PC. Only run this file if you trust the location.
При запуске скачанного их Интернета файла с локального диска (или сетевого каталога, смонтированного через net use) текст предупреждения немного другой:
Open File - Security Warning Do you want tio run this file?
Открыть файл – предупреждение системы безопасности Запустить этот файл? Файлы из Интернета могут быть полезны, но этот тип файла может повредить компьютер. Запускайте только программы, полученные от доверенного издателя.
Если снять галку на опции “Всегда спрашивать при открытии этого файл”, то при следующем запуске этой программы окно безопасности Windows не появится. Но таким образом добавлять программы в исключения придется вручную.
Попробуем разобраться, как убрать предупреждение системы безопасности при запуске исполняемых или установочных файлов в Windows (инструкция применима для всех версий Windows, начиная с XP).
Важно. Отключение данного окна с предупреждением системы безопасности Windows в большинстве случаев не рекомендуется, так как уменьшает уровень защиты компьютера и повышает риск заражения системы пользователем.
Мы предлагаем несколько вариантов отключения окна предупреждения системы безопасности. Выберите подходящий способ в зависимости от требуемого решения (в некоторых случаях предложенные решения приходится комбинировать).
Отключение окна предупреждения при запуске файла, скачанного из Интернета
Исполняемые файлы, скачанные из Интернета, автоматически помечаются как потенциально опасные (загруженные из небезопасного источника). Реализуется этот функционал через альтернативные NTFS потоки файлов. Для упрощения, будем считать что это специальная метка файла, которая автоматически назначается скачанному из сети файлу (Как Windows определяет, что файл скачан из Интернета). Чтобы удалить эту метку, нужно разблокировать это приложение. Для этого:
- Откройте свойства исполняемого файла;
- На вкладке Общие (General) нажмите кнопку или установите чекбокс Разблокировать (Unblock). У полученного из интернета файла рядом с кнопкой будет указано такое предупреждение:
Осторожно: Этот файл получен с другого компьютера и, возможно, был заблокирован с целью защиты компьютера. (This file came from another computer and might be blocked to help protect this computer)
Сохраните изменения, нажав на кнопку Ok. Теперь файл разблокирован (NTFS метка снята) и будет запускаться без предупреждающего окна.
Трюк. Чтобы метка автоматически не назначалась файлам, которые вы загружаете из Интернета через браузер, можно сохранять скачанные файлы на диск отформатированный в файловой системе FAT32 или exFAT. На этих файловых системах альтернативные потоки NTFS не работают.
Метку альтернативного NTFS потока Zone.Identifier можно сбросить с помощью PowerShell:
Unblock-File someinstallfile.exe
Или утилиты
streams.exe
- Для Google Chrome и IE нужно создать такой ключ реестра
[HKEY_CURRENT_USER\Software\Microsoft\Windows\CurrentVersion\Policies\Attachments]
“SaveZoneInformation”=dword:00000001 - Для Mozilla Firefox на странице настроек about:config нужно изменить значение
browser.download.saveZoneInformation
на false.
В Windows можно полностью отключить сохранение информации о зонах в файлах, скачанных из интернета с помощью специально параметра групповых политик “Не хранить сведения о зоне происхождения вложений”/Do note preserve zone information in file attachments (User Configuration -> Administrative Templates -> Windows Components -> Attachment Manager).
Предупреждение безопасности при запуске приложений из сетевого каталога
Этот вариант, как правило, возникает у корпоративных пользователей, которые работают в сети организации при доступе к ресурсам в другом домена AD или по IP адресу (по-умолчанию родной домен считается доверенным). Окно предупреждения может появится при запуске программы из общего сетевого каталога (сетевой шары) через UNC путь. В этом случае проще всего в настройках обозревателя Internet Explorer добавить имя и/или ip адрес сервера, на котором хранится исполняемый файл в зону Местная интрасеть. Тем самым вы укажете, что данный ресурс является доверенным. Для этого:
- Перейдите в Панель управления -> Свойства обозревателя (Internet Option) – команда
inetcpl.cpl
; - Вкладка Безопасность (Security);
- Открыть Местная интрасеть (Local Intranet) ->Узлы (Sites) ->Дополнительно (Advanced);
- В открывшемся окне добавьте имя и /или ip-адрес сервера. Например,
file://10.0.0.6
,
file://srvcontoso.com
или
file://127.0.0.1
для локального компьютера. Можно использовать знак подстановки, например добавить в зону местная интрасеть можно все адреса в определенной локальной подсети:
file://192.168.1.*
Совет. Эти настройки хранятся в реестре в ветке HKEY_CURRENT_USER\Software\Microsoft\Windows\CurrentVersion\Internet Settings\ZoneMap. Доверенные IP адреса указывается в ветке реестра
Ranges
; доменные имена – в
Domains
.
Вы можете добавить адреса и имена удаленных доверенных доменов, хостов и IP адресов в зону Местная интрасеть с помощью групповых политик (GPO). Откройте редактор локальной (gpedit.msc) либо доменной (gpmc.msc) политики. Перейдите в раздел Computer Configuration -> Administrative Templates -> Windows Components -> Internet Explorer -> Internet Control Panel -> Security Page (Конфигурация компьютера -> Административные шаблоны -> Компоненты Windows -> Internet Explorer -> Панель управления браузером -> Вкладка безопасность). Включите политику Site to Zone Assignment List (Список назначений зоны безопасности для веб-сайтов). В настройках политики нужно указать список доверенных серверов в формате:
- Имя сервера (в виде
file://server_name
,
\\server_name
,
server_name
или
IP
) - Номер зоны (1 – Для местной интрасети)
Если у вас появляется окно предупреждения при запуске программ с подключенного сетевого диска, добавьте букву диска (например, U:\) или UNC путь в зону местной интрасети.
Сохраните изменения в политике и обновите GPO на клиенте (gpupdate /force). Теперь при запуске их сетевых каталогов на хостах, добавленных в местную интрасеть, не будет появляться предупреждение при открытии исполняемых файлов.
Кроме того, в групповых политиках можно включить следующие настройки в разделе User Configuration -> Administrative Templates -> Windows Components -> Internet Explorer -> Internet Control Panel -> Security Page (Конфигурация пользователя -> Административные шаблоны -> Компоненты Windows -> Internet Explorer -> Панель управления браузером -> Вкладка безопасность). Это оптимальный вариант для пользователей домена:
- Сайты Интрасети: все сайты, не перечисленные в других зонах Intranet Sites: Include all local (intranet) sites not listed in other zones
- Сайты Интрасети: все сетевые пути (UNC) Intranet Sites: Include all network paths (UNCs)
- Включить автоматическое определение интрасети
Перенаправление папки AppData и предупреждение при открытии файлов
Если вы используйте перенаправление папки AppData (в roaming сценариях), пользователи могут столкнуться с окном “Открыть файл – предупреждение системы безопасности” при запуске ярлыков приложений из профиля.
В этом случае нужно добавить ваш сервер (или целиком домен), где хранятся перемещаемые профили в доверенную зону.
Воспользуйтесь параметром GPO: User Configuration -> Policies -> Administrative Templates -> Windows Components -> Internet Explorer -> Internet Control Panel -> Security Page -> Site to Zone Assignment List. Добавьте имя сервера (домена) со значением 1.
Отключение предупреждение для определенных типов файлов через GPO
В некоторых случаях целесообразно отключить появление предупреждения для определенных типов (расширений) файлов через групповые политики. Хотя, конечно, это не очень безопасно, т.к. пользователь не глядя может запустить что-то вредоносное.
Для этого в редакторе GPO перейдите в раздел User Configuration-> Administrative Templates-> Windows Components-> Attachment Manager (Конфигурация пользователя -> Административные шаблоны -> Компоненты Windows -> Диспетчер вложений).
- Включите политику Не хранить сведения о зоне происхождения вложений (Do not preserve zone information in file attachments). Все скачанные из интернета исполняемые файлы будут запускаться без подтверждения на всех компьютерах.
- Включите политику Список включений для типов файлов с низким риском (Inclusion list for low file types), укажите в ее настройках список расширений файлов, для которых нужно отключить появления окна с предупреждением системы безопасности Windows, например: .exe;.vbs;.msi. Система будет игнорировать метки на файлах с этим расширением, и запускать их без подтверждения.
Примечание. При этом данные расширения файлов добавляются в параметр реестра LowRiskFileTypes:
[HKEY_CURRENT_USER\Software\Microsoft\Windows\CurrentVersion\Policies\Associations]"LowRiskFileTypes"=".exe;.vbs;.msi;.bat;"
Совет. Для владельцев, Windows 7 Home и Starter, у которых отсутствует редактор политики gpedit.msc, скачать его можно здесь, для Windows 10 Home – тут.
Сохраните политику и примените ее на клиентах, выполнив на них команду gpupdate /force.
Теперь при открытии исполняемых файлов с указанными расширениями не будет появляться окно безопасности (независимо от наличия NTFS атрибута Zone.Identifier).
Можно также в параметрах обозревателя для зоны Интернета (Безопасность -> Интернет -> Другой -> Разное -> Запуск программ и небезопасный файлов) разрешить запуск любых файлов из интернета, но это крайне рискованно.
Вы можете полностью отключить вывод окна «Open File — Security Warning» с предупреждением об открытии небезопасных файлов с помощью параметра Turn off the Security Settings Check feature в разделе реестра Computer Configuration -> Administrative Templates -> Windows Components -> Internet Explorer.
Или с помощью следующих команд:
REG ADD "HKCU\Software\Microsoft\Windows\CurrentVersion\Internet Settings\Zones\3" /V "1806" /T "REG_DWORD" /D "00000000" /F
REG ADD "HKLM\Software\Microsoft\Windows\CurrentVersion\Internet Settings\Zones\3" /V "1806" /T "REG_DWORD" /D "00000000" /F
REG ADD "HKLM\SOFTWARE\Policies\Microsoft\Internet Explorer\Security" /V "DisableSecuritySettingsCheck" /T "REG_DWORD" /D "00000001" /F
Привет. Наверняка вы обращали внимание, что если вы запускаете bat скрипт из сетевой папки, то у вас выскакивает предупреждение безопасности.
Либо если вы заходите на какой-то сайт, например онлайн банк-клиент, то у этого сайта очень многие элементы заблокированы. Решить подобные проблемы можно, если добавить необходимые доменные имена ресурсов в определенные зоны безопасности в Internet Explorer. Как правило — это местная интрасеть, либо надежные сайты.
И если с добавлением единичных сайтов, для одного пользователя проблем нет, то в массовых случаях нужно что-то придумывать, что б не бегать по всем компьютерам.
Сегодня хочу показать вам как можно автоматически добавлять домены и сайты в зоны безопасности, при помощи групповых политик.
Покажу вам 2 способа.
Первый способ – воспользуемся административными шаблонами.
Для этого в редакторе групповых политик идем в User Settings – Administrative Templates – Windows Components – Internet Explorer – Internet Control Panel – Security Page. Тут нам нужен параметр Site to Zone Assignment List.
Включаем его, и задаем необходимые зоны. В поле Value name вписываем, например dc.test.loc или http://dc.test.loc, в зависимости от ваших нужд. Так же в Value можно задать IP адрес, или диапазон IP адресов. В поле Value – задаем цифровое значение, где 1 –Местная Интрасеть (Intranet Zone), 2 – Доверенные Сайты (Trusted Sites), 3 – Зона Интернета (Internet Zone) и 4 – Небезопасные Сайты (Restricted Sites).
После применения этой политики в свойствах зоны будут те домены, которые вы указали, но при этом пользователю самостоятельно будет запрещено редактировать эти зоны.
Если же вам нужно распространить зоны и при этом, дать пользователям возможность еще и самостоятельно добавлять необходимые им сайты, тогда нужно распространять их через реестр, а не через административные шаблоны.
Второй способ:
Для этого опять же идем в редактор групповой политики и идем по пути User Configuration – Preferences – Windows Settings – Registry. Тут добавляем новый элемент реестра.
Для области указываем HKEY_CURRENT_USER, для пути – SoftwareMicrosoftWindowsCurrentVersionInternet SettingsZoneMapDomainstest.locdc Соотвественно тут я добавляю домен host.test.loc. Если нужно добавить целый домен, тогда добавляйте в конце строки просто test.loc
В поле Value name указываем протокол (http, https и т.д.), если необходимо добавить все протоколы, тогда указываем *.
Value Type должен быть REG_DWORD.
В Value Data должна быть цифра. Цифры тут такие же, как и для зон при задании через административные шаблоны (1 –Местная Интрасеть (Intranet Zone), 2 – Доверенные Сайты (Trusted Sites), 3 – Зона Интернета (Internet Zone) и 4 – Небезопасные Сайты (Restricted Sites)).
Если вы хотите, чтобы для зоны стояла галка – Для всех сайтов зоны требуется проверка подлинности серверов (https), то нужно добавить следующую запись в реестр, так же для ветки пользователя (HKCU):
SoftwareMicrosoftWindowsCurrentVersionInternet SettingsZones1
Value name – Flags
Value type – REG_DWORD
Value Data – 71 – для того, что бы галка стояла, и 67 – что бы была отключена.
Если вы хотите добавить диапазон IP адресов, тогда нужно добавлять 2 параметра.
1ый:
SOFTWAREMicrosoftWindowsCurrentVersionInternet SettingsZoneMapRangeslocal
Value name — :Range
Value type – REG_SZ
Value Data – 192.168.1.0-254
2ой:
SOFTWAREMicrosoftWindowsCurrentVersionInternet SettingsZoneMapRangeslocal
Value name — * (или нужный вам протокол)
Value type – REG_DWORD
Value Data – 1 (номер зоны)
Надеюсь информация окажется вам полезной.
Столкнулся недавно с проблемой что IE не хотел правильно принимать настройки локальной групповой политики Site to Zone Assignment list. Проблема проявлялась следующим образом:
При несконфигурированной политике список доверенных сайтов был по умолчанию, что логично.
А при сконфигурированной — пуст.
При этом сама политика была совсем не пуста.
Как оказалось — политика применялась правильно только в том случае, если режим ESC был отключен. Теперь надо было разобраться как заставить политику работать и при включенном ESC. К сожалению гуглинг ни к чему не привел, так как большинство предпочитает отключать ESC и соответственно с подобной проблемой не сталкивается. К счастью нашлась статья, из которой следовало что IE хранит информацию о привязке сайтов к зонам в разных ветках реестра в зависимости от того включена ESC или нет. Было решено сравнить схему ключей реестра групповой политики и обычных настроек IE. В той же статье были указаны как ветвь реестра настроек IE:
HKEY_CURRENT_USERSoftwareMicrosoftWindowsCurrentVersionInternet SettingsZoneMapТак и ветвь реестра настроек групповой политики:
HKLMSOFTWAREPoliciesMicrosoftWindowsCurrentVersionInternet SettingsZoneMapБыло обнаружено что настройки IE включают две подветви: Domains и EscDomains.
В тоже время ветвь групповой политики может похвастаться только подветвью Domains, а EscDomains отсутствует.
Было решено повторить структуру ветвей и ключей Domains во вручную созданной ветви EscDomains.
Проверяем — проблема решена.
- Remove From My Forums
-
Question
-
Without GPOs is there a way I can add trusted sites to all users. I know using the HKCU I can add the site information, but when I do the same under HKLM the entry is there but it doesn’t appear in IE under trusted sites.
I’m running XP SP2/3 and IE7 I had wanted to write a script I could deploy via SCCM that would effect all users, I’d rather not do something with every user that logs on.
So I have the following, but it doesn’t appear under Trusted Sites
Windows Registry Editor Version 5.00
[HKEY_LOCAL_MACHINESOFTWAREMicrosoftWindowsCurrentVersionInternet SettingsZoneMapDomainsmytest.org]
[HKEY_LOCAL_MACHINESOFTWAREMicrosoftWindowsCurrentVersionInternet SettingsZoneMapDomainsmytest.orgpacs]
«https»=dword:00000002
Answers
-
-
Proposed as answer by
Tuesday, July 26, 2011 2:30 AM
-
Marked as answer by
Niki Han
Monday, August 1, 2011 12:29 PM -
Edited by
Tanmoy Manik
Tuesday, August 30, 2011 8:20 AM
-
Proposed as answer by
Привет! Казалось бы что может быть проще настроить список “Надежных сайтов” в Internet Explorer используя GPO? А все оказалось не так-то просто. Всё началось с того, имеется несколько сот компьютеров и терминальный сервер. Для пользователей была развернута политика, которая настраивала Internet Explorer на клиентских компьютерах.
Но почему-то эта политика не отрабатывала не терминальном сервере. На нем была включена “Усиленная безопасность”.
Путем долгих попыток настроить этот сервер было выяснено, что политика, которая настраивает зоны в Internet Explorer, вносит свои изменения в ветку реестра, которая не читается, если Explorer работает в режиме усиленной безопасности. Что в таком случае делать? Я отключил эту настройку в политике и создал новую, которая настраивает соответствующие ветки реестра, используемые IE во всех режимах работы.
Прежде чем создавать такую политику, советую создать файл с расширением .reg с нужными строками, чтобы удостовериться, что вы нигде не ошиблись.
Windows Registry Editor Version 5.00[HKEY_CURRENT_USERSOFTWAREMicrosoftWindowsCurrentVersionInternet SettingsZoneMapEscDomainssecurity_1cv8.exe]
"about"=dword:00000002
[HKEY_CURRENT_USERSOFTWAREMicrosoftWindowsCurrentVersionInternet SettingsZoneMapEscDomainssecurity_1cv8c.exe]
"about"=dword:00000002
[HKEY_CURRENT_USERSOFTWAREMicrosoftWindowsCurrentVersionInternet SettingsZoneMapDomainskontur.ru]
"https"=dword:00000002
[HKEY_CURRENT_USERSOFTWAREMicrosoftWindowsCurrentVersionInternet SettingsZoneMapDomainssecurity_1cv8.exe]
"about"=dword:00000002
[HKEY_CURRENT_USERSOFTWAREMicrosoftWindowsCurrentVersionInternet SettingsZoneMapDomainssecurity_1cv8c.exe]
"about"=dword:00000002
Чтобы IE мог видеть список сайтов в режиме усиленной безопасности, необходимо добавлять их в ветку реестра “EscDomains”, для обычного режима работы – в ветку “Domains”.
Благодаря этому удалось настроить доступ к странице security_1cv8.exe и security_1cv8c.exe в 1C на терминальном сервере в режиме усиленной безопасности браузера.
Казалось бы задача простая, но пришлось долго с этим провозиться.
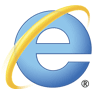
Put simply we are going to setup the IE Zone registry keys manually using Group Policy Preferences…
However it’s a little complicated as the URL that is in the Site to Zone mapping is actually stored as the name of the key. Finally the protocol is the registry value with a number that assigns it to the corresponding zone. In the example we use we will first look at the currently site that the users has setup in the trusted site list (www.bing.com). As you can see below the zone is store at HKCUSoftwareMicrosoftWindowsCurrentVersionInternet SettingsZoneMapDomains then the domain is stored as a key “Bing.com” then “www”. Within the “www” key the protocol (http and/or https) is the value name with the value representing what zone it should be a member.
Note: We are just using bing.com as an example as you would never add at search engine as a trusted site.
Now we will add the additional site www.google.com.au also to the trusted sites list using group policy.
Step 1. Edit a Group Policy that is targeted to the users that you want the IE Zones applied.
Step 2. Create a new Group Policy Preferences Registry Extension then select the “HKEY_CURRENT_USERS” Hive and then type “SoftwareMicrosoftWindowsCurrentVersionInternet SettingsZoneMapDomainsgoogle.com.auwww” in the Key path. Then enter the Value name of “HTTP” and selected the Value Type as “REG_DWORD” and set the value data as “00000002”.
And you’re Done…
TIP: For your reference the values and their corresponding Zones are listed below in the table.
| Value | Zone Name |
| 00000000 | My Computer |
| 00000001 | Local Intranet |
| 00000002 | Trusted Site |
| 00000003 | Internet |
| 00000004 | Restricted |
As you can see below the IE zone will push out to your users and it will be added to the trusted zone list, while still allowing them to add and remove other zones from the list.
TIP: As always the native group policy settings will take precedence over Group Policy Preferences therefore if you have the “Site to Zone Assignment List” setting configured as well this will override (not merge) the above settings (See image below).
Related Articles
Обновлено 25.11.2019
Добрый день! Уважаемые читатели и гости крупного IT блога Pyatilistnik.org. В прошлый раз мы с вами научились узнавать IP-адрес у различных операционных систем. Сегодняшняя публикация снова будет посвящена терминальным столам и RDS фермам, на которых вы можете встретить ошибку групповой политики с кодом события ID 1085, где не удалось применить параметры Internet Explorer Zonemapping. Давайте разбираться, что это такое и для чего необходимо, а главное, как поправить, чтобы ошибка не появлялась.
Что такое Internet Explorer Zonemapping
Internet Explorer Zonemapping — это зоны безопасности в браузере Internet Explorer, которые используются для понимания уровня отношения к тому или иному сайту. Этот параметр политики позволяет управлять списком сайтов, которые вы хотите связать с определенной зоной безопасности. Эти номера зон имеют соответствующие параметры безопасности, которые применяются ко всем сайтам в зоне.
Internet Explorer имеет 4 зоны безопасности, пронумерованные от 1 до 4, и они используются этим параметром политики для привязки сайтов к зонам.
- (1) зона интрасети (Местная интрасеть)
- (2) зона доверенных сайтов (Надежные узлы)
- (3) интернет-зона (Интернет)
- (4) зона ограниченных сайтов (Опасные сайты)
Параметры безопасности могут быть установлены для каждой из этих зон с помощью других параметров политики, и их параметры по умолчанию: зона надежных сайтов (низкий уровень), зона интрасети (средний-низкий уровень), интернет-зона (средний уровень) и зона ограниченных сайтов ( Высокий уровень). (Зона «Локальный компьютер» и ее заблокированный эквивалент имеют специальные параметры безопасности, защищающие ваш локальный компьютер.)
Если вы включите этот параметр политики, вы можете ввести список сайтов и номера соответствующих зон. Связывание сайта с зоной гарантирует, что параметры безопасности для указанной зоны будут применены к сайту. Для каждой записи, которую вы добавляете в список, введите следующую информацию, это имя сайта и номер зоны. Если вы настраиваете это список через групповые политики и делаете ошибку в синтаксисе ее заполнения, то вы легко можете у себя в системе, в моем случае на RDS ферме встречать предупреждение:
Источник Group Policy. Код события ID 1085. Windows не удалось применить параметры «Internet Explorer Zonemapping». Параметры «Internet Explorer Zonemapping» могут иметь свой собственный файл журнала. Щелкните ссылку «Дополнительные сведения». ( Description: Windows failed to apply the Internet Explorer Zonemapping settings. Internet Explorer Zonemapping settings might have its own log file)
Первым делом необходимо понять, какая групповая политика изменяет данную настройку. Для этого вам необходимо открыть журнал событий Windows и перейти в журнал Microsoft-Windows-GroupPolicy, напоминаю, что мы его уже использовали при долго висящей политике Microsoft Disk Quota. Открыв журнал Microsoft-Windows-GroupPolicy-Operational найдите там событие с кодом 4016.
Код события 4016. Запуск обработки расширения Internet Explorer Zonemapping. Список применимых объектов групповой политики: (Изменения обнаружены.) Имя объекта GPO
Обратите внимание, что тут сразу пишется в каком объекте групповой политики находится данная настройка. Если хотите перепроверить и найти ее по GUID, то выберите вкладку «Подробности». Тут вы увидите GUID расширения, имя GPO и GUID, который кстати можете поискать.
Так же отфильтровав журнал вы можете обнаружить ошибку с кодом 7016:
Ошибка с кодом 7016. Завершена обработка расширения Internet Explorer Zonemapping за 31 мс.
Забыл отметить, что если посмотреть в ошибке 1085 на вкладке «Подробности» на поле ErrorDescription, то там увидите ошибку в виде «Недопустимых данных«. Это означает, что у вас неправильные записи в данной политики.
Правильная настройка политики Internet Explorer Zonemapping
Чтобы ваши журналы не забивались ошибками с кодом 1085 необходимо правильно настроить групповую политику или локальные настройки Internet Explorer. Откройте оснастку управление групповой политикой (gpmc.msc). Перейдите к изменений той групповой политики, через которую у вас настраиваются списки сайтов для зон internet Explorer. Найдите политику:
Конфигурация компьютера — Административные шаблоны — Компоненты Windows — Internet Explorer — Панель управления браузером — Вкладка безопасность — Список назначений зоны для веб-сайтов (Administrative Templates > Windows Components > Internet Explorer> Internet Control Panel > Security Page > Site to Zone Assignment List)
Включаем политику «Список назначений зоны для веб-сайтов» и нажимаем кнопку «Показать». У вас появится окно редактора в котором нужно писать адрес сайта и номер зоны, напомню еще раз цифры соответствующие зонам:
- (1) зона интрасети (Местная интрасеть)
- (2) зона доверенных сайтов (Надежные узлы)
- (3) интернет-зона (Интернет)
- (4) зона ограниченных сайтов (Опасные сайты)
При вводе данных в редакторе групповой политики нет ни синтаксиса, ни логической проверки ошибок. Затем это выполняется на самом клиенте, когда расширение групповой политики «Internet Explorer Zonemapping» преобразует реестр в формат, который использует сам Internet Explorer. Во время этого преобразования реализуются те же методы, которые используются Internet Explorer при добавлении сайта вручную в определенную зону безопасности. Если запись будет отклонена при добавлении вручную, преобразование также будет неудачным, если используется групповая политика и будет выдано событие 1085 . Подстановочные знаки для доменов верхнего уровня (TLD). Одним из сценариев, который отклоняется при добавлении сайтов, является добавление подстановочного знака в TLD (например, * .com или * .co.uk). Теперь вопрос в том, какие записи рассматриваются как TLD;, ниже я приведу рабочие варианты.
Правильные варианта синтаксиса сайтов Internet Explorer Zonemapping
- *://*.pyatilistnik.org – Работает
- http://*.pyatilistnik.org – Работает
- *://pyatilistnik.org – Работает
- ftp://192.168.0.0/ – Работает
- https://pyatilistnik.org/ – Работает
- 192-193.0.0.0 Работает.
- 192-193.1-10.0.0 Работает
- 192-193.1-10.20-30.0 Работает
- 192-193.1-10.20-30.40-50 Работает
Далее открываете на клиенте командную строку и вводите gpupdate /force, чтобы обновить политику. Если вы все сделали правильно и у вас нет ошибок в синтаксисе написания сайтов Internet Explorer Zonemapping, то вы увидите, что политики отработали корректно.
Если есть ошибки в синтаксисе, то увидите вот такую картину:
При обработке политики пользователя возвращены следующие предупреждения: Клиентскому расширению «Folder Redirection» групповой политики не удалось применить один или несколько параметров, поскольку эти изменения должны обрабатываться до запуска системы или до входа пользователя. Завершение обработки групповой политики будет выполнено перед следующим запуском системы или входом этого пользователя, что может вызвать замедление загрузки и запуска системы. Windows не удалось применить параметры «Internet Explorer Zonemapping». Параметры «Internet Explorer Zonemapping» могут иметь свой собственный файл журнала. Щелкните ссылку «Дополнительные сведения».
так же показателем, того что есть проблемы, это отсутствие вашего сайта в зонах Internet Explorer. Если в списке нет каких-то сайтов, то для вас это сигнал, где искать ошибку.
Редактирование Internet Explorer Zonemapping через реестр Windows
Я вам не перестаю повторять, что групповая политика меняет просто ключи реестра Windows на нужном объекте.
- Для пользователя — HKEY_CURRENT_USERSoftwareMicrosoftWindowsCurrentVersionInternet SettingsZoneMapDomains создаем тут ключ REG_DWORD с нужным значением зоны IE
- Для компьютера —
- HKEY_LOCAL_MACHINESoftwareMicrosoftWindowsCurrentVersionInternet SettingsZoneMapDomains создаем тут ключ REG_DWORD с нужным значением зоны IE
- Для включения галки «Для всех сайтов зоны требуется проверка подлинности серверов (https)» необходимо создать запись REG_DWORD с именем Flags и значением 71 вместо 67 по пути HKEY_CURRENT_USER (или HKEY_LOCAL_MACHINE)SoftwareMicrosoftWindowsCurrentVersionInternet SettingsZones1
- Если вы хотите добавить диапазон IP адресов, тогда нужно добавлять 2 параметра. По пути HKEY_CURRENT_USER (или HKEY_LOCAL_MACHINE) SOFTWAREMicrosoftWindowsCurrentVersionInternet SettingsZoneMapRangeslocal. Создать запись типа REG_SZ с Value name — :Range и Value Data – 192.168.1.0-254 и в SOFTWAREMicrosoftWindowsCurrentVersionInternet SettingsZoneMapRangeslocal запись REG_DWORD с Value name — * (или нужный вам протокол) и Value Data – 1 (номер зоны)
На этом у меня все. С вами был Иван Семин, автор и создатель IT блога Pyatilistnik.org.
Дополнительные материалы
- https://blogs.msdn.microsoft.com/askie/2016/04/05/description-of-event-id-1085-from-internet-explorer-zonemapping/
- https://carlwebster.com/troubleshooting-microsoft-group-policy-site-to-zone-mapping/
Для использования доменной авторизации пользователей в системе «Служба поддержки» (HelpDesk) необходимо добавить домен в зону безопасности «Местная интрасеть» на каждый пользовательский ПК. Добавим домен средствами GPO.
1. Зайдите на контроллер домена: «Пуск» -> «Администрирование» -> «Управление групповыми политикам».
2. Создаем объект групповой политики, указав его имя.
3. Нажимаем по созданному объекту правой кнопкой мыши и выбираем «Изменить».
4. Заходим: «Конфигурация пользователя» -> «Настройка» -> «Конфигурация Windows» -> «Реестр».
5. Нажимаем по пункту «Реестр» правой кнопкой мыши и выбираем «Создать» -> «Элемент реестра».
6. Заполняем форму на вкладке «Общие» следующими данными:
- Действие: Заменить
- Куст: HKEY_CURRENT_USER
- Путь раздела: SoftwareMicrosoftWindowsCurrentVersionInternet SettingsZoneMapDomainsИМЯЗОНЫ*
- Имя параметра: http
- Тип параметра: REG_DWORD
- Значение: 00000001
- База: шестнадцатеричный
*ИМЯЗОНЫ необходимо указать основываясь ссылкой на Helpdesk внутри организации.
Пример:
Если ссылка на HelpDesk: http://WS-DC-Domen.domen.local:8086/sspi_auth.php
Тогда путь раздела: SoftwareMicrosoftWindowsCurrentVersionInternet SettingsZoneMapDomainsWS-DC-Domen.domen.local
Имя зоны можно посмотреть в Veliam Client в разделе «Панель администратора»->«Служба поддержки»->«Серверы доменной авторизации», столбец «Ссылка на Helpdesk внутри организации».
7. Нажмите кнопку «ОК».
8. Обновите политики на клиентских ПК.