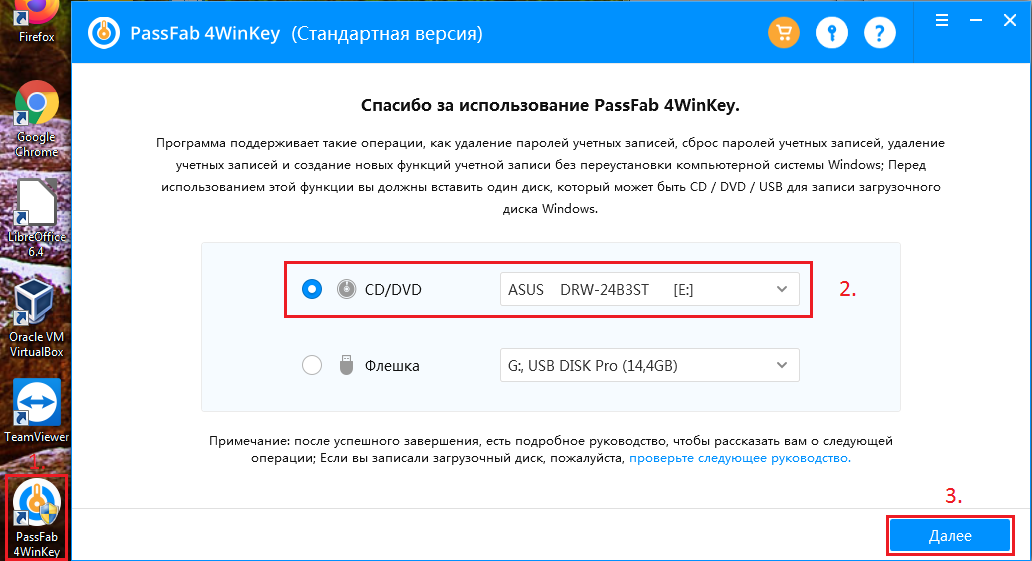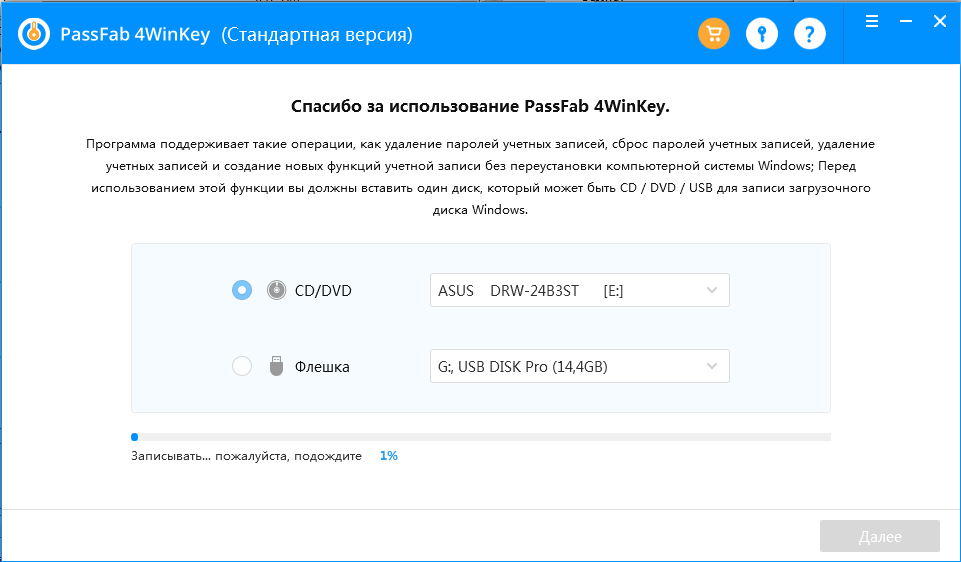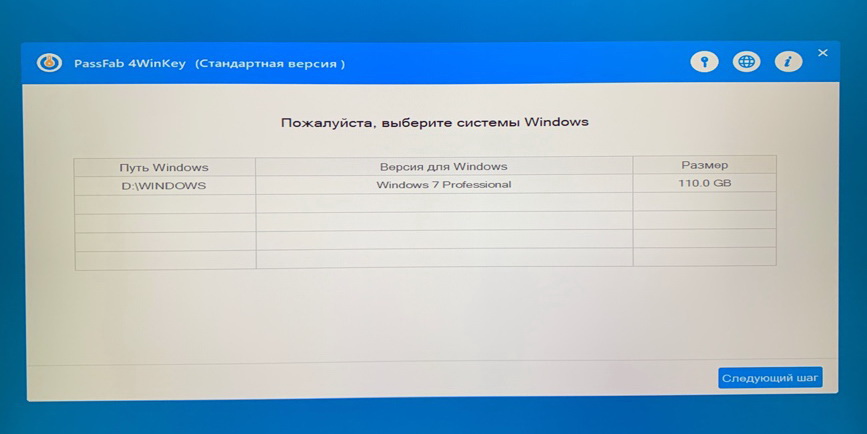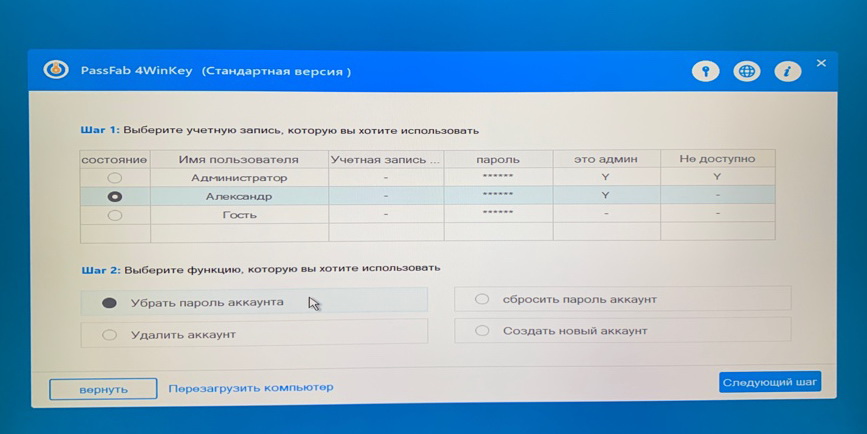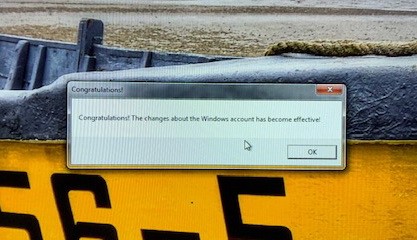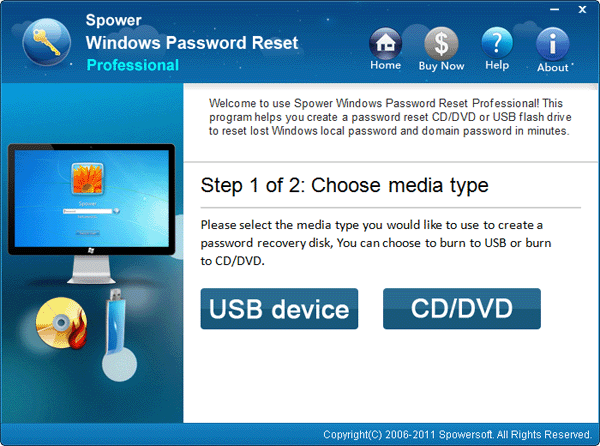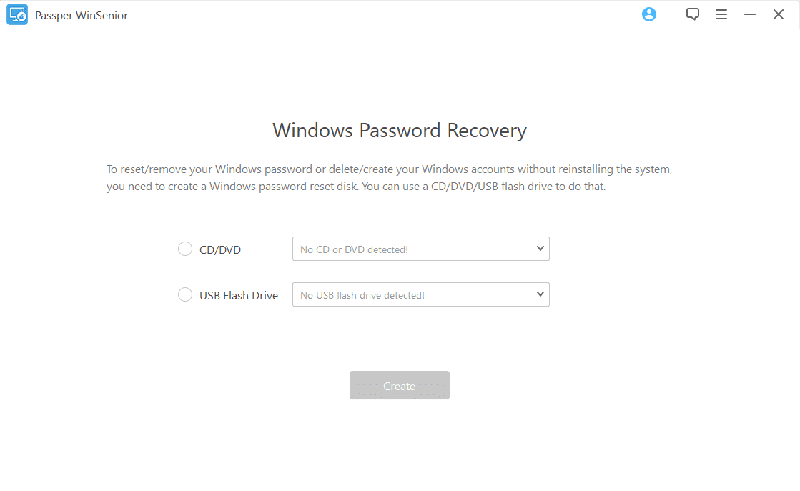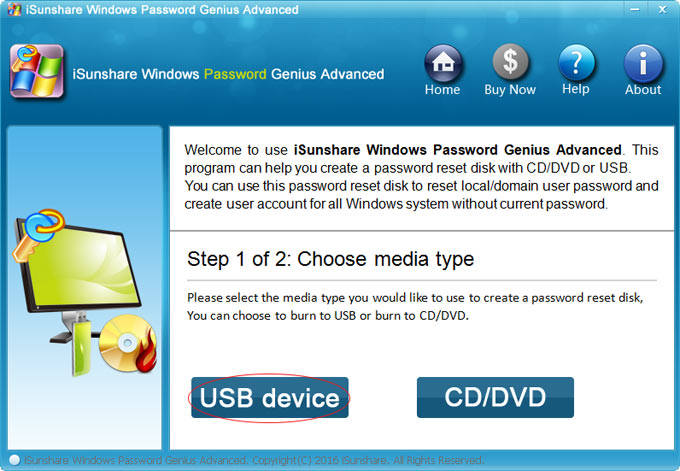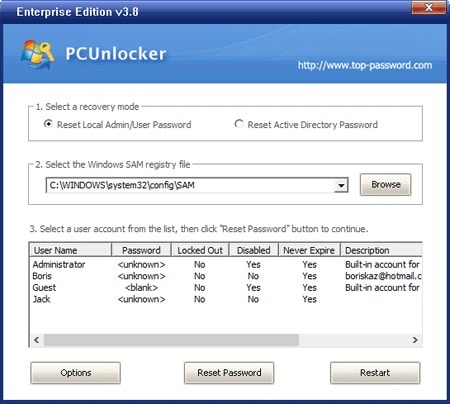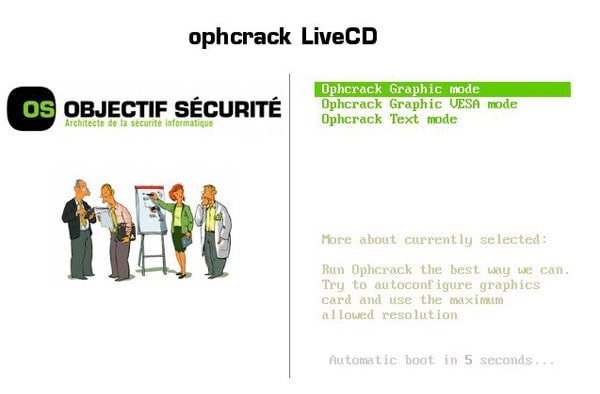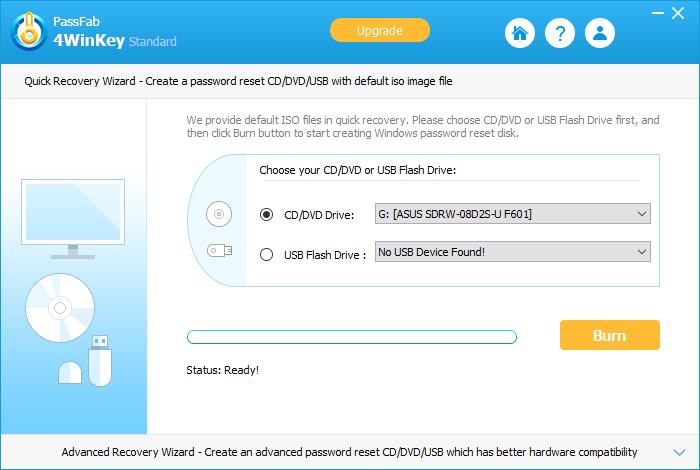- Reset Windows Password
- Lazesoft Recover My Password
- Online NT Password & Registry Editor
- Сброс пароля Windows через командную строку
Забыли пароль от учетной записи Windows? Единственный способ восстановления доступа к профилю — сброс пароля. Выполнить эту операцию можно с помощью специальных программ или стандартными средствами операционной системы Windows.
Reset Windows Password
Reset Windows Password — утилита для сброса пароля на операционной системе Windows. В приложении есть возможность снятия блокировки у заблокированных учетных записей и инструмент для создания виртуальных дисков из образов. Также можно выполнить откат изменений в системе. Программа совместима с Windows и переведена на русский язык. Для скачивания досутпна бесплатная пробная версия, лицензия стоит 45 долларов.
Для начала нужно загрузить образ с официального сайта и записать его на диск. После создания загрузочного диска перезагрузите компьютер. Во время загрузки системы откроется мастер программы, где нужно выбрать язык интерфейса, режим работы и действие из списка. Для сброса пароля необходимо выбрать «Сбросить или изменить пароль пользователя».
На следующем этапе работы нужно указать путь к файлам реестра SAM и System. Правильный путь указан по умолчанию. Если расположение этих файлов изменено, необходимо изменить путь на новый.
Откроется новое окно, в котором отображается список учетных записей пользователей. Выберите пользователя, у которого необходимо сбросить пароль и нажмите «Далее». На завершающем этапе работы нажмите кнопку «СБРОСИТЬ/ИЗМЕНИТЬ».
Преимущества программы Reset Windows Password:
- простой и удобный интерфейс с поддержкой русского языка;
- быстрый сброс пароля учетной записи Windows;
- несколько режимов работы;
- инструмент для создания виртуальных дисков из образов.
Недостатки:
- нет инструмента для клонирования дисков.
Lazesoft Recover My Password
Lazesoft Recover My Password — программа, с помощью которой можно сбросить пароль на Windows. Утилита автоматически определяет операционные системы, установленные на компьютере. В инструменте есть возможность отключения опции окончания действия пароля, функция разблокировки заблокированных учетных записей, клонирования дисков и восстановления поврежденных данных.
Приложение работает на всех актуальных версиях Windows, интерфейс англоязычный. Версия программы «Home Edition» бесплатная используется для домашнего использования.
Чтобы начать сбросить пароль Windows, нужно создать загрузочный CD или USB. Для этого вставьте диск в компьютер или подключите съемный носитель информации и нажмите «Burn CD/USB Disk» в главном окне Lazesoft Recover My Password.
В открывшемся окне выберите устройство для создания загрузочного диска. Программа отформатирует накопитель информации. Среднее время создания нового загрузочного диска — 5-10 минут.
После создания загрузочного диска перезагрузите компьютер. Включите функцию загрузки системы с USB-устройства через BIOS. Во время загрузки Windows откроется окно программы Lazesoft Recover My Password. Выберите функцию «Password Recovery».
В новом окне восстановления пароля необходимо выбрать версию операционной системы и функцию «Reset Local Password». Чтобы продолжить работу нажмите «Next».
Откроется список всех учетных записей, где нужно выбрать основную учетную запись и нажать «Next». Чтобы сбросить пароль нажмите «RESET/UNLOCK». На этом процесс сброса пароля Windows завершен.
Преимущества программы Lazesoft Recover My Password:
- удобный интерфейс;
- инструмент для восстановления поврежденных файлов;
- функция клонирования дисков;
- возможность пользоваться программой бесплатно.
Недостатки:
- нет официальной поддержки русского языка.
Online NT Password & Registry Editor
Online NT Password & Registry Editor — приложение для сброса и восстановления пароля Windows. Утилита работает через BIOS в автономном режиме, есть встроенный редактор реестра и возможность поиска/разблокировки заблокированных учетных записей.
Программа работает на операционной системе Windows, язык интерфейса — английский, модель распространения — бесплатная.
На первом этапе работы с ПО необходимо создать загрузочный CD или USB-накопитель. Для этого нужно загрузить файлы для записи на диск или USB с сайта приложения. После создания загрузочного диска перезагрузите компьютер, чтобы перевести компьютер в автономный режим. Во время загрузки системы откроется командная строка утилиты. На первом экране сброса пароля Windows необходимо нажать «Enter».
На следующем экране откроется список разделов на которые установлена операционная система Windows. Чтобы проложить работу введите номер раздела в строке «Select» и нажмите «Enter» на клавиатуре.
Откроется новый раздел, в котором расположены основные инструменты программы Online NT Password & Registry Editor. Чтобы сбросить пароль, выберите функцию под номером «1» — «Password reset [sam]». Сброс пароля будет выполнен в режиме SAM, который обеспечивает работу с обычными учетными записями.
Дальше откроется новое окно, в котором нужно выбрать пункт «Edit user data and passwords». После этого появится возможность сброса пароля выбранного пользователя.
Преимущества Online NT Password & Registry Editor:
- возможность смены и установки пароля;
- встроенный редактор реестра;
- инструмент для разблокировки заблокированных учетных записей.
Недостатки:
- нет графического интерфейса;
- отсутствует поддержка русского языка.
Сброс пароля Windows через командную строку
Сбросить пароль учетной записи на Windows-компьютере можно с помощью командной строки Windows. Чтобы воспользоваться этим методом, нужно войти в систему через гостевой профиль. Далее откройте окно выполнить сочетанием клавиш «Win+R» и введите команду «cmd».
В командной строке необходимо ввести команду net user и нажать клавишу «Enter» для продолжения работы.
После этого откроется список всех пользователей операционной системы Windows. Чтобы изменить пароль на учетной записи, нужно ввести команду net user. Далее укажите имя основной учетной записи и новый пароль. Финальная команда должна получиться в следующем виде: net user admin 0000. Чтобы применить параметры, нажмите клавишу «Enter».

Отмечу также, что у меня описан и третий вариант — установочная флешка или диск с дистрибутивом Windows также может быть использован для сброса пароля на уже установленной системе, о чем я писал в статье Простой способ сбросить пароль Windows (должен подойти для всех последних версий ОС, начиная с Windows 7).
Официальный способ сделать USB флешку для сброса пароля
Первый способ создания USB накопителя, который можно использовать, если вы забыли пароль для входа в Windows, предоставляется встроенными средствами операционной системы, но имеет существенные ограничения, которые делают его достаточно редко используемым.
Прежде всего, он подойдет лишь в том случае, если прямо сейчас вы можете зайти в Windows, а флешку создаете на будущее, если вдруг понадобится сбросить забытый пароль (если это не про вас — можно сразу переходить к следующему варианту). Второе ограничение — подойдет он только для сброса пароля локального аккаунта (т.е. если в Windows 8 или Windows 10 вы используете аккаунт Microsoft, данный метод не сработает).
Сам порядок создания флешки выглядит следующим образом (работает одинаково в Windows 7, 8, 10):
- Зайдите в Панель управления Windows (вверху справа выберите «Значки», а не категории), выберите пункт «Учетные записи пользователей».
- Нажмите по пункту «Создание дискеты сброса пароля» в списке слева. Если у вас не локальный аккаунт, то такого пункта не будет.
- Следуйте инструкциям мастера забытых паролей (очень простым, буквально три шага).
В результате на ваш USB накопитель будет записан файл userkey.psw, содержащий информацию, необходимую для сброса (и этот файл, при желании, можно перенести на любую другую флешку, все будет работать).
Чтобы использовать флешку, подключите ее к компьютеру и при входе в систему введите неправильный пароль. Если это локальная учетная запись Windows, то вы увидите, что ниже поля ввода появится пункт для сброса. Нажмите по нему и следуйте указаниям мастера.
Online NT Password & Registry Editor — мощный инструмент сброса паролей Windows и не только
Утилитой Online NT Password & Registry Editor я впервые успешно воспользовался около 10 лет назад и с тех пор она не потеряла актуальности, не забывая регулярно обновляться.
Данная бесплатная программа может быть помещена на загрузочную флешку или диск и использоваться для сброса пароля локальной учетной записи (и не только) Windows 7, 8, 8.1 и Windows 10 (а также предыдущих версий ОС от Microsoft). Если же у вас одна из последних версий и при этом используется не локальный, а онлайн аккаунт Microsoft для входа, с помощью Online NT Password & Registry Editor вы все равно сможете получить доступ к компьютеру обходным путем (тоже покажу).
Внимание: сброс пароля на системах, где используется шифрование файлов EFS приведет к тому, что эти файлы станут недоступны для чтения.
А теперь руководство по созданию загрузочной флешки для сброса пароля и инструкция по ее использованию.
- Зайдите на официальную страницу загрузки образа ISO и файлов загрузочной флешки Online NT Password & Registry Editor http://pogostick.net/~pnh/ntpasswd/bootdisk.html, пролистайте ее ближе к середине и загрузите последний релиз для USB (там же есть и ISO для записи на диск).
- Распакуйте содержимое архива на флешку, желательно на пустую и обязательно не на являющуюся загрузочной в настоящий момент.
- Запустите командную строку от имени администратора (в Windows 8.1 и 10 через правый клик по кнопке Пуск, в Windows 7 — отыскав командную строку в стандартных программах, потом через правый клик).
- В командной строке введите e:\syslinux.exe -ma e: (где e — буква вашей флешки). Если увидите сообщение об ошибке, выполните ту же команду, убрав из нее параметр -ma
Примечание: если по какой-то причине данный способ не сработал, то вы можете загрузить ISO образ данной утилиты и записать ее на флешку с помощью WinSetupFromUSB (используется загрузчик SysLinux).
Итак, USB накопитель готов, подключите его к компьютеру, где нужно сбросить пароль или же получить доступ к системе другим способом (если используется учетная запись Microsoft), поставьте загрузку с флешки в БИОС и приступите к активным действиям.
После загрузки, на первом экране вам будет предложено выбрать опции (в большинстве случаев можно просто нажать Enter, ничего не выбирая. Если в этом случае возникают проблемы, то используйте одну из опций, путем ввода указанных параметров, например, boot irqpoll (после этого — нажатие Enter), если возникают ошибки, связанные с IRQ.
На втором экране будет показан список разделов, в которых были обнаружены установленные Windows. Вам требуется указать номер этого раздела (есть и другие опции, в детали которых тут вдаваться не буду, тот кто ими пользуется и без меня знает, зачем. А обычным пользователям они не понадобятся).
После того, как программа убедится в наличии необходимых файлов реестра в выбранном Windows и возможности операций записи на жесткий диск, вам будет предложены несколько вариантов, из которых нас интересует Password reset (сброс пароля), который и выбираем путем ввода 1 (единицы).
Далее выбираем опять 1 — Edit user data and passwords (редактирование пользовательских данных и паролей).
Со следующего экрана начинается самое интересное. Вы увидите таблицу пользователей, являются ли они администраторами, а также заблокированы или задействованы эти учетные записи. В левой части списка указаны номера RID каждого пользователя. Выбираем нужного путем ввода соответствующего номера и нажатием Enter.
Следующий шаг позволяет выбрать нам несколько действий при вводе соответствующей цифры:
- Сбросить пароль выбранного пользователя
- Разблокировать и задействовать пользователя (Как раз эта возможность позволяет на Windows 8 и 10 с аккаунтом Microsoft получить доступ к компьютеру — просто на предыдущем этапе выберите скрытый аккаунт Администратора и включите его с помощью данного пункта).
- Сделать выбранного пользователя администратором.
Если ничего не выбирать, то по нажатию Enter вы вернетесь к выбору пользователей. Итак, для сброса пароля Windows выбираем 1 и нажимаем Enter.
Вы увидите информацию о том, что пароль был сброшен и снова то же меню, что вы видели на предыдущем шаге. Для выхода нажимаем Enter, при следующем выборе — q, и, наконец, для сохранения сделанных изменений вводим y на запрос.
На этом сброс пароля Windows с помощью загрузочной флешки Online NT Password & Registry Editor завершен, вы можете извлечь ее из компьютера и нажать Ctrl+Alt+Del для перезагрузки (и поставить загрузку с жесткого диска в БИОС).

Reset
Windows Password – программа для работы с пользовательскими данными и паролями.
Позволяет легко сменить забытый пароль на компьютере и решить задачи, связанные
с учетными записями, информацией с жесткого диска, программным обеспечением.
Программа легка в обращении и даже самый неопытный юзер способен ей
пользоваться. Хотя рядовым пользователям она вряд ли пригодиться. Дело в том,
что для простого обывателя, функции программы ограничатся сбросом забытого
пароля в единичной ситуации. Скорее, она больше подходит системным
администраторам, им приходиться сталкиваться с частыми просьбами коллег по
восстановлению паролей или даже пользоваться инструментами программы для
криминалистического анализа ПК.
Функции и
особенности программы обширны:

- Функционирование вне системы, без доступа к Windows – главный плюс
программы. Конечно для работы нужен информационный носитель, но это и облегчает
работу с несколькими пк, и в любом случае, без Flash или CD, DVD диска не
обойтись. - Создание новых учетных записей и редактирование имеющихся – наверняка
самая часто используемая функция, изменение пароля включительно. Работа
программы задействует файлы, которые хранятся на самом компьютере. - Консольное приложение – никакого интерфейса, управление за счет
нескольких клавиш. Как плюс, так и минус. Такая фича скорее отпугнет новых
пользователей, но программа и большинство её функций заточена больше на людей,
которые разбираются в работе с компьютером на приличном уровне. - Встроенные подсказки – упрощают использование донельзя, ещё и на
русском языке. Теперь в 3-4 кликах, за всю работу, точно нельзя заблудиться. - Программа полностью бесплатна.
Перечисленное – вершина айсберга возможностей. Впрочем, в большинстве случаев, больше и не требуется. Несмотря на внешнюю простоту и даже отсутствие интерфейса, программа предоставляет широкий спектр возможностей. В отличие от конкурентов, процесс работы зачастую заканчивается лишь указанием пользователя для смены пароля, без излишних манипуляций, и ожиданием в течение 2-4 минут. Весьма удачный инструмент в руках работника IT-сферы, ведь количество способностей программы напрямую зависит от умений и нужд пользователя. От поиска на жестком диске скрытых и защищенных паролями документов до получения цельных данных о всех взаимодействий с компьютером.
| Разработчик | Passcape Software |
| Лицензия | Бесплатно |
| ОС | Windows XP/Vista/7/8/10 32|64-bit |
| Язык | Русский |
| Категория | Пароли |
| Скачиваний | 843 раза |
| Добавлено | 15.01.2020 |
Сегодня хочу рассказать о очень хорошей программе для сброса паролей с Windows 2000/XP/Vista/7/8.1/10, Windows Server 2003(R2)/2008(R2)/2012(R2)/2015/2019 и macOS. Она позволяет сделать это проще чем с помощью ручных методов описанных в этой статье. Кроме того есть бесплатная версия позволяющая сделать это для типовых задач пользователя. Расширенные версии имеют очень широкий функционал и подходят для использования профессионалами занимающимися восстановлением доступа к операционным системам Windows и macOS. И называется эта программа PassFab 4WinKey
- Очень проста в использовании, так как имеет интуитивно понятный GUI.
- Позволяет создать DVD диск сброса пароля в пробной версии
- Позволяет сбрасывать пароль в версиях Windows 2000/XP/Vista/7/8/10 для ПК бесплатно
- Позволяет сбрасывать пароль в серверных версиях Windows c Актив Директори
- Позволяет сбрасывать пароль администратора в AD
- Позволяет создать загрузочную флешку
Создание загрузочного CD/DVD диска.
Запускаем установленную программу PassFab 4WinKey с ярлыка на рабочем столе:
Программа предложит очистить ваш CD/DVD-RW если на нём есть информация:
Сразу же после очистки носителя CD/DVD начнётся записть загрузочных файлов.
После окончания записи носителя отобразятся инструкции по загрузке компьютера с дисковода/флешки. Для опытного пользователя это не составляет труда, но если вы только начинаете своё знакомство с ПК рекомендуем ознакомиться с ними.

Загрузка с CD/DVD носителя на материнских платах Gigabyte.
Для примера загрузимся с диска вызвав загрузочное меню с помощью F12. Меню вызывается перед загрузкой Windows.
Выбираем загрузочное устройство. В нашем случае это ASUS DRW-24B3ST.
Начинается загрузка:
Выбираем версию Windows с которой надо снять пароль:
Выбираем учётную запись с которой надо снять пароль:
Ждём пока закончится снятие пароля:
После перезагрузки системы нас позравляют со снятием пароля на английском языке:
Как видете всё гораздо проще чем в случае ручного съёма пароля стандартными инструментами Windows:
- Каким способом сбросить пароль на Windows 10?
- Как сбросить пароль Windows 7 используя загрузочный DVD
Так что утилиту PassFab 4WinKey я рекомендую заменой стандартных инструментов как более удобную и к тому же бесплатную для простых задач пользователя.
Если вы пользуетесь компьютером/ноутбуком, то защита компьютера надежным паролем должна быть первым приоритетом, определяемым тем, сколько попыток взлома пароля предпринимается каждый день. Предположим, вы не можете войти в Windows из-за забытого пароля, а в это время вам срочно нужно открыть компьютер для срочного получения файла. Вы изо всех сил пытаетесь вспомнить пароль, но ничего не получается, что же делать в такой ситуации? Конечно, забыть пароль от Windows 10 иногда бывает крайне неприятно. Но будете ли вы в этом случае думать, что все потеряно? Неужели вы никогда не подумаете об инструменте для сброса пароля Windows 10? Именно об этом мы и поговорим – о программе восстановления пароля Windows 10, которая действительно может помочь вам выйти из подобной ситуации.
Несколько лет назад, из-за недостаточного развития технологий, было трудно найти решение, которое давало бы 100% удовлетворительный результат. Но сейчас ИТ-отдел так быстро развивается благодаря удивительным достижениям, что вы можете найти сотни решений, касающихся одного вопроса.
В случае, если вы забыли пароль Windows 10, правда заключается в том, что вы не сможете войти в Windows 10, пока у вас не будет правильного пароля. Поэтому, если вы не знаете, как восстановить пароль Windows 10, лучшим решением для выхода из этой ситуации будет утилита для восстановления пароля Win 10. В этой статье мы рассмотрим 6 лучших инструментов для сброса пароля Windows 10, которые подробно расскажут о том, как восстановить пароль Windows 10 даже без пароля. Так что больше не нужно ждать, и давайте посмотрим, кто же из этих шести инструментов занимает первое место.
- Топ 1. TunesBro WinGeeker
- Топ 2. Passper WinSenior
- Топ 3. iSunshare Windows Password Genius
- Топ 4. PCUnlocker
- Топ 5. Ophcrack
- Топ 6. PassFab 4WinKey
Топ 1. TunesBro WinGeeker
TunesBro WinGeeker – одна из самых эффективных программ для восстановления паролей для Windows 10. Она имеет отличные отзывы пользователей и кроме восстановления пароля Windows 10, полностью способна восстановить пароль для Windows 7, 8, XP, а также других версий. TunesBro WinGeeker позволяет создать загрузочный диск для сброса пароля, так что без каких-либо усилий и потери данных вы сможете сбросить пароль Windows 10 в течение нескольких минут. Более того, она может сбросить пароль для всех учетных записей пользователей, будь то локальная учетная запись или учетная запись администратора.
Причины, по которым TunesBro WinGeeker находится на вершине:
Когда мы выбираем программу для восстановления, это не значит, что мы смотрим и следуем за другими. Результаты окончательно определяются после полной кампании тестирования восстановления. Следовательно. Мы считаем TunesBro WinGeeker лучшим среди всех описанных ниже инструментов. Хотя другие инструменты также хороши, этот инструмент выделяется среди других благодаря следующим характеристикам. Итак, давайте рассмотрим эти аспекты, которые выводят TunesBro WinGeeker на первое место.
1. Широкие возможности
Мы все знаем, что в Интернете существует огромное количество различных вариантов, которые могут помочь вам восстановить пароль Windows 10. Но также нельзя не признать, что выбрать нужное программное обеспечение из каталога – довольно сложная задача. Поэтому мы составили список задач, а также программ, и на основании полученных результатов пришли к выводу, что TunesBro WinGeeker является лучшим среди всех.
2. Простота использования
Еще один важный аспект, который следует серьезно рассмотреть, – это удобство использования приложения. В Интернете можно найти множество инструментов со сложным интерфейсом, и пользователи перестают пользоваться ими, иногда оставляют плохие комментарии, а также мешают другим пользоваться ими. Так что все зависит от того, насколько программа имеет простой в использовании интерфейс. Поэтому мы рекомендуем TunesBro WinGeeker. Программа очень проста в использовании, как для новичков, так и для тех, кто уже пользовался ею раньше.
3. Совместимость со всеми версиями Windows
Совместимость – это важный компонент, который влияет на использование любого программного обеспечения или инструмента. Самое замечательное в TunesBro WinGeeker то, что он совместим со всеми новыми версиями Windows, а также со старыми версиями.
4. Стоимость программного обеспечения
Стоимость – это еще одна важная составляющая, которая в значительной степени влияет либо на привлечение клиентов, либо на то, чтобы заставить их искать другое средство восстановления. Если программное обеспечение разработано специально для предпринимателей, они могут заплатить более высокую цену за выполненную работу, но если ваше программное обеспечение затрагивает и индивидуальные потребности, вам нужно подумать, продаете ли вы его по правильной цене или нет. Потому что если они сочтут его дорогостоящим, то могут искать альтернативу вашему программному обеспечению. Поэтому мы внимательно изучили этот фактор при выборе лучшего инструмента для восстановления пароля Windows 10 и пришли к выводу, что TunesBro WinGeeker предлагает отличные услуги по очень низкой цене.
.
Функции:
Плюсы:
Против:
- Предлагает четыре различных редакции, выбрать наиболее подходящую для конкретной ситуации может быть немного сложно.
Топ 2. Passper WinSenior
Passper WinSenior также является эффективным инструментом, который вы можете использовать для обхода пароля Windows 10. С помощью этой программы вы сможете легко восстановить пароль без переустановки Windows 10 на вашем компьютере. Более того, программа никогда не удалит данные в процессе восстановления пароля.
Passper Winsenior предлагает три различных варианта намерения подписки:
- 1-месячный план
- 1-летний план
- Пожизненный план
.Но если вы хотите провести тест, прежде чем подписаться на один из этих планов, Passper Winsenior приветствует своих пользователей и предоставляет им бесплатную пробную версию, чтобы они могли получить представление о ее производительности и других услугах. Чтобы восстановить заблокированный пароль Windows 10 с помощью Passper Winsenior Windows 10 Password Reset Tool, вам понадобится только USB-накопитель или CD/DVD-диск и доступ к другой операционной системе, на которой USB-накопитель будет преобразован в загрузочный диск для сброса пароля.
Как упоминалось выше, Passper Winsenior не наносит вреда вашим важным данным. Поэтому если вы запутались в выборе программ для восстановления и собираетесь переустановить Windows. Остановитесь! Passper Winsenior может эффективно восстановить ваш пароль Windows 10 всего за несколько кликов.
Кроме того, этот инструмент пользуется большой популярностью у людей, и вы можете найти большое количество отзывов пользователей Passper Winsenior в Интернете, что поможет вам быстро принять решение.
Кроме того, этот инструмент пользуется большой популярностью у людей.
Функции:
Если мы рассмотрим некоторые особенности Passper Winsenior, то увидим, что это программа восстановления с невероятными возможностями. Давайте поделимся с вами некоторыми ключевыми возможностями Passper Winsenior.
1. Сброс пароля Windows
Забыли пароль Windows 10? Не волнуйтесь, Passper Winsenior позволяет вам сбросить утерянный пароль Windows 10 с помощью трех простых шагов.
2. Удаление пароля Windows
Какой бы ни была учетная запись пользователя, в которую вы вошли, будь то учетная запись администратора или локальная учетная запись, Passper Winsenior может эффективно удалить пароль предыдущей учетной записи, после чего вы сможете войти в Windows 10 без пароля.
3. Удаление учетной записи Windows
Помимо пароля Windows 10, Passper Winsenior также может удалить всю учетную запись, вошедшую в Windows 10.
4. Создание учетной записи администратора Windows
Эта функция не ограничивается только сбросом или удалением пароля или учетной записи пользователя, с помощью Passper Winsenior вы также можете создать совершенно новую учетную запись пользователя даже без ввода пароля.
Плюсы:
Против: Единственный минус Passper Winsenior – он не поддерживает операционную систему Mac.
Топ 3. iSunshare Windows Password Genius
Забыли пароль Windows 10? iSunshare Windows Password Genius – это инструмент восстановления, который может помочь вам в этой сложной ситуации. Это невероятно простой, понятный, но надежный инструмент восстановления пароля Windows 10, который поможет своим пользователям восстановить забытый пароль Windows 10, будь то:
- учетная запись администратора Windows
- учетная запись Microsoft
- учетная запись администратора домена
- учетная запись локального пользователя
Не ограничиваясь только Windows 10, iSunshare Windows Password Genius взламывает Windows 8/8.1/7/Vista/XP и т.д.. Это абсолютное решение, когда вы забыли пароль Windows 10 и потеряли надежду, попробовав различные программы для восстановления, но не получили ожидаемых результатов. iSunshare Windows Password Genius работает, позволяя пользователям создавать загрузочный USB-накопитель или CD/DVD-диск, который затем можно использовать для сброса забытого пароля Windows 10.
.
Особенности:
Плюсы:
Против:
Некоторые пользователи жаловались, что интерфейс iSunshare Windows Password Genius немного сложен.
Топ-4. PCUnlocker
PCUnlocker – это программа для сброса пароля Windows 10, которая может использоваться для восстановления пароля Windows 10, который вы обычно использовали для входа в систему Windows. PCUnlocker может стать для вас спасением, когда ваша операционная система подписана, а вы больше не помните пароль.
Как правило, программа предназначена для того, чтобы помочь многим людям удалить потерянный пароль Windows 10, записав загрузочный USB-накопитель или CD/DVD на свой компьютер. Честно говоря, если вы один из тех людей, которые обычно забывают пароль компьютера, то вам необходимо иметь при себе загрузочную копию диска сброса PCUnlocker. Он поможет вам немедленно разблокировать компьютер, если вы забыли пароль Windows 10.
Плюсы:
Против:
Топ-5. Ophcrack
Превосходство Ophcrack Windows password recovery tool заключается в том, что программа полностью бесплатна, и вам не придется платить ни копейки, чтобы восстановить пароль Windows 10. Приложение настолько мощное, что даже не просит вас войти в Windows 10, чтобы восстановить пароль.
Процесс восстановления настолько прост, что вам просто нужно загрузить ISO-образ, использовать загрузочный диск, вставить его в целевой компьютер, и он автоматически восстановит ваш пароль Windows 10.
Программа восстановления Ophcrack может использоваться на Windows 8/8.1/7/XP. Помимо исключительных возможностей, единственным ограничением этой программы является то, что она не может восстановить пароль из более чем 14 символов. Более того, некоторые антивирусы считают Ophcrack вирусом или троянским конем.
Кроме того, Ophcrack – это не совсем то, что нужно.
Плюсы:
Против:
Топ-6. PassFab 4WinKey
PassFab 4WinKey – еще один отличный выбор, если вы ищете известную программу для восстановления забытого пароля Windows 10. К настоящему времени вы, вероятно, знаете, что лучшие инструменты для восстановления паролей – это те, которые имеют простой интерфейс, не ограничены количеством символов в пароле и восстанавливают пароли с высокой скоростью. PassFab 4WinKey – это инструмент для восстановления паролей Windows 10, который обладает всеми этими качествами. Поэтому вы определенно можете доверять этой программе для восстановления любого пароля Windows.
Плюсы:
Против:
Вывод:
Вот и все, мы рассмотрели список лучших программ для восстановления пароля Windows 10. Все эти шесть программ для восстановления паролей имеют как свои преимущества, так и некоторые незначительные недостатки, о которых вы только что прочитали выше. Итак, посмотрев на скорость восстановления, стоимость программы, эффективность, надежность, мы пришли к выводу, что TunesBro WinGeeker является лучшей программой для восстановления пароля Windows 10. Следовательно, остальные 5 программ также являются отличными инструментами восстановления и намного лучше, чем другие инструменты восстановления.