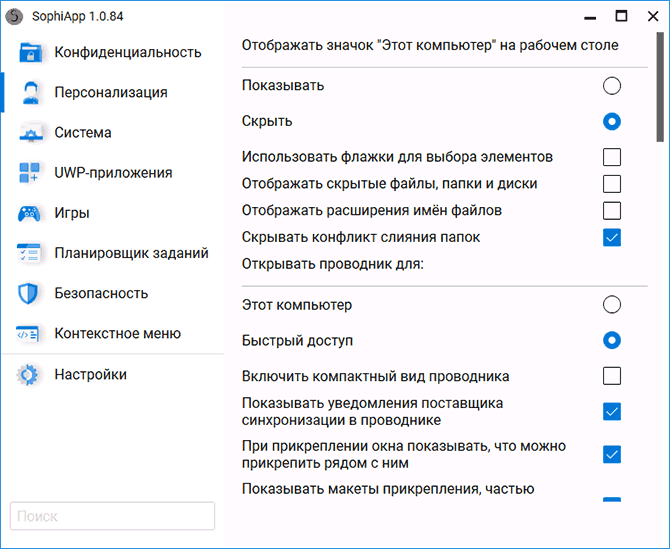Итак, вы наконец-то установили Windows 11 и начали ее “обживать”. Что с системой можно сделать еще, какие варианты дальнейшего улучшения Windows 11? Кажется, самое время присмотреться к небольшим, но полезным утилитам, с помощью которых можно исправить мелкие недостатки, мешающие в повседневном использовании этой системы.
Start11
Stardock предлагает свое “видение” меню “Пуск” для разных версий Windows уже почти десять лет – впервые его альтернативу она выпустила еще до Windows 8. Start11 позволяет заменить это меню на классические версии с Windows 7/10 или применить их “осовремененные” адаптации , сделать детальные настройки его внешнего вида, а вдобавок – переместить панель задач вверх и вернуть классическое контекстное меню. Start11 — не бесплатная утилита, лицензия на один компьютер стоит $5,99, но самая удобная из всех альтернативных «Пусков».
Если же вы не хотите тратить лишние средства на Start11, то хорошей альтернативой станет Open-Shell-Menu. Она может заменить меню “Пуск” на имитирующий внешний вид “Пусков” из предыдущих Windows (7, 8, 8.1, 10), а также настроить некоторые параметры Windows Explorer – в частности повернуть панель инструментов. В Open-Shell-Menu довольно запутанное меню настроек и в общем-то не такой удобный интерфейс, как у Start11 — это довольно распространенная «проблема» бесплатных утилит с открытым кодом.
Windows 11 Drag & Drop to the Taskbar (Fix)
Одним из не очень приятных “новшеств” в Windows 11 стал запрет перетаскивания файлов на панель задач – как оказалось, на Windows 10 этой функцией пользовалось довольно много людей, поэтому Microsoft уже даже пообещала вернуть ее в следующем обновлении системы. Но оно ожидается не раньше этого лета, поэтому пока можно обратиться к этой маленькой утилите с красноречивым названием. Она не имеет собственного интерфейса и все, что делает – это позволяет перетаскивать файлы на иконки приложений, открытые на панели задач.
Microsoft PowerToys
Пакет утилит от самой Microsoft, ориентированный на “продвинутого” пользователя. PowerToys предлагает большое количество самых разных “твиков”: горячие клавиши для закрепления окон поверх других, определение цвета любого пикселя на экране, приложения к Windows Explorer, создание макетов окон для размещения нескольких программ на экране, утилиты пакетного переименования файлов, изменения раскладки клавиатуры и быстрого запуска установленных программ и многое другое. Часть этих функций может быть экспериментальной, поэтому использование Microsoft PowerToys — по своему усмотрению, но ничего особенно рискованного, кажется, она не предлагает, так что навредить системе вы вряд ли сможете.
ThisIsWin11
Утилита для первого знакомства с особенностями новой системы и настроек ее поведения, параметров персонализации, разрешений, конфиденциальности и т.д. Также она может быстро удалить программы, установленные вместе с Windows 11, и создать установочные пакеты вашего любимого софта, чтобы облегчить его установку и обновление. Кроме того, модуль PowerUI позволяет автоматизировать выполнение типовых задач с помощью PowerShell-скриптов сообщества этой утилиты.
EarTrumpet
Системная иконка звука в трее предлагает только базовую функциональность, а если нужно сделать что-то сложнее простого изменения уровня громкости — приходится открывать полноценное окно в системных параметрах. EarTrumpet добавляет расширенную функциональность в системный трей — в частности позволяет прямо с него регулировать громкость в каждой программе и выбирать, на какой аудиовыход она будет посылать свой звук. Так что пользователь может, например, проигрывать YouTube-видео на динамиках, а голосовой чат отправить в гарнитуру, и все это с помощью одной иконки в трее. К сожалению, EarTrumpet не может скрыть системную иконку, поэтому после ее установки в вашем трее будет два “громкоговорителя”.
QuickLook
Если вы не используете отдельный файловый менеджер, а предпочитаете обычный Windows Explorer, пригодится утилита QuickLook. Она добавляет к “Проводнику” Windows возможность быстрого просмотра мультимедийных файлов во многих форматах (изображения, аудио, видео, документы). Достаточно выбрать нужный файл и нажать пробел – и через мгновение в случае обычных изображений (немного длиннее для “тяжелых” файлов) откроется дополнительное окно, причем для аудио/видео – еще и с проигрыванием медиа.
Taskbar11
Если новое меню “Пуск” вас в общем устраивает, а вот панель задач хотелось бы немного “потянуть”, то обратите внимание на Taskbar11 – эта маленькая утилита позволяет изменить размер панели, опрокинуть ее вверх, включить классическое контекстное меню вместо укороченного (но, к сожалению , не для самой панели) и т.д.
RoundedTB
Еще одна утилита для настройки панели задач, но на этот раз только ее визуального стиля. RoundedTB может добавить “округлость” панели и превратить ее в док “а-ля” MacOS (в таком случае утилита может скрыть системный трей и показывать его только при подведении курсора).
Auto Dark Mode
В Windows есть темный режим интерфейса, но включить или отключить его можно только самостоятельно, автоматического режима нет. Auto Dark Mode исправляет этот недостаток: в утилите можно указать время, когда темный режим будет применяться автоматически, или выбрать вариант от рассвета до заката (или наоборот). Кроме того, Auto Dark Mode позволяет назначить горячие клавиши для немедленного применения темного режима и настроить поведение программ и системы при смене режимов.
Widget Launcher
Если вам нравится идея виджетов, но не устраивает ее реализация в Windows 11, можно попробовать Widget Launcher — утилиту, разработанную еще для «десятки», но работающую с ее преемницей. Это целый пакет виджетов – в него входят, например, мировые часы, заметки, прогноз погоды, календарь, калькулятор, RSS-ленты и т.д. Сама Widget Launcher и базовый набор виджетов бесплатный, но разработчик предлагает платный Pro-пакет виджетов стоимостью 97,5 грн.
Содержание статьи
- Start11
- Open-Shell-Menu
- Windows 11 Drag & Drop to the Taskbar (Fix)
- Microsoft PowerToys
- ThisIsWin11
- EarTrumpet
- QuickLook
- Taskbar11
- RoundedTB
- Auto Dark Mode
- Widget Launcher

В этом кратком обзоре о возможностях программы SophiApp — бесплатной, с открытым исходным кодом и на русском языке; о том, где скачать утилиту и дополнительная информация, которая может быть полезной. Ещё один схожий и очень функциональный инструмент, совместимый как с Windows 10, так и с Windows 11 — Winaero Tweaker, рекомендую к ознакомлению.
Использование SophiApp, доступные функции
Скачать последнюю версию SophiApp можно с официального GitHub разработчиков — https://github.com/Sophia-Community/SophiApp/releases. После загрузки, распаковки архива и запуска утилиты (может потребоваться подтвердить запуск в окне SmartScreen, нажав «Подробнее» — «Запустить в любом случае») вы увидите понятный интерфейс на русском языке (при условии, что этот язык установлен основным в системе).
Несмотря на то, что все доступные настройки можно отнести к безопасным, рекомендую создавать точку восстановления системы перед применением этой и любой другой аналогичной утилиты, подробнее на тему — точки восстановления Windows 11.
Все доступные настройки SophiApp в текущей версии расположены в 8 разделах, если подвести указатель мыши к какому-то из пунктов в настройках, в правой панели отобразится его детальное описание. Доступные опции в различных разделах (по ссылкам описано, как выполнить то же самое вручную):
- Конфиденциальность — параметры, связанные с телеметрией Windows, сбором диагностических данных и их отправкой в Майкрософт и другими функциями, имеющими отношение к отправке данных или использованию данных учетной записи.
- Персонализация — настройки оформления, такие как отображение значка Этот компьютер на рабочем столе, скрытие или отображение расширений файлов, параметры показа кнопок на панели задач, тема оформления, отключение сжатия файлов обоев рабочего стола и другие.
- Система — настройки контроля памяти (подробнее: автоматическая очистка диска в Windows 11), схемы электропитания, включение или отключение зарезервированного хранилища, изменение терминала по умолчанию, установка последней версии Microsoft Visual C++ Redistributable и другие.
- UWP-приложения — удаление ненужных встроенных приложений Windows 11 и Windows 10 (достаточно отметить и применить настройки), автоматическое скачивание кодека HEVC H.265.
- Игры — включение или отключение функция Xbox Game Bar.
- Планировщик заданий — добавление заданий для автоматической очистки Windows, папки с загруженными обновлениями, временных файлов.
- Безопасность — настройки функций Microsoft Defender (Защитника Windows).
- Контекстное меню — добавление и удаление пунктов в контекстном меню Windows, включение классического контекстного меню Windows 10 в Windows 11.
И, наконец, в разделе «Настройки» SophiApp вы можете изменить тему оформления или язык интерфейса утилиты.
Утилита может показаться простой, во всяком случае проще многих других «твикеров», однако большая часть самых востребованных настроек здесь присутствует, а некоторые другие, которые можно встретить в аналогах, по словам разработчиков не были добавлены сознательно: среди прочих целей — не сломать Windows.
На мой взгляд, SophiApp вполне справляется как с задачей тонкой настройкой базовых вещей в системе, так и с целью обеспечить безопасность применения доступных опций для работы Windows 11/10. Если подобный инструмент вам полезен, вполне могу рекомендовать к использованию.
Вот уже много лет я поддерживаю Sophia Script for Windows, крупнейшего PowerShell-модуля на GitHub для тонкой настройки Windows 10 и Windows 11.
После бесконечных правок мы хотим показать вам SophiApp — графический наследних Sophia Script for Windows: бесплатная и полностью опенсорная программа для тонкой настройки Windows 10 и Windows 11.
И все эти время у меня была идея сделать ее графическую версию, чтобы показать пользователям, каким должен быть современный твикер для Windows, какие функции может в себе нести, а главное — посыл программы: настроить (а не оптимизировать) ОС официальным образом, задокументированным Microsoft, ничего не сломав и не обещая мнимое увеличение производительности, чем грешат аналогичные программы, вводя целенаправленно пользователей в заблуждение.
После бесконечных правок мы хотим показать вам SophiApp — графический наследних Sophia Script for Windows: бесплатная и полностью опенсорная программа для тонкой настройки Windows 10 и Windows 11.
К сожалению, она все еще далеко не идеальна, и уже пришло понимание, что нужна версия 2.0 с более современным UI и UX, но первый блин, вроде как, не оказался комом.
Программа все это время делалась на голом энтузиазме, и мы искренне хотим, чтобы пользователи Windows перестали воспринимать так называемые твикеры как что-то по определению вредное, не несущее пользы, а узнали, как можно настроить современные Windows 10 и 11, и что они в себе таят.
Скачать
И для любителей CLI: скачать всегда самую последнюю версию SophiApp, распаковать, удалить архив и открыть папку с программой автоматически. Просто вставьте команду в PowerShell (можно без прав администратора). Программа не будет автоматически запущена.
irm app.sophi.app -useb | iex
Сделали для вас Inestic и я.
Ключевые возможности
- Динамически отрисовывающийся UI: все элемент НЕ захардкожены;
- Больше 130 твиков;
- SophiApp использует паттерн MVVM;
- Поддержка многопоточности;
- SophiApp проверяется статическим анализатором, лицензию на который предоставили в PVS-Studio (да, я прямо им писал:));
- Все билды компилируются в облаки с использованием GitHub Actions. Вы можете сравнить хэш-сумму архива на странице релиза с хэш-суммой в облачной консоли на шаге «Compress Files», чтобы быть уверенным, что архив не подменялся после релиза (для открытия облачных логов вы должны было залогинены в учетную запись GitHub);
- Приложение отображает текущее состояние каждой функции в UI;
- Описание к функциям;
- Имеет встроенный движок поиска по заголовкам и описанию;
- Программа поддерживает темную и светлую темы. Может менять тему мгновенно в зависимости от выставляемого режима приложений в Windows;
- Настроить конфиденциальность и телеметрию;
- Выключить заданий диагностического характера в Планировщике заданий;
- Настроить UI и персонализацию;
- Правильно и до конца удалить OneDrive, не нарушив целостность ОС;
- Удалить UWP-приложения, отображая локализированные имена пакетов. Список приложений рендерится динамически, используя локальные иконки самих приложений. Ничего не захардкожено;
- Скачать и установить расширение «HEVC Video Extensions from Device Manufacturer» из Microsoft Store с сервера Microsoft, используя парсер от https://store. rg-adguard. net, чтобы появилась возможность открывать файлы формата. heic и. heif;
- Создать задание «Windows Cleanup« по очистке неиспользуемых файлов и обновлений Windows в Планировщике заданий. Перед началом очистки всплывет нативный тост, где вы сможете выбрать отложить ли, отменить или запустить задание;
- Создать задание «SoftwareDistribution» по очистке папок %SystemRoot% \SoftwareDistribution\Download и %TEMP% в Планировщике заданий;
- Настроить безопасность Windows;
- Огромное количество твиков по кастомизации проводника и контекстного меню;
- Все настройки проводятся задокументированными возможностями ОС, что исключает шанс навредить работоспособности системе.
Системные требования
- Windows 10 2004/20H2/21H1/21H2 x64;
- Windows 11 21H2;
- Windows 11 Insider Preview (Beta- и Dev-каналы) (22509+).
- Чтобы запустить SophiApp, вы должны быть единственным вошедшим пользователем с права администратора на ПК
- Правильная работоспособность программы гарантируется лишь в при использовании оригинального образа ОС. SophiApp может не работать на сборках Windows. Особенно если сборка была сделана сборщиками, которые целенаправленно ломают Microsoft Defender и выключает телеметрию, удаляя с корнем системные компоненты. То же касается и сторонних твикеров.
- Необходимы сборки 1151 и 556 (и выше) для Windows 10 и Windows 11 соответственно.
- Некоторые функции зависят от доступа в интернет. При отсутствии последнего соответствующие функции будут скрыты в UI до тех пор, пока не появится доступ;
- Вы можете включить скрытые функции в UI, включив «Расширенные настройки» в Настройках программы. Скрытые функции будут помечены соответствующей шестеренкой;
- После закрытия SophiApp будет автоматически создан лог-файл, который можно прикрепить, если возникла проблема, чтобы помочь нам понять, что пошло не так. Лог-файл не содержит никакую персональную информацию.
При запуске будет проведена проверка на наличие проблем в ОС, о чем пользователь будет уведомлен.
- Некоторые функции зависят от доступа в интернет. При отсутствии последнего соответствующие функции будут скрыты в UI до тех пор, пока не появится доступ;
- Вы можете включить скрытые функции в UI, включив «Расширенные настройки» в Настройках программы. Скрытые функции будут помечены соответствующей шестеренкой;
- После закрытия SophiApp будет автоматически создан лог-файл, который можно прикрепить, если возникла проблема, чтобы помочь нам понять, что пошло не так. Лог-файл не содержит никакую персональную информацию.
Скриншоты
Локализация
Кроме русского, SophiApp переведена носителями на английский, украинский, немецкий и итальянский языки.
Журнал изменений
- SophiApp. exe
- Microsoft. Deployment. WindowsInstaller. dll
- Microsoft. Dism. dll
- Microsoft. Win32.TaskScheduler. dll
- Microsoft. Win32.TaskScheduler. resources. dll
- Newtonsoft. Json. dll
- System. Management. Automation. dll
- Windows. winmd
Если вам интересны новости ИТ и технологий из первоисточников на английском, можете подписать на мой новостной канал Sophia News, а обсудить их в чате Sophia Chat, где можно задать вопросы по SophiApp, Sophia Script, ПК, ОС, а также попросить написать код для автоматизации чего-либо на PowerShell.
Все баги и пожелания можете оставлять здесь или создать Issue на GitHub.
С их помощью вы сможете добавить больше полезных виджетов, вернуть привычное меню из «Десятки» и не только.
1. BeWidgets
Одной из функций, о которых громко заявляла Microsoft во время презентации Windows 11, стала панель виджетов, выезжающая с левой стороны экрана. Там отображаются новости, погода, котировки валют и прочая информация.
В теории эта панель может быть довольно полезна. Но на практике, как нередко бывает, в Microsoft забыли включить поддержку виджетов сторонних разработчиков. Поэтому вам придётся довольствоваться только той информацией, что заготовила для вас корпорация.
BeWidgets же позволяет добавить в систему больше виджетов, которые будут чуть полезнее стандартных. С помощью программы на рабочем столе начнут отображаться часы, дата, содержимое вашей галереи, погода, финансы и ссылки на приложения. Пригодится тем, кто хочет сделать интерфейс системы более информативным.
2. Rainmeter
Если возможностей BeWidgets вам недостаточно, установите Rainmeter. Это приложение — настоящий монстр кастомизации рабочего стола.
Rainmeter позволит добавить в ваш интерфейс самые разнообразные панели и виджеты: погоду, уровень загрузки процессора и памяти, скорость сети, новости RSS, поиск Google… Кроме того, сторонние разработчики за годы существования приложения наплодили горы дополнительных виджетов — как простых и минималистичных, так и вычурных и навороченных. Откройте официальные галереи Rainmeter на Reddit и DeviantArt, и убедитесь сами.
Программа содержит просто неимоверное количество настроек и может показаться сложноватой для неопытного кастомизатора Windows, но ею можно с удовольствием пользоваться и с установками по умолчанию.
Загрузить Rainmeter →
3. Windows 11 Classic Context Menu
Одной из самых раздражающих особенностей Windows 11 стало неудобное контекстное меню, появляющееся при щелчке по файлам и папкам правой кнопкой мыши. Раньше, для того чтобы выполнять те или иные манипуляции с файлами, можно было пользоваться пунктами «Копировать», «Вырезать» и «Вставить». Теперь же вместо них появились малопонятные значки.
Ситуацию может исправить программа Windows 11 Classic Context Menu. Она одним щелчком вернёт на место классическое контекстное меню, к которому вы привыкли. Пусть оно и не такое красивое, как новое, но зато куда более удобное.
Windows 11 Classic Context Menu →
4. Fluent Search
В Windows 11 обновили внешний вид строки поиска на панели задач, но, по сути, это всё тот же Windows Search из «Десятки», не привносящий ничего нового.
Fluent Search — пример того, как должен выглядеть поисковик в современной системе. Он позволяет находить файлы и программы, открывать вкладки и выполнять запросы в браузере. А ещё ищет нужные страницы в настройках.
Программа напоминает Spotlight из macOS, но оформлена в стиле интерфейса Windows 11 и отлично с ней сочетается.
5. ExplorerPatcher
Новый интерфейс Windows 11 понравился далеко не всем. Энтузиасты захотели вернуть «Пуск» и панель задач как в «Десятке», но оставить такие преимущества новой системы, как тёмный режим и улучшенное меню настроек. Множество программ вроде Start10 или StartIsBack предлагают эту возможность, но есть нюанс: они все просят денег.
ЕxplorerPatcher предоставляет аналогичные услуги, притом совершенно бесплатно. Покопавшись немного в параметрах программы, можно вернуть в Windows 11 стартовое и контекстное меню, таскбар, а также меню панели задач как в предыдущей версии системы. Это очень полезный инструмент, если вы тяжело привыкаете к нововведениям.
Единственное но: в ExplorerPatcher нет русского языка. Однако разобраться в параметрах совсем несложно.
Загрузить ExplorerPatcher →
6. Wally
Стандартные фоны Windows 11 приедаются очень быстро, и Wally позволяет исправить эту проблему. Программа умеет менять обои, загружая картинки с популярного сервиса Unsplash. С ней на вашем рабочем столе всегда будут красивые виды природы, снимки городов, а также оригинальные фотографии людей, животных и предметов.
Полюбившиеся картинки можно сохранить в папку «Изображения», чтобы спустя некоторое время снова поставить их на рабочий стол.
Читайте также 🧐
- Как увеличить время автономной работы ноутбука на Windows 11
- 12 полезных программ для Windows 11, которые стоит попробовать
- Что такое Windows 11 Tiny11 и как с её помощью ускорить старый компьютер

Windows 11 Manager — бесплатная утилита для Windows 11, предлагающая более сорока утилит для оптимизации, настройки, очистки и исправления ошибок ОС, которая поможет сделать систему быстрее, устранить неисправности в работе, повысить стабильность и безопасность, а также настроить внешний вид.
Ключевые особенности Windows 11 Manager:
- Создание точек восстановления системы вручную;
- Получение подробной информации о системе и аппаратной части комьютера;
- Просмотр и управление всеми запущенными процессами и потоками;
- Диагностика и устранение различных проблем системы;
- Очистка вашей системы в один щелчок;
- Мастер оптимизации;
- Повышение производительности и увеличение скорости работы системы;
- Управление и настройка загрузочного меню Windows;
- Контроль элементов автозагрузки;
- Управление и оптимизация системных служб и драйверов для повышения производительности;
- Управление и создание запланированных задач;
- Анализ дисков и просмотр занимаемого места файлами, папками, программами;
- Очистка папки WinSxS, для оптимизации магазина;
- Полное удаление программ, включая остаточные файлы и записи реестра;
- Анализ рабочего стола на наличие неиспользуемых ярлыков, файлов и папок;
- Поиск и удаление ненужных и дублирующихся файлов, с целью освобождения места;
- Сканирование реестра на наличие неверных записей, дефрагментация реестра;
- Настройка параметров системы в соответствии с вашими предпочтениями, настройки проводника, Рабочий стола, меню Пуск, панели задач и области уведомлений;
- Управление контекстным меню файлов и папок;
- Настройка внешнего вида вашей системы;
- Изменение параметров UAC;
- Настройка входа в систему;
- Оптимизация и настройка соединения и параметров сети;
- Настройка параметров браузера Microsoft Edge;
- IP Switcher поможет легко переключаться между различными параметрами сети;
- Редактирование файла Hosts для ускорения системы, серфинг сети Интернет;
- Менеджер Wi-Fi для управления вашей беспроводной сетью.
- Коллекция полезных утилит, встроенных в Windows;
- И многое другое…
ТОП-сегодня раздела «Настройка, оптимизация»
CCleaner 6.16.10662
CCleaner — популярное приложение для оптимизации ПК, чистки реестра и удаления различного…
MSI Afterburner 4.6.5
MSI Afterburner — настоящая находка для истинного оверклокера, с помощью которой можно…
Mem Reduct 3.4
Mem Reduct — небольшая портативная утилита, которая позволяет высвободить до 25% используемой…
Win 10 Tweaker 19.4
Простой в использовании твикер для Windows, с помощью которого можно быстро и легко…
CCleaner Portable 6.16.10662
CCleaner Portable — портативная (переносная, не требующая инсталляции на компьютер) версия утилиты CCleaner для чистки системного мусора…
Отзывы о программе Windows 11 Manager

Отзывов о программе Windows 11 Manager 1.2.7 пока нет, можете добавить…