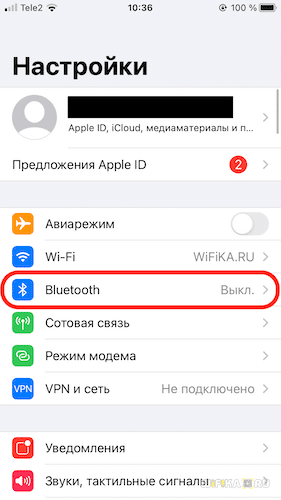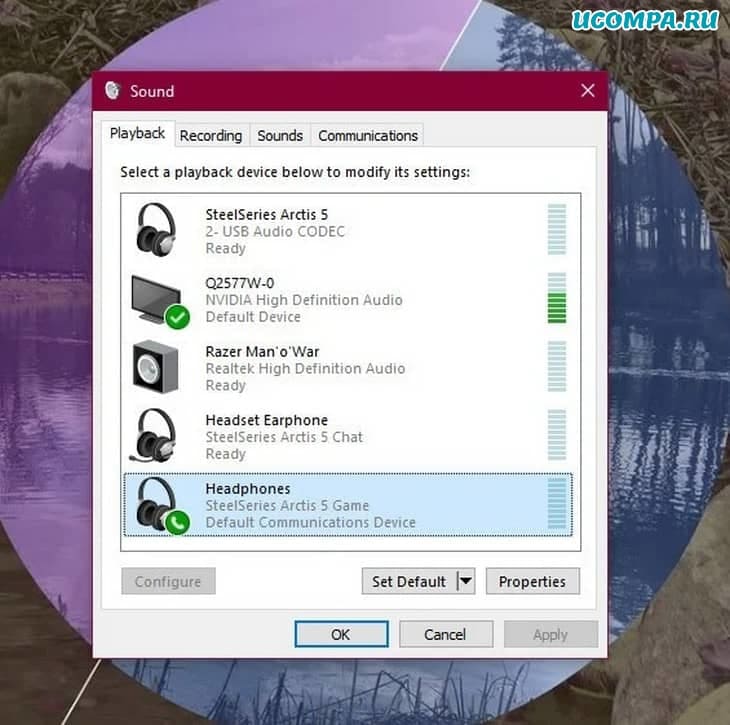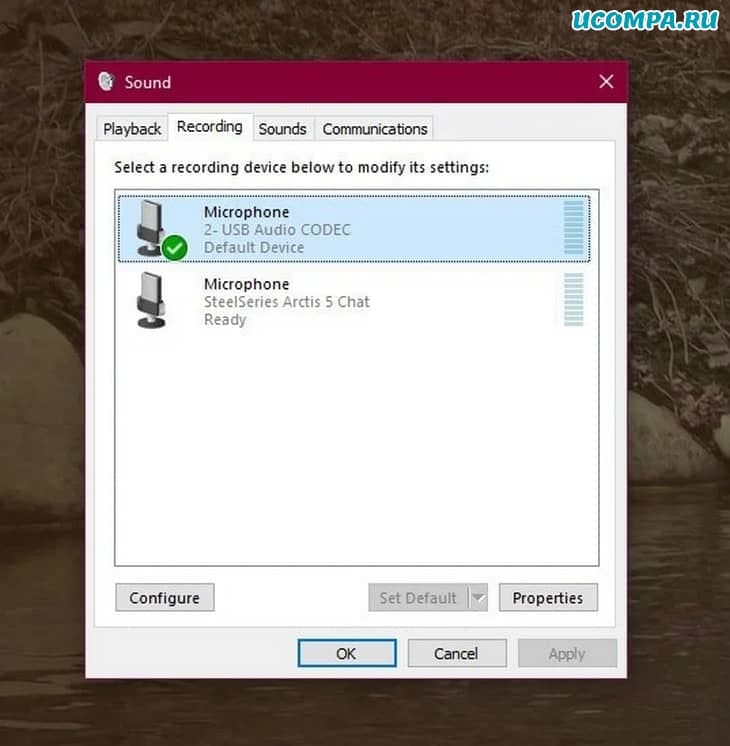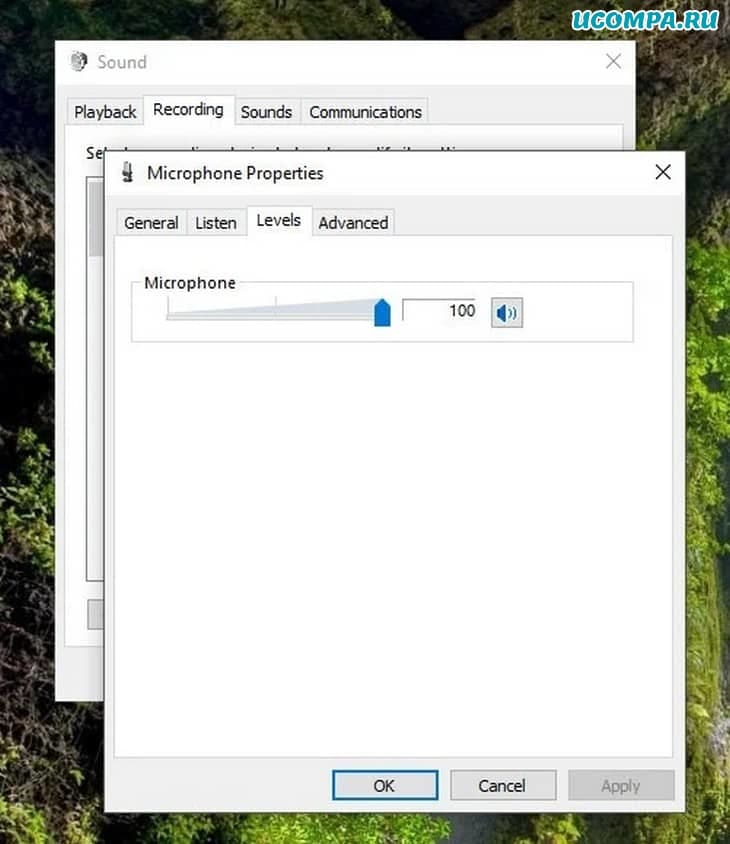Ответ
Не все по вашей проблеме понятно, но давайте попробуем разобраться. Возможно, в процессе проверки настроек и уточнения всех нюансов получится решить проблему с подключением ваших Блютуз наушников JBL к Windows 10. Которые у вас в настройках звука почему-то отображаются со статусом «Соединение прервано».
Это решение можно применять ко всем Bluetooth наушникам и колонкам, если через них не работает звук и такие же симптомы как у автора вопроса. Думаю, многим пригодится.
Чтобы сразу все было понятно, настройки Bluetooth наушников (их статус подключения) мы смотрим в двух местах (в настройках системы, в вашем случае Windows 10):
- В панели управления звуком (это она на вашем скриншоте выше).
- В настройках Bluetooth (там, где отображается статус «Подключенный голос, музыка», «Подключенный голос», «Подключенная музыка»).
Важный момент: мы когда подключаем Bluetooth наушники с микрофоном к Windows 10, то система видит их как два устройства:
- Наушники (Stereo). Они же «Подключенная музыка». Это устройство через которое Windows выводит качественный стерео звук. В этом режиме микрофон на наушниках система использовать не может.
- Головной телефон (Hands-Free AG Audio). Он же «Подключенный голос». В этом режиме может работать микрофон, но звук в наушниках будет плохого качества (моно). Я об этом уже писал в статье плохой звук в Bluetooth наушниках на компьютере или ноутбуке.
Каждое их этих устройств можно отсоединить и отключить в настройках. Может быть отключена служба «Приемник аудио» (вывод стерео звука, профиль A2DP), или «Беспроводная телефонная связь». После чего в системе останутся либо только «Наушники», либо «Головной телефон». Соответственно, либо не будет работать микрофон, либо не будет выводится качественный стерео звук. Либо же вообще не будет звука из наушников. О решении этой проблемы я уже писал: Bluetooth наушники не воспроизводят звук с ноутбука. Не отображаются в устройствах воспроизведения Windows.
Я попробовал у себя на компьютере все проверить и разобраться. Значит в настройках звука «Соединение прервано» может быть в двух случаях: когда наушники вообще не подключены к компьютеру и когда они отсоединены (это разные вещи). Думаю, что у вас они подключены.
Когда статус «Подключенный голос» и нет звука, или он некачественный
Вы вроде писали, что у вас возле наушников был статус «Подключенный голос».
Решение #1
В этом случае нужно попробовать в настройках звука подключить Bluetooth наушники, возле которых написано «Соединение прервано».
После этого они должны заработать (статус «Готов») и нужно сделать Bluetooth наушники устройством для вывода звука по умолчанию.
После этого наушники должны воспроизводить чистый и качественный звук.
Решение #2
Если же возле названия ваших наушников пишет «Отключены», то попробуйте их включить.
А затем выбрать «Использовать по умолчанию».
Решение #3
Возможно, отключена служба «Приемник аудио» в свойствах беспроводных наушников. В таком случае они обычно вообще не отображаются в настройках звука. Как видите, есть только «Головной телефон».
Нужно проверить службы. Для этого открываем окно по адресу Панель управления\Оборудование и звук\Устройства и принтеры. Можно так:
Дальше открываем свойства наушников и на вкладке «Службы» и ставим галочку возле «Приемник аудио». Нажимаем «Применить».
Можно так же попробовать отключить службу «Беспроводная телефонная связь». Если вам нужен качественный звук, и не нужен микрофон.
Решение #4 (Служба AVCTP и другие)
В комментариях Виктор поделился решением, которое многим уже помогло. За что ему большое спасибо. Решил добавить это решение в статью.
Нужно проверить, запущена ли служба AVCTP и несколько других служб, от которых зависит работа Bluetooth, передача звука не беспроводные наушники и т. д. Покажу на примере Windows 11, но на десятке и семерке эти действия будут такие же.
Если это не сработает и возле наушников будет надпись «Соединение прервано», проверьте и запустите следующие службы:
- Служба поддержки пользователей Bluetooth.
- Служба звукового шлюза Bluetooth.
- Служба поддержки Bluetooth.
- Другие службы, в названии которых есть слово «Bluetooth». Например: «Realtek Bluetooth Device Manager Service».
Решение #5
Попробуйте отключить функцию Absolute Volume в Windows 11 или Windows 10. Это решение мне подсказали в комментариях.
- Запустите командную строку от имени администратора.
- Скопируйте команду:
reg add HKLM\SYSTEM\ControlSet001\Control\Bluetooth\Audio\AVRCP\CT /v DisableAbsoluteVolume /t REG_DWORD /d 1 /f
Вставьте ее в командную строку и нажмите Ентер.
Должно появиться сообщение «Операция успешно завершена».
- Перезагрузите компьютер.
- Если понадобится включить функцию Absolute Volume (например, если появляться какие-то проблемы после отключения) то выполните эту команду:
reg add HKLM\SYSTEM\ControlSet001\Control\Bluetooth\Audio\AVRCP\CT /v DisableAbsoluteVolume /t REG_DWORD /d 0 /f
Перезагрузите компьютер.
Когда статус «Подключенная музыка» и не работает микрофон (Головной телефон)
Выглядит это следующим образом:
«Головной телефон» можно точно так же Отключить/Включить, или Отсоединить/Подключить в панели управления звуком.
За работу «Головного телефона» (микрофона) в Windows 10 отвечает служба «Беспроводная телефонная связь».
Если ее отключить, то система не будет видеть микрофон на ваших Блютуз наушниках.
Обновление: универсальное решение
Если ничего из вышеперечисленного не помогло – сделайте сброс настроек наушников. На всех Блютуз наушниках есть возможность сбросить настройки до заводских. Как это сделать на наушниках формата TWS, я писал в статье как сбросить и синхронизировать беспроводные наушники между собой. Если это обычные наушники, не раздельные, то на них обычно нужно нажать и секунд 10-20 подержать кнопку питания, или кнопку активации режима подключения. В инструкции к наушникам должна быть эта информация.
18.04.20
143
Автор вопроса: Михаил
Bluetooth наушники являются одним из наиболее популярных способов прослушивания музыки без проводов. Однако, в процессе использования пользователи могут столкнуться с различными проблемами соединения и статусами. В частности, статусы «Соединение прервано» и «Подключенный голос» могут вызвать у пользователей вопросы о том, что они означают и как с этим разобраться.
Статус «Соединение прервано» означает, что связь между наушниками и устройством, к которому они были подключены, была потеряна. Это может произойти, если расстояние между наушниками и устройством слишком велико, или если наушники и устройство были разобщены по какой-то другой причине, например, устройство было выключено или находилось в режиме «спящего» режима.
С другой стороны, статус «Подключенный голос» означает, что наушники подключены к устройству и готовы к использованию для проигрывания аудио. Если наушники не имеют этого статуса, то они не смогут воспроизводить звук из-за проблем соединения.
В целом, если наушники теряют соединение или не могут подключиться, то рекомендуется проверить, находятся ли они достаточно близко к устройству, проверить, что устройство включено и не находится в режиме «спящего» режима, а также убедиться, что наушники заряжены и включены. Также возможно, что проблема с соединением может быть вызвана сбоями программного обеспечения, и в таком случае рекомендуется перезагрузить устройство и наушники, а затем снова попробовать подключить их.
Содержание
- Статусы Bluetooth наушников в Windows 10
- Соединение прервано
- Подключенный голос
- Что такое Bluetooth?
- Как работает Bluetooth?
- Какие преимущества Bluetooth?
- Как подключить Bluetooth наушники?
- Шаг 1: Включите Bluetooth наушники
- Шаг 2: Включите Bluetooth на компьютере
- Шаг 3: Поиск Bluetooth устройств
- Шаг 4: Подключение наушников
- Какие статусы бывают?
- 1. Подключение
- 2. Соединение установлено
- 3. Соединение прервано
- 4. Подключенный голос
- 5. Отключение
- Что означает статус «Соединение прервано»?
- 1. Недостаточно заряда наушников:
- 2. Неисправный Bluetooth адаптер:
- 3. Проблема с настройками:
- Что означает статус «Подключенный голос»?
- Описание статуса
- Использование статуса
- Решение проблем со статусом
- Как решить проблему с прерыванием соединения?
- 1. Попробуйте переместиться ближе к устройству
- 2. Удалите устройство и добавьте его заново
- 3. Проверьте уровень батареи наушников
- 4. Обновите драйверы Bluetooth
- Как изменить статус наушников?
- 1. Проверьте настройки Bluetooth на устройстве
- 2. Отключите и включите наушники
- 3. Измените настройки звука в Windows
- 4. Обновите драйверы Bluetooth на ПК
- Ответы на вопросы
- Что означает статус «Соединение прервано» у Bluetooth наушников в Windows 10?
- Как узнать, что наушники подключены к компьютеру с Windows 10?
- Что означает статус «Подключенный голос» у Bluetooth наушников в Windows 10?
- Почему Bluetooth наушники не могут подключиться к Windows 10?
- Что делать, если наушники отображаются в списке устройств Bluetooth, но не подключаются к Windows 10?
- Могут ли Bluetooth наушники работать с Windows 10, если у компьютера нет встроенного Bluetooth?
- Как узнать, поддерживаются ли Bluetooth наушники на компьютере?
- Как настроить микрофон на Bluetooth наушниках в Windows 10?
Статусы Bluetooth наушников в Windows 10
Соединение прервано
Статус «Соединение прервано» на Bluetooth наушниках в Windows 10 означает, что наушники не могут установить соединение с устройством, к которому они были подключены ранее. Это может произойти, если устройство было выключено или находится на слишком большом расстоянии от наушников.
Подключенный голос
Статус «Подключенный голос» на Bluetooth наушниках в Windows 10 означает, что наушники успешно подключены к устройству и готовы к использованию. В этом режиме можно прослушивать музыку, смотреть видео или принимать звонки.
Если наушники не подключаются или постоянно переподключаются, возможно, стоит проверить, поддерживают ли ваше устройство и наушники одинаковую версию Bluetooth.
Также стоит убедиться, что устройство, к которому вы хотите подключить наушники, находится в зоне доступности и не занято проигрыванием музыки на другом устройстве. Если проблему не удалось решить, попробуйте перезагрузить наушники и устройство, к которому они подключены.
В общем, статусы Bluetooth наушников в Windows 10 достаточно просты в понимании и позволяют оперативно реагировать на возможные проблемы соединения. Главное – следить за состоянием наушников и их связи с устройством, и не забывать про своевременное обновление софта на вашем компьютере.
Что такое Bluetooth?
Bluetooth — это беспроводной протокол передачи данных, который позволяет устройствам обмениваться информацией на небольшие расстояния. Технология Bluetooth позволяет двум или более устройствам работать между собой, если они находятся на расстоянии нескольких метров друг от друга. Типичные применения включают передачу звука и данных между смартфонами, наушниками, автомобильными системами, планшетами и т.д.
Как работает Bluetooth?
Для соединения между устройствами через Bluetooth необходимо, чтобы они поддерживали эту технологию, а также чтобы они были находились в зоне действия друг друга. Когда два устройства находятся на расстоянии друг от друга, они могут обмениваться данными через радиоволны на частоте 2,4 ГГц.
При передаче данных через Bluetooth происходит частотное расширение, которое способно поместить множество небольших пакетов данных в одну результирующую передачу. Это помогает увеличить скорость передачи данных.
Какие преимущества Bluetooth?
- Низкая потребляемая мощность;
- Легкая настройка на другие устройства;
- Маленький вес и размеры устройства;
- Поддержка шифрования данных для обеспечения безопасности.
Кроме того, Bluetooth является стандартом, что означает, что он совместим с большинством устройств и протоколов, что позволяет использовать его во многих различных ситуациях.
Как подключить Bluetooth наушники?
Шаг 1: Включите Bluetooth наушники
Перед подключением наушников к компьютеру, убедитесь, что Bluetooth наушники включены. Обычно для этого нужно удерживать кнопку включения наушников в течение нескольких секунд, пока не загорится индикатор Bluetooth.
Шаг 2: Включите Bluetooth на компьютере
Перед подключением наушников к компьютеру, убедитесь, что Bluetooth на компьютере включен. Для этого зайдите в настройки Bluetooth на компьютере и убедитесь, что Bluetooth включен.
Шаг 3: Поиск Bluetooth устройств
Зайдите в настройки Bluetooth на компьютере и нажмите на кнопку «Добавить Bluetooth устройство» или «Найти устройства». Компьютер начнет поиск доступных Bluetooth устройств в окрестности.
Шаг 4: Подключение наушников
После завершения поиска, выберите Bluetooth наушники из списка найденных устройств и нажмите на кнопку «Подключить». При необходимости, введите PIN-код, указанный в инструкции к наушникам.
Какие статусы бывают?
1. Подключение
Этот статус отображается, когда вы пытаетесь подключиться к Bluetooth устройству. Это может быть первое подключение или повторное подключение после перезагрузки компьютера или наушников.
2. Соединение установлено
Этот статус отображается, когда устройства успешно соединены и готовы к использованию. Вы можете без помех воспроизводить звук и управлять наушниками через компьютер.
3. Соединение прервано
Этот статус отображается, когда связь между устройствами была потеряна. Это может произойти из-за проблем с подключением, отключения Bluetooth, низкого заряда батареи наушников или других факторов. Вы должны перезапустить подключение, чтобы выполнить синхронизацию снова.
4. Подключенный голос
Этот статус отображается, когда устройства беспрепятственно используются для передачи голоса. Вы можете использовать наушники для выполнения звонков через компьютер или слушать аудио-сообщения.
5. Отключение
Этот статус отображается, когда вы отключили Bluetooth на компьютере или наушниках. Устройства больше не связаны друг с другом, и вы не сможете использовать звук на наушниках через компьютер.
- При обнаружении проблемы с подключением, вам необходимо проверить настройки, убедиться, что Bluetooth на компьютере включен и наушники в режиме поиска.
- Проверьте зарядки наушников, их должно хватить на все сеансы использования.
- Попробуйте перезагрузить устройства и выполнить синхронизацию заново.
- Если устройства продолжают отключаться, проверьте настройки блокировки экрана и отключите возможность сохранения энергии.
Что означает статус «Соединение прервано»?
Если наушники с Bluetooth в Windows 10 отображают статус «Соединение прервано», это может указывать на несколько проблем:
1. Недостаточно заряда наушников:
Если батарея наушников разрядилась, это может привести к прерыванию соединения. В этом случае, необходимо зарядить наушники, чтобы восстановить связь.
2. Неисправный Bluetooth адаптер:
Если соединение прерывается только при использовании наушников, то возможно проблема кроется в Bluetooth адаптере. Для исправления этой проблемы вам придется проверить устройство и, при необходимости, установить драйверы на компьютер или обновить их до последней версии.
3. Проблема с настройками:
Сбои в настройках Windows могут привести к прерыванию связи, но это случается редко. Если вы заметили, что соединение с наушниками прерывается часто, попробуйте изменить настройки, которые отвечают за Bluetooth устройства.
Если вы следуете указанным выше рекомендациям и проблема остается неразрешенной, обратитесь к производителю наушников для получения дополнительной помощи.
Что означает статус «Подключенный голос»?
Описание статуса
Статус «Подключенный голос» на Bluetooth наушниках в Windows 10 означает, что наушники успешно связаны с устройством и готовы к использованию. Конкретно этот статус показывает, что наушники могут использоваться для передачи голоса.
Использование статуса
Если статус наушников «Подключенный голос», то вы можете использовать наушники для воспроизведения голоса из любых приложений, поддерживающих Bluetooth наушники. Наушники будут использоваться в качестве аудиоустройства для воспроизведения голоса. Вы также можете использовать наушники для общения в приложениях с голосовыми функциями, такими как Skype или голосовые чаты в играх.
Решение проблем со статусом
Если у вас возникли проблемы со статусом наушников «Подключенный голос», то вы можете попробовать переподключить наушники к устройству. Также вам может потребоваться проверить устройство на наличие неполадок в Bluetooth-соединении, которое может прерываться или иметь низкий уровень сигнала. Кроме того, если наушники достаточно старые, то обновление их драйверов или программного обеспечения может решить проблему.
Как решить проблему с прерыванием соединения?
1. Попробуйте переместиться ближе к устройству
Возможно, причиной прерывания соединения является большое расстояние между наушниками и устройством, к которому они подключены. Попробуйте приблизиться к нему и проверить, работает ли соединение стабильно.
2. Удалите устройство и добавьте его заново
Иногда проблемы с Bluetooth связью могут возникать из-за ошибок в парах. Попробуйте удалить наушники из списка подключенных устройств в настройках Bluetooth в Windows 10, а затем повторно добавить их.
3. Проверьте уровень батареи наушников
Низкий уровень батареи наушников также может быть причиной прерывания соединения. Проверьте уровень заряда и зарядите наушники при необходимости.
4. Обновите драйверы Bluetooth
Если ни одно из вышеперечисленных решений не сработало, может быть проблема в драйверах Bluetooth на компьютере. Перейдите на сайт производителя компьютера и проверьте, есть ли обновления для драйверов Bluetooth.
Как изменить статус наушников?
1. Проверьте настройки Bluetooth на устройстве
Перед тем, как пытаться изменить статус наушников, нужно убедиться, что настройки Bluetooth на устройстве, к которому они подключены, верны. Убедитесь, что наушники сопряжены и включены, а драйверы Bluetooth установлены и актуальны.
2. Отключите и включите наушники
Иногда изменение статуса наушников можно достичь, просто выключив и снова включив их. Процесс включения может отличаться на разных моделях, поэтому рекомендуется обратиться к инструкции пользователя для вашей модели наушников.
3. Измените настройки звука в Windows
Если первые два шага не помогли, попробуйте изменить настройки звука в Windows. Это можно сделать следующим образом:
- Выберите значок громкости на панели задач и выберите в нем «Звук».
- Перейдите на вкладку «Воспроизведение» и найдите в списке наушники.
- Щелкните на них правой кнопкой мыши и выберите «Сделать устройством по умолчанию».
4. Обновите драйверы Bluetooth на ПК
Если ни один из вышеперечисленных шагов не сработал, попробуйте обновить драйверы Bluetooth на вашем компьютере. Для этого:
- Откройте меню «Пуск» и в поисковой строке введите «Устройства и принтеры».
- Найдите в списке наушники, щелкните на них правой кнопкой мыши и выберите «Свойства».
- Перейдите на вкладку «Сервис» и выберите «Обновить драйвер».
- Дождитесь окончания процесса обновления.
Если ни один из этих шагов не сработал, вероятно, проблема связана с качеством наушников или неисправностью Bluetooth на устройстве. Рекомендуется обратиться к руководству пользователя наушников или к профессиональному техникому для диагностики проблемы.
Ответы на вопросы
Что означает статус «Соединение прервано» у Bluetooth наушников в Windows 10?
Статус «Соединение прервано» означает, что Bluetooth-соединение между компьютером и наушниками было потеряно. Проверьте, включен ли Bluetooth на компьютере и на наушниках, находятся ли они на расстоянии друг от друга, и попробуйте снова установить соединение.
Как узнать, что наушники подключены к компьютеру с Windows 10?
В Windows 10, когда Bluetooth наушники подключены, на иконке Bluetooth на панели задач появится знак галочки. Также можно зайти в «Настройки» и проверить статус подключения в разделе «Устройства».
Что означает статус «Подключенный голос» у Bluetooth наушников в Windows 10?
Статус «Подключенный голос» означает, что Bluetooth-наушники подключены и готовы для использования. Вы сможете воспроизвести звук на наушниках, а также использовать микрофон на наушниках для записи голоса или проведения голосовых звонков.
Почему Bluetooth наушники не могут подключиться к Windows 10?
Bluetooth-наушники могут не подключаться к Windows 10 по разным причинам, например, из-за неправильных настроек на компьютере, отсутствия драйверов или проблем с наушниками. Попробуйте проверить, включены ли Bluetooth на компьютере и на наушниках, находятся ли они на расстоянии друг от друга, и перезагрузите компьютер и наушники.
Что делать, если наушники отображаются в списке устройств Bluetooth, но не подключаются к Windows 10?
Если наушники отображаются в списке устройств Bluetooth, но не подключаются к Windows 10, попробуйте удалить их из списка устройств и заново установить соединение. Также можно попробовать обновить драйверы Bluetooth на компьютере.
Могут ли Bluetooth наушники работать с Windows 10, если у компьютера нет встроенного Bluetooth?
Да, Bluetooth наушники могут работать с Windows 10, если используется внешний Bluetooth-адаптер. Внешний адаптер можно подключить к компьютеру через USB-порт и установить драйверы. После этого можно установить соединение между наушниками и компьютером через Bluetooth.
Как узнать, поддерживаются ли Bluetooth наушники на компьютере?
Чтобы узнать, поддерживаются ли Bluetooth наушники на компьютере, зайдите в «Настройки» и выберите раздел «Устройства». Если в списке устройств есть Bluetooth, значит, компьютер поддерживает Bluetooth-наушники. Если Bluetooth нет, то нужно использовать внешний Bluetooth-адаптер.
Как настроить микрофон на Bluetooth наушниках в Windows 10?
Чтобы настроить микрофон на Bluetooth наушниках в Windows 10, зайдите в «Настройки», выберите раздел «Устройства», затем выберите свои наушники и нажмите на кнопку «Свойства». Выберите вкладку «Запись» и установите галочку напротив своих наушников. После этого можно использовать микрофон на наушниках для записи звука.
Беспроводные технологии активно внедряются в нашу жизнь, и многие люди отказываются от привычных способов подключения периферии к компьютеру. В частности, слушать музыку теперь можно с помощью беспроводной гарнитуры. Но во время воспроизведения периодически возникает проблема, когда нет звука в Блютуз-наушниках на операционной системе Windows 10. Подобная ситуация не является нормальной, а потому следует в кратчайшие сроки устранить неполадки.
Причины проблемы
Как правило, беспроводные наушники подключаются к ПК и другим совместимым устройствам по протоколу Bluetooth. Это оптимальный стандарт, позволяющий не только передать четкий и качественный звук, но и обеспечить стабильное воспроизведение на расстоянии до нескольких метров.
Если гарнитура подключена, но вы не слышите музыку, то, скорее всего, вы имеете дело с одним из нескольких факторов:
- минимальный уровень громкости;
- параллельное использование другого устройства воспроизведения;
- устаревшие драйверы;
- ошибка службы поддержки Блютуз.
Это лишь главные причины, способные вызывать проблему. Но порой ошибка возникает вследствие других факторов. В любом случае, неполадки напрямую связаны с Bluetooth-соединением, поэтому устранение проблемы будет осуществляться через поиск ошибок при подключении.
Что делать, если нет звука в Bluetooth-наушниках?
Единого метода исправить ошибку с подключением беспроводной гарнитуры не существует. Однако мы можем выделить основные рекомендации, которые помогут устранить неполадки. Вам следует действовать в соответствии с алгоритмом, представленным ниже.
Подготовительный этап
Есть ряд действий, которые нужно выполнить в первую очередь для устранения проблем с подключением. Для начала отключите наушники и выполните повторное подключение по следующей инструкции:
- Зарядите гарнитуру.
- Извлеките наушники из футляра.
- На компьютере откройте «Параметры» через меню «Пуск».
- Перейдите в раздел «Устройства», а затем – «Bluetooth».
- Активируйте Блютуз при помощи соответствующего ползунка.
- Дождитесь, когда гарнитура отобразится в списке.
- Кликните по ее названию ЛКМ и нажмите на кнопку «Подключить».
Проверьте, воспроизводится ли звук. Если инструкция по подключению не помогла решить проблему, обязательно проверьте громкость, как на компьютере, так и на наушниках. Кроме того, попытайтесь соединить гарнитуру с другим устройством, будь то смартфон или телевизор с поддержкой Smart TV.
Изменение устройства воспроизведения
Беспроводная гарнитура – далеко не единственный гаджет, который может использоваться в качестве устройства соединения. Возможно, соединение прервано просто из-за того, что таким прибором в настройках Windows продолжает оставаться внешняя акустика или встроенные динамики ноутбука. Исправить ошибку можно следующим образом:
- Откройте «Параметры».
- Перейдите в раздел «Система», а затем – «Звук».
- Во вкладке «Вывод» выберите беспроводные наушники.
При необходимости изменить соответствующие настройки можно иным образом:
- Щелкните ПКМ по значку динамика в панели задач.
- Выберите «Звуки».
- Перейдите во вкладку «Воспроизведение».
- Кликните ПКМ по названию гарнитуры.
- Нажмите на кнопку «Использовать по умолчанию».
Если гарнитура не отображается в списке, или звук не начинает воспроизводиться даже после вышеуказанных манипуляций, рассмотрите альтернативные методы решения проблемы.
Обновление драйверов
Не исключено, что ошибка связана с устаревшими драйверами Блютуз, которые можно обновить по инструкции:
- Кликните ПКМ по значку «Пуск».
- Запустите «Диспетчер устройств».
- Раскройте вкладку «Bluetooth».
- Щелкните ПКМ по названию адаптера.
- Нажмите на кнопку «Обновить драйвер».
Также не забудьте обновить драйверы самих наушников, если это возможно. Как правило, операция выполняется со смартфона при помощи специального приложения.
Перезапуск службы поддержки
При отсутствии положительных изменений необходимо перезапустить службу, отвечающую за работу Блютуз на компьютере:
- Откройте окно «Выполнить» комбинацией клавиш «Win» + «R».
- Введите запрос «services.msc» и нажмите на кнопку «ОК».
- Найдите в списке «Службу поддержки Bluetooth» и кликните по ее названию ПКМ.
- Нажмите на кнопку «Перезагрузить».
После выполнения операции рекомендуется переподключить гарнитуру, используя инструкцию, приведенную в самом начале материала.
Средство устранения неполадок со звуком
Наконец, вы можете воспользоваться встроенным средством устранения проблем со звуком:
- Откройте «Параметры».
- Перейдите в раздел «Обновление и безопасность», а затем – «Устранение неполадок».
- Щелкните ЛКМ по надписи «Дополнительные средства устранения неполадок».
- Среди предложенных вариантов выберите «Воспроизведение звука».
- Нажмите на кнопку «Запустить средство устранения неполадок».
Аналогичным образом следует поступить с Bluetooth-подключением. Средство устранения неполадок для него представлено в том же разделе «Параметров».
If you are having problems with Bluetooth audio devices (or Bluetooth in general) in Windows 11, see Fix Bluetooth problems in Windows.
If pressing the Connect button in action center doesn’t find your device in Windows 10, here are some things to try:
-
Check action center to see if your Windows device supports Bluetooth. If it does, there’ll be a Bluetooth button in action center. Make sure it’s turned on.
-
If you don’t see the Bluetooth button in action center, try updating your device’s driver. Here’s how:
-
Go to Start , enter Device Manager, and select it from the list of results.
-
In Device Manager, locate your device, press and hold (or right-click) it, select Update driver, select Search automatically for updated driver software, and then follow the rest of the steps.
-
-
If Bluetooth is turned on and the driver is up to date but your device still doesn’t work, try removing the device and re-pairing it. Here’s how:
-
Go to Start , enter Devices, select Bluetooth and other devices settings > select the device > Remove device > Yes.
-
Try pairing again.
-
-
Make sure that the Bluetooth-enabled audio device is on and discoverable. How you do this varies with devices, so check the info that came with your device or go to the manufacturers website.
Learn more about fixing Bluetooth problems
Need more help?
Want more options?
Explore subscription benefits, browse training courses, learn how to secure your device, and more.
Communities help you ask and answer questions, give feedback, and hear from experts with rich knowledge.
Ответ
Не все по вашей проблеме понятно, но давайте попробуем разобраться. Возможно, в процессе проверки настроек и уточнения всех нюансов получится решить проблему с подключением ваших Блютуз наушников JBL к Windows 10. Которые у вас в настройках звука почему-то отображаются со статусом «Соединение прервано».
Это решение можно применять ко всем Bluetooth наушникам и колонкам, если через них не работает звук и такие же симптомы как у автора вопроса. Думаю, многим пригодится.
Чтобы сразу все было понятно, настройки Bluetooth наушников (их статус подключения) мы смотрим в двух местах (в настройках системы, в вашем случае Windows 10):
- В панели управления звуком (это она на вашем скриншоте выше).
- В настройках Bluetooth (там, где отображается статус «Подключенный голос, музыка», «Подключенный голос», «Подключенная музыка»).
Важный момент: мы когда подключаем Bluetooth наушники с микрофоном к Windows 10, то система видит их как два устройства:
- Наушники (Stereo). Они же «Подключенная музыка». Это устройство через которое Windows выводит качественный стерео звук. В этом режиме микрофон на наушниках система использовать не может.
- Головной телефон (Hands-Free AG Audio). Он же «Подключенный голос». В этом режиме может работать микрофон, но звук в наушниках будет плохого качества (моно). Я об этом уже писал в статье плохой звук в Bluetooth наушниках на компьютере или ноутбуке.
Каждое их этих устройств можно отсоединить и отключить в настройках. Может быть отключена служба «Приемник аудио» (вывод стерео звука, профиль A2DP), или «Беспроводная телефонная связь». После чего в системе останутся либо только «Наушники», либо «Головной телефон». Соответственно, либо не будет работать микрофон, либо не будет выводится качественный стерео звук. Либо же вообще не будет звука из наушников. О решении этой проблемы я уже писал: Bluetooth наушники не воспроизводят звук с ноутбука. Не отображаются в устройствах воспроизведения Windows.
Я попробовал у себя на компьютере все проверить и разобраться. Значит в настройках звука «Соединение прервано» может быть в двух случаях: когда наушники вообще не подключены к компьютеру и когда они отсоединены (это разные вещи). Думаю, что у вас они подключены.
Когда статус «Подключенный голос» и нет звука, или он некачественный
Вы вроде писали, что у вас возле наушников был статус «Подключенный голос».
Решение #1
В этом случае нужно попробовать в настройках звука подключить Bluetooth наушники, возле которых написано «Соединение прервано».
После этого они должны заработать (статус «Готов») и нужно сделать Bluetooth наушники устройством для вывода звука по умолчанию.
После этого наушники должны воспроизводить чистый и качественный звук.
Решение #2
Если же возле названия ваших наушников пишет «Отключены», то попробуйте их включить.
А затем выбрать «Использовать по умолчанию».
Решение #3
Возможно, отключена служба «Приемник аудио» в свойствах беспроводных наушников. В таком случае они обычно вообще не отображаются в настройках звука. Как видите, есть только «Головной телефон».
Нужно проверить службы. Для этого открываем окно по адресу Панель управленияОборудование и звукУстройства и принтеры. Можно так:
Дальше открываем свойства наушников и на вкладке «Службы» и ставим галочку возле «Приемник аудио». Нажимаем «Применить».
Можно так же попробовать отключить службу «Беспроводная телефонная связь». Если вам нужен качественный звук, и не нужен микрофон.
Когда статус «Подключенная музыка» и не работает микрофон (Головной телефон)
Выглядит это следующим образом:
«Головной телефон» можно точно так же Отключить/Включить, или Отсоединить/Подключить в панели управления звуком.
За работу «Головного телефона» (микрофона) в Windows 10 отвечает служба «Беспроводная телефонная связь».
Если ее отключить, то система не будет видеть микрофон на ваших Блютуз наушниках.
Обновление: универсальное решение
Если ничего из вышеперечисленного не помогло – сделайте сброс настроек наушников. На всех Блютуз наушниках есть возможность сбросить настройки до заводских. Как это сделать на наушниках формата TWS, я писал в статье как сбросить и синхронизировать беспроводные наушники между собой. Если это обычные наушники, не раздельные, то на них обычно нужно нажать и секунд 10-20 подержать кнопку питания, или кнопку активации режима подключения. В инструкции к наушникам должна быть эта информация.
18.04.20
116
Автор вопроса: Михаил
Если при подключении к устройству Bluetooth вы столкнулись с проблемой, ознакомьтесь с описанными ниже способами устранения неполадок.
Перед началом работы
Прежде чем приступить к устранению неполадок с Bluetooth на своем устройстве, проверьте следующее:
Проверьте сведения о продукте
Если вы настраиваете новое устройство и Bluetooth отсутствует, проверьте спецификации продуктов, чтобы убедиться в поддержке Bluetooth. Некоторые устройства не поддерживают Bluetooth-подключение.
Убедитесь, что функция Bluetooth включена.
Если вы используете ноутбук с физическим переключателем Bluetooth на корпусе, включите его.
В Windows 11 включение Bluetooth можно проверить двумя способами. Вот как это сделать.
-
Проверьте быстрые параметры: Выберите значок Сети, Звука или Батареи () в правой части панели задач, найдите быстрый параметр Bluetooth , а затем выберите Bluetooth , чтобы включить его. Если устройство Windows 11 не подключено к аксессуарам Bluetooth, отобразится сообщение «Не подключено».
-
Проверьте параметры: Выберите Пуск > Параметры > устройствах Bluetooth & . Убедитесь, что bluetooth включен.
Примечание: Когда вы включите Bluetooth в параметрах, сразу же появится следующее сообщение:
«Обнаруживаемый как <имя_компьютера>«
Проверьте устройство Bluetooth
Убедитесь, что устройство Bluetooth включено, заряжено или в него установлены новые батарейки и что оно находится в радиусе действия компьютера. Затем попробуйте следующее.
-
Отключите устройство Bluetooth, подождите несколько секунд и снова включите его.
-
Убедитесь, что устройство Bluetooth находится в зоне действия. Если устройство Bluetooth не отвечает или работает медленно, убедитесь, что оно не находится слишком близко к другим USB-устройствам, которые подключены к порту USB 3.0. Неэкранированные USB-устройства иногда могут мешать Bluetooth-подключениям.
Проверьте компьютер
На компьютере, с которым нужно установить связь:
-
Убедитесь, что режим «в самолете» отключен: Выберите значок «Сеть«, «Звук» или «Батарея » ( ) в правой части панели задач, а затем убедитесь, что быстрый параметр «Режим в самолете» отключен.
-
Включите и отключите Bluetooth: Выберите Пуск > Параметры > устройствах Bluetooth & . Отключите Bluetooth , подождите несколько секунд, а затем снова включите его.
-
Удалите устройство Bluetooth и снова добавьте его: Выберите Пуск > Параметры > Bluetooth и устройства > Устройства . В разделе Устройства выберите Дополнительные параметры для устройства Bluetooth, к которому возникают проблемы с подключением, а затем выберите Удалить устройство > Да. Дополнительные сведения о повторном связывании устройства Bluetooth см. в разделе Подключение устройства Bluetooth.
Если Bluetooth не работает или значок Bluetooth отсутствует
Если Bluetooth не работает, попробуйте выполнить следующие действия. Ниже описаны другие распространенные проблемы.
-
Значок Bluetooth отсутствует или не удается включить или отключить Bluetooth.
-
Bluetooth не работает после установки обновления для Windows.
-
Bluetooth не работает после обновления с Windows 10 до Windows 11.
-
Bluetooth не отображается в диспетчере устройств, в списке нет неизвестных устройств.
Сначала выберите заголовок, чтобы просмотреть дополнительные сведения.
Выберите Пуск > Параметры > Системный > Устранение неполадок > Другие средства устранения неполадок . Рядом с элементом Bluetooth выберите Выполнить и следуйте инструкциям.
Открыть параметры устранения неполадок
Если вы недавно выполнили обновление до Windows 11 или установили обновления Windows 11, возможно, используемый вами сейчас драйвер предназначен для предыдущей версии Windows. Для автоматической проверки наличия обновления драйверов:
-
Выберите Поиск на панели задач, введите диспетчер устройств, а затем выберите диспетчер устройств в списке результатов.
-
В диспетчере устройств выберите Bluetooth, а затем выберите имя адаптера Bluetooth, которое может содержать слово «radio».
-
Нажмите и удерживайте (или щелкните правой кнопкой мыши) адаптер Bluetooth, а затем выберите Обновить драйвер > Автоматический поиск обновленного программного обеспечения драйверов. Следуйте указаниям, а затем нажмите кнопку Закрыть.
-
После установки обновленного драйвера выберите Запустить > Power > Перезапустить, если появится запрос на перезапуск, а затем проверьте, устранена ли проблема с подключением.
Если Windows не удается найти новый драйвер Bluetooth, посетите веб-сайт изготовителя компьютера и скачайте оттуда последнюю версию драйвера Bluetooth.
Важно: Устаревшие и несовместимые драйверы являются одной из наиболее распространенных причин при возникновении проблем с подключением Bluetooth.
Установка драйвера Bluetooth вручную:
Перейдите на веб-сайт производителя компьютера и скачайте последнюю версию драйвера. Затем выполните одно из следующих действий:
-
Если вы загрузили исполняемый файл (.exe), просто щелкните файл дважды, чтобы запустить его и установить драйверы. В большинстве случаев больше не требуется предпринимать никаких действий.
-
Если вы скачали отдельные файлы и по меньшей мере один файл имеет расширение имени файла INF, а другой — расширение SYS, выполните следующие действия.
-
Выберите Поиск на панели задач, введите диспетчер устройств, а затем выберите диспетчер устройств в списке результатов.
-
В диспетчер устройств выберите Bluetooth > имя адаптера Bluetooth. (Если адаптера нет в списке, попробуйте найти его в разделе Другие устройства).
-
Нажмите и удерживайте (или щелкните правой кнопкой мыши) сетевой адаптер, а затем выберите Обновить драйвер > Обзор моего компьютера для драйверов.
-
Нажмите Обзор, затем выберите место хранения файлов драйвера и нажмите кнопку ОК.
-
Нажмите кнопку Далее и выполните шаги по установке драйвера. После завершения установки нажмите кнопку Закрыть.
-
После обновления драйвера выберите Запустить > Power > Перезапустить , если появится запрос на перезагрузку, и проверьте, устранена ли проблема с подключением.
-
Если вы не видите значок Bluetooth, но адаптер Bluetooth отображается в диспетчере устройств, попробуйте удалить адаптер Bluetooth и запустить автоматическую переустановку. Для этого сделайте следующее:
-
Выберите Поиск на панели задач, введите диспетчер устройств, а затем выберите диспетчер устройств в результатах.
-
В диспетчере устройств выберите Bluetooth. Нажмите и удерживайте (или щелкните правой кнопкой мыши) имя адаптера Bluetooth (которое может включать слово «радио») и выберите Удалить устройство > Удалить.
-
Нажмите кнопку Пуск , а затем выберите Power > Завершение работы .
-
После выключения устройства подождите несколько секунд и снова включите его. Windows попытается переустановить драйвер.
-
Если Windows не переустановит драйвер автоматически, откройте диспетчер устройств и выберите Действие > Проверить наличие изменений оборудования.
Примечание: Чтобы получить последнюю версию драйвера для адаптера Bluetooth, возможно, вам придется связаться с производителем компьютера или другого оборудования.
Если эти действия не устранили проблему с Bluetooth, используйте Центр отзывов о Windows, чтобы сообщить об ошибке. Это помогает корпорации Майкрософт определить основную причину данной проблемы.
Укажите сведения о том, что вы делали, или опишите действия, которые вы выполняли, когда возникла проблема. Например, если проблемы с Bluetooth возникли после обновления Windows или после изменения версии Windows, сообщите об этом.
Открыть Центр отзывов
Примечание: Если вашим устройством управляет учебное заведение или компания и вы не видите значок Bluetooth, возможно Bluetooth был отключен вашей организацией. Обратитесь к специалисту вашей службы ИТ-поддержки.
Устранение неполадок с аксессуарами Bluetooth
Если вы можете включить Bluetooth, но у вас возникают проблемы со связыванием или использованием аксессуара Bluetooth, см. следующие действия, которые помогут вам устранить распространенные проблемы с аксессуарами Bluetooth.
Вам также следует посетить веб-сайт производителя устройства Bluetooth, особенно если у вас есть другие устройства Bluetooth, которые работают нормально. Производитель устройства, вероятно, предоставит более подробные сведения о продукте и рекомендации по устранению неполадок.
Сначала выберите заголовок, чтобы просмотреть дополнительные сведения.
-
Если появляется запрос на ввод ПИН-кода для использования устройства, но вы не знаете его:
-
Найдите ПИН-код в документации или на самом устройстве.
-
Попробуйте ввести 0000 или 1234.
-
-
Если появится запрос на ввод ПИН-кода, но вы не видите, куда его вводить на экране компьютера, напечатайте 0000 на клавиатуре Bluetooth и нажмите клавишу ВВОД.
-
Попробуйте удалить устройство, а затем снова свяжите его. Устройство может быть связано, но не подключено — клавиатуры, мыши и перья Bluetooth подключаются только при необходимости.
Чтобы удалить устройство Bluetooth, выберите Пуск > Параметры > Устройства Bluetooth & > устройства . В разделе Устройства выберите Дополнительные параметры для устройства Bluetooth, которое связано, но не работает, а затем выберите Удалить устройство > Да. После этого свяжите устройство снова. Дополнительные сведения о связывании устройств см. в разделе Подключение устройства Bluetooth.
Если у вас возникли проблемы с подключением звукового устройства Bluetooth или вы не слышите звук:
-
Убедитесь, что звуковое устройство находится в зоне действия компьютера.
-
Убедитесь, что звук воспроизводится через устройство Bluetooth. Выберите Пуск > Параметры > Система > Звук . Выберите Выбрать место для воспроизведения звука , а затем выберите устройство Bluetooth.
-
Если ваше устройство Bluetooth отображается как Сопряженное в разделе Параметры > Bluetooth & устройства > устройства , но звук не слышен, убедитесь, что оно подключено. В разделе Устройства выберите Дополнительные параметры рядом с устройством, а затем выберите Подключить.
-
Попробуйте удалить устройство Bluetooth, а затем снова свяжите его. Чтобы удалить устройство Bluetooth, выберите Пуск > параметры > Устройства Bluetooth & > устройства . В разделе Устройства выберите Дополнительные параметры для устройства Bluetooth, которое связано, но не работает, а затем выберите Удалить устройство > Да. После этого свяжите устройство снова. Дополнительные сведения о связывании устройств см. в разделе Подключение устройства Bluetooth.
Если ваше устройство подключено, но качество звука низкое:
-
Убедитесь, что звук воспроизводится через устройство Bluetooth. Выберите Пуск > Параметры > Система > Звук . В разделе Выберите место для воспроизведения звука выберите звуковое устройство Bluetooth.
-
Приостановите другие процессы, которые могут использовать Bluetooth, например передачу файлов по Bluetooth. Дополнительные сведения см. в разделе Устранение проблем со звуком в Windows.
-
Убедитесь, что для устройства Bluetooth выбран режим стерео, чтобы обеспечить наилучшее качество звука. Для этого:
-
В правой части панели задач щелкните Громкость и выберите Управление звуковыми устройствами , чтобы выбрать устройство воспроизведения.
-
Выберите устройство Bluetooth и убедитесь, что выбран параметр Стерео. (При использовании параметра Громкая связь качество звука ниже.)
-
Если стерео недоступен в качестве параметра, удалите устройство в разделе Параметры , > Bluetooth & устройства > устройства , а затем снова добавьте устройство. Затем снова проверьте панель Громкость , чтобы убедиться, что выбрано стерео.
-
Общий доступ к файлам
Если возникли проблемы с передачей файлов по Bluetooth:
-
Попробуйте использовать обмен с устройствами поблизости. Подробнее об обмене с устройствами поблизости
-
Убедитесь, что функция Bluetooth включена для передающего и получающего устройства. Дополнительные сведения см. в разделе Отправка файлов по Bluetooth.
Примечание: Обмен с устройствами поблизости доступен в Windows 10 (версии 1803 и выше) и Windows 11.
Телефоны
ПИН-код должен отображаться на экране телефона или компьютера. Убедитесь, что вы видите правильный ПИН-код на обоих устройствах.
Контроллеры движений
Справку по устранению проблем с контроллерами движения, подключенными по Bluetooth, см. в разделе Контроллеры в Windows Mixed Reality.
Фитнес-трекеры
Справку по устранению проблем с фитнес-трекерами, подключенными по Bluetooth, см. в инструкциях производителя устройства.
Если вы попробовали действия, описанные в этой статье или не нашли решение проблемы, используйте Центр отзывов о Windows, чтобы сообщить об ошибке. Это помогает корпорации Майкрософт определить основную причину данной проблемы.
Укажите конкретные сведения о том, что вы делали, когда возникла проблема. Например, если проблемы с Bluetooth возникли после обновления Windows или после изменения версии Windows, сообщите об этом.
Открыть Центр отзывов
Если при подключении к устройству Bluetooth вы столкнулись с проблемой, ознакомьтесь с описанными ниже способами устранения неполадок.
Перед началом работы
Прежде чем приступить к устранению неполадок с Bluetooth на своем устройстве, проверьте следующее:
Проверьте сведения о продукте
Если вы настраиваете новое устройство и Bluetooth отсутствует, проверьте спецификации продуктов, чтобы убедиться в поддержке Bluetooth. Некоторые устройства не поддерживают Bluetooth-подключение.
Убедитесь, что функция Bluetooth включена.
Если вы используете ноутбук с физическим переключателем Bluetooth на корпусе, включите его.
В Windows 10 включение Bluetooth можно проверить двумя способами. Вот как это сделать.
-
Проверка в панели задач. Выберите центр уведомлений ( или ). Если параметр Bluetooth отсутствует, выберите Развернуть , чтобы отобразить Bluetooth, затем нажмите Bluetooth , чтобы включить эту функцию. Вы увидите надпись «Не подключено», если ваше устройство с Windows 10 не связано с Bluetooth-аксессуарами.
-
Проверка в параметрах. Нажмите кнопку Пуск и выберите Параметры > Устройства > Bluetooth и другие устройства . Убедитесь, что функция Bluetooth включена.
Примечания:
-
Когда вы включите Bluetooth в параметрах, сразу же появится следующее сообщение:
-
«Обнаруживаемое на данный момент как <имя_компьютера>«
Проверьте устройство Bluetooth
Убедитесь, что устройство включено, заряжено или в него установлены новые батарейки и что оно находится в радиусе действия компьютера, к которому вы хотите его подключить. Затем попробуйте следующее.
-
Отключите устройство Bluetooth, подождите несколько секунд и снова включите его.
-
Убедитесь, что устройство Bluetooth находится в зоне действия. Если устройство Bluetooth не отвечает или работает медленно, убедитесь, что оно не находится слишком близко к другим USB-устройствам, которые подключены к порту USB 3.0. Неэкранированные USB-устройства иногда могут мешать Bluetooth-подключениям.
Проверьте компьютер
На компьютере, с которым нужно установить связь:
-
Убедитесь, что режим «в самолете» отключен: Нажмите Пуск и выберите Параметры > Сеть и Интернет > Режим «в самолете» . Убедитесь, что режим «в самолете» отключен.
-
Включите и отключите Bluetooth: Нажмите Пуск и выберите Параметры > Устройства > Bluetooth и другие устройства . Отключите Bluetooth, подождите несколько секунд и снова включите его.
-
Удалите устройство Bluetooth и снова добавьте его: Нажмите Пуск и выберите Параметры > Устройства > Bluetooth и другие устройства .. В разделе Bluetooth выберите устройство, с подключением к которому возникают проблемы, а затем выберите Удалить устройство > Да. Дополнительные сведения о повторном связывании устройства Bluetooth см. в разделе Подключение устройства Bluetooth.
Если Bluetooth не работает или значок Bluetooth отсутствует
Если Bluetooth не работает, попробуйте выполнить следующие действия. Ниже описаны другие распространенные проблемы.
-
Значок Bluetooth отсутствует или не удается включить или отключить Bluetooth.
-
Bluetooth не работает после установки обновления для Windows 10.
-
Bluetooth не работает после обновления с Windows 7 или Windows 8.1 до Windows 10.
-
Bluetooth не отображается в диспетчере устройств, в списке нет неизвестных устройств.
Сначала выберите заголовок, чтобы просмотреть дополнительные сведения.
Нажмите Пуск и выберите Параметры > Обновление и безопасность > Устранение неполадок . В разделе Поиск и устранение других проблем выберите Bluetooth, нажмите Запустить средство устранения неполадок и следуйте инструкциям.
Открыть параметры устранения неполадок
Если вы недавно выполнили обновление до Windows 10 или установили обновления Windows 10, возможно, используемый вами сейчас драйвер предназначен для предыдущей версии Windows. Для автоматической проверки наличия обновления драйверов:
-
В поле поиска на панели задач введите диспетчер устройств, а затем выберите пункт Диспетчер устройств в списке результатов.
-
В диспетчере устройств выберите Bluetooth, а затем выберите имя адаптера Bluetooth, которое может содержать слово «radio».
-
Щелкните правой кнопкой мыши (или нажмите и удерживайте) адаптер Bluetooth, а затем выберите Обновить драйвер > Автоматический поиск обновленных драйверов. Следуйте указаниям, а затем нажмите кнопку Закрыть.
-
Если после установки обновленного драйвера потребуется перезапуск, нажмите кнопку Пуск и выберите Выключение > Перезагрузка , а затем проверьте, помогло ли это решить проблему с подключением.
Если Windows не удается найти новый драйвер Bluetooth, посетите веб-сайт изготовителя компьютера и скачайте оттуда последнюю версию драйвера Bluetooth.
Важно: Устаревшие и несовместимые драйверы являются одной из наиболее распространенных причин при возникновении проблем с подключением Bluetooth.
Установка драйвера Bluetooth вручную:
Перейдите на веб-сайт производителя компьютера и скачайте последнюю версию драйвера. Затем выполните одно из следующих действий:
-
Если вы загрузили исполняемый файл (.exe), просто щелкните файл дважды, чтобы запустить его и установить драйверы. В большинстве случаев больше не требуется предпринимать никаких действий.
-
Если вы скачали отдельные файлы и по меньшей мере один файл имеет расширение имени файла INF, а другой — расширение SYS, выполните следующие действия.
-
В поле поиска на панели задач введите диспетчер устройств, а затем выберите пункт Диспетчер устройств в списке результатов.
-
В диспетчере устройств выберите Bluetooth и выберите имя адаптера Bluetooth. (Если адаптера нет в списке, попробуйте найти его в разделе Другие устройства).
-
Щелкните правой кнопкой мыши (или нажмите и удерживайте) сетевой адаптер, а затем выберите Обновить драйвер > Выполнить поиск драйверов на этом компьютере.
-
Нажмите Обзор, затем выберите место хранения файлов драйвера и нажмите кнопку ОК.
-
Нажмите кнопку Далее и выполните шаги по установке драйвера. После завершения установки нажмите кнопку Закрыть.
-
Если после обновления драйвера потребуется перезапуск, нажмите кнопку Пуск и выберите Выключение > Перезагрузка , а затем проверьте, помогло ли это решить проблему с подключением.
-
Если вы не видите значок Bluetooth, но адаптер Bluetooth отображается в диспетчере устройств, попробуйте удалить адаптер Bluetooth и запустить автоматическую переустановку. Для этого выполните следующие действия.
-
В поле поиска на панели задач введите диспетчер устройств, а затем выберите пункт Диспетчер устройств в списке результатов.
-
В диспетчере устройств выберите Bluetooth. Щелкните правой кнопкой мыши (или нажмите и удерживайте) имя адаптера Bluetooth, которое может содержать слово «radio», и выберите Удалить устройство.
-
Нажмите кнопку Пуск и выберите Выключение > Завершение работы .
-
После выключения устройства подождите несколько секунд и снова включите его. Windows попытается переустановить драйвер.
-
Если Windows не переустановит драйвер автоматически, откройте диспетчер устройств и выберите Действие > Обновить конфигурацию оборудования.
Примечание: Чтобы скачать последнюю версию драйвера для адаптер Bluetooth, возможно, вам придется связаться с производителем компьютера или другого оборудования.
Если эти способы не устранили проблему с Bluetooth, используйте Центр отзывов о Windows, чтобы сообщить об ошибке. Это помогает корпорации Майкрософт определить основную причину данной проблемы.
Укажите сведения о том, что вы делали, или опишите действия, которые вы выполняли, когда произошла ошибка. Например, если проблемы с Bluetooth возникли после обновления Windows или после изменения версии Windows, сообщите об этом.
Открыть Центр отзывов
Примечание: Если вашим устройством управляет учебное заведение или компания и вы не видите значок Bluetooth, возможно Bluetooth был отключен вашей организацией. Узнайте об этом у своего системного администратора.
Устранение неполадок с аксессуарами Bluetooth
Если вы можете включить Bluetooth, но у вас возникают проблемы со связыванием или использованием аксессуара Bluetooth, см. следующие действия, которые помогут вам устранить распространенные проблемы с аксессуарами Bluetooth.
Вам также следует посетить веб-сайт производителя устройства, особенно если у вас есть другие устройства Bluetooth, которые работают нормально. Производитель устройства, вероятно, предоставит более подробные сведения о продукте и рекомендации по устранению неполадок.
Сначала выберите заголовок, чтобы просмотреть дополнительные сведения.
-
Если появляется запрос на ввод ПИН-кода для использования устройства, но вы не знаете его:
-
Найдите ПИН-код в документации или на самом устройстве.
-
Попробуйте ввести 0000 или 1234.
-
-
Если появится запрос на ввод ПИН-кода, но вы не видите, куда его вводить на экране компьютера, напечатайте 0000 на клавиатуре Bluetooth и нажмите клавишу ВВОД.
-
Попробуйте удалить устройство, а затем снова свяжите его. Устройство может быть связано, но не подключено — клавиатуры, мыши и перья Bluetooth подключаются только при необходимости.
Чтобы удалить устройство Bluetooth, нажмите кнопку Пуск и выберите Параметры > Устройства > Bluetooth и другие устройства . Выберите устройство Bluetooth, которое связано, но не работает, и нажмите Удалить устройство > Да. После этого свяжите устройство снова. Дополнительные сведения о связывании устройств см. в разделе Подключение устройства Bluetooth.
Если у вас возникли проблемы с подключением звукового устройства Bluetooth или вы не слышите звук:
-
Убедитесь, что звуковое устройство находится в зоне действия компьютера.
-
Убедитесь, что звук воспроизводится через устройство Bluetooth. Выберите Пуск, затем Параметры > Система > Звук . В разделе Выберите устройство вывода выберите устройство Bluetooth.
-
Если ваше устройство отображается как связанное, но вы не слышите звук, убедитесь, что оно подключено. Нажмите Пуск и выберите Параметры > Устройства > Bluetooth и другие устройства . В разделе Bluetooth выберите устройство и нажмите кнопку Подключить.
-
Попробуйте отменить связь, а затем повторно связать устройство. Чтобы отменить связь устройства, нажмите Пуск и выберите Параметры > Устройства > Bluetooth и другие устройства . Выберите устройство Bluetooth, которое связано, но не работает, и нажмите Удалить устройство > Да. После этого свяжите устройство снова. Дополнительные сведения о связывании устройств см. в разделе Подключение устройства Bluetooth.
Если ваше устройство подключено, но качество звука низкое:
-
Убедитесь, что звук воспроизводится через устройство Bluetooth. Выберите Пуск, затем Параметры > Система > Звук . В разделе Выберите устройство вывода выберите звуковое устройство Bluetooth.
-
Приостановите другие процессы, которые могут использовать Bluetooth, например передачу файлов по Bluetooth. Дополнительные сведения см. в разделе Устранение проблем со звуком в Windows.
-
Убедитесь, что для устройства Bluetooth выбран режим стерео, чтобы обеспечить наилучшее качество звука. Для этого:
-
Справа на панели задач щелкните значок Громкость , а затем выберите значок шеврона , чтобы выбрать устройство воспроизведения.
-
Выберите устройство Bluetooth и убедитесь, что выбран режим Стерео. (При использовании параметра Громкая связь) качество звука ниже.
-
Если режим стерео недоступен в качестве параметра, удалите устройство в разделе Параметры > Устройства > Устройства Bluetooth и другие устройства и повторно добавьте устройство. Затем снова проверьте панель Громкость , чтобы убедиться в том, что режим стерео выбран.
-
Если ваши элементы управления громкостью Bluetooth перестают работать после установки обновления Windows, выполните следующие действия.
Предупреждение: Ошибки при изменении реестра могут привести к серьезным проблемам. Для дополнительной безопасности создайте резервную копию реестра перед внесением изменений.
-
Убедитесь, что у вас установлены последние обновления из Центра обновления Windows. (Решение для этой проблемы было включено в обновление от 24 октября 2018 г. — KB4462933 (сборка ОС 17134.376) для Windows 10 версии 1803.)
Чтобы проверить наличие обновлений, нажмите Пуск и выберите Параметры > Обновление и безопасность > Центр обновления Windows > Проверить наличие обновлений.
-
Вручную отключите функцию «Абсолютная громкость» путем внесения изменений в реестр. Для этого нажмите Пуск и введите cmd. Щелкните правой кнопкой мыши Командная строка в результатах поиска и выберите Запуск от имени администратора.
-
В окне командной строки введите следующую команду:
reg add HKLMSYSTEMControlSet001ControlBluetoothAudioAVRCPCT /v DisableAbsoluteVolume /t REG_DWORD /d 1 /f
Чтобы изменение в реестре вступило в силу, возможно, потребуется перезагрузить Windows.
Примечания:
-
Чтобы снова включить функцию абсолютной громкости, введите следующую команду в окне командной строки:
-
reg add HKLMSYSTEMControlSet001ControlBluetoothAudioAVRCPCT /v DisableAbsoluteVolume /t REG_DWORD /d 0 /f
-
Общий доступ к файлам
Если возникли проблемы с передачей файлов по Bluetooth:
-
Попробуйте использовать обмен с устройствами поблизости. Подробнее об обмене с устройствами поблизости
-
Убедитесь, что функция Bluetooth включена для передающего и получающего устройства. Дополнительные сведения см. в разделе Отправка файлов по Bluetooth.
Примечание: Обмен с устройствами поблизости доступен только в Windows 10 версии 1803 и выше.
Телефоны
ПИН-код должен отображаться на экране телефона или компьютера. Убедитесь, что вы видите правильный ПИН-код на обоих устройствах.
Контроллеры движений
Справку по устранению проблем с контроллерами движения, подключенными по Bluetooth, см. в разделе Контроллеры в Windows Mixed Reality.
Фитнес-трекеры
Справку по устранению проблем с фитнес-трекерами, подключенными по Bluetooth, см. в инструкциях производителя устройства.
Если вы попробовали действия, описанные в этой статье или не нашли решение проблемы, используйте Центр отзывов о Windows, чтобы сообщить об ошибке. Это помогает корпорации Майкрософт определить основную причину данной проблемы.
Укажите конкретные сведения о том, что вы делали, когда произошла ошибка. Например, если проблемы с Bluetooth возникли после обновления Windows или после изменения версии Windows, сообщите об этом.
Открыть Центр отзывов
Нужна дополнительная помощь?
Содержание
- 1 Вариант 1. установите последнюю версию драйвера bluetooth вручную.
- 2 Вариант 2. автоматическая установка последней версии драйвера bluetooth (рекомендуется)
- 3 Возможные проблемы
- 4 Использование системных параметров
- 5 Исправление 1: установить в качестве устройства связи по умолчанию
- 6 Исправление 2: обновите драйверы bluetooth
- 7 Исправление 3: установите обновления windows
- 8 Исправление 4: используйте адаптер bluetooth
- 9 Как впервые связать airpods с windows
- 10 Как впервые связать airpods с windows 10
- 11 Когда статус “подключенная музыка” и не работает микрофон (головной телефон)
- 12 Когда статус “подключенный голос” и нет звука, или он некачественный
- 13 Обновление: универсальное решение
- 14 Ответ
- 15 Повторное подключение airpods к компьютеру windows 10
- 16 Помогла ли вам эта статья?
- 17 Попробуйте эти исправления:
- 18 Прежде чем пытаться исправить
- 19 Проверка версии bluetooth
- 20 Решение #1
- 21 Решение #2
- 22 Решение #3
- 22.1 Узнайте больше о Huawei
- На клавиатуре нажмите Windows logo key и р в то же время, чтобы вызвать окно ‘Выполнить’.
Затем введите devmgmt.msc и нажмите хорошо . - Нажмите блютус чтобы расширить категорию. Щелкните правой кнопкой мыши адаптер Bluetooth и выберите Обновить драйвер .
- Во всплывающем окне нажмите Автоматический поиск драйверов .
- Следуйте инструкциям на экране, чтобы завершить процесс.
- Перезагрузите компьютер и проверьте микрофон AirPods.
Вариант 2. автоматическая установка последней версии драйвера bluetooth (рекомендуется)
Если вы не знакомы с аппаратным обеспечением вашего компьютера, у вас нет времени или терпения на поиски, мы рекомендуем вам использовать Водитель Easy .
Водитель Easy автоматически распознает вашу систему и найдет для нее подходящие драйверы. Вам не нужно точно знать, на какой системе работает ваш компьютер, вам не нужно рисковать, загружая и устанавливая неправильный драйвер, и вам не нужно беспокоиться о том, что вы ошиблись при установке.
Возможные проблемы
Если наушники не подключаются, необходимо проверить несколько пунктов. В первую очередь требуется проверить зарядку AirPods – поместить устройства в зарядный чехол, подождать некоторое время. Нелишним будет перезагрузка персонального компьютера.
В случае, когда звука по-прежнему нет, нужно открыть окно настроек Bluetooth и попробовать переподключить Аирподсы. Рядом с наименованием требуется кликнуть на кнопку «Разорвать соединение», затем выполнить процесс сопряжения со второго пункта. Дополнительно нужно проверить следующие ситуации:
- Bluetooth в рабочем состоянии (другие гаджеты находит), но после поиска не появляются AirPods – проблема может заключаться в «старых» адаптерах или некачественных; в данном случае нужно удалить драйверы действующего соединительного блока. Внимание! В некоторых случаях достаточно обновить действующие «дрова». Процедура осуществляется через официальный сайт Windows (сторонние или непроверенные ресурсы использовать не нужно, чтобы не занести вредоносный софт);
- иногда проблема соединения заключается в неисправности наушников (чаще ситуация связана с поддельными элементами или неправильной сборкой конструкции);
- дополнительно нужно проверить, отключена ли функция экономии расхода электроэнергии встроенного инструмента Bluetooth (находится в блоке диспетчера устройств, подраздел «Управление питанием (электропитанием)»);
- если не получается установить подключенные наушники как элемент ввода и вывода, необходимо, в первую очередь, проверить работоспособность драйверов (обновить, переустановить соединение).
В большинстве случаев помогает стандартная перезарядка наушников и принудительная перезагрузка персонального компьютера.
AirPods разных поколений взаимодействуют не только с продуктами Apple. Устройства можно соединить с ПК (компьютером или ноутбуком), работающим на базе ОС Windows 10. Представленные инструкции несложные, подойдут начинающим пользователям. Важно выполнять указанные шаги последовательно, наблюдая за работой устройств.
Использование системных параметров
Прежде чем приступить к подключению наушников, мы настоятельно рекомендуем зарядить их. Это поможет избежать возможных проблем с поиском и сопряжением гарнитуры с системой. Сам процесс подключения будет выглядеть на практике следующим образом:
Исправление 1: установить в качестве устройства связи по умолчанию
Чтобы микрофон AirPods работал, вы должны установить его в качестве устройства связи по умолчанию.
- Щелкните правой кнопкой мыши звук значок затем щелкните Звуки .
- в Воспроизведение на вкладке, щелкните правой кнопкой мыши гарнитуру AirPods и выберите Установить как устройство связи по умолчанию .
- в Запись на вкладке, щелкните правой кнопкой мыши гарнитуру AirPods и выберите Установить как устройство связи по умолчанию .
- Выберите Беспроводные наушники AirPods вариант в качестве устройства воспроизведения при использовании приложений Windows.
Исправление 2: обновите драйверы bluetooth
Обычно, если ваш микрофон AirPods не работает должным образом, вероятно, он использует неисправный или устаревший драйвер Bluetooth. Затем обновление драйвера Bluetooth решит эту проблему.
Есть два способа обновить драйверы: вручную и автоматически.
Microsoft выпускает обновления для Windows 10, чтобы исправить определенные проблемы и предложить новые функции. Много раз пользователи обнаруживали, что их проблемы были решены после запуска обновлений Microsoft Windows, и были пользователи, которые сообщали, что микрофон начал работать после обновления Windows 10 до последней сборки.
Поэтому следуйте инструкциям ниже, чтобы установить последние обновления Windows.
- нажмите Windows logo key и я одновременно на клавиатуре, чтобы открыть настройки Windows. Затем щелкните Обновление и безопасность .
- На панели Центра обновления Windows щелкните Проверить обновления . Windows автоматически проверит и загрузит последние доступные исправления.
Если после нажатия кнопки вы видите, что вы в курсе, ваш компьютер подтверждает, что на нем установлены все обновления Windows. - Перезагрузите компьютер и проверьте микрофон AirPods после завершения всего процесса.
Если это исправление не работает для вас, возможно, вам подойдет следующее.
Исправление 4: используйте адаптер bluetooth
В некоторых случаях встроенный адаптер Bluetooth не может работать с AirPods, поэтому ваш микрофон AirPods не может работать должным образом. Решение – использовать новый адаптер Bluetooth.
Если ваши AirPods хорошо работают на iPhone и вы ничего не можете сделать со своим ПК, попробуйте новый адаптер Bluetooth.
Здесь я предлагаю вам одолжить у члена семьи или друга, если он работает, вы можете подумать о покупке нового адаптера Bluetooth.
Как впервые связать airpods с windows
Чтобы подключить AirPods к ноутбуку или компьютеру с Windows 10, выполните следующие простые шаги:
Как впервые связать airpods с windows 10
Процесс соединения наушников и персонального устройства, работающего на базе операционной системе Виндовс (компьютера или ноутбука), выполняется в двух разных вариантах – первое подключение и повторное. Первоначальная настройка выполняется следующим образом:
- поместить AirPods в чехол для зарядки. Внимание! Предварительная подготовка обязательна. Для корректного соединения нескольких гаджетов необходимо убедиться, что Аирподсы заряжены. В противном случае процедура будет прерываться;
- крышку чехла нужно оставить открытой, но наушники не вытаскивать;
- на корпусе требуется зажать кнопку на несколько секунд (обычно хватает 5-10), дождаться, пока не замигает индикатор;
- на компьютере запустить Bluetooth (можно найти через поисковую строку или на панели задач рабочего стола);
- проверить работоспособность (наличие драйверов, возможность поиска – все кнопки должны быть рабочими);
- нажать строку «Добавление Bluetooth или другого устройства»;
- следующий пункт – «Добавить», кликнуть по верхней строке;
- на мониторе отобразится перечень доступных к соединению объектов (например, дополнительный микрофон или камера), кликнуть по наименованию нужного гаджета.
Соединение выполняется за несколько секунд. На мониторе компа отобразится соответствующее уведомление. После этого наушники готовы к использованию.
Внимание! Если соединение установлено, но ничего не слышно, нужно проверить папку «Звук» («Параметры», затем – «Система»). Гаджет AirPods должен быть установлен на ввод и вывод.
Когда статус “подключенная музыка” и не работает микрофон (головной телефон)
Выглядит это следующим образом:
“Головной телефон” можно точно так же Отключить/Включить, или Отсоединить/Подключить в панели управления звуком.
За работу “Головного телефона” (микрофона) в Windows 10 отвечает служба “Беспроводная телефонная связь”.
Если ее отключить, то система не будет видеть микрофон на ваших Блютуз наушниках.
Когда статус “подключенный голос” и нет звука, или он некачественный
Вы вроде писали, что у вас возле наушников был статус “Подключенный голос”.
Обновление: универсальное решение
Если ничего из вышеперечисленного не помогло – сделайте сброс настроек наушников. На всех Блютуз наушниках есть возможность сбросить настройки до заводских. Как это сделать на наушниках формата TWS, я писал в статье как сбросить и синхронизировать беспроводные наушники между собой.
Ответ
Не все по вашей проблеме понятно, но давайте попробуем разобраться. Возможно, в процессе проверки настроек и уточнения всех нюансов получится решить проблему с подключением ваших Блютуз наушников JBL к Windows 10. Которые у вас в настройках звука почему-то отображаются со статусом “Соединение прервано”.
Это решение можно применять ко всем Bluetooth наушникам и колонкам, если через них не работает звук и такие же симптомы как у автора вопроса. Думаю, многим пригодится.
Чтобы сразу все было понятно, настройки Bluetooth наушников (их статус подключения) мы смотрим в двух местах (в настройках системы, в вашем случае Windows 10):
- В панели управления звуком (это она на вашем скриншоте выше).
- В настройках Bluetooth (там, где отображается статус “Подключенный голос, музыка”, “Подключенный голос”, “Подключенная музыка”).
Важный момент: мы когда подключаем Bluetooth наушники с микрофоном к Windows 10, то система видит их как два устройства:
- Наушники (Stereo). Они же “Подключенная музыка”. Это устройство через которое Windows выводит качественный стерео звук. В этом режиме микрофон на наушниках система использовать не может.
- Головной телефон (Hands-Free AG Audio). Он же “Подключенный голос”. В этом режиме может работать микрофон, но звук в наушниках будет плохого качества (моно). Я об этом уже писал в статье плохой звук в Bluetooth наушниках на компьютере или ноутбуке.
Каждое их этих устройств можно отсоединить и отключить в настройках. Может быть отключена служба “Приемник аудио” (вывод стерео звука, профиль A2DP), или “Беспроводная телефонная связь”. После чего в системе останутся либо только “Наушники”, либо “Головной телефон”.
Соответственно, либо не будет работать микрофон, либо не будет выводится качественный стерео звук. Либо же вообще не будет звука из наушников. О решении этой проблемы я уже писал: Bluetooth наушники не воспроизводят звук с ноутбука. Не отображаются в устройствах воспроизведения Windows.
Я попробовал у себя на компьютере все проверить и разобраться. Значит в настройках звука “Соединение прервано” может быть в двух случаях: когда наушники вообще не подключены к компьютеру и когда они отсоединены (это разные вещи). Думаю, что у вас они подключены.
Повторное подключение airpods к компьютеру windows 10
Если ранее Аирподсы уже подключались к персональному компьютеру (стационарному или портативному), определенные настройки (драйверы, параметры подключения) должны сохраниться. Иногда ПК не может сразу обнаружить наушники, поэтому требуется повторное соединение. Этапы действий пользователя:
- запустить рабочее окно функционала Bluetooth (через поисковик или панель задач);
- в нижней части представленного списка кликнуть по пункту «Аудио»;
- выбрать строку «AirPods»;
- нажать кнопку «Подключиться».
Персональное устройство оповестит о подключении звуковым уведомлением. Под наименованием «Аирподс» появится строка «Подключенный голос, музыка».
Помогла ли вам эта статья?
ДАНЕТ
Попробуйте эти исправления:
Необязательно пробовать их все; просто продвигайтесь вниз по списку, пока не найдете тот, который вам подходит.
- Установить как устройство связи по умолчанию
- Обновите драйверы Bluetooth
- Установить обновления Windows
- Используйте адаптер Bluetooth
Прежде чем пытаться исправить
Убедитесь, что вы выполнили основные действия по устранению неполадок, прежде чем пробовать какие-либо сложные исправления.
- Убедитесь, что наушники AirPods правильно работают на iPhone
- Убедитесь, что они полностью заряжены
- Убедитесь, что нет грязи
- Убедитесь, что вы включили громкость
- Повторно подключите AirPods к Windows (удалите устройство и снова выполните сопряжение)
- Перезагрузите компьютер
Если проблема все еще существует, перейдите к исправлениям ниже.
Проверка версии bluetooth
Как мы писали ранее, наиболее корректно гарнитура работает с адаптерами версии 4.0 и выше. На более ранних версиях проблемы с использованием могут возникать гораздо чаще. Особенно этот факт следует учитывать, если планируете покупать для стационарного компьютера внешний адаптер. Чтобы узнать версию уже подключенного устройства, выполните следующие действия:
Решение #1
В этом случае нужно попробовать в настройках звука подключить Bluetooth наушники, возле которых написано “Соединение прервано”.
После этого они должны заработать (статус “Готов”) и нужно сделать Bluetooth наушники устройством для вывода звука по умолчанию.
После этого наушники должны воспроизводить чистый и качественный звук.
Решение #2
Если же возле названия ваших наушников пишет “Отключены”, то попробуйте их включить.
А затем выбрать “Использовать по умолчанию”.
Решение #3
Возможно, отключена служба “Приемник аудио” в свойствах беспроводных наушников. В таком случае они обычно вообще не отображаются в настройках звука. Как видите, есть только “Головной телефон”.
Нужно проверить службы. Для этого открываем окно по адресу Панель управленияОборудование и звукУстройства и принтеры. Можно так:
Дальше открываем свойства наушников и на вкладке “Службы” и ставим галочку возле “Приемник аудио”. Нажимаем “Применить”.
Можно так же попробовать отключить службу “Беспроводная телефонная связь”. Если вам нужен качественный звук, и не нужен микрофон.
Загрузка…
Беспроводные технологии активно внедряются в нашу жизнь, и многие люди отказываются от привычных способов подключения периферии к компьютеру. В частности, слушать музыку теперь можно с помощью беспроводной гарнитуры. Но во время воспроизведения периодически возникает проблема, когда нет звука в Блютуз-наушниках на операционной системе Windows 10. Подобная ситуация не является нормальной, а потому следует в кратчайшие сроки устранить неполадки.
Причины проблемы
Как правило, беспроводные наушники подключаются к ПК и другим совместимым устройствам по протоколу Bluetooth. Это оптимальный стандарт, позволяющий не только передать четкий и качественный звук, но и обеспечить стабильное воспроизведение на расстоянии до нескольких метров.
Если гарнитура подключена, но вы не слышите музыку, то, скорее всего, вы имеете дело с одним из нескольких факторов:
- минимальный уровень громкости;
- параллельное использование другого устройства воспроизведения;
- устаревшие драйверы;
- ошибка службы поддержки Блютуз.
Это лишь главные причины, способные вызывать проблему. Но порой ошибка возникает вследствие других факторов. В любом случае, неполадки напрямую связаны с Bluetooth-соединением, поэтому устранение проблемы будет осуществляться через поиск ошибок при подключении.
Что делать, если нет звука в Bluetooth-наушниках?
Единого метода исправить ошибку с подключением беспроводной гарнитуры не существует. Однако мы можем выделить основные рекомендации, которые помогут устранить неполадки. Вам следует действовать в соответствии с алгоритмом, представленным ниже.
Подготовительный этап
Есть ряд действий, которые нужно выполнить в первую очередь для устранения проблем с подключением. Для начала отключите наушники и выполните повторное подключение по следующей инструкции:
- Зарядите гарнитуру.
- Извлеките наушники из футляра.
- На компьютере откройте «Параметры» через меню «Пуск».
- Перейдите в раздел «Устройства», а затем – «Bluetooth».
- Активируйте Блютуз при помощи соответствующего ползунка.
- Дождитесь, когда гарнитура отобразится в списке.
- Кликните по ее названию ЛКМ и нажмите на кнопку «Подключить».
Проверьте, воспроизводится ли звук. Если инструкция по подключению не помогла решить проблему, обязательно проверьте громкость, как на компьютере, так и на наушниках. Кроме того, попытайтесь соединить гарнитуру с другим устройством, будь то смартфон или телевизор с поддержкой Smart TV.
Изменение устройства воспроизведения
Беспроводная гарнитура – далеко не единственный гаджет, который может использоваться в качестве устройства соединения. Возможно, соединение прервано просто из-за того, что таким прибором в настройках Windows продолжает оставаться внешняя акустика или встроенные динамики ноутбука. Исправить ошибку можно следующим образом:
- Откройте «Параметры».
- Перейдите в раздел «Система», а затем – «Звук».
- Во вкладке «Вывод» выберите беспроводные наушники.
При необходимости изменить соответствующие настройки можно иным образом:
- Щелкните ПКМ по значку динамика в панели задач.
- Выберите «Звуки».
- Перейдите во вкладку «Воспроизведение».
- Кликните ПКМ по названию гарнитуры.
- Нажмите на кнопку «Использовать по умолчанию».
Если гарнитура не отображается в списке, или звук не начинает воспроизводиться даже после вышеуказанных манипуляций, рассмотрите альтернативные методы решения проблемы.
Обновление драйверов
Не исключено, что ошибка связана с устаревшими драйверами Блютуз, которые можно обновить по инструкции:
- Кликните ПКМ по значку «Пуск».
- Запустите «Диспетчер устройств».
- Раскройте вкладку «Bluetooth».
- Щелкните ПКМ по названию адаптера.
- Нажмите на кнопку «Обновить драйвер».
Также не забудьте обновить драйверы самих наушников, если это возможно. Как правило, операция выполняется со смартфона при помощи специального приложения.
Перезапуск службы поддержки
При отсутствии положительных изменений необходимо перезапустить службу, отвечающую за работу Блютуз на компьютере:
- Откройте окно «Выполнить» комбинацией клавиш «Win» + «R».
- Введите запрос «services.msc» и нажмите на кнопку «ОК».
- Найдите в списке «Службу поддержки Bluetooth» и кликните по ее названию ПКМ.
- Нажмите на кнопку «Перезагрузить».
После выполнения операции рекомендуется переподключить гарнитуру, используя инструкцию, приведенную в самом начале материала.
Средство устранения неполадок со звуком
Наконец, вы можете воспользоваться встроенным средством устранения проблем со звуком:
- Откройте «Параметры».
- Перейдите в раздел «Обновление и безопасность», а затем – «Устранение неполадок».
- Щелкните ЛКМ по надписи «Дополнительные средства устранения неполадок».
- Среди предложенных вариантов выберите «Воспроизведение звука».
- Нажмите на кнопку «Запустить средство устранения неполадок».
Аналогичным образом следует поступить с Bluetooth-подключением. Средство устранения неполадок для него представлено в том же разделе «Параметров».
На чтение 5 мин. Просмотров 2.6k. Опубликовано 03.09.2019
Если вы недавно обновились до Windows 10 и у вас начались проблемы с гарнитурой Bluetooth или, возможно, она неожиданно не подключилась к вашему компьютеру, вы попали по адресу.
В этом руководстве вы найдете, что может быть причиной этой проблемы и как ее навсегда устранить.

В большинстве случаев, если гарнитура Bluetooth не подключается или продолжает отключаться, это происходит главным образом из-за необходимости обновления драйверов Bluetooth. Другим виновником также может быть функция энергосбережения на ПК с Windows 8.1 или Windows 10. Иногда эта функция отключает Bluetooth, чтобы сэкономить как можно больше энергии, что препятствует правильному подключению гарнитуры.
Содержание
- Как решить Bluetooth-гарнитуру в Windows 8.1 или Windows 10
- 1. Установите для службы Bluetoot автоматический запуск
- 2. Настройте свой реестр
- 3. Запустите средство устранения неполадок оборудования и устройств.
- 4.Обновите драйверы Bluetooth
- 5. Используйте средство устранения неполадок приложений Магазина Windows
- 6. Удалите драйверы Bluetooth
Как решить Bluetooth-гарнитуру в Windows 8.1 или Windows 10
- Установите для службы Bluetoot автоматический запуск
- Настройте свой реестр
- Запустите средство устранения неполадок оборудования и устройств
- Обновите драйверы Bluetooth
- Используйте средство устранения неполадок Магазина Windows
- Удалить драйвер Bluetooth
1. Установите для службы Bluetoot автоматический запуск
- Перейдите в «Пуск»> введите «Run» и нажмите «Enter».
-
Введите « services.msc » без кавычек> нажмите Enter
- Теперь у вас есть окно «Службы»> на левой боковой панели, найдите следующий пункт: «Служба поддержки Bluetooth»
-
Дважды щелкните «Служба поддержки Bluetooth», чтобы открыть ее.
- Выберите вкладку «Общие», расположенную в верхней части окна.
-
Перейдите в «Тип запуска»> измените параметр с «Ручной» на «Автоматический»
- Выберите вкладку «Вход», расположенную в верхней части окна.
-
Теперь выберите опцию «Эта учетная запись» и введите данные своей учетной записи.
- Удалите пароли в двух полях, которые у вас есть на вкладке «Вход».
- Закройте все окна, которые вы открыли
- Перезагрузите устройство Windows 8.1 или Windows 10, чтобы изменения вступили в силу.
-
Перейдите на веб-сайт производителя и найдите конкретные драйверы гарнитуры Bluetooth и загрузите их.
Примечание. Убедитесь, что драйверы совместимы с вашим устройством Windows 8.1 или Windows 10. - Удалите текущие драйверы Bluetooth и установите последние загруженные.
- Снова перезагрузите устройство Windows 8.1 или Windows 10 и проверьте, работает ли ваша гарнитура на вас сейчас.
- ТАКЖЕ ЧИТАЙТЕ: ИСПРАВЛЕНИЕ: Windows 10 не удалось удалить устройство Bluetooth
2. Настройте свой реестр
Если драйверы Bluetooth несовместимы с Windows 8.1 или Windows 10, об этом не нужно беспокоиться. Следуйте инструкциям ниже, и вы можете установить их без проблем.
-
Перейдите в Пуск> введите « regedit » без кавычек> нажмите Enter
- Теперь, когда перед вами есть окно редактора реестра, перейдите в папку «HKEY_LOCAL_MACHINE», расположенную на левой боковой панели.
- В папке «HKEY_LOCAL_MACHINE» откройте папку «ПРОГРАММНОЕ ОБЕСПЕЧЕНИЕ».
- В папке «ПРОГРАММНОЕ ОБЕСПЕЧЕНИЕ» выберите папку «Microsoft».
- В папке «Microsoft» перейдите в папку «WindowsNT».
- В папке «WindowsNT» откройте папку «CurrentVersion».
- Теперь, когда вы находитесь в папке «CurrentVersion», перейдите к файлу «Current Version».
-
Измените версию функции «Текущая версия» на «6.2» вместо того, что есть в настоящее время.
- Сохраните изменения и перезагрузите компьютер с Windows 8.1 или Windows 10.
- Проверьте еще раз, чтобы убедиться, что ваша гарнитура Bluetooth работает для вас сейчас.
3. Запустите средство устранения неполадок оборудования и устройств.
- Перейти к поиску> в поле поиска введите «Устранение неполадок» без кавычек
- Нажмите кнопку «Ввод» на клавиатуре
- После завершения поиска выберите значок «Устранение неполадок».
- Выберите «Оборудование и устройства»>, если вас попросят ввести информацию об учетной записи пользователя, укажите необходимую информацию.
-
Запустите средство устранения неполадок и следуйте инструкциям на экране для устранения неполадок оборудования
- После завершения процесса устранения неполадок закройте окно и перезагрузите компьютер с Windows 8.1 или Windows 10
- Проверьте, работает ли ваша гарнитура Bluetooth снова.
- ТАКЖЕ ЧИТАЙТЕ: исправлено: «Ошибка при установлении соединения» с Bluetooth в Windows 10
4.Обновите драйверы Bluetooth
Как мы уже говорили в начале этой статьи, ваша Bluetooth-гарнитура может не подключиться, если на вашем компьютере не установлена последняя версия драйвера Bluetooth.
Вы можете вручную обновить драйвер с помощью диспетчера устройств. Вот шаги, чтобы следовать:
- Перейдите в Пуск> введите «Диспетчер устройств»> дважды щелкните первый результат, чтобы запустить Диспетчер устройств
- Найдите драйвер Bluetooth> щелкните его правой кнопкой мыши> выберите Обновить драйвер

5. Используйте средство устранения неполадок приложений Магазина Windows
Как бы странно это ни казалось на первый взгляд, оно помогло многим пользователям решить проблемы с подключением гарнитуры Bluetooth. Поэтому, хотя может показаться необычным запускать средство устранения неполадок приложений Магазина Windows, чтобы устранить проблемы с Bluetooth, попробуйте это решение, поскольку оно может помочь вам решить проблему.
- Перейдите в «Пуск»> введите «Панель управления»> дважды щелкните первый результат, чтобы запустить инструмент
-
Изменить вид с категории на большие значки
- Прокрутите вниз и выберите Устранение неполадок> выберите Просмотреть все.
- Выберите Приложения для Магазина Windows и следуйте инструкциям на экране.

6. Удалите драйверы Bluetooth
Что ж, если обновление драйверов Bluetooth не сработало, попробуйте удалить их полностью.
- Удалите Bluetooth USB-ключ> перейдите в Пуск> снова запустите диспетчер устройств
-
Зайдите в меню Вид> Показать скрытые устройства
- Удалите все устройства, перечисленные в категории Bluetooth (щелкните правой кнопкой мыши на них> выберите Удалить)
- Вставьте USB-ключ обратно и подождите, пока Windows 10 переустановит драйверы.
Вот и все, у вас есть шесть способов раз и навсегда решить проблемы с гарнитурой Bluetooth на устройстве с Windows 8.1 или Windows 10. Не стесняйтесь писать нам в разделе комментариев ниже, если у вас есть какие-либо дополнительные вопросы или вопросы по этому вопросу. Мы свяжемся с вами как можно скорее.
Примечание редактора. Этот пост был первоначально опубликован в феврале 2015 года и с тех пор был полностью переработан и обновлен для обеспечения свежести, точности и полноты.
На чтение 4 мин Просмотров 43к. Опубликовано 26 октября 2019
Обновлено 16 февраля 2022
У каждого пользователя беспроводных блютуз наушников рано или поздно случается проблема, когда ноутбук, компьютер или телефон не видят стерео гарнитуру и не могут к ней подключиться. Чаще всего дело не в самом устройстве, будь то дорогие JBL или бюджетные i9s TWS, а в работе Bluetooth модуля — не функционирует адаптер или слетели драйверы. Разберемся с каждой из этих причин отдельно.
Видео, как правильно подключить беспроводные наушники к Windows 10
Причины, почему беспроводные наушники не подключаются к компьютеру
Итак, перечислим основные возможные причины, по которым ваш компьютер или ноутбук на Widnows не хочет видеть блютуз наушники.
- Наушники сломаны или полностью разряжены.
- Отсутствие в гарнитуре режима работы с двумя устройствами одновременно
- Расстояние в прямой видимости составляет более 10 метров (для Bluetooth 5.0)
- Отсутствие или неверная работа беспроводного адаптера на компьютере
- На ноутбуке слетели или не были установлены драйверы на блютуз модуль
В данной статье я не буду рассматривать те случаи, когда сама гарнитура неисправна. Также современные устройства имеют внушительного объема встроенные в сами наушники или их кейсы аккумуляторы, с которыми их можно использовать автономно много часов подряд. И часто случается, что пользователи забывают такую простую вещь, что необходимо периодически ставить наушники на зарядку.
Если вы включаете наушники кнопками на корпусе и загораются световые индикаторы или из динамиков раздается звуковое оповещение, значит не все так плохо — нужно попытаться что-то сделать, чтобы компьютер их увидел.
Блютуз наушники не подключаются ко второму компьютеру или ноутбуку
Самое первое, на что нужно обратить внимание, если компьютер или ноутбук не видят беспроводных наушников, это текущее подключение гарнитуры по Bluetooth. Дело в том, что большинство недорогих беспроводных моделей умеют работать только с одним устройством и не поддерживают одновременный коннект к нескольким.
Поэтому, если ваш ноут или ПК не видит блютуз наушников, то сначала проверьте, не подключена ли ваша гарнитура к какому-либо другому девайсу — телефону, ноутбуку, компьютеру или телевизору. Если да, то отключите блутуз на этом устройстве или удалите его из системы. Для этого надо зайти в настройки Adnroid или iOS, зайти в Bluetooth и нажать на значок «i» напротив своих наушников.
После чего выбрать «Забыть» и подтвердить удаление
Bluetooth наушники находятся слишком далеко от источника звука
Большинство современных беспроводных наушников работают со стандартом Bluetooth 5.0 (реже 4.2). Его особенность в том, что девайс может находиться на связи только в том случае, если источник звука расположен не далее 10 метров на открытом пространстве. В условиях современной квартиры — это максимум соседняя комната. Возможно, компьютер или ноутбук не видит вашу гарнитуру из-за того, что она находится слишком далеко.
Компьютер не видит беспроводные наушники из-за Bluetooth адаптера
Следующей причиной невозможности обнаружить беспроводные наушники является наличие или отсутствие блутуз адаптера — это касается компьютера или ноутбука. Для проверки его присутствия в системе и корректной работы нужно зайти в «Диспетчер устройств Windows» и найти свой модуль в рубрике «Bluetooth».
Для этого кликаем правой кнопкой мыши по значку «Этот компьютер» на рабочем столе и выбираем в меню «Управление»
Выделяем в левом столбике «Диспетчер устройств», открываем «Сетевые адаптеры» и ищем устройство Bluetooth
Если его название отображается, то кликаем на эту строку правой кнопкой мыши и во вкладке «Общие» смотрим, чтобы статус отображался как «Устройство работает нормально»
В ином случае кликаем правой кнопкой мыши и выбираем «Удалить устройство»
После чего нужно будет заново установить на него драйверы.
Наушники не работают с ноутбуком из-за отсутствия в Windows 10 драйверов на Bluetooth
Наконец, еще одной проблемой, при которой ноутбук или компьютер могут не видеть беспроводные наушники, это отсутствие в Windows драйверов на блютуз адаптер. В этом случае сетевое устройство вообще не будет отображаться в диспетчере устройств, либо рядом с названием появится значок с восклицательным знаком.
Если это ваш случай, то установите на него драйвера:
- С прилагавшегося в комплекте к ноутбуку или материнской плате компьютера диска
- Скачайте их из интернета для своей модели ноутбука или системной платы
- Либо узнайте модель адаптера через идентификатор устройства (Ven-Dev)
Эти же причины могут стать источником проблемы при подключении наушников к приставке на Android TV или любому другому девайсу.
Надеюсь, данная статья была вам полезна. А на нашем сайте wifika.ru вы также можете ознакомиться с другими инструкциями по работе на компьютере с наушниками таких брендов, как:
- Honor Earbuds
- Xiaomi (Redmi) Airdots
>>Huawei Freebuds
- JBL
- Другие модели
Актуальные предложения:

Задать вопрос
- 10 лет занимается подключением и настройкой беспроводных систем
- Выпускник образовательного центра при МГТУ им. Баумана по специальностям «Сетевые операционные системы Wi-Fi», «Техническое обслуживание компьютеров», «IP-видеонаблюдение»
- Автор видеокурса «Все секреты Wi-Fi»
Содержание
- Что делать, если ноутбук на Windows не видит Bluetooth наушники?
- Проверка алгоритма подключения
- Возможные проблемы
- Проверка модуля беспроводной связи
- Неработающие драйвера
- Windows не видит Bluetooth наушники : 2 комментария
- Bluetooth наушники не воспроизводят звук с ноутбука. Не отображаются в устройствах воспроизведения Windows
- Проверяем Bluetooth наушники в устройствах воспроизведения Windows
- Что с драйвером на Bluetooth наушники?
- Ноутбук не видит беспроводные наушники Windows 7
- Почему Ноутбук на Windows 10 или 7 НЕ Видит Bluetooth Наушников?
- Bluetooth наушники не включены
- Наушники не видны ноутбуку, так как подключены к смартфону
- Windows раньше видел bluetooth наушники, но перестал
- Статус «Соединение прервано» и «Подключенный голос» возле Bluetooth наушников в Windows 10
- Ответ
- Когда статус «Подключенный голос» и нет звука, или он некачественный
- Решение #1
- Решение #2
- Решение #3
- Когда статус «Подключенная музыка» и не работает микрофон (Головной телефон)
- Обновление: универсальное решение
Что делать, если ноутбук на Windows не видит Bluetooth наушники?
Подключение Блютус гарнитуры к ПК обычно занимает не больше минуты. Однако иногда что-то не получается, например, нет звука, Windows не видит Bluetooth наушники, не проходит сопряжение и т.д. Поэтому я решил составить инструкцию по решению частых проблем подключения девайса к ПК.
Проверка алгоритма подключения
Сначала проверьте, все ли вы делаете так, как нужно. Для подключения беспроводной гарнитуры к Windows 10 (впрочем, как и к предыдущим версиям ОС), нужно сделать следующее:
Возможные проблемы
Что делать, если вы все делаете все так же, как описано в предыдущей инструкции, но все равно ваш компьютер не видит беспроводные наушники?
Если речь идёт о стационарном ПК, то в таком компьютере, скорее всего, нет специального адаптера. Решение здесь только одно: приобрести подключаемый в USB-разъём модуль беспроводного соединения.
Проверка модуля беспроводной связи
В большинстве ноутов модуль беспроводной связи установлен сразу. Если ноутбук не находит наушники Блютуз, то в первую очередь заходим в диспетчер устройств и проверяем имеющееся оборудование. Для этого:
Неработающие драйвера
А что делать, если Ноут Windows 10 не видит Блютуз наушники не смотря на то, что вы подключили адаптер, и с чем вообще может быть связана эта проблема?
Ещё одна причина, почему ноутбук не видит Блютуз наушники — это то, что Windows не обновился и не загрузил нужные утилиты. Либо наоборот, вышло очередное обновление ОС, после которого некоторые драйвера устарели или отключились. Чтобы проверить и, при необходимости, обновить драйвера компьютера, выполните следующее:
[advice]Если ОС с задачей не справится, можно попробовать найти нужные утилиты на сайте изготовителя беспроводной гарнитуры. [/advice]
Если обновление драйверов не помогло, пробуем переустановить их. Последовательность действий такая:
После повторного включения Windows снова установит драйвер, после чего проблема с подключением будет решена.
Теперь вы знаете основные проблемы, которые могут возникнуть при подключении беспроводных наушников к компьютеру. Если ничего не помогло, то причины могут быть в технических неисправностях, несовместимости устройств и т.п.
Windows не видит Bluetooth наушники : 2 комментария
Добрый день. Ноут наушники блютуз нашел, а в устройствах воспроизведения их нет. Помогите, пожалуйста, если Вас это не затруднит. Спасибо.
В плеере есть настройки воспроизведения. Возможно там нужно переключить на нужный вам выход аудио.
Источник
Bluetooth наушники не воспроизводят звук с ноутбука. Не отображаются в устройствах воспроизведения Windows
Одна из самых частых проблем, с которой сталкиваются в процессе подключения Bluetooth наушников к ноутбуку, или ПК – когда наушники подключились, но не воспроизводят звук. То есть звук с ноутбука (в играх, в браузере, проигрывателе) не идет на беспроводные наушники, а воспроизводится из динамиков ноутбука, или подключенных колонок. При этом, очень часто сами Bluetooth наушники не отображаются в устройствах воспроизведения в Windows 10, 8, 7. Нет возможности выбрать наушник в качестве устройства для вывод звука с компьютера.
Проверяем Bluetooth наушники в устройствах воспроизведения Windows
Значит вы подключили наушники к компьютеру, они подключились, но звука нет. Первым делом нужно открыть панель управления звуком, посмотреть, есть ли там наушники, и используются ли они как устройство для вывода звука по умолчанию.
В Windows 10 заходим в Параметры, в раздел «Система», вкладка «Звук» и справа выбираем «Панель управления звуком». Или просто нажимаем правой кнопкой мыши на иконку звука в трее и выберите «Открыть параметры звука», где перейдите в «Панель управления звуком». В окне «Звук», на вкладке «Воспроизведение» должны быть Блютуз наушники. Нужно нажать на них правой кнопкой мыши и выбрать «Использовать по умолчанию».
Возле наушников появится значок (галочка в зеленом кружечке) и статус «Устройство по умолчанию». После этого звук должен воспроизводится через наушник.
В Windows 7 все примерно так же. Нужно открыть «Устройства воспроизведения» и сделать наушники (Bluetooth Headset) устройством по умолчанию.
Если же в настройках звука в Windows Bluetooth наушников нет вообще, то причины чаще всего две:
Что с драйвером на Bluetooth наушники?
Мы не можем просто скачать и установить драйвер на каике-то конкретные наушники. По той причине, что таких драйверов просто нет. Нет драйвера на AirPods, на какую-то модель наушников от JBL, Sony, Marshall, Sennheiser, Panasonic, Beats, или какие-то китайские TWS наушники и т. д. Отдельных драйверов нет, можете посмотреть на сайте производителя своих наушников.
Если я правильно понимаю, то алгоритм работы с наушниками заложен именно в драйвере Bluetooth адаптера. Поэтому, все что мы можем сделать, это обновить драйвер Bluetooth адаптера. Ну и еще несколько советов:
После обновлений попробуйте повторно подключить свои наушники. Возможно, после этого Windows их определит, и они появляться в списке устройств для воспроизведения звука в настройках Windows.
Источник
Ноутбук не видит беспроводные наушники Windows 7
Подключение беспроводной гарнитуры к ноутбуку под управлением Виндовс в большинстве случаев происходит автоматически. Но почему иногда ноутбук не видит наушники Windows 7? Как известно, беспроводные наушники подключаются по протоколу Bluetooth. Поскольку он встроен в ноут по умолчанию, то за весь ход подключения отвечает именно Блютуз. С ПК ситуация совершенно иная, так как там Bluetooth не является встроенным компонентом.
Здесь рассмотрим подключение и проблемы с гарнитурами именно для ноутбука.
Второе условие — адаптер должен иметь «свежий» драйвер. Наличие этих двух условий достаточно для автоматического распознавания беспроводной гарнитуры со стороны ОС Windows 7. Однако все на месте, а наушники не подключаются, не распознаются системой, а если подключаются, то отсутствует звук либо вообще Блютуз отказывается соединяться. Что делать?
Совокупность причин опишем одним списком. Каждую причину рассмотрим подробно и подскажем возможное решение.
Возможное решение — попытка найти адаптер самостоятельно, с помощью специальной кнопки на передней панели. Наличие и значок блютуза на кнопке зависит от производителя. Некоторые бренды, например, Леново, Асус, Тошиба, имеют на борту эту кнопку, совмещенную со значком сети Wi Fi. Если пробы с кнопкой помогли мало, надо перейти к инструментам операционной системы Семёрки.
Важно! После того, как девайс установлен, его надо подключить, нажав на иконку блютуза на панели задач (она расположена возле даты/времени). При этом сам адаптер должен быть активен.
Важно! Дешевые устройства китайского производства часто невозможно подключить к брендовым ноутбукам. Основная причина — отсутствие совместимости техники. При этом гарнитура может определяться смартфоном или даже на ПК.
В первом случае ОС автоматически будет переподключать беспроводные устройства до получения устойчивого сигнала. Можно это сделать вручную, выключив и включив девайс.
Во втором случае, который трудно предсказать, устройство перестало работать по своим внутренним причинам, мало зависящим от ноутбука. Вышла из строя микросхема и т.д. Решение – гарантийный обмен или ремонт в Сервисном центре.
Третий случай аппаратного сбоя либо самой ОС может быть вызван вирусной атакой, после аварийного завершения работы или в похожей ситуации внезапного прерывания. Возможное решение проблемы заключается в том, чтобы отключить наушники через меню Диспетчера и заново подключить. Часто это помогает.
6. Проблема в ноутбуке — не выводится звук. Если это произошло, есть варианты решения. Иногда пользователь виноват в такой ситуации, так как на ноутбуке бывает отключенным ползунок громкости. Другие случаи — наушники не выбраны по умолчанию, как устройство для воспроизведения звука, отсутствуют кодеки аудиофайлов или видео (их надо скачать и установить отдельно).
Интересно! Некоторые мастера связывают эту проблему с уже имеющимися (включенными) проводными гарнитурами. Чтобы переключиться на беспроводные устройства, надо щелкнуть на иконке «Устройства воспроизведения» (нижняя часть рабочего стола) и сделать активной нужную гарнитуру.
Если ноутбук не видит блютуз наушники в Windows 7 на ноутбуке, виноват адаптер, драйвер либо сам гаджет. Часть проблем приходится на аппаратные сбои, физическую несовместимость моделей. Это характерно для дешевой китайской продукции категории noname. Мы постарались дать описания наиболее распространенных неполадок, а также решения, доступные в домашних условиях любому пользователю.
Источник
Почему Ноутбук на Windows 10 или 7 НЕ Видит Bluetooth Наушников?
При использовании беспроводных устройств часто случаются различные нештатные ситуации. Например, с самого начала после установки Windows 10 или 7 ноутбук не видит Bluetooth наушники. Либо какое-то время вы пользовались компьютером и гарнитурой, но в какой-то момент ПК или ноутбук перестал видеть блютуз наушники, колонку или другое устройство для воспроизведения звука. Сегодня будет искать решение данной проблемы.
Bluetooth наушники не включены
Как бы это банально ни звучало, очень многие допускают самую простую ошибку. Прежде, чем начать использовать беспроводные наушники, их нужно включить. В зависимости от модели, делается это по-разному. Например, кнопкой на корпусе самой гарнитуры
Или с помощью кнопки, расположенной под крышкой кейса
Также многие bluetooth наушники включаются автоматически после их вытаскивания из футляра
Сигналом того, что наушники готовы к подключению чаще всего является мигающая лампочка на ножке или корпусе
Но чтобы наушники вообще включились, их необходимо предварительно как следует зарядить. Возможно, вы давно не восполняли энергию аккумулятора бокса, и они полностью разряжены.
После того, как все заработало, можно попробовать подключить наушники к ноутбуку заново. Подробная инструкция, как это сделать по блютуз, уже давно есть на нашем сайте.
Наушники не видны ноутбуку, так как подключены к смартфону
Допустим, вы не отличаетесь забывчивостью и вовремя зарядили батарею, но ноутбук все равно не видит включенные беспроводные наушники. Одной из причин может быть, что гарнитура сразу после включения сконнектилась с другим устройством по Bluetooth — ноутбуком, смартфоном, планшетом или Смарт ТВ. Дело в том, что в памяти беспроводных наушников остается последний гаджет, с которым они работали. И если вы до этого слушали музыку на телефоне через данные наушники, и на нем в данный момент был активен блютуз, то они сами по себе к нему присоединились.
Для того, чтобы отвязать их от смартфона, достаточно просто выключить Bluetooth связь в настройках Android или iOS
Та же самая ошибка часто возникает при попытке присоединить колонку к смартфону, который ее не видит по Bluetooth. Решению этой проблемы мы посвятили отдельную подробную инструкцию.
Windows раньше видел bluetooth наушники, но перестал
По этой же причине ранее наушники могли быть видны в Windows, но потом перестать — поскольку вы их впоследствии использовали с другим устройством. Но если вы уверены, что подключали гарнитуру только к данному компьютеру, то попробуйте удалить их из памяти и сконнектить заново.
Для этого жмем мышкой по значку Bluetooth в правом нижнем углу экрана Windows
И выбираем «Показать устройства Bluetooth»
Откроется список со всеми беспроводными девайсами, которые когда-либо подключались к данному ноутбуку. Среди них по названию бренда находим свои беспроводные наушники
Нажимаем на них и выбираем «Удалить устройство»
Точно так же можно удалить наушники из памяти Windows другого ноутбука, чтобы подключить их к текущему.
После этого ноутбук в 99% случаев начнет видеть ваши наушники. Если нет, то вероятно Windows не находит в системе драйверов для Bluetooth адаптера. О том, как решить проблему с блютуз адаптером на компьютере я написал отдельную инструкцию. Прочитайте.
Источник
Статус «Соединение прервано» и «Подключенный голос» возле Bluetooth наушников в Windows 10
Подключив их к телефону та же история, только звука вообще не было.
Читая ответы на ранее заданные вопросы по поводу подключения «наушников» и «головного телефона» я задался вопросом почему у меня показывает что «наушники» отсоединены.
Я надеюсь что я достаточно понятно всё изложил, и вы сможете мне помочь.
Ответ
Не все по вашей проблеме понятно, но давайте попробуем разобраться. Возможно, в процессе проверки настроек и уточнения всех нюансов получится решить проблему с подключением ваших Блютуз наушников JBL к Windows 10. Которые у вас в настройках звука почему-то отображаются со статусом «Соединение прервано».
Это решение можно применять ко всем Bluetooth наушникам и колонкам, если через них не работает звук и такие же симптомы как у автора вопроса. Думаю, многим пригодится.
Чтобы сразу все было понятно, настройки Bluetooth наушников (их статус подключения) мы смотрим в двух местах (в настройках системы, в вашем случае Windows 10) :
Важный момент: мы когда подключаем Bluetooth наушники с микрофоном к Windows 10, то система видит их как два устройства:
Когда статус «Подключенный голос» и нет звука, или он некачественный
Вы вроде писали, что у вас возле наушников был статус «Подключенный голос».
Решение #1
В этом случае нужно попробовать в настройках звука подключить Bluetooth наушники, возле которых написано «Соединение прервано».
После этого они должны заработать (статус «Готов») и нужно сделать Bluetooth наушники устройством для вывода звука по умолчанию.
После этого наушники должны воспроизводить чистый и качественный звук.
Решение #2
Если же возле названия ваших наушников пишет «Отключены», то попробуйте их включить.
А затем выбрать «Использовать по умолчанию».
Решение #3
Возможно, отключена служба «Приемник аудио» в свойствах беспроводных наушников. В таком случае они обычно вообще не отображаются в настройках звука. Как видите, есть только «Головной телефон».
Нужно проверить службы. Для этого открываем окно по адресу Панель управленияОборудование и звукУстройства и принтеры. Можно так:
Дальше открываем свойства наушников и на вкладке «Службы» и ставим галочку возле «Приемник аудио». Нажимаем «Применить».
Можно так же попробовать отключить службу «Беспроводная телефонная связь». Если вам нужен качественный звук, и не нужен микрофон.
Когда статус «Подключенная музыка» и не работает микрофон (Головной телефон)
Выглядит это следующим образом:
«Головной телефон» можно точно так же Отключить/Включить, или Отсоединить/Подключить в панели управления звуком.
За работу «Головного телефона» (микрофона) в Windows 10 отвечает служба «Беспроводная телефонная связь».
Если ее отключить, то система не будет видеть микрофон на ваших Блютуз наушниках.
Обновление: универсальное решение
Если ничего из вышеперечисленного не помогло – сделайте сброс настроек наушников. На всех Блютуз наушниках есть возможность сбросить настройки до заводских. Как это сделать на наушниках формата TWS, я писал в статье как сбросить и синхронизировать беспроводные наушники между собой. Если это обычные наушники, не раздельные, то на них обычно нужно нажать и секунд 10-20 подержать кнопку питания, или кнопку активации режима подключения. В инструкции к наушникам должна быть эта информация.
Источник
Содержание
- Что Делать, Если Беспроводные Наушники не Подключаются к Компьютеру или Ноутбуку Windows 10 по Bluetooth?
- Видео, как правильно подключить беспроводные наушники к Windows 10
- Причины, почему беспроводные наушники не подключаются к компьютеру
- Блютуз наушники не подключаются ко второму компьютеру или ноутбуку
- Bluetooth наушники находятся слишком далеко от источника звука
- Компьютер не видит беспроводные наушники из-за Bluetooth адаптера
- Не удалось подключить гарнитуру Bluetooth в Windows 10, Windows 8.1
- Как решить Bluetooth-гарнитуру в Windows 8.1 или Windows 10
- 1. Установите для службы Bluetoot автоматический запуск
- 2. Настройте свой реестр
- 3. Запустите средство устранения неполадок оборудования и устройств.
- 4.Обновите драйверы Bluetooth
- 5. Используйте средство устранения неполадок приложений Магазина Windows
- 6. Удалите драйверы Bluetooth
- Статус «Соединение прервано» и «Подключенный голос» возле Bluetooth наушников в Windows 10
- Вариант 1. установите последнюю версию драйвера bluetooth вручную.
- Вариант 2. автоматическая установка последней версии драйвера bluetooth (рекомендуется)
- Возможные проблемы
- Использование системных параметров
- Исправление 1: установить в качестве устройства связи по умолчанию
- Исправление 2: обновите драйверы bluetooth
- Исправление 3: установите обновления windows
- Исправление 4: используйте адаптер bluetooth
- Как впервые связать airpods с windows
- Как впервые связать airpods с windows 10
- Когда статус «подключенная музыка» и не работает микрофон (головной телефон)
- Когда статус «подключенный голос» и нет звука, или он некачественный
- Обновление: универсальное решение
- Ответ
- Повторное подключение airpods к компьютеру windows 10
- Помогла ли вам эта статья?
- Попробуйте эти исправления:
- Прежде чем пытаться исправить
- Проверка версии bluetooth
- Решение #1
- Решение #2
- Решение #3
Что Делать, Если Беспроводные Наушники не Подключаются к Компьютеру или Ноутбуку Windows 10 по Bluetooth?
У каждого пользователя беспроводных блютуз наушников рано или поздно случается проблема, когда ноутбук, компьютер или телефон не видят стерео гарнитуру и не могут к ней подключиться. Чаще всего дело не в самом устройстве, будь то дорогие JBL или бюджетные i9s TWS, а в работе Bluetooth модуля — не функционирует адаптер или слетели драйверы. Разберемся с каждой из этих причин отдельно.
Видео, как правильно подключить беспроводные наушники к Windows 10
Причины, почему беспроводные наушники не подключаются к компьютеру
Итак, перечислим основные возможные причины, по которым ваш компьютер или ноутбук на Widnows не хочет видеть блютуз наушники.
- Наушники сломаны или полностью разряжены.
- Отсутствие в гарнитуре режима работы с двумя устройствами одновременно
- Расстояние в прямой видимости составляет более 10 метров (для Bluetooth 5.0)
- Отсутствие или неверная работа беспроводного адаптера на компьютере
- На ноутбуке слетели или не были установлены драйверы на блютуз модуль
В данной статье я не буду рассматривать те случаи, когда сама гарнитура неисправна. Также современные устройства имеют внушительного объема встроенные в сами наушники или их кейсы аккумуляторы, с которыми их можно использовать автономно много часов подряд. И часто случается, что пользователи забывают такую простую вещь, что необходимо периодически ставить наушники на зарядку.
Если вы включаете наушники кнопками на корпусе и загораются световые индикаторы или из динамиков раздается звуковое оповещение, значит не все так плохо — нужно попытаться что-то сделать, чтобы компьютер их увидел.
Блютуз наушники не подключаются ко второму компьютеру или ноутбуку
Самое первое, на что нужно обратить внимание, если компьютер или ноутбук не видят беспроводных наушников, это текущее подключение гарнитуры по Bluetooth. Дело в том, что большинство недорогих беспроводных моделей умеют работать только с одним устройством и не поддерживают одновременный коннект к нескольким.
Поэтому, если ваш ноут или ПК не видит блютуз наушников, то сначала проверьте, не подключена ли ваша гарнитура к какому-либо другому девайсу — телефону, ноутбуку, компьютеру или телевизору. Если да, то отключите блутуз на этом устройстве или удалите его из системы. Для этого надо зайти в настройки Adnroid или iOS, зайти в Bluetooth и нажать на значок «i» напротив своих наушников.
После чего выбрать «Забыть» и подтвердить удаление
Bluetooth наушники находятся слишком далеко от источника звука
Большинство современных беспроводных наушников работают со стандартом Bluetooth 5.0 (реже 4.2). Его особенность в том, что девайс может находиться на связи только в том случае, если источник звука расположен не далее 10 метров на открытом пространстве. В условиях современной квартиры — это максимум соседняя комната. Возможно, компьютер или ноутбук не видит вашу гарнитуру из-за того, что она находится слишком далеко.
Компьютер не видит беспроводные наушники из-за Bluetooth адаптера
Следующей причиной невозможности обнаружить беспроводные наушники является наличие или отсутствие блутуз адаптера — это касается компьютера или ноутбука. Для проверки его присутствия в системе и корректной работы нужно зайти в «Диспетчер устройств Windows» и найти свой модуль в рубрике «Bluetooth».
Источник
Не удалось подключить гарнитуру Bluetooth в Windows 10, Windows 8.1
Если вы недавно обновились до Windows 10 и у вас начались проблемы с гарнитурой Bluetooth или, возможно, она неожиданно не подключилась к вашему компьютеру, вы попали по адресу.
В этом руководстве вы найдете, что может быть причиной этой проблемы и как ее навсегда устранить.

В большинстве случаев, если гарнитура Bluetooth не подключается или продолжает отключаться, это происходит главным образом из-за необходимости обновления драйверов Bluetooth. Другим виновником также может быть функция энергосбережения на ПК с Windows 8.1 или Windows 10. Иногда эта функция отключает Bluetooth, чтобы сэкономить как можно больше энергии, что препятствует правильному подключению гарнитуры.
Как решить Bluetooth-гарнитуру в Windows 8.1 или Windows 10
- Установите для службы Bluetoot автоматический запуск
- Настройте свой реестр
- Запустите средство устранения неполадок оборудования и устройств
- Обновите драйверы Bluetooth
- Используйте средство устранения неполадок Магазина Windows
- Удалить драйвер Bluetooth
1. Установите для службы Bluetoot автоматический запуск
- Перейдите в «Пуск»> введите «Run» и нажмите «Enter».
- Введите « services.msc » без кавычек> нажмите Enter
- Теперь у вас есть окно «Службы»> на левой боковой панели, найдите следующий пункт: «Служба поддержки Bluetooth»
- Дважды щелкните «Служба поддержки Bluetooth», чтобы открыть ее.
- Выберите вкладку «Общие», расположенную в верхней части окна.
- Перейдите в «Тип запуска»> измените параметр с «Ручной» на «Автоматический»
- Выберите вкладку «Вход», расположенную в верхней части окна.
- Теперь выберите опцию «Эта учетная запись» и введите данные своей учетной записи.
- Удалите пароли в двух полях, которые у вас есть на вкладке «Вход».
- Закройте все окна, которые вы открыли
- Перезагрузите устройство Windows 8.1 или Windows 10, чтобы изменения вступили в силу.
- Перейдите на веб-сайт производителя и найдите конкретные драйверы гарнитуры Bluetooth и загрузите их.
Примечание. Убедитесь, что драйверы совместимы с вашим устройством Windows 8.1 или Windows 10. - Удалите текущие драйверы Bluetooth и установите последние загруженные.
- Снова перезагрузите устройство Windows 8.1 или Windows 10 и проверьте, работает ли ваша гарнитура на вас сейчас.
- ТАКЖЕ ЧИТАЙТЕ: ИСПРАВЛЕНИЕ: Windows 10 не удалось удалить устройство Bluetooth
2. Настройте свой реестр
Если драйверы Bluetooth несовместимы с Windows 8.1 или Windows 10, об этом не нужно беспокоиться. Следуйте инструкциям ниже, и вы можете установить их без проблем.
- Перейдите в Пуск> введите « regedit » без кавычек> нажмите Enter
- Теперь, когда перед вами есть окно редактора реестра, перейдите в папку «HKEY_LOCAL_MACHINE», расположенную на левой боковой панели.
- В папке «HKEY_LOCAL_MACHINE» откройте папку «ПРОГРАММНОЕ ОБЕСПЕЧЕНИЕ».
- В папке «ПРОГРАММНОЕ ОБЕСПЕЧЕНИЕ» выберите папку «Microsoft».
- В папке «Microsoft» перейдите в папку «WindowsNT».
- В папке «WindowsNT» откройте папку «CurrentVersion».
- Теперь, когда вы находитесь в папке «CurrentVersion», перейдите к файлу «Current Version».
- Измените версию функции «Текущая версия» на «6.2» вместо того, что есть в настоящее время.
- Сохраните изменения и перезагрузите компьютер с Windows 8.1 или Windows 10.
- Проверьте еще раз, чтобы убедиться, что ваша гарнитура Bluetooth работает для вас сейчас.
3. Запустите средство устранения неполадок оборудования и устройств.
- Перейти к поиску> в поле поиска введите «Устранение неполадок» без кавычек
- Нажмите кнопку «Ввод» на клавиатуре
- После завершения поиска выберите значок «Устранение неполадок».
- Выберите «Оборудование и устройства»>, если вас попросят ввести информацию об учетной записи пользователя, укажите необходимую информацию.
- Запустите средство устранения неполадок и следуйте инструкциям на экране для устранения неполадок оборудования
- После завершения процесса устранения неполадок закройте окно и перезагрузите компьютер с Windows 8.1 или Windows 10
- Проверьте, работает ли ваша гарнитура Bluetooth снова.
- ТАКЖЕ ЧИТАЙТЕ: исправлено: «Ошибка при установлении соединения» с Bluetooth в Windows 10
4.Обновите драйверы Bluetooth
Как мы уже говорили в начале этой статьи, ваша Bluetooth-гарнитура может не подключиться, если на вашем компьютере не установлена последняя версия драйвера Bluetooth.
Вы можете вручную обновить драйвер с помощью диспетчера устройств. Вот шаги, чтобы следовать:
- Перейдите в Пуск> введите «Диспетчер устройств»> дважды щелкните первый результат, чтобы запустить Диспетчер устройств
- Найдите драйвер Bluetooth> щелкните его правой кнопкой мыши> выберите Обновить драйвер
5. Используйте средство устранения неполадок приложений Магазина Windows
Как бы странно это ни казалось на первый взгляд, оно помогло многим пользователям решить проблемы с подключением гарнитуры Bluetooth. Поэтому, хотя может показаться необычным запускать средство устранения неполадок приложений Магазина Windows, чтобы устранить проблемы с Bluetooth, попробуйте это решение, поскольку оно может помочь вам решить проблему.
- Перейдите в «Пуск»> введите «Панель управления»> дважды щелкните первый результат, чтобы запустить инструмент
- Изменить вид с категории на большие значки
- Прокрутите вниз и выберите Устранение неполадок> выберите Просмотреть все.
- Выберите Приложения для Магазина Windows и следуйте инструкциям на экране.
6. Удалите драйверы Bluetooth
Что ж, если обновление драйверов Bluetooth не сработало, попробуйте удалить их полностью.
- Удалите Bluetooth USB-ключ> перейдите в Пуск> снова запустите диспетчер устройств
- Зайдите в меню Вид> Показать скрытые устройства
- Удалите все устройства, перечисленные в категории Bluetooth (щелкните правой кнопкой мыши на них> выберите Удалить)
- Вставьте USB-ключ обратно и подождите, пока Windows 10 переустановит драйверы.
Вот и все, у вас есть шесть способов раз и навсегда решить проблемы с гарнитурой Bluetooth на устройстве с Windows 8.1 или Windows 10. Не стесняйтесь писать нам в разделе комментариев ниже, если у вас есть какие-либо дополнительные вопросы или вопросы по этому вопросу. Мы свяжемся с вами как можно скорее.
Примечание редактора. Этот пост был первоначально опубликован в феврале 2015 года и с тех пор был полностью переработан и обновлен для обеспечения свежести, точности и полноты.
Источник
Статус «Соединение прервано» и «Подключенный голос» возле Bluetooth наушников в Windows 10
Вариант 1. установите последнюю версию драйвера bluetooth вручную.
- На клавиатуре нажмите Windows logo key и р в то же время, чтобы вызвать окно ‘Выполнить’.
Затем введите devmgmt.msc и нажмите хорошо . - Нажмите блютус чтобы расширить категорию. Щелкните правой кнопкой мыши адаптер Bluetooth и выберите Обновить драйвер .
- Во всплывающем окне нажмите Автоматический поиск драйверов .
- Следуйте инструкциям на экране, чтобы завершить процесс.
- Перезагрузите компьютер и проверьте микрофон AirPods.
Вариант 2. автоматическая установка последней версии драйвера bluetooth (рекомендуется)
Если вы не знакомы с аппаратным обеспечением вашего компьютера, у вас нет времени или терпения на поиски, мы рекомендуем вам использовать Водитель Easy .
Водитель Easy автоматически распознает вашу систему и найдет для нее подходящие драйверы. Вам не нужно точно знать, на какой системе работает ваш компьютер, вам не нужно рисковать, загружая и устанавливая неправильный драйвер, и вам не нужно беспокоиться о том, что вы ошиблись при установке.
Возможные проблемы
Если наушники не подключаются, необходимо проверить несколько пунктов. В первую очередь требуется проверить зарядку AirPods – поместить устройства в зарядный чехол, подождать некоторое время. Нелишним будет перезагрузка персонального компьютера.
В случае, когда звука по-прежнему нет, нужно открыть окно настроек Bluetooth и попробовать переподключить Аирподсы. Рядом с наименованием требуется кликнуть на кнопку «Разорвать соединение», затем выполнить процесс сопряжения со второго пункта. Дополнительно нужно проверить следующие ситуации:
- Bluetooth в рабочем состоянии (другие гаджеты находит), но после поиска не появляются AirPods – проблема может заключаться в «старых» адаптерах или некачественных; в данном случае нужно удалить драйверы действующего соединительного блока. Внимание! В некоторых случаях достаточно обновить действующие «дрова». Процедура осуществляется через официальный сайт Windows (сторонние или непроверенные ресурсы использовать не нужно, чтобы не занести вредоносный софт);
- иногда проблема соединения заключается в неисправности наушников (чаще ситуация связана с поддельными элементами или неправильной сборкой конструкции);
- дополнительно нужно проверить, отключена ли функция экономии расхода электроэнергии встроенного инструмента Bluetooth (находится в блоке диспетчера устройств, подраздел «Управление питанием (электропитанием)»);
- если не получается установить подключенные наушники как элемент ввода и вывода, необходимо, в первую очередь, проверить работоспособность драйверов (обновить, переустановить соединение).
В большинстве случаев помогает стандартная перезарядка наушников и принудительная перезагрузка персонального компьютера.
AirPods разных поколений взаимодействуют не только с продуктами Apple. Устройства можно соединить с ПК (компьютером или ноутбуком), работающим на базе ОС Windows 10. Представленные инструкции несложные, подойдут начинающим пользователям. Важно выполнять указанные шаги последовательно, наблюдая за работой устройств.
Использование системных параметров
Прежде чем приступить к подключению наушников, мы настоятельно рекомендуем зарядить их. Это поможет избежать возможных проблем с поиском и сопряжением гарнитуры с системой. Сам процесс подключения будет выглядеть на практике следующим образом:
Исправление 1: установить в качестве устройства связи по умолчанию
Чтобы микрофон AirPods работал, вы должны установить его в качестве устройства связи по умолчанию.
- Щелкните правой кнопкой мыши звук значок затем щелкните Звуки .
- в Воспроизведение на вкладке, щелкните правой кнопкой мыши гарнитуру AirPods и выберите Установить как устройство связи по умолчанию .
- в Запись на вкладке, щелкните правой кнопкой мыши гарнитуру AirPods и выберите Установить как устройство связи по умолчанию .
- Выберите Беспроводные наушники AirPods вариант в качестве устройства воспроизведения при использовании приложений Windows.
Исправление 2: обновите драйверы bluetooth
Обычно, если ваш микрофон AirPods не работает должным образом, вероятно, он использует неисправный или устаревший драйвер Bluetooth. Затем обновление драйвера Bluetooth решит эту проблему.
Есть два способа обновить драйверы: вручную и автоматически.
Исправление 3: установите обновления windows
Microsoft выпускает обновления для Windows 10, чтобы исправить определенные проблемы и предложить новые функции. Много раз пользователи обнаруживали, что их проблемы были решены после запуска обновлений Microsoft Windows, и были пользователи, которые сообщали, что микрофон начал работать после обновления Windows 10 до последней сборки.
Поэтому следуйте инструкциям ниже, чтобы установить последние обновления Windows.
- нажмите Windows logo key и я одновременно на клавиатуре, чтобы открыть настройки Windows. Затем щелкните Обновление и безопасность .
- На панели Центра обновления Windows щелкните Проверить обновления . Windows автоматически проверит и загрузит последние доступные исправления.
Если после нажатия кнопки вы видите, что вы в курсе, ваш компьютер подтверждает, что на нем установлены все обновления Windows. - Перезагрузите компьютер и проверьте микрофон AirPods после завершения всего процесса.
Если это исправление не работает для вас, возможно, вам подойдет следующее.
Исправление 4: используйте адаптер bluetooth
В некоторых случаях встроенный адаптер Bluetooth не может работать с AirPods, поэтому ваш микрофон AirPods не может работать должным образом. Решение — использовать новый адаптер Bluetooth.
Если ваши AirPods хорошо работают на iPhone и вы ничего не можете сделать со своим ПК, попробуйте новый адаптер Bluetooth.
Здесь я предлагаю вам одолжить у члена семьи или друга, если он работает, вы можете подумать о покупке нового адаптера Bluetooth.
Как впервые связать airpods с windows
Чтобы подключить AirPods к ноутбуку или компьютеру с Windows 10, выполните следующие простые шаги:
Как впервые связать airpods с windows 10
Процесс соединения наушников и персонального устройства, работающего на базе операционной системе Виндовс (компьютера или ноутбука), выполняется в двух разных вариантах – первое подключение и повторное. Первоначальная настройка выполняется следующим образом:
- поместить AirPods в чехол для зарядки. Внимание! Предварительная подготовка обязательна. Для корректного соединения нескольких гаджетов необходимо убедиться, что Аирподсы заряжены. В противном случае процедура будет прерываться;
- крышку чехла нужно оставить открытой, но наушники не вытаскивать;
- на корпусе требуется зажать кнопку на несколько секунд (обычно хватает 5-10), дождаться, пока не замигает индикатор;
- на компьютере запустить Bluetooth (можно найти через поисковую строку или на панели задач рабочего стола);
- проверить работоспособность (наличие драйверов, возможность поиска – все кнопки должны быть рабочими);
- нажать строку «Добавление Bluetooth или другого устройства»;
- следующий пункт – «Добавить», кликнуть по верхней строке;
- на мониторе отобразится перечень доступных к соединению объектов (например, дополнительный микрофон или камера), кликнуть по наименованию нужного гаджета.
Соединение выполняется за несколько секунд. На мониторе компа отобразится соответствующее уведомление. После этого наушники готовы к использованию.
Внимание! Если соединение установлено, но ничего не слышно, нужно проверить папку «Звук» («Параметры», затем – «Система»). Гаджет AirPods должен быть установлен на ввод и вывод.
Когда статус «подключенная музыка» и не работает микрофон (головной телефон)
Выглядит это следующим образом:
«Головной телефон» можно точно так же Отключить/Включить, или Отсоединить/Подключить в панели управления звуком.
За работу «Головного телефона» (микрофона) в Windows 10 отвечает служба «Беспроводная телефонная связь».
Если ее отключить, то система не будет видеть микрофон на ваших Блютуз наушниках.
Когда статус «подключенный голос» и нет звука, или он некачественный
Вы вроде писали, что у вас возле наушников был статус «Подключенный голос».
Обновление: универсальное решение
Если ничего из вышеперечисленного не помогло – сделайте сброс настроек наушников. На всех Блютуз наушниках есть возможность сбросить настройки до заводских. Как это сделать на наушниках формата TWS, я писал в статье как сбросить и синхронизировать беспроводные наушники между собой.
Ответ
Не все по вашей проблеме понятно, но давайте попробуем разобраться. Возможно, в процессе проверки настроек и уточнения всех нюансов получится решить проблему с подключением ваших Блютуз наушников JBL к Windows 10. Которые у вас в настройках звука почему-то отображаются со статусом «Соединение прервано».
Это решение можно применять ко всем Bluetooth наушникам и колонкам, если через них не работает звук и такие же симптомы как у автора вопроса. Думаю, многим пригодится.
Чтобы сразу все было понятно, настройки Bluetooth наушников (их статус подключения) мы смотрим в двух местах (в настройках системы, в вашем случае Windows 10):
- В панели управления звуком (это она на вашем скриншоте выше) .
- В настройках Bluetooth (там, где отображается статус «Подключенный голос, музыка», «Подключенный голос», «Подключенная музыка») .
Важный момент: мы когда подключаем Bluetooth наушники с микрофоном к Windows 10, то система видит их как два устройства:
- Наушники (Stereo) . Они же «Подключенная музыка». Это устройство через которое Windows выводит качественный стерео звук. В этом режиме микрофон на наушниках система использовать не может.
- Головной телефон (Hands-Free AG Audio) . Он же «Подключенный голос». В этом режиме может работать микрофон, но звук в наушниках будет плохого качества (моно) . Я об этом уже писал в статье плохой звук в Bluetooth наушниках на компьютере или ноутбуке .
Каждое их этих устройств можно отсоединить и отключить в настройках. Может быть отключена служба «Приемник аудио» (вывод стерео звука, профиль A2DP), или «Беспроводная телефонная связь». После чего в системе останутся либо только «Наушники», либо «Головной телефон».
Соответственно, либо не будет работать микрофон, либо не будет выводится качественный стерео звук. Либо же вообще не будет звука из наушников. О решении этой проблемы я уже писал: Bluetooth наушники не воспроизводят звук с ноутбука. Не отображаются в устройствах воспроизведения Windows.
Я попробовал у себя на компьютере все проверить и разобраться. Значит в настройках звука «Соединение прервано» может быть в двух случаях: когда наушники вообще не подключены к компьютеру и когда они отсоединены (это разные вещи). Думаю, что у вас они подключены.
Повторное подключение airpods к компьютеру windows 10
Если ранее Аирподсы уже подключались к персональному компьютеру (стационарному или портативному), определенные настройки (драйверы, параметры подключения) должны сохраниться. Иногда ПК не может сразу обнаружить наушники, поэтому требуется повторное соединение. Этапы действий пользователя:
- запустить рабочее окно функционала Bluetooth (через поисковик или панель задач);
- в нижней части представленного списка кликнуть по пункту «Аудио»;
- выбрать строку «AirPods»;
- нажать кнопку «Подключиться».
Персональное устройство оповестит о подключении звуковым уведомлением. Под наименованием «Аирподс» появится строка «Подключенный голос, музыка».
Помогла ли вам эта статья?
Попробуйте эти исправления:
Необязательно пробовать их все; просто продвигайтесь вниз по списку, пока не найдете тот, который вам подходит.
- Установить как устройство связи по умолчанию
- Обновите драйверы Bluetooth
- Установить обновления Windows
- Используйте адаптер Bluetooth
Прежде чем пытаться исправить
Убедитесь, что вы выполнили основные действия по устранению неполадок, прежде чем пробовать какие-либо сложные исправления.
- Убедитесь, что наушники AirPods правильно работают на iPhone
- Убедитесь, что они полностью заряжены
- Убедитесь, что нет грязи
- Убедитесь, что вы включили громкость
- Повторно подключите AirPods к Windows (удалите устройство и снова выполните сопряжение)
- Перезагрузите компьютер
Если проблема все еще существует, перейдите к исправлениям ниже.
Проверка версии bluetooth
Как мы писали ранее, наиболее корректно гарнитура работает с адаптерами версии 4.0 и выше. На более ранних версиях проблемы с использованием могут возникать гораздо чаще. Особенно этот факт следует учитывать, если планируете покупать для стационарного компьютера внешний адаптер. Чтобы узнать версию уже подключенного устройства, выполните следующие действия:
Решение #1
В этом случае нужно попробовать в настройках звука подключить Bluetooth наушники, возле которых написано «Соединение прервано».
После этого они должны заработать (статус «Готов») и нужно сделать Bluetooth наушники устройством для вывода звука по умолчанию.
После этого наушники должны воспроизводить чистый и качественный звук.
Решение #2
Если же возле названия ваших наушников пишет «Отключены», то попробуйте их включить.
А затем выбрать «Использовать по умолчанию».
Решение #3
Возможно, отключена служба «Приемник аудио» в свойствах беспроводных наушников. В таком случае они обычно вообще не отображаются в настройках звука. Как видите, есть только «Головной телефон».
Нужно проверить службы. Для этого открываем окно по адресу Панель управленияОборудование и звукУстройства и принтеры. Можно так:
Дальше открываем свойства наушников и на вкладке «Службы» и ставим галочку возле «Приемник аудио». Нажимаем «Применить».
Можно так же попробовать отключить службу «Беспроводная телефонная связь». Если вам нужен качественный звук, и не нужен микрофон.
Источник
Головной телефон и наушники windows 10 как исправить. Статус; Соединение прервано; и; Подключенный голос; возле Bluetooth наушников в Windows 10 умное шумоподавление;.
Статус «Соединение прервано» и «Подключенный голос» возле Bluetooth наушников в Windows 10
Подключив их к телефону та же история, только звука вообще не было.
Читая ответы на ранее заданные вопросы по поводу подключения «наушников» и «головного телефона» я задался вопросом почему у меня показывает что «наушники» отсоединены.
Я надеюсь что я достаточно понятно всё изложил, и вы сможете мне помочь.
Ответ
Не все по вашей проблеме понятно, но давайте попробуем разобраться. Возможно, в процессе проверки настроек и уточнения всех нюансов получится решить проблему с подключением ваших Блютуз наушников JBL к Windows 10. Которые у вас в настройках звука почему-то отображаются со статусом «Соединение прервано».
Это решение можно применять ко всем Bluetooth наушникам и колонкам, если через них не работает звук и такие же симптомы как у автора вопроса. Думаю, многим пригодится.
Чтобы сразу все было понятно, настройки Bluetooth наушников (их статус подключения) мы смотрим в двух местах (в настройках системы, в вашем случае Windows 10) :
- В панели управления звуком (это она на вашем скриншоте выше) .
- В настройках Bluetooth (там, где отображается статус «Подключенный голос, музыка», «Подключенный голос», «Подключенная музыка») .
Важный момент: мы когда подключаем Bluetooth наушники с микрофоном к Windows 10, то система видит их как два устройства:
- Наушники (Stereo) . Они же «Подключенная музыка». Это устройство через которое Windows выводит качественный стерео звук. В этом режиме микрофон на наушниках система использовать не может.
- Головной телефон (Hands-Free AG Audio) . Он же «Подключенный голос». В этом режиме может работать микрофон, но звук в наушниках будет плохого качества (моно) . Я об этом уже писал в статье плохой звук в Bluetooth наушниках на компьютере или ноутбуке.
Каждое их этих устройств можно отсоединить и отключить в настройках. Может быть отключена служба «Приемник аудио» (вывод стерео звука, профиль A2DP) , или «Беспроводная телефонная связь». После чего в системе останутся либо только «Наушники», либо «Головной телефон». Соответственно, либо не будет работать микрофон, либо не будет выводится качественный стерео звук. Либо же вообще не будет звука из наушников. О решении этой проблемы я уже писал: Bluetooth наушники не воспроизводят звук с ноутбука. Не отображаются в устройствах воспроизведения Windows.
Я попробовал у себя на компьютере все проверить и разобраться. Значит в настройках звука «Соединение прервано» может быть в двух случаях: когда наушники вообще не подключены к компьютеру и когда они отсоединены (это разные вещи) . Думаю, что у вас они подключены.
Когда статус «Подключенный голос» и нет звука, или он некачественный
Вы вроде писали, что у вас возле наушников был статус «Подключенный голос».
Решение #1
В этом случае нужно попробовать в настройках звука подключить Bluetooth наушники, возле которых написано «Соединение прервано».
После этого они должны заработать (статус «Готов») и нужно сделать Bluetooth наушники устройством для вывода звука по умолчанию.
После этого наушники должны воспроизводить чистый и качественный звук.
Решение #2
Если же возле названия ваших наушников пишет «Отключены», то попробуйте их включить.
А затем выбрать «Использовать по умолчанию».
Решение #3
Возможно, отключена служба «Приемник аудио» в свойствах беспроводных наушников. В таком случае они обычно вообще не отображаются в настройках звука. Как видите, есть только «Головной телефон».
Нужно проверить службы. Для этого открываем окно по адресу Панель управленияОборудование и звукУстройства и принтеры. Можно так:
Дальше открываем свойства наушников и на вкладке «Службы» и ставим галочку возле «Приемник аудио». Нажимаем «Применить».
Можно так же попробовать отключить службу «Беспроводная телефонная связь». Если вам нужен качественный звук, и не нужен микрофон.
Когда статус «Подключенная музыка» и не работает микрофон (Головной телефон)
Выглядит это следующим образом:
«Головной телефон» можно точно так же Отключить/Включить, или Отсоединить/Подключить в панели управления звуком.
За работу «Головного телефона» (микрофона) в Windows 10 отвечает служба «Беспроводная телефонная связь».
Если ее отключить, то система не будет видеть микрофон на ваших Блютуз наушниках.
Обновление: универсальное решение
Если ничего из вышеперечисленного не помогло – сделайте сброс настроек наушников. На всех Блютуз наушниках есть возможность сбросить настройки до заводских. Как это сделать на наушниках формата TWS, я писал в статье как сбросить и синхронизировать беспроводные наушники между собой. Если это обычные наушники, не раздельные, то на них обычно нужно нажать и секунд 10-20 подержать кнопку питания, или кнопку активации режима подключения. В инструкции к наушникам должна быть эта информация.
Не работают наушники на компьютере Windows 10
Наушники незаменимая гарнитура для общения в играх, видеоконференциях или просто, чтобы не нарушать в ночное время режим тишины. Некоторые пользователи сталкиваются с проблемой, когда наушники не работают на компьютере или ноутбуке с системой Windows 10 и задаются вопросом, что делать? Наушники в Windows 10 могут не работать по многим причинам, в основном это проблемы в драйверах или сторонних программ как Realtek HD Audio.
Что делать, когда не работают наушники в Windows 10
Так как подключение наушников может быть через гнездо 3,5 мм, USB или Bluetooth, то нужно их проверить на другом компьютере, ноутбуке или телефоне, чтобы исключить механическое повреждение. Также, попробуйте подсоединить наушники в другой USB-порт или другой разъем 3,5 мм, которое находится сзади компьютера, а не передней панели. Тем самым исключим, что сам порт или разъем может не работать.
Прежде чем приступить к радикальным способом, когда наушники не работают в Windows 10, сделайте устранение неполадок. Щелкните правой кнопкой мышкой по иконки «динамиков» в трее на панели задач и выберите «Устранение неполадок».
1. Переключить аудиоустройство наушников вручную
Когда вы подключили наушники, то они не переключились автоматически, и в этой ситуации нужно вручную установить вывод звука наушников. Для этого откройте «Параметры» > «Система» > «Звук» > справа «Управление звуковыми устройствами» и в графе «Устройства вывода» посмотрите не отключена ли ваша модель наушников.
Теперь вернитесь на шаг назад в параметрах, и в графе «Вывод» звука, выберите свой аудио драйвер. Если не знаете, можете по очереди переключать параметры, пока не появится звук в наушниках. К примеру, у меня наушники выводятся через драйвер Realtek «Динамики», но может быть указание USB-порта или другой, если Reatek не установлен в системе.
Если имеются проблемы с микрофоном, то ниже будет графа «Ввод» звука. Проделайте тоже самое, только для ввода звука.
2. Перезапуск службы Audio
Нажмите сочетание клавиш Win+R и введите services msc, чтобы быстро открыть службы Windows 10. Найдите в списке службу «Windows Audio» и нажмите по ней два раза, чтобы открыть свойства. Убедитесь, что тип запуска «Автоматически». Остановите службу и запустите её обратно, тем самым мы перезапустим её.
3. Обновить драйвера
Нажмите сочетание кнопок Win+R и введите devmgmt.msc, чтобы открыть диспетчер устройств. Разверните две графы «Аудиовыходы и аудиовходы» и «Звуковые, игровые и видеоустройства«. Определите свое устройство и нажмите правой кнопкой мыши и выберите «Обновить драйвер» в двух графах. У вас может быть High Definition Audio Device, который является по умолчанию в Windopws 10.
Если наушники подключены по Bluetooth, то нужно обратить внимание на драйвер Bluetooth.
Важно: Если у вас звук в наушниках выводиться при помощи контроллера IDT High Definition Audio CODEC или другого, который будет отображаться в диспетчере устройств, вместо Realtek или High Definition Audio Device, то нажмите по нему правой кнопкой мыши и выберите «Обновить драйвер«.
- Выберите «Выполнить поиск драйверов на этом компьютере» и «Выбрать драйвер устройства из списка доступных«.
- Выберите High Definition Audio Device или Realtek.
Если вы используете программу и драйвера Realtek, то вы можете попробовать поменять их на High Definition Audio Device, и наоборот.
Примечание: Если выше способы с драйверами не помогли, и наушники не работают, то попробуйте удалить все драйвера связанные со звуком, после чего перезагрузите компьютер, и они установятся автоматически заново в Windows 10.
4. Другой формат аудио
Если наушники все еще не работают в Windows 10, то можно поменять формат аудио (Гц). Откройте «Панель управления» написав это слово в поиске и выберите «Оборудование и звук«. Во вкладке «Воспроизведение» выделите устройство, которое является по умолчанию и отвечает за вывод наушников, и ниже нажмите на кнопку «Свойства«. В новом окне перейдите во вкладку «Дополнительно» и в графе «Формат по умолчанию» изменяйте Герцы пока наушники не заработают, нажимая при этом «OK» и «Проверка».
5. Отключить обнаружение разъема на передней панели
Если Windows 10 не видит наушники, то нужно отключить авто определение гнезд в программе Realtek, откройте Realtek HD Audio Manager и установите флажок «Отключить определение гнезд передней панели«.
6. Дополнительные советы
Вы должны понимать, что Realtek уже нет и он используется только на старых материнских платах компьютера. Если наушники все еще не работают в Windows 10, то:
Как настроить и использовать гарнитуру в Windows 10
Гарнитура может быть важным инструментом для общения, особенно при работе из дома, где вам может потребоваться блокировать окружающий шум, чтобы выполнить работу.
Гарнитуры также особенно популярны среди геймеров, которым требуются продукты, чтобы ценить атмосферу, создаваемую разработчиками игр, и общаться с товарищами по команде.
Даже с самой лучшей игровой гарнитурой для ПК на голове вы все равно не получите абсолютного наилучшего опыта, пока не настроите ее должным образом.
Вот что вам нужно знать.
Как настроить гарнитуру в Windows 10
Чтобы использовать гарнитуру, вам нужно будет ее подключить.
Мы знаем, что это просто, но легко ошибиться на этом шаге, если вы не знакомы с доступными портами для звука на ПК.
Этого можно добиться, подключив конец кабеля гарнитуры к доступному порту на ПК или подключив его по беспроводной сети.
Вот варианты для владельцев гарнитур:
- Разъем 3,5 мм: старые и более доступные гарнитуры обычно имеют на конце кабель с двумя разъемами 3,5 мм, один для аудиовыхода, а другой для микрофона. (Розовый для микрофона, зеленый для гарнитуры.)
- USB: гарнитуры с питанием от USB предлагают расширенные возможности благодаря встроенным усилителям, элементам управления и другим функциям, хотя с точки зрения качества нет огромного разрыва между разъемами USB и 3,5 мм.
- Беспроводная связь: будь то Bluetooth или специальный беспроводной USB-приемник, эти гарнитуры удаляют все кабели между компьютером и компьютером, позволяя вам сидеть более комфортно, не опасаясь запутать ситуацию.
В зависимости от корпуса и материнской платы, установленной на настольном ПК, могут быть доступные порты на передней панели корпуса или рядом с ней, что может оказаться полезным, если у вас короткий кабель или нет свободных портов на задней панели.
Наиболее важным фактором с точки зрения качества звука будет звуковая карта на материнской плате, если сравнивать ее со специальным цифро-аналоговым преобразователем (ЦАП).
Проверка вывода звука в Windows 10
После подключения гарнитуры к ПК самое время убедиться, что в Windows установлены и настроены уровни звука и тому подобное.
Во-первых, нам нужно проверить, выбрана ли гарнитура в Windows в качестве устройства вывода по умолчанию.
- Щелкните левой кнопкой мыши значок звука на панели задач.
- В раскрывающемся меню выберите звуковое устройство.
- Выберите подключенную гарнитуру.
В скобках может указываться либо USB, либо марка и модель аудиосистемы на материнской плате — это зависит от типа подключения, который использует гарнитура.
Можно переименовать каждую запись в этом списке, чтобы вам было легче понять, что есть что. (См. ниже, как переименовать подключенный звуковой выход.)
Теперь нам нужно протестировать вывод, чтобы убедиться, что мы выбрали правильное устройство и все работает нормально.
Вы можете сделать это, запустив какой-либо носитель на ПК или используя функцию тестирования в Windows.
- Щелкните правой кнопкой мыши значок звука на панели задач.
- Выберите «Открыть настройки звука».
- Выберите «Панель управления звуком» справа.
- Выберите наушники (должна быть зеленая галочка).
- Нажмите «Свойства». (Вы можете переименовать этот звуковой выход прямо здесь, чтобы облегчить его переключение.)
- Выберите вкладку «Дополнительно».
- Нажмите кнопку тестирования.
Если вы слышите звук через наушники, все готово.
Если нет, проверьте, правильно ли выбрано устройство для вывода звука и что сама гарнитура подключена (мы все оказались в положении, когда что-то не работает, потому что оно физически не подключено).
Запись собственного голоса
После этого нам нужно выбрать микрофон в качестве устройства ввода по умолчанию и убедиться, что громкость увеличена.
Для этого мы проделываем те же шаги, что и для наушников.
- Щелкните правой кнопкой мыши значок звука на панели задач.
- Выберите «Открыть настройки звука».
- Затем выберите «Панель управления звуком» справа.
- Потом выберите вкладку «Запись».
- Выберите микрофон.
- Нажмите «Установить по умолчанию».
- Откройте окно «Свойства».
- Выберите вкладку «Уровни».
- Отрегулируйте громкость соответствующим образом.
Обязательно запустите свое любимое приложение VoIP (Discord — отличный вариант) или записывающее программное обеспечение, чтобы проверить микрофон.
Некоторые приложения могут полностью контролировать микрофон и соответствующим образом регулировать уровни, в то время как другие позволяют вам управлять громкостью в программном пакете, чтобы не открывать это окно записи каждый раз.
Устранение проблем с гарнитурой Windows
Убедитесь, что вы используете правильные порты
Он подключен? Вы использовали правильный порт?
Для разъемов 3,5 мм он обычно зеленый для выхода и розовый для входа, в зависимости от доступной звуковой карты.
Смешайте эти два, и вообще ничего не произойдет.
Более новые материнские платы оснащены многочисленными портами для объемного звука, поэтому вам может потребоваться обратиться к руководству для получения более подробной информации.
Автоопределение может играть роль
Здесь может вмешаться программное обеспечение OEM.
Если у вас есть программное обеспечение, такое как Realtek HD Audio Manager, попробуйте отключить обнаружение разъема и посмотрите, поможет ли это.
Переустановка драйверов
Если ваша гарнитура не работает, возможно, проблема в драйверах.
Зайдите в диспетчер устройств и удалите драйверы для подключенной гарнитуры.
Перезагрузите компьютер и снова подключите гарнитуру, чтобы Windows переустановила их.
Да, это проверенный временем процесс «выключи и снова включи», но он работает.
Выберите разные форматы
Если вы по-прежнему ничего не можете получить, попробуйте выбрать другой формат для ввода/вывода в окне свойств (используйте шаги гарнитуры выше).
Звук не отключен
В зависимости от марки и модели гарнитуры она может поддерживать элементы управления, расположенные на кабеле.
Здесь легко доступны ползунки громкости и кнопки отключения звука, но убедитесь, что они настроены для использования.
Попробуйте другую гарнитуру/устройство
Чтобы проверить, связана ли проблема с гарнитурой (а не с вашим компьютером), попробуйте использовать ее на другом ПК или устройстве.
Вы также можете попробовать подключить другую гарнитуру, если она у вас есть.
Подключив их к телефону та же история, только звука вообще не было.
Читая ответы на ранее заданные вопросы по поводу подключения «наушников» и «головного телефона» я задался вопросом почему у меня показывает что «наушники» отсоединены.
Я надеюсь что я достаточно понятно всё изложил, и вы сможете мне помочь.
Не все по вашей проблеме понятно, но давайте попробуем разобраться. Возможно, в процессе проверки настроек и уточнения всех нюансов получится решить проблему с подключением ваших Блютуз наушников JBL к Windows 10. Которые у вас в настройках звука почему-то отображаются со статусом «Соединение прервано».
Это решение можно применять ко всем Bluetooth наушникам и колонкам, если через них не работает звук и такие же симптомы как у автора вопроса. Думаю, многим пригодится.
Чтобы сразу все было понятно, настройки Bluetooth наушников (их статус подключения) мы смотрим в двух местах (в настройках системы, в вашем случае Windows 10) :
Важный момент: мы когда подключаем Bluetooth наушники с микрофоном к Windows 10, то система видит их как два устройства:
Каждое их этих устройств можно отсоединить и отключить в настройках. Может быть отключена служба «Приемник аудио» (вывод стерео звука, профиль A2DP) , или «Беспроводная телефонная связь». После чего в системе останутся либо только «Наушники», либо «Головной телефон». Соответственно, либо не будет работать микрофон, либо не будет выводится качественный стерео звук. Либо же вообще не будет звука из наушников. О решении этой проблемы я уже писал: Bluetooth наушники не воспроизводят звук с ноутбука. Не отображаются в устройствах воспроизведения Windows.
Я попробовал у себя на компьютере все проверить и разобраться. Значит в настройках звука «Соединение прервано» может быть в двух случаях: когда наушники вообще не подключены к компьютеру и когда они отсоединены (это разные вещи) . Думаю, что у вас они подключены.
Вы вроде писали, что у вас возле наушников был статус «Подключенный голос».
В этом случае нужно попробовать в настройках звука подключить Bluetooth наушники, возле которых написано «Соединение прервано».
После этого они должны заработать (статус «Готов») и нужно сделать Bluetooth наушники устройством для вывода звука по умолчанию.
После этого наушники должны воспроизводить чистый и качественный звук.
Если же возле названия ваших наушников пишет «Отключены», то попробуйте их включить.
А затем выбрать «Использовать по умолчанию».
Возможно, отключена служба «Приемник аудио» в свойствах беспроводных наушников. В таком случае они обычно вообще не отображаются в настройках звука. Как видите, есть только «Головной телефон».
Нужно проверить службы. Для этого открываем окно по адресу Панель управленияОборудование и звукУстройства и принтеры. Можно так:
Дальше открываем свойства наушников и на вкладке «Службы» и ставим галочку возле «Приемник аудио». Нажимаем «Применить».
Можно так же попробовать отключить службу «Беспроводная телефонная связь». Если вам нужен качественный звук, и не нужен микрофон.
«Головной телефон» можно точно так же Отключить/Включить, или Отсоединить/Подключить в панели управления звуком.
За работу «Головного телефона» (микрофона) в Windows 10 отвечает служба «Беспроводная телефонная связь».
Если ее отключить, то система не будет видеть микрофон на ваших Блютуз наушниках.
Если ничего из вышеперечисленного не помогло – сделайте сброс настроек наушников. На всех Блютуз наушниках есть возможность сбросить настройки до заводских. Как это сделать на наушниках формата TWS, я писал в статье как сбросить и синхронизировать беспроводные наушники между собой. Если это обычные наушники, не раздельные, то на них обычно нужно нажать и секунд 10-20 подержать кнопку питания, или кнопку активации режима подключения. В инструкции к наушникам должна быть эта информация.
Completing the CAPTCHA proves you are a human and gives you temporary access to the web property.
If you are on a personal connection, like at home, you can run an anti-virus scan on your device to make sure it is not infected with malware.
If you are at an office or shared network, you can ask the network administrator to run a scan across the network looking for misconfigured or infected devices.
Another way to prevent getting this page in the future is to use Privacy Pass. Check out the browser extension in the Chrome Web Store.
Cloudflare Ray ID: 71fc517ebc3491dd • Your IP : 217.138.209.85 • Performance & security by Cloudflare
Мы рассмотрим наиболее распространенные причины проблемы и найдем рабочее решение для этих типов проблем.
Большинство людей жалуются на то, что после того, как они обновили свою ОС до Windows 10, они потеряли весь звук, их устройства больше не распознавались.
Есть несколько человек, которые все еще ищут работающее решение, не способное решить проблему, перезагрузив компьютер или подключив и отключив устройства.
Помимо проблемы Нет динамика или наушники подключены , вы также можете столкнуться с некоторыми другими проблемами, связанными с шумом, такими как:
Знаете ли вы, что большинство пользователей Windows 10 имеют устаревшие драйверы? Будьте на шаг впереди, используя это руководство.
Windows не может автоматически найти и загрузить новые драйверы? Не волнуйтесь, мы вас обеспечим.
Загрузка и обновление драйверов вручную может привести к необратимому повреждению вашей системы при установке неправильных версий. Чтобы предотвратить это, мы настоятельно рекомендуем сделать это автоматически с помощью инструмента обновления драйверов Tweakbit .
Мы должны отметить, что этот инструмент одобрен Microsoft и Norton Antivirus и поможет вам не повредить ваш компьютер, загрузив и установив неправильные версии драйверов.
После нескольких испытаний наша команда пришла к выводу, что это лучшее автоматизированное решение. Ниже вы можете найти краткое руководство, как это сделать.
- Загрузите и установите средство обновления драйверов TweakBit
- После установки программа начнет сканирование вашего компьютера на наличие устаревших драйверов автоматически. Driver Updater проверит установленные вами версии драйверов по своей облачной базе данных последних версий и порекомендует правильные обновления. Все, что вам нужно сделать, это дождаться завершения сканирования.
- По завершении сканирования вы получите отчет обо всех проблемных драйверах, найденных на вашем ПК. Просмотрите список и посмотрите, хотите ли вы обновить каждый драйвер по отдельности или все сразу. Чтобы обновить один драйвер за раз, нажмите ссылку «Обновить драйвер» рядом с именем драйвера. Или просто нажмите кнопку «Обновить все» внизу, чтобы автоматически установить все рекомендуемые обновления.
Отказ от ответственности : некоторые функции этого инструмента не являются бесплатными.
Если обновление ваших аудиодрайверов не помогло, вы также можете попробовать обновить драйвер звуковой карты. Чтобы обновить драйвер звуковой карты, просто выполните действия, описанные выше. Если ваша проблема остается нерешенной, перейдите к другому решению.
Решение 2. Повторно включите звуковую карту
Теперь мы попробуем отключить и снова включить вашу звуковую карту, чтобы увидеть, есть ли какие-либо положительные изменения. Вот что вам нужно сделать:
- Перейдите в Поиск, введите devicemngr и откройте Диспетчер устройств .
- Разверните Звуковые, видео и игровые контроллеры .
- Нажмите правой кнопкой мыши на звуковую карту и выберите Отключить .
- Перезагрузите компьютер
- Вернитесь в диспетчер устройств и еще раз включите свою звуковую карту.
- Если вы слышите звук, ваша проблема решена
Если у вас возникли проблемы со звуковой картой, быстро решите их с помощью полезных решений из этого руководства.
Также есть вероятность, что вы случайно отключили динамики или наушники. В этом случае все, что вам нужно сделать, это снова включить периферийное устройство, и все должно работать нормально.
Вот что вам нужно сделать:
- Щелкните правой кнопкой мыши значок звука на панели задач.
- Нажмите Устройства воспроизведения .
- Щелкните правой кнопкой мыши в любом месте окна «Звук» и выберите Показать отключенные устройства.
- Если ваше устройство отключено, просто щелкните его правой кнопкой мыши и выберите Включить .
- Перезагрузите компьютер
Если вы используете кабель HDMI для передачи звука, вам придется отключить звук HDMI, если вы хотите использовать наушники или динамики.
Если вы не уверены, как это сделать, просто следуйте инструкциям ниже:
- Щелкните правой кнопкой мыши значок звука на панели задач.
- Нажмите Устройства воспроизведения
- Щелкните правой кнопкой мыши аудиоустройство высокого разрешения, которое вы используете в данный момент, и выберите Отключить .
- Перезагрузите компьютер
Если ваш HDMI не отображается на воспроизводящих устройствах, посмотрите это руководство и легко решите проблему.
Если вы используете звуковую карту Realtek, каждый элемент настроек ваших наушников или колонок контролируется с помощью Realtek HD Audio Manager.
Таким образом, если появляется ошибка Нет динамика или наушники подключены , нам может потребоваться внести некоторые изменения в Realtek HD Audio Manager. Вот именно то, что вы должны сделать:
- Перейдите в Поиск, введите realtek hd audio manager и откройте Realtek Audio HD Manager .
- Перейдите на вкладку Динамики и выберите папку в разделе Дополнительные параметры устройства .
- Выберите Отключитьпереднюю панельпанельразъемобнаружение .
- Перезагрузите компьютер
Realtek HD Audio Manager не открывается в Windows 10? Не волнуйтесь, у нас есть правильные решения для вас.
Если вы используете Windows 10 Creators Update или более позднюю версию, вы можете использовать новый инструмент Microsoft для устранения неполадок. Новый инструмент устранения неполадок предназначен для устранения различных системных ошибок, включая проблемы со звуком.
Итак, если ни одно из приведенных выше решений не помогло решить проблему, попробуйте воспользоваться средством устранения неполадок:
- Перейдите в приложение Настройки .
- Перейдите в раздел «Обновление и безопасность»> «Устранение неполадок».
- Нажмите Воспроизведение аудио и перейдите в Запустить средство устранения неполадок .
- Следуйте дальнейшим инструкциям на экране.
- Перезагрузите компьютер.
Если у вас возникли проблемы с открытием приложения Настройка, обратитесь к этой статье, чтобы решить эту проблему.
Если средство устранения неполадок останавливается до завершения процесса, исправьте его с помощью этого полного руководства.
Решение 7. Перезапустите службу Windows Audio.
Сервис аудиосистемы необходим для воспроизведения звука в Windows. Поэтому, если эта служба отключена, могут возникнуть различные проблемы, в том числе та, о которой мы говорим здесь. Итак, убедитесь, что аудио сервис запущен.
Вот что вам нужно сделать:
- Перейдите в Поиск, введите services.msc и откройте Службы.
- Найдите службу Windows Audio .
- Если эта служба не включена, щелкните ее правой кнопкой мыши и выберите Пуск . Если он включен, нажмите его правой кнопкой мыши и выберите Перезагрузить .
- Подождите, пока процесс закончится.
- Перезагрузите компьютер.
Но в отличие от устранения неполадок, сканирование SFC не имеет графического интерфейса, и вам придется запускать его через командную строку.
Если вы не уверены, как это сделать, просто следуйте этим инструкциям:
- Перейдите в Поиск, введите cmd, щелкните правой кнопкой мыши Командную строку и перейдите в Запуск от имени администратора .
- Введите следующую команду и нажмите Enter: sfc/scannow
- Дождитесь окончания процесса
- Перезагрузите компьютер
Если у вас возникли проблемы с доступом к командной строке от имени администратора, то вам лучше ознакомиться с этим руководством.
Команда сканирования теперь остановлена до завершения процесса? Не волнуйтесь, у нас есть простое решение для вас.
Решение 9. Удалите обновления Windows
.
Существует вероятность, что определенное обновление Windows нарушит звучание вашего устройства. В этом случае лучше всего удалить нежелательное обновление и подождать, пока Microsoft выпустит новое (рабочее).
Если вы не знаете, как удалить уже установленное обновление Windows, просто следуйте этим инструкциям:
- Перейдите в раздел Настройки >Обновления и безопасность >Центр обновления Windows .
- Перейдите на страницу История обновлений >Удалить обновления .
- Теперь найдите проблемное обновление (обычно это последнее установленное обновление на вашем компьютере), щелкните его правой кнопкой мыши и выберите Удалить.
- Перезагрузите компьютер
Вот как выполнить восстановление системы в Windows:
- Перейдите на Панель управления.
- Перейдите на страницу Система и безопасность >Система .
- В меню Главная страница панели управления нажмите Защита системы.
- Нажмите Восстановление системы .
- Выберите точку восстановления.
- Следуйте дальнейшим инструкциям на экране.
- Как только вы запустите процесс, ваш компьютер будет перезагружен, и восстановление системы вернет его в выбранное предыдущее состояние.
Вы не можете открыть панель управления в Windows 10? Посмотрите на это пошаговое руководство, чтобы найти решение.
Если вам нужна дополнительная информация о том, как создать точку восстановления и как это вам поможет, ознакомьтесь с этой простой статьей, чтобы узнать все, что вам нужно знать.
Если восстановление системы не работает, не паникуйте. Посмотрите это полезное руководство и снова все исправьте.
Решение 11. Попробуйте свои наушники/динамик на другом компьютере
И, наконец, если ни одно из перечисленных выше решений не помогло, попробуйте подключить наушники или колонки к другому компьютеру. Если вы продолжаете получать ту же ошибку, очевидно, что у вас действительно есть проблема с оборудованием.
Итак, пришло время приобрести новые колонки/наушники!
На рынке лучшие ораторы, доступные прямо сейчас? Не теряйте ни минуты и найдите подходящие для вас.
Бонус: нет звука в определенных приложениях
Если проблема возникает только в некоторых приложениях, убедитесь, что громкость не установлена на минимальное значение или отключена в меню параметров приложения или в меню звуков Windows 10.
В Windows 10 имеется определенная громкость звука для каждого из приложений, открытых на вашем компьютере, и для доступа к ним вам необходимо нажать или щелкнуть левой кнопкой мыши значок динамика в правой части панели задач и нажать или выбрать параметр микшера в нижней части окна. ,
Ознакомьтесь с этим удивительным руководством, чтобы решить любые проблемы со звуком в Windows 10.
В связи с этим, мы надеемся, что хотя бы одно из этих решений помогло вам решить назойливую проблему «не подключен динамик или наушники» в Windows 10.
Если у вас есть какие-либо комментарии, вопросы или предложения, не стесняйтесь сообщить нам в комментариях ниже.
Подключив их к телефону та же история, только звука вообще не было.
Читая ответы на ранее заданные вопросы по поводу подключения «наушников» и «головного телефона» я задался вопросом почему у меня показывает что «наушники» отсоединены.
Я надеюсь что я достаточно понятно всё изложил, и вы сможете мне помочь.
Ответ
Не все по вашей проблеме понятно, но давайте попробуем разобраться. Возможно, в процессе проверки настроек и уточнения всех нюансов получится решить проблему с подключением ваших Блютуз наушников JBL к Windows 10. Которые у вас в настройках звука почему-то отображаются со статусом «Соединение прервано».
Это решение можно применять ко всем Bluetooth наушникам и колонкам, если через них не работает звук и такие же симптомы как у автора вопроса. Думаю, многим пригодится.
Чтобы сразу все было понятно, настройки Bluetooth наушников (их статус подключения) мы смотрим в двух местах (в настройках системы, в вашем случае Windows 10) :
- В панели управления звуком (это она на вашем скриншоте выше) .
- В настройках Bluetooth (там, где отображается статус «Подключенный голос, музыка», «Подключенный голос», «Подключенная музыка») .
Важный момент: мы когда подключаем Bluetooth наушники с микрофоном к Windows 10, то система видит их как два устройства:
- Наушники (Stereo) . Они же «Подключенная музыка». Это устройство через которое Windows выводит качественный стерео звук. В этом режиме микрофон на наушниках система использовать не может.
- Головной телефон (Hands-Free AG Audio) . Он же «Подключенный голос». В этом режиме может работать микрофон, но звук в наушниках будет плохого качества (моно) . Я об этом уже писал в статье плохой звук в Bluetooth наушниках на компьютере или ноутбуке.
Каждое их этих устройств можно отсоединить и отключить в настройках. Может быть отключена служба «Приемник аудио» (вывод стерео звука, профиль A2DP) , или «Беспроводная телефонная связь». После чего в системе останутся либо только «Наушники», либо «Головной телефон». Соответственно, либо не будет работать микрофон, либо не будет выводится качественный стерео звук. Либо же вообще не будет звука из наушников. О решении этой проблемы я уже писал: Bluetooth наушники не воспроизводят звук с ноутбука. Не отображаются в устройствах воспроизведения Windows.
Я попробовал у себя на компьютере все проверить и разобраться. Значит в настройках звука «Соединение прервано» может быть в двух случаях: когда наушники вообще не подключены к компьютеру и когда они отсоединены (это разные вещи) . Думаю, что у вас они подключены.
Когда статус «Подключенный голос» и нет звука, или он некачественный
Вы вроде писали, что у вас возле наушников был статус «Подключенный голос».
В этом случае нужно попробовать в настройках звука подключить Bluetooth наушники, возле которых написано «Соединение прервано».
После этого они должны заработать (статус «Готов») и нужно сделать Bluetooth наушники устройством для вывода звука по умолчанию.
После этого наушники должны воспроизводить чистый и качественный звук.
Если же возле названия ваших наушников пишет «Отключены», то попробуйте их включить.
А затем выбрать «Использовать по умолчанию».
Возможно, отключена служба «Приемник аудио» в свойствах беспроводных наушников. В таком случае они обычно вообще не отображаются в настройках звука. Как видите, есть только «Головной телефон».
Нужно проверить службы. Для этого открываем окно по адресу Панель управленияОборудование и звукУстройства и принтеры. Можно так:
Дальше открываем свойства наушников и на вкладке «Службы» и ставим галочку возле «Приемник аудио». Нажимаем «Применить».
Можно так же попробовать отключить службу «Беспроводная телефонная связь». Если вам нужен качественный звук, и не нужен микрофон.
Когда статус «Подключенная музыка» и не работает микрофон (Головной телефон)
Выглядит это следующим образом:
«Головной телефон» можно точно так же Отключить/Включить, или Отсоединить/Подключить в панели управления звуком.
За работу «Головного телефона» (микрофона) в Windows 10 отвечает служба «Беспроводная телефонная связь».
Если ее отключить, то система не будет видеть микрофон на ваших Блютуз наушниках.
Обновление: универсальное решение
Если ничего из вышеперечисленного не помогло – сделайте сброс настроек наушников. На всех Блютуз наушниках есть возможность сбросить настройки до заводских. Как это сделать на наушниках формата TWS, я писал в статье как сбросить и синхронизировать беспроводные наушники между собой. Если это обычные наушники, не раздельные, то на них обычно нужно нажать и секунд 10-20 подержать кнопку питания, или кнопку активации режима подключения. В инструкции к наушникам должна быть эта информация.
Вариант 1. установите последнюю версию драйвера bluetooth вручную.
Вариант 2. автоматическая установка последней версии драйвера bluetooth (рекомендуется)
Если вы не знакомы с аппаратным обеспечением вашего компьютера, у вас нет времени или терпения на поиски, мы рекомендуем вам использовать Водитель Easy .
Водитель Easy автоматически распознает вашу систему и найдет для нее подходящие драйверы. Вам не нужно точно знать, на какой системе работает ваш компьютер, вам не нужно рисковать, загружая и устанавливая неправильный драйвер, и вам не нужно беспокоиться о том, что вы ошиблись при установке.
Возможные проблемы
Если наушники не подключаются, необходимо проверить несколько пунктов. В первую очередь требуется проверить зарядку AirPods – поместить устройства в зарядный чехол, подождать некоторое время. Нелишним будет перезагрузка персонального компьютера.
В случае, когда звука по-прежнему нет, нужно открыть окно настроек Bluetooth и попробовать переподключить Аирподсы. Рядом с наименованием требуется кликнуть на кнопку «Разорвать соединение», затем выполнить процесс сопряжения со второго пункта. Дополнительно нужно проверить следующие ситуации:
- Bluetooth в рабочем состоянии (другие гаджеты находит), но после поиска не появляются AirPods – проблема может заключаться в «старых» адаптерах или некачественных; в данном случае нужно удалить драйверы действующего соединительного блока. Внимание! В некоторых случаях достаточно обновить действующие «дрова». Процедура осуществляется через официальный сайт Windows (сторонние или непроверенные ресурсы использовать не нужно, чтобы не занести вредоносный софт);
- иногда проблема соединения заключается в неисправности наушников (чаще ситуация связана с поддельными элементами или неправильной сборкой конструкции);
- дополнительно нужно проверить, отключена ли функция экономии расхода электроэнергии встроенного инструмента Bluetooth (находится в блоке диспетчера устройств, подраздел «Управление питанием (электропитанием)»);
- если не получается установить подключенные наушники как элемент ввода и вывода, необходимо, в первую очередь, проверить работоспособность драйверов (обновить, переустановить соединение).
В большинстве случаев помогает стандартная перезарядка наушников и принудительная перезагрузка персонального компьютера.
AirPods разных поколений взаимодействуют не только с продуктами Apple. Устройства можно соединить с ПК (компьютером или ноутбуком), работающим на базе ОС Windows 10. Представленные инструкции несложные, подойдут начинающим пользователям. Важно выполнять указанные шаги последовательно, наблюдая за работой устройств.
Больше про Хуавей: Взлом Huawei P30 Pro. Отпечаток пальца | Пикабу
Использование системных параметров
Прежде чем приступить к подключению наушников, мы настоятельно рекомендуем зарядить их. Это поможет избежать возможных проблем с поиском и сопряжением гарнитуры с системой. Сам процесс подключения будет выглядеть на практике следующим образом:
Исправление 1: установить в качестве устройства связи по умолчанию
Чтобы микрофон AirPods работал, вы должны установить его в качестве устройства связи по умолчанию.
Исправление 2: обновите драйверы bluetooth
Обычно, если ваш микрофон AirPods не работает должным образом, вероятно, он использует неисправный или устаревший драйвер Bluetooth. Затем обновление драйвера Bluetooth решит эту проблему.
Есть два способа обновить драйверы: вручную и автоматически.
Исправление 3: установите обновления windows
Поэтому следуйте инструкциям ниже, чтобы установить последние обновления Windows.
- нажмите Windows logo key и я одновременно на клавиатуре, чтобы открыть настройки Windows. Затем щелкните Обновление и безопасность .
- На панели Центра обновления Windows щелкните Проверить обновления . Windows автоматически проверит и загрузит последние доступные исправления.
Если это исправление не работает для вас, возможно, вам подойдет следующее.
Исправление 4: используйте адаптер bluetooth
Если ваши AirPods хорошо работают на iPhone и вы ничего не можете сделать со своим ПК, попробуйте новый адаптер Bluetooth.
Здесь я предлагаю вам одолжить у члена семьи или друга, если он работает, вы можете подумать о покупке нового адаптера Bluetooth.
Как впервые связать airpods с windows
Чтобы подключить AirPods к ноутбуку или компьютеру с Windows 10, выполните следующие простые шаги:
Как впервые связать airpods с windows 10
Процесс соединения наушников и персонального устройства, работающего на базе операционной системе Виндовс (компьютера или ноутбука), выполняется в двух разных вариантах – первое подключение и повторное. Первоначальная настройка выполняется следующим образом:
- поместить AirPods в чехол для зарядки. Внимание! Предварительная подготовка обязательна. Для корректного соединения нескольких гаджетов необходимо убедиться, что Аирподсы заряжены. В противном случае процедура будет прерываться;
- крышку чехла нужно оставить открытой, но наушники не вытаскивать;
- на корпусе требуется зажать кнопку на несколько секунд (обычно хватает 5-10), дождаться, пока не замигает индикатор;
- на компьютере запустить Bluetooth (можно найти через поисковую строку или на панели задач рабочего стола);
- проверить работоспособность (наличие драйверов, возможность поиска – все кнопки должны быть рабочими);
- нажать строку «Добавление Bluetooth или другого устройства»;
- следующий пункт – «Добавить», кликнуть по верхней строке;
- на мониторе отобразится перечень доступных к соединению объектов (например, дополнительный микрофон или камера), кликнуть по наименованию нужного гаджета.
Соединение выполняется за несколько секунд. На мониторе компа отобразится соответствующее уведомление. После этого наушники готовы к использованию.
Внимание! Если соединение установлено, но ничего не слышно, нужно проверить папку «Звук» («Параметры», затем – «Система»). Гаджет AirPods должен быть установлен на ввод и вывод.
Выглядит это следующим образом:
Если ее отключить, то система не будет видеть микрофон на ваших Блютуз наушниках.
Обновление: универсальное решение
Если ничего из вышеперечисленного не помогло – сделайте сброс настроек наушников. На всех Блютуз наушниках есть возможность сбросить настройки до заводских. Как это сделать на наушниках формата TWS, я писал в статье как сбросить и синхронизировать беспроводные наушники между собой.
Ответ
Это решение можно применять ко всем Bluetooth наушникам и колонкам, если через них не работает звук и такие же симптомы как у автора вопроса. Думаю, многим пригодится.
Чтобы сразу все было понятно, настройки Bluetooth наушников (их статус подключения) мы смотрим в двух местах (в настройках системы, в вашем случае Windows 10):
Важный момент: мы когда подключаем Bluetooth наушники с микрофоном к Windows 10, то система видит их как два устройства:
Соответственно, либо не будет работать микрофон, либо не будет выводится качественный стерео звук. Либо же вообще не будет звука из наушников. О решении этой проблемы я уже писал: Bluetooth наушники не воспроизводят звук с ноутбука. Не отображаются в устройствах воспроизведения Windows.
Больше про Хуавей: Настройка роутера Ростелеком Huawei hg8245: полная инструкция
Повторное подключение airpods к компьютеру windows 10
Если ранее Аирподсы уже подключались к персональному компьютеру (стационарному или портативному), определенные настройки (драйверы, параметры подключения) должны сохраниться. Иногда ПК не может сразу обнаружить наушники, поэтому требуется повторное соединение. Этапы действий пользователя:
- запустить рабочее окно функционала Bluetooth (через поисковик или панель задач);
- в нижней части представленного списка кликнуть по пункту «Аудио»;
- выбрать строку «AirPods»;
- нажать кнопку «Подключиться».
Персональное устройство оповестит о подключении звуковым уведомлением. Под наименованием «Аирподс» появится строка «Подключенный голос, музыка».
Помогла ли вам эта статья?
Попробуйте эти исправления:
Необязательно пробовать их все; просто продвигайтесь вниз по списку, пока не найдете тот, который вам подходит.
- Установить как устройство связи по умолчанию
- Обновите драйверы Bluetooth
- Установить обновления Windows
- Используйте адаптер Bluetooth
Убедитесь, что вы выполнили основные действия по устранению неполадок, прежде чем пробовать какие-либо сложные исправления.
- Убедитесь, что наушники AirPods правильно работают на iPhone
- Убедитесь, что они полностью заряжены
- Убедитесь, что нет грязи
- Убедитесь, что вы включили громкость
- Повторно подключите AirPods к Windows (удалите устройство и снова выполните сопряжение)
- Перезагрузите компьютер
Если проблема все еще существует, перейдите к исправлениям ниже.
Проверка версии bluetooth
Как мы писали ранее, наиболее корректно гарнитура работает с адаптерами версии 4.0 и выше. На более ранних версиях проблемы с использованием могут возникать гораздо чаще. Особенно этот факт следует учитывать, если планируете покупать для стационарного компьютера внешний адаптер. Чтобы узнать версию уже подключенного устройства, выполните следующие действия:
После этого наушники должны воспроизводить чистый и качественный звук.
Нужно проверить службы. Для этого открываем окно по адресу Панель управленияОборудование и звукУстройства и принтеры. Можно так:
При подключении наушников к компьютеру с Windows 10 они по какой-то причине не отображаются в устройствах воспроизведения. Весь аудио контент воспроизводится через динамики, а наушники компьютер даже не регистрирует.
Проблема довольно распространенная во всех версиях Windows, и в основном легко разрешима. Для начала убедитесь, что они в рабочем состоянии путем подключения к другому устройству.
Причины отсутствия наушников в устройствах воспроизведения
Windows 10 не видит наушники по нескольким причинам, либо они неисправны или попросту деактивированы.
Наушники отключены по умолчанию . Нужно перейдите в настройки и проверить, отображаются ли они в отключенных устройствах.
Неполадки Realtek HD Audio . Виновником может оказаться этот звуковой диспетчер. Устранить проблему можно путем его удаления.
Устаревшие драйверы . Они являются причиной многих проблем. Если наушники не отображаются, то следует их обновить.
Активация по умолчанию
Вполне возможно, что Windows автоматически отключил выход аудио для наушников, поскольку часто считает их ненужными и не устанавливает по умолчанию.
Кликните правой кнопкой мыши на значок громкости, расположенный в области уведомлений и откройте «Устройства воспроизведения». Также войти в эти настройки можно через «Панель управления», установив просмотр на крупные значки и кликнув по разделу «Звук».
Щелкните правой кнопкой в центре окна и установите флажки напротив двух параметров: показать отключенные / отсоединенные устройства. После этого наушники должны отобразится в окне.
Дважды кликните на появившиеся наушники и нажмите кнопку «По умолчанию». Эта настройка переключит на них звук, как только будут подключены.
Удаление звукового диспетчера Realtek HD Audio
Если наушники не отображаются в звуковых устройствах, попробуйте удалить диспетчер Realtek HD Audio. Несмотря на то, что программа очень удобна в использовании, иногда вызывает проблемы. Если после удаления звук начал воспроизводится, попробуйте установить диспетчер снова и проверить их работоспособность.
Наберите в поисковой строке Windows «Панель управления» и перейдите по найденному результату.
Переключите режим просмотра на «Категории» и выберите раздел «Программы».
Найдите программу Realtek HD Audio Driver и после нажатия на ней правой кнопкой мыши выберите «Удалить». Следуйте инструкции по ее деинсталляции.
После завершения процесса перезагрузите компьютер и проверьте, отображаются ли наушники в устройствах воспроизведения. В случае удачного исхода, попробуйте переустановить программу заново.
Изменение настроек микрофона
После установки микрофона или веб-камеры (со встроенным микрофоном) могут возникнуть проблемы с выбором этого оборудования по умолчанию. Путем изменения некоторых настроек микрофона, можно восстановить звук в наушниках.
Кликните правой кнопкой на значок громкости в области уведомлений и перейдите в «Устройства воспроизведения» или откройте это окно через Панель управления (режим просмотра: крупные/мелкие значки) – Звук.
Затем кликните правой кнопкой мыши посередине окна и разрешите отображение отключенных и отсоединенных устройств, поставив против них флажки.
Правым кликом мыши на вновь появившейся записи «Стерео микшер» отобразите контекстное меню и выберите «Включить».
Нажмите на «Свойства» и перейдите на вкладку «Прослушать».
Обновление драйвера звука
Если ни один из указанных методов не работает, попробуйте удалить текущий драйвер и заменить его новым.
Откройте строку системного поиска, наберите «Диспетчер устройств» и щелкните на найденный результат.
Разверните «Звуковые, игровые и видеоконтроллеры». Правым кликом мыши на звуковом оборудовании откройте контекстное меню и перейдите в «Обновить драйверы». Выберите вариант автоматического поиска обновленных драйверов.
Устранение неполадок со звуком
Можно попробовать решить проблемы с воспроизведением аудио с помощью средства устранения неполадок. Для этого выполните следующие действия.
Нажмите комбинацию Win + I для входа в Параметры или нажмите значок шестеренки в меню Пуск. Откройте раздел «Обновление и безопасность».
Перейдите на вкладку Устранения неполадок, разверните «Воспроизведение звука» и запустите средство устранения неполадок.
Иногда Windows, что называется, дурит, и тогда что-то в компьютере, управляемом этой операционной системой, не работает или же работает не так, как должно. О наиболее неприятных неполадках звука и пойдет речь в данном материале.
Не работает звук
Звук иногда может отключиться без видимых причин. Этого давно не происходит на Windows 7, однако 8 и 10 версии системы грешат этим после обновлений. Кроме того, может нарушиться работа драйвера. Именно эту версию мы и будем рассматривать как наиболее частую.
Итак, звук не работает. Вы уже обратили внимание на значок «Громкоговорители и головные телефоны», он не перечеркнут, то есть, звук должен быть. Следующий вариант, который вы должны попробовать, если пользуетесь Windows 8 или 10, это диагностика звуковых устройств. Это очень просто: надо лишь кликнуть правой кнопкой на этот самый значок и в контекстном меню выбрать пункт «Обнаружить неполадки со звуком». Скорей всего, результата не будет, но мало ли.
Проверяем и обновляем драйвера
Если неполадки со звуком не обнаружены, а система по-прежнему молчит, надо проверять драйвера. Скорее всего, если у вас Windows 8 или 10, система самостоятельно накатила обновленную версию ПО, а она не подошла. Если вы работаете с ОС Win 7, вероятнее всего, имела место критическая ошибка системы, коснувшаяся аудиодрайвера.
В любом случае, нам надо войти в «Диспетчер устройств». В Windows 7 для этого следует нажать на кнопку «Пуск», а затем «Панель управления > Звуковые, видео и игровые устройства». В Windows 8 и 10 «Диспетчер устройств» проще всего найти поиском, а выбор раздела осуществляется так же. В нем надо обратить внимание на то, установлен ли драйвер. Тут все просто: если название устройства выделено желтым восклицательным знаком или имеет подпись «Устройство с поддержкой High Definition Audio», значит, драйвера не найдены вовсе или же система не распознала аудиокарту и установила на нее то, что было.
Чтобы найти подходящий драйвер, надо зайти в любой интернет-поисковик и написать название модели вашего ноутбука или материнской карты и после этого написать Support или Driver. Скорее всего, этого будет довольно, но если искомое не нашлось сразу, можно сходить на сайт производителя ноутбука или материнской карты.
Драйвера обычно имеют расширение .exe, поэтому устанавливаются как обычная программа, после чего систему следует перегрузить.
Важно. Если вы не смогли найти драйвера под 8 или 10 версии операционной системы, это не страшно. Загружайте программное обеспечение под Windows 7, устанавливайте в режиме совместимости и пользуйтесь на здоровье. Главное, чтобы совпадала разрядность (x64 или x86).
Кроме нарушения работы драйверов, звук может отсутствовать также по причине отключения аудио-карты в BIOS или, например, выключенной службой Windows Audio, которую можно включить через раздел «Администрирование».
Не работают микрофон или наушники
Поскольку оба эти устройства относятся к внешней звуковой периферии, то и способы борьбы с неполадками тут схожи. Сначала необходимо выяснить, включены ли сами гаджеты, то есть все ли кнопки нажаты, все ли бегунки переведены в положение «ON». Вторым пунктом нашей программы является проверка того, в правильное ли гнездо воткнут штекер и работает ли оно. Если вы трудитесь за ноутбуком, а не за десктопом, зайдите в «Панель управления» > «Звук» и запустите проверку устройств.
Для этого надо кликнуть на выбранном устройстве правой кнопкой и выбрать пункт «Проверка». Она показала, что все в порядке, а звука в микрофоне или наушниках все же нет? Значит, скорей всего, проблема лежит в плоскости «железа».
Однако, если речь идет о микрофоне, то тут многое решается правильными настройками. Для того, чтобы оценить, правильно ли настроен ваш микрофон, следует вновь зайти в «Панель управления» > «Звук», выбрать пункты «Запись» и «Микрофон», а затем нажать кнопку «Свойства». Вы должны проверить все вкладки в появившемся окне: «Общие», «Прослушать», «Особые», «Уровни», «Дополнительные функции микрофона», «Дополнительно».
Таким же образом необходимо проверить, все ли необходимые параметры включены, на панели управления звуком. Она может быть разработана разными производителями и, соответственно, выглядеть по-разному, но суть одна: микрофон или же устройства записи должны быть включены.
Если вы пришли к выводу, что все должно работать, но звука в микрофоне или наушниках по-прежнему нет, следовательно, проблема, скорее всего, в драйверах к звуковой карте. Как их обновить, мы уже рассмотрели.
Подчас Windows не позволяет порадоваться покупке или подарку. Компьютер не работает или скорее работает не так, «как полагается». О не самых приятных проблемах со звуком и решениях расскажу далее.
Самая популярная проблема — в Windows 10 нет звука. То микрофон, то колонки, то наушники не подключаются, и нет решения проблемы. Звук может пропасть без какого-то повода, например, при нарушении работы драйверов. Это и есть наиболее частая причина проблем.
Сперва любой пользователь наблюдает за значком динамика в трее. Он может быть не перечеркнут, то есть, звук должен появиться. Поэтому Windows 10 скорее всего настаивает, чтобы вы сделали диагностику звуковых устройств. Кликните правой кнопкой на значок динамика и выберите пункт «Устранение неполадок со звуком». Это может помочь, но может и нет.
Нет звука. Обновление драйверов
Если неполадок система не нашла, то проверьте драйвера. Вероятно, Windows 10 могла самостоятельно обновить ПО, но это никак не помогло.
- Войдите в «Диспетчер устройств». Можете найти его поиском, и выберите раздел звуковых устройств.
- Обратите внимание на то, установлен ли драйвер. Если название устройства система выделила желтым знаком или подписала «Устройство с поддержкой High Definition Audio», значит, драйвера не удалось найти или система не распознала аудиокарту.
- Найдите нужный драйвер: попробуйте найти в интернете драйвер к названию модели вашего ноутбука или материнской карты. Как вариант: можно зайти на сайт производителя ноутбука или карты.
- Драйвера обычно имеют расширение.exe. Установите их как обычную программу и перезагрузите систему.
Иногда драйверов под Windows 10 найти не удаётся. Можно загрузить файлы для Windows 7 и установить их в режиме совместимости, только при условии совпадения разрядности (x64 или x86).
Кроме проблем с драйверами, звук может пропасть из-за отключения аудио-карты в BIOS или службы Windows Audio, которую можно включить через раздел «Администрирование».
Не работают наушники или микрофон
Это внешняя звуковая периферия, и способы лечения неполадок похожи. Проверьте, включены ли устройства, все ли кнопки нажаты и бегунки переведены в положение «ON». Потом проверьте, в правильное ли гнездо подключили провод и работает ли оно.
Новые материнские платы поставляются с многочисленными портами для объемного звучания. Не забудьте проверить цвета гнёзд.
- Попробуйте зайти в «Панель управления» > «Звук» и запустить проверку устройств.
- Кликните на нужном устройстве правой кнопкой и выберите «Проверка».
- Если всё в порядке, а звука нет, то проблема в «железе».
В случае лишь микрофона ещё можно попытаться оценить настройку. Зайдите в «Панель управления» > «Звук», выберите пункты «Запись» и «Микрофон», нажмите «Свойства». Проверьте вкладки: все ли параметры включены, в том числе на панели управления звуком.
Измените автоопределение входа
Если у вас установлены другие программы для настройки звука, например, Realtek HD Audio Manager, то отключите функцию обнаружения гнезда или смените назначение гнезда.
Проверьте гарнитуру
В зависимости от марки и модели устройств ими можно управлять кнопками на кабеле. В них могут встраивать ползунки громкости и кнопки отключения звука.
Нет звука: другие причины
- Устарели кодеки, или пытаетесь воспроизвести не поддерживаемые форматы.
- Проблемы в драйверах Bluetooth-адаптера.
Важное
Обзор ActionDash: статистика использования Android в красках, но без смысла
Как отправлять несжатые изображения через WhatsApp
В последнее время меня иногда спрашивают, как подключить наушники с микрофоном к ноутбуку, в котором нет отдельного гнезда (входа) для подключения микрофона…
Как правило, в этом случае пользователь сталкивается с гарнитурным разъемом (комбинированным). Благодаря такому разъему, производители экономят место на панельки ноутбука (да и количество проводов). Отличается он от стандартного тем, что штекер для подключения к нему должен быть с четырьмя контактами (а не с тремя, как при обычном подключении микрофона к ПК).
Рассмотрим этот вопрос более подробно…
В ноутбуке только один разъем для наушников и микрофона
Присмотритесь внимательно на панельку ноутбука (обычно слева и справа, сбоку) — иногда встречаются такие ноутбуки, где выход для микрофона на правой стороне, для наушников — на левой…
Кстати, если обратить внимание на значок рядом с разъемом, можно однозначно идентифицировать его. На новых комбинированных разъемах значок представляет из себя «наушники с микрофоном (и, как правило, он просто черный, не помечен никакими цветами)».
Обычные разъемы для подключения наушников и микрофона (розовый — микрофон, зеленый — наушники).
Гарнитурный разъем для подключения наушников с микрофоном
Сам же штекер для подключения выглядит следующим образом (см. картинку ниже). Он с четырьмя контактами (а не три, как на обычных наушниках, к которым все уже привыкли…).
Штекер для подключения гарнитурных наушников с микрофоном.
Важно отметить , что некоторые старые гарнитурные наушники (например фирмы Nokia, вышедшие до 2012 года) имели немного другой стандарт и поэтому в новых ноутбуках (вышедших после 2012 года) могут не работать!
Как подключить обычные наушники с микрофоном к комбинированному разъему
1) Вариант 1 — переходник
Самый лучший и самый дешевый вариант — это купить переходник для подключения обычных компьютерных наушников с микрофоном к гарнитурному разъему. Стоит он в пределах 150-300 рублей (на день написания статьи).
Его преимущества очевидны: занимает мало места, не создает путаницы с проводами, очень дешевый вариант.
Переходник для подключения обычных наушников к гарнитурному разъему.
Важно: при покупке такого переходника, обратите внимание на один момент — нужно чтобы один разъем у него был для подключения микрофона, другой для наушников (розовый + зеленый). Дело в том, что есть очень похожие раздвоители, предназначенные для подключения двух пар наушников к ПК.
2) Вариант 2 — внешняя звуковая карта
Этот вариант подойдет тем, у кого вдобавок проблемы со звуковой картой (или не устраивает качество воспроизводимого звука). Современная внешняя звуковая карта обеспечивает весьма и весьма достойное звучание, при крайне малых размерах.
Представляет она из себя устройство, размеры которого, порой, не больше флешки! Зато к ней можно подключить наушники и микрофон.
Преимущества: качество звучания, быстрое подключение/отключение, поможет в случае проблем со звуковой картой ноутбука.
Минусы: стоимость раза в 3-7 выше, чем при покупке обычного переходника; будет находиться лишняя «флешка» в USB порту.
звуковая карта для ноутбука
3) Вариант 3 — подключение напрямую
В большинстве случаев, если подключить в комбинированный разъем штекер от обычных наушников — они будут работать (важно отметить, наушники будут, а микрофон — нет!). Правда, делать я так не рекомендую, лучше купить переходник.
Какие наушники подходят для гарнитурного разъема
При покупке вам нужно обратить внимание только на один момент — на штекер для подключения их к ноутбуку (компьютеру). Как уже было сказано в статье выше, есть несколько типов штекеров: с тремя и четырьмя контактами.
Для комбинированного разъема — нужно взять наушники со штекером, где четыре контакта (см. скриншот ниже).
Штекеры и разъемы
Наушники с микрофоном (обратите внимание: на штекере 4 контакта!)
Как подключить наушники с комбинированным штекером к обычному компьютеру/ноутбуку
Для такой задачи есть так же отдельные переходники (стоимость в районе тех же 150-300 рублей). Кстати, обратите внимание, чтобы на штекерах такого разъема было обозначение, какой штекер для наушников, какой для микрофона. Мне как-то попадались такие китайские переходники, где не было такого обозначения и приходилось буквально «методом» проб пере-подключать наушники к ПК…







 Должно появиться сообщение «Операция успешно завершена».
Должно появиться сообщение «Операция успешно завершена».