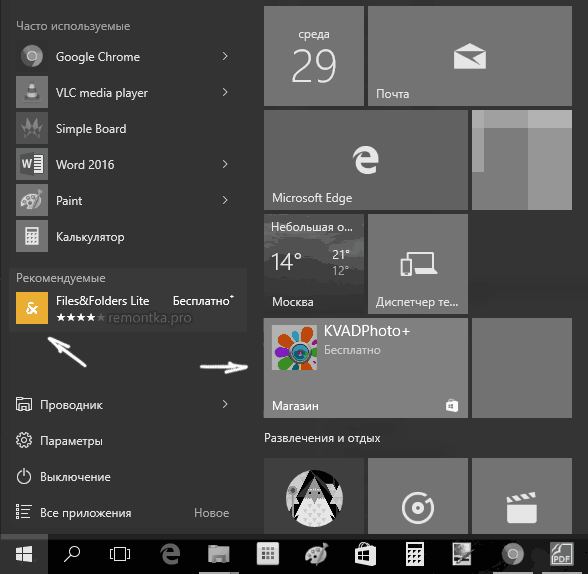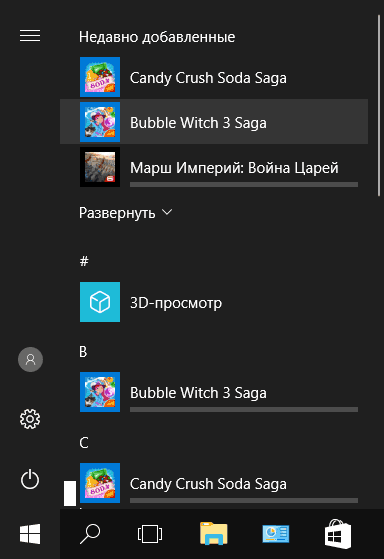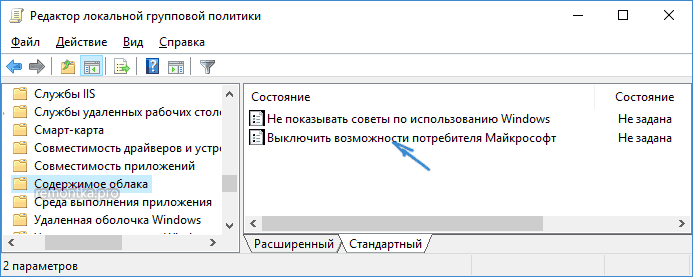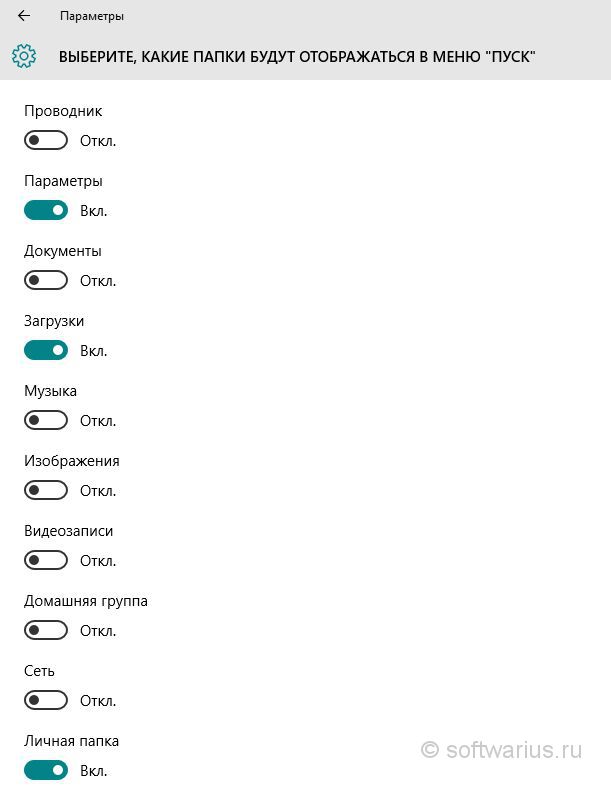Windows 10 убрать события и общение
Жалуются на слишком пестрое и громадное по их мнению, меню «Пуск», загроможденное живыми плитками.
Если вы принадлежите к этой категории пользователей, то сегодня я хочу рассказать вам об очень простом способе избавить меню «Пуск» в Windows 10 от всех плиток и сделать его узким, как Windows 7. Причем для этого мы не будем использовать никаких сторонних приложений, а только лишь воспользуемся стандартными средствами самой операционной системы.
Метод очень прост и его идея, что называется, лежит на поверхности.
Во-первых, нам нужно избавиться от всех плиток. Нет ничего проще: всем нам известно, что если кликнуть правой клавишей мыши (длинный тап на планшете) по плитке, то появится меню, первым пунктом в котором будет пункт «Открепить от начального экрана».
Всё что нам нужно сделать на первом этапе — это открепить все плитки, которые у нас имеются. В результате этого меню «Пуск» будет выглядеть примерно следующим образом:
Приступаем ко второму этапу. Здесь также всё очень просто: все мы хорошо знаем, что если потянуть за правый край меню «Пуск», то можно изменить его ширину. К сожалению, когда оно занято плитками, мы можем сузить его минимум до ширины трех самых маленьких квадратных плиток.
Но теперь, когда у нас никаких плиток нет, мы можем уменьшить ширину меню «Пуск» до минимальных размеров, придав ему вид, похожий на вид старого, доброго классического меню «Пуск», к которому многие из нас привыкли с незапамятных времен и который вы видите на скриншоте в заголовке!
Пользователи Windows 10 могут заметить, что в меню Пуск время от времени появляется реклама рекомендуемых приложений, причем как в левой его части, так и в правой с плитками. Также могут всё время автоматически устанавливаться приложения наподобие Candy Crush Soda Saga, Bubble Witch 3 Saga, Autodesk Sketchbook и другие. А после их удаления установка происходит снова. Такая «опция» появилась после одного из первых больших обновлений Windows 10 и работает в рамках функции «Возможности потребителя Майкрософт» (Microsoft Consumer Experience).
В этой инструкции подробно о том, как отключить рекомендуемые приложения в меню Пуск, а также сделать так, чтобы Candy Crush Soda Saga, Bubble Witch 3 Saga и другой мусор не устанавливался снова после удаления в Windows 10.
После указанного изменения настроек, пункт «Рекомендуемые» в левой части меню Пуск больше отображаться не будет. Однако, предложения в виде плиток в правой части меню все равно будут показываться. Чтобы избавиться и от этого, придется полностью отключить вышеупомянутые «Возможности потребителя Майкрософт».
Как отключить автоматическую переустановку Candy Crush Soda Saga, Bubble Witch 3 Saga и других ненужных приложений в меню Пуск
Отключение автоматической установки ненужных приложений даже после их удаления несколько сложнее, но тоже возможно. Для этого потребуется отключить Microsoft Consumer Experience в Windows 10.
Отключение Microsoft Consumer Experience в Windows 10
Отключить функции Microsoft Consumer Experience (Возможности потребителя Майкрософт), направленные на поставку вам рекламных предложений в интерфейсе Windows 10 можно с помощью редактора реестра Windows 10.
Важное примечание: после перезагрузки ненужные приложения в меню Пуск могут снова установиться (если их добавление туда было инициализировано системой еще до того, как вы произвели изменение настроек). Дождитесь, когда они будут «Загружены» и удалите их (в меню по правому клику есть пункт для этого) — после этого они не появятся повторно.
Всё, что описано выше можно сделать, создав и выполнив простой bat файл с содержимым (см. ):
Reg add «HKEY_LOCAL_MACHINE\SOFTWARE\Policies\Microsoft\Windows\CloudContent» /v «DisableWindowsConsumerFeatures» /t reg_dword /d 1 /f reg add «HKEY_LOCAL_MACHINE\SOFTWARE\Policies\Microsoft\Windows\CloudContent» /v «DisableSoftLanding» /t reg_dword /d 1 /f
Также, если у вас Windows 10 Профессиональная и выше, вы можете использовать редактор локальной групповой политики для отключения возможностей потребителя.
После этого также перезапустите компьютер или проводник. В дальнейшем (если Майкрософт не внедрит что-то новенькое), рекомендуемые приложения в меню пуск Windows 10 не должны будут вас побеспокоить.
Обновление 2017: то же самое можно сделать не вручную, а с помощью сторонних программ, например, в (опция находится в разделе Behavior).
Приветствую вас снова!
В некоторых своих статьях я описывал решения вопросов и предлагал заходить в Параметры Windows 10 с помощью нажатия кнопки Пуск и выбора в меню одноименного пункта. Но недавно мне попался ноутбук с десяткой, на которой не было этого пункта! Я удивился и решил выяснить, как же добавлять и удалять папки в меню Пуск.
В итоге, удалось обнаружить, где настраивается скрытие и отображение папок. Правда, в меню Пуск нельзя разместить любые папки, которые захочется, а только из списка заранее определенных Майкрософтом.
Первым делом, давайте выясним — как зайти в Параметры, если они не отображаются в меню Пуска? Есть два пути. Первый — нажмите «горячие» клавиши Win+i . Второй — нажмите на значок Центра уведомлений и выберите Все параметры, как показано на картинке:
Перед вами откроется окно с параметрами. Заходите в Персонализацию , выбираете пункт слева Пуск и нажимаете ссылку с названием Выберите, какие папки будут отображаться в меню «Пуск» .
И здесь представлен полный список папок, у меня их 10. Возможно, у вас будет как-то отличаться, но суть от этого не меняется. Передвиньте ползунок под названием параметра в левую или правую сторону, в зависимости от того, какие хотите оставить, а какие отключить.
Лично я себе включил пункты Личная папка , Параметры и Загрузки . Проводник у меня закреплен на панели задач, доступ к остальным папкам можно получить уже через сам Проводник, они всегда на виду. Пункт Сеть открывает сетевое окружение (если несколько устройств в локальной сети).
Вот так можно изменять папки в меню Пуск. Выбор не слишком большой, как видите. Но если требуется быстрый доступ к любой вашей произвольной папке, то вам рекомендую прочесть статью на тему закрепления папок на панели быстрого доступа.
Получилось добавить/удалить папку из меню Пуск? Поделитесь в комментариях.
Источник
Достали уведомления в Windows 10? Отключи их!
Достали уведомления в Windows 10? Отключи их!
Отключите все уведомления
Перейдите во вкладку «Система» → «Уведомления и действия».
- Пролистайте вниз, найдите опцию «Получать уведомления от приложений и других отправителей» и отключите её.
Вас больше не будут беспокоить сообщения от предустановленных приложений Windows, программ, загруженных из Microsoft Store, или других источников.
Оставьте только важные уведомления.
- Нажмите Win + i, чтобы открыть «Параметры Windows».
- Перейдите во вкладку «Система» → «Уведомления и действия».
- Опуститесь до списка «Получать уведомления от этих отправителей» и отключите ненужные приложения.
Временно отключите уведомления.
Если вам нужно побыть в тишине, можете отключить уведомления на некоторое время.
- Откройте панель уведомлений с помощью комбинации Win + а или нажмите на иконку в правом нижнем углу.
Выберите режим «Не беспокоить».
Пока работает этот режим, все сообщения сохраняются в «Центре уведомлений», так что вы сможете вернуться к ним позже.
Отключите рекламные уведомления.
Первое, что приходит в голову, — всплывающее сообщение, которое предлагает попробовать Microsoft Edge. Чтобы избавиться от него навсегда, нужно сделать следующее.
- Нажмите Win + i, чтобы открыть «Параметры Windows».
- Перейдите во вкладку «Система» → «Уведомления и действия».
- Опуститесь немного вниз и отключите опцию «Получать советы, подсказки и рекомендации при использовании Windows».
Отключите уведомления на заблокированном экране.
Windows 10 позволяет приложениям показывать информацию на заблокированном экране. Вы можете посмотреть задачи в календаре или проверить почту, при этом вам не нужно разблокировать компьютер. Довольно удобная опция, которую всегда можно отключить при необходимости.
- Нажмите Win + i, чтобы открыть «Параметры Windows» → «Персонализация».
Источник
Настраиваем меню Пуск для Windows 10
Наконец-то компания Microsoft пошла навстречу своим пользователям и вернула операционной системе Windows 10 классическое меню Пуск. Новое menu Start более настраиваемое, чем когда бы то ни было раньше, поэтому любой пользователь сможет его настроить под себя.
Секрет нового меню Start кроется в его разделении между десктопом и планшетным ПК. Например, чтобы выключить режим планшета или десктопа, необходимо нажать всего одну кнопку в центре уведомлений. В этом материале мы опишем основные возможности настройки и свойства меню Пуск, которые доступны сейчас. Для обзора мы взяли самую старшую версию ОС Windows 10 Pro.
Изменение размера окна начального экрана
Изменить размер Пуск для Windows 10 очень просто. Для его изменения достаточно переместить курсор к верхнему или правому краю стартового экрана, потянув за него. Например, при уменьшении верхнего края, начальный экран станет вот таким.
А если уменьшить его по правому краю, то будет выглядеть вот так.
Из примера видно, что увеличить или уменьшить размер menu Start под нужды пользователя, можно быстро и очень просто.
Прикрепление и открепление плиток
Чтобы отсоединить плитку от стартового экрана, достаточно нажать правой кнопкой мыши по ней и в появившемся списке кликнуть по пункту «Открепить от начального экрана».
Для закрепления плитки из списка установленных и стандартных утилит на стартовом экране необходимо перейти к пункту «Все приложения», выбрав в нем программу и щелкнуть по ней правой кнопкой мыши. После чего появится список, в котором кликните по пункту «Закрепить на начальном экране».
Также, если вместо этого пункта выбрать «Закрепить на панели задач», то мы увидим нашу утилиту на панели задач. Например, на изображении ниже показана фиксация программы «Калькулятор» на панели задач.
Чтобы отсоединить это приложение от панели задач, достаточно кликнуть по ярлыку на панели задач и выбрать в списке «Открепить от панели задач».
Кроме списка установленных и стандартных программ для операционной системы Windows 10 Pro, можно еще устанавливать на начальный экран ссылки на разные ресурсы. Например, чтобы закрепить для стартового экрана ссылку на определенную директорию в системе, достаточно кликнуть по этой директории и выбрать в появившемся списке пункт «Закрепить на начальном экране».
Еще очень полезными являются ссылки на интернет ресурсы на начальном экране. Процедура их фиксации максимально прозрачна. Чтобы закрепить интернет ссылку на определенный ресурс, достаточно перейти на определенную страницу в браузере Microsoft Edge. В нашем случае интернет ресурсом будет страница www.microsoft.com/ru-ru компании Microsoft на русском языке.
После открытия страницы, перейдем в настройки браузера и выберем пункт «Закрепить эту страницу на начальном экране».
Если необходимо закрепить какой-нибудь раздел настроек для начального экрана, то стоит лишь перейти к необходимому разделу настроек и кликнуть по нему правой кнопкой мыши и выбрать «Закрепить на начальном экране». Например, раздел настроек «Темы».
Еще похожим образом можно закрепить на стартовом экране заметки из OneNote или важные контакты из метро приложения «Люди».
Отключение живых плиток на стартовом экране
Если вам не нравятся живые плитки, то их можно легко отключить. Для этого достаточно нажать на живой плитке правой кнопкой мыши и в списке выбрать пункт «Дополнительно/Отключить живые плитки». На изображении ниже показано отключение живых плиток в приложении «Новости».
Таким образом, можно отключить любую живую плитку на начальном экране. Если же вам понадобится их включить обратно, то это делается аналогичным образом.
Меняем размер плиток и перетаскиваем их
Для примера возьмем программу «Новости» и перейдем к контекстному меню этой плитки. В ней выберем пункты «Изменить размер/Мелкий».
После этого размер ссылки на программу «Новости» будет выглядеть вот так.
Чтобы изменить месторасположение плитки, достаточно перетащить ее в любую область начального экрана. В последней версии ОС Windows 10 Pro все плитки делятся на группы, которые можно назвать определенным именем. Мы перенесем ссылку на браузер Microsoft Edge из одной группы в другую. Сейчас она находится в группе «События и общение».
После перетаскивания в группу «Развлечения и отдых», наша плитка будет выглядеть вот так.
Как видно из примера, размер начального экрана после перетаскивания плитки Microsoft Edge стал больше, и образовалась новая группа. Пока у группы нет имени, но его можно задать когда угодно. Также хочется отметить, что все ссылки можно перетаскивать внутри своей группы, а также поменять их расположение местами.
Настройка параметров сортировки и цвета
Чтобы выбрать определенный метод сортировки в меню Start, необходимо перейти во вкладку «Параметры» в меню Start. После этого перейдем к разделу «Система» во вкладку «Приложения и возможности».

Для изменения цвета плиток необходимо перейти к той же вкладке «Параметры» и перейти к разделу «Персонализация/Цвета».
После выбора цвета, например красного, плитки, будут выглядеть вот так.
Чтобы сделать цвет меню Пуск тоже красным, необходимо включить переключатель «Показать цвет в меню «Пуск», на панели задач, в центре уведомлений и в заголовке окна».
Из изображения видно, что окно Пуска значительно преобразилось, поэтому изменяя цвет, мы настраиваем его, учитывая наши предпочтения в дизайне ОС.
Включение дополнительных папок
Для включения дополнительных параметров директорий необходимо перейти в свойства меню Start. Для этого необходимо перейти во вкладку «Параметры», после чего перейти в раздел «Персонализация/Пуск».
В этом разделе нужно перейти по ссылке «Выберите, какие папки будут отображаться в меню Пуск». Затем откроется окно, где можно выбрать необходимые вам папки.
Как видно из изображения, два переключателя уже выбраны. Выберем все переключатели и посмотрим на результат.
Как видно на изображении, все выбранные элементы попали в меню Пуск.
Подводим итог
На этот раз разработчикам из Microsoft удалось сделать по-настоящему уникальное меню Start, которое любой пользователь ПК может настроить под себя. Также для любителей меню, где нет плиток, разработчики предусмотрели полное отключение плиток, что сделает его максимально похожим на стандартное меню операционных систем Windows 7 или XP. На изображении ниже показано меню на Windows 10 и в нем нет плиток.
По заявлениям разработчика система Windows 10 будет совершенствоваться каждый год, поэтому будущий функционал и свойства меню Start значительно расширятся. К тому же осталось ждать совсем недолго, ведь крупное обновление для Windows 10 выйдет уже летом 2016 года, а весной этого же года выйдет еще одно крупное обновление. В обоих обновлениях компания Microsoft обещает новый функционал ОС и улучшения в пользовательском интерфейсе.
Надеемся, наша статья поможет вам настроить свойства меню Пуск в операционной системе Windows 10 и его использование максимально упростит доступ к ресурсам, программам и параметрам ОС.
Видео по теме
Источник
Windows 10 предлагает широкий спектр функций и возможностей для улучшения продуктивности и коммуникации. Однако, иногда пользователи могут захотеть отключить некоторые события и общение на рабочем столе, чтобы сосредоточиться и избежать отвлечений.
Существует несколько способов, чтобы полностью или частично отключить уведомления на рабочем столе. Один из способов — это отключение всех уведомлений через настройки Windows 10. Для этого следует перейти в раздел «Система», выбрать «Уведомления и действия» и выключить переключатель «Показывать уведомления на рабочем столе». Таким образом, пользователь будет свободен от уведомлений о новых сообщениях, напоминаниях и других событиях.
Для более гибкой настройки уведомлений можно использовать центр уведомлений Windows 10. Чтобы изменить настройки уведомлений для конкретных приложений, следует открыть центр уведомлений и нажать на значок «Все настройки». Затем переходим в «Система», выбираем «Уведомления и действия» и просматриваем список приложений. Здесь можно выключить показ уведомлений для конкретного приложения или изменить тип и способ отображения уведомлений.
Если вы хотите временно отключить уведомления и общение на рабочем столе, можно воспользоваться режимом «Не беспокоить». Для этого нужно открыть центр уведомлений и нажать на соответствующую кнопку или использовать горячую клавишу Win + A. Режим «Не беспокоить» блокирует любые уведомления и предотвращает появление скринсейверов и поп-ап окон на рабочем столе.
Таким образом, отключение событий и общения с рабочего стола в Windows 10 не является сложной задачей. Выбирайте наиболее удобные для вас настройки уведомлений и наслаждайтесь более фокусированным и непрерывным рабочим процессом без отвлечений.
Отключение системных уведомлений
Системные уведомления в Windows 10 могут быть полезными, но иногда они могут отвлекать вас от работы или прерывать ваше развлечение. Если вы хотите отключить системные уведомления на вашем рабочем столе, есть несколько способов сделать это.
Первый способ — использование настроек уведомлений в самой операционной системе. Чтобы открыть настройки уведомлений, щелкните правой кнопкой мыши по значку «Центр уведомлений» в правом нижнем углу экрана и выберите пункт «Настройки уведомлений».
В открывшемся окне вы можете выбрать, какие типы уведомлений вы хотите отключить. Например, вы можете отключить уведомления от определенных приложений, отключить уведомления на блокированном экране или отключить уведомления с звуковыми сигналами.
Если вы хотите отключить все системные уведомления в Windows 10, вы можете переключить пункт «Включить уведомления» в положение «Выкл». После этого вы больше не будете получать системные уведомления на своем рабочем столе.
Второй способ — использование режима «Не беспокоить». Чтобы включить этот режим, откройте Центр уведомлений, затем щелкните на значке «Не беспокоить». В этом режиме вы не будете получать никаких уведомлений на своем рабочем столе, но вы все равно сможете видеть их, если откроете Центр уведомлений.
Вы также можете настроить время, в течение которого будет активен режим «Не беспокоить». Чтобы это сделать, откройте настройки уведомлений, перейдите в раздел «Не беспокоить» и настройте время по своему усмотрению.
Отключение системных уведомлений в Windows 10 поможет вам сосредоточиться на своей работе или отдыхе, не отвлекаясь на постоянные оповещения.
Отключение показа уведомлений на рабочем столе
Windows 10 предлагает различные способы отключить показ уведомлений на рабочем столе. Вот несколько простых шагов, которые помогут вам справиться с этой задачей.
|
Шаг 1: |
Откройте «Параметры» путем нажатия Win + I на клавиатуре. |
|
Шаг 2: |
Выберите «Система». |
|
Шаг 3: |
Перейдите в раздел «Уведомления и действия». |
|
Шаг 4: |
Чтобы временно отключить уведомления, переместите ползунок в позицию «Выключено». Если вы хотите отключить определенные уведомления, щелкните на них и выберите «Выключить для данного отправителя». |
|
Шаг 5: |
Если вы хотите полностью отключить уведомления, включая уведомления от системных приложений и других отправителей, включите опцию «Не показывать уведомления на рабочем столе». |
После выполнения этих шагов уведомления больше не будут отображаться на вашем рабочем столе. Вы все равно сможете просматривать их в Центре уведомлений, который можно открыть, щелкнув на значке уведомлений в панели задач.
Windows 10 предлагает пользователю ряд функций для облегчения коммуникации и получения уведомлений прямо на рабочем столе. Однако, в некоторых случаях, пользователю может потребоваться временно или полностью отключить эти события и общение. Например, если вы хотите сконцентрироваться на своей работе или игре без всплывающих уведомлений и прерываний.
В данной статье мы рассмотрим подробную инструкцию о том, как отключить события и общение на рабочем столе Windows 10. Мы покажем вам несколько способов, которые помогут вам достичь желаемого результата.
Один из способов отключить события и общение на рабочем столе Windows 10 — это использование настроек системы. Для этого вы можете зайти в раздел «Настройки» через меню «Пуск» и открыть раздел «Система». В нем вы найдете вкладку «Уведомления и действия». Здесь вы сможете настроить параметры уведомлений и отключить необходимые опции.
Примечание: не забудьте сохранить ваши изменения после применения новых настроек.
Кроме этого, вы также можете воспользоваться режимом «Не беспокоить». Он позволяет отключить все уведомления и предупреждения на определенное время или до нового уведомления. Для активации этого режима достаточно нажать на значок «Центр действий» в правом нижнем углу рабочего стола и выбрать соответствующую опцию.
Чтобы полностью отключить события и общение на рабочем столе Windows 10, вы можете использовать специализированные программы и инструменты. Например, вы можете скачать и установить программу, которая блокирует уведомления или отключает возможность коммуникации через определенные приложения. Эти инструменты часто предоставляют широкие возможности для настройки и контроля всех событий на вашем рабочем столе.
Содержание
- Отключение уведомлений
- Блокировка системных уведомлений
- Отключение функции «Активность на экране»
Отключение уведомлений
Уведомления на рабочем столе Windows 10 могут отвлекать от работы и вызывать некомфортное ощущение. Однако, благодаря настройкам операционной системы, вы можете отключить уведомления, чтобы сосредоточиться на задачах без постоянных прерываний.
Вот как отключить уведомления на рабочем столе Windows 10:
- Щелкните правой кнопкой мыши на панели задач и выберите «Настройки».
- На открывшейся панели «Настройки» выберите «Система».
- В левой части окна выберите «Уведомления и действия».
- В разделе «Настройки уведомлений» выключите переключатели уведомлений, которые вы хотите отключить.
Теперь выбранные уведомления не будут отображаться на рабочем столе Windows 10.
Кроме того, на той же панели «Настройки уведомлений» вы можете настроить поведение отдельных приложений. Для этого прокрутите список приложений и измените настройки переключателей каждого приложения в соответствии со своими предпочтениями.
Отключение уведомлений позволяет вам более продуктивно работать, без постоянных прерываний и отвлечений. Пользуйтесь этой функцией и настройте уведомления на рабочем столе Windows 10 по своему усмотрению.
Блокировка системных уведомлений
Чтобы отключить системные уведомления на рабочем столе Windows 10, можно воспользоваться специальной настройкой. Это позволит избавиться от назойливых сообщений и предупреждений, которые могут отвлекать вас во время работы.
| Шаг | Инструкция |
|---|---|
| Шаг 1 | Откройте меню «Пуск» в левом нижнем углу экрана. |
| Шаг 2 | Выберите «Настройки» (иконка шестеренки) в списке приложений. |
| Шаг 3 | В открывшемся окне настроек выберите «Система». |
| Шаг 4 | На левой панели выберите «Уведомления и действия». |
| Шаг 5 | Прокрутите страницу вниз и найдите раздел «Блокировка. Скройте уведомления, и не помните, когда их будут на панели действий». |
| Шаг 6 | Включите этот параметр, чтобы заблокировать системные уведомления. |
После выполнения этих действий, системные уведомления больше не будут отображаться на панели действий вашего рабочего стола Windows 10. Вы можете сконцентрироваться на работе без постоянных прерываний.
Отключение функции «Активность на экране»
Функция «Активность на экране» в Windows 10 позволяет отображать уведомления о различных событиях на рабочем столе, а также обновлять информацию о текущих задачах и приложениях. Однако, некоторым пользователям может быть неудобно получать такие уведомления или иметь постоянный доступ к этой информации на рабочем столе. В этом случае можно отключить функцию «Активность на экране».
Чтобы отключить функцию «Активность на экране» в Windows 10, выполните следующие шаги:
- Откройте настройки системы, нажав правой кнопкой мыши по кнопке «Пуск» в левом нижнем углу экрана и выбрав пункт «Настройки».
- В окне «Настройки» выберите раздел «Система».
- В левой части окна «Система» выберите пункт «Уведомления и действия».
- Прокрутите страницу вниз до раздела «Активность на экране» и нажмите на ползунок справа от названия функции.
- Переключите ползунок в положение «Выкл».
Теперь функция «Активность на экране» будет отключена, и вы больше не будете получать уведомления о событиях на рабочем столе.
События и Общение — это приложение, которое включено в операционную систему Windows 10 по умолчанию. Оно предоставляет возможности для общения, обмена файлами и организации событий среди пользователей. Однако, не всем пользователям может понравиться это приложение или они могут хотеть освободить место на своем компьютере. Если вы не пользуетесь Событиями и Общением и хотите удалить его, мы предлагаем вам пошаговую инструкцию, которая поможет вам выполнить эту задачу.
Шаг 1. Откройте меню «Пуск».
Шаг 2. В поисковой строке введите «Параметры».
Шаг 3. Нажмите на результат поиска «Параметры системы».
Шаг 4. В открывшемся окне выберите «Приложения».
Шаг 5. Прокрутите список приложений до тех пор, пока не найдете «События и Общение».
Шаг 6. Нажмите на «События и Общение» и выберите «Удалить».
Шаг 7. Подтвердите удаление приложения, если появится запрос.
Шаг 8. Подождите, пока Windows 10 удалит приложение События и Общение с вашего компьютера.
Теперь вы успешно удалили События и Общение на операционной системе Windows 10. Если вам захочется вернуть его, вы можете загрузить приложение из Магазина Windows или установить его обратно с помощью командной строки. Надеемся, что наша инструкция была полезной!
Шаг 1: Откройте меню «Параметры» в Windows 10, кликнув на значок «Пуск» и выбрав соответствующий пункт в меню.
Шаг 2: В открывшемся окне «Параметры» выберите раздел «Система».
Шаг 3: В разделе «Система» выберите вкладку «Уведомления и действия».
Шаг 4: В разделе «Уведомления и действия» прокрутите страницу вниз до раздела «Связь с устройствами и другие события».
Шаг 5: В данном разделе у вас есть две опции: «Общение с другими пользователями» и «События в Windows».
Шаг 6: Чтобы удалить события и общение, просто снимите флажки рядом с указанными опциями.
Шаг 7: После снятия флажков закройте окно «Параметры».
Шаг 8: Готово! Теперь ваши события и общение в Windows 10 будут отключены.
Откройте настройки системы
Для удаления Событий и Общения в Windows 10 необходимо открыть настройки системы. Для этого выполните следующие действия:
- Нажмите на иконку «Пуск» в левом нижнем углу экрана.
- В открывшемся меню найдите и выберите пункт «Настройки».
- В окне «Настройки» выберите раздел «Система».
- На странице «Система» найдите и выберите пункт «События и Общение».
Теперь вы находитесь в разделе «События и Общение», где можно изменять настройки и управлять системными событиями и уведомлениями.
Выберите раздел «Система»
Шаги по удалению Событий и Общения в Windows 10:
- Перейдите в меню Пуск, нажмите на значок «Настройки» (шестеренка).
- В открывшемся окне настройки выберите раздел «Система».
- На боковой панели выберите вкладку «Уведомления и действия».
- Прокрутите вниз и найдите раздел «События и Общение».
- Отключите нежелательные опции, убрав галки.
После выполнения данных шагов, События и Общение больше не будут отображаться в вашей системе Windows 10.
Нажмите на «Приложения и функции»
Шаг 1: Откройте меню «Пуск», которое находится в левом нижнем углу экрана. Вы можете сделать это, нажав кнопку «Пуск» на клавиатуре или щелкнув по иконке «Пуск» в левом нижнем углу экрана.
Шаг 2: В меню «Пуск» найдите иконку «Настройки» (это иконка со шестеренкой), щелкните по ней.
Шаг 3: В окне «Настройки» найдите раздел «Система» и щелкните по нему. В этом разделе вы найдете различные параметры настройки компьютера.
Шаг 4: В левой части окна «Настройки» найдите иконку «Приложения и функции» и щелкните по ней.
Шаг 5: После того, как вы откроете «Приложения и функции», вы увидите список всех установленных приложений на вашем компьютере.
Шаг 6: Чтобы удалить События и Общение, найдите его в списке приложений. Вы можете использовать поиск по имени приложения в верхней части окна, чтобы быстро найти нужное приложение.
Шаг 7: После того, как вы найдете События и Общение в списке приложений, щелкните по нему.
Шаг 8: В открывшемся окне нажмите на кнопку «Удалить». Подтвердите удаление, если появится запрос подтверждения.
Шаг 9: Подождите, пока процесс удаления будет завершен. Время удаления может отличаться в зависимости от размера и сложности приложения.
Шаг 10: После завершения процесса удаления вы можете закрыть окно «Настройки». События и Общение должны быть полностью удалены с вашего компьютера.
Найдите и удалите События и Общение
События и Общение — это функции, которые могут быть встроены в операционную систему Windows 10 и могут быть не нужны для всех пользователей. Если вы не используете эти функции и хотите освободить место на своем компьютере, вы можете удалить их для освобождения дополнительного пространства на диске.
Вот пошаговая инструкция о том, как найти и удалить События и Общение в Windows 10:
- Откройте «Параметры» (щелкните правой кнопкой мыши по иконке «Пуск» и выберите «Параметры» в контекстном меню).
- В окне «Параметры» выберите раздел «Система».
- На панели слева выберите «Хранилище».
- В разделе «Статистика использования хранилища» найдите ссылку «События и Общение».
- Нажмите на ссылку «События и Общение».
- На странице «События и Общение» вы увидите список приложений и данные, связанные с ними.
- Выберите приложение, связанное с Событиями и Общением, которое вы хотите удалить, и щелкните по нему правой кнопкой мыши.
- В контекстном меню выберите «Удалить».
- Подтвердите удаление приложения, если вам будет предложено это сделать.
После завершения процесса удаления Событий и Общения, эти функции будут полностью удалены с вашего компьютера и соответствующее пространство на диске будет освобождено.
Обратите внимание, что удаление Событий и Общения может привести к некоторым изменениям в работе других приложений или функций операционной системы. Перед удалением рекомендуется проверить, что вы не используете эти функции и продолжить только в том случае, если вы уверены в своем выборе.
Ответы специалистов по ремонту для вопросов реальных владельцев
Как настроить уведомления для конкретного приложения?
- В левой части окна Параметров системы, нажмите на подраздел «Уведомления и действия».
- В правой части окна найдите настройку: «Получать уведомления от этих приложений» со списком всех приложений, отправляющих уведомления.
- Нажмите на любое приложение для открытия окна с выбором всех доступных настроек.
- Отключить показ баннеров уведомлений на рабочем столе, в том числе поверх полноэкранных приложений.
- Отключить показ уведомлений и их сохранение в центре уведомлений. В этом случае уведомления не будут влиять на счётчик непрочитанных уведомлений.
- Включить сокрытие содержимого уведомлений на экране блокировки, для обеспечения конфиденциальности содержимого. Особенно, эта функция будет актуальна для пользователей, которые устанавливают настройки уведомлений на своём рабочем месте.
- Отключить звуковой сигнал при получении уведомления.
- Настроить количество возможных уведомлений от одного приложения в центре уведомлений, выбрав число от 1 до 20.
- Задать приоритет уведомлений в центре уведомлений для приложения: наивысший (уведомления от приложения будут отображаться в самом вверху центра уведомлений), высокий (уведомления будут отображаться после уведомлений с наивысшим приоритетом), обычный (уведомления будут отображаться в самом низи центра уведомлений).
Почему вы решили отключить / настроить уведомления в Windows 10? Каких настроек Вам не хватает?
Расскажите в комментариях ????
Как добавить исключения в «Защитник Windows» или «Безопасность Windows» в Windows 11?
Способ 1. Диалоговое Окно «Выполнить»
В журнал событий на Windows 10 можно зайти через диалоговое окно «Выполнить». Комбинация клавиш WIN + R позволяет открыть командную строку, или для запуска утилиты используется меню Пуск. На соответствующей вкладке вводится команда: «eventvwr.msc». Когда действия подтверждены кнопкой «ОК», открывается журнал событий.
Отключение уведомления Центра действий
Кнопка «Центр действий» в области уведомлений панели задач, также содержит значок отображающий количество пропущенных уведомлений и эмблемы приложений, облегчая быстрое определение того, в каком приложении пропущено уведомление.
Если вы не хотите видеть количество уведомлений и значки приложений на кнопке «Центра действий», отключите данные функции, выполнив следующие действия:
Щелкните правой кнопкой мыши значок «Центра действий» в правом нижнем углу панели задач и нажмите «Не показывать значки приложений» и «Не показывать количество новых приложений«.
После выполнения этих шагов, иконка «Центр действий» больше не будет отображать значки приложений и число новых приложений в которых есть уведомления.
Нежелательные уведомления отправляемые различными сайтами, очень сильно раздражают и мешают нормальному серфингу в Интернете. Наша инструкция поможет отключить спам-уведомления в Google Chrome на Android.
CCleaner — отличный инструмент для очистки и оптимизации системы, который поможет сэкономить место на диске путем удаления ненужных приложений Windows 10, программного обеспечения сторонних производителей, расширений и кеша
Gmail является одним из самых популярных почтовых сервисов на рынке и используется в качестве основной электронной почты для большинства предприятий и частных лиц.
Обновление Windows 10 May 2019 Update (версия 1903) принесло некоторые изменения, одно из которых большое поисковое поле на панели задач и у некоторых пользователей возникает вопрос, как его убрать?
Если вам поднадоел один и тот же звук уведомлений, используйте наше руководство, чтобы изменить или просто отключить его в операционной системе Windows 10.
Как полностью отключить уведомления?
- В левой части окна Параметров системы, нажмите на подраздел «Уведомления и действия».
- В правой части окна найдите настройку: «Получать уведомления от приложений и других отправителей».
- Переведите ползунок из положения «Вкл.» в положение «Откл.», чтобы навсегда отключить уведомления системы и приложений.
Дополнительно можно отключить некоторые системные уведомления, сняв соответствующие галочки напротив следующих функций:
- Показывать экран приветствия Windows после обновлений, и иногда при входе, чтобы сообщить о новых функциях и предложениях;
- Предложить способы завершения настройки устройства для максимально эффективного использования Windows;
- Получать советы, подсказки и рекомендации при использовании Windows.
Все содержание, включая идеи оформления и стиль, являются объектом авторского права. При частичном цитировании материала ссылка на сайт с указанием источника обязательна. Полное заимствование материала является нарушением российского и международного законодательства и возможно только с согласия редакции AKKet.com.
Как создать ярлык для быстрого запуска журнала
Если приходится часто обращаться к системному журналу событий, то лучше всего создать ярлык на рабочем столе. Чтобы выполнить эту задачу:
- необходимо перейти на «Панель управления» Windows (меню «Пуск», поиск F3 или окно «Выполнить»);
- на панели задач открыть вкладку «Администрирование»;
- в открывшемся окне одним кликом мыши отметить иконку «Просмотр событий»;
- нажатием правой кнопки мышки запустить контекстное меню;
- выбрать вариант «Отправить»;
- в появившемся дополнительном меню выбрать команду – создать ярлык на Рабочий стол.
После совершения этих операций на рабочем столе появится ярлык для быстрого запуска соответствующего приложения. Двойным нажатием ЛКМ на созданном ярлыке его можно быстро открыть.
На заметку! Чтобы решить вопрос, как быстро открыть журнал на Виндовс 10, нужно создать постоянный доступ к нему на десктопе
Нежелательные уведомления отправляемые различными сайтами, очень сильно раздражают и мешают нормальному серфингу в Интернете. Наша инструкция поможет отключить спам-уведомления в Google Chrome на Android.
Способ 2. Активировать командной строкой в пункте «Справка»
Чтобы открыть журнал действий Windows 10 через раздел Справки, на рабочем столе (пустое окно) нажимают кнопку F1. Через открывшееся окно переходят в раздел «Указатель», в строке поиска вписывают «Журнал событий» и нажимают «Показать». Служба поможет перейти в журнал через информационное окно.
Важно! При переходе через раздел «Справка и поддержка» пользователь должен самостоятельно выбрать соответствующую вкладку в дополнительном окне, потому что там отображается полная информация о компонентах OS.
Как отключить уведомления на панели задач Windows 10
Откройте «Параметры Windows«, сочетанием клавиш Windows + I или через меню «Пуск«.
Зайдите в категорию «Панель задач» и переведите переключатель «Показать эмблемы на кнопках панели задач«.
Совет : если опция «Показать эмблемы на кнопках панели задач» неактивна, возможно, вы используете маленькие кнопки панели задач, которые не поддерживают значки. В этом случае отключите её поднявшись чуть выше, это сделает переключатель активным.
Теперь, приложения на панели задач больше не будут отображать уведомления, что сделает панель задач менее отвлекающей.
В операционных системах семейства виндовс существует масса различных программ и утилит, которые способны.
Как выключить уведомления в Виндовс 10 в настройках
Сообщения держат человека в курсе событий, происходящих в ОС. К примеру, во время использования флешки всплывет уведомление об обнаруженном устройстве и варианты работы с ним.
При этом сообщения отсылают приложения, имеющие доступ к «Центру уведомлений» Виндовс. Например, программа Green Shot (создающая скриншоты) после сохранения картинки отправляет об этом уведомление.
Многие пользователи игнорируют эти сообщения, отключая их с помощью мыши. Существует ряд примеров, как выключить их в Виндовс.
Как отключить новости и интересы на панели задач
Если у вас нет такого значка, то включить очень легко. Нажмите на пустое место, далее на панели задач выбрать Новости и интересы, далее необходимо нажать кнопку «Показать новости и значок». После этого будет показано это табло.
Чтобы Отключить новости и интересы, необходимо нажать соответствующую кнопку. Тогда на панели задач, исчезнет значок погоды.
При помощи редактора реестра
Этот способ подразумевает наличие познаний у человека особенностей работы с реестром ОС:
Если у вас нет такого значка, то включить очень легко. Нажмите на пустое место, далее на панели задач выбрать Новости и интересы, далее необходимо нажать кнопку «Показать новости и значок». После этого будет показано это табло.
Windows 10 предоставляет пользователю множество возможностей для настройки своего рабочего стола. Однако иногда может возникнуть необходимость удалить некоторые события или отключить общение с рабочего стола по различным причинам. В этой статье мы расскажем, как это сделать.
Удаление событий: Если вы хотите удалить определенное событие с рабочего стола, вы можете воспользоваться функцией «Управление событиями». Для этого откройте «Панель управления», выберите «Система и безопасность», а затем «Администрирование». В разделе «Управление событиями» вы найдете список всех событий на вашем рабочем столе. Щелкните правой кнопкой мыши на событии, которое вы хотите удалить, и выберите «Удалить».
Примечание: Удаление события может повлиять на работу некоторых приложений или функций системы. Будьте осторожны и убедитесь, что вы удаляете только те события, которые вам действительно не нужны.
Отключение общения с рабочего стола: Если вы хотите отключить общение с рабочего стола полностью, существует несколько способов для этого. Один из них — это использование функции «Удаление программ». Для этого откройте «Панель управления», выберите «Программы» и затем «Программы и компоненты». В списке программ найдите программу или приложение, связанное с общением с рабочего стола, и выберите «Удалить».
Будьте осторожны, отключение общения с рабочего стола может повлиять на возможность общаться с другими пользователями или использовать определенные функции операционной системы. Тщательно подумайте перед тем, как отключать общение с рабочего стола.
Теперь вы знаете, как удалить события и отключить общение с рабочего стола в Windows 10. Помните, что любые изменения в системе могут повлиять на ее работоспособность. Будьте внимательны и осторожны, прежде чем принимать подобные решения.
Содержание
- Удаление событий и отключение общения с рабочего стола в Windows 10
- Способы удаления событий
- Отключение общения с рабочего стола
- Удаление событий
- Отключение общения с рабочего стола
- Процесс удаления событий
- Процесс отключения общения с рабочего стола
Удаление событий и отключение общения с рабочего стола в Windows 10
Windows 10 предлагает ряд возможностей для общения с пользователями через рабочий стол. Но иногда может возникнуть необходимость удалить определенные события или отключить общение с рабочего стола. В этой статье мы рассмотрим, как это сделать.
Способы удаления событий
1. Откройте «Параметры» Windows 10, нажав на значок «Пуск» и выбрав «Настройки».
2. В окне «Параметры» выберите раздел «Обновление и безопасность».
3. В левой панели выберите «Центр уведомлений и действий».
4. Прокрутите вниз и найдите раздел «История уведомлений».
5. Чтобы удалить одно событие, просто щелкните правой кнопкой мыши на нем и выберите «Удалить».
6. Чтобы удалить все события, выберите «Очистить историю» в правом верхнем углу окна.
Отключение общения с рабочего стола
1. Откройте «Параметры» Windows 10, нажав на значок «Пуск» и выбрав «Настройки».
2. В окне «Параметры» выберите раздел «Система».
3. В левой панели выберите «Уведомления и действия».
4. Прокрутите вниз и найдите раздел «Сообщения на рабочем столе».
5. Чтобы отключить все сообщения на рабочем столе, переключите переключатель «Получать сообщения и подсказки» в положение «Выкл».
6. Чтобы отключить определенные сообщения, щелкните на них и выберите «Отключить».
Теперь вы знаете, как удалить события и отключить общение с рабочего стола в Windows 10. Это может помочь вам улучшить производительность и убрать нежелательные уведомления. Удачи в работе с Windows 10!
Удаление событий
Если вы хотите удалить события с рабочего стола в Windows 10, вы можете воспользоваться следующими шагами:
1. Щелкните правой кнопкой мыши по иконке «Центр уведомлений» в правом нижнем углу панели задач.
2. В открывшемся меню выберите пункт «Открыть центр действий».
3. В центре действий найдите событие, которое вы хотите удалить, и нажмите на него правой кнопкой мыши.
4. В контекстном меню выберите пункт «Удалить событие».
5. Подтвердите удаление, если появится соответствующее сообщение.
После выполнения этих шагов выбранное событие будет удалено с рабочего стола в Windows 10.
Отключение общения с рабочего стола
Если вы хотите полностью отключить функцию общения с рабочего стола в Windows 10, вы можете использовать следующие шаги:
- Откройте меню Пуск и выберите «Настройки».
- В открывшемся окне «Настройки» выберите раздел «Система».
- В левой части окна выберите «Удаленный доступ» и перейдите в раздел «Настройки удаленного рабочего стола».
- Среди доступных опций найдите «Разрешить удаленное управление этим компьютером» и установите значение «Выключено».
- Также вы можете отключить опцию «Разрешить подключение только для компьютеров с сетью подходящего типа», чтобы полностью запретить доступ к вашему компьютеру через удаленное управление.
- Нажмите кнопку «Приложить» для сохранения изменений.
После выполнения этих шагов удаленное управление для вашего компьютера будет отключено, и другие пользователи не смогут подключиться к нему удаленным образом.
Процесс удаления событий
Для удаления событий на рабочем столе в Windows 10 следуйте этим шагам:
- Щелкните правой кнопкой мыши по значку «Панель задач» на панели задач.
- Выберите пункт «Свойства».
- В открывшемся окне «Панель задач и меню «Пуск»» перейдите на вкладку «Правка панели задач».
- В разделе «События» найдите событие, которое вы хотите удалить.
- Щелкните правой кнопкой мыши по событию и выберите пункт «Удалить».
- Подтвердите удаление события, нажав кнопку «ОК».
После выполнения этих шагов выбранное событие будет удалено с рабочего стола, и оно больше не будет отображаться в списке событий.
Процесс отключения общения с рабочего стола
Чтобы отключить общение с рабочего стола в Windows 10, выполните следующие шаги:
- Откройте меню Пуск и выберите «Настройки».
- В окне «Настройки» выберите пункт «Система».
- На странице «Система» выберите вкладку «Удаленный доступ».
- В разделе «Удаленный доступ к этому компьютеру» выберите «Нет» и нажмите «Применить».
- Далее, перейдите на вкладку «Характеристики системы».
- В разделе «Удаленный доступ» выберите «Нет» и нажмите «ОК».
Теперь общение с вашим рабочим столом будет отключено. Обратите внимание, что указанные настройки могут различаться в зависимости от версии Windows 10 и вашей конфигурации системы.