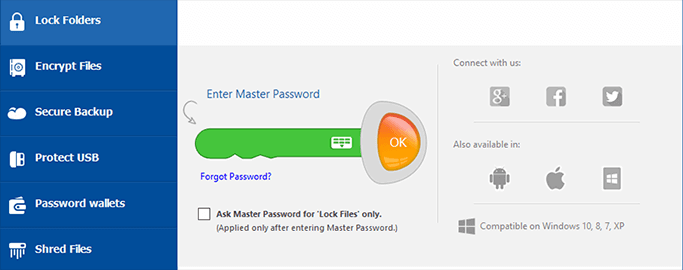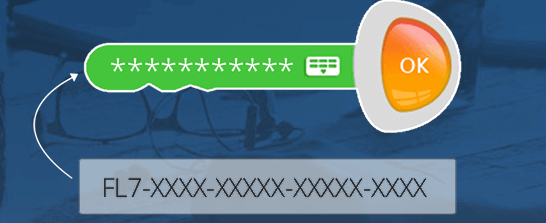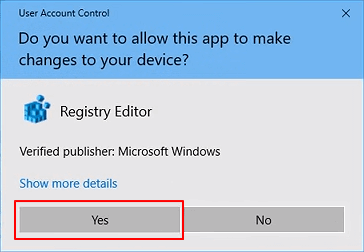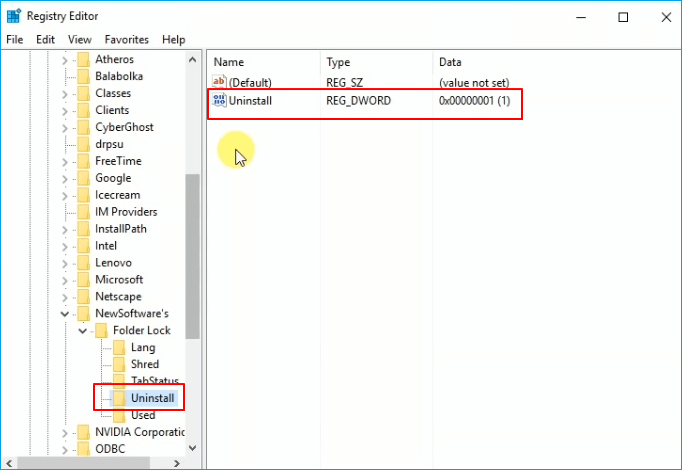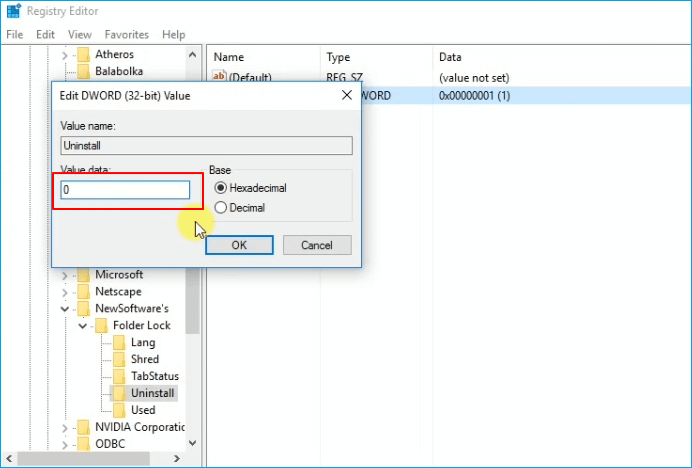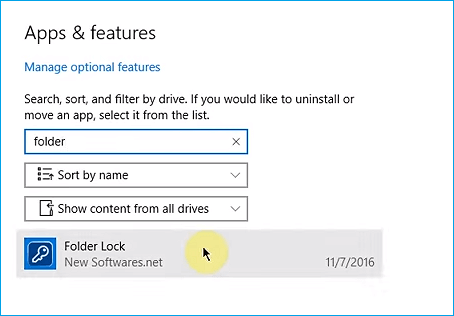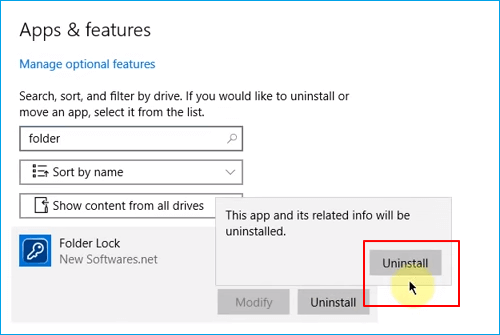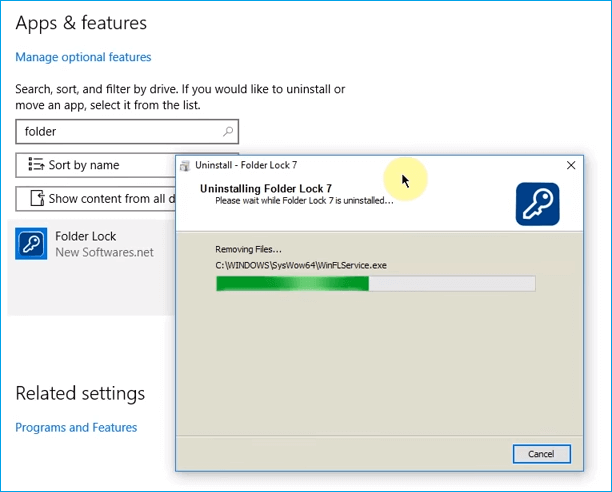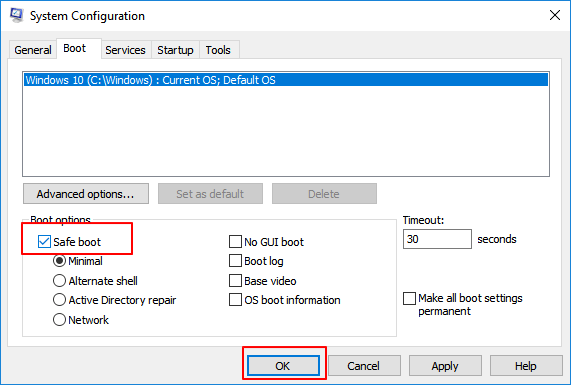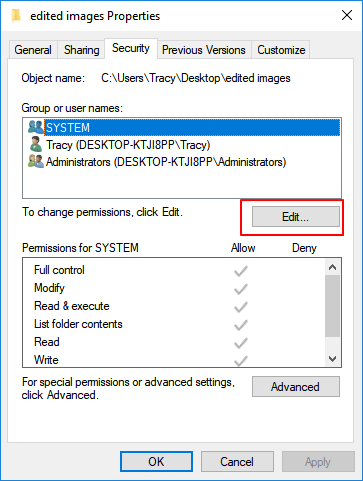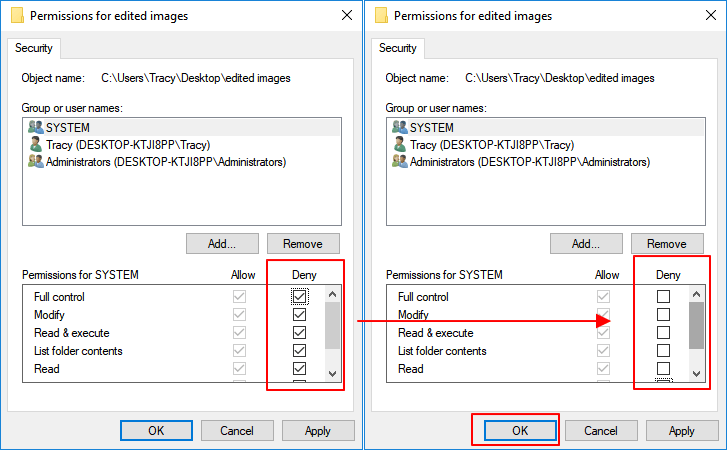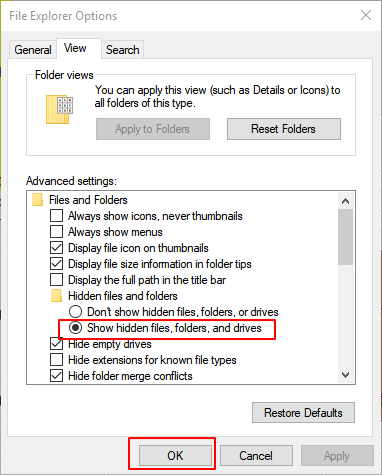Как снять пароль с папки в Windows 10
Забыли пароль от папки на компьютере, где хранятся важные файлы? Не отчаивайтесь, вы можете снять пароль с папки в Windows 10, используя следующие шаги:
1. Откройте Проводник и найдите папку, у которой есть пароль.
2. Щелкните правой кнопкой мыши на папке и выберите «Свойства».
3. В открывшемся окне выберите вкладку «Общий доступ» и нажмите на кнопку «Дополнительно».
4. В новом окне выберите вкладку «Сводка» и нажмите на кнопку «Сбросить пароль».
5. Введите текущий пароль и нажмите «ОК».
6. В окне «Свойства» убедитесь, что в разделе «Разрешения» у вас есть право на доступ к папке без пароля. Если нет, добавьте себе нужные разрешения.
7. Нажмите «ОК», чтобы сохранить изменения. Теперь вы можете открыть папку без ввода пароля.
Советы:
— Если вы не можете снять пароль с папки, возможно, вы не являетесь ее владельцем. Проверьте свои права на доступ к папке.
— Если вы хотите установить новый пароль на папку, зайдите в раздел «Общий доступ» и выберите «Дополнительный доступ». Здесь вы сможете установить новый пароль на папку.
— Не забудьте защитить важные файлы паролем, чтобы предотвратить несанкционированный доступ к ним.
Windows 10 предлагает удобный способ защитить свои данные путем установки пароля на сетевую папку. Однако в определенных ситуациях может возникнуть необходимость удалить этот пароль. Например, если вы передумали использовать защищенный доступ или если вы хотите предоставить другим пользователям свободный доступ к вашей папке. В этой статье мы расскажем, как удалить пароль с сетевой папки в Windows 10.
Первым шагом является открытие панели управления. Для этого нажмите правой кнопкой мыши на кнопке «Пуск» в левом нижнем углу экрана и выберите пункт «Панель управления» из контекстного меню.
После открытия панели управления найдите раздел «Сеть и Интернет» и щелкните на нем. Далее выберите пункт «Центр сети и общего доступа».
В центре сети и общего доступа найдите раздел «Домашняя группа» и нажмите на пункт «Изменить параметры домашней группы».
Примечание: Если вы не видите вариант «Домашняя группа», это может означать, что ваша система не настроена для работы в сети или у вас нет прав доступа администратора.
В новом окне найдите опцию «Установить пароль для формирования домашней группы» и снимите флажок с этой опции. Затем нажмите кнопку «Далее». После этого вам потребуется ввести текущий пароль, если он установлен. Если вы его не установили, оставьте поле пустым и нажмите кнопку «Далее».
Наконец, установите новый флажок «Не устанавливать пароль для формирования домашней группы» и снова нажмите кнопку «Далее». Введите новый пароль и его подтверждение, затем нажмите кнопку «Завершить». Пароль для сетевой папки в Windows 10 успешно удален!
Содержание
- Как удалить пароль с сетевой папки в Windows 10
- Шаг 1: Откройте Проводник
- Шаг 2: Кликните правой кнопкой мыши на сетевую папку
- Шаг 3: Войдите в свойства папки
- Шаг 4: Удалите пароль и сохраните изменения
Как удалить пароль с сетевой папки в Windows 10
Пароль для сетевой папки в Windows 10 может быть очень полезной функцией для защиты конфиденциальной информации. Однако, иногда пользователю может потребоваться удалить пароль с сетевой папки. Чтобы удалить пароль с сетевой папки в Windows 10, следуйте простым шагам ниже.
- Откройте проводник Windows, нажав клавишу Win + E на клавиатуре.
- Щелкните правой кнопкой мыши на сетевой папке, пароль которой вы хотите удалить, и выберите «Свойства».
- В открывшемся окне «Свойства» перейдите на вкладку «Общий».
- Нажмите кнопку «Дополнительно».
- В новом окне снимите флажок с опции «Требовать учетные данные для входа в эту сетевую папку».
- Нажмите «ОК» во всех открытых окнах для сохранения изменений.
Теперь пароль для сетевой папки должен быть успешно удален. Вы можете проверить это, попробовав открыть сетевую папку без ввода пароля.
Обратите внимание, что для выполнения этих действий вам может потребоваться административные права на вашем компьютере. Кроме того, удаление пароля с сетевой папки может повлечь небезопасность и угрозу конфиденциальности данных. Поэтому будьте осторожны и удаляйте пароль только в случае необходимости.
Шаг 1: Откройте Проводник
Для начала процесса удаления пароля с сетевой папки в Windows 10, вам необходимо открыть Проводник:
- Нажмите на значок «Проводник» на панели задач или нажмите клавишу Win + E на клавиатуре.
- Откроется новое окно с «ОднимДиском». В левой части окна вы увидите навигацию к папкам.
- В панели навигации щелкните на «Сеть».
- Далее выберите папку, у которой хотите удалить пароль. Щелкните по ней правой кнопкой мыши.
- В открывшемся контекстном меню выберите «Свойства».
Теперь вы приступите к следующему шагу процесса удаления пароля с сетевой папки в Windows 10.
Шаг 2: Кликните правой кнопкой мыши на сетевую папку
После того, как вы перешли в проводник и открыли раздел «Сеть», найдите нужную сетевую папку, на которую у вас установлен пароль. Далее кликните правой кнопкой мыши на эту папку. В открывшемся контекстном меню выберите пункт «Свойства».
Шаг 3: Войдите в свойства папки
Чтобы удалить пароль с сетевой папки в Windows 10, вам необходимо открыть ее свойства. Для этого:
- Перейдите в проводник и найдите нужную сетевую папку.
- Щелкните правой кнопкой мыши по папке и выберите «Свойства» в контекстном меню, которое появится.
После этого откроется окно «Свойства папки». В нем вы сможете изменить различные настройки папки, включая пароль и разрешения доступа.
Шаг 4: Удалите пароль и сохраните изменения
Когда вы откроете свойство сетевой папки, будет отображаться вкладка «Общий доступ», где вы можете установить пароль для защиты папки. Чтобы удалить пароль:
- Нажмите на кнопку «Изменить».
- Снимите флажок рядом с опцией «Требовать имя пользователя и пароль» и нажмите «ОК».
- Щелкните «Применить» и затем «ОК», чтобы сохранить изменения.
Теперь пароль будет удален с папки, и любой пользователь, имеющий доступ к вашей сети, сможет свободно открывать и использовать эту папку без ввода пароля.
Обратите внимание: удалять пароль сетевой папки может быть не безопасно, поскольку может привести к несанкционированному доступу к вашей папке и файлам. Убедитесь, что вы не разрешаете доступ к папке недоверенным пользователям и имеете другие меры безопасности.
За офисными компьютерами могут работать несколько человек в сутки, поэтому пользователям важно иметь возможность для сокрытия информации от посторонних глаз. В большей степени это касается проектов и ценных документов или же, наоборот, файлов личного содержания. В Windows 10 существует ряд возможностей, позволяющих установить пароль на отдельную папку.
Для того чтобы поставить пароль на отдельную папку в Windows 10, потребуется выбрать одну из четырёх основных возможностей для закрытия доступа к части диска:
- отдельным скриптом;
- внутренним функционалом архиватора WinRar;
- с помощью специальной программы;
- через создание виртуального жёсткого диска (не подходит для Windows 10 Home, в остальных версиях «Десятки» проблем не возникнет).
Ограничение доступа к папке с помощью скрипта
При помощи скрипта невозможно полностью защитить данные, так как создаваемая программой папка просто скрывается, а при помощи пароля открывается. Последовательность действий следующая:
- На пустом пространстве рабочего стола или другой среды, где находится защищённая информация, щёлкаем правой кнопкой мыши (ПКМ). В контекстном меню выбираем «Создать» — «Папку».
Щёлкаем правой кнопкой мыши по рабочему столу, выбираем «Создать» — «Папку» - Внутри этой папки создаём текстовый документ.
Щёлкаем правой кнопкой внутри папки, выбираем «Создать» — «Текстовый документ» - Открываем документ, нажимаем «Файл» — «Сохранить как». Прописываем любое имя, но вместо расширения .txt ставим .bat, затем сохраняем одноимённой кнопкой.
В меню «Сохранить как» меняем .txt на .bat
После этого нужно наполнить скрипт кодом:
- Щёлкаем ПКМ по файлу с расширением .bat и выбираем «Изменить».
Кликаем правой кнопкой по файлу с расширением .bat и выбираем «Изменить» - Вновь откроется текстовый файл, который необходимо заполнить кодом:
- cls
@ECHO OFF
title Папка под паролем
if EXIST «Locker» goto UNLOCK
if NOT EXIST Private goto MDLOCKER
:CONFIRM
echo Вы собираетесь заблокировать папку?(Y/N)
set/p «cho=>»
if %cho%==Y goto LOCK
if %cho%==y goto LOCK
if %cho%==n goto END
if %cho%==N goto END
echo Неправильный выбор.
goto CONFIRM
:LOCK
ren Private «Locker»
attrib +h +s «Locker»
echo Папка заблокирована
goto End
:UNLOCK
echo Введите пароль, чтобы разблокировать папку
set/p «pass=>»
if NOT %pass%== [PASSWORD] goto FAIL
attrib -h -s «Locker»
ren «Locker» Private
echo Папка успешно разблокирована
goto End
:FAIL
echo Неправильный пароль
goto end
:MDLOCKER
md Private
echo Секретная папка создана
goto End
:EndЗадаём пароль в строчке if NOT %pass%
- cls
- В коде меняем [PASSWORD] на значение, которое будет использоваться паролем, после чего нажимаем комбинацию клавиш CTRL+S и закрываем файл.
На этом создание скрипта закончено, далее необходимо его запустить в работу:
- Дважды щёлкаем по файлу, чтобы вызвать программу. В открывшейся командной строке нажимаем Y и Enter, чтобы согласиться с условиями создания папки Private, которая и будет защищена. С запуском команды в работу директория нужная папка исчезнет.
Запускаем файл, нажимаем кнопку Y, затем Enter - Последующий запуск файла .bat будет требовать пароль и при верном его вводе папка Private со всеми файлами будет возвращаться в видимое состояние.
Запускаем файл, вводим пароль и нажимаем Enter, чтобы вновь открыть папку
Видео: как задать паролевый доступ к папке через скрипт
Ограничение доступа к папке с помощью WinRar
WinRAR — архиватор файлов для 32- и 64-разрядных операционных систем Windows (также существуют/существовали версии для Android, Linux, FreeBSD, Mac OS X, MS-DOS, Windows Mobile), позволяющий создавать/изменять/распаковывать архивы RAR и ZIP и распаковывать архивы множества других форматов.
Архиватор WinRar является наиболее старой программой в своём сегменте, которая работает и поддерживается до наших дней. Разработка началась в далёком 1993 году. Одной из самых полезных функций архиватора является возможность создания запароленного архива, который невозможно открыть без кодовых символов:
- Скачиваем и устанавливаем программу с официального сайта.
- После инсталляции приложение интегрируется в контекстное меню. Щёлкаем правой кнопкой по папке, которую нужно защитить, и выбираем «Добавить в архив».
Кликаем правой кнопкой по папке и выбираем «Создать архив» - В открывшемся окне ставим галочку у пункта «Заблокировать архив» и нажимаем «Установить пароль».
Отмечаем галочкой «Заблокировать архив» и нажимаем «Установить пароль» - Дважды вводим одинаковый пароль, чтобы быть уверенным, что не ошиблись, и нажимаем OK.
Во избежание ошибок пароль потребуется ввести дважды
Видео: как задать пароль для архива
Создание виртуального жёсткого диска
Виртуальный жёсткий диск (ВЖД) представляет собой пространство, которое проводник воспринимает как отдельный раздел винчестера. Технологии Windows 10 позволяют шифровать части ЖД вшитой утилитой BitLocker.
Для начала создаём виртуальный жёсткий диск:
- Нажимаем комбинацию клавиш Win+X и выбираем «Управление дисками».
Комбинация клавиш Win+X открывает контекстное меню - В открывшейся программе открываем меню «Действие» и выбираем «Создать виртуальный жёсткий диск».
Открываем меню «Действие» и кликаем «Создать виртуальный жёсткий диск» - В открывшемся мастере задаём размер и путь к ВЖД, затем нажимаем OK.
В открывшемся мастере потребуется задать размер и путь к ВЖД - Далее щёлкаем ПКМ по созданному диску и выбираем «Инициализировать диск». В окошке подтверждения нажимаем OK.
Выбираем «Инициализировать диск» и нажимаем OK - Щёлкаем ПКМ уже по нераспределённой области диска и выбираем «Создать простой том».
Кликаем по нераспределённой области диска и выбираем «Создать простой том» - Откроется утилита «Мастер создания простых томов», в нём несколько раз нажимаем «Далее», выбираем букву диска из предложенных.
Выбираем букву из доступных и нажимаем «Далее» - Задаём форматирование в системе NTFS, задаём метку тома, нажимаем «Далее», затем «Готово».
Задаём форматирование в системе NTFS, задаём метку тома, нажимаем «Далее»
После этого в среде «Этот компьютер» создастся новый диск, который можно использовать на своё усмотрение, останется только задать паролевый доступ к разделу. Для этого потребуется:
- Через проводник или другой файловый менеджер щёлкаем правой кнопкой по виртуальному диску и выбираем пункт «Включить BitLoсker».
Щёлкаем правой кнопкой по виртуальному диску и выбираем пункт «Включить BitLoсker» - Ставим галочку у поля «Использовать пароль для снятия блокировки диска», задаём и повторяем пароль в специальных полях и нажимаем «Далее». Пароль должен содержать не меньше 8 символов.
Отмечаем галочкой «Использовать пароль для снятия блокировки диска», задаём и повторяем пароль в специальных полях - Выбираем расположение, где сохранить ключ восстановления на случай, если вы забыли пароль. Наилучшим вариантом будет «Сохранить в файл», после чего придётся выбрать расположение текстового документа с паролем.
Выбираем директорию, где сохранить ключ восстановлени на случай, если вы забыли пароль - Оставляем тумблер на пункте «Новый режим шифрования» и нажимаем «Далее».
Выбираем пункт «Новый режим шифрования» и нажимаем «Далее» - Последний пункт — нажимаем кнопку «Начать шифрование» и дожидаемся, пока программа закончит свою работу.
После нажатия на кнопку «Начать шифрование» ожидаем, пока программа выполнит задачу
Видео: как поставить пароль на раздел диска через BitLocker
Обзор специальных программ для установки пароля на папки
Помимо стандартных методов установки пароля, существуют дополнительные — при помощи специальных программ. Приложения зачастую имеют преимущество перед утилитами Microsoft из-за большей функциональности, надёжности и приятного интерфейса.
Anvide Seal Folder
Anvide Seal Folder — это одна из лучших программ для закрытия доступа к папкам на ПК. При этом совершенно бесплатная и крайне простая в управлении. Приложение может помочь в сохранении конфиденциальных данных от кражи или утери. Программа имеет дружелюбный и интуитивный интерфейс, разобраться в ней может каждый. Официальный сайт программы.
Чтобы поставить пароль на директорию, нужно добавить папку в список программы, щёлкнуть правой кнопкой или нажать F5 и задать пароль. Остальное приложение сделает самостоятельно.
Особенности программы:
- наличие «горячих» клавиш:
- не требует инсталляции с операционной системой;
- удобно использовать на съёмных носителях;
- небольшой размер установочного файла (2,2 Мб);
- добавить папку можно обычным перетаскиванием;
- программа бесплатна для использования.
Lock-a-Folder
Lock-a-Folder — небольшая программа для быстрой установки пароля на папки. Особенностью приложения является то, что используется один пароль на все директории. Не нужно придумывать для каждой папки особое слово, достаточно сделать это для утилиты, а затем добавлять пути к дисковым пространствам внутри приложения. К сожалению, программа не имеет русского интерфейса, но особой нужды в нём нет. При установке задаётся пароль, а затем в диалоговое окно добавляются папки для сокрытия данных. Официальный сайт программы.
Как снять или восстановить забытый пароль на папку в Windows 10
Человеческая память — очень сложная штука, бывает, мы помним то, что было много лет назад, а бывает, забываем, какую еду употребляли на завтрак. Пароли могут теряться в голове, как и всё остальное. Потому нередко возникают ситуации, когда нужно вернуть доступ к папке.
В случаях с дополнительными программами восстановление доступа может быть как чрезвычайно простым, так и невыполнимо сложным. К примеру, доступ к запароленному архиву можно будет получить только при помощи хакерских программ по перебору паролей. Использование таких приложений запрещено и опасно непосредственно для пользователя.
При потере пароля, который установлен специальной программой, почти всегда помогает полная деинсталляция приложения.
Если кодовое слово было утеряно при использовании скрипта, будет очень просто как восстановить пароль, так и задать новый. Достаточно лишь изменить соответствующую строчку в .bat-файле.
Когда потерялся пароль BitLoсker, понадобится специальный файл, который создаётся при шифровании. Необходимо скопировать этот ключ и вставить в соответствующее поле программы:
- В окне запроса пароля щёлкаем на «Дополнительные параметры».
В окне запроса пароля щёлкаем на «Дополнительные параметры» - Далее выбираем «Введите ключ восстановления».
В интерфейсе программы выбираем пункт «Введите ключ восстановления» - Вставляем в соответствующее поле ключ и нажимаем «Разблокировать». После этого доступ будет возвращён.
Вставляем в соответствующее поле ключ и нажимаем «Разблокировать»
Также есть дополнительная возможность вернуть доступ к шифрованному объекту — отключив Bitlocker в «Панели управления»:
- В поиске прописываем «Панель управления» и выбираем лучшее соответствие.
Открываем «Панель управления», чтобы отключить Bitlocker - Переставляем отображение с «Категория» на «Значки» и выбираем апплет «Шифрование диска Bitlocker».
Изменяем отображение с «Категория» на «Значки» и выбираем «Шифрование диска Bitlocker» - И напротив диска с шифрованием щёлкаем «Отключить Bitlocker», затем соглашаемся с применением изменений и ожидаем, пока программа закончит процесс.
Напротив диска с шифрованием кликаем «Отключить Bitlocker», затем соглашаемся с применением изменений
Поставить пароль на папку в ОС Windows 10 очень просто: необходимо воспользоваться встроенным скриптом или специальной программой, не отходя при этом от инструкций выше. В таком случае ваши данные будут надёжно защищены от распространения.
- Распечатать
Здравствуйте! Меня зовут Алексей. Мне 27 лет. По образованию — менеджер и филолог.
Оцените статью:
- 5
- 4
- 3
- 2
- 1
(9 голосов, среднее: 4.2 из 5)
Поделитесь с друзьями!
Как снять пароль с папки на компьютере Windows 10: подробная инструкция»
Если вам необходимо снять пароль с папки на компьютере с операционной системой Windows 10, следуйте следующей инструкции:
Шаг 1. Зайдите в папку, с которой нужно снять пароль, нажмите правой кнопкой мыши на ее название и выберите «Свойства».
Шаг 2. В открывшемся окне выберите вкладку «Общие» и нажмите кнопку «Дополнительно».
Шаг 3. В новом окне снимите флажок с поля «Защитить содержимое папки паролем» и нажмите кнопку «ОК».
Шаг 4. Система спросит, хотите ли вы удалить пароль с этой папки. Нажмите «ОК».
Готово! Теперь пароль с папки удален.
При этом стоит обратить внимание на то, что сняв пароль с папки, вы делаете ее доступной для всех пользователей компьютера. Если же вы хотите ограничить доступ к содержимому папки только для определенных пользователей, вам следует использовать другие методы защиты, например, настройка разрешений на доступ к файлам и папкам.
Когда пользователи забывают пароль, то они наверняка теряют доступ к заблокированным файлам и данным. В этой статье, в Части 1, вы найдёте 3 способа, предоставленных профессионалами и гиками, для разблокировки Folder Lock без пароля.
Обзор: Разблокировка Папки, Защищенной Паролем в Windows 10
Во второй части мы предоставим 3 способа разблокировки папок и 2 способа безопасного восстановления потерянных файлов из Folder Lock. Читайте далее полное руководство.
| Рабочие Способы | Пошаговое Руководство |
|---|---|
| 3 Способа Разблокировки Folder Lock |
|
| Восстановление Потерянных Файлов после Удаления Пароля Folder Lock |
|
НА ЗАМЕТКУ: Все способы из этой статьи могут применяться для разблокировки всех версий Folder Lock без пароля в Windows 10/8/7 и даже более старых системах Windows.
Как Разблокировать Folder Lock, Если Забыли Пароль
«Я заблокировал одну из папок на своем ноутбуке (Windows 10) с помощью кода, защищенного паролем. Я просто записал код в блокнот, создал папку и заблокировал ее. Это командный файл Windows (cmd.exe). Я окончательно забыл свой пароль и пытался открыть папку, как минимум, 30 раз, но, к сожалению, пароль был неверным и он не подошёл.
Подскажите, пожалуйста, как мне разблокировать эту папку? или удалить приложение cmd.exe с моего ноутбука? Поскольку в этой папке находятся очень важные файлы, и они мне срочно нужны.»
Folder Lock, мощное программное обеспечение для защиты важных данных и файлов, устанавливает защиту паролем для выбранных файлов и папок на ПК с Windows. Он позволяет пользователям скрывать файлы, шифровать файлы и даже безопасно удалять файлы.
Многие пользователи Folder Lock сталкиваются с одной и той же проблемой, забывая пароль. Если и вы не можете открыть Folder Lock, или даже забыли пароль, не волнуйтесь.
В следующих 2 частях вы узнаете о проверенных способах для удаления пароля Folder Lock и легкого восстановления всех потерянных файлов.
Часть 1. Разблокировка Папок и Файлов, Удаление Пароля Folder Lock
В этой части мы приведём 3 основных способа, предоставленных www.newsoftwares.net, гиками с технических форумов и Ютуберами:
Способ 1. Разблокировка Папок/Файлов (Использование Серийного Ключа Folder Lock в Качестве Пароля)
Предложено: www.newsoftwares.net
В FAQ на www.newsoftware.net говорится, что если вы забыли мастер-пароль, вы можете использовать Серийный Номер, который вы использовали для регистрации Folder Lock, в качестве мастер-ключа.
На Заметку: Это сработает только в том случае, если вы оставили опцию Мастер Ключ включенной в Настройках Парольной Защиты. Если вы не знаете, как включить эту опцию, обратитесь к технической поддержке Folder lock за помощью.
Вот что нужно сделать, чтобы разблокировать Folder Lock с помощью серийного ключа:
Шаг 1. Откройте Folder Lock и щелкните «Блокировка Папок»
Шаг 2. Введите свой серийный номер в столбец с паролем, затем нажмите «ОК», чтобы разблокировать его.
Шаг 3. Теперь вы снова можете открыть заблокированную папку и файлы.
Способ 2. Удаление Пароля с Заблокированных Файлов путём Удаления Folder Lock
Предложено: Ютуберами, гиками с технических форумов.
На Заметку: Если вы пользователь с пробным периодом и у вас есть серийный ключ, то воспользуйтесь Способом 1 чтобы сразу разблокировать файлы и папки с помощью ключа.
Этот способ должен помочь пользователям Folder Lock, у которых нет серийного ключа или пароля.
Как Получить Доступ к Защищенной Папке без Пароля:
Шаг 1. Откройте Редактор Реестра:
Нажмите кнопку «Пуск», откройте окно «Выполнить», наберите: regedit, и нажмите Enter. Щёлкните «ОК» чтобы запустить его.
Шаг 2. Перейдите к: HKEY_CURRENT_USER/SOFTWARE/NewSoftware’s/Folder Lock/Uninstall.
Шаг 3. Дважды щелкните ‘Uninstall’ , измените значение данных с ‘1’ на ‘0’ и нажмите ‘ОК’.
Шаг 4. Закройте Редактор Реестра, откройте Диспетчер Задач и завершите выполнение всех запущенных приложений, программ.
Шаг 5. Перейдите в Приложения & Функции, найдите «Folder Lock».
Шаг 6. Наведите указатель мыши на Folder Lock и нажмите «Удалить». Еще раз нажмите «Удалить» для подтверждения.
Шаг 7. Дождитесь завершения процесса удаления.
После этого вы сразу сможете открыть ранее заблокированные папки с помощью Folder Lock, и легко получить доступ к своим файлам.
Если вы снова хотите пользоваться Folder Lock для защиты файлов, вы можете повторно загрузить и переустановить программу на свой компьютер, и далее наслаждаться её функционалом.
Способ 3. Остановка Парольной Защиты Folder Lock
Предложено: гиками с технических форумов.
Этот метод должен помочь пользователям Folder Lock снять защиту паролем, загрузив ПК в Безопасном Режиме и удалив разрешение на доступ к папке.
На Заметку: Осторожно выполняйте следующие действия, чтобы удалить защиту паролем.
Шаг 1. Загрузите Windows в Безопасном Режиме.
- Нажмите Win + R чтобы открыть окно «Выполнить» > Наберите: MSCONFIG и нажмите Enter.
- Нажмите ‘Загрузка’ в окне ‘Конфигурация Системы’.
- Выберите ‘Безопасная Загрузка’ с установленным переключателем в положении «Минимум» > «OK».
- Нажмите «Перезагрузить», когда появится новое диалоговое окно с просьбой перезапустить Windows в Безопасном Режиме.
Шаг 2. После перезагрузки компьютера в Безопасном Режиме, переустановите Folder Lock.
Замечание: После установки Folder Lock не нажимайте кнопку «Готово». Продолжите выполнение следующих шагов.
Шаг 3. Удаление разрешения на доступ к папке.
- Перейдите к вашей заблокированной папке. Сейчас вы снова можете видеть заблокированные папки.
- Щелкните правой кнопкой мыши файл или папку, заблокированную Folder Lock, и выберите «Свойства».
- Нажмите «Безопасность» > «Изменить».
- Далее вы увидите поле «Группа» с именами пользователей.
- Имена пользователей Система, Ваше Имя и Администратор, а также другие.
- Выберите имя, и вы увидите список флажков «Запретить» (Полный доступ, Изменение, Чтение и выполнение, Список содержимого папки, Чтение, Запись и т. д.) в Разрешениях для «имени пользователя».
- Снимите все флажки ‘Запретить’ и проделайте то же самое со всеми другими именами пользователей.
- Щелкните ‘ОК’.
Замечание: если Windows попросит вас подтвердить, нажмите «Да», чтобы изменить права доступа к папке.
После этого защита паролем с папок будет снята, и вы можете открыть папку и скопировать файлы в другое безопасное место.
Часть 2. Восстановление Потерянных Файлов после Снятия Пароля Folder Lock
Итак, теперь вы можете просматривать, искать и пользоваться файлами после работы программы Folder Lock без каких-либо паролей. Если вы не можете найти нужные файлы в целевой папке, воспользуйтесь одним из предложенных ниже способов, чтобы вернуть потерянные файлы.
Для более высокой скорости восстановления данных мы рекомендуем использовать надежное программное обеспечение для восстановления данных. Своевременно восстанавливайте папки и экономьте свое время.
Способ 1. Восстановление Потерянных Файлов из Folder Lock с Помощью Программы Для Восстановления Файлов
Профессиональная программа восстановления файлов — Мастер Восстановления Данных EaseUS позволяет вам увидеть, просмотреть и найти все существующие, и даже потерянные, файлы в Folder Lock с помощью нескольких простых щелчков мышью.
Надежное Программное Обеспечение Для Восстановления Данных
- Восстановление данных после форматирования, очищения корзины, вирусной атаки, системного сбоя, и другое.
- Восстановление файлов с SD-карты, жесткого диска, USB-накопителя, карты памяти, цифровой камеры и т. д.
- Поддержка более 1000 типов файлов, таких как DOC/DOCX, XLS/XLSX, PPT/PPTX, AIF/AIFF, M4A и других.
Следуйте приведенным ниже инструкциям, чтобы найти все ваши файлы в Folder или Folder Lock:
1. Загрузите и установите на свой компьютер EaseUS Data Recovery Wizard.
2. Используйте установленную программу для поиска и восстановления потерянных данных. Выберите раздел диска или папку, из которой «пропали» ваши данные. Затем нажмите кнопку «Сканировать».
3. Когда сканирование будет завершено, найдите в списке результатов нужные вам файлы и папки.
Выберите их и нажмите кнопку «Восстановить». При выборе места для сохранения восстановленных данных не следует использовать тот же диск, который вы сканировали!
Замечание: Может быть другая ситуация, может быть ваши файлы просто скрыты. Далее мы покажем как настроить отображение скрытых файлов в папке.
Способ 2. Отображение скрытых файлов в Folder/Folder Lock
Если у вас настроено скрытие некоторых важных файлов в папке, выполните следующие действия, чтобы отобразить все скрытые файлы:
Шаг 1. Щелкните правой кнопкой мыши значок «Пуск» или «Windows» и выберите «Поиск».
Шаг 2. Наберите: Показать скрытые файлы, выберите «Показать скрытые файлы и папки», чтобы открыть Параметры Проводника.
Шаг 3. В разделе «Дополнительные настройки» нажмите «Показать скрытые файлы, папки и диски» > Нажмите «ОК».
Теперь проверьте, появились ли в вашей папке недостающие файлы.
Подведём Итоги
На этой странице мы привели три способа в Части 1 чтобы помочь вам снять парольную защиту Folder Lock без пароля и вернуть доступ к заблокированным файлам.
Если же вы открываете папку, но не видите файлов, тогда есть два способа в Части 2 , которые быстро помогут вернуть файлы назад. Если у вас есть дополнительные вопросы по восстановлению файлов, перейдите на наши страницы Инструкции или Восстановление Файлов чтобы найти больше решений.
ЧаВо: Забыл Пароль Folder Lock | Anvi Folder Locker
1. Ключ Сброса Anvi Folder Locker | Как Разблокировать Anvi Folder Locker без Пароля?
Поскольку Anvisoft не работает с 2016 года, он не предоставляет ключ сброса для Anvi Folder Locker, поддерживаемый Anvisoft.
Вот шаги, чтобы разблокировать Anvi Folder Locker без пароля:
Шаг 1. Запустите Windows в «Безопасном Режиме».
Шаг 2. Перейдите к целевой папке. Нажмите ‘Ctrl+C’ и ‘Ctrl+V’. Так вы можете переместить файлы в другую папку без пароля
Шаг 3. Выйдите из ‘Безопасного Режима’.
2. Можно ли взломать Folder Lock?
Нет. Folder Lock — это надежный инструмент для защиты ваших файлов. Ваши файлы и папки не могут быть взломаны хакерами.
3. Как восстановить файлы из Folder Lock?
Шаг 1. Скачайте бесплатно и запустите EaseUS Data Recovery Wizard Free.
Шаг 2. Запустите сканирование потерянных/удаленных файлов из Folder Lock.
Шаг 3. Просмотрите и восстановите потерянные файлы.