Количество сетевых подключений. Начиная с Windows XP, в операционной системе корпорации Microsoft имеется ограничение на количество одновременных подключений к компьютеру. Технически данная операционная система может поддерживать почти любое количество одновременных подключений (их число ограничено только аппаратными возможностями). MS установила искусственные ограничения для того, чтобы продвинуть свой другой продукт – Windows Server.
В виду того, что данные ограничения созданы искусственно, от них можно достаточно легко избавиться. Однако для этого придется устанавливать патчи. Которые поменяют некоторые параметры операционной системы, которые нельзя изменить через панель управления или редактор реестра.
Как увеличить количество сетевых подключений
Программ для устранения соответствующих ограничений существует достаточно много. Но когда речь заходит о вмешательстве во внутреннюю структуру ОС лучше пользоваться проверенным софтом. Для Windows 7 (любых версий) таким ПО является «FixLimUserWindows». Программа умеет работать как с 32-ух, так и с 64-ех битными платформами.
Скачать FixLimUserWindows

Использовать ее рекомендуется в «безопасном режиме». Для того чтобы загрузить операционную в этом режиме нужно еще до появления логотипа «Windows» на загрузочном экране нажать на клавишу «F8». И выбрать в появившемся списке «загрузиться в безопасном режиме». После попадания на рабочий стол понадобится запустить скаченную программу. А затем она сама заменит все нужные файлы.
Если патчить в режиме «обычная загрузка», то после запуска программы на рабочем столе появится новый файл. Который придется скопировать в папку «C:\Windows\System32\». Следует отметить, что последнее опять возможно либо в безопасном режиме, либо меняя права доступа.
Вне зависимости от выбранного способа, после того, как файлы будут пропатчины, ограничение на количество подключений снимется. Но для того чтобы сразу убедиться в этом можно открыть командную строку («Ctrl+R» -> «cmd» -> «Ok») и ввести команду «net config server». После нажатия на клавишу «Enter» должно появиться сообщение: «максимальное число пользователей без ограничений».

Если сообщение появилось, значит теперь можно подключать любое количество устройств. Главное, чтобы мощности компьютера хватило для поддержания нагрузки от них.
Следует отметить, что изменение файлов операционной системы Widnows является нарушением лицензионного соглашения Microsoft.
Соответственно и использование указанного софта и другого программного обеспечения аналогичного функционала может формально привести к разрыву договора между пользователем и корпорацией MS. Однако после патча активация остается работоспособной.
Windows 7 — одна из самых популярных операционных систем от Microsoft, используемая миллионами пользователей по всему миру. Однако, при работе с большим количеством подключений к компьютеру, пользователи иногда сталкиваются с ограничением, которое может быть достигнуто.
Ограничение на количество подключений в Windows 7 является ограничением на количество одновременных подключений к компьютеру через сеть. Это ограничение применяется к удаленным рабочим столам, файлообменным службам, серверам баз данных и другим службам, которые работают в операционной системе.
Когда количество активных подключений достигает предела, операционная система Windows 7 начинает отклонять новые запросы на подключение, что может привести к неприятным последствиям. Однако, существует решение этой проблемы.
Чтобы увеличить лимит на количество подключений в Windows 7, необходимо внести изменения в конфигурацию операционной системы. Это можно сделать путем внесения изменений в реестр или с помощью специальных программ.
Позволить большему количеству подключений к компьютеру может быть полезно, особенно если вы работаете с сетью и часто имеете дело с параллельными запросами от других устройств или пользователей. Увеличение лимита на количество подключений позволит вам более эффективно управлять ресурсами и обеспечить стабильную работу вашей системы.
Содержание
- Какое ограничение установлено в Windows 7 на количество подключений к компьютеру?
- Какие проблемы могут возникнуть при достижении ограничения по количеству подключений?
- Как узнать, сколько подключений уже установлено?
- Способы увеличения ограничения на количество подключений
- Можно ли полностью отключить ограничение на количество подключений в Windows 7?
- Как повысить производительность при достижении ограничения на количество подключений?
- Что делать, если после увеличения ограничения на количество подключений проблема не решается?
Какое ограничение установлено в Windows 7 на количество подключений к компьютеру?
Windows 7 устанавливает ограничение на количество одновременных подключений к компьютеру. Это ограничение называется ограничением на количество входящих соединений.
В случае с Windows 7 Home Basic и Windows 7 Home Premium установлено ограничение на 1 входящее соединение. Это означает, что компьютер может принимать только одно входящее соединение одновременно.
С Windows 7 Professional и Windows 7 Ultimate установлено ограничение на максимально 10 входящих соединений. Это означает, что компьютер может принимать до 10 входящих соединений одновременно.
Ограничение на количество входящих соединений в Windows 7 может быть ограничивающим фактором для некоторых пользователей. Если требуется дополнительные возможности для входящих соединений, можно обратиться к более префессиональным версиям операционной системы Windows, таким как Windows Server.
Какие проблемы могут возникнуть при достижении ограничения по количеству подключений?
- Отказ в доступе: Пользователи, пытающиеся подключиться к компьютеру, будут получать сообщение об ошибке «Отказано в доступе». Это может быть особенно проблематично в случаях, когда несколько пользователей должны работать с компьютером одновременно.
- Проблемы с удаленным доступом: Если компьютер используется в качестве удаленного сервера, ограничение на количество подключений может привести к невозможности подключения удаленных пользователей или ограничения функциональности удаленного рабочего стола.
- Прерывание сетевых сервисов: Если все доступные подключения к компьютеру уже используются, новые подключения могут быть отклонены. Это может привести к проблемам с некоторыми сетевыми сервисами, которые требуют подключения к компьютеру.
- Стресс для системы: Если количество одновременных подключений близко к ограничению, компьютер может испытывать стресс, что может привести к снижению производительности и возможным сбоям системы.
Для решения этих проблем можно попытаться увеличить ограничение на количество подключений или использовать альтернативные методы доступа к компьютеру, такие как удаленное управление через инструменты, позволяющие работать с компьютером без прямого подключения.
Как узнать, сколько подключений уже установлено?
Для того чтобы узнать текущее количество подключений к компьютеру в операционной системе Windows 7, можно использовать инструменты командной строки.
Один из таких инструментов — команда netstat. Она позволяет отображать информацию о текущих подключениях и открытых портах. Чтобы узнать количество установленных подключений, нужно выполнить следующую команду:
netstat -ano | find /c /i "established"
После выполнения этой команды, в консоли будет выведено число подключений, которые находятся в состоянии «установлено» (established).
Также можно воспользоваться графическим интерфейсом для просмотра информации о сетевых соединениях. Для этого нужно открыть Диспетчер задач, перейти на вкладку Сеть и выбрать в верхней части окна раздел «Подробности». В этом разделе будет отображена информация о всех сетевых подключениях, в том числе и их количество.
Способы увеличения ограничения на количество подключений
Ограничение на количество подключений к компьютеру в операционной системе Windows 7 может быть преодолено с помощью следующих способов:
1. Изменение реестра
Пользователь может изменить параметры реестра, чтобы увеличить ограничение на количество подключений. Для этого необходимо открыть редактор реестра, найти ключ HKEY_LOCAL_MACHINE\SYSTEM\CurrentControlSet\Services\Tcpip\Parameters и создать или изменить значение параметра MaxUserPort. Рекомендуется установить значение на 65534 или другое большое число.
2. Внесение изменений в политику групповой безопасности
Администратор может внести изменения в политику групповой безопасности, чтобы увеличить ограничение на количество подключений. Для этого необходимо открыть окно «Инструменты администрирования», найти «Локальные политики безопасности», перейти в «Ограничения системы» и изменить значение параметра «Максимальное число подключений клиента».
3. Использование сторонних программ
Также существуют сторонние программы, которые позволяют увеличить ограничение на количество подключений к компьютеру. Эти программы обычно предлагают более удобный и простой способ изменения этого ограничения.
Важно отметить, что изменение ограничения на количество подключений может повлечь за собой ресурсоемкость и ухудшение производительности компьютера, особенно при большом количестве одновременных подключений. Поэтому перед изменением ограничения на количество подключений рекомендуется внимательно оценить необходимость таких изменений и их возможные последствия.
Можно ли полностью отключить ограничение на количество подключений в Windows 7?
В операционной системе Windows 7 существует ограничение на количество одновременных подключений к компьютеру. По умолчанию это число составляет 20 подключений, что может быть недостаточно для некоторых задач. Однако, есть способы обойти это ограничение и увеличить количество подключений или даже полностью отключить его.
Один из способов — использование изменения системного параметра «Лимит открытых сокетов» с помощью редактирования реестра. Для этого нужно открыть «Редактор реестра», перейти к ветке «HKEY_LOCAL_MACHINE\SYSTEM\CurrentControlSet\Services\Tcpip\Parameters» и создать новое значение с именем «TcpNumConnections» типа DWORD. Затем нужно задать желаемое количество подключений в десятичном формате и сохранить изменения.
Еще один способ — использование сторонних программ, таких как TCP-Z или Universal TCP/IP Patch, которые позволяют изменить ограничение на количество подключений без необходимости вручную редактировать реестр. После установки и запуска таких программ можно увеличить или отключить ограничение на количество подключений.
Важно отметить, что изменение или отключение ограничения на количество подключений может привести к увеличению нагрузки на систему и снижению производительности. Это может быть особенно заметно при большом количестве активных подключений. Поэтому перед внесением изменений рекомендуется оценить возможные последствия и проконсультироваться с экспертами.
| Преимущества | Недостатки |
|---|---|
| Увеличение количества одновременных подключений | Возможное снижение производительности системы |
| Возможность полного отключения ограничения | Потребуется ручное редактирование реестра или установка сторонних программ |
Как повысить производительность при достижении ограничения на количество подключений?
Когда количество подключений к компьютеру достигает ограничения в операционной системе Windows 7, производительность может снизиться. Однако, существуют несколько способов, которые могут помочь повысить производительность в такой ситуации.
1. Обновление операционной системы
Проверьте, что у вас установлена последняя версия операционной системы Windows 7. Microsoft регулярно выпускает обновления, которые делают вашу систему более стабильной и производительной. Убедитесь, что все последние обновления установлены на вашем компьютере.
2. Очистка жесткого диска
Одной из причин снижения производительности может быть переполненный жесткий диск. Убедитесь, что на вашем компьютере достаточно свободного места. Удалите ненужные файлы или переместите их на внешний диск или в облако. Регулярно проводите очистку диска, чтобы освободить место и улучшить производительность.
3. Оптимизация работы программ
Запустите диспетчер задач, чтобы узнать, какие программы используют большое количество ресурсов системы. Если вы заметили, что какая-то программа слишком много нагружает ваш компьютер, вы можете закрыть ее или отключить автозапуск этой программы. Это поможет освободить ресурсы системы и улучшит производительность.
4. Повышение памяти компьютера
Если ваш компьютер имеет недостаточное количество памяти, это может сказаться на производительности. Рассмотрите возможность добавления дополнительной оперативной памяти. Это может помочь вашей системе работать более эффективно при подключении множества устройств.
Следуя этим советам, вы сможете повысить производительность вашего компьютера, даже при достижении ограничения на количество подключений.
Что делать, если после увеличения ограничения на количество подключений проблема не решается?
Если после увеличения ограничения на количество подключений к компьютеру проблема все еще не решается, то возможно, что причина проблемы кроется в другом месте. Вот несколько вариантов того, что можно проверить:
1. Проверьте сетевое оборудование. Убедитесь, что ваш маршрутизатор или коммутатор работают исправно и не имеют проблем с настройками. Попробуйте перезагрузить оборудование и проверить, решается ли проблема.
2. Проверьте настройки брандмауэра. Если у вас установлен брандмауэр на компьютере, то проверьте его настройки. Убедитесь, что он не блокирует входящие соединения или не ограничивает количество подключений.
3. Проверьте наличие вирусов или вредоносных программ. Некоторые вирусы или вредоносные программы могут вызывать проблемы с подключениями. Проверьте ваш компьютер на наличие вирусов с помощью антивирусной программы и выполните полное сканирование системы.
4. Обратитесь к провайдеру интернет-услуг. Возможно, провайдер ограничивает количество подключений к вашему домашнему интернету. Обратитесь к провайдеру и уточните, есть ли у них какие-либо ограничения или проблемы в вашем районе.
5. Проверьте обновления операционной системы. Иногда проблемы с подключениями могут быть связаны с устаревшими версиями операционной системы. Убедитесь, что ваша операционная система обновлена до последней версии.
Если проблема все еще не решена после проверки вышеперечисленных вариантов, рекомендуется обратиться к специалисту в области информационных технологий для дальнейшей диагностики и поиска причин проблемы.
Основы компьютера и интернета.
Полезный блог для начинающих пользователей компьютера и не только..
Страницы
6/20/2019
Как снять ограничение TCP/IP — соединений
Здравствуйте уважаемые читатели блога.
Сегодня рассмотрим тему ограничение количества сессий TCP/IP для Windows.
В ОС Windows XP SP2(x86,x64)/SP3, 2003 Server SP1(x86)/SP2(x86,x64), Vista без SP(x86,x64) и с SP1(x86,x64) существует ограничение на количество одновременных попыток сетевых подключений, установленное в режим 10.
В Windows 7 Professional, основная проблема в том, что количество одновременных подключений tcp ip в этой системе равно 20. Весьма распространено заблуждение о том,
что ограничено максимальное количество соединений вообще.
Для установления TCP соединения локальный компьютер сперва посылает удалённому
компьютеру приглашение к соединению (так называемый SYN пакет).
Состояние, в котором при этом находится локальный компьютер, называют
полуоткрытым соединением (англ. half-open connection) или попыткой подключения
(англ. connection attempt).
Далее в зависимости от ответа удалённого компьютера полуоткрытое соединение либо
закрывается, либо переходит в нормальное установленное TCP соединение.
В чем суть ограничения
Ограничение заключается в том, что компьютеру не разрешается иметь более 10
одновременных полуоткрытых исходящих соединений. При достижении предела
новые попытки подключений ставятся в очередь .
Таким способом, фактически ограничена скорость подключения к другим компьютерам.
На количество установленных соединений жесткого предела в системе нет. Кроме
того, ограничение никак не затрагивает входящие соединения .
Ограничение введено компанией Microsoft в попытке замедлить распространение
вирусов с зараженного компьютера, а также ограничить возможности участия
компьютера в DoS — атаках.
Как проверить срабатывание ограничения
Чтобы проверить, срабатывает ли на вашем компьютере это ограничение, загляните в
Event Viewer (например через Control Panel — Administrative Tools; или
Пуск — Выполнить — EventVwr.msc).
Каждое сообщение «EventID 4226: TCP/IP has reached the security limit
imposed on the number of concurrent TCP connect attempts» говорит о том, что ограничение сработало .
Причем в XP это реализовано на уровне системного файла TCPIP.SYS, который необходимо патчить с помощью программы: EventID 4226 Patcher Version2.23d , которая увеличит это число до 50.
Как снять ограничение
Для того чтобы увеличить до максимума число возможных сессий в виндовой сетке, следует сделать следующее: запустить глобальные политики: CTRL+R — gpedit.msc
—Конфигурация компьютера — Конфигурация Windows — Параметры безопасности — Локальные политики — Параметры безопасности — Интерактивный вход в систему — выставляем его в 0 (отключение ограничения)
Значение этого параметра «0» отключает кэширование данных входа. При любом значении большем 50 кэшируется, только 50 попыток входа в систему .
или же внести правки в следующий ключ реестра:
HKEY_LOCAL_MACHINE\Software\Microsoft\Windows
NT\CurrentVersion\Winlogon\CachedLogonsCount
изменив значение CachedLogonsCount на 50 или 0
В Vista SP2 и Windows 7 это ограничение уже было убрано из драйвера протокола, но в системе имеется ограничение на использование сетки для шаринга и печати, установленное в 20 соединений.
Также максимальное число входящих подключений к IIS, которое можно настроить через ключ реестра:HKEY_LOCAL_MACHINE\SYSTEM\CurrentControlSet\Services\Tcpip\Parameters\TcpNumConnections (тип: DWORD, задав его от 5000 до 65536).
или же с помощью программы: EventID 4226 Patcher Version 2.23d , которая увеличит это число до 50.
От чего зависит скорость TCP/IP — соединения, Вы можете узнать здесь
Как устранить ошибки в TCP/IP — сетях читайте далее
Надеюсь эта статья поможет разобраться Вам с количеством одновременных подключений TCP/IP соединений. Подписывайтесь на обновления блога.
Источник
Количество сетевых подключений Windows 7
Количество сетевых подключений. Начиная с Windows XP, в операционной системе корпорации Microsoft имеется ограничение на количество одновременных подключений к компьютеру. Технически данная операционная система может поддерживать почти любое количество одновременных подключений (их число ограничено только аппаратными возможностями). MS установила искусственные ограничения для того, чтобы продвинуть свой другой продукт – Windows Server.
В виду того, что данные ограничения созданы искусственно, от них можно достаточно легко избавиться. Однако для этого придется устанавливать патчи. Которые поменяют некоторые параметры операционной системы, которые нельзя изменить через панель управления или редактор реестра.
Как увеличить количество сетевых подключений
Программ для устранения соответствующих ограничений существует достаточно много. Но когда речь заходит о вмешательстве во внутреннюю структуру ОС лучше пользоваться проверенным софтом. Для Windows 7 (любых версий) таким ПО является «FixLimUserWindows». Программа умеет работать как с 32-ух, так и с 64-ех битными платформами.
Использовать ее рекомендуется в «безопасном режиме». Для того чтобы загрузить операционную в этом режиме нужно еще до появления логотипа «Windows» на загрузочном экране нажать на клавишу «F8». И выбрать в появившемся списке «загрузиться в безопасном режиме». После попадания на рабочий стол понадобится запустить скаченную программу. А затем она сама заменит все нужные файлы.
Если патчить в режиме «обычная загрузка», то после запуска программы на рабочем столе появится новый файл. Который придется скопировать в папку «C:\Windows\System32\». Следует отметить, что последнее опять возможно либо в безопасном режиме, либо меняя права доступа.
Вне зависимости от выбранного способа, после того, как файлы будут пропатчины, ограничение на количество подключений снимется. Но для того чтобы сразу убедиться в этом можно открыть командную строку («Ctrl+R» -> «cmd» -> «Ok») и ввести команду «net config server». После нажатия на клавишу «Enter» должно появиться сообщение: «максимальное число пользователей без ограничений».
Если сообщение появилось, значит теперь можно подключать любое количество устройств. Главное, чтобы мощности компьютера хватило для поддержания нагрузки от них.
Следует отметить, что изменение файлов операционной системы Widnows является нарушением лицензионного соглашения Microsoft.
Соответственно и использование указанного софта и другого программного обеспечения аналогичного функционала может формально привести к разрыву договора между пользователем и корпорацией MS. Однако после патча активация остается работоспособной.
Источник
Снять ограничение на количество подключений windows 7
Начиная с Windows XP, в операционной системе корпорации Microsoft имеется ограничение на количество одновременных подключений к компьютеру. Технически данная операционная система может поддерживать почти любое количество одновременных подключений (их число ограничено только аппаратными возможностями). MS установила искусственные ограничения для того, чтобы продвинуть свой другой продукт – Windows Server.
В виду того, что данные ограничения созданы искусственно, от них можно достаточно легко избавиться. Однако для этого придется устанавливать патчи, которые поменяют некоторые параметры операционной системы, которые нельзя изменить через панель управления или редактор реестра.
Несколько RDP сессий в Windows 7
Как увеличить количество сетевых подключений
Программ для устранения соответствующих ограничений существует достаточно много, но когда речь заходит о вмешательстве во внутреннюю структуру ОС лучше пользоваться проверенным софтом. Для Windows 7 (любых версий) таким ПО является «FixLimUserWindows». Программа умеет работать как с 32-ух, так и с 64-ех битными платформами.
Скачать FixLimUserWindows — https://yadi.sk/d/j49CyT5zjWiQS
Использовать ее рекомендуется в «безопасном режиме». Для того чтобы загрузить операционную в этом режиме нужно еще до появления логотипа «Windows» на загрузочном экране нажать на клавишу «F8» и выбрать в появившемся списке «загрузиться в безопасном режиме». После попадания на рабочий стол понадобится запустить скаченную программу, а затем она сама заменит все нужные файлы.
Если патчить в режиме «обычная загрузка», то после запуска программы на рабочем столе появится новый файл, который придется скопировать в папку «C:WindowsSystem32». Следует отметить, что последнее опять возможно либо в безопасном режиме, либо меняя права доступа.
Вне зависимости от выбранного способа, после того, как файлы будут пропатчины, ограничение на количество подключений снимется. Но для того чтобы сразу убедиться в этом можно открыть командную строку («Ctrl+R» -> «cmd» -> «Ok») и ввести команду «net config server». После нажатия на клавишу «Enter» должно появиться сообщение: «максимальное число пользователей без ограничений».
Если сообщение появилось, значит теперь можно подключать любое количество устройств, главное, чтобы мощности компьютера хватило для поддержания нагрузки от них.
Следует отметить, что изменение файлов операционной системы Widnows является нарушением лицензионного соглашения Microsoft.
Соответственно и использование указанного софта и другого программного обеспечения аналогичного функционала может формально привести к разрыву договора между пользователем и корпорацией MS. Однако после патча активация остается работоспособной.
Как снять ограничение TCP/IP подключений

(x86)/SP2(x86,x64), Vista без SP(x86,x64) и с SP1(x86,x64) существует ограничение
на количество одновременных попыток сетевых подключений,установленное в режим 10.
В Windows 7 Professional, основная проблема
в том, что количество одновременных подключений tcp ip в этой системе равно 20,
Весьма распространено заблуждение о том, что ограничено максимальное количество соединений вообще.
Попытка подключения
Для установления TCP/IP соединения локальный компьютер сперва посылает удалённому компьютеру приглашение к соединению (так называемый SYN пакет). Состояние, в котором при этом находится локальный компьютер, называют полуоткрытым соединением (англ. half-open connection) или попыткой подключения (англ. connection attempt).
Далее в зависимости от ответа удалённого компьютера полуоткрытое соединение либо закрывается либо переходит в нормальное установленное TCP соединение.
В чем суть ограничения
Ограничение заключается в том, что компьютеру не разрешается иметь более 10 одновременных полуоткрытых исходящих соединений. При достижении предела новые попытки подключений ставятся в очередь.
Таким способом, фактически ограничена скорость подключения к другим компьютерам.
На количество установленных соединений жесткого предела в системе нет.
Кроме того, ограничение никак не затрагивает входящие соединения.
Ограничение введено компанией Microsoft в попытке замедлить распространение вирусов с зараженного компьютера, а также ограничить возможности участия компьютера в DoS-атаках.
Как проверить срабатывание ограничения
Чтобы проверить, срабатывает ли на вашем компьютере это ограничение, загляните в Event Viewer (например через Control Panel – Administrative Tools; или Пуск – Выполнить – EventVwr.msc).
Каждое сообщение «EventID 4226: TCP/IP has reached the security limit
imposed on the number of concurrent TCP connect attempts» говорит о том, что ограничение сработало.
Причем в XP это реализовано на уровне системного файла TCPIP.SYS, который необходимо патчить с помощью программы: EventID 4226 Patcher Version 2.23d которая увеличит это число до 50.
Как снять ограничение
Для того чтобы увеличить до максимума число возможных сессий в виндовой сетке, следует сделать следующее: запустить глобальные политики CTRL+R ->
читайте далее
Вступите в группу, и вы сможете просматривать изображения в полном размере
Как известно в Windows 7 искусственно ограничивается количество сетевых подключений к папкам, для которых предоставлен общий доступ. Да-да, это уже всеми известный факт и корпорация Майкрософт установила ограничения для того, чтобы продвигать линейку серверных операционных систем Windows Server. По умолчанию максимальное количество соединений в Windows 7 равно 20. В целом этого количества может даже хватить, если в офисе пара-тройка компьютеров, но если их намного больше, то можно сушить весла… Со стороны пользователей проблема плавающая, то есть сетевой ресурс может открываться, а может и нет, причем иногда сетевая папка может открываться через Проводник по IP, но не открываться по имени, и наоборот.
В итоге пришлось перерыть немало различных ресурсов в Интернете, но «лекарство» обычно находилось только для Windows XP, а следовательно нам не подходит. Решение найдено, но хочу сразу предупредить, что любой подобный способ несет за собой потерю вашей Windows-лицензии, так как любые патчи, как и любые изменения в системных файлов запрещены.
Технически операционная система Windows 7 поддерживает любое количество одновременных подключений, которое может ограничиваться лишь аппаратными возможностями нашего компьютера и именно этот факт мы должны проверить.
Установка роли файлового сервера на Windows 7
Итак, как увеличить количество сетевых подключений Windows 7, чтобы сделать рабочий файловый сервер? Было испытано немалое количество различных программ и лишь одна справилась с этой задачей — «FixLimUserWindows”, программа, работающая, к слову, и в 32 в 64-битных версиях Windows 7.
Загрузка Windows 7 в «безопасном режиме»
Для этого необходимо нажать на клавишу “F8” еще до появления эмблемы “Windows” и выбрать в появившемся списке «Загрузиться в безопасном режиме».
Сделать полный доступ к системным файлам
Заходим в папку C:WindowsSystem32, становимся владельцем файла srvsvc.dll и предоставляем полный доступ к нему для текущего пользователя, тоже самое для файла C:WindowsSystem32drivers cpip.sys.
Запуск патча
Первым делом нам необходимо скачать FixLimUserWindows ну и, соответственно, запустить его.
Программа сама заменит все нужные файлы и останется лишь перезапустить систему. После чего перезагрузки ограничение на количество подключений снимется, в чем можно убедиться на практике, попросив пользователей зайти в какую-нибудь сетевую папку на нашем Windows 7 сервере либо проведя предварительную проверку через командную строку (быстрое открытие через «CTRL+R» -> «cmd» -> «Ok») и ввести команду:
Нажимаем на клавишу «Enter” и убеждаемся, что у нас “максимальное число пользователей без ограничений”:
Если у вас похожее сообщение, значит Windows полностью готов к подключению любого количества пользователей и устройств, главное, чтобы аппаратной пропускной способности сетевой карты и мощности процессора хватило для того, чтобы выдержать запланированную нагрузку. Обращаю внимание, что в разделе «Общие ресурсы» оснастки «Управление компьютером» система по прежнему показывает не более 20 подключений, но на практике клиентские компьютеры перестают тормозить и начинают молниеносно подключаться к сетевым папкам нашего новоиспеченного Windows 7 Server.
Во время тестирования выяснилось, что к общим сетевым папкам нашего сервера невозможно подключиться с компов, на которых установлена Windows XP. Решение проблемы следующее:
1. На нашем компьютере с Windows 7 (сервере) открываем редактор реестра (regedit)
2. Находим ключик HKLMSYSTEMCurrentControlSetControlSession ManagerMemory ManagementLargeSystemCache и меняем его значение на 1
3. Находим ключик HKLMSYSTEMCurrentControlSetServicesLanmanServerParametersSize и меняем его значение на 3
Создать значение DWORD32 — Имя: DisableStrictNameChecking , Значение: 1
После внесения изменений в реестр и перезагрузки компьютера ни каких проблем не наблюдается.
Установка роли сервера терминалов на Windows 7
Такая возможность тоже имеется, следите за изменениями на сайте!
Еще раз повторяю — изменение файлов в операционной системе Windows — это нарушение лицензионного соглашения Microsoft, хотя после патча активация Windows остается вполне работоспособной. :)) В любом случае, все вышеописанные действия написаны лишь в ознакомительных целях: покупайте только лицензионное ПО от компании Microsoft и ни в коем случае не ломайте его! 😉
Источник
В операционной системе Windows 7 есть ограничение на максимальное число одновременных подключений к компьютеру. Это число определяется уровнем лицензии операционной системы. Более дешевые версии, такие как Windows 7 Starter или Home Basic, имеют небольшое ограничение, в то время как более дорогие версии, такие как Windows 7 Ultimate или Enterprise, позволяют больше подключений.
Ограничение на число подключений может стать проблемой для пользователей, которые хотят использовать компьютер в качестве сервера или хоста для различных сервисов. При превышении ограничения, новые подключения будут отклоняться, что может привести к недоступности сервисов для пользователей.
Существует несколько способов обойти ограничение на число подключений в Windows 7. Один из способов — увеличить ограничение с помощью редактирования реестра. Однако, это требует некоторых навыков работы с реестром и может быть опасно для стабильности работы системы. Другой способ — использовать стороннее программное обеспечение, специально разработанное для увеличения числа подключений.
Несмотря на ограничение на число подключений, Windows 7 остается популярной операционной системой для широкого круга пользователей. Она обладает удобным интерфейсом, широким набором функций и хорошей совместимостью с различными программами. Однако, для тех, кому требуется больше подключений, имеет смысл рассмотреть возможность использования более продвинутых версий операционной системы или применить один из способов обхода ограничения.
Ограничение на число подключений в Windows 7 может быть причиной проблем для пользователей, которые хотят использовать компьютер для более сложных задач, таких как хостинг веб-сайтов или создание сетевых игр. В таких случаях рекомендуется рассмотреть возможность обновления операционной системы до более продвинутой версии или использования специального программного обеспечения для увеличения числа подключений.
Содержание
- Ограничение числа подключений в Windows 7
- Таблица значений ограничения числа подключений
- Проблема переполнения подключений
- Влияние на работу операционной системы
- Как узнать текущее количество подключений
- Возможные решения ограничения
Ограничение числа подключений в Windows 7
Операционная система Windows 7 ограничивает количество одновременных подключений к компьютеру. Это ограничение существует для защиты системы от возможных атак и перегрузок. При достижении предела числа подключений, компьютер может отказывать в новых соединениях или предоставлять ограниченный доступ только на чтение.
По умолчанию, Windows 7 разрешает не более 20 одновременных подключений к компьютеру. Это число может быть недостаточным для некоторых пользователей или организаций, которые требуют большего количества параллельных соединений.
Если вам необходимо изменить ограничение числа подключений, можно воспользоваться реестром операционной системы. Для этого выполните следующие шаги:
- Откройте редактор реестра, нажав клавиши Win + R и введя команду «regedit».
- Перейдите по следующему пути: HKEY_LOCAL_MACHINE\SYSTEM\CurrentControlSet\Services\Tcpip\Parameters
- Создайте новое значение DWORD (если оно ещё не существует) и назовите его «TcpNumConnections».
- Установите желаемое количество подключений в десятичном формате в поле «Значение».
После применения изменений в реестре, перезагрузите компьютер для их вступления в силу. Теперь вы сможете установить большее ограничение числа подключений к компьютеру в операционной системе Windows 7.
Таблица значений ограничения числа подключений
| Операционная система | Ограничение числа подключений по умолчанию |
|---|---|
| Windows 7 Home Basic | 10 |
| Windows 7 Home Premium | 20 |
| Windows 7 Professional | 20 |
| Windows 7 Ultimate | 20 |
Обратите внимание, что изменение ограничения числа подключений может потребовать определенных навыков и знаний редактирования реестра. Неправильные изменения реестра могут привести к неработоспособности операционной системы. Следуйте инструкциям внимательно или проконсультируйтесь с квалифицированным специалистом, если у вас возникнут сомнения.
Проблема переполнения подключений
Когда число активных подключений достигает предельного значения, операционная система начинает отказывать новым программам или процессам в доступе к сети. Это может привести к неполадкам в работе программ, ошибкам в сетевом взаимодействии и общему снижению производительности компьютера.
Для решения проблемы переполнения подключений в Windows 7 можно воспользоваться несколькими методами. Во-первых, рекомендуется закрыть неиспользуемые программы и процессы, чтобы освободить ресурсы и уменьшить количество активных подключений. Во-вторых, можно попытаться настроить операционную систему таким образом, чтобы она более эффективно использовала имеющиеся ресурсы и распределяла подключения между программами и процессами.
Однако в некоторых случаях переполнение подключений может быть вызвано не только высокой нагрузкой на компьютер, но и действиями злонамеренных программ или вирусов. В этом случае рекомендуется провести антивирусную проверку системы и удалить все вредоносные файлы, которые могут вызывать проблемы с подключениями.
Влияние на работу операционной системы
Когда число подключений к компьютеру в Windows 7 достигает предела, это может серьезно влиять на работу операционной системы. Возможны следующие проблемы:
1. Ограничение сетевых возможностей. Когда все доступные подключения заняты, новые запросы на подключение не будут обработаны, что может привести к отказам в доступе к сети или сбоям сетевого соединения. Это может затруднить работу с интернетом, обмен данными с другими компьютерами или использование сетевых программ.
2. Низкая производительность. Если компьютер постоянно работает с максимальным числом подключений, это может привести к ухудшению производительности системы. Операционная система будет тратить больше ресурсов на управление подключениями, что может замедлить работу других программ и процессов.
3. Ошибки приложений. Некоторые приложения могут неожиданно завершаться или выдавать ошибки, когда число подключений достигает предела. Это связано с тем, что они не могут установить необходимое сетевое соединение для своей работы.
4. Уязвимость к атакам. Когда все доступные подключения заняты, система становится более уязвимой к сетевым атакам. Злоумышленники могут использовать эту уязвимость для отказа в обслуживании или выполнения других вредоносных действий.
Поэтому важно следить за числом подключений к компьютеру и принимать меры по его увеличению, если это необходимо. В Windows 7 есть несколько способов увеличить предел подключений, включая редактирование реестра или использование сторонних программ.
Как узнать текущее количество подключений
Для того чтобы узнать текущее количество подключений к компьютеру в операционной системе Windows 7, следуйте указанным ниже шагам:
- Откройте диспетчер задач, нажав клавиши Ctrl + Shift + Esc.
- На панели диспетчера задач щелкните по вкладке «Сеть».
- В открывшейся вкладке вы увидите информацию о текущем сетевом использовании, включая количество активных подключений.
Теперь вы знаете, как узнать текущее количество подключений к вашему компьютеру в операционной системе Windows 7. Эта информация может быть полезной для контроля и оптимизации сетевых процессов и ресурсов.
Возможные решения ограничения
Если число подключений к компьютеру в Windows 7 достигло предела, можно попробовать несколько способов для решения данной проблемы:
- Увеличить лимит подключений: Открыть реестр Windows и найти ветку HKEY_LOCAL_MACHINE\SYSTEM\CurrentControlSet\Services\LanmanServer\Parameters. Создать новый параметр с именем «MaxUserPort» и задать ему значение больше стандартного (например, 20000). После этого перезагрузить компьютер.
- Отключить неиспользуемые подключения: Зайти в Панель управления, выбрать «Сеть и интернет» и затем «Центр управления сетями и общим доступом». Открыв окно «Изменение параметров сети», нажать правой кнопкой мыши на неиспользуемое соединение и выбрать «Отключение». Это позволит освободить ресурсы и увеличить число доступных подключений.
- Использовать другую версию Windows: Если ограничение числа подключений оказывается слишком жестким ограничением для ваших потребностей, можно рассмотреть возможность установки другой версии Windows, которая поддерживает больше подключений (например, Windows Server).
Одно из этих решений может помочь вам преодолеть ограничение числа подключений в Windows 7 и обеспечить более гибкую работу сетевых соединений на вашем компьютере.
Основы компьютера и интернета.
Полезный блог для начинающих пользователей компьютера и не только..
Страницы
6/20/2019
Как снять ограничение TCP/IP — соединений
Здравствуйте уважаемые читатели блога.
Сегодня рассмотрим тему ограничение количества сессий TCP/IP для Windows.
В ОС Windows XP SP2(x86,x64)/SP3, 2003 Server SP1(x86)/SP2(x86,x64), Vista без SP(x86,x64) и с SP1(x86,x64) существует ограничение на количество одновременных попыток сетевых подключений, установленное в режим 10.
В Windows 7 Professional, основная проблема в том, что количество одновременных подключений tcp ip в этой системе равно 20. Весьма распространено заблуждение о том,
что ограничено максимальное количество соединений вообще.
Для установления TCP соединения локальный компьютер сперва посылает удалённому
компьютеру приглашение к соединению (так называемый SYN пакет).
Состояние, в котором при этом находится локальный компьютер, называют
полуоткрытым соединением (англ. half-open connection) или попыткой подключения
(англ. connection attempt).
Далее в зависимости от ответа удалённого компьютера полуоткрытое соединение либо
закрывается, либо переходит в нормальное установленное TCP соединение.
В чем суть ограничения
Ограничение заключается в том, что компьютеру не разрешается иметь более 10
одновременных полуоткрытых исходящих соединений. При достижении предела
новые попытки подключений ставятся в очередь .
Таким способом, фактически ограничена скорость подключения к другим компьютерам.
На количество установленных соединений жесткого предела в системе нет. Кроме
того, ограничение никак не затрагивает входящие соединения .
Ограничение введено компанией Microsoft в попытке замедлить распространение
вирусов с зараженного компьютера, а также ограничить возможности участия
компьютера в DoS — атаках.
Как проверить срабатывание ограничения
Чтобы проверить, срабатывает ли на вашем компьютере это ограничение, загляните в
Event Viewer (например через Control Panel — Administrative Tools; или
Пуск — Выполнить — EventVwr.msc).
Каждое сообщение «EventID 4226: TCP/IP has reached the security limit
imposed on the number of concurrent TCP connect attempts» говорит о том, что ограничение сработало .
Причем в XP это реализовано на уровне системного файла TCPIP.SYS, который необходимо патчить с помощью программы: EventID 4226 Patcher Version2.23d , которая увеличит это число до 50.
Как снять ограничение
Для того чтобы увеличить до максимума число возможных сессий в виндовой сетке, следует сделать следующее: запустить глобальные политики: CTRL+R — gpedit.msc
—Конфигурация компьютера — Конфигурация Windows — Параметры безопасности — Локальные политики — Параметры безопасности — Интерактивный вход в систему — выставляем его в 0 (отключение ограничения)
Значение этого параметра «0» отключает кэширование данных входа. При любом значении большем 50 кэшируется, только 50 попыток входа в систему .
или же внести правки в следующий ключ реестра:
HKEY_LOCAL_MACHINESoftwareMicrosoftWindows
NTCurrentVersionWinlogonCachedLogonsCount
изменив значение CachedLogonsCount на 50 или 0
В Vista SP2 и Windows 7 это ограничение уже было убрано из драйвера протокола, но в системе имеется ограничение на использование сетки для шаринга и печати, установленное в 20 соединений.
Также максимальное число входящих подключений к IIS, которое можно настроить через ключ реестра:HKEY_LOCAL_MACHINESYSTEMCurrentControlSetServicesTcpipParametersTcpNumConnections (тип: DWORD, задав его от 5000 до 65536).
или же с помощью программы: EventID 4226 Patcher Version 2.23d , которая увеличит это число до 50.
От чего зависит скорость TCP/IP — соединения, Вы можете узнать здесь
Как устранить ошибки в TCP/IP — сетях читайте далее
Надеюсь эта статья поможет разобраться Вам с количеством одновременных подключений TCP/IP соединений. Подписывайтесь на обновления блога.
Источник
Количество сетевых подключений. Начиная с Windows XP, в операционной системе корпорации Microsoft имеется ограничение на количество одновременных подключений к компьютеру. Технически данная операционная система может поддерживать почти любое количество одновременных подключений (их число ограничено только аппаратными возможностями). MS установила искусственные ограничения для того, чтобы продвинуть свой другой продукт – Windows Server.
В виду того, что данные ограничения созданы искусственно, от них можно достаточно легко избавиться. Однако для этого придется устанавливать патчи. Которые поменяют некоторые параметры операционной системы, которые нельзя изменить через панель управления или редактор реестра.
Как увеличить количество сетевых подключений
Программ для устранения соответствующих ограничений существует достаточно много. Но когда речь заходит о вмешательстве во внутреннюю структуру ОС лучше пользоваться проверенным софтом. Для Windows 7 (любых версий) таким ПО является «FixLimUserWindows». Программа умеет работать как с 32-ух, так и с 64-ех битными платформами.
Использовать ее рекомендуется в «безопасном режиме». Для того чтобы загрузить операционную в этом режиме нужно еще до появления логотипа «Windows» на загрузочном экране нажать на клавишу «F8». И выбрать в появившемся списке «загрузиться в безопасном режиме». После попадания на рабочий стол понадобится запустить скаченную программу. А затем она сама заменит все нужные файлы.
Если патчить в режиме «обычная загрузка», то после запуска программы на рабочем столе появится новый файл. Который придется скопировать в папку «C:WindowsSystem32». Следует отметить, что последнее опять возможно либо в безопасном режиме, либо меняя права доступа.
Вне зависимости от выбранного способа, после того, как файлы будут пропатчины, ограничение на количество подключений снимется. Но для того чтобы сразу убедиться в этом можно открыть командную строку («Ctrl+R» -> «cmd» -> «Ok») и ввести команду «net config server». После нажатия на клавишу «Enter» должно появиться сообщение: «максимальное число пользователей без ограничений».
Если сообщение появилось, значит теперь можно подключать любое количество устройств. Главное, чтобы мощности компьютера хватило для поддержания нагрузки от них.
Следует отметить, что изменение файлов операционной системы Widnows является нарушением лицензионного соглашения Microsoft.
Соответственно и использование указанного софта и другого программного обеспечения аналогичного функционала может формально привести к разрыву договора между пользователем и корпорацией MS. Однако после патча активация остается работоспособной.
Источник
Снять ограничение на количество подключений windows 7
Начиная с Windows XP, в операционной системе корпорации Microsoft имеется ограничение на количество одновременных подключений к компьютеру. Технически данная операционная система может поддерживать почти любое количество одновременных подключений (их число ограничено только аппаратными возможностями). MS установила искусственные ограничения для того, чтобы продвинуть свой другой продукт – Windows Server.
В виду того, что данные ограничения созданы искусственно, от них можно достаточно легко избавиться. Однако для этого придется устанавливать патчи, которые поменяют некоторые параметры операционной системы, которые нельзя изменить через панель управления или редактор реестра.
Несколько RDP сессий в Windows 7
Как увеличить количество сетевых подключений
Программ для устранения соответствующих ограничений существует достаточно много, но когда речь заходит о вмешательстве во внутреннюю структуру ОС лучше пользоваться проверенным софтом. Для Windows 7 (любых версий) таким ПО является «FixLimUserWindows». Программа умеет работать как с 32-ух, так и с 64-ех битными платформами.
Скачать FixLimUserWindows — https://yadi.sk/d/j49CyT5zjWiQS
Использовать ее рекомендуется в «безопасном режиме». Для того чтобы загрузить операционную в этом режиме нужно еще до появления логотипа «Windows» на загрузочном экране нажать на клавишу «F8» и выбрать в появившемся списке «загрузиться в безопасном режиме». После попадания на рабочий стол понадобится запустить скаченную программу, а затем она сама заменит все нужные файлы.
Если патчить в режиме «обычная загрузка», то после запуска программы на рабочем столе появится новый файл, который придется скопировать в папку «C:WindowsSystem32». Следует отметить, что последнее опять возможно либо в безопасном режиме, либо меняя права доступа.
Вне зависимости от выбранного способа, после того, как файлы будут пропатчины, ограничение на количество подключений снимется. Но для того чтобы сразу убедиться в этом можно открыть командную строку («Ctrl+R» -> «cmd» -> «Ok») и ввести команду «net config server». После нажатия на клавишу «Enter» должно появиться сообщение: «максимальное число пользователей без ограничений».
Если сообщение появилось, значит теперь можно подключать любое количество устройств, главное, чтобы мощности компьютера хватило для поддержания нагрузки от них.
Следует отметить, что изменение файлов операционной системы Widnows является нарушением лицензионного соглашения Microsoft.
Соответственно и использование указанного софта и другого программного обеспечения аналогичного функционала может формально привести к разрыву договора между пользователем и корпорацией MS. Однако после патча активация остается работоспособной.
Как снять ограничение TCP/IP подключений

(x86)/SP2(x86,x64), Vista без SP(x86,x64) и с SP1(x86,x64) существует ограничение
на количество одновременных попыток сетевых подключений,установленное в режим 10.
В Windows 7 Professional, основная проблема
в том, что количество одновременных подключений tcp ip в этой системе равно 20,
Весьма распространено заблуждение о том, что ограничено максимальное количество соединений вообще.
Попытка подключения
Для установления TCP/IP соединения локальный компьютер сперва посылает удалённому компьютеру приглашение к соединению (так называемый SYN пакет). Состояние, в котором при этом находится локальный компьютер, называют полуоткрытым соединением (англ. half-open connection) или попыткой подключения (англ. connection attempt).
Далее в зависимости от ответа удалённого компьютера полуоткрытое соединение либо закрывается либо переходит в нормальное установленное TCP соединение.
В чем суть ограничения
Ограничение заключается в том, что компьютеру не разрешается иметь более 10 одновременных полуоткрытых исходящих соединений. При достижении предела новые попытки подключений ставятся в очередь.
Таким способом, фактически ограничена скорость подключения к другим компьютерам.
На количество установленных соединений жесткого предела в системе нет.
Кроме того, ограничение никак не затрагивает входящие соединения.
Ограничение введено компанией Microsoft в попытке замедлить распространение вирусов с зараженного компьютера, а также ограничить возможности участия компьютера в DoS-атаках.
Как проверить срабатывание ограничения
Чтобы проверить, срабатывает ли на вашем компьютере это ограничение, загляните в Event Viewer (например через Control Panel – Administrative Tools; или Пуск – Выполнить – EventVwr.msc).
Каждое сообщение «EventID 4226: TCP/IP has reached the security limit
imposed on the number of concurrent TCP connect attempts» говорит о том, что ограничение сработало.
Причем в XP это реализовано на уровне системного файла TCPIP.SYS, который необходимо патчить с помощью программы: EventID 4226 Patcher Version 2.23d которая увеличит это число до 50.
Как снять ограничение
Для того чтобы увеличить до максимума число возможных сессий в виндовой сетке, следует сделать следующее: запустить глобальные политики CTRL+R ->
читайте далее
Вступите в группу, и вы сможете просматривать изображения в полном размере
Как известно в Windows 7 искусственно ограничивается количество сетевых подключений к папкам, для которых предоставлен общий доступ. Да-да, это уже всеми известный факт и корпорация Майкрософт установила ограничения для того, чтобы продвигать линейку серверных операционных систем Windows Server. По умолчанию максимальное количество соединений в Windows 7 равно 20. В целом этого количества может даже хватить, если в офисе пара-тройка компьютеров, но если их намного больше, то можно сушить весла… Со стороны пользователей проблема плавающая, то есть сетевой ресурс может открываться, а может и нет, причем иногда сетевая папка может открываться через Проводник по IP, но не открываться по имени, и наоборот.
В итоге пришлось перерыть немало различных ресурсов в Интернете, но «лекарство» обычно находилось только для Windows XP, а следовательно нам не подходит. Решение найдено, но хочу сразу предупредить, что любой подобный способ несет за собой потерю вашей Windows-лицензии, так как любые патчи, как и любые изменения в системных файлов запрещены.
Технически операционная система Windows 7 поддерживает любое количество одновременных подключений, которое может ограничиваться лишь аппаратными возможностями нашего компьютера и именно этот факт мы должны проверить.
Установка роли файлового сервера на Windows 7
Итак, как увеличить количество сетевых подключений Windows 7, чтобы сделать рабочий файловый сервер? Было испытано немалое количество различных программ и лишь одна справилась с этой задачей — «FixLimUserWindows”, программа, работающая, к слову, и в 32 в 64-битных версиях Windows 7.
Загрузка Windows 7 в «безопасном режиме»
Для этого необходимо нажать на клавишу “F8” еще до появления эмблемы “Windows” и выбрать в появившемся списке «Загрузиться в безопасном режиме».
Сделать полный доступ к системным файлам
Заходим в папку C:WindowsSystem32, становимся владельцем файла srvsvc.dll и предоставляем полный доступ к нему для текущего пользователя, тоже самое для файла C:WindowsSystem32drivers cpip.sys.
Запуск патча
Первым делом нам необходимо скачать FixLimUserWindows ну и, соответственно, запустить его.
Программа сама заменит все нужные файлы и останется лишь перезапустить систему. После чего перезагрузки ограничение на количество подключений снимется, в чем можно убедиться на практике, попросив пользователей зайти в какую-нибудь сетевую папку на нашем Windows 7 сервере либо проведя предварительную проверку через командную строку (быстрое открытие через «CTRL+R» -> «cmd» -> «Ok») и ввести команду:
Нажимаем на клавишу «Enter” и убеждаемся, что у нас “максимальное число пользователей без ограничений”:
Если у вас похожее сообщение, значит Windows полностью готов к подключению любого количества пользователей и устройств, главное, чтобы аппаратной пропускной способности сетевой карты и мощности процессора хватило для того, чтобы выдержать запланированную нагрузку. Обращаю внимание, что в разделе «Общие ресурсы» оснастки «Управление компьютером» система по прежнему показывает не более 20 подключений, но на практике клиентские компьютеры перестают тормозить и начинают молниеносно подключаться к сетевым папкам нашего новоиспеченного Windows 7 Server.
Во время тестирования выяснилось, что к общим сетевым папкам нашего сервера невозможно подключиться с компов, на которых установлена Windows XP. Решение проблемы следующее:
1. На нашем компьютере с Windows 7 (сервере) открываем редактор реестра (regedit)
2. Находим ключик HKLMSYSTEMCurrentControlSetControlSession ManagerMemory ManagementLargeSystemCache и меняем его значение на 1
3. Находим ключик HKLMSYSTEMCurrentControlSetServicesLanmanServerParametersSize и меняем его значение на 3
Создать значение DWORD32 — Имя: DisableStrictNameChecking , Значение: 1
После внесения изменений в реестр и перезагрузки компьютера ни каких проблем не наблюдается.
Установка роли сервера терминалов на Windows 7
Такая возможность тоже имеется, следите за изменениями на сайте!
Еще раз повторяю — изменение файлов в операционной системе Windows — это нарушение лицензионного соглашения Microsoft, хотя после патча активация Windows остается вполне работоспособной. :)) В любом случае, все вышеописанные действия написаны лишь в ознакомительных целях: покупайте только лицензионное ПО от компании Microsoft и ни в коем случае не ломайте его! 😉
Источник
Количество сетевых подключений. Начиная с Windows XP, в операционной системе корпорации Microsoft имеется ограничение на количество одновременных подключений к компьютеру. Технически данная операционная система может поддерживать почти любое количество одновременных подключений (их число ограничено только аппаратными возможностями). MS установила искусственные ограничения для того, чтобы продвинуть свой другой продукт – Windows Server.
В виду того, что данные ограничения созданы искусственно, от них можно достаточно легко избавиться. Однако для этого придется устанавливать патчи. Которые поменяют некоторые параметры операционной системы, которые нельзя изменить через панель управления или редактор реестра.
Как увеличить количество сетевых подключений
Программ для устранения соответствующих ограничений существует достаточно много. Но когда речь заходит о вмешательстве во внутреннюю структуру ОС лучше пользоваться проверенным софтом. Для Windows 7 (любых версий) таким ПО является «FixLimUserWindows». Программа умеет работать как с 32-ух, так и с 64-ех битными платформами.
Скачать FixLimUserWindows
Использовать ее рекомендуется в «безопасном режиме». Для того чтобы загрузить операционную в этом режиме нужно еще до появления логотипа «Windows» на загрузочном экране нажать на клавишу «F8». И выбрать в появившемся списке «загрузиться в безопасном режиме». После попадания на рабочий стол понадобится запустить скаченную программу. А затем она сама заменит все нужные файлы.
Если патчить в режиме «обычная загрузка», то после запуска программы на рабочем столе появится новый файл. Который придется скопировать в папку «C:WindowsSystem32». Следует отметить, что последнее опять возможно либо в безопасном режиме, либо меняя права доступа.
Вне зависимости от выбранного способа, после того, как файлы будут пропатчины, ограничение на количество подключений снимется. Но для того чтобы сразу убедиться в этом можно открыть командную строку («Ctrl+R» -> «cmd» -> «Ok») и ввести команду «net config server». После нажатия на клавишу «Enter» должно появиться сообщение: «максимальное число пользователей без ограничений».
Если сообщение появилось, значит теперь можно подключать любое количество устройств. Главное, чтобы мощности компьютера хватило для поддержания нагрузки от них.
Следует отметить, что изменение файлов операционной системы Widnows является нарушением лицензионного соглашения Microsoft.
Соответственно и использование указанного софта и другого программного обеспечения аналогичного функционала может формально привести к разрыву договора между пользователем и корпорацией MS. Однако после патча активация остается работоспособной.
Однако, поскольку общая папка находится на компьютере с Windows 7, существует жестко запрограммированное ограничение на количество одновременных подключений к компьютеру, которое в Windows 7 составляет 20… Поэтому, если вы хотите, чтобы к этой папке одновременно обращались более 20 человек, вам необходимо выполнить миграцию общий ресурс лицензированного Windows Server 2008/2012 или 2016…
Как увеличить максимальное количество пользователей, совместно использующих папку?
В области сведений щелкните общую папку правой кнопкой мыши и выберите команду Свойства. На вкладке «Общие» в разделе «Лимит пользователей» укажите желаемое ограничение: Чтобы установить максимальное число, нажмите «Максимально допустимое».
Windows XP Home допускает до 5 одновременных входящих подключений. XP Pro разрешает 10. Следующее примечание взято из статьи 314882 базы знаний: Примечание. Для Windows XP Professional максимальное количество других компьютеров, которым разрешено одновременно подключаться к сети, равно десяти.
Сколько компьютеров могут одновременно подключаться к общей папке?
Сколько компьютеров могут одновременно подключаться к общей папке? До 20 компьютеров.
Как увеличить лимит одновременных пользователей в Windows 7?
В дереве консоли щелкните Системные инструменты, щелкните Общие папки, а затем щелкните Общие ресурсы. В области сведений щелкните общую папку правой кнопкой мыши и выберите команду Свойства. На вкладке «Общие» в разделе «Лимит пользователей» укажите желаемое ограничение: Чтобы установить максимальное число, нажмите «Максимально допустимое».
Сколько TCP-соединений может обрабатывать Windows 10?
В рамках Windows EULA (в версиях 7, 8, 8.1 и 10 на момент публикации этой статьи базы знаний) максимальное количество подключений устройств составляет 20 одновременных подключений TCP / IP. Что именно это означает?
Какую версию или выпуск Windows можно использовать для обмена файлами с другими пользователями?
Windows 10 по умолчанию предоставляет другим пользователям доступ только для чтения к контенту, которым вы делитесь, что означает, что они могут только просматривать файлы, но не могут делать ничего другого. Если вы хотите, чтобы пользователи редактировали файлы, удаляли и создавали новые документы в этом месте, вам нужно будет нажать кнопку «Разрешения».
Создание общих папок с моего компьютера или проводника Windows
Щелкните правой кнопкой мыши папку, к которой вы хотите предоставить общий доступ, а затем выберите «Общий доступ и безопасность» во всплывающем меню. Нажмите кнопку «Поделиться этой папкой». Введите имя общего ресурса или примите имя по умолчанию. Windows XP использует фактическое имя папки в качестве имени общего ресурса по умолчанию.
Какая из них является последней версией клиентской операционной системы Windows?
Сейчас он состоит из трех подсемейств операционных систем, которые выпускаются почти одновременно и используют одно и то же ядро: Windows: операционная система для обычных персональных компьютеров, планшетов и смартфонов. Последняя версия — Windows 10.
Щелкните правой кнопкой мыши значок «Компьютер» на рабочем столе. В раскрывающемся списке выберите Подключить сетевой диск. Выберите букву диска, которую вы хотите использовать для доступа к общей папке, а затем введите UNC-путь к папке. Путь UNC — это просто специальный формат для указания папки на другом компьютере.
Как подключить два компьютера к разным местам?
Шаг 1. Подключите два компьютера с помощью кабеля Ethernet.
- Шаг 2: Нажмите Пуск-> Панель управления-> Сеть и Интернет-> Центр управления сетями и общим доступом.
- Шаг 4: Выберите соединение Wi-Fi и соединение Ethernet и щелкните правой кнопкой мыши соединения Wi-Fi.
- Шаг 5: Щелкните Мостовые соединения.
6 юл. 2020 г.
Windows
- Щелкните правой кнопкой мыши папку, которой хотите поделиться.
- Выберите Предоставить доступ> Определенным людям.
- Оттуда вы можете выбрать конкретных пользователей и их уровень разрешений (могут ли они только читать или читать / писать). …
- Если пользователя нет в списке, введите его имя на панели задач и нажмите «Добавить». …
- Нажмите Поделиться.
6 ночей. 2019 г.
Установка разрешений
- Откройте диалоговое окно «Свойства».
- Выберите вкладку Безопасность. …
- Нажмите «Изменить».
- В разделе «Группа или имя пользователя» выберите пользователей, для которых вы хотите установить разрешения.
- В разделе «Разрешения» используйте флажки, чтобы выбрать соответствующий уровень разрешений.
- Нажмите «Применить».
- Щелкните ОК.
1 мар. 2021 г.
Краткий ответ:
Кнопка «Поделиться» устанавливает разрешения файловой системы. Кнопка «Advanced Sharing» устанавливает разрешения общего доступа CIFS. Разрешения обрабатываются для пользователя сети следующим образом: Компьютер (Удаленный вход) => Общий доступ (Расширенный доступ) => Файловая система (Безопасность)
Как ограничить доступ к папке в Windows 7?
Щелкните правой кнопкой мыши папку, которую вы хотите ограничить, и выберите «Свойства». На вкладке «Безопасность» нажмите «Дополнительно», затем нажмите «Изменить разрешения». Вам необходимо выполнить следующие действия: 1 — Отключите (снимите флажок) с параметра «Включить наследуемые разрешения из родительского объекта».
Как в Windows 7 защитить данные, ограничивая доступ к сетевой папке дополнительными настройками
Как я уже отмечал, использование данных общего сетевого ресурса можно ограничить. Вы можете выбрать определенных пользователей, которые могут получить доступ к сетевой папке. Кроме того, для каждого из пользователей можно задать права доступа, например, разрешить только чтение файлов или чтение и запись.
- В окне проводника щелкните правой кнопкой мыши на общей папке и в появившемся контекстном меню выберите команду Свойства (Properties). На экране появится диалоговое окно свойств папки.
- В окне свойств папки перейдите на вкладку Доступ (Share).
- На вкладке Доступ (Share) нажмите кнопку Общий доступ (Share). Откроется диалоговое окно Общий доступ к файлу (File Sharing).
- В открывающемся списке в верхней части диалогового окна выберите пользователя, которому следует открыть доступ к указанной папке, после чего нажмите кнопку Добавить (Add). Обратите внимание, в данном открывающемся списке вы можете выбрать пункт Все (All), чтобы дать доступ всем без исключения пользователям, а также пункт Создать нового пользователя (Create a new user), который инициирует процедуру добавления новой учетной записи. После выбора пользователя имя последнего появляется в таблице, расположенной ниже.
- Щелкните мышью на учетной записи пользователя в таблице и в появившемся меню выберите для данного пользователя уровень разрешений: Чтение (Read) или Чтение и запись (Read/Write). При выборе пункта Удалить (Remove) пользователь будет удален из списка соответственно. Доступ к папке про деревообрабатывающие станки для этого пользователя будет закрыт.
- Нажмите кнопку Общий доступ (Share) в диалоговом окне Общий доступ к файлу (File Sharing), чтобы применить изменения и закрыть диалоговое окно.
Особые права владельца сетевой папки
Пользователь (как правило, администратор), имеющий уровень разрешений Владелец (Owner), может делать с сетевым ресурсом (папкой, диском) все, что угодно. Изменить уровень разрешений для владельца нельзя.
Содержание
- Студия Хаммер
- Блог администратора
- Удаленный доступ к компьютеру под Windows XP/Vista/7 с помощью создания терминального сервера.
- Lanserver noconnectionlimit windows 7
- Максимальное количество одновременных подключений Windows XP
- Lanserver noconnectionlimit windows 7
- Answered by:
- Question
- Answers
- Lanserver noconnectionlimit windows 7
Студия Хаммер
Адрес: 230012, Беларусь, Гродно, ул.Доватора, 8
Блог администратора
Удаленный доступ к компьютеру под Windows XP/Vista/7 с помощью создания терминального сервера.
Если вам нужно выполнить какие-то программы на удаленном компьютере, подключенном к локальной сети, либо к сети Интернет, и на котором не установлен Windows Server 2003/2007/2008, существует несколько выходов из создавшейся ситуации. Во-первых, можно использовать различные программы (как платные, так и условно бесплатные), такие как TeamViewer, AnyplaceControl, Radmin и т.п. Во-вторых, можно попытаться поднять терминальный сервер на удаленном компьютере. Именно этот способ я и хочу сейчас рассмотреть. Все действия, указанные ниже, вами будут производиться на свой страх и риск.
1. Изменения в операционной системе.
В Windows7/Vista/XP по умолчанию к удаленному рабочему столу может подключиться только один пользователь. Для разрешения нескольких одновременных сессий нужно скачать и распаковать архив UniversalTermsrvPatch.zip и выполнить один из следующих патчей: UniversalTermsrvPatch-x86 для 32-разрядных версий Windows или UniversalTermsrvPatch-x64 для 64-разрядных. Если все прошло нормально, и у вас не “кривая” версия Windows, то после перезагрузки вы имеете терминальный сервер с количеством одновременных подключений от 5 (Windows XP Home Edition) до числа подключений, ограниченного версией Windows и (или) настройками. Например, в Windows XP Professional максимальное число одновременно подключаемых компьютеров – 10. На вопрос об изменении этого числа я отвечу ниже.
Проверить выполнен ли патч можно по строке реестра:
HKEY_LOCAL_MACHINESYSTEMCurrentControlSetControlTerminal ServerLicensing CoreEnableConcurrentSessions=1
2. Настройка терминального сервера.
Для начала изменим параметры входа и выхода из системы ( Панель управления · Учетные записи пользователей · Изменение входа пользователей в систему ).

Поставим галочки на строках “Использовать страницу приветствия” и “Использовать быстрое переключение пользователей” и нажмем “Применение параметров”.


Разрешим удаленное подключение к вашему компьютеру (Панель управления · Система · Удаленные сеансы). Ставим галочку на строке “Разрешить удаленный доступ к этому компьютеру”.
После этого нажать на кнопку “Выбрать удаленных пользователей” и, собственно, выбрать пользователей, которым вы разрешаете удаленный доступ. В настройках брандмауэра (если он включен) должно быть разрешено подключение удаленного пользователя. Если вы используете файервол, то должны открыть в нем порт, используемый для удаленного подключения (обычно, 3389).

Для того, окно “Пользователи” имело такой вид, как на рисунке, надо после того, как вы нажали кнопку “Выбрать удаленных пользователей”, последовательно нажать кнопки “Добавить”, “Дополнительно” и “Поиск”. Выделив нужных вам пользователей, нажимаем кнопку “OK” и, далее, в окне “Пользователи удаленного рабочего стола” – снова “OK”, и в окне “Свойства системы” – кнопку “Применить”.
Все указанные действия можно выполнить и другими способами, используя функции администрирования.
3. Удаленное подключение.
На компьютере, который вы хотите подключить к удаленному терминальному серверу, надо запустить программу “Подключение к удаленному рабочему столу”. В Windows XP/Vista/7 это можно выполнить нажав Пуск · Программы · Стандартные · Подключение к удаленному рабочему столу. В более старых версиях Windows можно использовать программу mstsc, в Linux – rdesktop.
Окно подключения, после нажатия кнопки “Параметры”, выглядит следующим образом:
В строке “Компьютер” вводите IP адрес компьютера, выступающего в качестве терминального сервера. Для локальной сети узнать IP адрес компьютера можно нажав на Пуск · Настройка · Сетевые подключения · Подключение по локальной сети · Поддержка.
Используя вкладку “Экран”, можно задать свои параметры экрана, а используя вкладку “Программы”, можно сделать так, чтобы при входе запускалась определенная программа. Также можно настроить раскладку клавиатуры, буфер обмена и другие параметры.
Параметры входа можно сохранить, нажав на кнопку “Сохранить”.
4. Особенности подключения через Интернет.
). Что такое PortForwarding и как его настраивать можно почитать тут.
И, наконец, надо настроить роутер, чтобы внутренний IP адрес терминального сервера перенаправлялся на открытый порт 3389. Это выполняется по-разному на разных роутерах, но обычно это раздел “PortForwading”. Если вы используете другой порт, то в подключении надо указывать адрес вместе с портом. ( Например, xxx.ххх.ххх.ххх:порт ).
5. Проблема лимита подключений.
Все, о чем пойдет речь в этой части, предназначено для более продвинутых пользователей, т.к. связано с риском разрушения операционной системы. Желательно сделать копии изменяемых файлов для возможности их восстановления.
Проблема решается запуском патча для изменения файла TCPIP.SYS. Можно, например, взять патч автора deepxw#126.com.
Также для снятия ограничений надо внести изменения в файлы srvsvc.dll и srv.sys. Для этого на уже закрытом сайте antiwpa.tk существовал файл LanServerNoConnectionLimit.zip. Там же находится и диссасемблированные коды данных файлов.
Если у вас этот номер не прошел, то надо восстановить на место оригинальные файлы srvsvc.dll и srv.sys ( тоже в безопасном режиме ) и Google вам в помощь. То же можно посоветовать и для других версий Windows.
Источник
Lanserver noconnectionlimit windows 7
Одна из последний бетаверсий Windows позволяла запускать два и более удаленных рабочих столов.
Далее, посчитав это неоправданной роскошью для рабочей станции, эту функцию из системы убрали:
по умолчанию к удаленному рабочему столу может подключиться только один пользователь.
НО! Все необходимые файлы так и остались в недрах Windows и включить их очень просто, если воспользоваться
этим патчем. Он быстро восстановит справедливость, разрешив несколько сессий (в том числе удаленных подключений),
а также предоставив возможность быстрого переключения между пользователями.
Вам нужно для небольшой организации поднять терминальный сервер под 1С, а Windows Server 2003/2008 нет под рукой? Читайте дальше.
Когда пользователи используют терминальное подключене, 1С не перекачивает файлы по сети, и поэтому работает намного быстрее.
И вам не надо делать постоянно апгрейд системы каждый год, как и у пользователей, так и у сервера.
Рис. 1
Описание терминов и применение для старвых машин, можете найти например, по ссылке №12 (см. приложения в конце).
Там же экономческое описание выгодности терминалов.
Если у вас не выскакивает окошко «Защиты файлов Windows», и dll-ка не заменяется на нужный,
попробуйте запустить все это в безопасном режиме.
После перезагрузки Все работает!
Если вы тюбите тестировать и пробовать рекомендую на голую или чистую систему установить следующую прогу.
Называется ShadowUser 2.5 Pro, Этим вы обезопасите себя от сбоя или любого непрвильного действия..
Восстановление системы за 1 минуту до исходного состояния.
Там есть описание и можете её скачать. Русифицирована, и в комплекте все что надо для работы.
Сначала выше скачиваете патч WinXP_Pro-TerminalServer для изменения WinXP Pro в терминальный сервер.
Запускаете удобным вам вариантом (см. выше как устанавливать патч, п.1 или п.2).
Перезагружаете ПК. И дальше по ниже следующей инструкции.
1. Добавить новых пользователей
.
Рис. 2
В итоге у вас должно получится нечто следующее:
Рис. 3
Там же нужно настроить «Изменение входа пользователей в систему».
Выставить две галочки и нажать «Примененение параметров»
Рис. 4
Все по этому пункту.
Или, для продвинутых пользователей, советую короткий путь:
ПКМ на моем ПК => Управление ПК => Служебные программы =>Локальные пользователи =>
Пользователи => Новый пользователь.
.
Рис. 5
ЗЫ: может кому надо чтобы окно входа в систему было обновременно как в Windows 2000, можете написать.
Я знаю один способ, но он не работает так как надо. Поэтому его опускаю.
2. Разрешим удаленное подключение к вашему ПК.
А. В свойствах системы:
ПКМ на мой ПК => Свойства => закладка «Удаленные сеансы» => поставить галку
«Разрешить удаленный доступ к этому компьютеру».
Рис. 6
После этого нужно жать на кнопку » Выбрать удаленных пользователей »
И делаем все по рисунках.
Б. В окне » Пользователи удаленного рабочего стола «, жмем кнопку » Добавить «
Рис. 7
Рис. 8
Г. В следующев окне выбираем » Поиск «, и у вас повляется списочек пользователей,
которые заведены в вашей системе.
Рис. 9
3. Создаем удаленное подключение.
В при подключении данного ПК с терминальным сервером к домену, одновеменная работа нескольких пользователей будет блокирована.
При выводе ПК из домена, на нем, по видимому, остаются примененные политики домена, и паралельная работа в терминальном режиме
не возобновится. Перед такими экспериментами или другими всегда делайте бек-ап раздела с рабочей версией ОС.
Б. Подключаю стандартно: Пуск => Программы => Стандартные => Связь => Подключение к удаленному рабочему столу
Или коротким путем: Пуск => Выполнить => mstsc.exe
Запускается такое окно:
Рис. 10
В. Нажимаем » Параметы «, оно изменяется и стает следующим:
Рис. 11
Г. На закладке » Экран » выбираете нужное вам разрешение и битность:
Рис. 12
Рис. 13
Сначала, нужно настроить (проверить) количество удаленных подключений.
Количество терминальных сесий увеличивется разными способами.
[HKEY_LOCAL_MACHINESOFTWAREPoliciesMicrosoftWindows NTTerminal Services]
в Если у вас проблема с терминальным подключением свыше 1-го человека, и/или не вышло сделать несколько подключений,
тогда попробуйте сделать в реестре указаные ниже изменения.
HKEY_LOCAL_MACHINESYSTEMCurrentControlSetControlTerminal ServerLicensing CoreEnableConcurrentSessions=1
Или сразу фрагмент рег-файла:
[HKEY_LOCAL_MACHINESYSTEMCurrentControlSetControlTerminal ServerLicensing Core]
г. Если все это не помогло просмотрите и/или попробуйте запустить этот рег-файлот TS-Free.
Может он внесет нужные изменения в реестр вашей ОС, для запуска терминального режима.
Вся эта фишка описаная в статье не будет работать если ваша машина в домене. Это типа ограничения самой Винды.
ЗЫ: Для разных нужд использую Линукс, разные сборки.
2. Разные ограничения или лимиты.
а. Ограничение одновременно открытых файлов.
Если у вас получилось подключить например 5-15 чел., а потом нет подключений (например для терминальной 1С),
возможно это связано с ограничением одновременно открытых файлов. Основано на этом.
Сравнение ОС:
ОС Windows95/98 имеет ограничение на число открытых файлов = 1024.
ОС WindowsNT Workstation имеет ограничение на число открытых файлов = 2048.
ОС Windows2000/XP professional ограничение на число открытых файлов = 16384.
Изменяете на нужное количество файлов. И выставить значение больше чем 16384.
Для конфигураций с большим числом соединений (пять-десять и более) требуется снятие этих ограничений:
Вариант 2. Или пользуйтесь програмкой LanServer NoConnectionLimit, через нее также можно задавать число одновременных подключений.
3. Терминальный сервер на основе Windows 7/Vista (Ultimate/Premium/Buisness), XP Pro sp1/sp2/sp3 и разные патчи.
Для WinXP sp3 нужно использовать другой патч (решает проблемы если у вас SP3 /он именно для него/) TermiServ_XPsp2_i386 2.1,
Правда у меня например было, что этот патч ограничивал количество терминальных подключений до 2-х (если много експерементировали).
После него никакие правки реестра не помогут, 2-а потолок. Сам намучался
Как было дело:
И в результате на 1 ПК только экономия на «железе» доходит до 100 уе про покупке /сборке системного блока терминала:
hdd =50-100 уе.
dvd-rw = 20 уе.
5. Как расчитать характеристики сервера?
У меня в качестве серверного проца сначала стоял разогнаный Е2160 1,8@3,15 ГГц, L2=1 Mb.
Потом обновил проц до Core2Duo Е7300 2,66, L2=3 Мb. Стал лучше работать, легче как бы.
Разгон до 3,6-3.8 ГГц, FSB=1440 MHz. Тест SuperPI Mod (1M)=15.256-13 сек.
Памяти 3-4 Гб, ОС была Виста, в среднем использовало памяти 50%. А вот проц грузился больше всего.
Для 20-30 и св. пользователей, при большой нагрузке рекомендуется использовать специальное серверное оборудование,
и соответственно Хеоны или Оптероны, минимум 4-х ядерные Intel I7/Quadro или AMD 6-ядерники.
Для Windows ХР надо где-то 200-300 Мб оперативной памяти.
На одного пользователья выделяется довольно большое количество ресурсов. От 20-50 Мб (если ничего не запущено).
До 100-200 Мб при запуске нескольких приложений. Памяти нужно от 1 Гб. На 3-5 человек 1 Гб оперативной памяти достаточно.
На таком объеме сервера может работать вплоть до 10 пользователей. Хотя, они будут себя более комфортно чувствовать, если будет 2 Гб.
Но т.к. не все одновременно запускают ВСЕ программы, поэтому можно исходить из предположения, что на 10 чел. нужен 1 Гб ОЗУ.
Для Windows 7 32/64bit все расчеты для Windows ХР умножить на 4. Ну или приблизительно так:
памяти минимум 4 Гб. Если много пользователей и/или тяжолое ПО, тогда Windows7 64bit + 8-16 Гб ОЗУ.
Своп указывать на 2-м разделе (типа начало-средина винчестера), желательно не на системном С:,
лучше всего выделить отдельный раздел 5-10 Гб. Размер свопа нужно зафиксировать, что бы не менялся постоянно,
не будет его дефрагментации. Потом нужно отследить размер используемого и сделать запас +50%.
Но не меньше 3-5 Гб. Зависит от количества пользователей и приложений.
Своп рекомендуется делать в 2 раза больше объма оперативной памяти.
Для повышения быстродействия системы файлы пользователей и сама система должна быть на разных разделах.
А еще лучше, на разных винчестерах.
И естественно ваш терминальный сервер и ответственное оборудование должно висеть на UPS APC.
Апгрейд вашего сервера. Если через 1-2 года вам нужно будет докупать памяти.
То это всего лишь на 1-н сервер,а не на все 10-20-30 машин, что бы пошла новая программа.
Таким образом вы выйдете из круга «вечных гонок» покупки нового оборудования, которые навязывают нам производители.
Одновременно улучшается процесс администрирования и управления приложениями, пользователями.
Все выполняется на 1-м сервере, который легче администрировать чем 10-20 станций, и например ловить на них вирусы.
Вообще это как мечта, настроил все на 1-м. и сразу это есть у всех.
Установил на 1-н (сервер), и это есть у всех.
Если что, для небольшого офиса до 10 ПК, то в качестве дополнительного сервера может выступать даже б/у ПК за 100 уе;
настроить его, монитора, клавы, мышки не надо (по усмотрению). Отношение должно быть к нему соответственное, см. выше.
Аналогично для дома, можно настроить на 2-3 рабочих места, используя старые системники и службу для удаленного подключения RDP.
Таким образом можно не продавать старый системник по дешовке, а дать ему вторую жизнь.
Подарить младшему брату/сестре. пусть учатся, и работают на своем старом ПК с новой Win7 на вашем МОЩЬном ПК.
Расскажу о своем опыте запуска игр в бездисковом тeрминальном режиме из-под Vist’ы
Списочек буду периодически обновлять. Звук есть, все как положено.
Новые технологии все таки действительно рулят.
Что например из игрушек не пошло:
StarCraft Brood War, Age of Empires 1&2, Quake-3, Moorhuhn 2-3, Как достать соседа 1-2, Worms.
Игры имеют свою вторую сторону. Игры устанавливайте на другом ПК, а на сервер копируйте.
Т.к. именно установка игрушек на ваш терминальный сервер нарушает его работоспособность.
Мусорится реестр. Комп начинает тупить/тормозить/вешаться.
И если на нем работают 2-3 чел, то еще «нормально» когда он перегружается раз-пару раз в день.
А если отдел 7-10 человек, то тогда это недопустимо ибо скандальчик.
Поэтому должно быть установлено МИНимум программ.
Источник
Максимальное количество одновременных подключений Windows XP
Пропатчил tcpip утилиткой Half-open_limit_fix__4.2
Подключается только 18 клиентов.
В случайном порядке на любой машине периодически вылетает «превышено количество одновременных соединений»
п.с. на этой же машине из сетевых сервисов выложено зеркало НОДа и один модуль веб сопряжения с БД.
Количество одновременных подключений к компьютеру на windows 8
Здравствуйте. Скажи те пожалуйста как увеличить число одновременных подключений на компьютер под.
Изменить количество одновременных подключений в pure-ftpd
Добрый вечер, подскажите пожалуйста как изменить в сервере pure-ftpd кооличество односременных.
Windows XP и количество одновременных поключений в IIS
Господа, подскажите, можно ли как-нибудь увеличить количество одновременных подключений к IIS, а.
Windows XP Home и количество подключений
Как снять ограничение на количество одновременных подключений к расшаренным ресурсам в Windows XP.
Вот-вот
То есть на самом деле лимит в 10 подключений не превышается
Насколько я знаю этот предел можно преодолеть только если поставить серверную версию Windows
Что касается утилиты Half-open_limit_fix
То она патчит драйвер tcpip.sys, изменяя в нем лимит на число полуоткрытых соединений
Это не имеет отношения к лимиту на число подключений к компьютеру
Но этот лимит на число полуоткрытых соединений очень влияет на работу torrent-клиентов
Кстати в Vista и Windows 7 этого лимита на число полуоткрытых соединений нет
И нет лимита на число полуоткрытых соединений тоже
Источник
Lanserver noconnectionlimit windows 7
This forum has migrated to Microsoft Q&A. Visit Microsoft Q&A to post new questions.
Answered by:
Question
Answers
According your description I suggest that you could try to disable the half-open TCP connections limit, set the value of the EnableConnectionRateLimiting DWORD registry entry to 0 (0x00000000). To do this, follow these steps:
1. Click Start, type regedit in the Start Search box, and then click regedit.exe in the Programs list. If you are prompted for an administrator password or for confirmation, type your password, or click Continue.
2. Locate and then double-click the following registry key:
HKEY_LOCAL_MACHINESYSTEMCurrentControlSetServicesTcpipParametersEnableConnectionRateLimiting
3. In the Value data box, type , and then click OK.
Источник
Lanserver noconnectionlimit windows 7
После установки новых ServicePack’ов для Windows XP различные программы для p2p-сетей типа eMule или uTorrent начинают дико тормозить. Это связано с тем, что количество активных соединений в сетевом драйвере TCPIP.SYS после установки ServicePack’ов принудительно ограничивается до 10. Даже на самодельных пропатченных сборках Windows с увеличенным количеством соединений такая проблема может возникнуть, если будет скачано и установлено обновление KB951748, заменяющее драйвер TCPIP.SYS на новый с прежним количеством соединений. По неофициальной информации такое ограничение введено с целью замедления распространения сетевых червей. Не исключено, что этот драйвер будет заменяться и с какими-нибудь другими очередными обновлениями. Для изменения количества соединений рекомендую воспользоваться утилитой Intelligent TCPIP.SYS patcher от немецкого программиста LvlLord. Последняя версия утилиты 2.23d от 2005 года. Пользоваться ей очень легко. Сразу после запуска вам будет показано текущее количество одновременных подключений, установленных в системе.
После этого патч внесет все необходимые изменения в файлы. Если система выдаст предупреждение, что системные файлы изменены, то в окне предупреждения нажмите «Отмена», а затем «Да» на запрос сохранения изменившихся файлов. Изменения вступят в силу сразу после перезагрузки Windows.
Операционная система: Windows XP SP1(x64)/SP2(x86,x64)/SP3, Vista без SP(x86,x64) и с SP1(x86,x64), 7 beta(x86,x64).
Язык интерфейса: русский, английский, арабский, греческий, иврит, испанский, итальянский, китайский (упрощенное письмо и традиционный), корейский, немецкий, норвежский, польский, португальский (бразильский и европейский), румынский, тайский, турецкий, украинский, французский, чешский, шведский, эстонский и японский.
Размер: 256KB.
Инструкция:
1) Запустите Half-open limit fix
2) Выберите новый предел количества одновременных полуоткрытых исходящих соединений и нажмите «Внести в tcpip.sys» (для подавляющего большинства пользователей будет достаточным предел, равный 100)
3) Перезагрузите компьютер и наслаждайтесь
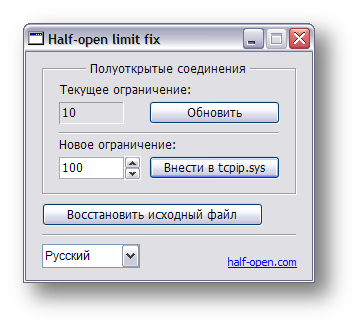
Может потребоваться повторный запуск Half-open limit fix после обновления Windows или установки SP, так как иногда Microsoft заменяет старый файл tcpip.sys на новый. Если программа перестанет работать с обновленным tcpip.sys на этом сайте появится новая версия.
Последнюю русифицированную версию xp-AntiSpy 3.97 от 2008 года можно скачать с офсайта или из прикрепленного файла. Версии на других языках ищите на странице загрузки.
xp-AntiSpy 3.97 (русифицированная версия)
Update. Для очень продвинутых специалистов. В следующем приложении текстовый файлик с дизассемблерным листингом файлов srvsvc.dll и srv.sys. В нем отмечены места для патча в целях снятия ограничений LanConnections в Windows XP Home и Windows XP Pro. Информация взята с уже закрытого сайта antiwpa.tk. Готовых патчей нет, только теоретическая выкладка, так что придется вносить нужные изменения в файлы вручную.
Windows LanServer Connection Limit patch
Источник
|
0 / 0 / 0 Регистрация: 14.09.2016 Сообщений: 9 |
|
|
1 |
|
Ограниченный доступ по сети к общей папке14.09.2016, 20:55. Показов 21725. Ответов 12
Здравствуйте! Можно ли попросить помощи на этом форуме домашнему пользователю, не админу и не программисту? Столкнулся с проблемой организации доступа к общим папкам на «серваке» (windows 7 x64) с нескольких компов, в т.ч. с ноутбука (windows 8 x64) по локальной сети. Сделал все, как написано здесь (все через гуи), т.е. добавил на серваке пользователя, идентичного пользователю ноута, с таким же паролем; запихал пользователя в группу «администраторы»; открыл доступ и назначил права доступа к нужной папке для группы «администраторы». В результате, имею права только на чтение. При попытке создать/удалить восьмерка пишет: «Нет доступа к целевой папке. Вам необходимо разрешение на выполнение данной операции». При этом, если действовать не через группы, а добавить в разрешения конкретно этого пользователя, то — вуаля, все работает. Какой может тут быть подводный камень? Заранее спасибо! PS. Вопрос не срочный, но очень интересно было бы разобраться.
__________________ 0 |
|
Programming Эксперт 94731 / 64177 / 26122 Регистрация: 12.04.2006 Сообщений: 116,782 |
14.09.2016, 20:55 |
|
12 |
|
10927 / 6783 / 1814 Регистрация: 25.12.2012 Сообщений: 28,708 |
|
|
14.09.2016, 21:04 |
2 |
|
покажи скрины настроек доступа (рсширенные — разрешения) и безопасности (дополнительно — разрешения) 1 |
|
0 / 0 / 0 Регистрация: 14.09.2016 Сообщений: 9 |
|
|
14.09.2016, 21:23 [ТС] |
3 |
|
Прикладываю скрины Миниатюры
0 |
|
10927 / 6783 / 1814 Регистрация: 25.12.2012 Сообщений: 28,708 |
|
|
14.09.2016, 21:29 |
4 |
|
в доступе сними у всех полный доступ, добавь туда группу лок админов 0 |
|
0 / 0 / 0 Регистрация: 14.09.2016 Сообщений: 9 |
|
|
14.09.2016, 21:43 [ТС] |
5 |
|
— в доступе у всех оставил только «чтение», добавил админов 0 |
|
10927 / 6783 / 1814 Регистрация: 25.12.2012 Сообщений: 28,708 |
|
|
14.09.2016, 21:56 |
6 |
|
добавил админов дал им полный доступ, так? Миниатюры
0 |
|
0 / 0 / 0 Регистрация: 14.09.2016 Сообщений: 9 |
|
|
14.09.2016, 22:06 [ТС] |
7 |
|
и в доступе, и в безопасности у админов полный доступ Миниатюры
0 |
|
0 / 0 / 0 Регистрация: 14.09.2016 Сообщений: 9 |
|
|
14.09.2016, 22:10 [ТС] |
8 |
|
а, да, пользователь, которому пытаюсь дать доступ — Mikhail, а владелец — Michael (другая админка); ——— В общем-то для трех-четырех пользователей — можно и без групп)) Но загадка остается. Ухожу сейчас, завтра еще посмотрю, че там с пользователем «Sergey», комп которого на «семерке». 0 |
|
10927 / 6783 / 1814 Регистрация: 25.12.2012 Сообщений: 28,708 |
|
|
14.09.2016, 22:13 |
9 |
|
наведи на администраторов — нажми изменить — скрин 0 |
|
0 / 0 / 0 Регистрация: 14.09.2016 Сообщений: 9 |
|
|
14.09.2016, 22:18 [ТС] |
10 |
|
это оно? Миниатюры
0 |
|
10927 / 6783 / 1814 Регистрация: 25.12.2012 Сообщений: 28,708 |
|
|
14.09.2016, 22:29 |
11 |
|
Решение нет, ладно создай тестовую группу admins, добавь туда пользователей (которые заведены на обоих компах) как на скринах 3 |
|
10927 / 6783 / 1814 Регистрация: 25.12.2012 Сообщений: 28,708 |
|
|
14.09.2016, 22:46 |
12 |
|
а кстати у тебя это диск, а не папка. верно же? 0 |
|
0 / 0 / 0 Регистрация: 14.09.2016 Сообщений: 9 |
|
|
23.09.2016, 21:46 [ТС] |
13 |
|
Была тяжелая неделя на работе, не занимался домашним компом. Большое спасибо за помощь, insect_87! 0 |
Содержание
- Отключаем удаленное управление компьютером
- Запрещаем удаленный доступ
- Шаг 1: Общий запрет
- Шаг 2: Отключение помощника
- Шаг 3: Отключение служб
- Заключение
- Как скрыть компьютер в локальной сети
- Изменение сетевого профиля
- Как скрыть компьютер в сети путем отключения сетевого обнаружения
- Отключение отображения компьютера в локальной сети с помощью командной строки
- Твой Сетевичок
- Все о локальных сетях и сетевом оборудовании
- Как открыть общий доступ к папкам на windows 7?
- Как открыть общий доступ к папкам windows 7?
- Ограничение доступа к компьютеру из сети
- Windows: Запретить сетевой доступ под локальным учетным записям
- Запрет на вход через RDP для локальных пользователей и администратора
- Запрет сетевого доступа к компьютеру по сети
- Запретить локальный вход в Windows
- Видео
Отключаем удаленное управление компьютером
Запрещаем удаленный доступ
Как уже было сказано выше, мы будем менять исключительно системные настройки, позволяющие сторонним пользователям просматривать содержимое дисков, менять параметры и совершать иные действия на нашем ПК. Имейте в виду, если вы пользуетесь удаленными рабочими столами или машина является частью локальной сети с общим доступом к устройствам и программному обеспечению, то приведенные ниже действия могут нарушить работу всей системы. Это же касается и тех ситуаций, когда требуется подключаться к удаленным компьютерам или серверам.
Отключение удаленного доступа выполняется в несколько этапов или шагов.
Шаг 1: Общий запрет
Данным действием мы отключаем возможность подключения к вашему рабочему столу с помощью встроенной функции Windows.
Доступ отключен, теперь сторонние пользователи не смогут выполнять действия на вашем компьютере, но смогут просматривать события, используя помощник.
Шаг 2: Отключение помощника
Удаленный помощник позволяет пассивно просматривать рабочий стол, а точнее, все действия, которые вы выполняете – открытие файлов и папок, запуск программ и настройка параметров. В том же окне, где мы отключали общий доступ, снимаем галку возле пункта, разрешающего подключение удаленного помощника и жмем «Применить».
Шаг 3: Отключение служб
На предыдущих этапах мы запретили совершать операции и вообще просматривать наш рабочий стол, но не спешите расслабляться. Злоумышленники, получив доступ к ПК вполне могут изменить эти настройки. Еще немного повысить уровень безопасности можно с помощью отключения некоторых системных служб.
Все действия, приведенные выше, можно выполнить только под учетной записью администратора или введя соответствующий пароль. Именно поэтому для предотвращения внесения изменений в параметры системы извне необходимо работать только под «учеткой», имеющей обычные права (не «админские»).
Заключение
Теперь вы знаете, как отключить удаленное управление компьютером через сеть. Действия, описанные в данной статье, помогут повысить безопасность системы и избежать многих проблем, связанных с сетевыми атаками и вторжениями. Правда, почивать на лаврах не стоит, поскольку никто не отменял зараженные вирусами файлы, которые попадают на ПК через интернет. Будьте бдительны, и неприятности обойдут вас стороной.
Источник
Как скрыть компьютер в локальной сети

В этой инструкции подробно о том, как скрыть компьютер в сети в Windows 10, 8.1 и Windows 7 двумя способами, об отличии методов и дополнительная информация, которая может быть полезной.
Изменение сетевого профиля
Самый простой и быстрый метод — изменить профиль сети с «Частная» на «Общедоступная». Компьютер, на котором включен профиль «Общедоступная сеть», не виден в сети. Однако учитывайте, что после изменения профиля, ваш компьютер некоторое время может продолжить показываться на удаленном компьютере в разделе «Сеть» (достаточно подождать или перезагрузить его).
Изменить профиль сети в Параметрах Windows 10 (Как изменить общедоступную сеть на частную и наоборот в Windows 10), а также в Центре управления сетями и общим доступом в предыдущих версиях системы (нажав по ссылке на текущий профиль под именем активной сети).
Минус этого, равно как и следующего способа — ваш компьютер не просто перестает показываться в сети, но и теряет возможность подключаться к ресурсам локальной сети, таким как общие папки. Если это не является проблемой — можно использовать. К тому же, с точки зрения безопасности профиль «Общедоступная сеть» может быть предпочтительнее чем «Частная».
Как скрыть компьютер в сети путем отключения сетевого обнаружения
Вы можете не менять профиль сети, а отключить сетевое обнаружение для текущего профиля. Чтобы сделать это, достаточно выполнить следующие шаги:
После применения настроек, чтобы компьютер гарантированно не отображался в разделе «Сеть», желательно перезагрузить текущий и удаленный компьютеры.
Отключение отображения компьютера в локальной сети с помощью командной строки
И ещё один метод, преимущество которого в том, что при его использовании, доступ к сетевым ресурсам сохраняется:
Как и в предыдущем случае, до перезагрузки удаленного компьютера, на нем может продолжить отображаться тот ПК или ноутбук, на котором были выполнены указанные действия. Для того, чтобы в дальнейшем вновь показать компьютер в сети используйте ту же команду, но с другим параметром: net config server /HIDDEN:NO
Источник
Твой Сетевичок
Все о локальных сетях и сетевом оборудовании
Как открыть общий доступ к папкам на windows 7?
Помимо неограниченного доступа к виртуальной мировой паутине важнейшей задачей локальной сети является обмен информацией между различными подключенными к ней устройствами. А информация эта, как правило, упакована в папку и лежит в закромах жесткого диска сетевого компьютера.
Соответственно, возникает вопрос: как расшарить папку в windows 7 в локальной сети, который мы и рассмотрим в данной статье.
К слову, чтобы открыть доступ к папкам на windows 8 и windows 10 нужно выполнить аналогичные действия: единственное отличие здесь – интерфейс операционной системы.
Как открыть общий доступ к папкам windows 7?
Итак, чтобы расшарить папку в windows 7 по локальной сети (LAN) в первую очередь необходимо:
Это необходимо чтобы брандмауэр не блокировал доступ к папке для данного типа подключений локальной сети.
раскройте здесь строку «Домашний или рабочий» и установите маркер на всех пунктах со словами «включить» и «разрешить» (за исключением «парольной защиты» — ее рекомендуется отключить).
Шифрование можно оставить по умолчанию (128 бит), а раздел «Мультимедиа» пока пропустите.
Эти опции позволят другим системам «видеть» диски компьютера, откроют путь к общим ресурсам, а также дадут возможность самостоятельно управлять «Домашней группой».
На этом подготовительный этап окончен – можно открывать общий доступ к папке на windows 7. Для этого:
Чтобы частично закрыть доступ к папке windows 7 следует перейти в подраздел контекстного меню «Конкретные пользователи» и в открывшемся окне выбрать «Домашняя группа» или одного конкретного пользователя, которому вы разрешаете доступ к сетевой папке. Для остальных компьютеров локальной сети данная директория по-прежнему останется недоступной.
Также создать общую папку в локальной сети можно через свойства объекта:
Для настройки дополнительных параметров общего доступа кликните «Расширенная настройка».
В открывшемся окне отметьте маркером «Открыть общий доступ», после чего кликните кнопку «Разрешения».
Вы перейдете к следующему диалогу, где нужно кликнуть кнопку «Добавить», в открывшемся окне щелкнуть по команде «Дополнительно», а затем — «Поиск».
Здесь раскроется список, в котором необходимо выделить строку «Сеть», после чего дважды кликнуть команду «Ок» для сохранения изменений.
Вернувшись к «Расширенной настройке», внизу окна предоставьте необходимые разрешения или запреты для выбранной группы пользователей.
• По умолчанию дается право открывать и просматривать файлы из данной папки.
• Если разрешить «Изменение», то посетители смогут не только их читать, но и вносить изменения. Но создавать новые файлы или удалять существующие они не смогут. Это также касается запуска программ, если таковые имеются в данной папке.
• «Полный доступ» снимает все вышеперечисленные ограничения.
Подтвердите общий доступ к папке нажатием кнопки «Ок».
Если после таких «операций» по-прежнему нет доступа к сетевой папке windows 7, следует перейти в окне свойств во вкладку «Безопасность» и проделать там аналогичные манипуляции:
Источник
Ограничение доступа к компьютеру из сети
Приветствую, уважаемые коллеги и участники форума.
Решил таки запостить такую тему, как ограничение доступа к компьютеру из сети, я таким образом «закручиваю» компьютеры на администрируемых мною объектах. Что это дает?
В корпоративной сети это дает ряд преимуществ в повышении эффективности защиты сети от несанкционированного доступа, предупреждает распространение вирусов и прочих сетевых угроз, для дома это защищает Ваш ПК, например, при совместном использовании WiFi с соседом, при компроментации пароля от Вашего домашнего WiFi и подключении к нему других ПК/устройств, или при попытке несанкционированного доступа находясь с «кулхацкером» в одной подсети провайдера.
Данная мера, на мой взгляд, крайне необходима для любого компьютера.
В данной статье будет представлен комплексный метод ограничения при помощи встроенного инструментария операционных систем семейства Windows.
Центр управления сетями и общим доступом.
Первым делом заходим «Пуск=>Панель управления=>Центр управления сетями и общим доступом=>Изменить дополнительные параметры общего доступа»
Изменяем (если требуется) настройки, как показано на скриншоте ниже
Там же в «Центре управления сетями и общим доступом» заходим в «Изменение параметров адаптера» выбираем активный адаптер (который служит для подключения к сети/интернету), нажимаем «Свойства» и снимаем галочку на «Служба доступа к файлам и принтерам Microsoft» и нажимаем «Ok».
Если Ваш ПК не работает в корпоративной сети и Вы не подключаете к принтерам и папкам, расшаренных на других ПК в локальной сети и/или к NAS-хранилищу, то можно смело отключить и «Клиент для сетей Microsoft»
Локальная политика безопасности.
Запускаем оснастку локальной политики безопасности «Win+R=>secpol.msc=>Enter», и сразу же переходим в «Параметры безопасности=>Локальные политики=>Назначение прав пользователя».
Находим там два пункта и применяем к ним следующие действия:
1. Доступ к компьютеру из сети – удаляем всех имеющихся там пользователей и групп;
2. Отказать в доступе к этому компьютеру из сети – добавляем «Все».
Внимание: данный способ неприменим к версиям «Windows Home/Basic», т.к. в них доступ к данной оснастке закрыт.
На этом этапе всё.
Запускаем Службы: «Win+R=>services.msc=>Enter», находим службу Брандмауэра и убеждаемся, что она запущена, если отключена – запускаем.
Для большей отказоустойчивости, раз уж мы здесь, в свойствах службы на вкладке «Восстановление» выставляем перезапуск служб во всех 3(трех) случаях, а интервал перезапуска ставим на 0(ноль).
Теперь запускаем сам брандмауэр «Win+R=>wf.msc=>Enter»
В открывшемся окне переходим в «Свойства» и устанавливаем блокировку для всех профилей
После чего должно получиться следующее
Удаляем в правилах входящих подключений все.
Создаем правило в брандмауэре, в данном случае, открываем порты для исходящих соединений:
Если требуется создать правило для ip-адреса, то на втором этапе выбираем тип правила «Настраиваемые»:
Если необходимо сделать так, чтобы компьютер пинговался из локальной сети, то создаем правило для протокола ICMP, если нет, то оставляем пустым.
Лично я на рабочих машинах оставляю ICMP и открываю порт TCP 4899 для Radmin’а, а на домашнем ПК вообще не использую никаких правил для входящих подключений, т.е. оставляю это поле пустым.
В правилах исходящих подключений создайте настраиваемые правила следующих назначений:
Правило для портов UDP 53, 67, 68, 123 где:
Порт 53 – DNS;
Порты 67 и 68 – DHCP (если используется статический ip-адрес, то можно не открывать);
123 – NTP (используется для синхронизации времени).
Правило для портов TCP 80, 443, где:
Порт 80 – HTTP;
Порт 443 – HTTPS.
Без этих портов интернет через браузеры работать не будет.
Настраиваемое правило, в котором необходимо указать ip-адрес роутера
Остальные правила для исходящих соединений, например, открытие портов на игровые сервера, создаются по мере необходимости.
Для дома я открываю порты HTTP/HTTPS, NTP, DNS и ip-адрес роутера, в принципе, этого более чем достаточно. 
Список портов TCP/UDP
Важно: необходимо в обязательном порядке отслеживать настройки брандмауэра не предмет лишних правил при установке программ, плагинов, драйверов и прочего софта!
Теперь нужно, как говорится, «затянуть гайки».
Идем в «Свойства системы=>Настройка удаленного доступа», снимаем галку на «Разрешить подключение удаленного помощника к этому компьютеру» и попутно проверяем, чтобы был выбран пункт «Не разрешать подключаться к этому компьютеру».
Потом шагаем в «Управление компьютером=>Локальные пользователи и группы=>Пользователи»
На всякий случай, отключаем неактивных пользователей, в частности учетную запись «Гость».
На действующую учетную запись, под которой Вы работаете в системе, установите надежный пароль.
Внимание: данный способ неприменим к версиям «Windows Home/Basic», т.к. в них доступ к данным функциям закрыт.
Снова запускаем Службы: «Win+R=>services.msc=>Enter»
Останавливаем и отключаем следующие службы:
— Обнаружение SSDP;
— Общий доступ к подключению к Интернету (ICS);
— Поставщик домашней группы;
— Публикация ресурсов обнаружения функций;
— Рабочая станция;
— Сервер.
Вот так, при помощи несложных манипуляций, а главное, не прибегая к использованию сторонних программ, можно эффективно ограничить доступ к своему компьютеру из сети.
Примечание: опубликованный в данной статье метод защиты применим к операционным системам Windows 7/8/8.1/10.
Источник
Windows: Запретить сетевой доступ под локальным учетным записям
Использование локальных учетных записей (в том числе локального администратора) для доступа по сети в средах Active Directory нежелательно по ряду причин. Зачастую на многих компьютерах используются одинаковые имя и пароль локального администратора, что может поставить под угрозу множество систем при компрометации одного компьютера (угроза атаки Pass-the-hash). Кроме того, доступ под локальными учетными записями по сети трудно персонифицировать и централизованно отследить, т.к. подобные события не регистрируются на контроллерах домена AD.
Для снижения рисков, администраторы могут изменить имя стандартной локальной учетной записи администратора Windows (Administrator). Для регулярной смены пароля локального администратора на всех компьютерах в домене можно использовать MS LAPS (Local Administrator Password Solution). Но этими решениями не удастся решить проблему ограничения сетевого доступа под локальными учетными записями, т.к. на компьютерах может быть больше одной локальной учетки.
Ограничить сетевой доступ для локальных учетных записей можно с помощью политики Deny access to this computer from the network. Но проблема в том, что в данной политике придется явно перечислить все имена учетных записей, которым нужно запретить сетевой доступ к компьютеру.
В Windows 8.1 and Windows Server 2012 R2 появилась две новые группы безопасности (Well-known group) с известными SID. Одна включает в себя всех локальных пользователей, а вторая всех локальных администраторов.
| S-1-5-113 | NT AUTHORITYLocal account | Все локальные учетная запись |
| S-1-5-114 | NT AUTHORITYLocal account and member of Administrators group | Все локальные учетные записи с правами администратора |
Теперь для ограничения доступа локальным учетным записям не нужно перечислять все возможные варианты SID локальных учёток, а использовать их общий SID.
Данные группы добавляются в токен доступа пользователя при входе в систему под локальной учетной записью.
Проверить, имеются ли данные группы безопасности в вашей Windows можно по их SID так:
Запрет на вход через RDP для локальных пользователей и администратора
Политика Deny log on through Remote Desktop Services (Запретить вход в систему через службу с удаленного рабочего стола) позволяет указать пользователей и группы, которым явно запрещен удаленный вход на компьютер через RDP. Вы можете запретить RDP доступ к компьютеру для локальных или доменных учетных записей.
Если вы хотите запретить RDP подключения только локальных пользователей (в том числе локальных администраторов), откройте локальной редактор GPO gpedit.msc (если вы хотите применить эти настройка на компьютерах в домене AD, используйте редактор доменных политик – gpmc.msc ). Перейдите в указанную выше секцию GPO и отредактируйте политику Deny log on through Remote Desktop Services.
Добавьте в политику встроенные локальные группу безопасности Local account and member of Administrators group и Local account. Обновите настройки локальных политик с помощью команды: gpupdate /force.
Теперь, если вы попытаетесь подключиться к компьютеру по RDP, появится ошибка:
Запрет сетевого доступа к компьютеру по сети
Вы можете запретить сетевой доступ к компьютеру под локальными учетными данными с помощью политики Deny access to this computer from the network (Отказать в доступе к этому компьютеру из сети).
Добавьте в политику Deny access to this computer from the network локальные группы Local account и Local account and member of Administrators group. Также стоит всегда запрещать анонимный доступ и доступ под гостевым аккаунтом.
После применения политики вы не сможете удаленно подключиться к этому компьютеру по сети под любой локальной учетной записью. При попытке подключиться к сетевой папке или подключить сетевой диск с этого компьютера под локальной учетной записью, появится ошибка:
При попытке установить RDP сессию под учетной записью локального администратора (.administrator) появится сообщение об ошибке.
Запретить локальный вход в Windows
С помощью политики Deny log on locally (Запретить локальных вход) вы можете запретить и интерактивный вход на компьютер/сервер под локальными учетными записями. Перейдите в секцию GPO User Rights Assignment, отредактируйте политику Deny log on locally. Добавьте в нее нужную локальную группу безопасности.
Теперь, если пользователь или администратор попытается авторизоваться на компьютере под локальной учетной записью, появится сообщение.
Таким образом, вы можете ограничить доступ под локальными учетными записями на компьютеры и сервера домена, увеличить защищенность корпоративной сети.
Источник
Видео
Как настроить локальную сеть в Windows 7Скачать
Как скрыть компьютер в локальной сетиСкачать
Как ограничить доступ к компьютеруСкачать
Как открыть общий доступ к папке на Windows 7Скачать
Если компьютер не видит локальную сетьСкачать
Как настроить локальную сеть между ПК, с помощью роутера на Windows 10, 7Скачать
Как отключить ввод сетевого пароля в Windows 7Скачать
Как открыть доступ к Локальному диску — Windows не может получить доступ, разрешение на доступСкачать
Настройка локальной сети в Windows 7Скачать
Как удалить сетевое подключение в Windows 7Скачать










 Сообщение было отмечено vavun как решение
Сообщение было отмечено vavun как решение
































