После прочтения данной статьи Вы сможете настроить маршрутизатор SNR-CPE-W4n.
1) Подключите основной сетевой кабель (идущий из подъезда) в порт WAN (либо Internet) и подключите дополнительным сетевым кабелем (патч-кордом, который находится в комплекте с ротуером), одним концом в LAN порт роутера, а другим концом — в компьютер.
2) Откройте любой браузер (например Internet Explorer, Mozilla Firefox, Opera, Safari), введите в адресной строке адрес 192.168.1.1 и нажмите Enter
3) Если Вы сделали все правильно, появится страница авторизации, и попросит ввести имя пользователя и пароль ( login/pass ).
По умолчанию на SNR-CPE-W4n Логин и Пароль одинаковые.
Имя пользовтаеля: Admin. Пароль: Admin.
Введите их, и нажмите — войти.
4) По умолчанию на WEB-интерфейсе роутера стоит английский язык. Измените его на Русский и нажмите Apply.
5) Слева, в вертикальном Меню, необходимо выбрать папку Настройки Интернета и далее пункт Настройки WAN.
Мы перешли к непосредственной настройке роутера.
В типе соединения WAN выбираем — DHCP (Автонастройка) и нажимаем Применить.
6) После того, как роутер применит настройки, в меню слева выбираем папку Беспроводные Настройки и выбираем Основные.
Имя сети SSID — Имя для Вашей WIFI сети(Имя сети должно быть уникальным). Далее заполните данные, аналогично скриншоту ниже и нажмите применить.
7) Слева, в вертикальном Меню выбираем пункт Расширенные. Имя SSID — Имя для Вашей WIFI сети.
Режим доступа — WPA2-PSK.
WPA алгоритмы — AES.
Ключевая фраза — Ваш пароль на WIFI(не менее 8 символов). Может содержать Английские буквы и/или цифры.
Нажмите — применить и дождитесь, пока роутер сохранит настройки и страница снова загрузится.
Внимание! Техническая поддержка не знает пароль на WIFI. Если Вы забыли Ваш пароль, роутер нужно сбросить и снова настроить его, согласно нашей инструкции.

Отключите от своего компьютера и от роутера ( порт LAN ) кабель, если хотите работать через WIFI сеть маршрутизатора и подключитесь к Вашей беспроводной сети.
Всем привет! Неделю назад приобрел себе роутер SNR-CPE-W4N. Достаточно бюджетная модель, не выделяющаяся среди других таких же аппаратов. В статье мы поговорим про полную настройку маршрутизатора. Мы познакомимся с его входами и выходами, подключим, и настроим интернет и Wi-Fi. Постараюсь писать все как можно подробнее. В любом случае, вы всегда можете обратиться к специалистам портала WiFiGiD.RU – просто опишите свою проблему или вопрос в комментариях. Поехали!
Содержание
- ШАГ 1: Подключение
- ШАГ 2: Вход в настройки и смена языка
- ШАГ 3: Настройка интернета
- ШАГ 5: Настройка Wi-Fi
- ШАГ 6: Изменить логин и пароль для админки роутера
- Настройки VPN
- Характеристики
- Видео
- Задать вопрос автору статьи
ШАГ 1: Подключение
Роутер SNR-CPE-W4N подключается аналогично, как и любой другой подобный маршрутизатор. Давайте познакомимся с задними портами и сразу же его правильно соберем:
- WAN – сюда подключаем интернет кабель, который нам прокинул провайдер.
- LAN1-4 – все эти локальные порты предназначены для подключения домашних устройств. Сюда можно подключить телевизор, сетевой принтер, компьютер или ноутбук.
- RESET (RST) – углубленная кнопка для сброса настроек до заводской конфигурации. Она нам пока не нужна. Ну и, надеюсь, не понадобится.
- DC – сюда подключаем блок питания, который идет в комплекте.
В первую очередь подключаем WAN и DC. Для дальнейших настроек нам нужно также подключиться с помощью сетевого провода – один конец вставляем в один из портов LAN, а второй в компьютер или ноутбук. К сожалению, при первичном включении подключиться по Wi-Fi нельзя. Ну по крайней мере на моей аппаратной версии. Можете посмотреть на этикетку на дне аппарата – есть ли там имя Wi-Fi сети и пароль (или PIN-код) от неё. Если пароля нет, то придется подключаться по проводу.
ШАГ 2: Вход в настройки и смена языка
Еще раз проверьте, чтобы ваш компьютер или ноутбук был подключен к одному из LAN портов маршрутизатора. Если компьютер стационарный, а кабель не дотягивается до роутера, можете выполнить настройку «вслепую» – то есть без подключения к WAN порту.
- Теперь на компьютере или ноутбуке открываем любой браузер и используем IP роутера:
192.168.1.1
- Если подключение произошло, роутер попросит вписать логин и пароль. По умолчанию используют:
Username – admin
Password – admin
Если вы не видите окошка для ввода логина и пароля – читаем советы по устранению проблемы подключения.
ПРИМЕЧАНИЕ! Если пароль и логин не подходят – посмотрите, что написано на этикетке, которая прилеплена сзади. Если вы все вводите верно – это знак, что им ранее кто-то пользовался. Возьмите что-то тонкое и зажмите на 10 секунд кнопку «Reset». Как только вы её отпустите, роутер погаснет или начнет мигать. Нужно будет дождаться сброса.
- Если вы видите, что все пункты меню имеют английский язык – смените его, нажав по первому разделу «Маршрутизатор», как показано на картинке ниже. После этого переходим к следующей главе, где мы настроим интернет.
ШАГ 3: Настройка интернета
Держите под рукой договор и лист с настройками, который вам выдал провайдер. Раскройте раздел «Настройки сети» – «Настройки WAN». В строке «Тип подключения WAN» – укажите тот тип, который указан в договоре или листе настроек. Если в листе ничего не указано, попробуйте выставить DHCP – в таком случае все настройки будут автоматически получены от провайдера. Перейдите на любую вкладку и проверьте – что интернет работает.
Для остальных подключений нужно будет указать дополнительную информацию:
- PPPoE – логин и пароль.
- PPTP/L2TP – помимо логина и пароля нужно будет указать адрес сервера, который может иметь как вид IP, так и DNS (то есть состоит из английских букв, как URL сайта).
Если провайдер предоставляет вам статический IP адрес (смотрим в лист с настройками) – дополнительно указываем IP, маску и IP сервера.
Привязка «MAC адреса WAN» мало где используется и обычно провайдеры не заморачиваются с этим. Об этом вы можете узнать в технической поддержке вашего провайдера, если интернета не будет.
Если вы все ввели правильно – обязательно нажмите на кнопку «Применить». Теперь нам останется проверить интернет на соседней вкладке. Обязательно проверьте скорость в Speedtest. Если интернета нет, проверьте, что все данные введены верно. Обратите внимание на буквы. Если вы уверены, что все введено верно, а интернета нет – обратитесь к вашему провайдеру по телефону, указанному в договоре.
В этой главе мы попробуем настроить беспроводную сеть. Раскройте раздел «Настройки радио» и перейдите в подраздел «Основные». В самом верху будет два блока беспроводной сети 2,4 и 5 ГГц – их мы не трогаем. Сразу переходим к «Настройкам SSID» – впишите два отдельных имени для 2,4 и 5 ГГц.
Читаем – про частоты 2,4 и 5 ГГц.
Чтобы установить пароль в «Политике безопасности» в строке «Выбор SSID» убедитесь, что стоят две сети. Далее в строке «Режим безопасности» указываем режим «WPA2-PSK (Personal)». А вот пароли указываем в строчках:
- Ключевая фраза (2.4 ГГц).
- Ключевая фраза (5 ГГц).
Вы можете указать один и тот же пароль. Именно они и будут использоваться для подключения других устройств по Wi-Fi. В самом конце нажмите «Применить», чтобы настройки сохранились.
Читаем – как подключиться к Wi-Fi на любом устройстве.
ШАГ 6: Изменить логин и пароль для админки роутера
Я все же советую, на всякий случай, изменить пароль для доступа к этому интерфейсу, чтобы не использовать стандартный admin-admin. Заходим в «Администрирование» – «Управление» – два раза вводим новый пароль напротив строчки учетной записи «Администратора». Логин лучше не меняйте. Не забудьте применить настройки.
На этом первичные настройки подошли к концу, и вы можете пользоваться роутером так как вам хочется.
Настройки VPN
Здесь мы поговорим про подключение роутера к VPN сети. Это может быть как внешняя отдельная сеть, предоставляемая определенным сервисом. Или это может быть VPN между двумя домашними маршрутизаторами. В любом случае данная модель может только подключаться к серверу. Переходим в «Настройки сети» – «Настройки VPN».
- Включаем VPN
- Указываем «Режим VPN».
- В зависимости от режима нужно будет дополнительно указать интерфейс, логин, пароль и адрес сервера.
- Как только все данные будут введены – жмем «Применить и подключить».
Характеристики
| Частоты | 2,4 ГГц/5 ГГц (в зависимости от модели) |
| MIMO | 2х2 |
| LAN | 4 |
| WAN | 1 |
| Стандарты Wi-Fi | 802.11b
802.11g 802.11n |
| Максимальная скорость всех портов | 100 Мбит в секунду |
| Дополнительные возможности | Поддержка режима повторителя (репитера) |
| Вес | 0,133 кг |
| Размер | 173 x 118 x 17.5мм |
Видео
Подключение маршрутизатора
Подключение с помощью Ethernet-кабеля
- Подключите кабель выделенной линии Ethernet от Интернет-провайдера в WAN-порт маршрутизатора, как показано на рисунке. Для удобства каждый порт маршрутизатора подписан.
- Используя Ethernet-кабель из комплекта поставки, подключите персональный компьютер в один из свободных LAN-портов маршрутизатора так, как это показано на рисунке.
- Подключите маршрутизатор в электрическую сеть через адаптер питания из комплекта поставки.
Подключение с помощью WiFi
- Подключите устройство к WiFi-маршрутизатору по SSID/Password. Если у маршрутизатора нет «SSID Password» на наклейке с задней стороны, то SSID: SNR-CPE, который не имеет пароля. Если у маршрутизатора есть «SSID Password»(1) на наклейке с задней стороны, то выберите указанное устройство из списка и введите соответствующий пароль(2).
Настройка маршрутизатора
Для настройки маршрутизатора через Web-интерфейс Вы можете использовать любой из доступных интернет-браузеров: Chrome, Opera, Mozilla Firefox, Internet Explorer, Safari и др. Для доступа к интерфейсу управления откройте Web-браузер и в адресной строке введите адрес http://192.168.1.1, нажмите Enter. Появится окно входа в систему с предложением ввести Имя пользователя и Пароль, по умолчанию — Admin/Admin
После входа открывается веб интерфейс маршрутизатора содержащий следующие области
- Панель вкладок для выбора раздела меню
- Блок Уведомлений с рекомендациями по настройкам безопасности и информацией о наличии обновлений ПО
- Блок настроек выбранного раздела.
Обновление маршрутизатора
При первоначальной настройке беспроводного маршрутизатора рекомендуется проверить наличие обновления ПО. Беспроводной маршрутизатор предупредит вас уведомлением о наличии нового ПО в блоке с Уведомлениями!
Проверить версию ПО можно во вкладке Администрирование — Статус(для ПО:Wive). В строке Версия ПО показана версия ПО вашего беспроводного маршрутизатора в формате X.X.X.DDMMYYTTTT, где X — версия прошивки; DDYYMMTTTT — Дата компиляции прошивки в виде даты и времени. (В данном случае прошивка 1.7.2 выпущенная 17.08.20 в 16:05).
Важно: Если на вашем маршрутизаторе версия, выпущенная до 30.07.2019, то механизм автообновления и уведомлений не реализован!
Для того чтобы обновить ПО беспроводного маршрутизатора воспользуйтесь быстрым переходом в самом вверху WEB-интерфейса с заголовком Внимание! нажмите Перейти на строчке Доступно обновление программного обеспечения маршрутизатора или перейдите во вкладку Администрирование — Управление. Сделайте автоматическое или ручное обновление ПО беспроводного маршрутизатора.
При ручном обновление ПО беспроводного маршрутизатора, подготовьте файл прошивки, для этого скачайте прошивку с актуальной версией ПО, которая выложена на data.nag.ru в разделе SNR WiFi → Firmware, выберите папку, соответствующую вашей аппаратной платформе, загрузите файл прошивки в формате .bin.zip.
Важно: прошивка будет загружена на ваше устройство в виде архива формата .zip. Извлеките файл формата .bin с помощью любого установленного архиватора на вашем устройстве.
Убедитесь, что имя файла соответствует модели устройства беспроводного маршрутизатора (информация о модели содержится на наклейке, расположенном на нижней части устройства или на коробке маршрутизатора).
Пример
Например, если Вы используете гигабитный двухдиапазонный маршрутизатор SNR-CPE-ME1, то необходимо выбрать файл, имя которого начинается с SNR-CPE-ME1.
После того, как вы перешли во вкладку Управление(2), в блоке Обновление прошивки выберите с помощью кнопки Выберите файл(3) ранее загруженный на устройство файл формата .bin. После выбора нажмите кнопку Обновить(4). Для автоматического обновления ПО, нажмите Обновить(5) в строке Проверка наличия обновления, после чего нажмите ОК.
Важно: Не выключайте устройство во время установки нового программного обеспечения, т.к это может привести к сбоям в работе беспроводного маршрутизатора.
Сброс до заводских настроек
Для сброса до заводских настроек через веб-интерфейс в разделе Администрирование(1) — Управление(2), нажмите на кнопку Reset(3), после чего подтвердите выбранное действие.
Для сброса до заводских настроек через аппаратную кнопку воспользуйтесь кнопкой RESET.
После загрузки роутера(индикатор SYS горит постоянно), зажмите кнопку на 10-15 секунд и отпустите.
Сброс к заводским настройкам сопровождается миганием индикатора SYS и последующей перезагрузкой.
Смена языка Web-интерфейса
Для смены языка в разделе Router, в меню Select Language выберите необходимый язык, например Русский.
Содержание:
- Подключение роутера
- Проверка подключения по локальной сети
- Вход в настройки роутера
- Настройка интернета
- Настройка Wi-Fi
- Настройка IP TV
Подключение роутера
- Подключите кабель выделенной линии Ethernet от Интернет провайдера в WAN-порт маршрутизатора, как показано на рисунке. Для удобства, каждый порт маршрутизатора подписан и имеет своё обозначение.
- Используя Ethernet-кабель из комплекта поставки, подключите персональный компьютер в один из свободных LAN-портов маршрутизатора так, как это показано на рисунке.
- Подключите маршрутизатор в электросеть через адаптер питания из комплекта поставки
Настройка подключения по локальной сети на ПК
Проверьте подключение по локальной сети по инструкции
Вход в настройки роутера
Откройте браузер, введите в адресную строку адрес 192.168.243.1 или 192.168.1.1 и нажмите клавишу «Enter» на клавиатуре. Заводской IP адрес указан на обратной стороне роутера.
Если же роутер был приобретён у нас IP адрес мог быть изменён и указан на отдельном листочке, закрепленном на справочнике “Краткое руководство пользователя” данного роутера.
Появится окно ввода “Имя пользователя” и “Пароль”. Введите “Admin” (с большой буквы, без кавычек) в “Имя пользователя” и “Admin”(с большой буквы, без кавычек) в “Пароль”, эти данные используются для входа в настройки роутера по умолчанию.
Нажмите Вход и вы получите доступ к настройкам роутера:
Выберете русский язык и нажмите Apply.
Настройка интернета
В левом меню выберете раздел Режим работы. Откроется окно:
Убедитесь, что выбран режим работы Шлюз. если выбран другой режим, выберите Шлюз и нажмите Применить. В левом меню выберете раздел Настройка сети и в открывшемся списке выберете Настройки LAN. В поле IP-адрес укажите адрес 192.168.243.1. Нажмите кнопку Применить. В открывшемся диалоговом окне с вопросом “Применить изменения локальной сети в настройках dhcpd?” нажмите OK. После этого зайдите в интерфейс маршрутизатора уже по новому адресу 192.168.243.1. В левом меню выберете раздел Настройка WAN и у вас откроется следующее окно:
Выставите следующие значения:
- Тип подключения WAN – установите “DHCP (автоматическая настройка)”
- Запрос IP от DHCP (опционально) – оставьте пустым
- Идентификатор типа устройства (опционально) – оставьте пустым
- WAN MTU – выставите “Автоматически”
- Назначит статические сервера DNS – оставьте без галочки
- Включить NAT – установите галочку
- MAC адрес – менять не нужно
Нажмите кнопку Применить.
Настройка Wi-Fi
Откройте раздел Настройки радио. Выберите пункт Основные. Выставьте следующие параметры:
- Режим работы (2,4ГГц) – Смешанный 11b/g/n
- Канал (2,4ГГц) – Автовыбор
- Имя сети (2,4ГГц) – имя вашей беспроводной сети (например – LanTa-1234)
Нажмите кнопку Применить внизу страницы.
Настройка IP TV
В левом меню выберете раздел Сервисы и в открывшемся списке выберете Разное.
В блоке Сервисы IPTV выставьте следующие параметры:
- IGMP прокси – Включить
- Поддержка IGMP snooping – Автоматически
- Поддержка IGMP fast leave – Отключить
- Преобразование мультикаста в уникаст – Отключить
- Преобразование мультикаста в http – LAN
- Порт UDPXY – номер порта (по умолчанию – 81)
- DLNA медиа сервер – Включить
Нажмите кнопку Применить внизу страницы.
WiFi является неотъемлемой частью современного общества. Большинство устройств, которые используются в настоящее время, оснащены WiFi-модулем для беспроводного сетевого подключения. SNR-CPE-W4n — устройство, которое обеспечивает высокоскоростной доступ к сети WiFi. В этой статье мы расскажем, как узнать пароль от устройства SNR, как подключиться к роутеру SNR и как изменить пароль от WiFi SNR.
- Как подключиться к роутеру SNR
- Как узнать пароль от WiFi устройства SNR
- Что такое SNR WiFi
- Как узнать пароль от WiFi на подключенном телефоне
- Полезные советы
- Выводы
Как подключиться к роутеру SNR
Прежде чем продолжить, убедитесь, что у вас есть подключение к роутеру SNR. Вот шаги, которые вам нужно выполнить, чтобы подключиться к роутеру SNR:
- Подключите роутер через LAN-порт к разъему сетевой карты компьютера при помощи кабеля, поставляемого с устройством.
- Во всплывающем окне введите логин и пароль устройства. По умолчанию логин «Admin», пароль «Admin». Соблюдайте регистр.
Как узнать пароль от WiFi устройства SNR
По умолчанию на SNR-CPE-W4n Логин и Пароль одинаковые: «Admin».
- Войдите в интерфейс управления роутером SNR, которое было описано ранее в этой статье.
- Найдите раздел «Настройки Радио — Основные».
- В этом разделе вы можете изменить пароль от WiFi, выбрав вариант «изменить пароль от Wi-Fi». После этого введите новый пароль и нажмите кнопку «Применить».
Что такое SNR WiFi
SNR — это отношение сигнала к шуму, которое измеряется в децибелах. Он используется для оценки качества связи между устройствами, подключенными через WiFi. Чем выше SNR, тем лучше качество связи.
Как узнать пароль от WiFi на подключенном телефоне
Если вы уже подключили свой телефон к устройству SNR, но забыли пароль от WiFi, вы можете легко узнать его следующим образом:
- Зайдите в настройки своего телефона.
- Перейдите в раздел «Wi-Fi» (или «Сеть и Интернет»).
- Выберите сеть, к которой ваш телефон подключен в настоящее время (если вы хотите узнать пароль от нее).
- Найдите и выберите опцию «Сохраненные сети».
- Выберите сеть, пароль от которой вы хотите узнать. Далее вам будет представлен пароль от выбранной сети.
Полезные советы
- Если вы не можете подключиться к роутеру SNR с помощью пароля «Admin», попробуйте выполнить сброс устройства на заводские настройки.
- Рекомендуется регулярно менять пароли от WiFi для обеспечения безопасности вашей сети.
- Вы можете изменить имя вашей сети WiFi на SNR, чтобы получить большую конфиденциальность и безопасность.
Выводы
SNR-CPE-W4n — это устройство, которое обеспечивает быстрый и удобный доступ к сети WiFi. Кроме того, вам необходимо подключиться к устройству SNR с помощью правильного логина и пароля. Вы также можете легко изменить пароль или имя своей сети WiFi на SNR, чтобы обеспечить дополнительную безопасность. Следуя нашему руководству, вы сможете подключиться к своей сети WiFi SNR и легко управлять ею.
Как узнать есть ли родительский контроль на роутере
Если вы хотите проверить, есть ли родительский контроль на вашем роутере, необходимо зайти в настройки роутера. Для этого откройте браузер и введите адрес роутера в адресной строке, затем введите логин и пароль. Обычно логин и пароль по умолчанию — «admin». После входа в настройки роутера найдите вкладку «Родительский контроль» и проверьте, активирована ли функция родительского контроля. Если она включена, это значит, что родительский контроль настроен и используется. Если вы не можете найти вкладку, скорее всего, родительский контроль не настроен на данном роутере. Если вы не знаете логин и пароль для входа в настройки роутера, обратитесь к руководству пользователя или провайдеру интернет-услуг.
Как изменить частоту роутера на 5 ГГц TP Link
Для изменения частоты роутера на 5 ГГц TP Link необходимо открыть раздел Параметры и перейти в раздел Беспроводной режим. Далее выберите Настройки расширенной сети и включите режим сети 5 ГГц. Обратите внимание, что сеть 2,4 ГГц должна быть отключена. После того, как настройки будут изменены, сохраните их. Это позволит получить лучшую скорость интернета, особенно при использовании беспроводных устройств. Кроме того, использование сети 5 ГГц может существенно снизить влияние других устройств в близлежащих помещениях, что обеспечит более стабильную сеть и меньшие проблемы с соединением. Изменение частоты роутера может быть полезным решением для тех, кто сталкивается с медленной работой интернета и скоростью загрузки страниц.
Как поменять старый роутер на новый Ростелеком
Если у вас есть старый роутер и вы хотите заменить его на новый Ростелеком, вам необходимо позвонить на горячую линию провайдера. Эта услуга доступна для новых абонентов, а также для уже действующих, если они приобретают или арендуют оборудование у Ростелекома. Для каждого устройства заключается отдельный договор и вы можете подключить услугу «Гарантию+» на любое количество устройств. Это позволит быстро и безопасно заменить старое оборудование на новое и наслаждаться высокоскоростным интернетом. Не нужно беспокоиться о настройке роутера, данная услуга предоставляется специалистами Ростелекома. Таким образом, замена старого роутера на новый Ростелеком — это легко, быстро и безопасно!
Что такое Airtime Fairness в роутере
Airtime Fairness — это технология, которая позволяет повысить производительность сети Wi-Fi за счет улучшения работы с медленными клиентами. В сетях Wi-Fi часто возникают проблемы с ограничением пропускной способности из-за работы медленного устройства. Технология Airtime Fairness обеспечивает равномерное распределение времени канала Wi-Fi между всеми устройствами в сети, что позволяет увеличить скорость передачи данных более быстрым устройствам. Также она позволяет уменьшить задержки в сети и ускорить процесс подключения к ней. В итоге, благодаря использованию технологии Airtime Fairness, пользователи получают более эффективный и стабильный доступ к сети Wi-Fi.











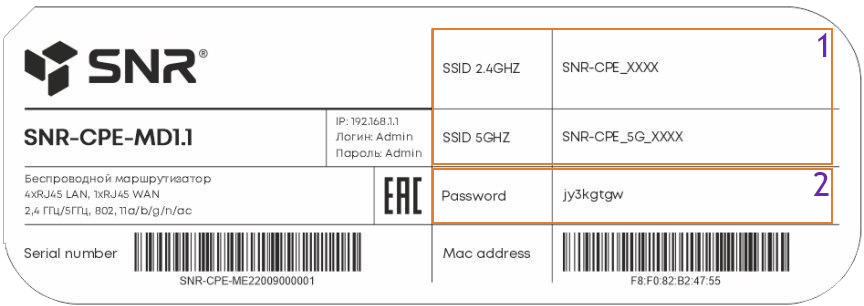







.jpg)
.jpg)
.jpg)
.jpg)
.jpg)
.jpg)
.jpg)