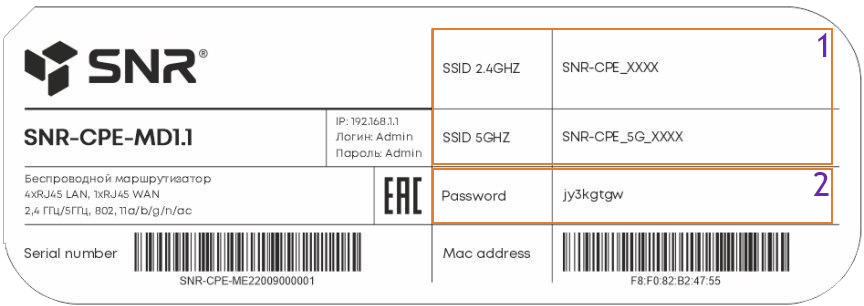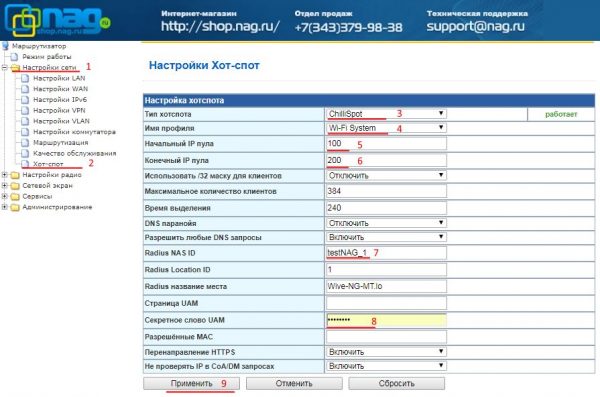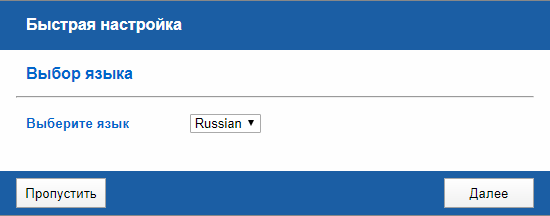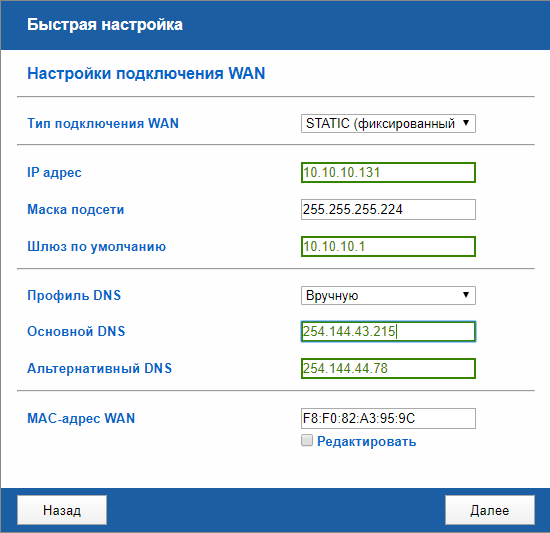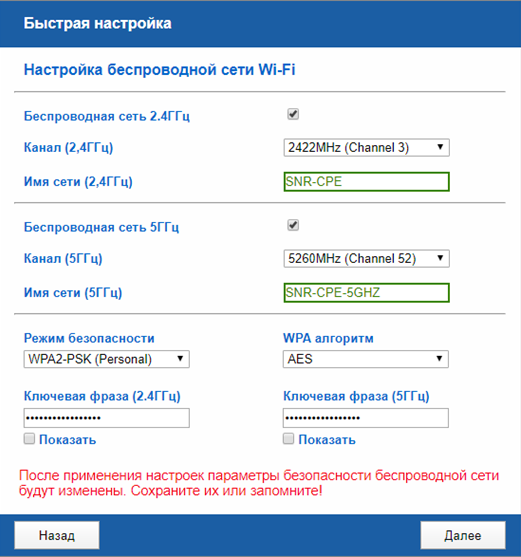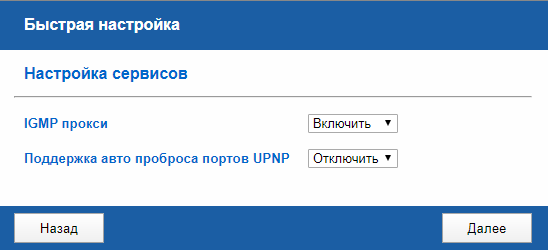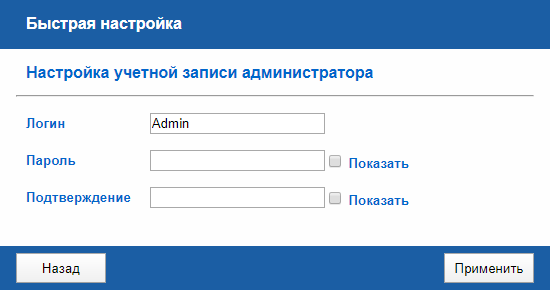Подключение маршрутизатора
Подключение с помощью Ethernet-кабеля
- Подключите кабель выделенной линии Ethernet от Интернет-провайдера в WAN-порт маршрутизатора, как показано на рисунке. Для удобства каждый порт маршрутизатора подписан.
- Используя Ethernet-кабель из комплекта поставки, подключите персональный компьютер в один из свободных LAN-портов маршрутизатора так, как это показано на рисунке.
- Подключите маршрутизатор в электрическую сеть через адаптер питания из комплекта поставки.
Подключение с помощью WiFi
- Подключите устройство к WiFi-маршрутизатору по SSID/Password. Если у маршрутизатора нет «SSID Password» на наклейке с задней стороны, то SSID: SNR-CPE, который не имеет пароля. Если у маршрутизатора есть «SSID Password»(1) на наклейке с задней стороны, то выберите указанное устройство из списка и введите соответствующий пароль(2).
Настройка маршрутизатора
Для настройки маршрутизатора через Web-интерфейс Вы можете использовать любой из доступных интернет-браузеров: Chrome, Opera, Mozilla Firefox, Internet Explorer, Safari и др. Для доступа к интерфейсу управления откройте Web-браузер и в адресной строке введите адрес http://192.168.1.1, нажмите Enter. Появится окно входа в систему с предложением ввести Имя пользователя и Пароль, по умолчанию — Admin/Admin
После входа открывается веб интерфейс маршрутизатора содержащий следующие области
- Панель вкладок для выбора раздела меню
- Блок Уведомлений с рекомендациями по настройкам безопасности и информацией о наличии обновлений ПО
- Блок настроек выбранного раздела.
Обновление маршрутизатора
При первоначальной настройке беспроводного маршрутизатора рекомендуется проверить наличие обновления ПО. Беспроводной маршрутизатор предупредит вас уведомлением о наличии нового ПО в блоке с Уведомлениями!
Проверить версию ПО можно во вкладке Администрирование — Статус(для ПО:Wive). В строке Версия ПО показана версия ПО вашего беспроводного маршрутизатора в формате X.X.X.DDMMYYTTTT, где X — версия прошивки; DDYYMMTTTT — Дата компиляции прошивки в виде даты и времени. (В данном случае прошивка 1.7.2 выпущенная 17.08.20 в 16:05).
Важно: Если на вашем маршрутизаторе версия, выпущенная до 30.07.2019, то механизм автообновления и уведомлений не реализован!
Для того чтобы обновить ПО беспроводного маршрутизатора воспользуйтесь быстрым переходом в самом вверху WEB-интерфейса с заголовком Внимание! нажмите Перейти на строчке Доступно обновление программного обеспечения маршрутизатора или перейдите во вкладку Администрирование — Управление. Сделайте автоматическое или ручное обновление ПО беспроводного маршрутизатора.
При ручном обновление ПО беспроводного маршрутизатора, подготовьте файл прошивки, для этого скачайте прошивку с актуальной версией ПО, которая выложена на data.nag.ru в разделе SNR WiFi → Firmware, выберите папку, соответствующую вашей аппаратной платформе, загрузите файл прошивки в формате .bin.zip.
Важно: прошивка будет загружена на ваше устройство в виде архива формата .zip. Извлеките файл формата .bin с помощью любого установленного архиватора на вашем устройстве.
Убедитесь, что имя файла соответствует модели устройства беспроводного маршрутизатора (информация о модели содержится на наклейке, расположенном на нижней части устройства или на коробке маршрутизатора).
Пример
Например, если Вы используете гигабитный двухдиапазонный маршрутизатор SNR-CPE-ME1, то необходимо выбрать файл, имя которого начинается с SNR-CPE-ME1.
После того, как вы перешли во вкладку Управление(2), в блоке Обновление прошивки выберите с помощью кнопки Выберите файл(3) ранее загруженный на устройство файл формата .bin. После выбора нажмите кнопку Обновить(4). Для автоматического обновления ПО, нажмите Обновить(5) в строке Проверка наличия обновления, после чего нажмите ОК.
Важно: Не выключайте устройство во время установки нового программного обеспечения, т.к это может привести к сбоям в работе беспроводного маршрутизатора.
Сброс до заводских настроек
Для сброса до заводских настроек через веб-интерфейс в разделе Администрирование(1) — Управление(2), нажмите на кнопку Reset(3), после чего подтвердите выбранное действие.
Для сброса до заводских настроек через аппаратную кнопку воспользуйтесь кнопкой RESET.
После загрузки роутера(индикатор SYS горит постоянно), зажмите кнопку на 10-15 секунд и отпустите.
Сброс к заводским настройкам сопровождается миганием индикатора SYS и последующей перезагрузкой.
Смена языка Web-интерфейса
Для смены языка в разделе Router, в меню Select Language выберите необходимый язык, например Русский.
- Подключите маршрутизатор SNR к интернету и компьютеру.
- Убедитесь, что вы используете прошивку не ниже версии 3.9.3. В случае необходимости обновите её.
- Войдите в web-интерфейс роутера. Выберите в меню Настройки сети — Хот-спот. В настройке Хот-спота выберите ChilliSpot .
- В Имени профиля выберите наш — Wi-Fi System .
- Укажите начальный и конечный IP пула адресов.
- Введите в Radius NAS ID Идентификатор хотспота (NAS ID) из Личного Кабинета, а в Секретное слово UAM введите Пароль(UAM Secret).
- Поле Страница UAM должно быть пустым.
- Нажмите Применить. Настройка маршрутизатора закончена.
Примечания
После применения настроек в поле Страница UAM появится запись https://auth.wifisystem.ru/hotspotlogin
Если при подключении к сети станица авторизации выдаст — «Хотспот настроен не корректно» — Проверьте поле Страница UAM. Удалите всё из него и сохраните настройки.
Страница с описанием ПО: http://wive-ng.sourceforge.net/?WN-MT_MT7620N%2FH
Описание SNR-CPE W4N.revM: http://shop.nag.ru/catalog/00009.Besprovodnoe-oborudovanie/05935.SNR/16058.SNR-CPE-W4N-revM
Описание SNR-CPE MD1: http://shop.nag.ru/catalog/00009.Besprovodnoe-oborudovanie/05935.Wifi-routery-SNR/17007.SNR-CPE-MD1
- Подключите маршрутизатор SNR к интернету и компьютеру.
- Убедитесь что вы используете прошивку не ниже версии 3.9.3 . В случае необходимости обновите её.
- Войдите в web-интерфейс роутера. Выберите в меню Настройки сети — Хот-спот. В настройке Хот-спота выберите ChilliSpot .
- В Имени профиля выберите наш — Wi-Fi System .
- Укажите начальный и конечный IP пула адресов.
- Введите в Radius NAS ID Идентификатор хотспота (NAS ID) из Личного Кабинета, а в Секретное слово UAM введите Пароль(UAM Secret).
- Поле Страница UAM должно быть пустым.
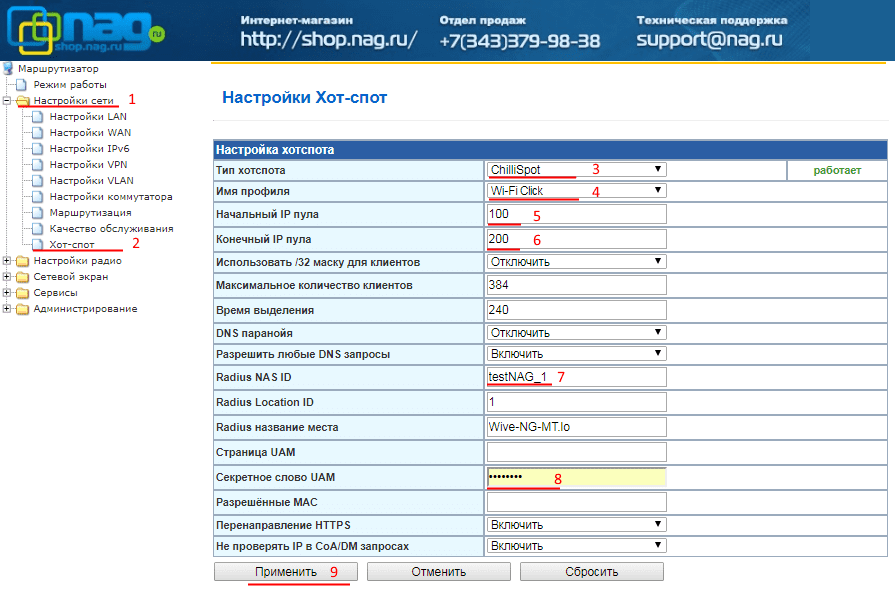
Примечания
После применения настроек в поле Страница UAM появится запись https://login.wi-fi.click
Если при подключении к сети станица авторизации выдаст — «Хотспот настроен не корректно» — Проверьте поле Страница UAM. Удалите всё из него и сохраните настройки.
Вы не знаете, какое решение подойдет именно Вам?
Получить консультацию
Удобство и польза от Wi‑Fi.CLICK
Спасибо за доверие!
Мы свяжемся с вами в ближайшее время.
Спасибо за доверие!
Мы свяжемся с вами в ближайшее время.
Перейти к содержанию
На чтение 3 мин Опубликовано Обновлено
PPPoE – это протокол Point-to-Point Protocol over Ethernet, который используется для установления соединения между сетями. Он широко применяется в сетях доступа к Интернету, где пользователи подключаются к провайдеру через роутер. Snr nag ru роутер, популярное решение на рынке, также поддерживает настройку PPPoE.
Для настройки PPPoE на роутере Snr nag ru вам понадобятся следующие данные: имя пользователя (логин) и пароль, предоставленные вашим Интернет-провайдером. Следуйте этим простым шагам, чтобы настроить соединение PPPoE на вашем роутере Snr nag ru:
- Подключите кабель Ethernet от вашего провайдера к порту WAN на задней панели роутера. Убедитесь, что питание роутера включено.
- Откройте веб-браузер и в адресной строке введите IP-адрес роутера. Обычно это 192.168.1.1 или 192.168.0.1. Нажмите Enter, чтобы открыть страницу настроек роутера.
- Войдите в настройки роутера с помощью имени пользователя и пароля. Если вы не знаете свои учетные данные, обратитесь к документации роутера или свяжитесь с вашим Интернет-провайдером.
- Найдите раздел настройки соединения или WAN. Выберите тип соединения PPPoE.
- Вводите имя пользователя и пароль, предоставленные вашим провайдером. Эти данные обычно находятся на запечатанной этикетке на задней панели вашего роутера Snr nag ru.
- Сохраните изменения и перезагрузите роутер. Ваше соединение PPPoE теперь должно быть успешно настроено на роутере Snr nag ru.
Теперь вы можете наслаждаться комфортным и стабильным интернет-соединением через свой роутер Snr nag ru с настроенным соединением PPPoE.
Шаг 1: Подключение роутера и настройка
Перед началом настройки роутера необходимо правильно подключить его к сети.
1. Подключите один конец Ethernet-кабеля к порту WAN на роутере, а другой конец – к сетевому разъему Интернет-провайдера.
2. Подключите компьютер к одному из портов LAN на роутере при помощи второго Ethernet-кабеля.
3. Включите роутер и компьютер.
После подключения роутера можно приступить к его настройке.
Шаг 2: Вход в панель управления и настройка PPPoE
Для начала настройки PPPoE на вашем роутере Snr nag ru необходимо войти в панель управления. Для этого выполните следующие действия:
- Откройте браузер на компьютере или устройстве, подключенном к роутеру.
- Введите IP-адрес вашего роутера в адресной строке браузера. Обычно он указан на задней панели роутера или в инструкции к устройству. Например, «192.168.1.1».
- Нажмите Enter, чтобы перейти на страницу входа в панель управления.
- Введите имя пользователя и пароль для доступа к панели управления. Если вы не изменили эти данные, они могут быть указаны в инструкции к роутеру. Обычно имя пользователя – admin, а пароль – admin или password.
- Нажмите кнопку «Войти» или «OK», чтобы войти в панель управления.
После входа в панель управления роутера Snr nag ru перейдите к настройке PPPoE:
- Найдите в меню панели управления раздел «Настройки соединения» или «WAN».
- В этом разделе выберите тип соединения «PPPoE».
- Введите логин и пароль от вашего провайдера интернета. Эти данные также могут быть указаны в инструкции к роутеру или предоставлены вашим провайдером.
- Если ваш провайдер использует специальные настройки, такие как VLAN ID или MTU, установите их соответствующим образом.
- После внесения всех необходимых настроек нажмите кнопку «Сохранить» или «Применить», чтобы сохранить изменения и активировать соединение.
После завершения настройки PPPoE перезагрузите роутер Snr nag ru, чтобы применить изменения. Теперь ваш роутер готов к работе с PPPoE-соединением.
После успешного входа в систему, вас приветствует мастер быстрой настройки. Быстрая настройка позволяет настроить основные опции быстрее, чем с использованием основного меню. Для перехода к ручной настройке роутера, нажмите кнопку Пропустить.
Смена языка.
Первым шагом быстрая настройка предлагает выбрать язык WEB-интерфейса, на выбор доступно два языка: Русский и Английский.
Настройка подключения к Интернету (WAN).
Для подключения к сети оператора связи (Интернету) или офисной сети нужно настроить WAN-порт маршрутизатора.
- Если ваш провайдер использует автоматическую выдачу сетевых реквизитов(IP адреса и адресов DNS), выберите тип подключения WAN DHCP (автоматическая настройка).
- Если ваш провайдер использует статическую адресацию для работы в сети, предоставляя вам IP адрес и адреса DNS, выберите режим STATIC (фиксированный IP). Настройте параметры: IP адрес (IP Address), Маска подсети (Subnet Mask), Шлюз по умолчанию (Default Gateway) в соответствии реквизитами, предоставленными провайдером.
- Если ваш провайдер использует VPN подключение для выхода в интернет, используйте Клиент PPTP/L2TP/PPPoE. Укажите Имя пользователя и Пароль.
- Если провайдер предоставляет автоматическую выдачу реквизитов DNS, выберите профиль Автоматический(DHCP).
- Если провайдер предоставляет фиксированные адреса DNS, выберите профиль Вручную и укажите адреса DNS, предоставленные провайдером.
- Также вы можете использовать популярные публичные DNS — Яндекс, Google, Sky и другие. Для этого выберите необходимый Профиль DNS, затем нажмите Далее для перехода к следующему пункту настройки.
Настройка беспроводной сети.
Третьим шагом, настройте беспроводную сеть Wi-Fi роутера SNR-CPE.
- В пунктах Беспроводная сеть 2.4ГГц и Беспроводная сеть 5ГГц (опционально для моделей с поддержкой 5ГГц) поставьте галочку, чтобы Включить/Выключить соответствующий Wi-Fi интерфейс.
- Канал (2.4/5ГГц)– частота, на которой будет работать ваш беспроводной маршрутизатор. Использование загруженного другими устройствами канала может отразиться на скорости работы Wi-Fi. Рекомендуем использовать Автовыбор канала, так как радиочастотная обстановка динамичная и постоянно меняется.
- В пункте Имя сети (2.4/5ГГц)настройте имя вашей Wi-Fi сети (SSID). Для двухдиапазонных версий вы можете указать как одинаковые, так и разные имена сетей для частот 2.4ГГц и 5ГГц.
- В пункте Режим безопасности по умолчанию выбран WPA2-PSK (Personal), так как он является наиболее оптимальным и безопасным для работы беспроводной сети. При смене на другой режим безопасности, высветиться предупреждение о Режиме с низким уровнем безопасности. В поле Ключевая фраза (2.4/5 ГГц) установите пароль беспроводной сети, затем нажмите Далее.
Настройка сервисов.
Четвертый шаг, настройте сервисы.
- Маршрутизаторы SNR поддерживают трансляцию интернет-телевидения (IPTV) по технологии Multicast. По умолчанию поддержка IPTV включена. Если вы не используете IPTV, в пункте IGMP прокси выберите значение Выключить.
- UPnP автоматически открывает и закрывает порты для устройств, находящихся в одной подсети, так и за её пределами, что позволяет уменьшить задержку передачи данных. UPnP используется в онлайн-играх(уменьшение задержек), торрент-трекерах и даже в некоторых мессенджерах. Для автоматического проброса портов, воспользуйтесь функцией Поддержки авто проброса портов UPNP, выбрав значение Включить.
Настройка учетной записи администратора.
Последний пункт, настройте учетную запись администратора.
- В поле Логин введите имя пользователя, для входа в WEB-интерфейс беспроводного маршрутизатора SNR-CPE.
- В полях Пароль и Подтверждение, введите пароль для входа в WEB-интерфейс беспроводного маршрутизатора SNR-CPE