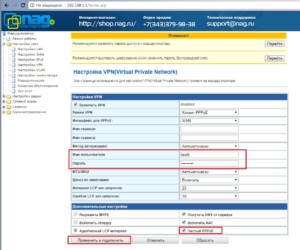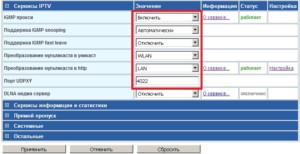Содержание:
- Подключение роутера
- Проверка подключения по локальной сети
- Вход в настройки роутера
- Настройка интернета
- Настройка Wi-Fi
- Настройка IP TV
Подключение роутера
- Подключите кабель выделенной линии Ethernet от Интернет провайдера в WAN-порт маршрутизатора, как показано на рисунке. Для удобства, каждый порт маршрутизатора подписан и имеет своё обозначение.
- Используя Ethernet-кабель из комплекта поставки, подключите персональный компьютер в один из свободных LAN-портов маршрутизатора так, как это показано на рисунке.
- Подключите маршрутизатор в электросеть через адаптер питания из комплекта поставки
Настройка подключения по локальной сети на ПК
Проверьте подключение по локальной сети по инструкции
Вход в настройки роутера
Откройте браузер, введите в адресную строку адрес 192.168.243.1 или 192.168.1.1 и нажмите клавишу «Enter» на клавиатуре. Заводской IP адрес указан на обратной стороне роутера.
Если же роутер был приобретён у нас IP адрес мог быть изменён и указан на отдельном листочке, закрепленном на справочнике “Краткое руководство пользователя” данного роутера.
Появится окно ввода “Имя пользователя” и “Пароль”. Введите “Admin” (с большой буквы, без кавычек) в “Имя пользователя” и “Admin”(с большой буквы, без кавычек) в “Пароль”, эти данные используются для входа в настройки роутера по умолчанию.
Нажмите Вход и вы получите доступ к настройкам роутера:
Выберете русский язык и нажмите Apply.
Настройка интернета
В левом меню выберете раздел Режим работы. Откроется окно:
Убедитесь, что выбран режим работы Шлюз. если выбран другой режим, выберите Шлюз и нажмите Применить. В левом меню выберете раздел Настройка сети и в открывшемся списке выберете Настройки LAN. В поле IP-адрес укажите адрес 192.168.243.1. Нажмите кнопку Применить. В открывшемся диалоговом окне с вопросом “Применить изменения локальной сети в настройках dhcpd?” нажмите OK. После этого зайдите в интерфейс маршрутизатора уже по новому адресу 192.168.243.1. В левом меню выберете раздел Настройка WAN и у вас откроется следующее окно:
Выставите следующие значения:
- Тип подключения WAN – установите “DHCP (автоматическая настройка)”
- Запрос IP от DHCP (опционально) – оставьте пустым
- Идентификатор типа устройства (опционально) – оставьте пустым
- WAN MTU – выставите “Автоматически”
- Назначит статические сервера DNS – оставьте без галочки
- Включить NAT – установите галочку
- MAC адрес – менять не нужно
Нажмите кнопку Применить.
Настройка Wi-Fi
Откройте раздел Настройки радио. Выберите пункт Основные. Выставьте следующие параметры:
- Режим работы (2,4ГГц) – Смешанный 11b/g/n
- Канал (2,4ГГц) – Автовыбор
- Имя сети (2,4ГГц) – имя вашей беспроводной сети (например – LanTa-1234)
Нажмите кнопку Применить внизу страницы.
Настройка IP TV
В левом меню выберете раздел Сервисы и в открывшемся списке выберете Разное.
В блоке Сервисы IPTV выставьте следующие параметры:
- IGMP прокси – Включить
- Поддержка IGMP snooping – Автоматически
- Поддержка IGMP fast leave – Отключить
- Преобразование мультикаста в уникаст – Отключить
- Преобразование мультикаста в http – LAN
- Порт UDPXY – номер порта (по умолчанию – 81)
- DLNA медиа сервер – Включить
Нажмите кнопку Применить внизу страницы.
Всем привет! Неделю назад приобрел себе роутер SNR-CPE-W4N. Достаточно бюджетная модель, не выделяющаяся среди других таких же аппаратов. В статье мы поговорим про полную настройку маршрутизатора. Мы познакомимся с его входами и выходами, подключим, и настроим интернет и Wi-Fi. Постараюсь писать все как можно подробнее. В любом случае, вы всегда можете обратиться к специалистам портала WiFiGiD.RU – просто опишите свою проблему или вопрос в комментариях. Поехали!
Содержание
- ШАГ 1: Подключение
- ШАГ 2: Вход в настройки и смена языка
- ШАГ 3: Настройка интернета
- ШАГ 5: Настройка Wi-Fi
- ШАГ 6: Изменить логин и пароль для админки роутера
- Настройки VPN
- Характеристики
- Видео
- Задать вопрос автору статьи
ШАГ 1: Подключение
Роутер SNR-CPE-W4N подключается аналогично, как и любой другой подобный маршрутизатор. Давайте познакомимся с задними портами и сразу же его правильно соберем:
- WAN – сюда подключаем интернет кабель, который нам прокинул провайдер.
- LAN1-4 – все эти локальные порты предназначены для подключения домашних устройств. Сюда можно подключить телевизор, сетевой принтер, компьютер или ноутбук.
- RESET (RST) – углубленная кнопка для сброса настроек до заводской конфигурации. Она нам пока не нужна. Ну и, надеюсь, не понадобится.
- DC – сюда подключаем блок питания, который идет в комплекте.
В первую очередь подключаем WAN и DC. Для дальнейших настроек нам нужно также подключиться с помощью сетевого провода – один конец вставляем в один из портов LAN, а второй в компьютер или ноутбук. К сожалению, при первичном включении подключиться по Wi-Fi нельзя. Ну по крайней мере на моей аппаратной версии. Можете посмотреть на этикетку на дне аппарата – есть ли там имя Wi-Fi сети и пароль (или PIN-код) от неё. Если пароля нет, то придется подключаться по проводу.
ШАГ 2: Вход в настройки и смена языка
Еще раз проверьте, чтобы ваш компьютер или ноутбук был подключен к одному из LAN портов маршрутизатора. Если компьютер стационарный, а кабель не дотягивается до роутера, можете выполнить настройку «вслепую» – то есть без подключения к WAN порту.
- Теперь на компьютере или ноутбуке открываем любой браузер и используем IP роутера:
192.168.1.1
- Если подключение произошло, роутер попросит вписать логин и пароль. По умолчанию используют:
Username – admin
Password – admin
Если вы не видите окошка для ввода логина и пароля – читаем советы по устранению проблемы подключения.
ПРИМЕЧАНИЕ! Если пароль и логин не подходят – посмотрите, что написано на этикетке, которая прилеплена сзади. Если вы все вводите верно – это знак, что им ранее кто-то пользовался. Возьмите что-то тонкое и зажмите на 10 секунд кнопку «Reset». Как только вы её отпустите, роутер погаснет или начнет мигать. Нужно будет дождаться сброса.
- Если вы видите, что все пункты меню имеют английский язык – смените его, нажав по первому разделу «Маршрутизатор», как показано на картинке ниже. После этого переходим к следующей главе, где мы настроим интернет.
ШАГ 3: Настройка интернета
Держите под рукой договор и лист с настройками, который вам выдал провайдер. Раскройте раздел «Настройки сети» – «Настройки WAN». В строке «Тип подключения WAN» – укажите тот тип, который указан в договоре или листе настроек. Если в листе ничего не указано, попробуйте выставить DHCP – в таком случае все настройки будут автоматически получены от провайдера. Перейдите на любую вкладку и проверьте – что интернет работает.
Для остальных подключений нужно будет указать дополнительную информацию:
- PPPoE – логин и пароль.
- PPTP/L2TP – помимо логина и пароля нужно будет указать адрес сервера, который может иметь как вид IP, так и DNS (то есть состоит из английских букв, как URL сайта).
Если провайдер предоставляет вам статический IP адрес (смотрим в лист с настройками) – дополнительно указываем IP, маску и IP сервера.
Привязка «MAC адреса WAN» мало где используется и обычно провайдеры не заморачиваются с этим. Об этом вы можете узнать в технической поддержке вашего провайдера, если интернета не будет.
Если вы все ввели правильно – обязательно нажмите на кнопку «Применить». Теперь нам останется проверить интернет на соседней вкладке. Обязательно проверьте скорость в Speedtest. Если интернета нет, проверьте, что все данные введены верно. Обратите внимание на буквы. Если вы уверены, что все введено верно, а интернета нет – обратитесь к вашему провайдеру по телефону, указанному в договоре.
В этой главе мы попробуем настроить беспроводную сеть. Раскройте раздел «Настройки радио» и перейдите в подраздел «Основные». В самом верху будет два блока беспроводной сети 2,4 и 5 ГГц – их мы не трогаем. Сразу переходим к «Настройкам SSID» – впишите два отдельных имени для 2,4 и 5 ГГц.
Читаем – про частоты 2,4 и 5 ГГц.
Чтобы установить пароль в «Политике безопасности» в строке «Выбор SSID» убедитесь, что стоят две сети. Далее в строке «Режим безопасности» указываем режим «WPA2-PSK (Personal)». А вот пароли указываем в строчках:
- Ключевая фраза (2.4 ГГц).
- Ключевая фраза (5 ГГц).
Вы можете указать один и тот же пароль. Именно они и будут использоваться для подключения других устройств по Wi-Fi. В самом конце нажмите «Применить», чтобы настройки сохранились.
Читаем – как подключиться к Wi-Fi на любом устройстве.
ШАГ 6: Изменить логин и пароль для админки роутера
Я все же советую, на всякий случай, изменить пароль для доступа к этому интерфейсу, чтобы не использовать стандартный admin-admin. Заходим в «Администрирование» – «Управление» – два раза вводим новый пароль напротив строчки учетной записи «Администратора». Логин лучше не меняйте. Не забудьте применить настройки.
На этом первичные настройки подошли к концу, и вы можете пользоваться роутером так как вам хочется.
Настройки VPN
Здесь мы поговорим про подключение роутера к VPN сети. Это может быть как внешняя отдельная сеть, предоставляемая определенным сервисом. Или это может быть VPN между двумя домашними маршрутизаторами. В любом случае данная модель может только подключаться к серверу. Переходим в «Настройки сети» – «Настройки VPN».
- Включаем VPN
- Указываем «Режим VPN».
- В зависимости от режима нужно будет дополнительно указать интерфейс, логин, пароль и адрес сервера.
- Как только все данные будут введены – жмем «Применить и подключить».
Характеристики
| Частоты | 2,4 ГГц/5 ГГц (в зависимости от модели) |
| MIMO | 2х2 |
| LAN | 4 |
| WAN | 1 |
| Стандарты Wi-Fi | 802.11b
802.11g 802.11n |
| Максимальная скорость всех портов | 100 Мбит в секунду |
| Дополнительные возможности | Поддержка режима повторителя (репитера) |
| Вес | 0,133 кг |
| Размер | 173 x 118 x 17.5мм |
Видео
Как настроить Wifi маршрутизатор SNR CPE W4N
Роутер Snr cpe w4n — это удобная и мощная модель, которая хорошо проявила себя и в квартире, и в офисе. Она работает с разными провайдерами: «Ростелеком», «Дом.ру», «Инфолада», «Билайн», «МТС». Несмотря на довольно большую инструкцию, настройка и подключение маршрутизатора Snr cpe w4n не вызывают сложностей.
Содержание
- Проверка готовности сетевой карты
- Вход в интерфейс роутера
- Настройка интернет соединения
- Настройка беспроводного соединения
- Настройка приема IPTV вещания
Проверка готовности сетевой карты
Для проверки необходимо:
- Зайти в «Панель управления» — «Сеть и интернет» — «Центр управления сетями»;
- Затем выбрать «Изменение параметров» — «Подключение по локальной сети», кликнуть правой кнопкой и выбрать «Свойства»;
- Выбрать «Протокол интернета» и также нажать «Свойства»;
- Отметить галочкой автоматическое получение IP-адреса и DNS-сервиса.
Вход в интерфейс роутера
В первую очередь необходимо правильно подключить все провода:
- Провод питания в круглый разъем;
- Интернет-кабель — в WAN порт (на некоторых моделях выделен желтым);
- Ethernet кабель — в любой LAN разъем. Второй конец подключается к компьютеру или ноутбуку.
Важно! После включения необходимо подождать несколько минут, пока маршрутизатор загрузится.
Сам вход в интерфейс осуществляется только после загрузки устройства:
- Необходимо открыть браузер и в адресной строке вбить «192.168.1.1» или «192.168.243.1». точный адрес указан на самом роутере внизу;
- В окне ввести логин и пароль — по умолчанию стоит «admin» в обоих окошках. После можно будет поменять логин и пароль на собственный. Если на маршрутизаторе уже установлены другие логин и пароль, ввести нужно их. Если они неизвестны (например, роутер покупался с рук), стоит провести «откат» до заводских настроек. Для этого нужно нажать кнопку «Reset» на устройстве и подержать ее несколько секунд. Все данные будут сброшены;
- При желании дальше можно сменить язык на русский — изначально стоит английский.
- После необходимо войти «Режим работы», поставить галочку возле пункта «Шлюз» и применить. В меню слева нужно выбрать «Настройка сети» — «Настройка LAN». Вписать в поле IP-адреса «192.168.243.1», применить и согласиться с внесением изменений.
Начнется перезагрузка, которая займет несколько минут. После нее будет готов к работе роутер «СНР», настройка и подключение будут завершены.
Настройка интернет соединения
Как настроить роутер «СНР» и подключить его к интернету? Это несложная процедура, которая проходит в несколько шагов после перезагрузки:
- Нужно войти обратно в веб-интерфейс уже по новому адресу (192.163.243.1) и ввести тот же пароль, если программа его не запомнила;
- После нужно войти в «Настройки сети» — «Настройки WAN» (WAN — это сам интернет, то есть Wide Area Network — Глобальная компьютерная сеть). Будут доступны несколько вариантов, среди них потребуется изменить две: убрать галочку с «Назначить автоматические сервера» и поставить на «Включить NAT»;
Важно! Остальные пункты («Тип подключения» и «WAN MTU») менять не нужно, на них автоматически стоит нужная настройка. Некоторые пункты должны остаться пустыми.
- После внесения изменений нужно нажать «Применить». Роутер вновь перезагрузится;
- После окончания перезагрузки станет доступна страница авторизации. На ней можно будет сменить логин и пароль при желании.
Настройка беспроводного соединения
Чтобы настроить wifi, потребуется зайти в раздел «Настройки радио», выбрать «Основные» и изменить их. Главная проблема заключается в том, что для маршрутизаторов, работающих на 2,4 ГГц (почти все роутеры) и на 5 ГГц (модель SNR CPE—MD1), данные различаются.
Для 2,4 ГГц требуется выбрать «Беспроводная сеть 2,4 ГГц»:
- Радиомодуль: включить;
- Режим работы: смешанный 11 b/g/n;
- Мощность: 100%;
- Канал: автоматически — по уровню шума — обновлять каждые 8 часов;
- Имя сети: ввести имя вай-фай сети;
- Изоляция SSID: отключить;
- Изоляция LAN и WAN: отключить.
Для 5 ГГц нужно выбрать соответствующую сеть и настраивать ее:
- Радиомодуль: включить;
- Режим работы: смешанный 11 a/an/ac;
- Мощность: 100%;
- Канал: автоматически — по уровню шума — обновлять каждые 12 часов;
- Имя сети: ввести имя вай-фай сети;
- Изоляция SSID: отключить;
- Изоляция LAN и WAN: отключить;
- Поддержка IEEE 802/11h: включить;
- Автоматическая подстройка усиления: включить;
- Отключить АРУ: отключить.
После внесения изменений нажать «Применить» для сохранения настроек.
После стоит установить пароль на вай-фай, чтобы им не могли пользоваться посторонние. Это делается в «Настройках радио» — «Безопасность». Необходимо выставить следующие настройки:
- Выбор SSID: имя точки доступа;
- Режим безопасности: WPA2-PSK (Personal);
- WPA алгоритмы: AES;
- Ключевая фраза: это сам пароль. Он должен состоять из 8-64 символов;
- Политика: выключить.
После сохранения подключиться к вай-фай может любой, знающий логин и пароль от нее.
IPTV (IP-TV) также называют IP-телевидение. Название расшифровывается как Internet Protocol Television или «Интерактивное телевидение», «Телевидение по протоколу интернета». Это цифровая пакетная передача видеоданных через интернет-протокол на телевизор, смартфон или приставку. Иными словами, IPTV — это цифровое ТВ и широкополосный доступ с обратной связью в реальном времени и возможностью выйти в интернет.
Для настройки IPTV нужно зайти в «Настройки радио» — «Основные» и выставить там следующие значения:
- IGMP прокси: включить;
- Поддержка IGMP snooping: автоматическая;
- Поддержка IGMP fast leave: включить.
Затем сохранить настройки.
Если устройство не поддерживает IGMP (Multicast), потребуется настроить преобразование мультикаста в http. Это делается в настройках следующим образом:
- Преобразование мультикаста в уникаст: все;
- Преобразование мультикаста в http: LAN и WAN;
- Порт UDPXY: 81.
После сохранить изменения и обновить функцию в телевизоре или приставке. Для этого нужно зайти в настройки, включить UDP Proxy и указать адрес сервера (192.168.1.1 или 192.168.243.1) и порт (81).
Установка параметров роутера Snr cpe w4n может показаться сложной и долгой по сравнению с маршрутизаторами других фирм, но на деле она довольно проста и удобна. Основная настройка заключается в выборе параметра из предложенных устройством.
Подгорнов Илья Владимирович
Всё статьи нашего сайта проходят аудит технического консультанта. Если у Вас остались вопросы, Вы всегда их можете задать на его странице.
Перед началом настройки роутера необходимо произвести соответствующие подключения кабелей к портам маршрутизатора. ПК (ноутбук), с которого будут проводиться настройки устройства подключить с помощью патчкорда LAN порту роутера.
Подключиться к маршрутизатору.
Зайдите в папку сетевых подключений своего ПК (ноутбука) (Пуск→Панель управления→Центр управления сетями и общим доступом→Изменение параметров адаптера
В новом окне выберите «Подключение по локальной сети» щелкните по нему правой кнопкой мыши и выберите параметр Cвойства. В открывшемся окне выберите строку «Протокол Интернета версии 4 (TCP/IPv4)» щелкните на нее 2 раза, либо выделить и нажать Свойства. Поставьте галочку «Получить IP-адрес автоматически», «Получить адрес DNS-сервера автоматически» и нажмите OK.

ПК (ноутбук) подключнный к роутеру теперь должен автоматически получить от него IP-адрес.
Теперь получите доступ к WEB интерфейсу маршрутизатора. Для этого запустите браузер и наберите в адресной строке IP адрес маршрутизатора: 192.168.1.1
Появится окно для ввода логина/пароля для доступа к WEB интерфейсу устройства. В поле «Имя пользователя» наберите Аdmin, в поле «Пароль» также наберите Аdmin.
Нажмите OK (или клавишу Enter).
Меняем язык на главной странице
Настройка PPPoE. Переходим в раздел «Настройки сети» – далее «Настройки VPN» и заполняем графы «Режим VPN», а также «Имя пользователя» и «Пароль» в соответствии с учетными данными договора. Устанавливаем галочку «Чистый PPPoE». Нажимаем «Применить». После успешной авторизации в углу изменить статус подключения.
Настройка IPoE. Переходим в раздел «Настройки сети» – далее «Настройки WAN» и заполняем графы «Тип подключения WAN», а также линейные данные в соответствии с учетными данными договора. Нажимаем «Применить».
Настраиваем Wi-Fi, (При настройке IPTV настоятельно не рекомендуется использовать WiFi)
- заходим во вкладку «Настройка радио», затем в «Основные»
- вводим SSID: XXXXX — именно его Вы будете видеть в списке беспроводных сетей при подключении ноутбука или других устройств с WiFi.
В качестве XXXXX может быть, например, имя Вашей тети или еще что-то более креативное.
Затем нажмите на кнопку «Применить»
Заходим в раздел «Безопасность», прописываем настройки:
- Выбираем SSID для которой мы хотим задать пароль. Режим безопасности: «WPA2-PSK»
- Ключевая фраза: длиной от 8 до 63 (в данном примере пароль:12345678) Он должен быть не менее 8 символов. Создавайте надежный пароль, состоящий из букв, цифр и символов.
Затем нажмите на кнопку «Применить»
После того как вы настроили роутер, ОБЯЗАТЕЛЬНО сохраните настройки! Заходим во вкладку «Администрирование», затем в «Сохранить и перезагрузить»
Для уточнения вашей технологии подключения обратитесь к провайдеру.
Wi-Fi маршрутизатор SNR
Подключение маршрутизатора
1. Подключите кабель от Интернет-провайдера в WAN порт маршрутизатора, как показано на рисунке. Для удобства WAN порт на корпусе маршрутизатора выделен желтым цветом.
2. Используя Ethernet кабель из комплекта поставки, подключите персональный компьютер в один из свободных LAN портов маршрутизатора так, как это показано на рисунке.
3. Подключите маршрутизатор к сети 220V адаптером из комплекта поставки.
Подготовка к работе
По умолчанию IP адрес маршрутизатора 192.168.1.1 с маской подсети 255.255.255.0.
Для того, чтобы компьютер получил сетевые реквизиты от маршрутизатора автоматически, необходимо включить опцию «Получить IP-адрес автоматически» в настройках сетевого подключения ПК (в ОС Windows данную настройку можно произвести, нажав на подключение по локальной сети правой кнопкой мыши, выбрав Свойства, а в открывшемся окне – Протокол Интернета версии 4 (TCP/IPv4)).
Если опция подключена, как показано на изображении, то Ваш ПК автоматически получит необходимые реквизиты для работы в сети.
Настройка маршрутизатора
Для настройки маршрутизатора через WEB интерфейс Вы можете использовать один из доступных интернет-браузеров: Chrome, Opera, Mozilla Firefox, Internet Explorer, Safari и др.
Для доступа к интерфейсу управления маршрутизатором откройте веб-браузер и в адресной строке введите адрес http://192.168.1.1, нажмите Enter. Появится окно входа в систему с предложением ввести Имя пользователя и Пароль.
Логин и пароль по умолчанию: Admin/Admin
Смена языка
Для смены языка необходимо выбрать в меню вкладку Router и в меню Select Language выбрать необходимый язык, например Русский
Настройка интернет соединения
После успешного входа в систему откройте меню Network Settings (Сетевые настройки) – WAN Setup (Настройки WAN) и выберите WAN Connection Type (Тип подключения WAN):
Выберите режим DHCP (Auto Config), если Ваш провайдер предоставляет автоматическую выдачу сетевых реквизитов.
Выберите режим STATIC, если Ваш провайдер использует статическую адресацию для работы в сети. Настройте параметры IP address (IP адрес), Subnet Mask (Маска подсети), Default Gateway (Шлюз по умолчанию) в соответствии вашего договора. Wi-Fi маршрутизатор SNR-CPE, ПО Wive-NG-mt Краткое руководство пользователя.
Используйте Assign Static DNS Server (Назначить статические сервера DNS) для того, чтобы указать адреса DNS серверов вручную (в случае, если Ваш провайдер предоставил такие данные).
Настройка IPv6
Для работы IPv6 необходимо подключить соответствующий режим работы в меню Сетевые настройки – Режим работы IPv6. Выберите режим в зависимости от предлагаемой оператором конфигурации.
Поставьте галочку на опции ipv6 dhcp6c для автоматического получения сетевых реквизитов, либо снимите, для настроек статической адресации, полученной от вашего провайдера.
Динамическая адресация:
Статическая адресация:
Для конфигурации локальной сети маршрутизатора используйте раздел «Сервисы IPv6 для локальной сети»
Настройка беспроводной сети
Wi-fi маршрутизаторы серии SNR-CPE могут работать в одном диапазоне частот (2.4GHz) или двух диапазонах одновременно (2.4GHz и 5GHz) в зависимости от выбранной модели.
Для настройки беспроводной сети необходимо перейти в меню Wireless Settings – Basic или, если вы выбрали русский язык, то в Беспроводные настройки — Основные. Следующие настройки являются рекомендуемым минимумом для комфортной работы:
Wireless (2.4GHz)/ Wireless (5GHz) (опционально для моделей с поддержкой 5ГГц) – необходимо выбрать значение Enable, чтобы включить Wi-Fi интерфейс на устройстве. По желанию включенным можно оставить один или два интерфейса.
Network Mode(Режим работы (2.4/5GHz) – Протокол беспроводной передачи данных. Опция доступна для двух частотных диапазонов. Рекомендуем оставить без изменений.
Network Name или Имя сети (SSID) – Имя Вашей сети Wi- Fi.
Frequency (channel) или Канал – частота, на которой будет работать Ваш беспроводной маршрутиазтор. Используйте Auto или укажите частоту вручную (использование загруженного другими устройствами канала может отразиться на скорости работы Wi-Fi). Оценить уровень загруженности частот Вы можете самостоятельно, воспользовавшись программой InSSIDer или другим бесплатным ПО для сканирования эфира.
По завершении конфигурации нажмите «Apply»
Для работы стандарта 802.11ac необходимо изменить работу следующих опций:
Режим работы (5GHz) — Смешанный 11an/ac
Ширина канала — 20/40/80MHz в разделе Физический режим VHT
Безопасность беспроводной сети
Для настройки безопасности вашей беспроводной сети перейдите на вкладку Wireless Settings – Security или, если вы выбрали русский язык, то в Беспроводные настройки — Безопасность
Select SSID(Выбор SSID) – выберите имя (SSID) Вашей сети. Для двухдиапазонного маршрутизатора по умолчанию доступен один SSID, но конфигурации по безопасности будут применены для двух сетей 2.4GHz и 5GHz.
Security Mode – выберите один из доступных типов шифрования
WPA алгоритмы – выберите один из доступных алгоритмов шифрования
Ключевая фраза – введите пароль для доступа к беспроводной сети
По завершении конфигурации нажмите «Apply»(Применить).
Важно:
Мы рекомендуем использовать режим WPA2+AES, остальные режимы следует использовать лишь в том случае, если в сети есть клиенты, не поддерживающие такой режим.
Настройка IP-TV.
Для работы с контентом IP-TV вам достаточно перейти на вкладку Services – Miscellaneous или, если вы выбрали русский язык, то в Сервисы — Разное и включить следующие опции:
IGMP Proxy (IGMP прокси) – Enable
Остальные настройки оставить по умолчанию:
Multicast IGMP Snooping в значении Auto,
Преобразование мультикаста в уникаст в значении Wlan. По завершении конфигурации нажмите «Apply»(Применить).
Вы также можете загрузить плейлист провайдера на роутер, в случае, если есть необходимость просматривать каналы без использования STB (IPTV приставки) на устройствах, не поддерживающих технологию Multicast. Для этого необходимо произвести следующие настройки:
Multicast to http прокси (udpxy) – LAN (в целях безопасности, рекомендуем не использовать значение LAN & WAN)
UPNP медиа сервер (xupnpd) – Enable (Включить), открыть Настройка
В открывшемся окне нажать Playlists, где представлен список уже загруженных плейлистов.
Под заголовком Upload *.m3u file нажмите Choose File и выберите плейлист провайдера, предварительно загруженный на Ваш ПК. Нажатием Send, плейлист будет добавлен в список уже загруженных. Для удаления плейлиста нажмите крестик справа от его имени.
Важно:
Если включить xupnpd то желательно вместе с ним включать и Multicast to http прокси (udpxy) чтобы избежать проблем с проигрыванием с нескольких устройств параллельно, а также во избежание проблем с воспроизведением трафика подобного RTP.

.jpg)
.jpg)
.jpg)
.jpg)
.jpg)
.jpg)
.jpg)