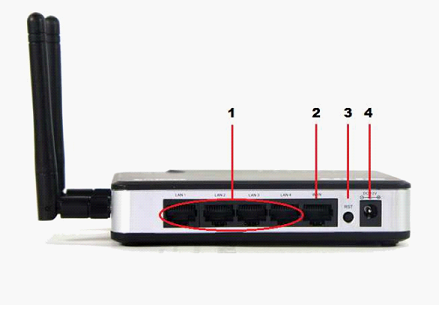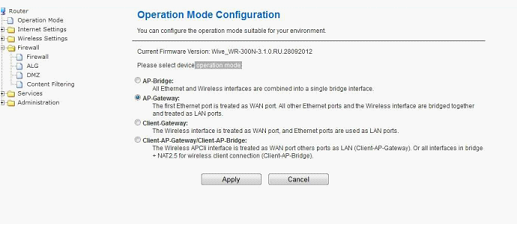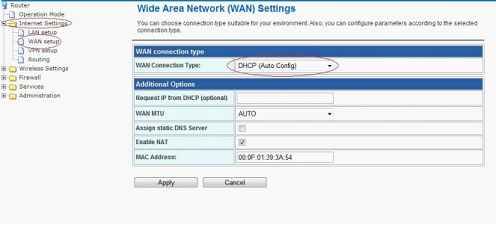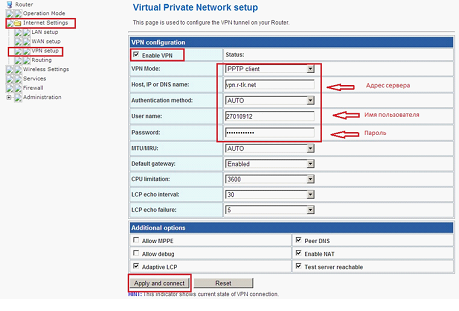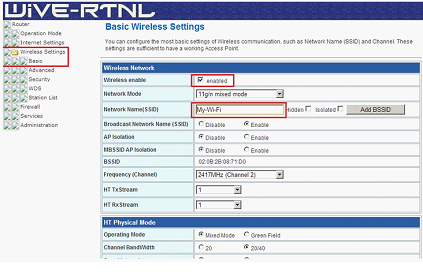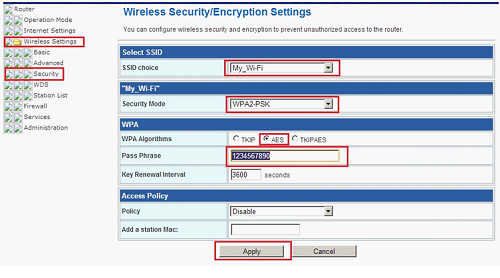Перед выполнением подключения маршрутизатора необходимо сохранить на своем ПК новую прошивку для соответствующего устройства:
Затем выполните подключение питания и сетевых кабелей:
-
в WAN-порт должен быть подключен сетевой кабель от провайдера
-
один из четырех LAN-портов соедините с помощью патч-корда с сетевой картой компьютера
Сетевой адаптер должен быть настроен на автоматическое получение адресов.
Пример подобной настройки для Windows 7 можно посмотреть в начале другого руководства: D-Link DSL-2650u
После осуществления описанных выше действий откройте веб-браузер, наберите в адресной строке 192.168.1.1 и нажмите клавишу «Enter», при запросе имени пользователя и пароля введите Admin и Admin в соответствующие поля, выберите «OK»:
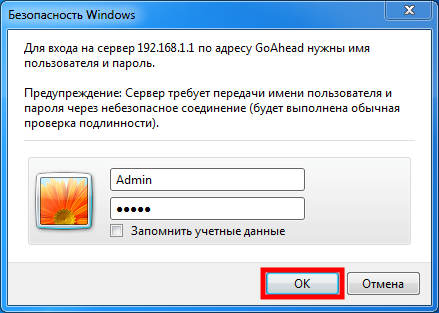
Откроется начальная страница настройки:
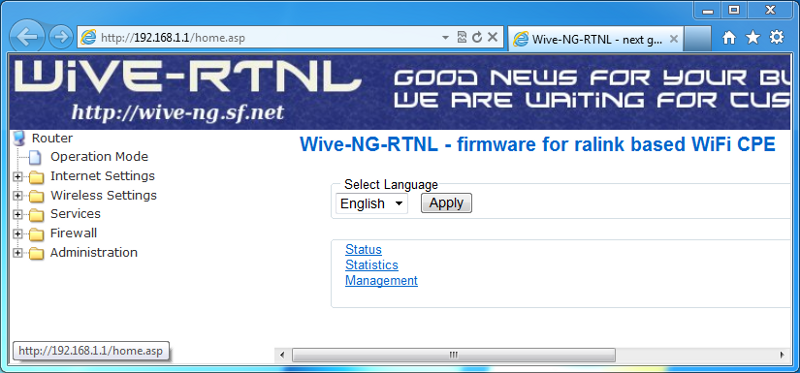
Первым делом обновите прошивку! Для этого перейдите в навигационном окне слева в меню Administration — Management, найдите таблицу с названием Firmware update и с помощью кнопки «Обзор» укажите расположение сохраненной заранее прошивки. Запустите процесс обновления нажатием «Update»:
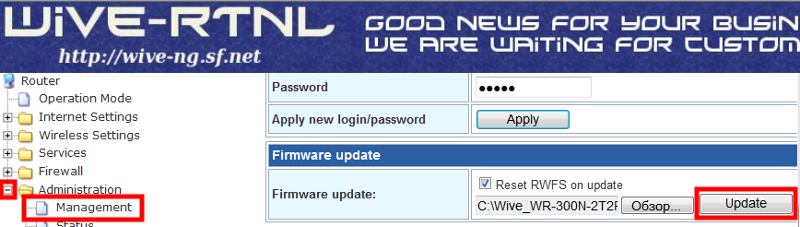
На сообщение с веб-страницы ответьте «OK»:
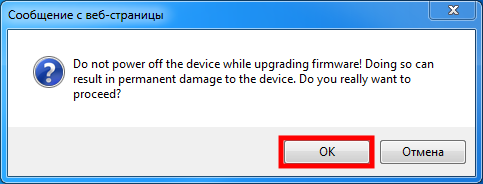
Обновление займет 2 минуты, после которых необходимо будет обновить страницу барузера. Не выключайте и не перезагружайте роутер:
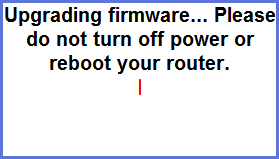
Для доступа в сеть Интернет необходимо прописать двенадцатизначный MAC(МАК) устройства, позвонив по телефону техподдержки: 49-12-34 (работает круглосуточно) и продиктовав оператору присвоенный роутеру MAC-адрес. Информация о нем находится в одноименной строке меню Administration — Status:
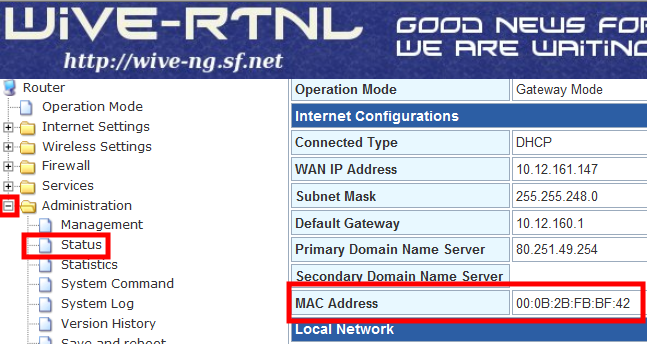
После ответного звонка из технической поддержки об успешном выполнении заявки Интернет должен заработать.
Приступим к настройке беспроводной сети. В меню Wireless Settings — Basic укажите название Вашей сети (Network Name(SSID)):
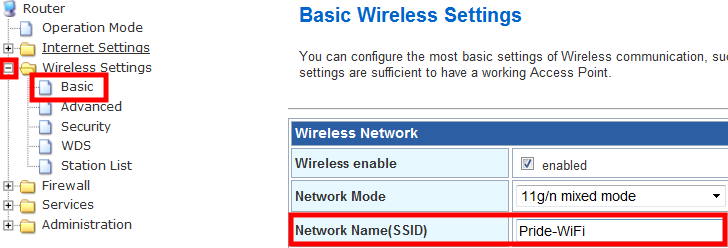
Подтвердите изменения нажатием кнопки 
Установите параметры безопасности в меню Wireless Settings — Security:
-
Security Mode — WPA2-PSK
-
WPA Algorithms — TKIPAES
-
Pass Phrase — придуманный Вами сложный пароль
Нажмите кнопку «Apply»:
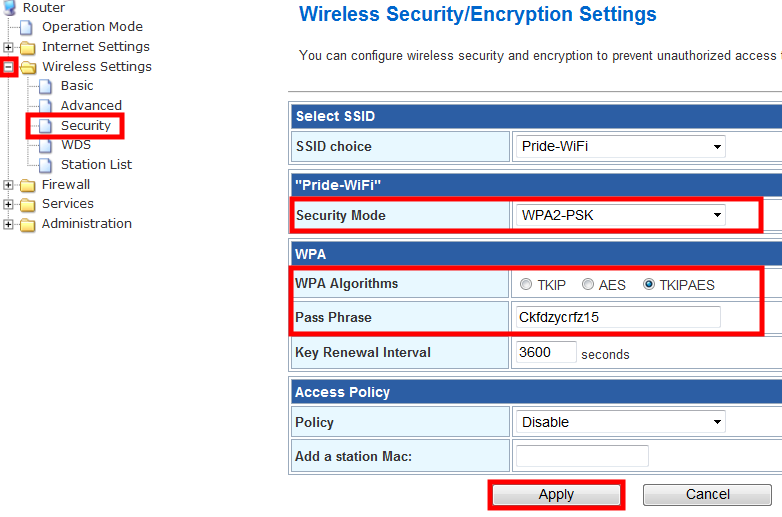
Для просмотра IPTV в меню Services — Miscellaneous выберите значения:
-
Multicast route (IGMP Proxy) — Enable
-
LAN IGMP snooping — Auto
Подтвердите изменения нажатием кнопки 
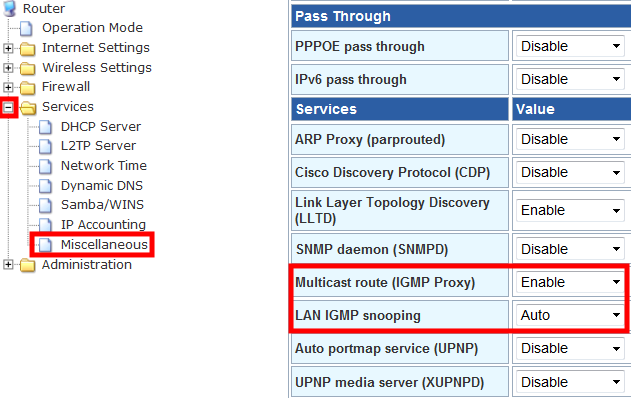
Проверьте соответствие портов (Port Status) своему назначению в меню Administration — Status (в последних ревизиях устройств расположение номеров портов на корпусе роутера и в настройках прошивки противоположны). Подключения кабелей активных сетевых устройств в соответствующие порты наглядно отображаются зеленым цветом. В таблице Port Management можно изменить WAN port с пятого на первый, а также включить порт TV/STB для прмого подключения к нему IPTV-приставки. В случае изменения настроек нажмите кнопку «Change port configuration»:
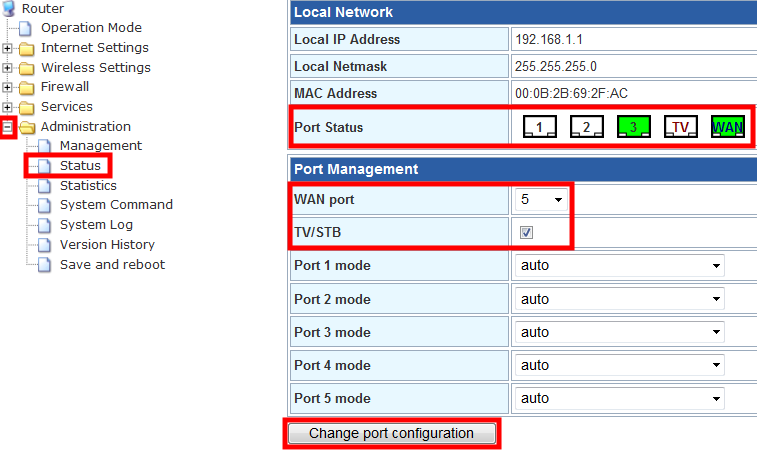
В конце настройки перезагрузите роутер, выбрав меню Administration — Save and reboot и нажав «ОК» на сообщение с веб-страницы:
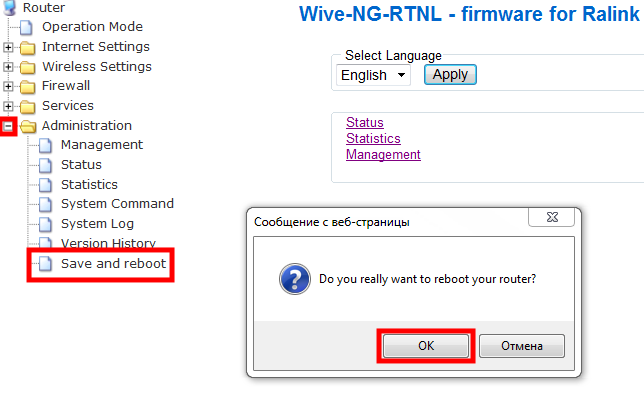
Настройка завершена.
Не забудьте ЗАПИСАТЬ все ваши Логины\Пароли от роутера (Имя пользователя, пароль и ключ безопасности), для дальнейшего упрощения пользования им. В случае утери их, производится сброс всех настроек с помощи кнопки «RST», которая расположена возле разъема подключения блока питания. Чтобы сбросить настройки, необходимо нажать и удерживать кнопку 20 секунд. Последующая настройка роутера, производится аналогично первой.
Вернуться к содержанию
Настройка роутера Snr cpe w4g является важным шагом для обеспечения стабильного и безопасного интернет-соединения. В этой пошаговой инструкции мы расскажем вам, как успешно настроить ваш роутер и улучшить работу вашей домашней сети.
Первым шагом при настройке роутера Snr cpe w4g является подключение его к источнику электропитания и подключение к интернету. Проверьте, что все соединения выполнены правильно и устройство включено.
Далее, откройте веб-браузер на вашем компьютере и введите адрес IP роутера в адресной строке. Обычно адрес IP указан на задней панели роутера. Введите этот адрес и нажмите Enter.
После ввода адреса IP откроется веб-интерфейс роутера Snr cpe w4g. Вам потребуется авторизоваться, введя имя пользователя и пароль. Обычно эти данные указаны на задней панели роутера или в документации к нему. Введите данные и нажмите Войти.
После успешной авторизации вы попадете в главное меню настроек роутера. Здесь вы сможете настроить различные параметры, такие как подключение к интернету, Wi-Fi, безопасность и прочее. Следуйте указаниям, чтобы настроить роутер согласно вашим требованиям и предпочтениям.
После завершения всех настроек, не забудьте сохранить изменения и перезагрузить роутер для их применения. Теперь ваш роутер Snr cpe w4g настроен и готов к использованию.
Обратите внимание, что настройка роутера может отличаться в зависимости от модели и производителя. В случае затруднений рекомендуем обратиться к документации или поддержке производителя.
Содержание
- Обзор роутера Snr cpe w4g
- Шаг 1: Подключение роутера к сети
- Шаг 2: Вход в настройки роутера
- Шаг 3: Настройка беспроводного соединения
Обзор роутера Snr cpe w4g
Роутер Snr cpe w4g подходит как для домашнего использования, так и для корпоративной сети. Он поддерживает высокие скорости передачи данных и имеет многочисленные возможности для настройки и дополнительных настроек.
Снабженный высокопроизводительным процессором и большим объемом памяти, роутер Snr cpe w4g способен обрабатывать большое количество данных одновременно без потери скорости и качества подключения.
Он оснащен усиленными антеннами, которые обеспечивают широкий радиус действия и стабильное подключение в любом уголке помещения. Благодаря этому, вы сможете наслаждаться быстрым интернетом в любой комнате вашего дома или офиса.
Роутер Snr cpe w4g имеет простой в использовании интерфейс и интуитивно понятную панель управления. Вы сможете легко настроить его под свои требования, установить пароль и фильтры безопасности для защиты вашей сети от несанкционированного доступа.
Кроме того, роутер Snr cpe w4g поддерживает различные протоколы безопасности, такие как WEP, WPA и WPA2, что обеспечивает высокий уровень защиты данных и обеспечивает безопасность вашей сети.
В целом, роутер Snr cpe w4g — это надежное и мощное устройство, которое обеспечит стабильное и быстрое подключение к интернету. Благодаря его передовым технологиям и функциям, он является хорошим выбором для домашнего использования или корпоративной сети.
Шаг 1: Подключение роутера к сети
Перед началом настройки роутера Snr cpe w4g необходимо его подключить к сети. Для этого выполните следующие действия:
- Возьмите кабель, который поставляется в комплекте с роутером, и подключите его одним концом к порту «WAN» на задней панели роутера.
- Подключите другой конец кабеля к доступному порту интернет-модема или сетевой розетке.
- Проверьте, чтобы все соединения были надежно закреплены.
- Включите роутер в сеть, подключив его к источнику питания.
После выполнения этих шагов роутер будет успешно подключен к сети и готов к дальнейшей настройке.
Шаг 2: Вход в настройки роутера
Для начала настройки роутера Snr cpe w4g необходимо выполнить вход в его настройки. Вам понадобится пользоваться веб-браузером, установленным на вашем компьютере или мобильном устройстве.
Следуйте инструкциям ниже для входа в настройки роутера:
- Подключите компьютер или мобильное устройство к роутеру посредством Ethernet-кабеля или беспроводного соединения Wi-Fi.
- Откройте веб-браузер и введите адрес роутера в адресной строке. Обычно адресом роутера является
192.168.1.1или192.168.0.1. Если эти адреса не работают, проверьте документацию роутера или обратитесь к поставщику услуг интернета. - Нажмите клавишу Enter или перейдите по введенному адресу.
- Откроется страница авторизации роутера, где вам потребуется ввести логин и пароль. Если вы не установили логин и пароль ранее, попробуйте ввести значения по умолчанию.
- После успешного входа вы попадете на главную страницу настроек роутера, где сможете произвести необходимые изменения.
Теперь вы готовы приступить к настройке роутера Snr cpe w4g и получить доступ к его расширенным функциям и возможностям.
Шаг 3: Настройка беспроводного соединения
После успешного подключения роутера Snr cpe w4g к интернету, необходимо настроить беспроводное соединение для подключения устройств по Wi-Fi. В этом шаге мы рассмотрим, как выполнить эту настройку.
1. Войдите в веб-интерфейс роутера.
Чтобы настроить беспроводное соединение, необходимо зайти в веб-интерфейс роутера. Для этого откройте браузер и в адресной строке введите IP-адрес роутера (например, 192.168.1.1) и нажмите Enter. В появившемся окне авторизации введите логин и пароль администратора.
2. Найдите раздел настройки Wi-Fi.
После входа в веб-интерфейс роутера, найдите раздел, отвечающий за настройку беспроводной сети (Wi-Fi). Обычно он называется «Wi-Fi», «Wireless» или имеет похожее название. Нажмите на соответствующую ссылку или вкладку, чтобы перейти к настройкам Wi-Fi.
3. Включите беспроводную сеть.
В настройках Wi-Fi найдите параметр, отвечающий за включение беспроводной сети. Он может иметь название «Enable Wi-Fi», «Turn on Wi-Fi» или другое подобное. Убедитесь, что данный параметр установлен в положение «Включено» или «Вкл».
4. Задайте имя сети (SSID).
SSID (Service Set Identifier) – это имя вашей беспроводной сети, по которому устройства будут ее идентифицировать. В настройках Wi-Fi найдите поле для настройки SSID и введите желаемое имя сети. Рекомендуется использовать уникальное и безопасное имя, чтобы предотвратить возможные атаки на вашу сеть.
5. Задайте тип безопасности и пароль.
Важно обеспечить безопасность своей беспроводной сети. В настройках Wi-Fi найдите параметр «Security Mode» или «Тип безопасности» и выберите подходящий тип безопасности (например, WPA2-PSK). Затем задайте пароль для доступа к беспроводной сети. Рекомендуется использовать сложный пароль, который состоит из разных символов (цифр, букв верхнего и нижнего регистра) и имеет достаточную длину (не менее 8-10 символов).
Примечание: Запишите или запомните SSID и пароль, так как они понадобятся для подключения к беспроводной сети.
6. Сохраните настройки и перезагрузите роутер.
После выполнения всех настроек Wi-Fi, не забудьте сохранить изменения и перезагрузить роутер. Для этого обычно настройки сохраняются соответствующими кнопками «Save» или «Apply». После сохранения настроек роутер перезагрузится, и новые параметры Wi-Fi станут активными.
Поздравляю, вы успешно настроили беспроводное соединение на роутере Snr cpe w4g! Теперь вы можете подключиться к вашей беспроводной сети с помощью устройств, поддерживающих Wi-Fi.
Предложите, как улучшить StudyLib
(Для жалоб на нарушения авторских прав, используйте
другую форму
)
Ваш е-мэйл
Заполните, если хотите получить ответ
Оцените наш проект
1
2
3
4
5
Роутеры компании SNR рассматриваемых моделей отличаются возможностями беспроводного модуля. В остальном их конструкция «скопирована» с DIR-615, производимого D-Link.
Выпускаемый SNR роутер CPE-W4G снабжен собственным вариантом графического интерфейса, не похожим на web-интерфейс D-Link. Этот же интерфейс используется в роутере CPE-W4N, являющемся полным аппаратным аналогом DIR-615.
Беспроводная сеть, организуемая роутером CPE-W4G, работает по протоколу «802.11N», но использует только один канал. Два радиоканала – доступны в более дорогом устройстве под названием CPE-W4N, и на этом отличия заканчиваются.
Роутеры CPE-W4X
На задней панели установлены порты Ethernet, а также, разъем для подключения питания.
Подробнее рассмотрим их назначение:
- Аппаратные порты для подключения компьютеров (и других устройств локальной сети)
- Порт «Интернет»
- Кнопка сброса настроек
- Разъем, к которому подключают адаптер питания
Выполнив требуемые подключения, настройте сетевую карту ПК на «авто» DNS и IP. Питание к роутеру подводят на последнем шаге. Успешного подключения!
Настройка Интернет-соединения
Прежде всего, рассмотрим, как открыть web-интерфейс. После включения питания роутера, ПК от него получит IP и DNS, но не раньше, чем через 30 секунд. В общем, после этого можно запустить браузер (и перейти к следующему адресу: 192.168.1.1). Пароль и логин на web-интерфейс – один и тот же, слово «Admin» (без кавычек).
Важно знать, что если зайти в интерфейс нельзя, надо попробовать сбросить настройки. Кнопку reset через минуту после включения роутера – нажимают и удерживают 15 секунд. Роутер перезагрузится (дождитесь завершения загрузки).
Сейчас мы настроим соединение. Но прежде – надо убедиться, что на вкладке «Operation Mode» задействован нужный режим (он называется «AP-Gateway»):
Вкладка выбора режима
Применить сделанные изменения можно кнопкой «Apply».
Соединение «под DHCP»
Идем к вкладке «Internet Settings» –> «WAN Setup»:
Вкладка настройки соединения
Устанавливаем следующие параметры:
- Тип соединения – DHCP
- Запрос IP – пустое поле
- MTU – AUTO
- DNS в явном виде – указывать не будем
- NAT – обязательно надо включить
- Адрес MAC (аппаратный адрес) – при необходимости, можно заменить
Применяем изменения кнопкой «Apply». На вкладке «Administration» -> «Status» через минуту – обязательно появится выданный провайдером IP-адрес. Удачного роутинга!
Соединение PPPoE, L2TP, PPTP
В рассматриваемых моделях роутеров настройка подобных соединений состоит из двух этапов. Сначала устанавливают параметры на вкладке «WAN Setup» (например, как показано выше). А затем, надо перейти к вкладке «VPN Setup», чтобы выбрать тип используемого подключения:
Настройка PPTP
Мы рассматриваем пример настройки PPTP. Установите параметры в соответствии с рисунком. Галочки внизу страницы – выбирают в зависимости от условий провайдера (всегда включают NAT и не включают Allow Debug). В завершение надо применить сделанные изменения (нажав «Apply and Connect»).
Настройка беспроводной сети
Зайдите в интерфейс настройки роутера. Перейдите к вкладке «Wireless Settings» -> «Basic». Здесь доступны параметры Wi-Fi-сети (протокол работы, имя сети, номер диапазона). А выбрать параметры шифрования – можно на другой вкладке, «Security».
Включение Wi-Fi
Переходим к вкладке основных настроек («Basic»), устанавливаем галочку «enable»:
Настройка Wi-Fi
Дальше, выполняется следующее:
- Режим – оставим для начала «11g/n», затем можно попробовать переключиться в «11n»
- Надо установить имя сети (в строке SSID)
- Для работы на скрытом имени – селектор под строкой переводят в «Disable»
- Номер канала (Channel), к сожалению, здесь надо указывать явно (мы оставили второй, всего доступно 13)
Применить значения параметров можно кнопкой «Apply».
Настройка шифрования Wi-Fi
На вкладке «Wireless Settings» -> «Security» выберите метод шифрования «WPA2-PSK»:
Настройка шифрования Wi-Fi
Устанавливают алгоритм шифрования (рекомендуется AES), значение пароля-ключа. В завершение – нажимают «Apply».
Настройка роутеров с похожим интерфейсом (Wive-RTNL)
Предыдущая
D-LinkНастраиваем wisp client router
Следующая
WindowsПрограмма Virtual Router Manager и возможные проблемы с ее использованием
Инструкция по настройке на примере роутера SNR CPE-W4G
Прежде чем осуществлять настройку роутера необходимо убедиться, что сетевая карта на Вашем компьютере настроена на автоматический прием IP. Чтобы проверить это выполните следующее:
Проверка готовности сетевой карты
- Заходим в Панель управления
- Выбираем Сеть и Интернет
- Выбираем Центр управления сетями и общим доступом
- Далее заходим в «Изменение параметров адаптера»
- Находим «Подключение по локальной сети». Нажимаем на него правой кнопкой мыши и выбираем «Свойства»
- Из списка выбираем Протокол Интернета версии 4 (TCP/IPv4) и нажимаем на «Свойства»
- В открывшемся окне выбираем «Получить IP адрес автоматически» и «Получить адрес DNS-сервера автоматически»
Вход в интерфейс роутера
Чтобы приступить к настройке роутера, необходимо зайти в интерфейс. Для этого в любом интернет-браузере набираем адрес 192.168.1.1 . Появится запрос на ввод логина и пароля.
Логин — Admin
Пароль — Admin
ВАЖНО: Первая буква логина и пароля заглавная.
Итак, после ввода логина и пароля мы на главной странице интерфейса роутера.
Настройка интернет соединения
Выбираемпункт Internet Settingsиподпункт VPN Setup. Активируем VPN, выставив галочку EnableVPN. Перейдем к описанию самих настроек:
- VPN Mode: PPPoE Client
- PPPoe Interface: WAN
- ACName: Поле должно быть пустым
- ServiceName: Поле должно быть пустым
- Authentication method: AUTO
- UserName: Ваш логин для подключения к интернету
- Password: Ваш пароль для подключения к интернету
- MTU/MRU: AUTO
- Default gateway: Enabled
- CPU limitation: 3600
- LCP echo interval:30
- LCP echo failure:5
В прочих настройках (Additionaloption) галочки должны быть отмечены в следующих пунктах:
- Adaptive LCP
- PeerDNS
- EnableNAT
По завершению настройки нажимаем кнопку Apply.
Настройка беспроводного соединения
Переходим к пункту WirelessSetting и нажимаем на подпункт Basic. В базовых настройках беспроводной сети нужно активировать беспроводную сеть (ставим галочку на Wirelessenable) и дать ей имя (пишем любое желаемое название в строке NetworkName (SSID). Более ничего изменять не требуется, оптимальные настройки приведены на скриншоте ниже.
По завершению настройки нажимаем кнопку Apply.
Продолжим настройку беспроводной сети. Нам необходимо побеспокоиться о ее безопасности, поэтому идем в подпункт Security и выставляем параметры безопасности:
- Security Mode: WPA2-PSK
- WPA Algorithms: TKIPAES
- PassPhrase: Установить свой пароль на сеть (не менее 8 символов!)
По завершению настройки нажимаем кнопку Apply.
Остался последний этап настройки роутера.
Настройка приема IPTV вещания
Нам нужно зайти в пункт Services и выбрать подпункт Miscellanius. В открывшейся на странице таблице ищем параметр Multicast route (IGMP Proxy) и включаем его, выбрав значение Enable. Чуть ниже параметр LAN IGMP snooping тоже должен быть включен, выберите force enable. Все, готово!
По завершению настройки нажимаем кнопку Apply.
Мы завершили полную настройку роутера SNRCPE-W4G. Теперь Вам доступна работа в интернет, DC++ и IPTV. После завершения настройки рекомендуем перезагрузить роутер. Для этого выберем пункт Administration и нажмем на подпункт Saveandreboot. В течение минуты роутер будет перезагружен.
Проброс портов
В меню интерфейса роутера заходим в раздел Firewall. Здесь нам нужно указать настройки проброса портов. В столбцах Srt Ports и Dst Ports указываем номер порта 4111. В столбце Dst IP — свой IP. Чтобы узнать свой IP, посмотрите какой адрес на вашей сетевой карте (подробней о том как узнать IP из информации полученной от сетевой карты). В столбце Comments указываем имя правила проброса портов. Можно указать DC.
Нажимаем кнопку Add. Наше правило добавилось. Нажимаем кнопку Apply для применения своих настроек. Теперь приступаем к настройке DC клиента FlyLink.
Нажимаем «Файл-Настройки-Настройки соединения». Выбираем тип соединения «Брендмауэр с ручным перенаправлением». Указываем порты TCP и UDP 4111 . Ставим галочку «Разрешить NAT Traversal для соединения с пассивными пользователями». В поле «Сетевой интерфейс для всех соединений ставим СВОЙ IP, который указали в настройках проброса портов». В поле Внешний /WAN IP указываем адрес на WAN который получил роутер (можно узнать в разделе «Status» интерфейса роутера).