Snipping Tool для Windows 10 предназначен для создания снимков дисплея. При использовании программного продукта можно работать с отдельной определенной частью, со всем рабочим столом. Утилита оснащена файловым редактором. Она выполняет основную обработку получившейся картинки.
Готовые изображения доступны к сохранению на жесткий диск, загрузке в сеть. Ссылку на них можно скопировать для буфера обмена. Приложение пригодится тем, кто часто использует скриншоты. Рекомендуем скачать Snipping Tool для Windows 10 на русском языке без регистрации и смс с официального сайта.
Информация о программеСКАЧАТЬ БЕСПЛАТНО
- Лицензия: Бесплатная
- Разработчик: Microsoft
- Языки: русский, украинский, английский
- Устройства: пк, нетбук, ноутбук (Acer, ASUS, DELL, Lenovo, Samsung, Toshiba, HP, MSI)
- ОС: Windows 10 Домашняя, Профессиональная, Корпоративная, PRO, Enterprise, Education, Home Edition (обновления 1507, 1511, 1607, 1703, 1709, 1803, 1809)
- Разрядность: 32 bit, 64 bit, x86
- Версия: последняя 2023, без вирусов
Аналоги Snipping Tool
ESET NOD32 Titan
Ventrilo
Linux MultiMedia Studio
Spartan
Kaspersky Virus Removal Tool
ISO Master
Отзывы пользователей
Категории программ
- Программы для Windows 10
- Очистка компьютера
- Создание загрузочного диска
- Переводчики
- Просмотр видео
- Графические редакторы
- Удаление вирусов
- Создание видео
- Удаление программ
- Рисование
- Восстановление флешки
Snipping Tool lets you capture your screen and save the screenshots in your local drive or cloud storages, or upload them to Imgur for sharing. It can be integrated with some browsers, supports keyboard shortcuts for quick captures, and provides a few editing features.
If you take a look at it, Snipping Tool looks good, but it is actually full of annoyances. The reason is because it will keep bombarding you with upgrade notifications. And if you don’t want to see the ads that keep popping up from time to time, you have to allow BrightData to use your computer resources to download the so-called public data from the internet.
Features and Highlights
Screen capture software typically reside in the notification area during the operation, so does Snipping Tool. It has a plus icon in white color on a blue background which makes it easily noticeable.
A left click on it will dim the screen and change the cursor appearance to a rather big plus icon. To take a screenshot, drag the cursor around the area of the screen that you need to capture. Full screen capture is supported if you need to capture everything you see on the screen. There is a keyboard shortcut to perform the capture but it cannot be changed.
Once a screenshot has been taken, you can annotate it with arrows, lines, text, circle, or rectangle. Important areas can be highlighted.
Snipping Tool can blur any part of the screenshot that you need to hide, but it is a pro feature so free users won’t be able to use it. If you blur your screenshot very often, and if you aren’t willing to upgrade Snipping Tool, there are other alternatives that provide the blur functionality without demanding you to pay even a single dime.
When it is running, Snipping Tool consumes around 133 MB memory. For a software that offers few features, the memory consumption is too high. Combined with the lack of portability and keyboard shortcut customization, there is little to no reason to use this screen capture software.
There is nothing unique about Snipping Tool. Its editing panel resembles that of Lightshot and its pro features are available for free in ShareX: automatic watermark, video and GIF recording, OCR, blurring, scrolling capture, uploading screenshots to web, etc. It doesn’t make sense to pay for features that you can get for free from other software.
Snipping Tool Free Download for Windows
Snipping Tool is marketed as a free screen capture, but there are hidden pro features that will trigger upgrade notifications when you try to use any of them. On top of that, the notifications also appear very frequently when you save the screenshots that eventually you will probably fed up with it. And don’t forget about the BrightData offer.
ShareX, Greenshot, and Lightshot are way much better than this Snipping Tool and they are completely free without a catch. Still, if you’re willing to give it a shot for some reason, you can click the link below to download Snipping Tool for Windows:
- Home
- Windows
- Photo & Design
- Snipping Tool 2022.2302.4.0
- Download
46
Take screenshots with ease on Windows.
Download Now
2022.2302.4.0
5.63 MB
Older versions
Take screenshots with ease on Windows.
Snipping Tool is the official Microsoft utility for the Screenshot device. With it, you may take a screenshot of a selected a part of the display screen on Home windows, then save the file with simply a few clicks. To make use of Snipping Tool, merely press the keys Win + Shift + S. After urgent this mixture, a small dr… Read More.
-
Download Snipping Tool
-
Snipping Tool 2022.2302.4.0
-
Download Snipping Tool Free
-
Snipping Tool 2022.2302.4.0 For Windows
-
Snipping Tool Windows
-
Download Snipping Tool 2022.2302.4.0
-
Download Snipping Tool For Windows
Have you found any issue or copyright material on the page, Report here.
Technical information
| Latest Version | The Latest Version of Snipping Tool is 2022.2302.4.0. | |
|---|---|---|
| License | Free | |
| Op. System | Windows |
| Category | Photo & Design | |
|---|---|---|
| Downloads | 46 | |
| Date Published | Aug 30th, 2023 | |
| Language | English | |
| Views | 655 | |
| Author | Microsoft Corporation | |
| Last Modified | Aug 30th, 2023 | |
| Reviews | 0 | |
| Have any doubt about downloading or installing? | (Continue Reading) |
Microsoft’s most powerful and versatile word …
Similar To Snipping Tool
View, manage and edit your photos.
Convert PSD files to JPG format.
Resize your photos in just one click.
Download latest version of SlowView for Windows
Create small web signatures with this program.
Get great results swapping one face for another…
Another way to view images on your computer.
Easily publish your photos in internet.
Change size and format of several pictures at t…
Give a fresh, professional look to your photos.
Make yourself beautiful, even if only on the co…
Design for printing and digital distribution wi…
Processor and editor for RAW-format photographs…
Library with more than 7000 clipart images.
The best effects for your Pictures.
Design your room and walk through the project i…
You May Also Like
Create 3D designs with all kinds of features.
View your photos on Windows.
Official extension for opening files in HEIF fo…
Design and edit objects in 3D.
The essential image-editing tool for profession…
Complete image editing and management suite.
Easy, fast 3D modeling tool.
Organize and view all your pictures easily.
Pack for Web development with SQL and ASP.NET.
Convert to a PDF document any 3D design.
A Free Design & photography program for Windows…
Expression Web, Encoder and Design in one great…
Great page layout program for all of your publi…
Create 3D compositions with your photos.
Create and edit all types of photos and publica…
Library with more than 7000 clipart images.
Popular Downloads
iFunBox is a tool that helps you to manage content on your iPhone and other Apple devices in a way that is much easier that that used on iTunes. Thus, the program will allow you to create backups of all your applications, and copy directly to your hard drive without having to jailbreak or do anything like that. Besides this, with this application, you may use your…
RegSupreme is a very simple, multilingual tool, aimed at optimising and correcting Windows registry errors; and also removing keys and empty or erroneous entries. The program has been developed in an intuitive and easy to use way. Its use is as simple as starting up the application, selecting the language you want, selecting the type of scan (normal, intensive or very intensive), and finally select repair. In…
Joomla is one of the most-used content management systems, or CMS’, for creating websites with dynamic content. Its greatest strength is its ease-of-use, as it uses a customized administration panel with modules with which to manage every aspect of your website. The way it works, using modules and extensions, allows you to create just about any type of website depending on your needs, from a blog to…
Best FREE selfie photo editor and beauty camera plus with all features, face tune, body retouch, blur background, art filters, live stickers, and makeup effects! Sweet Selfie – Featured by Google Play🏆, top selfie photo editor and beauty camera plus with real-time beauty effects, helps you take selfies with ease, edit photo, picture, and video even boomerang for Instagram, Facebook, Messenger, Whatsapp, Snapchat, Twitter, Wechat, etc. Features:Selfie…
Windows 11 comes with a free snipping tool, formerly known as “Snip & Sketch”. This snipping tool allows you to capture and edit screenshots on your Windows PC. However, there have been reports of the snipping tool missing when you upgrade to Windows 11.
If you are experiencing a similar issue, this guide post shows you how to download and install the snipping tool again.
Table of Contents
Snipping Tool is a free screen capture utility built into Windows and Windows 11. You can take a screenshot of the complete screen, capture portions of the screen (like app windows), or any custom shape on the screen. You can also add annotations to the screen capture. The Snipping Tool is preinstalled with Windows and can be run by pressing the Windows Key + Shift + S keyboard shortcut keys.
The captured screenshot is then saved to the clipboard and can be edited using the Snipping Tool editor.
The Snipping Tool was previously known as “Snip & Sketch.” However, since Windows 11 was launched in 2021, its UI has been redesigned to be more in tone with the OS. With the Snipping Tool, you can take screenshots without installing any third-party software. It also acts as a good editing tool.
If your PC is missing the Sniping Tool, all you need to do is download it from Microsoft Store. But before we do that, let us go over the minimum system requirements.
Follow the given steps below to download and install the Snipping Tool using the method of your choice:
Using Microsoft Store
-
Open the official Snipping Tool Microsoft Store page using any web browser.
-
Click on “Get in Store app.”
Get the app from the Microsoft store -
Click “Open Microsoft Store” if prompted for permission.
Give permission to open Microsoft Store app The Microsoft Store app should now be open.
-
Click “Install.”
Install Snipping Tool The Windows Snipping Tool will now begin downloading and then installing.
-
Once it is installed, click “Open.”
Run Snipping Tool
Using Direct Download
-
Open the Google Drive link for Snipping Tool and download the whole file.
Download the Snipping Tool from Google Drive -
Run the downloaded MSIX file.
Run the downloaded Snipping Tool file The installation wizard will now launch.
-
Click “Install.”
Install Snipping Tool
The Snipping Tool app will now be installed on your PC and run automatically.
Your system must meet these minimum system requirements to be able to run Snipping Tool successfully:
- PC should be running Windows 10 version 22000.0 or higher.
- The processor you are using should be Core i5 5th Gen or later.
- RAM should be at least 512 MB or bigger.
- Available space on your PC should be at least 1GB.
You can launch the Snipping Tool by pressing the Windows Key + Shift + S shortcut keys, or by searching for it in the Start menu.
When the tool is run, you can select which mode to choose.
Selecting “New” will allow you to capture any selected area on the screen in a rectangle. However, you can change it to Window mode, Full-Screen mode, or Free-Form mode from the drop-down menu in the middle.
Each of these modes has a different purpose. Window mode automatically selects an entire app window, while Full-Screen mode captures the entire screen across all connected monitors.
If you select Free-Form mode, you can make your selection of the captured area in any shape or size. Here is an example of what we captured using Free-Form mode:
Additionally, you can also select a timer (delay) from the top menu inside the Snipping Tool using the first drop-down menu from the right. This allows you to capture the screen automatically after a certain time after the area has been selected.
Snipping Tool also allows you to save, share, and even print the captured image.
That being said, if you opt to use an alternative to capture your screen or don’t capture it at all, you can uninstall the Snipping Tool.
Follow these steps to uninstall Snipping Tool on Windows 11:
-
Navigate to:
Settings app >> Apps >> Installed Apps
-
Search for “Snipping Tool.”
Search for Snipping Tool -
Right-click the 3 dots in front of “Snipping Tool.”
Click on the ellipses -
Click “Uninstall.”
Click Uninstall -
Click “Uninstall” again.
Confirm uninstallation
Snipping Tool will now be removed from your computer.
Closing Words
Snipping Tool is a convenient tool to use to screenshot, share, and save. However, there are many alternatives available today that perform the same or better than the Snipping Tool, like Snagit, LightShot, etc. For example, we use Snagit, as it has integrated shape insertions and other cool features that fit our needs.
That said, the Snipping Tool is Microsoft’s product. Therefore, it is safe to use and light on the Windows OS.

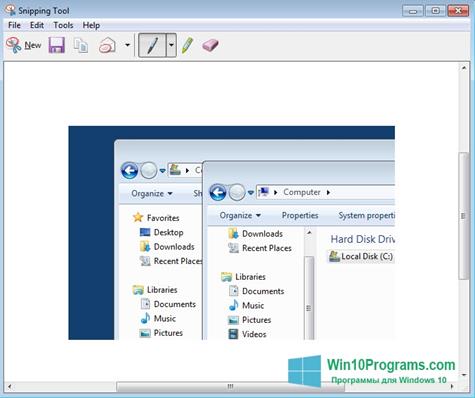
 ESET NOD32 Titan
ESET NOD32 Titan Ventrilo
Ventrilo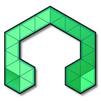 Linux MultiMedia Studio
Linux MultiMedia Studio Spartan
Spartan Kaspersky Virus Removal Tool
Kaspersky Virus Removal Tool ISO Master
ISO Master





















