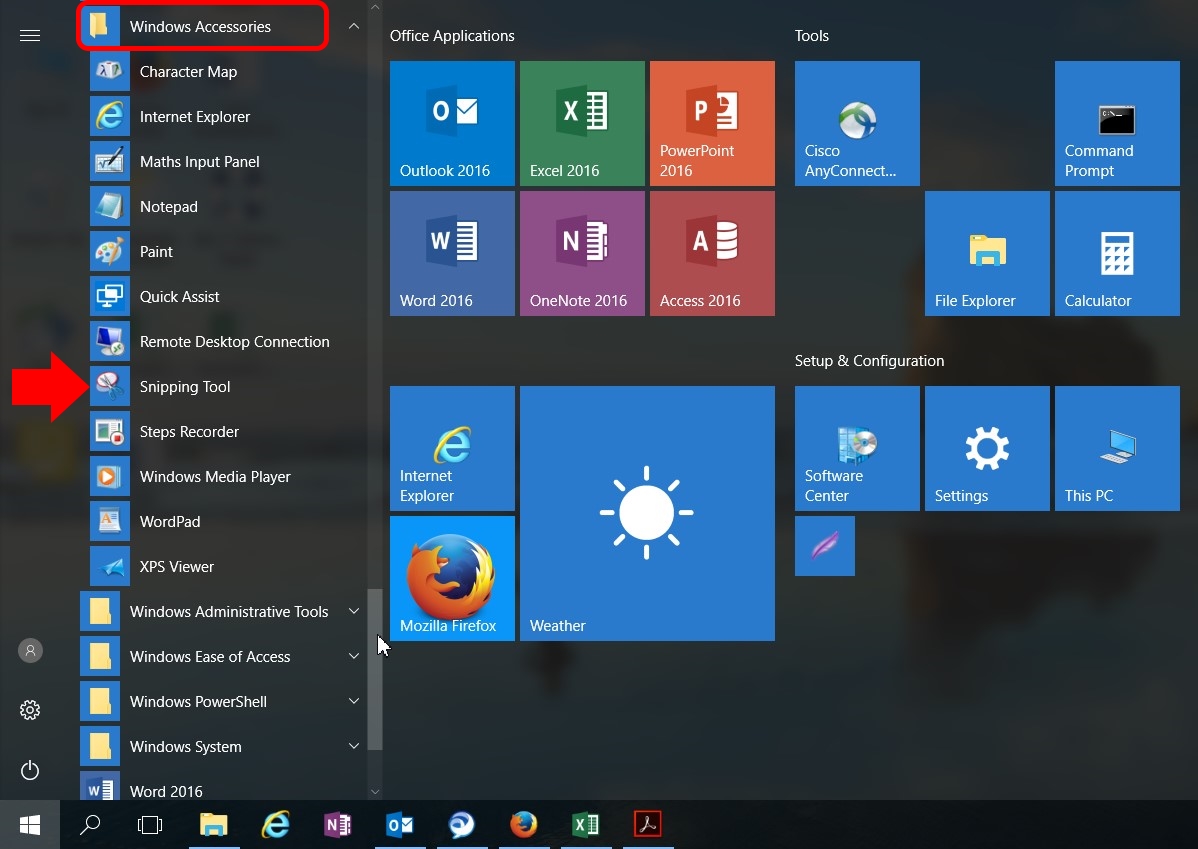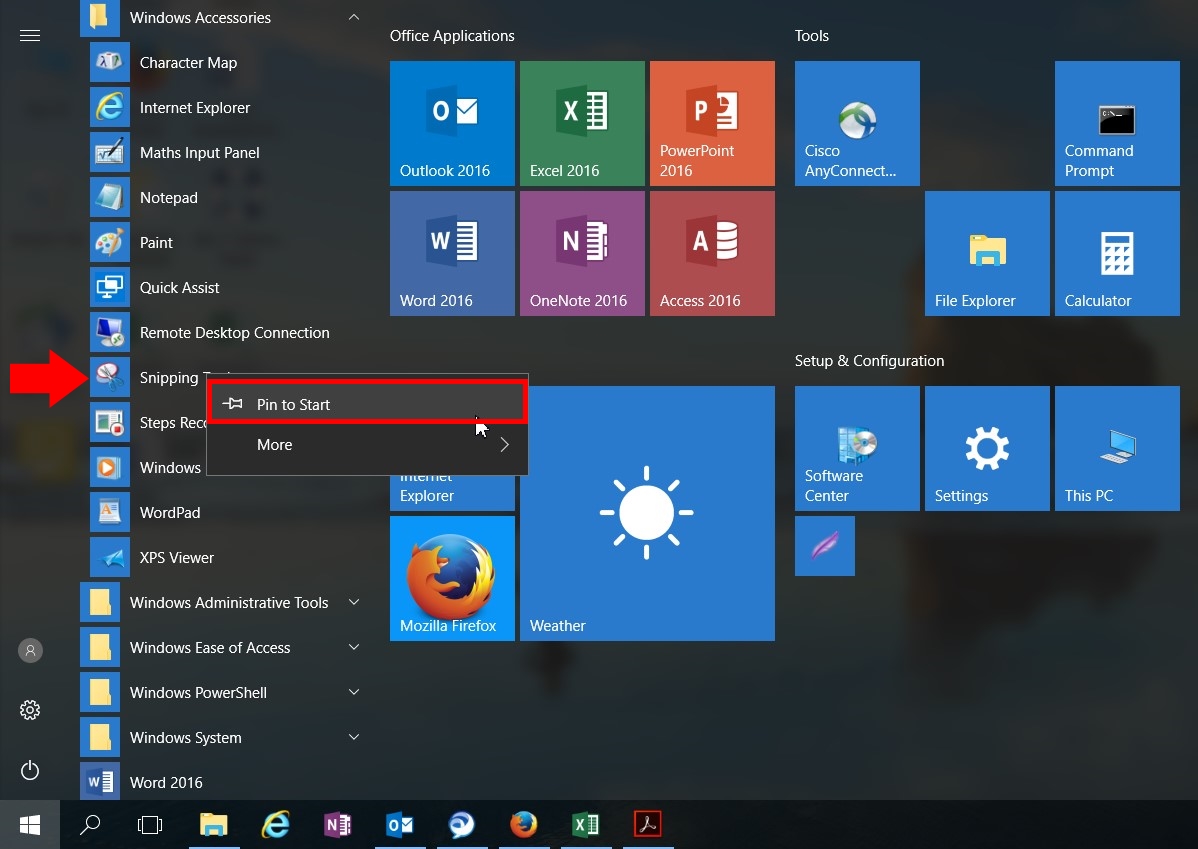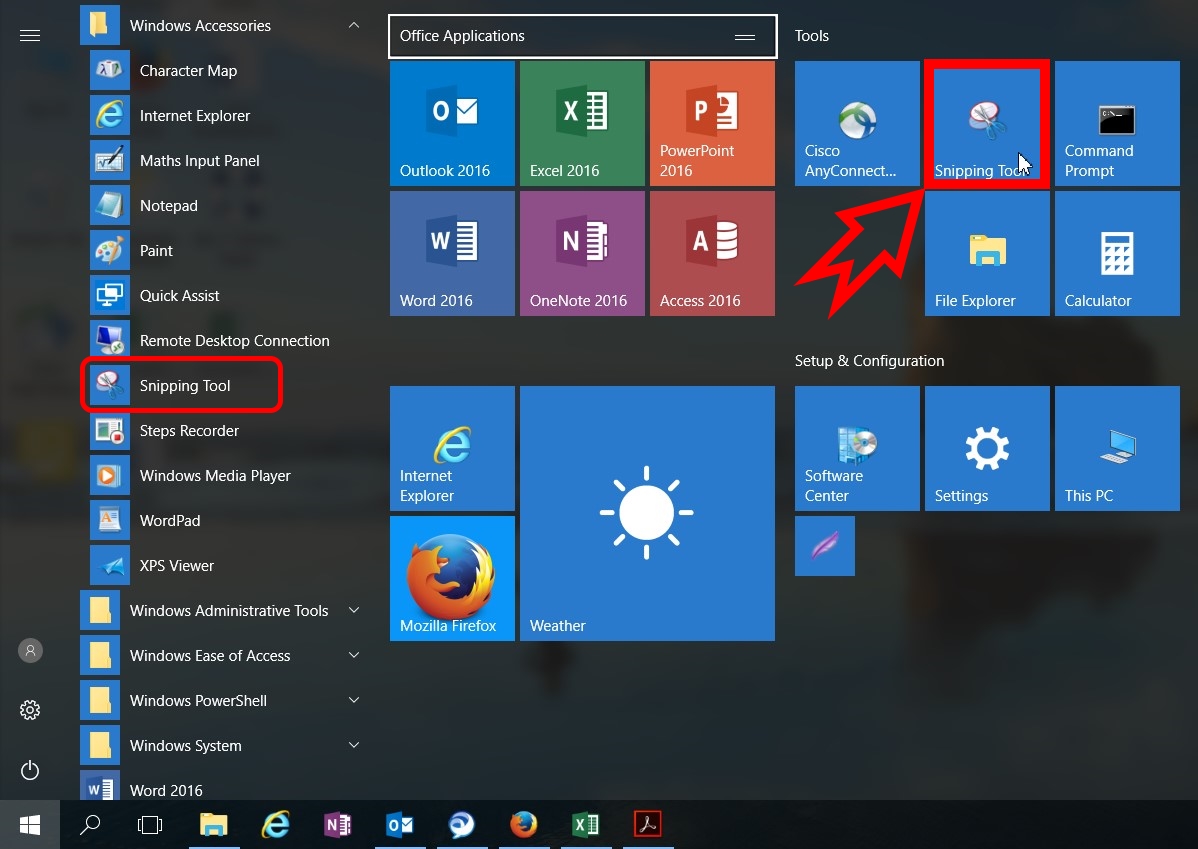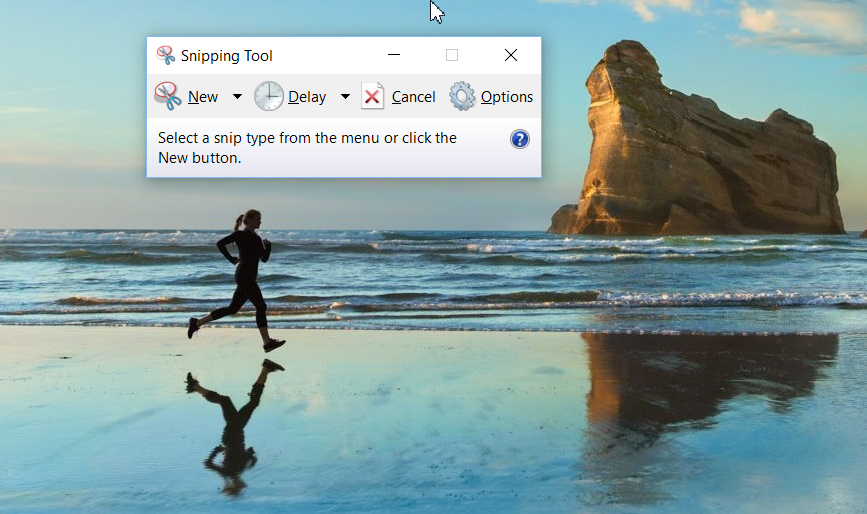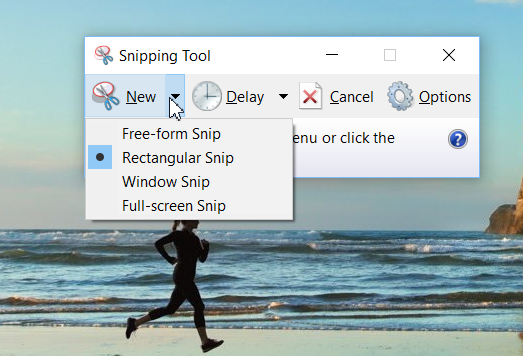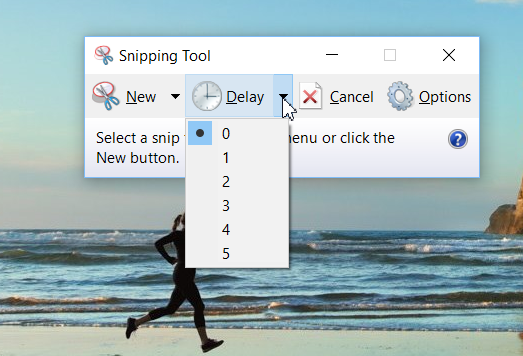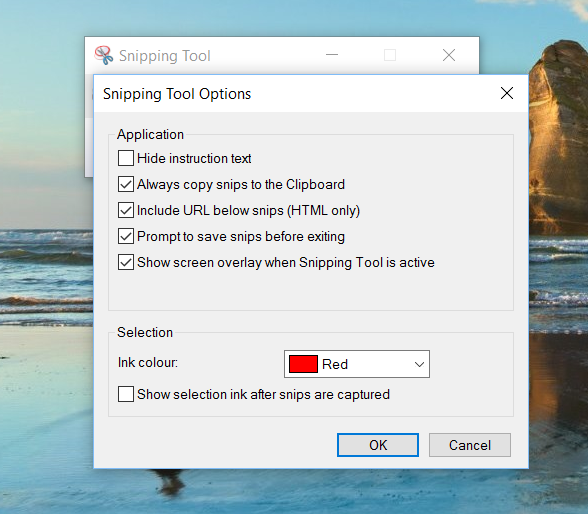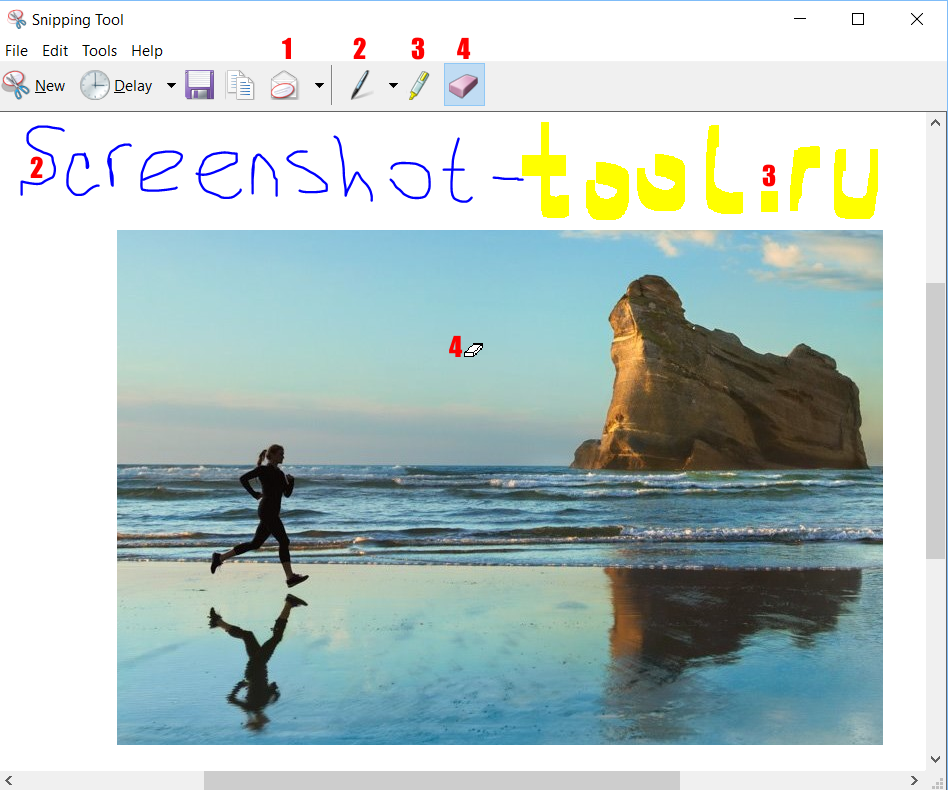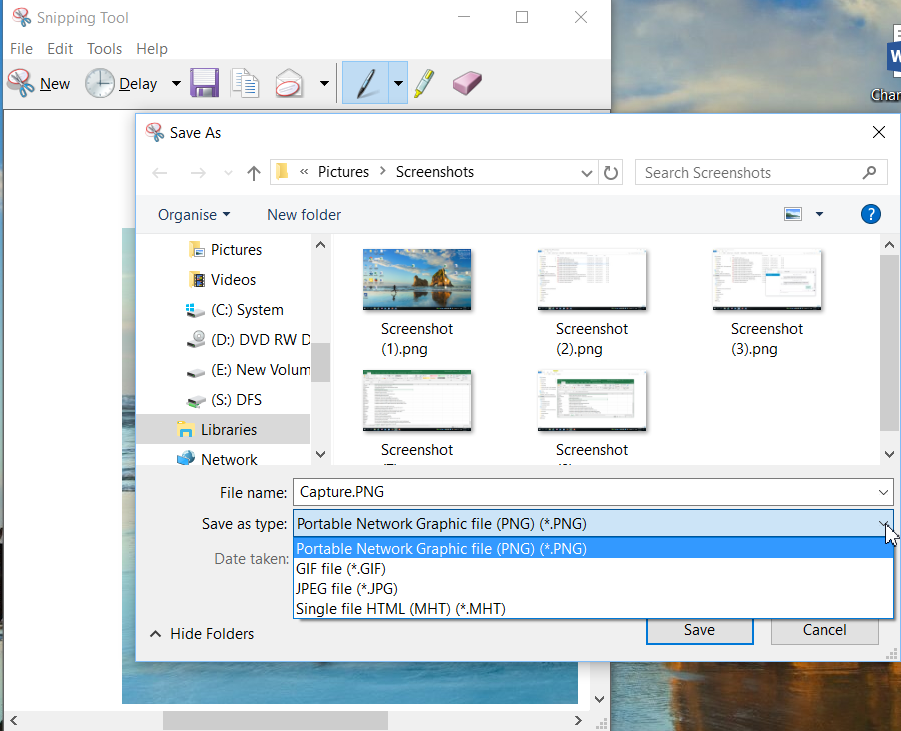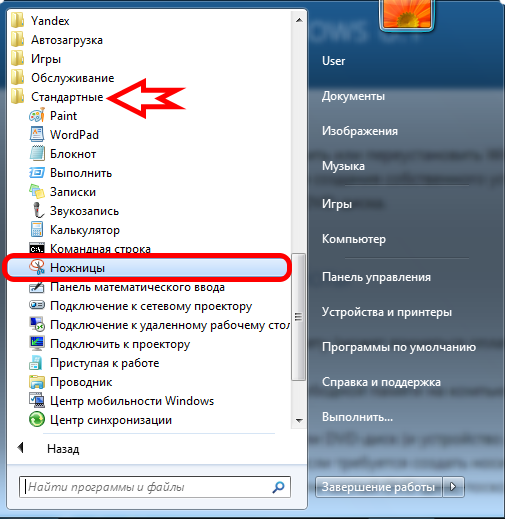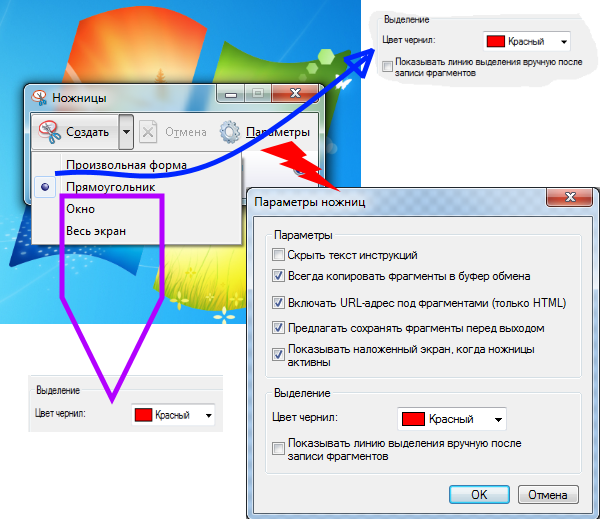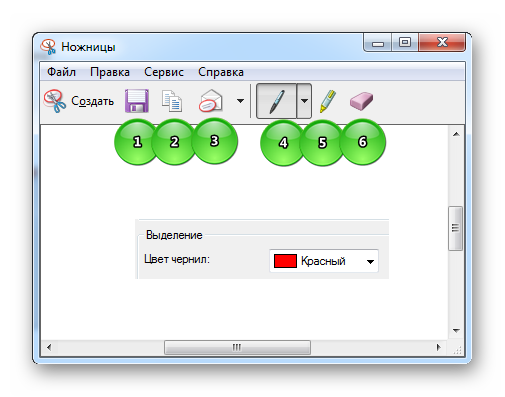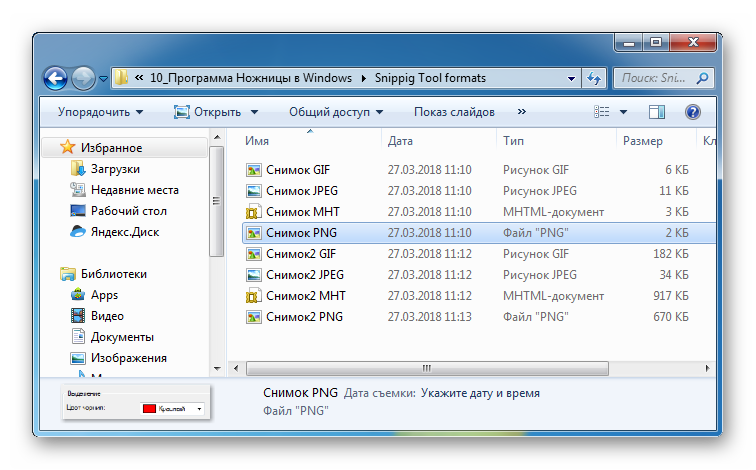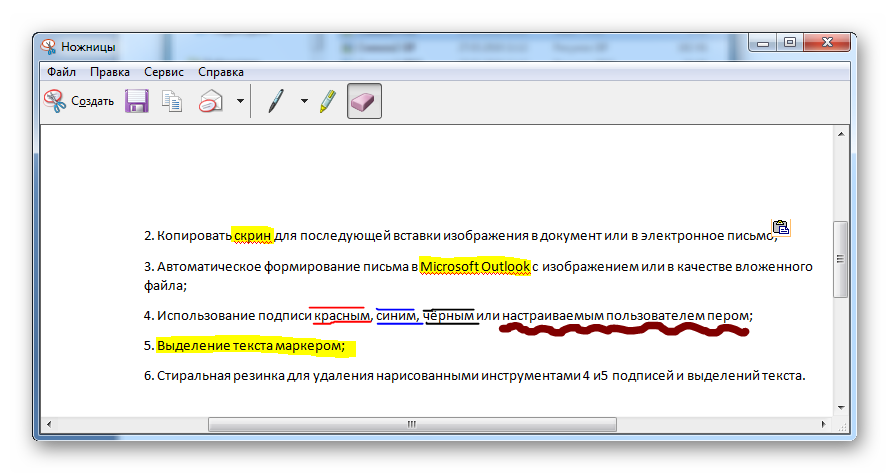С помощью снимков можно копировать слова или изображения со всего экрана ПК или его части. Используйте приложение «Ножницы», чтобы вносить изменения, добавлять заметки, а также сохранять и отправлять снимки.
Поддерживаются следующие типы фрагментов:
|
Фрагмент фрагмента свободной формы |
Нарисуйте любую фигуру вокруг объекта пальцем, мышью или пером планшета. |
|
Прямоугольный фрагмент |
Обведите указатель вокруг объекта, чтобы образовать прямоугольник. |
|
Фрагмент окна |
Выберите окно, которое требуется захватить, например диалоговое окно. |
|
Полноэкранный фрагмент |
Захват всего экрана. |
|
Фрагмент видео |
Запишите видеоклип прямоугольного фрагмента любой части экрана, который вам нравится. |
После того как снимок экрана сделан, он автоматически копируется в окно приложения «Ножницы», где его можно изменить, сохранить и отправить.
Открытие приложения «Ножницы»
Существует четыре способа открыть ножницы:
-
Нажмите кнопку Пуск , введите ножницы, а затем выберите Инструмент ножницы в результатах.
-
Нажмите клавишу с логотипом Windows +SHIFT+S для статического фрагмента изображения.
-
Нажмите кнопку Print Screen (PrtSc) для статического фрагмента изображения.
-
Нажмите клавишу с логотипом Windows + SHIFT + R для фрагмента видео.
Работа со снимками экранов
Открыв ножницы, выберите один из следующих вариантов, чтобы создать снимки экрана и работать с ним.
В средстве ножницы выберите Режим. В более ранних версиях Windows щелкните стрелку рядом с кнопкой Создать. Затем, когда вы выберете нужный тип фрагмента, вы увидите, что весь экран немного изменится на серый. После выбора любого элемента на экране выберите область экрана, которую требуется захватить.

-
После запуска приложения «Ножницы» откройте меню, снимок которого вам нужен.
-
Нажмите клавиши CTRL +PrtSc. После этого весь экран становится серым.
-
Выберите Режим или в более ранних версиях Windows щелкните стрелку рядом с кнопкой Создать. Выберите нужный тип фрагмента, а затем выберите область снимка экрана, которую вы хотите записать.
После захвата фрагмента изображения можно написать или нарисовать на нем или вокруг него, нажав кнопки Перо или Маркер. Выберите Ластик, чтобы удалить нарисованные линии.

Чтобы записать фрагмент видео, откройте ножницы, нажмите кнопку Записать , а затем выберите Создать запись или нажмите клавишу с логотипом Windows +SHIFT+ R. Выберите область экрана, которую вы хотите записать, а затем нажмите кнопку Пуск. По завершении нажмите кнопку Остановить. На этом этапе вы можете сохранить запись как есть или выбрать Изменить в Clipchamp , чтобы работать с ней в видеоредакторе Clipchamp.
-
После захвата фрагмента нажмите кнопку Сохранить фрагмент.
-
В поле Сохранить как введите имя файла, расположение и введите, а затем нажмите кнопку Сохранить.
При захвате фрагмента из окна браузера и сохранении его в виде HTML-файла под фрагментом появляется URL-адрес. Чтобы предотвратить появление URL-адреса:
-
В приложении «Ножницы» нажмите кнопку Параметры.
-
Вокне «Параметры Ножниц» снимите флажок Включать URL-адрес под фрагментами (только HTML) и нажмите кнопку ОК.
После захвата фрагмента нажмите стрелку рядом с кнопкой Отправить фрагмент, а затем выберите вариант из списка.
|
Сочетание клавиш |
Действие |
|---|---|
|
ALT + M |
Выбор режима ножниц. |
|
ALT + N |
Создание нового фрагмента в том же режиме, что и последний. |
|
SHIFT +клавиши со стрелками |
Перемещение курсора для выбора различных типов фрагментов. |
|
ALT + D |
Задержка захвата на 1-5 секунд |
|
CTRL + C |
Копирование фрагмента в буфер обмена |
|
CTRL + S |
Сохранение фрагмента |
Открыв запись в инструменте ножницы, выберите Изменить > Изменить с помощью paint, чтобы использовать функции для изменения размера, цвета, текста и многих других улучшений.
В папке, в которую вы сохранили фрагмент, щелкните правой кнопкой нужный фрагмент. Выберите Печать из параметров и выберите способ печати изображения.
В поле поиска на панели задач введите ножницы. Вы увидите приложение «Ножницы» и список действий, которые можно выполнить. Выберите Закрепить на панели задач.
Сначала определите меню или другие компоненты, которые требуется записать. В инструменте ножницы выберите Задержка , а затем выберите, например, 5 секунд. Выберите Режим, чтобы начать 5-секундный обратный отсчет. В течение 5 секунд откройте меню или составьте изображение иным образом. Через 5 секунд, когда вы увидите, что экран становится серым, используйте мышь для рисования вокруг нужной области.
С помощью снимков можно копировать слова или изображения со всего экрана ПК или его части. Используйте приложение «Ножницы», чтобы вносить изменения, добавлять заметки, а также сохранять и отправлять снимки.
Поддерживаются следующие типы фрагментов:
|
Фрагмент фрагмента свободной формы |
Нарисуйте любую фигуру вокруг объекта пальцем, мышью или пером планшета. |
|
Прямоугольный фрагмент |
Обведите указатель вокруг объекта, чтобы образовать прямоугольник. |
|
Фрагмент окна |
Выберите окно, которое требуется захватить, например диалоговое окно. |
|
Полноэкранный фрагмент |
Захват всего экрана. |
После того как снимок экрана сделан, он автоматически копируется в окно приложения «Ножницы», где его можно изменить, сохранить и отправить.
Открытие приложения «Ножницы»
Открыть ножницы можно тремя способами:
-
Нажмите кнопку Пуск , введите ножницы, а затем выберите Инструмент ножницы в результатах.
-
Нажмите клавишу с логотипом Windows +SHIFT+S.
-
Нажмите кнопку Print Screen (PrtSc).
Работа со снимками экранов
Открыв ножницы, выберите один из следующих вариантов, чтобы создать снимки экрана и работать с ним.
В средстве ножницы выберите Режим. В более ранних версиях Windows щелкните стрелку рядом с кнопкой Создать. Затем, когда вы выберете нужный тип фрагмента, вы увидите, что весь экран немного изменится на серый. После выбора любого элемента на экране выберите область экрана, которую требуется захватить.

-
После запуска приложения «Ножницы» откройте меню, снимок которого вам нужен.
-
Нажмите клавиши CTRL + PrtSc. После этого весь экран становится серым.
-
Выберите Режим или в более ранних версиях Windows щелкните стрелку рядом с кнопкой Создать. Выберите нужный тип фрагмента, а затем выберите область снимка экрана, которую вы хотите записать.
После захвата фрагмента можно делать подписи или рисовать на нем или вокруг него, нажав на кнопку Перо или Маркер. Выберите Ластик, чтобы удалить нарисованные линии.
-
После захвата фрагмента нажмите кнопку Сохранить фрагмент.
-
В поле Сохранить как введите имя файла, расположение и введите, а затем нажмите кнопку Сохранить.
При захвате фрагмента из окна браузера и сохранении его в виде HTML-файла под фрагментом появляется URL-адрес. Чтобы предотвратить появление URL-адреса:
-
В приложении «Ножницы» нажмите кнопку Параметры.
-
Вокне «Параметры Ножниц» снимите флажок Включать URL-адрес под фрагментами (только HTML) и нажмите кнопку ОК.
После захвата фрагмента нажмите стрелку рядом с кнопкой Отправить фрагмент, а затем выберите вариант из списка.
|
Сочетание клавиш |
Действие |
|---|---|
|
ALT + M |
Выбор режима ножниц. |
|
ALT + N |
Создание нового фрагмента в том же режиме, что и последний. |
|
SHIFT +клавиши со стрелками |
Перемещение курсора для выбора различных типов фрагментов. |
|
ALT + D |
Задержка захвата на 1-5 секунд |
|
CTRL + C |
Копирование фрагмента в буфер обмена |
|
CTRL + S |
Сохранение фрагмента |
Открыв запись в инструменте ножницы, выберите Изменить > Изменить с помощью Paint 3D, чтобы использовать функции для изменения размера, цвета, текста и многих других улучшений.
В папке, в которую вы сохранили фрагмент, щелкните правой кнопкой нужный фрагмент. Выберите Печать из параметров и выберите способ печати изображения.
В поле поиска на панели задач введите ножницы. Вы увидите приложение «Ножницы» и список действий, которые можно выполнить. Выберите Закрепить на панели задач.
Сначала определите меню или другие компоненты, которые требуется записать. В инструменте ножницы выберите Задержка , а затем выберите, например, 5 секунд. Выберите Режим, чтобы начать 5-секундный обратный отсчет. В течение 5 секунд откройте меню или составьте изображение иным образом. Через 5 секунд, когда вы увидите, что экран становится серым, используйте мышь для рисования вокруг нужной области.
Нужна дополнительная помощь?
Нужны дополнительные параметры?
Изучите преимущества подписки, просмотрите учебные курсы, узнайте, как защитить свое устройство и т. д.
В сообществах можно задавать вопросы и отвечать на них, отправлять отзывы и консультироваться с экспертами разных профилей.
Найдите решения распространенных проблем или получите помощь от агента поддержки.
Содержание
- Запуск приложения
- Интерфейс
- Настройки
- Создание скриншота
- Редактирование снимка
- Сохранение готового изображения
- Набросок на фрагменте экрана
- Вопросы и ответы
Встроенное приложение для создания скриншотов «Ножницы» — простое программное решение, которое распространяется бесплатно, оснащенное минимумом функций, но при этом способное делать скрины различного типа, а также редактировать их, используя базовые средства.
Запуск приложения
По умолчанию штатное средство «Ножницы» располагается в главном меню Windows 10, и запустить его можно с помощью системной поисковой строки. Разверните «Пуск» и начните набирать название скриншотера. В меню отобразится наиболее подходящий результат – щелкните по нему.
Вы также всегда можете воспользоваться альтернативным вариантом. Одновременно зажмите клавиши «Win + R», чтобы открыть окно «Выполнить». В строке напишите snippingtool, затем кликните по кнопке «ОК».
Можно самостоятельно задать комбинацию для запуска приложения, что удобно для быстрого создания скрина.
- Найдите через поиск «Пуска» приложение и выберите из списка «Перейти к расположению файла».
- В окне «Проводника» вы увидите список ярлыков штатных инструментов. Найдите в нем «Ножницы», кликните по этому названию ПКМ и из контекстного меню выберите «Свойства».
- На вкладке «Ярлык» в строке «Быстрый вызов» нужно задать клавишу для запуска. По умолчанию она будет уже в сочетании с «Ctrl + Alt». Поставьте курсор в соответствующем поле и нажмите удобную клавишу, например «E». Примените и сохраните настройки ярлыка.

После того как комбинация была задана, достаточно запомнить ее и использовать при необходимости – окно приложения «Ножницы» запустится без поиска среди установленных приложений на ПК.
Интерфейс
После запуска «Ножниц» отобразится небольшое окно. Он состоит из нескольких вкладок с основными параметрами:
| Вкладка | Описание |
|---|---|
| «Создать» | Кнопка, нажатие на которую запускает непосредственное ручное создание скриншота |
| «Режим» | Разворачивается меню с выбором типа захвата: произвольная форма, прямоугольник, определенное активное окно или весь экран |
| «Задержать» | Функция задержки создания снимка, позволяющая задать время от 1 до 5 секунд: выбор доступен в разворачивающемся меню |
| «Отмена» | Кнопка становится активна после того, как выбрана функция создания скриншота, и позволяет вернуться в обычный режим |
| «Параметры» | Переход в настройки приложения |
Это и есть основные функции «Ножниц», но в приложении дополнительно предусмотрен простой редактор, который становится активным уже после создания снимка. О нем мы поговорим ниже.
Следует отметить, что «Ножницы», в отличие от большинства аналогичных программ, не позволяют изменять уже готовые изображения, которые хранятся на жестком диске или другом накопителе.
Настройки
Разберем параметры приложения, их не слишком много. Чтобы перейти в раздел с настройками, кликните по кнопке «Параметры» на верхней панели.
Отобразится дополнительное окошко с двумя разделами: настройками функции выделения и самого приложения. В первом случае пользователь может определить некоторые простые, но полезные опции, например запрос сохранения файла перед выходом из режима редактирования или же включение копирования снимков в буфер обмена, что позволяет вставить сделанный скриншот в любое другое место, такое как окно стороннего редактора или документ. В настройках приложения доступен выбор цвета чернил при изменении снимка экрана, а также отображение линии выделения после создания скрина.
Если вы изменили параметры приложения, не забудьте нажать на «ОК», чтобы настройки вступили в силу.
Создание скриншота
Создание скриншота происходит в несколько кликов. В интерфейсе приложения сначала выберите тип захвата экрана, нажав на кнопку «Режим». После этого сразу запустится инструмент для захвата.
Если режим уже выбран, кликните по «Создать». Дальнейшие действия зависят от выбранного режима: если это «Весь экран», то никаких действий не требуется, а при выборе типа захвата «Окно» понадобится просто указать то окно, скрин которого нужно сделать. Оно будет окантовано красным цветом. «Произвольная форма» и «Прямоугольник» подразумевают ручной выбор области захвата путем перетаскивания курсора с зажатой левой кнопкой мыши.
Когда область для захвата выделена, просто отпустите ЛКМ.
Если вы передумали делать скрин или решили выбрать другой режим, нажмите на кнопку «Отмена» или клавишу «Esc».
Редактирование снимка
После того как скриншот создан, автоматически откроется окно встроенного редактора. Он располагает простыми инструментами для изменения изображения. Панель с ними находится в правом верхнем углу:
| Инструмент | Описание |
|---|---|
| «Перо» | Есть выбор из нескольких цветов, а также переход в более тонкие настройки, где можно задать толщину линии и тип |
| «Маркер» | Инструмент, с помощью которого выделяются важные объекты на изображении |
| «Ластик» | Средство, убирающее ранее внесенные изменения, например, выделения или подчеркивания |
Для более расширенного изменения изображения можно перенести снимок напрямую во встроенный редактор Paint 3D. Через его интерфейс накладываются различные эффекты и текст, доступен выбор маркеров и карандашей, а также инструмент для обрезки лишних областей снимка.
В середине панели инструментов есть кнопки для действий со скриншотом: сохранение, копирование в буфер обмена и прямая отправка на адрес электронной почты.
Сохранение готового изображения
При выборе кнопки «Сохранить» запустится окно системного «Проводника», где нужно указать путь и задать имя файлу и выбрать формат изображения, если это необходимо. По умолчанию снимок будет сохранен с расширением PNG.
«Проводник» также может быть запущен, если просто закрыть окно встроенного редактора (при условии, что опция запроса установлена в разделе с параметрами приложениями).
Набросок на фрагменте экрана
Следует отметить, что в более новых версиях «десятки» функции и инструменты «Ножниц» постепенно переносятся в другое встроенное средство – «Набросок на фрагменте экрана». Его панель инструментов запускается нажатием сочетания клавиш «Win + Shift + S».
Перейти в новое приложение пока что можно прямо из интерфейса «Ножниц». Для этого кликните по «Попробовать программу «Набросок на фрагменте экрана»» в главном окне.
Если кнопки нет, то, вероятно, блок находится в свернутом состоянии, и чтобы его развернуть, кликните по стрелочке. Также новое приложение Windows 10 отсутствует в устаревших сборках.
Читайте также: Обновление Windows 10 до последней версии
При запуске только панели (сочетанием клавиш) редактирование скриншотов, которые могут быть также захвачены в нескольких режимах, не предусматривается: созданный снимок автоматически отправляется в буфер обмена.
А вот если делать снимок из интерфейса «Наброска на фрагменте экрана», после станут доступны дополнительные инструменты для редактирования изображения: маркер, ручка, карандаш, линейка, обрезка и другие средства.
From Wikipedia, the free encyclopedia

Snipping Tool in Windows 11 |
|
| Developer(s) | Microsoft |
|---|---|
| Initial release | November 7, 2002; 20 years ago |
| Operating system |
|
| Type | Screenshot software |
| Website | support |
Snipping Tool is a Microsoft Windows screenshot utility included in Windows Vista and later. It can take still screenshots of an open window, rectangular areas, a free-form area, or the entire screen. Snips can then be annotated using a mouse or a tablet, stored as an image file (PNG, GIF, or JPEG file) or an MHTML file, or e-mailed. Snipping Tool allows for basic image editing of the snapshot, with different colored pens, an eraser, and a highlighter.
History[edit]
Before Windows Vista, Snipping Tool, originally known as the Clipping Tool, was included in the Experience Pack for Windows XP Tablet PC Edition 2005. It was originally released as a PowerToy for the Microsoft Tablet PC launch on November 7, 2002.[2]
In Windows 10 version 1809, a new Universal app version of Snipping Tool known as Snip & Sketch was introduced. It was first named Screen Sketch, and was initially a component of the Windows Ink Workspace.[3][4][5] Snipping Tool was modified to contain a notice warning of the application’s deprecation, which encouraged users to move to Snip & Sketch. Despite this, the app was never removed from Windows 10.[6]
In April 2021, Microsoft released Windows 10 Insider build 21354, which made Snipping Tool updateable from the Microsoft Store by being packaged with Snip & Sketch.[7][8]
Windows 11 insider build 22000.132, released on August 12, 2021, introduced an update to Snip & Sketch that renames it to Snipping Tool and ports it to WinUI 3.0 and brings an interface closer to the legacy Snipping Tool. The legacy snipping tool was removed with this build.[9][10][11]
See also[edit]
- Features new to Windows Vista
References[edit]
- ^ «Use Snipping Tool to capture screenshots». Support. Microsoft. September 1, 2016.
- ^ «Microsoft PowerToys for Windows XP Tablet PC Edition». Microsoft.com. November 7, 2002. Archived from the original on December 4, 2002. Retrieved November 8, 2019.
- ^ Chen, Jennifer (October 2, 2018). «Find out what’s new in Windows and Office in October». Windows 10 Blog.
- ^ Tung, Liam. «Windows 10 screen snipping tool: Microsoft gives it a new name, adds delay feature». ZDNet. Retrieved October 1, 2021.
- ^ Bott, Ed. «Windows 10 tip: How to use the new Snip & Sketch app for smart screenshots». ZDNet. Retrieved October 1, 2021.
- ^ Weatherbed, Jess (September 17, 2021). «Windows 11 gets updated Snipping Tool for better screenshots». TechRadar. Retrieved October 1, 2021.
- ^ Blog, Windows Insider (April 7, 2021). «Announcing Windows 10 Insider Preview Build 21354». Windows Insider Blog. Retrieved April 11, 2021.
- ^ Tung, Liam. «Windows 10: Paint and Snipping Tool now update from the Microsoft Store». ZDNet. Retrieved April 11, 2021.
- ^ Blog, Windows Insider (August 12, 2021). «Announcing Windows 11 Insider Preview Build 22000.132». Windows Insider Blog. Retrieved August 13, 2021.
- ^ Blog, Windows Insider (August 12, 2021). «First set of Windows app updates rolling out to Windows Insiders for Windows 11». Windows Insider Blog. Retrieved October 1, 2021.
- ^ Weatherbed, Jess (September 17, 2021). «Windows 11 gets updated Snipping Tool for better screenshots». TechRadar. Retrieved October 1, 2021.
External links[edit]
- Support document
Иногда самый простой способ сделать копию изображения с экрана монитора – это сделать скриншот. Программа «Ножницы» или в англоязычных версиях операционных систем «Snipping Tool» предназначена для продуманного подхода к решению поставленных задач. Утилита поможет пользователю сделать снэпшот всего дисплея или отдельно открытого окна/приложения. Можно вырезать и сохранять изображения в качестве вставки в документ/электронное письмо или в качестве отдельных файлов, как прямоугольной формы, так и в произвольной. Как скачать Сниппинг Тул для компьютера и стоит ли это делать, рассмотрено в данном материале.
Содержание
- Детально о программе Ножницы
- Snipping Tool for Windows 10
- Где найти утилиту
- Как работать с Ножницами
- Редакция изображения в Snipping Tool
- Сохранение снэпшота
- Ножницы для Виндоуз 8
- Ножницы в «Семёрке»
Детально о программе Ножницы
Разработка команды Microsoft представляет собой встроенный бесплатный инструмент для фиксации изображения на экране персонального компьютера. Многие пользователи даже не подозревают о наличии у себя такого полезнейшего инструмента. Как найти Snipping Tool на своём ПК и как им пользоваться?
Snipping Tool for Windows 10
Где найти утилиту
Утилита экранные ножницы находится в папке «Windows Accessories» вместе с другими полезными программами, которые могут обеспечить более продуктивную работу пользователя.
Нажав на искомую утилиту правой кнопкой мыши, появится возможность прикрепить Snipping Tool к окну инструментов быстрого доступа.
«Pin to Start»
Теперь поиск и запуск программы для фиксации изображения или части его будет у пользователя всегда под рукой.
Как работать с Ножницами
После запуска программы-помощника, открывается небольшое окошко «Ножниц» с подсказкой для начала работы по фиксированию изображений с экрана монитора персонального компьютера. Окошко можно перемещать по экрану по своему усмотрению.
Прежде чем приступить к процессу Snapshot, стоит выбрать метод скриншотирования.
Четыре варианта Сниппов:
- Free-form – свободная форма (можно вырезать изображение любой доступной формы, удобно для работы с картинками и фотографиями);
- Rectangular – произвольная прямоугольная форма (практично для использования в качестве вставки прямоугольной части изображения в электронное письмо или в презентацию);
- Window – скриншот отдельного открытого окна;
- Full-screen — моментальный снимок всего дисплея (когда необходимы все детали отображённые на мониторе).
Возможность отсрочки фиксации в диапазоне от одной до пяти секунд.
Примечание: Возможно, разработчики интегрировали данную функцию Snap с временной задержкой, по аналогии с фотокамерами на смартфонах или фотоаппаратах, для коллективного Сэлфи.
Традиционная вкладка «Options/Настройки» для включения/выключения тех или иных параметров.
Редакция изображения в Snipping Tool
Зафиксировав изображение или часть его, можно приступить к элементарному редактированию:
- Отправить по E-mail в качестве картинки или вложенного файла;
- Добавить подпись к изображению (По-умолчанию есть три цветовых варианта: красный, синий, чёрный, или можно настроить цвет, толщину, тип ручки по своему усмотрению, выбрав опцию «Customize…»);
- использовать фломастер (маркер для выделения текста, а не полноценного закрашивания);
- Стиральная резинка для удаления своих подписей и выделений текста.
Сохранение снэпшота
Закончив с редактированием и удовлетворившись конечным результатом, пользователь может сохранить изображение в одном из предложенных форматов (PNG, GPG, GIF, MHT) или отправить по электронной почте, выбрав опцию номер 1.
Папку для сохранения пользователь выбирает для себя сам, а если необходимо незамедлительно вставить полученную картинку в документ или письмо, нужно кликнуть правой кнопкой по рисунку и выбрать действие «Copy/Копировать».
Для увеличения скорости работы и повышения продуктивности можно задействовать левую руку, нажав на комбинацию клавиш «Ctrl+C» для копирования и дальнейшей вставки в другой документ через «Ctrl+V».
Ножницы для Виндоуз 8
Экранные ножницы – неотъемлемый встроенный инструмент в оболочку операционной системы Wibdows 8. Единственное с чем может столкнуться начинающий пользователь персонального компьютера, так это с отсутствием понятия, как найти Snipping Tool на своей технике.
Самый простой способ найти нужную утилиту – воспользоваться действием «Поиск». В поисковой строке указать ключевые слова «Ножницы» или «Snipping». Далее стоит вынести программу для фиксации изображений Сниппинг Тул в отдельный ярлык на «Рабочий стол».
Ножницы в «Семёрке»
Если искать экранные ножницы через кнопку «Пуск/Start» в поисковой строке, то пользователю стоит знать, что в зависимости от версии операционной системы (Русскоязычная или English version) стоит использовать ключевое слово – «Ножницы» или «Snip» соответственно.
В Виндоуз 7 программа для снэпшотов находится в папке «Стандартные».
Скриншоты в Snipping Tool можно делать четырьмя способами:
- Произвольная форма позволяет вырезать фрагмент изображения любой неровной геометрической фигуры.
- Прямоугольником.
- Скриншот одного окна.
- Классический вариант – снэпшот всего экрана.
После снятия скриншота открывается окно для предварительного просмотра полученного результата с возможностью небольшой редакцией.
Иконки для быстрого доступа:
- Если получившийся результат удовлетворяет запросу – можно сохранить картинку в одном из четырёх форматов (PNG, GPG, GIF, MHT);
- Копировать скрин для последующей вставки картинки в документ/электронное письмо;
- Автоматическое формирование письма в Microsoft Outlook с изображением или в качестве вложенного файла;
- Использование подписи красным, синим, чёрным или настраиваемым пользователем пером;
- Выделение текста маркером;
- Стиральная резинка для удаления нарисованными инструментами 4 и5 подписей и выделений текста.
Освоив элементарные возможности удобного и полезного инструмента Snipping Tool, пользователь иначе взглянет на свой повседневный труд. Офисная работа станет динамичнее, информативнее, творческой, в конце концов.
Как использовать инструмент «Ножницы» в Windows, если вы хотите сохранить вкладки или сохранить важное изображение? Будь то объявление от вашей компании или забавные мемы, встроенный в Windows инструмент для вырезания страниц всегда к вашим услугам. Узнайте больше о том, как его использовать, и о других альтернативах, которые вы можете попробовать сделать на своем компьютере.
Часть 1: Как получить Snipping Tool в Windows 7/8/10/11
Инструмент для обрезки по умолчанию в Windows делает снимки экрана различными способами и предоставляет пользователю необходимые инструменты редактирования, включая перо, маркер, ластик и многое другое. Эта функция также дает вам возможность отправить снимок экрана по электронной почте или скопировать его в буфер обмена. Поскольку он уже предварительно загружен в систему вашего компьютера, вам нужно только найти его и активировать инструмент для обрезки. В этой части вы узнаете, как активировать инструмент для обрезки и использовать его.
Как скачать Snipping Tool для Windows и использовать его для создания снимка экрана:
Шаг 1.Чтобы узнать, есть ли на вашем компьютере предварительно загруженный Snipping Tool, щелкните значок ПОБЕДИТЬ кнопку и введите ее имя. Затем вам будет предложено подтвердить процесс загрузки. Нажмите на да кнопку, чтобы продолжить. Если вы не видите ни одного приложения, перейдите в Microsoft Store и введите Snipping Tool.
Шаг 2.После того, как инструмент будет установлен и запущен, вы можете начать делать снимок экрана, щелкнув значок Новый кнопка. Ваш курсор изменится на значок с крестом, нажмите и переместите мышь, чтобы захватить нужную часть экрана. Если вы хотите изменить способ создания скриншота, нажмите кнопку Режим кнопку и выберите другой вариант.
Шаг 3.Как только вы отпустите палец с левой кнопки мыши, инструмент автоматически сделает снимок экрана. Вы можете редактировать изображение, щелкая пером, ластиком и маркером. Другим вариантом редактирования является Краска 3D в верхней части. Вы можете включать фигуры и другие элементы в свою фотографию. После этого нажмите кнопку Сохранить и выберите указанный путь к папке, чтобы сохранить все скриншоты, сделанные Snipping Tool в Windows.
Часть 2: 5 лучших альтернатив Snipping Tool в Windows
Хотя вы всегда можете использовать Snipping Tool в Windows, чтобы сделать снимок экрана в Windows, его функции находятся только на среднем уровне и по-прежнему не имеют некоторых функций, которые нравятся большинству пользователей. Вы можете попробовать эти пять альтернатив Snipping Tool.
1. Программа записи экрана AnyRec
Эта альтернатива Snipping Tool для Windows представляет собой многофункциональную программу, которую вы можете загрузить на Windows и Mac. Он имеет профессиональные функции для создания снимка экрана с высоким качеством изображения с настраиваемыми горячими клавишами для более доступных нажатий на клавиатуре, когда вам нужно использовать функцию снимка экрана. Более того, AnyRec Screen Recorder предлагает вам лучший интерфейс для полного использования своих видео-, аудио- и игровых рекордеров. Попробуйте и убедитесь в других уникальных функциях для любых вопросов записи.
AnyRec Screen Recorder
Отличная альтернатива Snipping Tool в Windows для захвата неподвижного изображения в любой области экрана.
Разрешить пользователям чередовать методы создания скриншотов с полноэкранным, частичным и произвольным размером экрана.
Предоставьте профессиональные инструменты редактирования, чтобы применить кисть, число, текст и другие элементы к захваченным фотографиям.
Предлагайте больше функциональных возможностей, идеально подходящих для записи экрана, звука, многочасовых игр и видеочатов.
Как использовать AnyRec Screen Recorder в качестве альтернативы Snipping Tool:
Шаг 1.Загрузите программное обеспечение с официального сайта AnyRec. Запустите после его установки. Затем щелкните значок Снимок кнопку в главном интерфейсе AnyRec Screen Recorder в качестве альтернативного инструмента для обрезки в Windows.
Шаг 2.Если открыто несколько окон, наведите указатель мыши на нужное окно, чтобы сделать снимок экрана. Вы также можете настроить область экрана, нажав и удерживая левую кнопку мыши.
Шаг 3.Вы можете продолжить редактирование изображения с помощью меню виджетов, которое появится на вашем экране. Попробуйте нанести на изображение краску, текст, число и формы. Вы можете скопировать изображение в буфер обмена, нажав кнопку Копировать кнопка. Если вы закончили редактирование, нажмите кнопку Сохранить кнопку и выберите путь к папке. Вы также можете использовать это программное обеспечение для захвата видео для записи любой активности на вашем экране.
2. Снип и набросок
Если у вас Windows 10, в системе есть еще один встроенный инструмент для обрезки. Команда Microsoft впервые представила Snip & Sketch в Windows 10. Он помогает вам захватывать изображения на экране и вводить аннотации. У него нет цены, поэтому его можно бесплатно загрузить и использовать все его функции. Конечно, Snip & Sketch понравится не всем, так как у него есть и недостатки. Например, ему не хватает места в облачном хранилище, которое заполнит ваш рабочий стол, если вам всегда нужно сделать снимок экрана. Другая проблема заключается в том, что поиск снимка экрана в вашем файле сложен и может занять много времени.
3. Снагит
Эта альтернатива инструменту «Ножницы» в Windows для вас, если вы хотите профессионально сделать снимок экрана. Вы можете использовать этот инструмент для компаний, которые используют визуальные инструкции для доставки сообщения своим коллегам или клиентам. Это позволяет делать панорамные снимки, которые можно делать на веб-страницах. Еще одна его мощная особенность — он может извлекать текст из снимка экрана и вставлять его на пустую страницу. У вас не закончатся функции для редактирования изображения из-за пользовательских шаблонов Snagit, редактирования текста и других предустановок. Но поскольку в нем представлены профессиональные инструменты, вам необходимо приобрести про версию для $62.99 за одну лицензию. Проверьте различные цены на официальном сайте.
4. Дроплр
Вы хотите отправить снимок экрана с высоким разрешением потенциальным клиентам или деловым партнерам? Droplr — еще один идеальный инструмент для обрезки файлов в Windows. Он предлагает больше, чем обычный инструмент для создания снимков экрана, поскольку расширяет возможности облачного хранилища, защищает данные на уровне предприятия и записывает действия на экране. Этот инструмент считается высоко оцененным инструментом с функцией записи экрана для захвата коротких клипов. Его функции GIF позволяют компилировать изображения и превращать их в законченный сегмент. Более того, это позволит вам изменить настройки конфиденциальности ваших скриншотов, досок и тегов на ограниченный доступ.
5. Облачное приложение
Этот последний рекомендуемый инструмент для обрезки в Windows представляет собой облачный снимок, аналогичный Droplr. Он также имеет средство для создания GIF и записи экрана, что делает инструмент более удобным для предприятий. CloudApp помогает загружать файлы в вашу учетную запись и даже позволяет создавать общий URL-адрес для каждого снимка экрана. Инструменты разметки состоят из множества функций, включая смайлики, основные эффекты рисования и функции размытия. С более чем 30 интегрированными приложениями у вас не будет недостатка в идеях для редактирования изображений. Если вы не являетесь поклонником установки настольного инструмента на свое устройство Windows, вы можете использовать его расширение для Chrome, которое также доступно на iPhone, Mac, Linux и т. д.
Часть 3. Часто задаваемые вопросы о Snipping Tool Windows
-
Какой инструмент для обрезки лучше всего подходит для Mac?
В встроенная функция скриншота Mac является бесплатным и использует различные методы для создания снимка экрана на вашем экране. Он имеет сочетания клавиш по умолчанию, которые можно настроить в настройках. Он также предлагает базовые инструменты редактирования для применения стрелок, фигур и других надстроек.
-
Куда идут мои скриншоты?
Это частый вопрос при использовании ножниц. Используя встроенный инструмент Snipping Tool или Snip & Sketch, вы можете найти свои скриншоты в последнем использованном месте или в папке «Этот компьютер». Однако, если вы не собираетесь сохранять снимок экрана, изображение автоматически копируется в буфер обмена. Вы можете вставить и отправить его по электронной почте.
-
Можно ли сделать скриншот во время записи экрана?
Абсолютно да. Если вы хотите сделать снимок экрана во время записи, вы можете использовать AnyRec Screen Recorder. Этот профессиональный инструмент для захвата экрана обеспечивает обрезку в реальном времени, которую вы можете использовать в любом месте между записями. Он отлично фиксирует действия на экране одним нажатием кнопки «Снимок».
Заключение
Инструменты для обрезки помогают многим людям делать снимки экрана в Windows. Они делают все проще, так как у всех много дел. Но вы можете быть более благодарны за AnyRec Screen Recorder потому что это поможет вам без проблем делать высококачественные изображения и записывать действия с экрана. Попробуйте бесплатную пробную версию и посмотрите, как это положительно повлияет на ваш рабочий процесс.