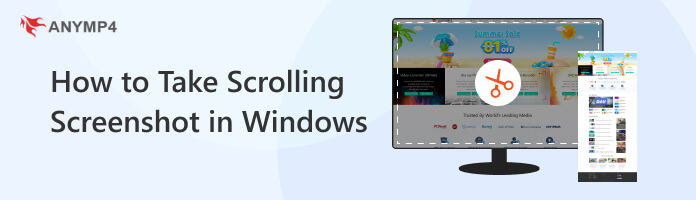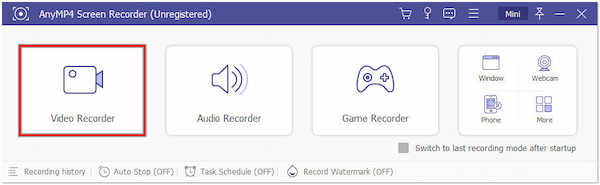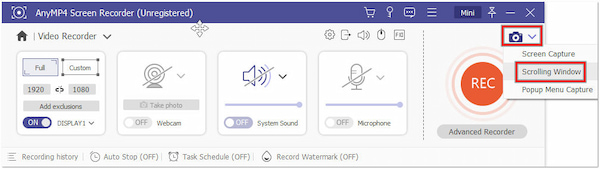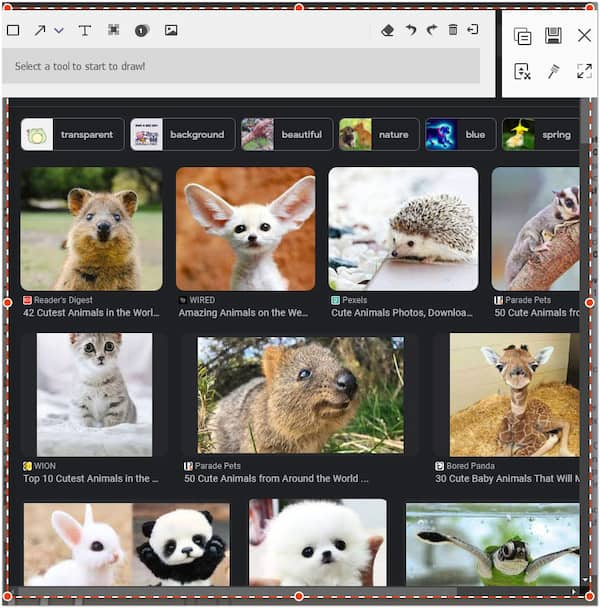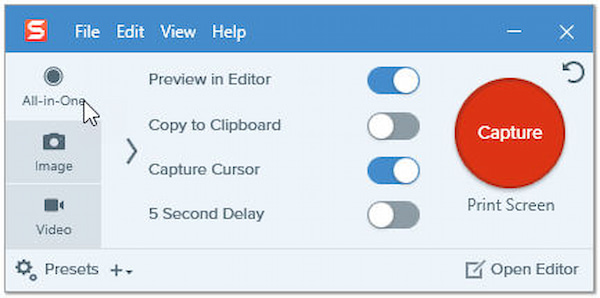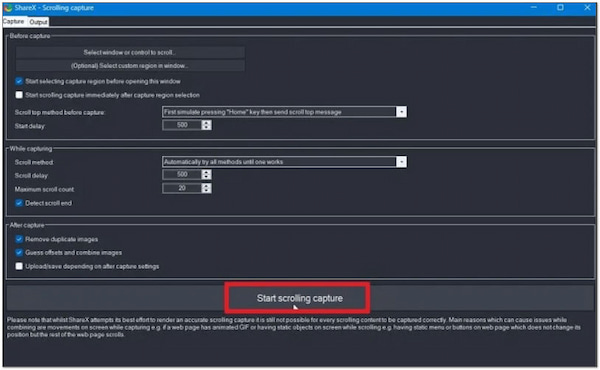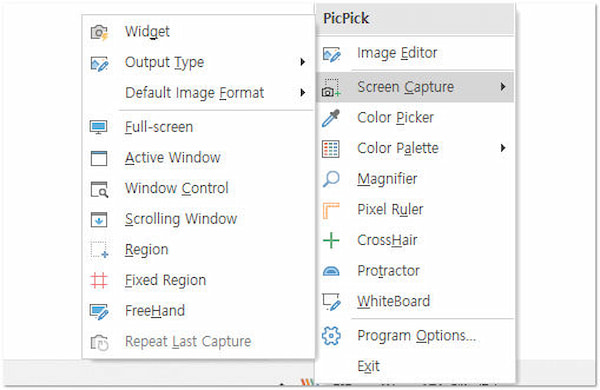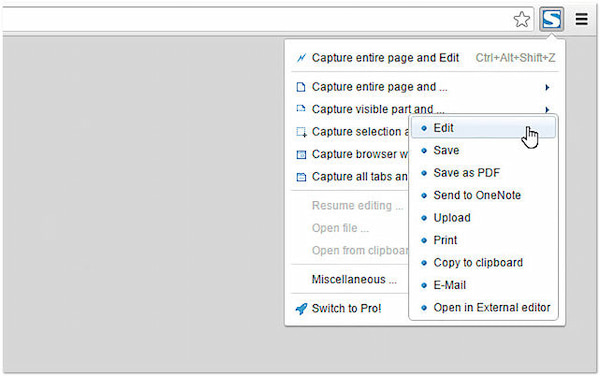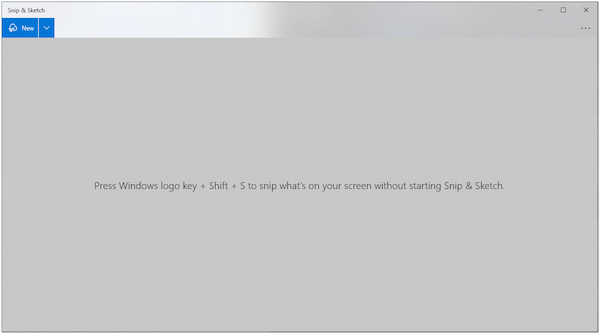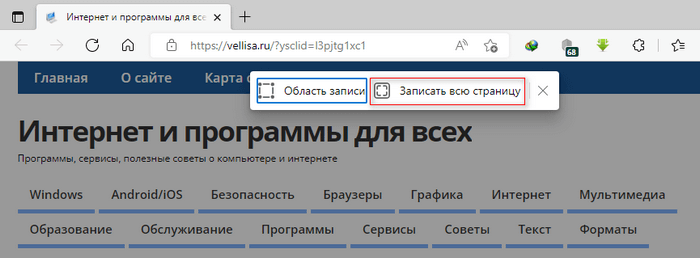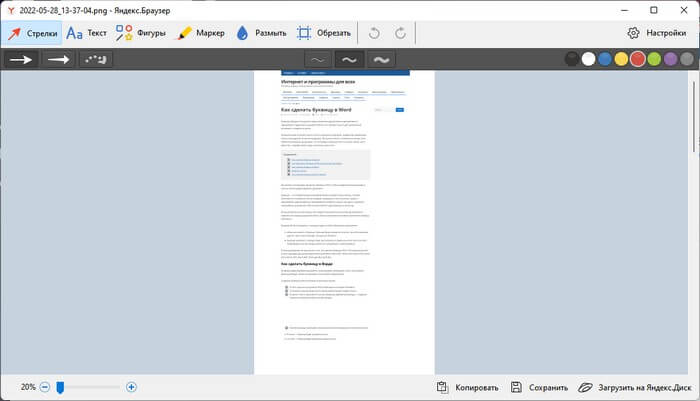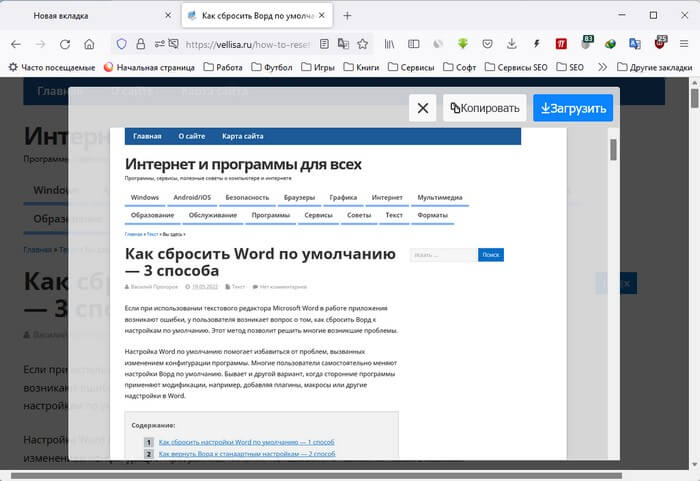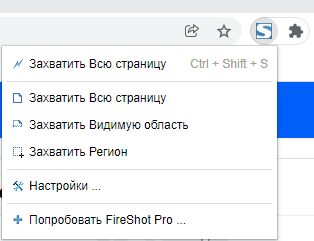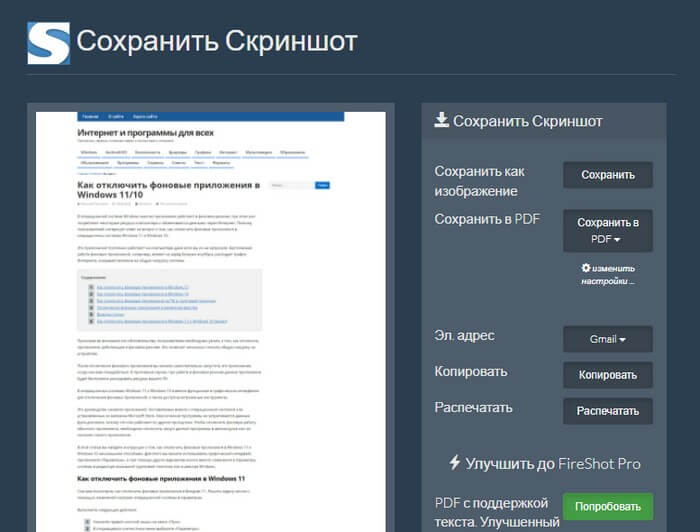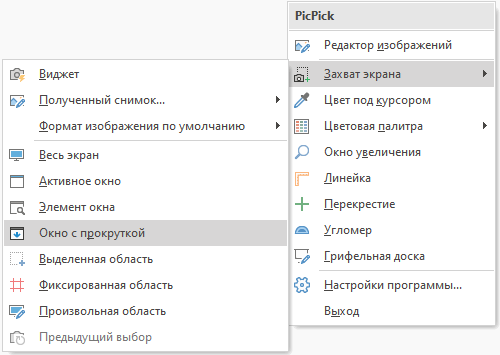Как сделать длинный скриншот всего сайта или документа. Расскажу в этом посте.
Windows 10 предлагает множество способов создания скриншота экрана. Например, достаточно нажать Ctrl + PRTSC или Fn + PRTSC. Есть даже встроенный инструмент Snipping Tool. Но все эти методы позволяют захватывать только то содержимое, которое находится в пределах области просмотра. А что если вам нужно сделать снимок окна прокручиваемой веб-страницы, документа или любого другого содержимого, которое находится за пределами области просмотра? В таких случаях единственным выходом будет использование стороннего приложения.
1. ShareX
Доступное для покупки на собственном сайте, а также на игровой платформе Steam (где оно имеет подавляющее большинство положительных отзывов, а также свой собственный канал Discord), бесплатное приложение для захвата экрана ShareX подтверждает свою широкую популярность в разборчивом сообществе гейм-стримеров.

Это приложение с открытым исходным кодом широко используется геймерами благодаря своим широким возможностям захвата экрана. Среди этих возможностей захват видео, GIF, выбор области, рабочих процессов, а также огромное количество фильтров и эффектов, которые можно добавить к снимкам. Есть и «прокручивающийся скриншот», который нам нужен.
Просто откройте ShareX, нажмите Capture, затем Scrolling capture. Выбрав область, вы можете указать, какое окно вы хотите прокручивать, нужна ли задержка перед началом захвата экрана и сколько прокруток вы хотите захватить.
2. PicPick
PicPick — это надежное программное обеспечение для захвата экрана и редактирования изображений, разработанное и принадлежащее компании NGWIN. Самое лучшее в PicPick — это то, что он бесплатен для личного использования и обладает некоторыми классными функциями, которые вы не найдете даже в платных программах.

PicPick предлагает семь режимов захвата экрана: Полный экран, Активное окно, Управление окном, Прокрутка окна, Область, Фиксированная область и FreeHand. Каждый из этих режимов подходит для различных сценариев и может помочь вам настроить скриншоты по своему вкусу. Например, режим Region поможет вам выделить и захватить диалоговое окно без фонового шума.
Режим Fixed Region позволяет установить желаемую длину и ширину скриншота в пикселях, что обеспечивает единообразие всех скриншотов. В программе также есть режим прокручивающегося окна, который позволяет сделать прокручивающийся скриншот веб-страницы или документа всего за несколько кликов.

Чтобы захватить прокручивающееся окно, выполните следующие действия:
- Нажмите и удерживайте Ctrl + Alt вместе, затем нажмите PRTSC. Появится прямоугольная рамка, выделенная красным цветом.
- Нажмите и удерживайте левую кнопку мыши, затем прокрутите нужную область.
- Отпустите кнопку мыши, и произойдет медленная автопрокрутка. После этого все ваше окно будет захвачено всего за несколько секунд.
PicPick также поставляется с пиксельной линейкой, которая может использоваться для измерения размера изображений, отображаемых на экране, виртуальной доской, которая позволяет пользователям рисовать на экране, и перекрестием для точного определения положения относительных пикселей.
3. Snagit
Snagit — это популярная программа для создания скриншотов и записи видео, созданная и распространяемая компанией TechSmith. Она имеет элегантный интерфейс, более ориентированный на пользователя, чем PicPicks.

Он также может похвастаться превосходными функциями редактирования изображений, которые более совершенны, чем у PicPicks. Однако Snagit не бесплатен и стоит $50 за лицензию, что довольно дорого.
Поскольку основной упор в Snagit сделан на создание скриншотов, он оснащен расширенными функциями захвата и редактирования экрана, которые превосходят конкурентов. Например, в нем есть функция панорамного захвата, которая позволяет захватить только часть прокручивающегося окна.
4. Apowersoft Screen Capture Pro
Apowersoft Screen Capture Pro — это высоконастраиваемый инструмент для создания скриншотов и редактирования изображений. Режим захвата прокручивающегося окна позволяет захватить всю веб-страницу, документ или браузер, включая содержимое, скрытое от зрителя.

В дополнение к захвату скриншотов Apowersoft Screen Capture Pro поставляется с надежным редактором изображений, который предоставляет вам множество возможностей для редактирования скриншотов. Более того, вы также можете использовать этот инструмент для записи экрана, загрузки и обмена в Интернете. Однако программа довольно дорогая. Пожизненная лицензия стоит $79,95. Вы также можете выбрать ежемесячную подписку от $12,95 в месяц.
Спасибо, что читаете! На данный момент большинство моих заметок, статей и подборок выходит в telegram канале «Левашов». Обязательно подписывайтесь, чтобы не пропустить новости мира ИТ, полезные инструкции и нужные сервисы.
Респект за пост! Спасибо за работу!
Хотите больше постов в блоге? Подборок софта и сервисов, а также обзоры на гаджеты? Сейчас, чтобы писать регулярно и радовать вас большими обзорами, мне требуется помощь. Чтобы поддерживать сайт на регулярной основе, вы можете оформить подписку на российском сервисе Boosty. Или воспользоваться ЮMoney (бывшие Яндекс Деньги) для разовой поддержки:
Заранее спасибо! Все собранные средства будут пущены на развитие сайта. Поддержка проекта является подарком владельцу сайта.
Содержание
- 1. Как сделать скриншот с прокруткой экрана в браузере Google Chrome
- 2. Как сделать скриншот с прокруткой экрана в Яндекс Браузере
- 3. Скриншот с прокруткой экрана при помощи PicPick
- 4. Скриншот с прокруткой экрана при помощи ShareX
В операционной системе Windows существуют стандартные функции, позволяющие делать снимки всего экрана или определённой области. Мы уже описывали несколько действенных способов для создания скриншотов, но ни один из них не может сделать снимок с прокруткой экрана. Сегодня мы расскажем о некоторых программах, которые помогут создать подобные скриншоты.
Как сделать скриншот с прокруткой экрана в браузере Google Chrome
Для быстрого создания скриншота всей веб-страницы понадобится загрузить расширение GoFullPage. С его помощью можно делать снимки экрана нажатием всего нескольких клавиш.
Перейдите по этой ссылке и нажмите «Установить».

Кликните на три точки в верхней правой части экрана. Выберите «Дополнительные инструменты» — «Расширения». Убедитесь, что дополнение было успешно установлено.
Щёлкните на значок расширений и выберите программу. Кликните «Полная страница», чтобы открыть скриншот веб-страницы в редакторе приложения.

Как сделать скриншот с прокруткой экрана в Яндекс Браузере
Делать скриншоты веб-страниц в отечественном браузере намного проще и удобнее, так как полезная функция уже встроена в приложение. С Яндекс Браузером вам не придётся устанавливать сторонние расширения и дополнения.
После установки программы на боковой панели выберите раздел «Сделать скриншот» и нажмите «Веб-страница». Для этого вы также можете использовать сочетание клавиш «Ctrl+Alt+3».

Изображение откроется в редакторе Яндекс Браузера. Здесь вы можете сделать пометки, нанести стрелки, размыть определённую область картинки или обрезать её.

Скриншот с прокруткой экрана при помощи PicPick
PicPick — редактор изображений, который может делать скриншоты с прокруткой в WIndows 10/11. Подобная функция доступна даже в бесплатной версии программы.
Перейдите по этой ссылке и скачайте установщик на свой ПК.

Дождитесь загрузки, после чего установите приложение PicPick.

Откройте программу и в главном меню нажмите на пункт «Окно с прокруткой».

Выберите необходимое окно и щёлкните по пустому месту на экране.

Скриншот с прокруткой экрана при помощи ShareX
ShareX — один из лучших и самых популярных инструментов для захвата экрана, обмена файлами и повышения производительности, доступных на Windows. Вы также можете использовать ShareX для создания скриншотов с прокруткой.
Перейдите по этой ссылке, загрузите и установите ShareX на своё устройство.

После этого вы найдёте значок программы на панели задач. Откройте веб-страницу или окно приложения, где вы хотите сделать скриншот экрана с прокруткой. Нажмите на значок ShareX ПКМ, выберите «Захват», затем «Захват с прокруткой…».

Приложение попросит вас выбрать окно, скриншот которого необходимо сделать. Откроются дополнительные настройки, где вы можете изменить метод и способ прокрутки.

Для старта нажмите «Начать захват». Чтобы сохранить изображение, кликните на кнопку «Загрузить/сохранить в соответствии с настройками задач после захвата».

Для получения доступа к изображению щёлкните ПКМ по значку ShareX на панели задач, затем выберите раздел «Папка скриншотов».

- Предложения, от которых нельзя отказываться — в России до предела обрушили цены на ключи Windows 10 с пожизненной лицензией и Office
- В Microsoft рассказали, что во времена Windows XP некоторые ноутбуки можно было сломать с помощью… песни
- Цены, которые ваc точно порадуют — в России распродают продукцию Microsoft, включая Windows 10 с пожизненной лицензией и Office
This post will show you how to take a scrolling screenshot in Windows 11/10. Thus, instead of capturing only the visible area of a folder, webpage, or window, you can take a long screenshot that will capture the full content. You need to select the area from where scrolling starts and then auto scroll will start for the selected window to take the full screenshot. For doing this, we have covered some best free tools to take a scrolling screenshot.
Though there are many ways to take a screenshot in Windows, taking a screenshot beyond the visible part on a webpage or window is not possible using built-in features. Therefore, we have created this list which contains tools that can take scrolling screenshots of a particular window.
In this post, we are using three free scrolling screen capture freeware:
- PicPick
- ShareX
- Screenshot Captor.
1] PicPick
PicPick software can be used free for personal or non-commercial use. Its scrolling screenshot feature is very useful as you can save scrolling screenshot as PDF, PNG, GIF, JPG, or BMP format. Also, before saving the captured screenshot, you can do the annotation part using text tool, brush, marker, image effects, highlight rectangle, and other tools.
Download its installer or portable version. When you have launched the software, use the File menu on its main interface, and click on Scrolling Window. Or else you can access the Options window and set a hotkey to trigger scrolling screenshot command. After that, you can select the area to capture in the foreground window and press the left click. It will activate its auto scroll option, complete the scrolling, and open the captured image on its Image Editor tab. Now you can use annotation tools and use Save As button in File menu to save the screenshot.
This software has many other options like set delay time for auto-scroll, capture an active window, use a ruler, magnifier, color picker, take a screenshot in freehand mode, and more.
TIP: You can use Web Capture in Microsoft Edge to capture scrolling screenshots
2] ShareX
ShareX comes under the best freeware to take screenshots and edit them. It can capture full screen, any of the running windows, a specific region with a transparent background, etc. The scrolling capture feature is also there. You can also perform post-capture actions like draw using the freehand mode, add stickers on any part of the screenshot, add cursors, blur a portion, use an eraser, insert another image in the screenshot, etc. Finally, you can use Save as button to store the scrolling screenshot as GIF, TIFF, BMP, JPEG, or PNG format image.
After launching this software, you should first access application settings, hotkey settings, post-capture settings, etc., to set the options as per your needs. Just spend some time adjusting options.
After that, use the Capture menu, and select Scrolling capture.. option. It will open capture related settings. In that, you can set start delay, scroll method (keep it to the automatic setting for better result), scroll delay, minimum scroll count, etc. When you have adjusted settings, press the ‘Select window or control to Scroll’ button.
Now you can click on the scrolling area of the foreground window and it will do the processing automatically. When the scrolling part is done, the post-capture window is opened where you can edit the screenshot. Finally, you can use Save As button and save the scrolling screenshot taken by you.
This software can also record desktop screen as an animated GIF or in video format. Moreover, it provides many other tools that you can use. For example, you can upload images to Imgur, use an image ruler, video converter, image combiner, image splitter, etc.
Read: How to take a screenshot with Mouse Pointer and Cursor included.
3] Screenshot Captor
Screenshot Captor is another useful tool to take scrolling screenshots. It comes with vertical and horizontal scrolling options. The step by step process makes it easier to capture a full webpage or window with all the available content. It lets you save scrolling screenshot as TIF, GIF, PNG, BMP, PGM, TGA, or DCX image format. Apart from scrolling capture, it has an active window capture, a selected region, and full-screen capture options.
Grab its portable version or installer version. Launch it and its Quick capture bar will be visible on the top left side. In that bar, you can press Grab windows Object or scrolling window button. Or else, you can use the default hotkey (Ctrl+Shift+PrtScr) to activate scrolling screenshot mode. You can always change hotkeys by accessing Options of this software.
Read: How to screenshot a YouTube video on PC
Now press the Ctrl+Left mouse button on the scrolling part of a window. A window will open prompting you to select the next action. You need to press Begin a Scrolling Window Capture option just like it is visible in the image above.
Another window will open where you can adjust vertical scrolling and horizontal scrolling options. You can set options like scroll by pages or single rows, auto-detect end of scroll, scroll delay, etc. Though the default options are good to proceed further, you can change options if needed. After that, press ‘Ok, begin scrolling and capturing!‘ Button.
This will begin the auto-scroll capture process. When it is completed, it will show preview and some options for customization. You can use options such as set left, right, bottom, top margins, set overlaps, etc. If the screenshot is good, press ‘OK, save built image‘ button.
Finally, you can use Save As button, and save the output.
BONUS TIP: This post shows how to take a screenshot of Lock Screen & Login Screen.
The list of screenshot capturing tools might be endless, but the feature to take a scrolling screenshot is rare to find, which is available in these free tools. Some, like Screenpresoo and DuckLink Screen Capture do offer it.
I hope this list will be helpful in fulfilling that requirement.
Also read: How to take full webpage screenshot in Chrome & Firefox.
Прокрутка снимков экрана в Windows может быть невероятно полезна, если вы хотите захватить всю веб-страницу, длинный документ или любой контент, выходящий за пределы одного экрана. Хотя Windows изначально не предлагает встроенной функции для создания снимков экрана с прокруткой, доступны различные методы и инструменты, которые помогут вам в этом. Один из таких инструментов, AnyMP4 Screen Recorder, может упростить процесс и предоставить комплексное решение для захвата прокручиваемого контента. В этом посте мы рассмотрим как сделать скриншоты с прокруткой в Windows используя различные методы и сосредоточьтесь на использовании возможностей AnyMP4 Screen Recorder.
Как сделать снимок экрана с прокруткой в Windows
- Часть 1. Самый простой способ делать снимки экрана с прокруткой с помощью AnyMP4 Screen Recorder
- Часть 2. Как сделать снимок экрана с прокруткой через настройки браузера
- Часть 3. 5 лучших инструментов для создания длинных снимков экрана в Windows
- Часть 4. Часто задаваемые вопросы о создании снимков экрана с прокруткой
Часть 1. Самый простой способ делать снимки экрана с прокруткой с помощью AnyMP4 Screen Recorder
AnyMP4 Screen Recorder — это универсальное программное обеспечение для записи экрана, предназначенное для предоставления вам эффективных возможностей записи и захвата экрана. Помимо основной функции записи экрана, он предлагает функцию моментального снимка, которая позволяет легко делать снимки экрана с прокруткой в Windows, что делает его важным инструментом для различных профессиональных и личных нужд. Независимо от того, архивируете ли вы важную онлайн-информацию, создаете подробные руководства или сохраняете памятные моменты, эта функция гарантирует, что вы не пропустите ни одной детали.
Более того, функция моментальных снимков AnyMP4 Screen Recorder выходит за рамки традиционных инструментов создания снимков экрана, захватывая длинные веб-страницы, документы и другой прокручиваемый контент в одном изображении. AnyMP4 Screen Recorder не ограничивается созданием снимков экрана; он также оснащен видео, аудио, играми, окнами, веб-камерой и устройством записи телефона. Кроме того, он имеет встроенный редактор для аннотирования и улучшения ваших снимков. Добавляйте текст, стрелки, фигуры и изображения, чтобы выделить важные моменты.
Вот как делать снимки экрана с прокруткой в Windows 11/10/8/7 с помощью AnyMP4 Screen Recorder:
1. Начните, нажав кнопку Бесплатная загрузка кнопку для получения программы. Установите AnyMP4 Screen Recorder и запустите его в своей Windows.
2. Выберите Видеомагнитофон из списка доступных рекордеров.
3. Нажмите камера выпадающее меню и выберите Окно прокрутки.
Примечание:
Нажмите Ctrl + Alt + C клавиши, чтобы включить прокрутку экрана.
4. Поместите рамку региона в область, которую хотите захватить.
5. Использовать Колесико мыши или Пробел клавиша для прокрутки страницы.
6. Пролистав содержимое, нажмите кнопку Esc .
AnyMP4 Screen Recorder предлагает эффективное решение для захвата снимков экрана с прокруткой в Windows. Беспрепятственный рабочий процесс и настраиваемая область захвата делают его бесценным инструментом для тех, кому нужен комплексный способ захвата и публикации прокручиваемого контента.
Часть 2. Как сделать снимок экрана с прокруткой через настройки браузера
Можете ли вы сделать снимок экрана с прокруткой на ПК, используя настройки браузера и горячие клавиши? Абсолютно да! Создание снимков экрана с помощью настроек браузера и горячих клавиш — это удобный способ запечатлеть то, что в данный момент отображается на вашем экране. Однако Google Chrome, Mozilla Firefox и Microsoft Edge не имели встроенных функций прокрутки снимков экрана, встроенных непосредственно в настройки их браузера.
Вот как это можно сделать в популярных браузерах, таких как Google Chrome, Mozilla Firefox и Microsoft Edge:
| Google Chrome | Mozilla Firefox | Microsoft Edge | |
|---|---|---|---|
| Настройки браузера | В настройках Chrome нет встроенной функции создания полностраничных снимков экрана, поэтому для этой цели вам может потребоваться использовать расширения. | Firefox также не имеет встроенной функции полностраничного скриншота в настройках. Для этой функции вы можете использовать расширения браузера. | Microsoft Edge не имеет встроенной функции создания полностраничных снимков экрана, поэтому вам потребуются расширения. |
| Захват всего экрана | Нажмите PrtScn or Печать экрана клавиша на клавиатуре. Он захватывает весь экран; вы можете вставить его в редактор, чтобы сохранить. | Нажмите PrtScn or Печать экрана . | Нажмите PrtScn or Печать экрана . |
| Захватить текущее окно | Нажмите Альт+ПртСкн or Alt + Print Screen. Он захватывает только активное окно, включая браузер. | Нажмите Альт+ПртСкн or Alt + Print Screen. Он захватывает только активное окно, включая браузер. | Нажмите Альт+ПртСкн or Alt + Print Screen. |
Помните, что хотя горячие клавиши полезны для захвата всего экрана или текущего окна, для захвата прокручиваемого содержимого веб-страницы требуются расширения или дополнительные инструменты. Для прокрутки снимков экрана вам следует рассмотреть возможность использования расширений браузера или аналогичных опций Chrome, Firefox и Edge.
Часть 3. 5 лучших инструментов для создания длинных снимков экрана в Windows
- Snagit
- ShareX
- PicPick
- FireShot
- Фрагмент и эскиз
|
Скриншоты |
Платформа |
Цена |
Методы захвата |
Редактор и аннотации |
Форматы изображений |
запись |
Захват текста OCR |
Пользовательские Ярлыки |
Автоматическая загрузка |
|---|---|---|---|---|---|---|---|---|---|
|
Узнать больше >> |
Windows, Mac | оплату | Прокрутка захвата | Обширные инструменты редактирования | PNG, JPEG, BMP и т. д. | Экранная запись | |||
|
Узнать больше >> |
Windows | Бесплатный и с открытым исходным кодом | Прокрутка захвата | Основные функции аннотаций | BMP, JPEG, TIFF и т. д. | Запись экрана | |||
|
Узнать больше >> |
Windows | Freemium | Прокрутка захвата | Основные инструменты редактирования | JPEG, PNG, BMP и т. д. | ||||
|
Узнать больше >> |
Расширение браузера | Freemium | Захват прокрутки (браузер) | Инструменты аннотации | JPEG, PNG, BMP и т. д. | ||||
|
Узнать больше >> |
Windows 10 | Бесплатно (Windows 10) | Захват с прокруткой (ограничено) | Основные функции аннотаций | JPEG, GIF и PNG. | Ограниченный |
1 Snagit
Snagit представляет собой захват экрана и запись с функцией захвата с прокруткой. Он позволяет делать снимки экрана с прокруткой в Windows 10, например всей веб-страницы или документа, путем автоматической прокрутки и сшивания снимков экрана. (Проверять Snagit альтернативы здесь.)
2 ShareX
ShareX — это снимок экрана со свободной прокруткой в Windows 10, который предоставляет различные расширенные параметры захвата, включая захват с прокруткой. Он позволяет захватывать прокручиваемый контент с веб-страниц, документов и других приложений.
3 PicPick
PicPick — это универсальный инструмент для прокрутки снимков экрана и редактирования изображений на ПК с функцией захвата прокручиваемого окна. Он может захватывать прокручиваемый контент и сохранять его в виде изображения или файла PDF.
4 FireShot
FireShot это расширение браузера, доступное для Google Chrome, Mozilla Firefox, Microsoft Edge и других браузеров. Он позволяет делать полные снимки экрана веб-страницы, включая прокручиваемый контент, а также предоставляет функции аннотирования и редактирования.
5 Фрагмент и эскиз
Snip & Sketch — это встроенный инструмент для создания снимков экрана в Windows 10. Хотя он не предлагает настоящей функции захвата прокрутки, он позволяет делать снимки экрана с прокруткой в Windows 10 без программного обеспечения. Он не такой продвинутый, как некоторые специальные инструменты, но может быть полезен для решения базовых задач.
Часть 4. Часто задаваемые вопросы о создании снимков экрана с прокруткой
Что такое ярлык прокрутки в Chrome?
В Google Chrome нет встроенной комбинации клавиш для создания снимков экрана с прокруткой. Чтобы делать снимки экрана с прокруткой в Chrome, вы должны использовать расширения браузера или сторонние инструменты, такие как AnyMP4 Screen Recorder.
Как включить сенсорную прокрутку в Chrome?
Chrome обычно поддерживает сенсорную прокрутку по умолчанию на устройствах с сенсорным экраном. Если сенсорная прокрутка у вас не работает, убедитесь, что сенсорная функция вашего устройства включена и что с драйверами вашего устройства нет проблем. В Chrome нет специальных настроек для включения или отключения сенсорной прокрутки.
Как перетащить скриншот на ПК?
Чтобы сделать снимок экрана при перетаскивании в Windows, вы можете использовать инструмент «Ножницы» или «Ножницы и эскиз»:
• Ножницы: Откройте инструмент «Ножницы», нажмите «Создать» и выберите «Прямоугольный фрагмент». Затем перетащите курсор, чтобы выбрать область, которую хотите захватить.
• Фрагмент и набросок: Нажмите клавиши Windows+Shift+S, чтобы открыть панель фрагментов Snip & Sketch. Выберите нужный тип фрагмента и перетащите его, чтобы захватить область.
Как сделать снимок экрана в Windows без Print Screen?
Помимо клавиши Print Screen, вы можете использовать следующие методы для создания снимков экрана в Windows:
• Ножницы (Windows 7): найдите «Ножницы» в меню «Пуск», откройте его и нажмите «Создать», чтобы сделать снимок экрана.
• Snip & Sketch (Windows 10): нажмите клавиши Windows+Shift+S, чтобы открыть панель фрагментов Snip & Sketch, затем выберите область для захвата.
• AnyMP4 Screen Recorder (Windows 7/8/10/11): нажатие Ctrl+Shift+C захватывает весь экран или определенное окно и сохраняет его как изображение в папке «Изображение» на локальном диске.
Куда идут снимки экрана инструмента для обрезки ножниц?
Когда вы делаете снимок экрана с помощью ножниц, он предлагает вам сохранить его. Вы можете выбрать место, где хотите его сохранить. По умолчанию инструмент «Ножницы» может предложить сохранить изображение в папке «Изображения».
Какая клавиша используется для создания снимка экрана на ПК?
Наиболее распространенной клавишей для создания снимка экрана на ПК с Windows является клавиша Print Screen, которая на клавиатуре часто обозначается как PrtScn или что-то подобное. Нажатие этой клавиши захватывает весь экран. Вставьте снимок экрана в программу редактирования изображений, например Paint, и сохраните его там.
Заключение
Как сделать скриншоты с прокруткой в Windows? Делать снимки экрана с прокруткой в Windows еще никогда не было так просто благодаря различным доступным инструментам и методам. AnyMP4 Screen Recorder — эффективное решение, предлагающее возможности прокрутки снимков экрана и другие функции записи экрана. Независимо от того, являетесь ли вы профессионалом, которому необходимо документировать веб-контент, студентом, собирающим исследовательские материалы, или человеком, который хочет сохранить полное представление о своем цифровом опыте, AnyMP4 Screen Recorder предоставляет надежное средство для достижения ваших целей. Выполнив шаги, описанные в этом посте, вы получите знания, позволяющие делать снимки экрана с прокруткой и без особых усилий повысить общую производительность.
В некоторых случаях при посещении веб-страниц сайтов в Интернете, пользователю необходимо сделать скриншот с прокруткой экрана. Скриншот — это захват всего или какой-либо части экрана, сохраненный в качестве изображения.
При создании снимков экрана возникают некоторые трудности, связанные с тем, что скриншот экрана компьютера, не так просто сделать с прокруткой до конца невидимой области. Дело в том, что обычно страницы веб-сайтов не помещаются в видимой части экрана ПК, а веб-страницу нужно сохранить полностью, сделав длинный скриншот с прокруткой.
Содержание:
- Как сделать скриншот браузера с прокруткой в Microsoft Edge
- Как в Яндекс Браузер сделать скриншот с прокруткой
- Снимок экрана с прокруткой в Mozilla Firefox
- Как сделать скриншот всего сайта с прокруткой в Google Chrome
- Скриншот с прокруткой — расширение FireShot
- Как сделать скриншот с прокруткой на компьютере в PicPick
- Скриншот с прокруткой онлайн на S-shot.ru
- Выводы статьи
- Как сделать скриншот с прокруткой (видео)
В результате, у пользователя будет в наличии снимок экрана, выполненный с прокруткой, на котором находится вся страница полностью, а не отдельная видимая часть. Чтобы решить эту задачу, необходимо сделать скриншот нужного сайта с прокруткой на компьютере с ОС Windows.
В противном случае, вам придется сделать несколько снимков экрана, чтобы потом их склеить с помощью графического редактора. Это не самый лучший и к тому же трудоемкий вариант действий.
Несмотря на то, что в операционной системе Windows имеется несколько способов для создания снимка экрана, они не позволяют вам сделать скриншот с прокруткой страницы.
Для захвата экрана вам нужно нажать на клавиши «Print Screen» (PrtSc, PrtScr, PrntScr, PrtScn) или «Win» + «PrtSc», «Alt» + «PrtSc», в зависимости от цели снимка: захватить весь видимый экран или активное окно. Результат сохраняется в папке «Изображения» или копируется в буфер обмена, откуда изображение можно вставить в графический редактор или в текстовый документ.
В операционной системе Windows имеется встроенное приложение для создания скриншотов. Но оно не имеет функции создания снимка экрана со автоскроллом — прокруткой вниз.
Подробнее:
- Ножницы Windows для захвата экрана и создания скриншота
- Набросок на фрагменте экрана в Windows 10
Все эти способы и инструменты позволяют захватывать контент только в пределах видимой части экрана ПК или области просмотра браузера. Пользователю необходимо сделать скриншот сайта или открытого документа с прокруткой, чтобы получить то, что находится за пределами видимой области.
Чтобы решить эту проблему, необходимо использовать стороннее программное обеспечение.
В этом руководстве вы найдете инструкции о том, как сделать скриншот с прокруткой с помощью браузера, специализированного приложения или онлайн сервиса. Помимо веб-страниц программы могут делать снимки в окне открытого документа.
Обратите внимание на то, что при использовании встроенных средств браузера следует иметь в виду, что не всегда захватываются все изображения с веб-страницы сайта. Это связано с тем, что не все изображения не успевают подгружаться. В этом случае лучше использовать расширение в браузере или стороннюю программу, которые избавлены от этого недостатка.
Как сделать скриншот браузера с прокруткой в Microsoft Edge
В операционную систему Windows встроен браузер Microsoft Edge, в котором имеется много различных функций. Среди них есть полезная возможность, позволяющая сделать скриншот страницы с прокруткой.
Захват экрана в Microsoft Edge проходит следующим образом:
- Щелкните правой кнопкой мыши в окне браузера Edge или нажмите на значок «Настройки и прочее» (три точки).
- В открывшемся меню нажмите «Снимок веб-страницы». Это действие также выполняется с помощью клавиш «Ctrl» + «Shift» + «S».
- В верхней части окна браузера откроется панель, на которой нужно выбрать «Записать всю страницу».
- На экране откроется окно штатного приложения Windows, предназначенного для создания скриншотов («Ножницы» или «Набросок на фрагменте экрана»). Здесь вы можете отредактировать изображение, что-то нарисовать или стереть, сохранить на компьютере, нажав на соответствующий значок, копировать или поделиться, после щелчка по трем точкам, расположенным в правом верхнем углу приложения.
С помощью Microsoft Edge вы можете сохранить снимок экрана в формате JPEG.
Как в Яндекс Браузер сделать скриншот с прокруткой
В Яндекс Браузер интегрировано средство для создания скриншотов, которое по умолчанию включено в настройках программы.
Захват экрана с прокруткой в Яндекс Браузер выполняется в два шага:
- Нажмите на клавиши «Ctrl» + «Alt» + «3».
- Откроется окно редактора скриншотов Яндекса, в котором можно отредактировать снимок экрана: добавить стрелки разного цвета, написать текст, использовать фигуры, маркер, размыть или обрезать. Готовый снимок можно копировать, сохранить на ПК или отправить на Яндекс.Диск.
Снимок страницы сайта сохраняется в формате PNG.
Снимок экрана с прокруткой в Mozilla Firefox
В браузере Mozilla Firefox имеется встроенный метод захвата прокручиваемого снимка экрана, которым можно пользоваться без дополнительных расширений.
В Firefox скриншот с прокруткой делается следующим образом:
- Вам нужно щелкнуть правой кнопкой мыши в окне браузера.
- В открывшемся контекстном меню нажмите на пункт «Сделать скриншот».
- В правой части окна браузера откроется панель, на которой вам нужно нажать на кнопку «Сохранить всю страницу».
- Откроется окно предварительного просмотра. Вы можете отменить эту операцию, копировать изображение в буфер обмена для вставки в документ или в графический редактор, или сохранить захват экрана на свой компьютер.
Firefox сохраняет изображение в формате PNG.
Как сделать скриншот всего сайта с прокруткой в Google Chrome
В браузере Гугл Хром напрямую не получится сделать снимок экрана. Но, есть скрытый способ обойтись стандартным средством браузера. Необходимо использовать средства разработчика, встроенные в интернет-обозреватель.
Этот метод позволяет сделать в Chrome скриншот всей веб-страницы с прокруткой. Функцию захвата экрана в инструментах разработчика можно использовать в других браузерах, созданных на основе Chromium: Opera, Microsoft Edge, Vivaldi, Яндекс Браузер и других.
По умолчанию инструменты разработчика работают на английском языке. Для большего удобства пользователь может выбрать русский язык.
Выполните следующие действия:
- Нажмите на клавишу «F12», чтобы включить инструменты разработчика (можно нажать на клавиши «Ctrl» + «Shift» + «I»).
- Панель разработчика открывается сбоку или снизу, в зависимости от текущих настроек.
- Щелкните по изображению устройств на верхней панели.
- Установите разрешение дисплея вашего компьютера. Можете войти в выбор устройств и, например, добавить «Desktop» со своими настройками.
- Щелкните правой кнопкой мыши по трем точкам.
- В выпадающем меню нажмите на «Capture full size screenshot» (Сделать полноразмерный скриншот).
Скриншот с прокруткой — расширение FireShot
Пользователи популярных браузеров могут использовать расширения для создания скриншотов. Разработчиками создано много подобных дополнений, которые вы можете использовать в своем обозревателе Интернета.
Можете воспользоваться расширением FireShot, которое работает во всех основных браузерах: Google Chrome, Яндекс Браузер, Microsoft Edge, Opera, Mozilla Firefox, Vivaldi и так далее. После установки в браузере, по умолчанию используется бесплатная версия расширения FireShot Light, функций которой достаточно для выполнения нашей операции.
Пройдите шаги:
- Установите расширение в свой браузер из соответствующего магазина.
- Щелкните по значку расширения на панели инструментов или используйте контекстное меню правой кнопки мыши.
- Выберите параметр «Захватить Всю страницу» или нажмите на клавиши «Ctrl» + «Shift» + «S».
- В окне «Сохранить Скриншот» можно сохранить снимок экрана в качестве изображения в формате PNG на компьютере, сохранить в PDF файле, отравить по электронной почте, копировать или распечатать.
Как сделать скриншот с прокруткой на компьютере в PicPick
PicPick — программа для захвата экрана и редактирования изображений, в которую встроено много различных полезных инструментов. Это бесплатное приложение для личного использования.
В программе PicPick имеется семь режимов захвата экрана: весь экран, активное окно, элемент окна, окно с прокруткой, выделенная область, фиксированная область и произвольная область. Нас интересует в PicPick функция «прокрутка — скриншот».
Чтобы сделать в PicPick скриншот с прокруткой, выполните следующие действия:
- В области уведомлений Windows кликните по значку программы.
- В открытом меню сначала нажмите на «Захват экрана», а затем «Окно с прокруткой».
- Щелкните левой кнопкой мыши в области захвата.
- На экране монитора вы увидите медленную автопрокрутку страницы сайта или окна открытого документа.
- После завершения захвата, откроется окно графического редактора PicPick, в котором можно отредактировать полученное изображение с помощью большого количества инструментов.
- Нажмите на верхней панели на кнопку «Сохранить активное изображение» или войдите во вкладку «Файл», а потом выберите «Сохранить как», чтобы сохранить снимок экрана в одном из поддерживаемых форматов: PNG, BMP, JPG, GIF, PDF.
Программа PicPick хорошо подходит для скриншотов с прокруткой экрана, создаваемых в Windows.
Помимо PicPick можно использовать другие подобные приложения: FastStone Capture, ShareX, Apowersoft Screen Capture, Snagit или другие программы.
Скриншот с прокруткой онлайн на S-shot.ru
В некоторых случаях пользователь не может воспользоваться приложениями с компьютера. В этом случае, выполнить необходимые действия ему поможет онлайн сервис, умеющий делать скриншоты веб-сайтов.
Например, используйте онлайн сервис S-shot.ru:
- Откройте страницу сервиса по ссылке: https://www.s-shot.ru/.
- В поле «задайте адрес сайта» вставьте ссылку на нужную веб-страницу.
- В области «размер» установите флажок в пункте «полноразмерный». В области «опции» выберите нужный формат: JPEG или PNG. Если необходимо измените другие настройки.
- Нажмите на кнопку «создать».
- Под этой формой появиться скриншот всего сайта, а под ним «Адрес скриншота» со ссылкой на изображение.
- Откройте этот URL-адрес в новой вкладке, а затем сохраните изображение на компьютере.
Выводы статьи
Некоторым пользователям необходимо сделать скриншот страницы сайта полностью, поэтому они хотят узнать, как сделать снимок экрана с прокруткой. На изображении должна сохранится не только видимая часть экрана, но и невидимая область страницы. Сделать скриншот с прокруткой можно с помощью встроенных средств некоторых браузеров, расширений, специализированных программ и онлайн сервисов.
Как сделать скриншот с прокруткой (видео)
Похожие публикации:
- Лучшие бесплатные альтернативы Photoshop — 7 программ
- Как создать новогоднюю открытку в VistaCreate
- Как конвертировать CDR в PNG — 7 сервисов
- Как отсканировать старую фотографию в цифровой формат
- Как удалить фон с фото онлайн — 7 сервисов