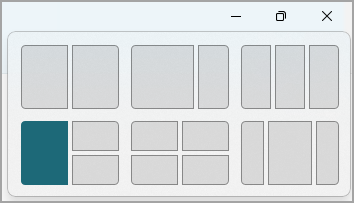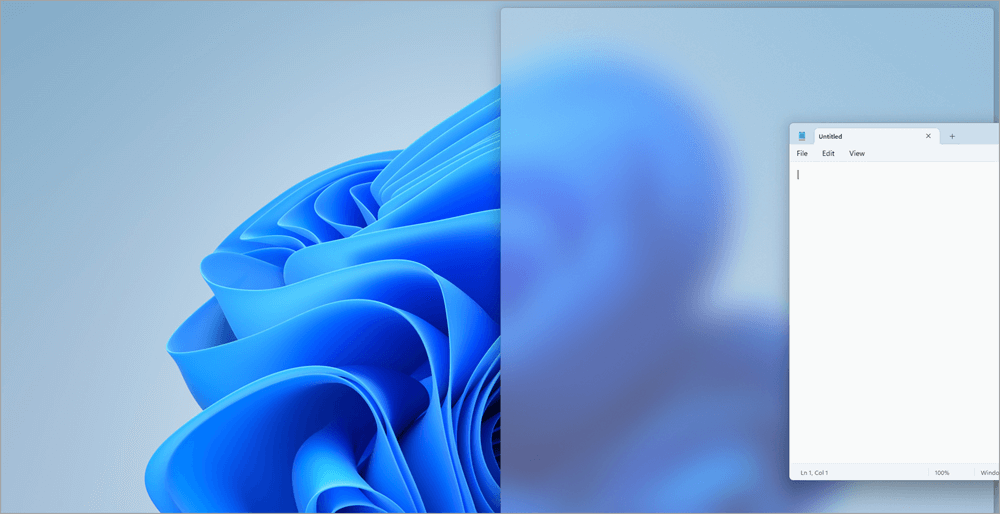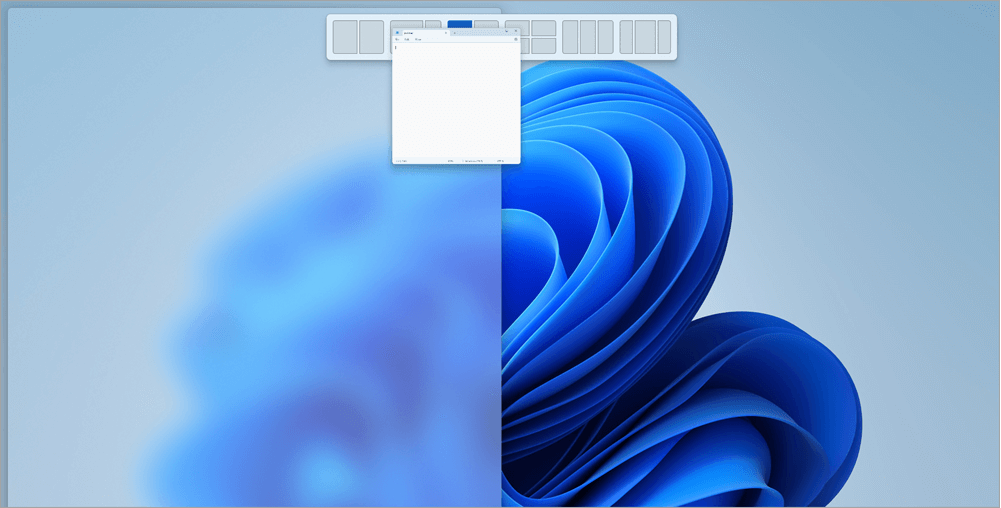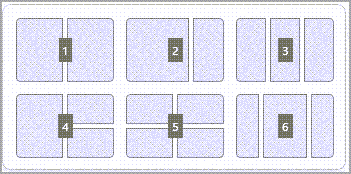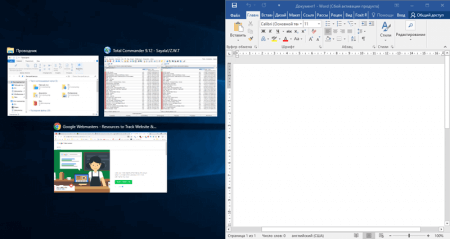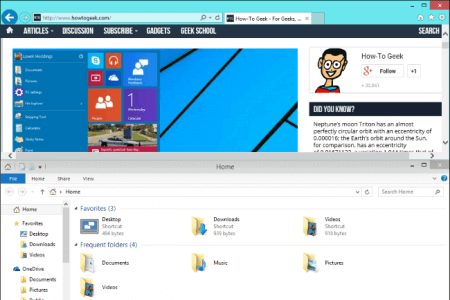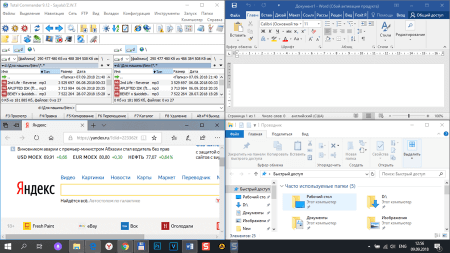В данной статье рассмотрены действия, с помощью которых можно прикрепить окна к разным сторонам экрана используя функцию Snap Assist в операционной системе Windows 10.
Компания Microsoft расширила возможности прикрепления открытых окон в Windows 10 посредством новой функции, называющейся «Snap Assist».
Содержание
- Что такое «Snap Assist» (прикрепление окон)
- Как использовать «Snap Assist» (прикрепление окон)
- Фиксация (прикрепление) окон по вертикали
- Прикрепление окон в четвертях экрана
- Как отключить «Snap Assist» (прикрепление окон)
Что такое «Snap Assist» (прикрепление окон)
Функция Snap, появилась ещё в Windows 7 и позволяет пользователям прикреплять приложения или окна к сторонам и углам экрана. Это позволяет упростить работу с несколькими окнами, открытыми одновременно на рабочем столе. Благодаря Snap Assist пространство экрана можно использовать более рационально.
Например, функция позволяет разделить монитор между двумя окнами приложений по вертикали. Можно также разделить экран на условные «четверти» и прикрепить в каждом углу по приложению. Одновременно пользователь получает доступ к большему количеству информации, что значительно повышает эффективность работы.
Универсальные приложения в Windows 10 запускаются в окнах рабочего стола. На сенсорных устройствах функция прикрепления оптимизирована под сенсорные интерфейсы. В десктопной версии тот же функционал реализован через Snap для сохранения единообразия в интерфейсах.
Как использовать «Snap Assist» (прикрепление окон)
Для прикрепления окна необходимо щёлкнуть по строке заголовка левой клавишей мыши и удерживать кнопку нажатой во время перетаскивания окна. Тянуть окно приложения нужно к правой или левой части монитора. Когда окно войдет в зону фиксации, появится полупрозрачная рамка, показывающая, где именно будет прикреплено приложение, если клавишу отпустить. Если положение окна устраивает, отпускаем мышь — окно прикрепится в указанной области.
Рамка-направляющая появляется спустя некоторое время после нажатия и перетаскивания окна. Дожидаться ее отображения не обязательно. Можно сэкономить несколько секунд, если быстро перетянуть окошко в левую или правую часть монитора. Окно также прикрепится, изменив размер так, чтобы занять ровно половину площади экрана. Эта часть функционала работает идентично тому, как это происходило в более ранних версиях Windows.
Если выполнять прикрепление перетаскиванием окон, запускается новая функция Windows 10 – Snap Assist. Пользователю показывают панельку, где представлены все окна, открытые на текущий момент. По любому из них можно щёлкнуть, и выбранное приложение автоматически отправиться во вторую — пока свободную — часть экрана.
Такой подход гораздо более рационален и понятен, чем реализация из предыдущих версий операционной системы (каждое из окон приходилось прикреплять «вручную», повторяя манипуляции с выбором приложения и перетаскиванием к нужной части экрана). За счет возможности «довыбора» программы экономится несколько драгоценных секунд пользовательского времени.
Прикрепить окна можно и горячими клавишами. Для этого используют комбинацию (клавиша с логотипом ) и стрелку (вправо или влево, в зависимости от того, в какую часть экрана нужно отправить приложение). Однако воспользоваться при таком прикреплении функционалом Snap Assist не получится — она доступна только при фиксации окон перетягиванием.
Еще одно отличие в лучшую сторону от Windows 8.1 в том, что «универсальные» приложения можно прикреплять точно так же, как «классические». В Windows 10 они работают в «системных» окнах, подчиняющихся общим правилам.
Фиксация (прикрепление) окон по вертикали
Окна можно прикреплять не только справа или слева — доступна функция разделения экрана по вертикали. В этом случае одно из приложения расположится в верхней половине монитора, другое прикрепится снизу. Выполнить прикрепление можно горячими клавишами, для этого нажимают клавишу и стрелку — вверх или вниз соответственно.
Повторное нажатие клавиши и стрелки выполнит другое действие. При выборе стрелки вверх активное окно займет весь экран, при нажатии на стрелку вниз выбранное приложение будет свернуто на панели задач.
Перетаскиванием того же результата добиться не получится, прикрепление по вертикали можно выполнить только хоткеями. При попытке перетащить окно к верхней части монитора приложение развернется на весь экран. При перетаскивании к нижней границе с окном не произойдет никаких изменений.
Стоит помнить, что положение окна и его «функциональность» зависит не только от качества реализации функции в Windows, но и от самого приложения. Так, некоторые «универсальные» программы не слишком адаптированы для такого использования. Прикрепленные по вертикали или «по четвертям», такие приложения могут работать не вполне корректно.
Прикрепление окон в четвертях экрана
Благодаря изменениям в функции Snap с большими мониторами работать стало еще удобнее. Теперь на одном экране можно расположить до 4 приложений, разместив их по схеме 2х2, по окну на каждый угол монитора. Подобные решения уже предлагались различными менеджерами для «мозаичного» размещения приложений, однако Microsoft сделал этот функционал стандартным и интегрированным в операционную систему «из коробки».
Для прикрепления приложения в углу экрана окно достаточно перетащить в угол (а не к стороне, как при прикреплении по горизонтали). Для фиксации каждого нового окошка перетаскивание придется выполнять заново, тут «помощник» не работает.
Зато горячие клавиши вновь могут помочь. Для прикрепления окна достаточно нажать клавишу + стрелка по горизонтали, а затем клавишу
+ стрелка по вертикали (например,
+ стрелка влево и
+ стрелка вверх зафиксируют окно в левой верхней четверти монитора).
Заполнять весь монитор приложениями не обязательно. Например, можно зафиксировать одно или два приложения в минимальном размере слева, а правую часть заполнить единственным окном, которое займет все отведенное пространство.
Как отключить «Snap Assist» (прикрепление окон)
Также можно отключить Snap Assist в настройках Windows 10, для этого последовательно откройте:
Пуск ➯ Параметры ➯ Система ➯ Многозадачность
В правой части окна отключите параметр При прикреплении окна показывать, что можно прикрепить рядом с ним. Это отключит Snap Assist, изменения вступят в силу сразу.
Когда вы отключите Snap Assist, попробуйте прикрепить какое-нибудь приложение или окно на одной из сторон или углов вашего рабочего стола. Вы обнаружите, что приложение прикрепляется нормально, но остальное пространство рабочего стола остается таким как было, без отображения приложений, рекомендуемых Shap Assist.
The Snap feature is a great way to improve your productivity by sharing many app windows in a single screen. Different layouts are available with many sizes to choose from, so you can get the most from your favorite apps when you are working on specific tasks.
Here are some ways to take advantage of Snap. Select any of the headers, and it will open to display more content:
The Snap feature in Windows has some predetermined layouts that you can choose from to snap all your open windows.
To open Snap layouts:
-
With your keyboard: In the window you would like to snap, press Windows Logo Key + Z to launch the layout box.
-
With your mouse: In the window you would like to snap, hover over the Minimize or Maximize button to launch the layout box.
Note: Depending on the size of your display, you might see different predetermined layouts for your display size.
The Snap Assist tool will automatically appear once you have snapped your first window. Snap Assist will display all other open windows as thumbnails so you can choose which windows you would like to add to the selected layout.
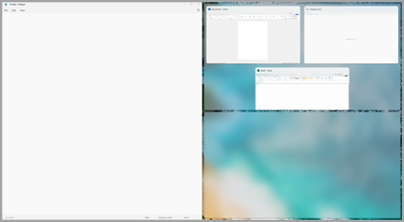
Snap Assist allows you to resize the layout boxes size by selecting and dragging the dividing lines. Resize a window on one side, and the adjoining window will resize itself to fit alongside so you don’t have any wasted screen space.
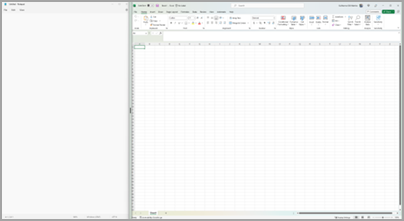
Note: Snap Assist is only available for two app windows at a time on Windows 11 SE. Learn more
Once you select a layout and Snap every space with selected windows, this automatically becomes a Snap group. This feature can be useful when you are working on a specific task using many apps. If you are interrupted and open a new app, you can easily come back to the Snap group by hovering over one of the group’s open apps to find the Snap group again.
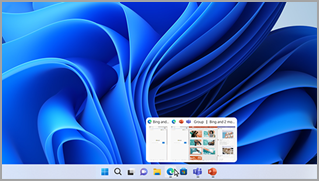
There are several ways to use your mouse to Snap in Windows:
Hover over an app’s Minimize or Maximize button
-
Hover over the Minimize or Maximize button in the app you’d like to Snap. The Snap layout box will display automatically.
-
Select the Snap layout you’d like to use from the layout box.
-
Use Snap Assist to fill the layout with other apps you’d like to Snap together.
Drag and drop an app to either side of your screen
-
Select and drag the window or app you’d like to Snap to the side or edge of your screen. The Snap layout box will display automatically.
-
Drop the app into the layout you want to use.
-
Use Snap Assist to fill the layout with other windows or apps you’d like to Snap together.
You can also drag an app to the middle right or middle left side of your screen to immediately create a side-by-side Snap.
Drag and drop an app to the upper middle of your screen
-
Select and drag the window or app you would like to Snap to the upper middle of your screen. The Snap layout box will display automatically.
-
Drop the app into the layout you want to use.
-
Use Snap Assist to fill the layout with other apps you would like to Snap together.
There are two ways to use your keyboard to Snap in Windows:
Use your keyboard to open the Snap layout box
-
Press the Windows Logo Key + Z to display the layout box.
-
Enter the number of the layout you want to use, then enter the number where you want your window positioned in that layout.
You can also use your mouse to select the preferred layout. -
Use Snap Assist to fill the layout with other windows or apps you’d like to Snap together on the same screen.
Use your keyboard arrows to open the Snap layout
-
Press and hold the Windows Logo Key + Arrow to Snap the app you are on. You can keep changing positions of the snap using your keyboard arrows.
-
Use the Left Arrow to position the app on the left side of your screen
-
Use the Right Arrow to position the app on the right side of your screen
-
Use the Up Arrow to position the app on the upper side of your screen.
-
-
When you’ve found the Snap location you want, release the Windows Logo Key to position the Snap.
-
Use Snap Assist to fill the layout with other windows or apps you’d like to Snap together on the same screen.
Related topics
Get more done with multitasking in Windows
How to use multiple monitors in Windows
Change your screen resolution in Windows
Snap makes it easier to neatly organize your open windows on your desktop so you can quickly access the things that are important to you, when you need them. You can use Snap to arrange all your open windows using the mouse, keyboard, or the Snap Assist feature.
Here are some ways to take advantage of Snap. Select any of the headers, and it will open to display more content:
Use your mouse to Snap in Windows:
-
Select and drag the window or app you’d like to Snap to the side or edge of your screen. The Snap layout box will display automatically.
-
Drop the app into the layout you want to use.
-
Use Snap Assist to fill the layout with other windows or apps you’d like to Snap together.
You can also drag an app to the middle right or middle left side of your screen to immediately create a side-by-side Snap.
Use your keyboard to Snap in Windows:
-
Press and hold the Windows Logo Key + Arrow to Snap the app you are on. You can change positions of the snap using your keyboard arrows.
-
Use the Left Arrow to position the app on the left side of your screen
-
Use the Right Arrow to position the app on the right side of your screen
-
Use the Up Arrow to position the app on the upper part of your screen.
-
-
When you’ve found the Snap location you want, release the Windows Logo Key to position the Snap.
-
Use Snap Assist to fill the layout with other windows or apps you’d like to Snap together on the same screen.
The Snap Assist tool will automatically appear once you have snapped your first window. Snap Assist will display all other open windows as thumbnails so you can choose which windows you would like to add to the selected layout.
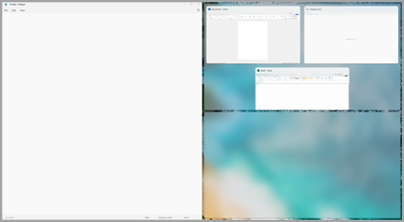
Snap Assist allows you to resize the layout boxes size by selecting and dragging the dividing lines. Resize a window on one side, and the adjoining window will resize itself to fit alongside so you don’t have any wasted screen space.
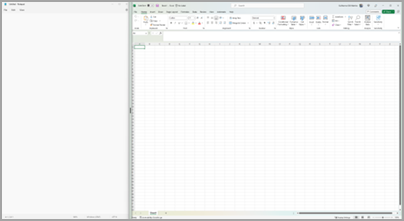
Tip: If you’re a small business owner looking for more information on how to get Microsoft 365 set up, visit Small business help & learning.
Related topics
Get more done with multitasking in Windows
How to use multiple monitors in Windows
Change your screen resolution in Windows
Snap assist — это встроенное автоматическое разделение экрана в Windows. Функция появилась еще в предыдущей версии Windows и позволяла на экране воспроизводить сразу несколько активных окон, которые прикреплялись углами друг к другу.
В Windows 10 Snap assist выполняет туже самую роль и позволяет упростить работу с несколькими окнами, открывая на рабочем столе сразу несколько необходимых вкладок. Благодаря данной функции любой пользователь получает доступ к большому количеству различной информации, может выполнять сразу несколько действий и повышает эффективность своей работы.
Использовать его может любой пользователь, а сама функция невероятно эффективна для быстрой работы в различных приложениях и кладках.
Интересные статьи по теме:
- IIS в Windows 10
- Как поменять тему в Windows 10
- Настройка горячих клавиш Windows 10
- Список загрузок Edge
- Как добавить пользователя в группу администраторов в Windows 10
- Как удалить куки в браузер Microsoft Edge
- Включить Flash Player в Edge
Snap assist в Windows 10 — это встроенная функция, которую можно включать или отключать. Чтобы включить функцию Snap assist в Windows 10 необходимо совершить такие действия:
Зайти в меню пуск и выбрать кнопку параметры в виде шестеренки.

В этом меню найти вкладку – система.

После чего выбрать в левом меню – многозадачность.

Теперь необходимо включить самый первый пункт – автоматически упорядочивать окна

Также в этом меню все ползунки должны находиться на включении, только тогда он будет работать правильно.
Теперь на вашем компьютере должна работать функция Snap assist. При стандартной установке Windows 10, такая функция уже включена, но если воспользоваться такой функцией не выйдет, тогда необходимо произвести выше описные действия и включить ее.
Как пользоваться функцией в Windows 10
Теперь необходимо научиться правильно использовать эту функцию.
Для этого необходимо:
1 Свернуть любое окно и перетащить его в любую сторону экрана.
2 Запустить другое окно и перетащить его в противоположную сторону экрана.
3 Что бы восстановить окна, можно кликнуть по ним дважды или развернуть их обычным способом.
4 Он в Windows может разделять экран на две части или на 4. Для разделения экрана на 4 части, необходимо отводить открытое окно в угол экрана. Так необходимо делать с каждым окном.
Если на компьютере уже открыто несколько приложений, тогда при отводе любого окна, система сама предложит воспользоваться функцией и выбрать окно, которое будет прикреплено следующим.
Для управления всеми окнами можно использовать кнопки Win + стрелки (вверх или вниз). Они помогут изменять закрепленные окна, перемещать их, а также менять позицию.
Функцию можно отключить пользователю аналогичным способом, как при включении. Однако делать это нежелательно. Ведь функция не влияет никаким образом на систему.
Snap assist в Windows 10 — это вполне удобная функция, которая помогает закрепить до 4 любых окон и приложений на рабочем столе. Это помогает упростить выполнение работ, увеличить эффективность выполняемых заданий, а также получить максимальный обзор.
Snap assist в Windows 10 – это малоизвестная функция, однако она очень важная и актуальна для работы за компьютером.
На Windows 10 очень много полезных возможностей. Многие она переняла от своих предшественниц – 7 и 8 версий. Одной из функций, которую юзеры могли видеть и в восьмерке является Snap Assist. Ее работа заключается в закреплении окон приложений к любой из сторон экрана. Функция полезна при работе сразу с двумя и более приложениями.
Вот пример, вы открыли несколько программ на компьютере. Одно из окон программы перетаскиваете максимально влево или право, автоматически с одной из сторон появляются маленькие превью всех остальных открытых приложений. Теперь вы можете выбрать из возникших окошек ту программу, которая откроется с другой стороны рабочего стола. В итоге, с двух сторон будет на весь экран отображено сразу два ПО.
Вдобавок экран между программами разрешено разделить не только на две части, но и на три и даже четыре. Думаю, все понимают, что это увеличивает продуктивность работы в системе. Но есть пользователи, которые хотят отключить Snap Assist. Включение и отключение рассмотрим ниже.
Таким образом, мы смогли избавиться от этой опции. Конечно, возможно и включить Snap Assist, для этого проделываем те же самые действия.
Как работать со Snap Assist
Если же пользователь не желает отключать эту функцию, то ему наверняка будет интересно, какие возможности она имеет. Как было сказано выше, закреплять окна на рабочем столе можно как по горизонтали, так и по вертикали. Например, два окна буду расположены друг напротив друга как справа налево, так и сверху вниз. Но это еще не все. На рабочем столе можно закрепить до 4-х окошек. Как все это организовать расскажем ниже.
Вертикальное прикрепление окон Snap Assist
Тут все очень просто. Открываете несколько приложений и одно перетаскиваете в правую или левую часть экрана. Сразу же появится прозрачная окантовка, означающая, что окно займет ровно половину области экрана. Отпускаем кнопочку мыши, и программа прикрепиться.
Сразу же в свободной области рабочего стола появятся окошки, которые могут занять освободившуюся часть. Вам достаточно только щелкнуть по-нужному.
Помимо того, что окна можно прикреплять с помощью мышки, еще используется клавиатура. Для мгновенного перетаскивания достаточно нажать следующие комбинации:
- Win+Стрелка вправо;
- Win+Стрелка влево.
Ясное дело, что сочетания прикрепят окно к правой или левой стороне рабочего стола.
Горизонтальное прикрепление окон Snap Assist
Реализовывается эта возможность только при помощи горячих клавиш. То есть нужно снова нажать Win+Стрелка вверх/вниз. Если нажать еще раз, то окно раскроется либо на полный экран, либо свернется в панели задач.
С помощью мышки прикрепить программы горизонтально не выйдет, поскольку при попытке фиксации программу к верхней стороне, оно автоматически займет весь экран, если попытаться перенести вниз, то вообще ничего не произойдет.
Также имейте в виду, что есть программы, не способные адаптироваться к Snap Assist, так как они не имеют такой возможности, а если же они все-таки зафиксируются, то интерфейс может отображаться некорректно.
Закрепляем четыре программы на экране Windows 10
Snap Assist позволяет одновременно вести работу в четырех приложениях. Достаточно взять и перетащить окошко в один из четырех углов экрана. Но никакой прозрачной области не появится, окошко просто зафиксируется. Аналогично проделываем и с другим ПО.
Для облегчения задачи можно воспользоваться и комбинациями клавиш, но тут придется зажимать сразу три – Win+Стрелка влево + Стрелка вверх. Таким образом, программа закрепится в верхнем левом углу. Точно так же с другими сторонами.
Мы рассмотрели возможность Snap Assist (закрепление окон в Windows 10). Опция эта довольно полезная, поскольку облегчает работу одновременно в нескольких программах. А использовать ее или нет, решать только вам. Функция по умолчанию всегда включена.
По умолчанию, данная функция не включена или может работать неправильно. Поэтому далее в нашей статье мы представим наиболее распространенные советы по устранению возможных неполадок функции Snap Assist в Windows 10.

Содержание
- Введение
- Включите функцию «Windows Snap Assist» в соответствующем разделе параметров
- Особенности функции прикрепления окон в режиме планшета
- Перезапустите службу «Проводник»
- Измените размер экрана
- Произведите диагностику системы
- Бонусный раздел: простое управление функцией привязки окон
- «Горячие клавиши»
- Четверти
- Заключение
- Вопросы и ответы
- Комментарии
Введение
Каждая новая функция, независимо от своего предназначения, направлена в первую очередь на облегчение работы пользователей за персональным устройством при выполнении определенных действий. Одной из таких функций, которая появилась еще в версии операционной системы «Windows 7», прошедшая улучшения и доработку и предназначенная для облегчения процесса упорядочивания и управления расположением окон, является Windows Snap Assist. Функция позволяет пользователям прикреплять открытые окна или приложения к сторонам и углам экрана монитора. Такой подход значительно упрощает одновременную работу сразу с несколькими окнами, и способствует более рациональному использованию пространства рабочего стола. Например, функция «Windows Snap Assist» позволяет вертикально разделить площадь экрана между двумя окнами приложений, если перетащить одно из окон к левому или правому краю монитора. Причем после закрепления окна, в другой половине экрана, можно будет выбрать из представленного списка миниатюр запущенных приложений вариант соседнего активного окна. Или разделить рабочий стол на условные четверти экрана и закрепить в каждой из них по отдельному окну. В результате, пользователь способен обработать больше информации, увеличить скорость своей работы и повысить ее эффективность, так как исключены постоянные переключения между окнами.
Однако часто, по умолчанию, данная функция не включена или может работать не должным образом. Поэтому далее в нашей статье мы представим наиболее распространенные советы по устранению возможных неполадок.
Перейти к просмотру
Как подключить и настроить два монитора к компьютеру на WIndows 10, 8 или 7 📺🖥️📺
Включите функцию «Windows Snap Assist» в соответствующем разделе параметров
Одна из самых распространенных причин отсутствия функции «Windows Snap Assist» на компьютерном устройстве пользователя заключается в элементарном сбросе настроек, результатом которого может быть отключение различных функций, в том числе и той, что отвечает за упорядочивание и управление окнами на рабочем столе.
Для активации функции «Windows Snap Assist» необходимо воспользоваться приложением «Параметры Windows», отвечающем за все основные настройки служб операционной системы. Открыть приложение можно различными способами. Например, щелкните правой кнопкой мыши по кнопке «Пуск», расположенной на «Панели задач» в нижнем левом углу рабочего стола, или нажмите совместно комбинацию клавиш «Windows + X», и откройте всплывающее меню, в котором из списка доступных действий выберите раздел «Параметры».
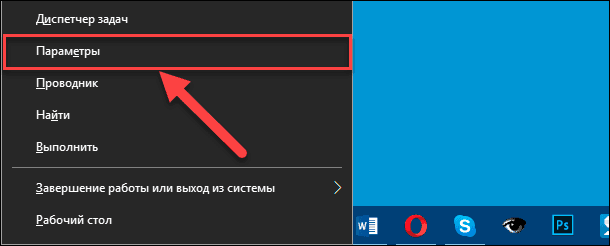
Или нажмите совместно сочетание клавиш «Windows + I» и сразу откройте приложение напрямую.
На главной странице приложения из списка вложенных разделов выберите вариант «Система».
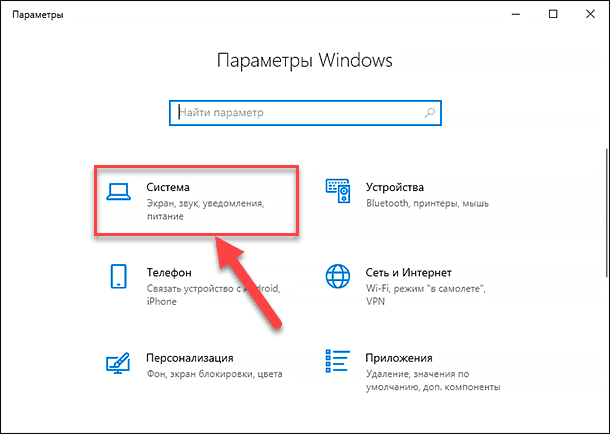
На новой открывшейся странице системных настроек в левой панели окна перейдите в раздел «Многозадачность», используя бегунок полосы прокрутки для поиска необходимого раздела. Затем в правой панели в разделе «Прикрепление» установите значение переключателя в положение «Вкл.» в строке «Автоматически упорядочивать окна путем их перетаскивания к боковым сторонам или в углы экрана» и функция «Windows Snap Assist» будет включена.
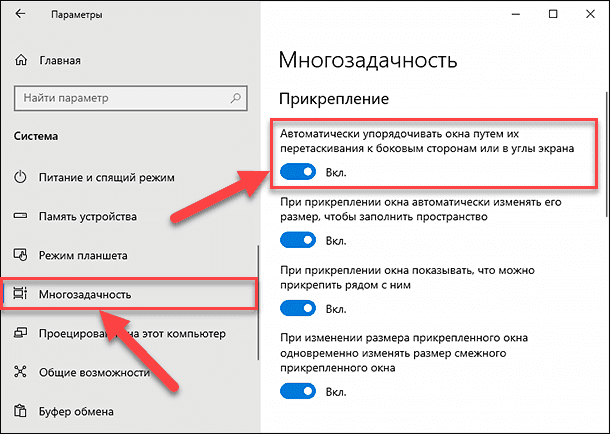
Также в данном разделе представлено несколько дополнительных настроек функции прикрепления окон «Windows Snap Assist», каждая из которых отвечает за отдельную настройку, интуитивно понятную исходя из ее названия:
«При прикреплении окна автоматически изменять его размер, чтобы заполнить пространство» – подгоняет размер выбранного окна под соответствующие разметки границ при делении экрана пополам или на четверти.
«При прикреплении окна показывать, что можно прикрепить рядом с ним» – выводит на свободное пространство рядом с закрепленным окном список эскизов открытых приложений и окон, которые можно дополнительно закрепить в оставшейся области экрана.
«При изменении размера прикрепленного окна одновременно изменять размер смежного прикрепленного окна» – управляет размером смежных закрепленных окон.
Перейти к просмотру
Как включить или выключить режим планшета Windows на ПК или ноутбуке и зачем он нужен 2019 💻🛠️
Особенности функции прикрепления окон в режиме планшета
Функция «Windows Snap Assist» работает несколько по-другому, если у вас включен режим планшета. Поскольку в каждом окне отсутствует кнопка изменения его размера из пользовательского режима в полноэкранный и обратно, то такие изменения могут ввести пользователя в заблуждение, создав ложное утверждение, что воспользоваться указанной функцией упорядочивания и управления окнами рабочего стола не получится.
Но такой вывод ошибочен и применить функцию «Windows Snap Assist» довольно просто. В таком случае необходимо лишь перетащить заголовок окна вниз экрана, и операционная система «Windows» автоматически предложит выполнить его закрепление в той или иной части экрана по выбору пользователя.
Быстро включить или отключить режим планшета, если пользователь предпочитает стандартный метод использования компьютерного устройства или существует другая причина, можно непосредственно из «Центра уведомлений Windows».
Нажмите на кнопку вызова панели уведомлений, расположенную на «Панели задач» в нижнем правом углу рабочего стола. Затем в нижней части панели в перечне кнопок быстрого действия активируйте или отключите способ отображения простым нажатием на кнопку «Режим планшета», и заданные изменения будут применены системой незамедлительно.
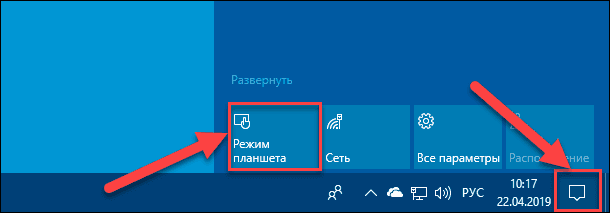
Перезапустите службу «Проводник»
В отдельных случаях, неверное функционирование службы прикрепления окон и приложений по сторонам и углам рабочего стола может быть исправлено при помощи перезапуска системной службы «Проводник». Данный процесс операционной системы Windows отвечает за управление вспомогательным помощником, и его обновление способно устранить неполадки функции «Windows Snap Assist» и восстановить ее работоспособность.
Для перезапуска процесса «Проводника» необходимо воспользоваться приложением «Диспетчер задач», открыть которое можно разными способами. Например, нажмите вместе комбинацию клавиш «Windows + X» или щелкните правой кнопкой мыши по кнопке «Пуск» на «Панели задач» и откройте всплывающее меню, в котором выберите, из представленного списка действий, раздел «Диспетчер задач».
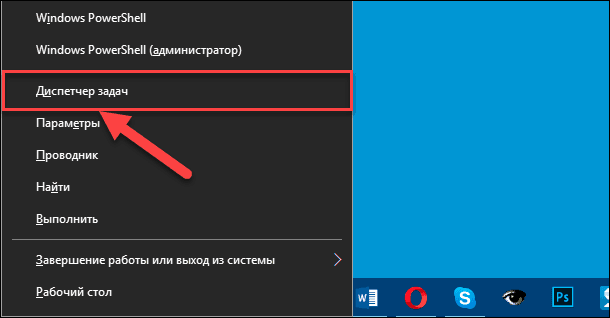
Или примените универсальный метод, доступный в любой версии операционной системы «Windows», выполнив совместное нажатие сочетания клавиш «Ctrl + Alt + Delete», и на системной странице действий выберите соответствующий раздел.
А также можно непосредственно открыть приложение «Диспетчер задач» сразу напрямую, задействовав совместно комбинацию трех клавиш «Ctrl + Shift + Esc».
В открывшемся окне приложения отыщите строку процесса «Проводник» и щелкните ее правой кнопкой мыши для вызова всплывающего меню. Затем в представленном списке действий выберите раздел «Перезапустить». Или нажмите аналогичную кнопку, расположенную в нижнем правом углу окна приложения «Диспетчер задач», которая отображается после выбора данного процесса.
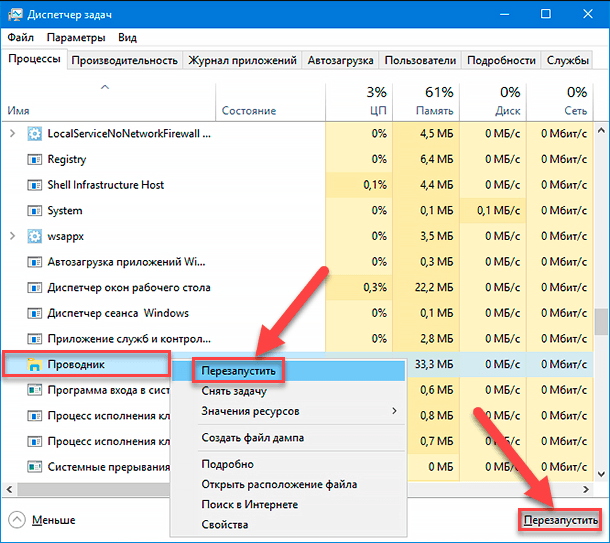
Такая команда приведет к исчезновению «Панели задач» и последующему ее отображению спустя несколько мгновений, позволяя заново запустить «Проводник» и устранить возможные неисправности.
Измените размер экрана
Иногда добиться устранения проблем с полноценным функционированием «Windows Snap Assist» помогает процесс увеличения или уменьшения масштаба отображения размера текста, приложений и других элементов.
Откройте ранее описанным способом, например, используя совместное нажатие клавиш «Windows + I», приложение «Параметры» и перейдите на страницу «Система». На странице системных настроек в левой панели будет автоматически выбран раздел «Дисплей». Перейдите на правую панель окна и в разделе «Масштаб и разметка» измените параметры масштабирования в соответствующей ячейке, используя предустановленные значения раскрывающегося меню, а затем верните параметры масштаба обратно к первоначальным показателям.
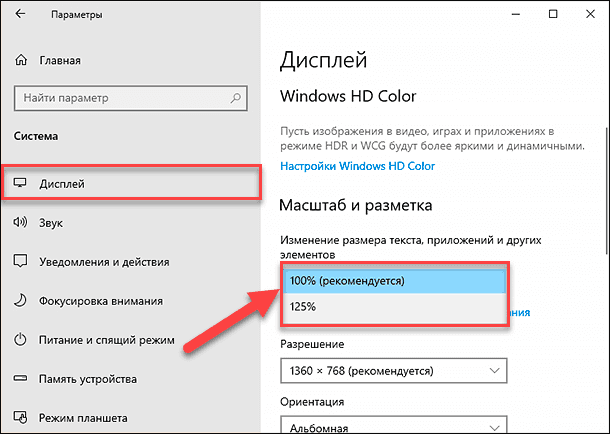
Или при ограниченном количестве величин масштаба нажмите на текстовую ссылку «Дополнительные параметры масштабирования» под ячейкой для перехода на новую страницу расширенных настроек.
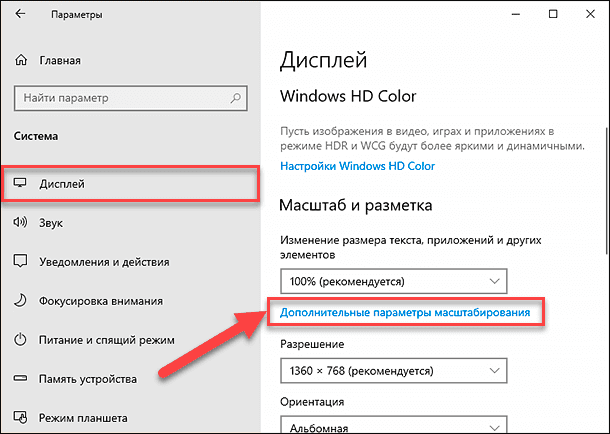
В новом окне, используя бегунок полосы прокрутки, отыщите раздел «Настраиваемое масштабирование», позволяющий задавать любое пользовательское значение масштаба в определенных пределах. Введите в соответствующей ячейке настраиваемый размер масштабирования, а затем нажмите кнопку «Применить» для сохранения заданного значения.
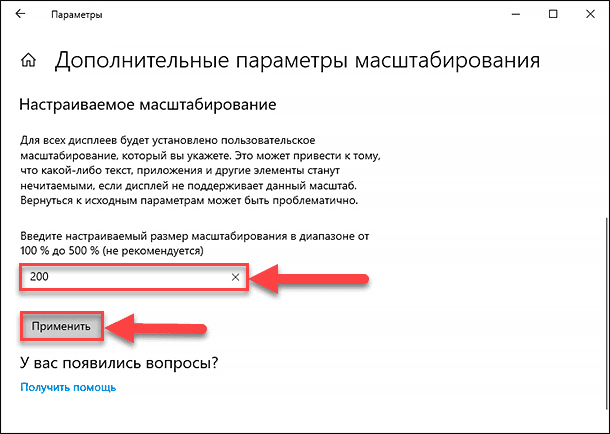
Произведите диагностику системы
Когда после выполнения представленных выше вариантов не удалось исправить неполадки функции «Windows Snap Assist» и добиться устойчивого функционирования службы прикрепления окон, то возможно неисправность связана непосредственно с ошибками, возникшими при установке вашей операционной системы Windows.
Для устранения предполагаемой проблемы без обязательной полной переустановки «Windows», можно выполнить проверку системных файлов, используя следующий пошаговый алгоритм.
Шаг 1. Откройте консоль командной строки любым известным способом. Например, нажмите на «Панели задач» кнопку «Поиск», представленную в виде лупы и расположенную рядом с кнопкой «Пуск». В строке поискового запроса введите фразу «cmd» или «командная строка». Служба поиска приложений найдет искомое приложение и выдаст требуемый результат. Нажмите в разделе «Лучшее соответствие» обнаруженное приложение правой кнопкой мыши и откройте всплывающее меню, в котором из перечня доступных действий выберите раздел «Запуск от имени администратора». Или нажмите на соответствующую строку в правой панели поискового окна.
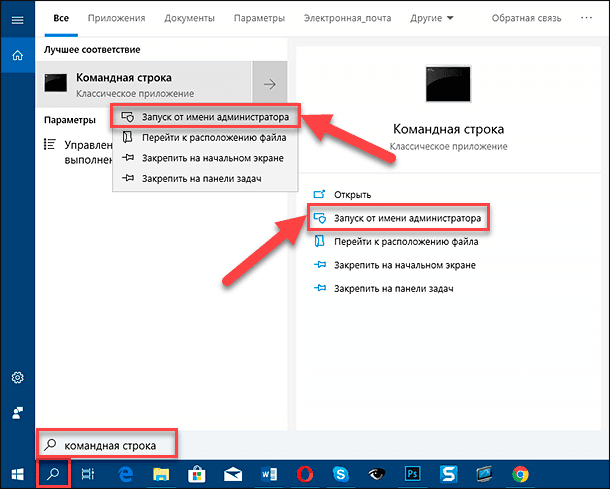
Шаг 2. В окне командной строки с правами администратора ведите следующую команду: «sfc / scannow» (без кавычек) и нажмите клавишу «Ввод» на клавиатуре для исполнения.
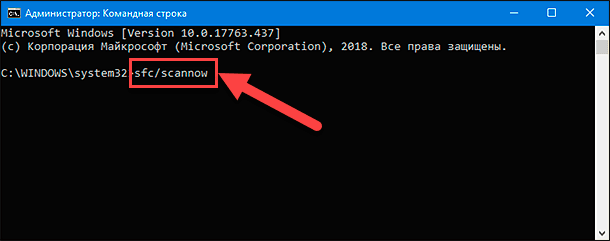
Процесс сканирования системы будет запущен и пользователи смогут отслеживать его исполнение в процентном соотношении в режиме реального времени.
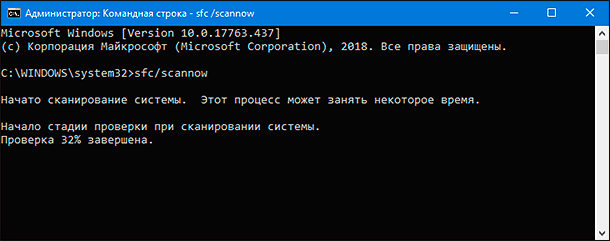
Шаг 3. Затем введите другую команду «DISM.exe / online / cleanup-image / restorehealth» и подтвердите ее нажатием клавиши «Ввод».
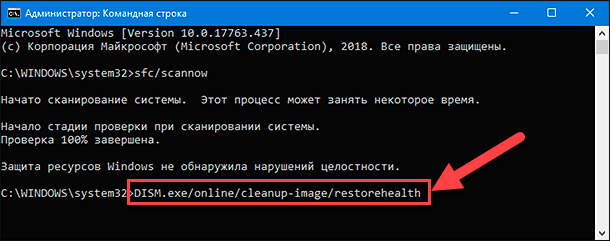
Выполнение представленных команд может занять определенное время, но после их завершения, ошибки функции «Windows Snap Assist» должны быть устранены.
Бонусный раздел: простое управление функцией привязки окон
«Горячие клавиши»
Для быстрого закрепления конкретного окна или приложения можно использовать «горячие клавиши», совместное сочетание которых позволяет разместить выбранное окно в определенном месте экрана. При удерживании в зажатом состоянии клавиш «Windows» и «стрелок управления» на клавиатуре, активное окно будет перемещено в соответствии с выбранным направлением. Например, комбинация клавиш «Windows + Стрелка вниз + Стрелка влево» мгновенно поместит ваше окно в левом нижнем углу рабочего стола.
Далее, используя комбинацию клавиш «Alt + Tab» для просмотра открытых приложений, можно выбрать следующее окно и, применяя новую комбинацию клавиш «Windows и стрелок», закрепить его на другой стороне.
Четверти
В более ранних версиях операционной системы «Windows» пользователям была доступна лишь способность закреплять окна только в левой или правой частях экрана. «Windows 10» обладает более расширенными возможностями, в том числе и дополнительными способностями режима многозадачности, который позволяет перетаскивать и крепить окна по углам экрана, деля поверхность рабочего стола на четверти, и работать сразу в четырех приложениях одновременно, выполняя в каждом из них при необходимости требуемые действия.
Также дополнительно можно отказаться от использования стандартной сетки разделения экрана, принятой по умолчанию, и изменить размер окна по своему усмотрению. Функция «Windows Snap Assist» автоматически отрегулирует размер других активных приложений по мере надобности.
Перейти к просмотру
Как вывести экран Android телефона или планшета на Windows ПК (Miracast) 📱💻📺
Заключение
Полноценное использование персональных компьютерных устройств для самых разнообразных нужд требует наличия продвинутого современного программного обеспечения, способного в полной мере поддерживать функционирование устройств на высочайшем уровне и обеспечивать пользователей удобной программной оболочкой с приятным дружественным интерфейсом. Полное соответствие данным критериям операционной системы «Windows» обеспечивает ей мировую популярность и заставляет ее разработчиков создавать, реализовывать и дополнять систему новыми улучшениями, одним из которых является функция «Windows Snap Assist».
Однако по ряду различных причин, служба прикрепления окон к сторонам или углам экрана может быть не активна или функционировать с ошибками. Применяя представленные в нашей статье способы исправления, пользователи смогут полноценно использовать функцию для своих нужд и устранить любые неполадки.
И если у вас остались вопросы или вы можете посоветовать дополнительные способы устранения неисправностей функции «Windows Snap Assist», то пишите нам в комментариях для обмена опытом и общения.