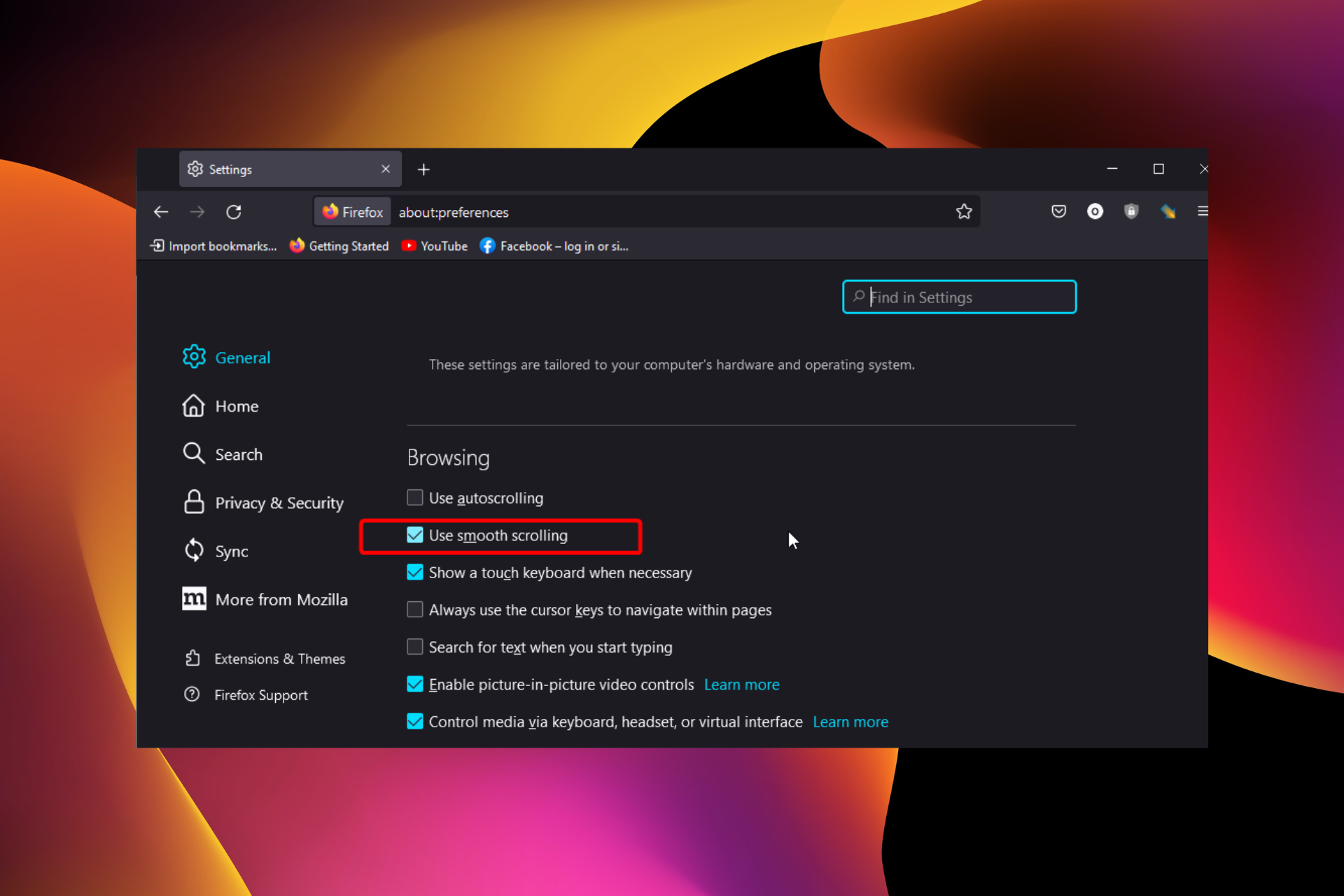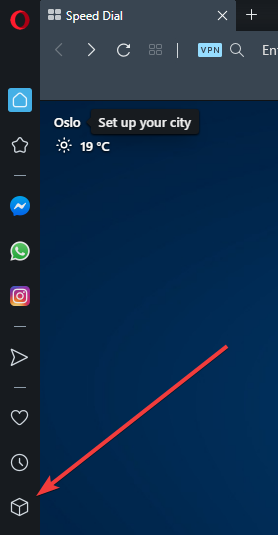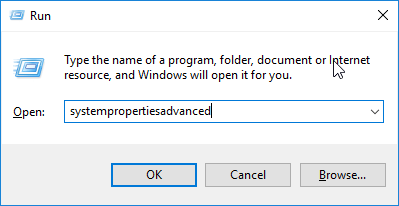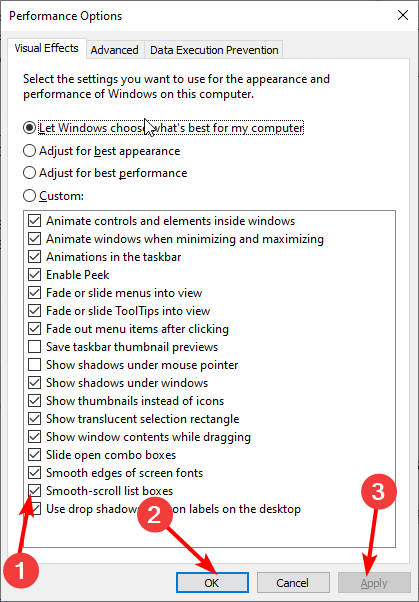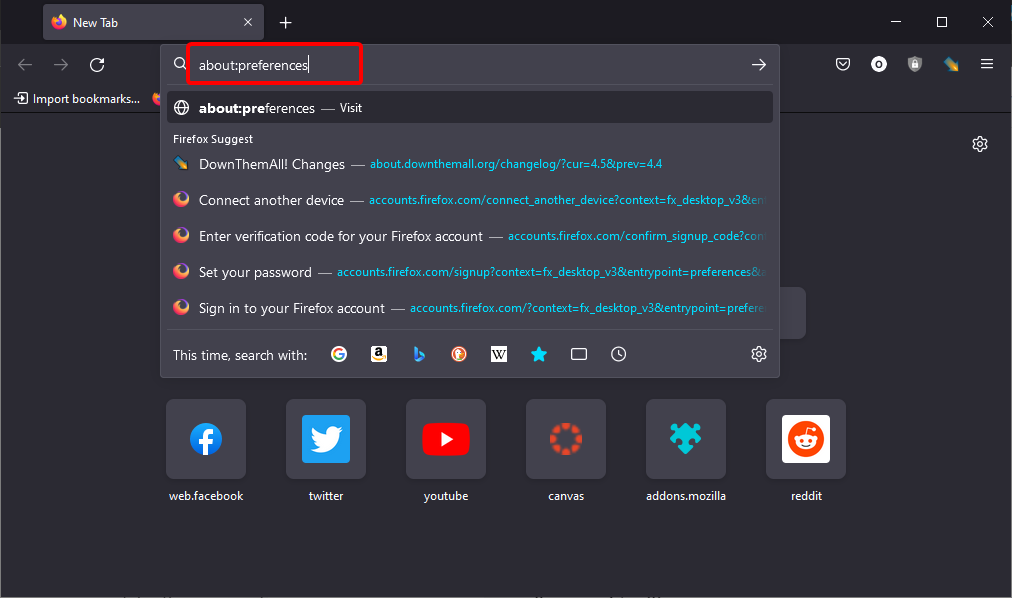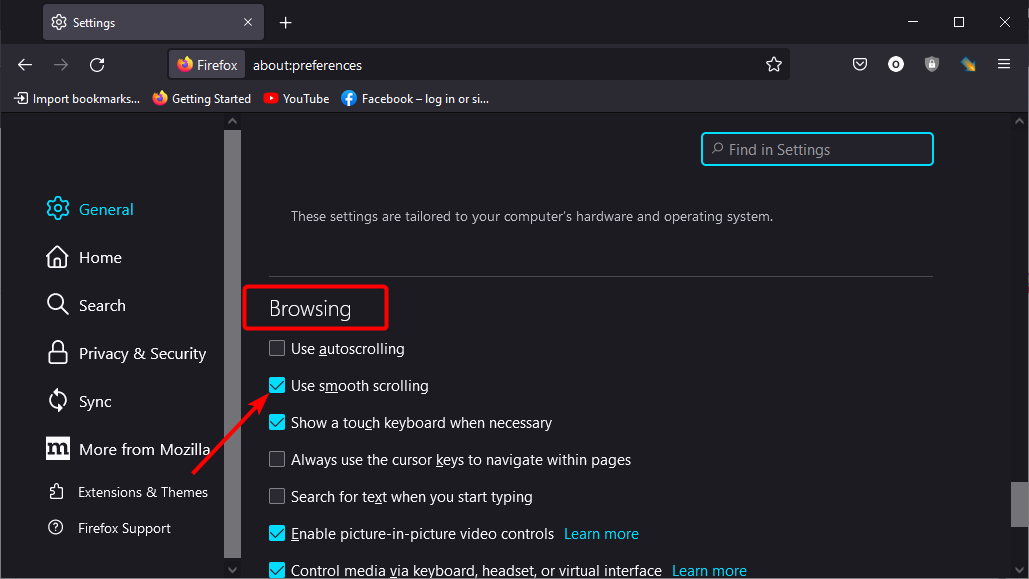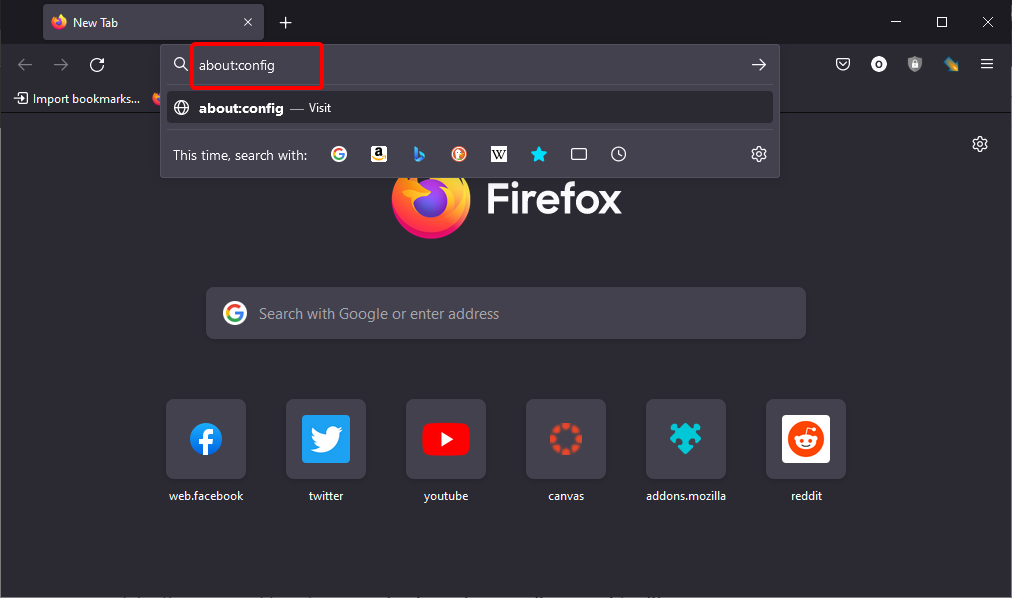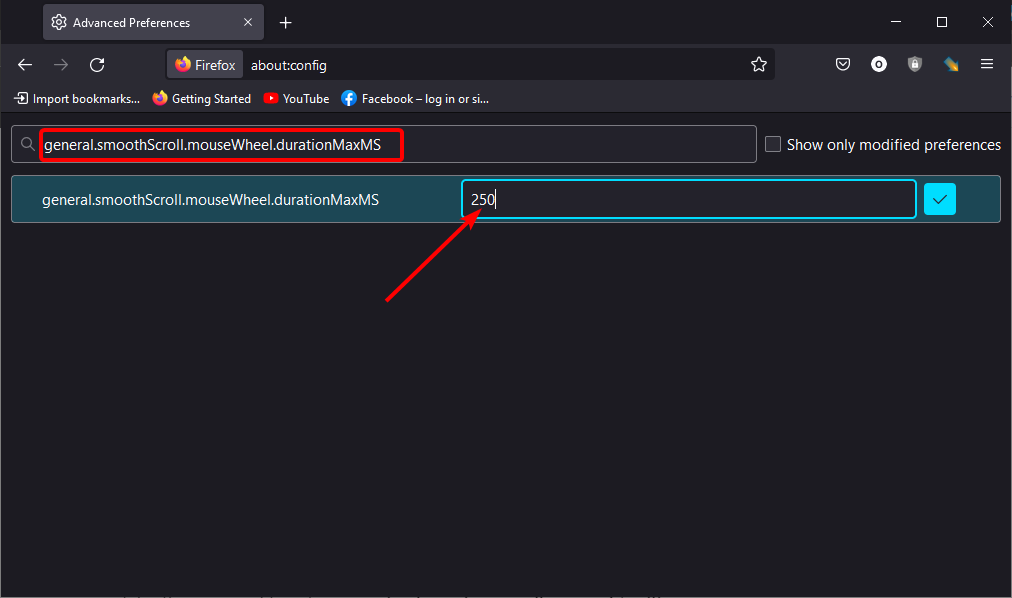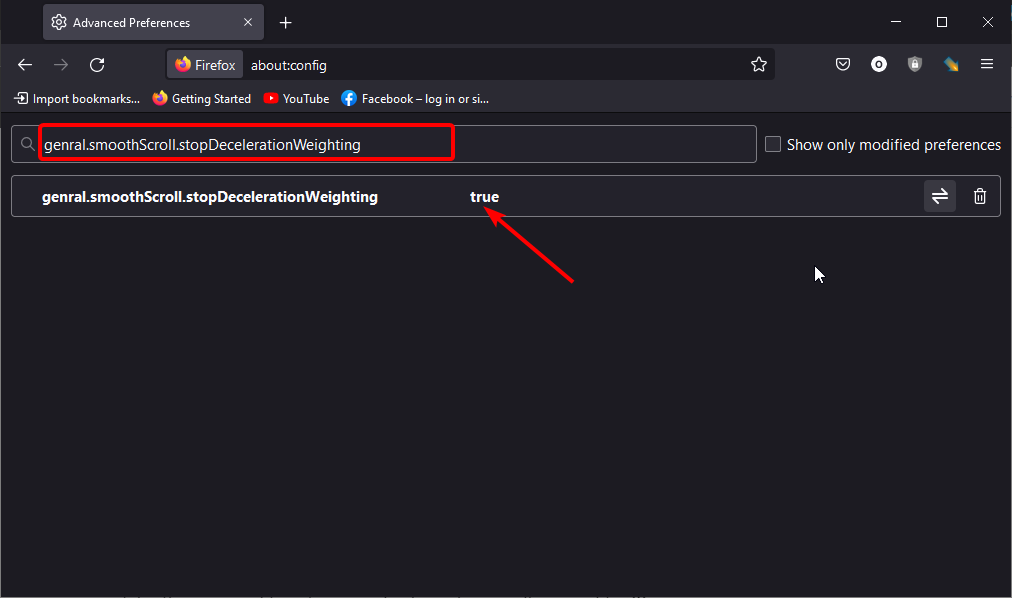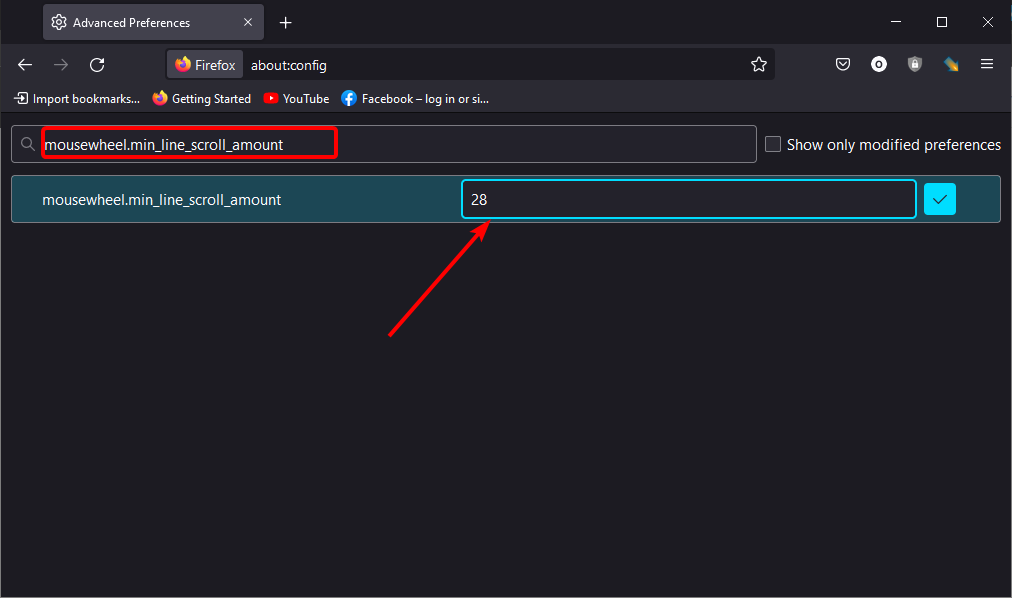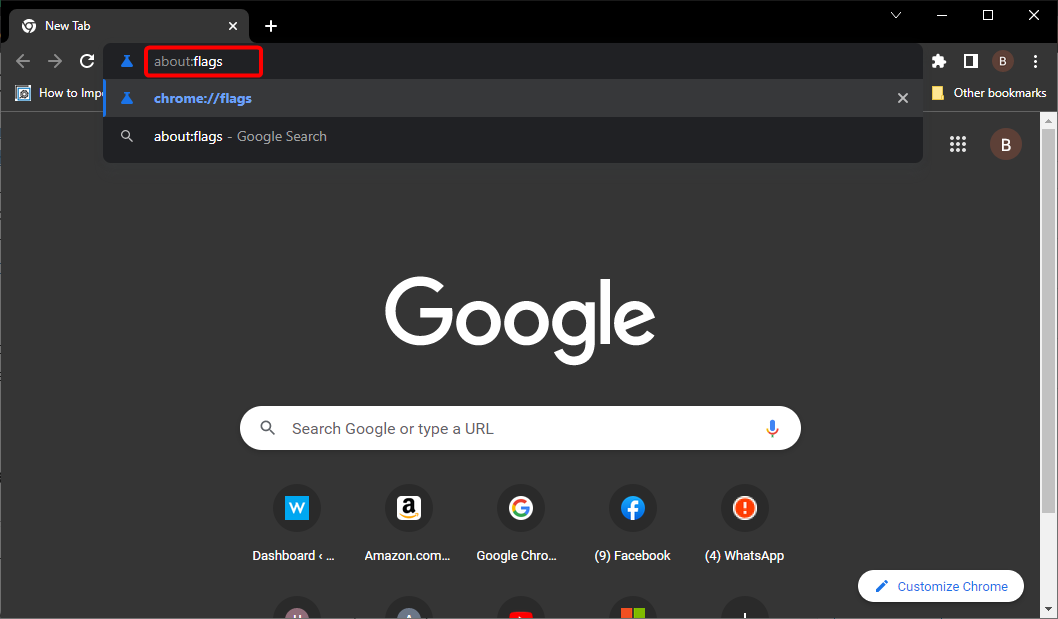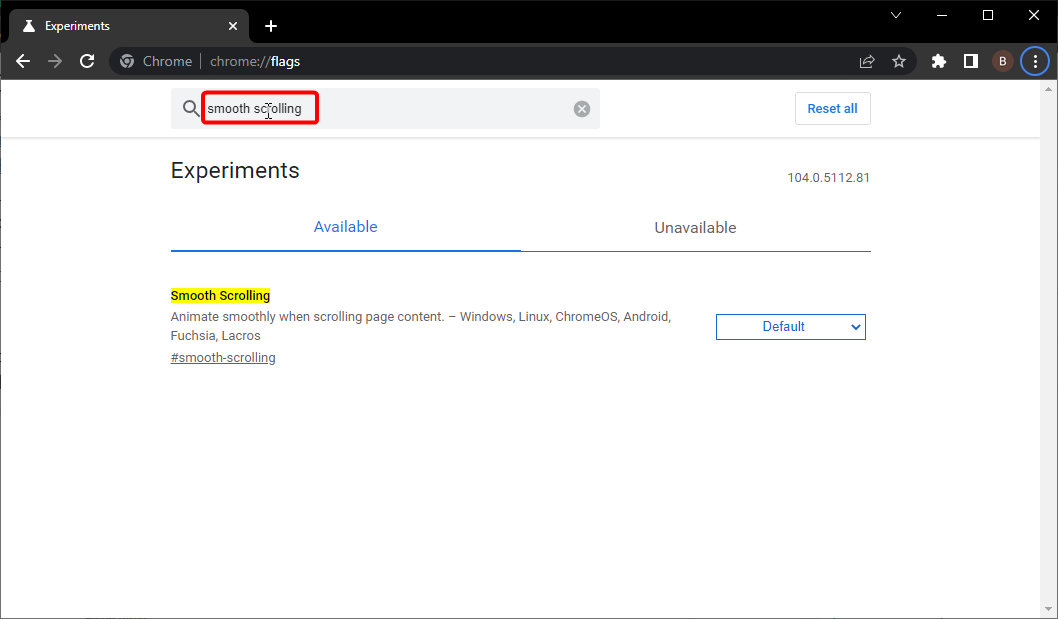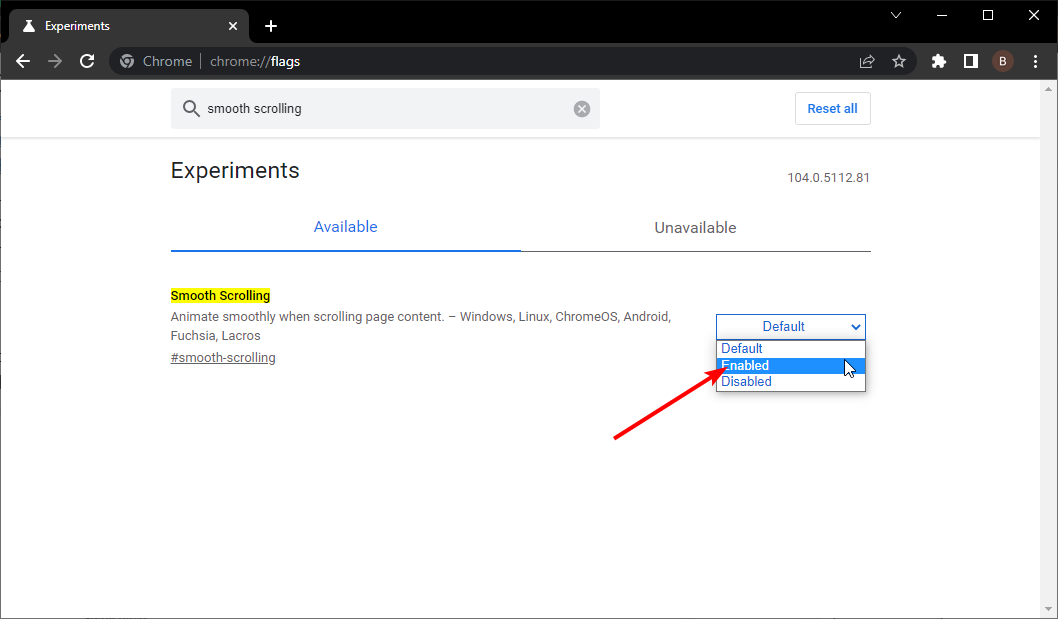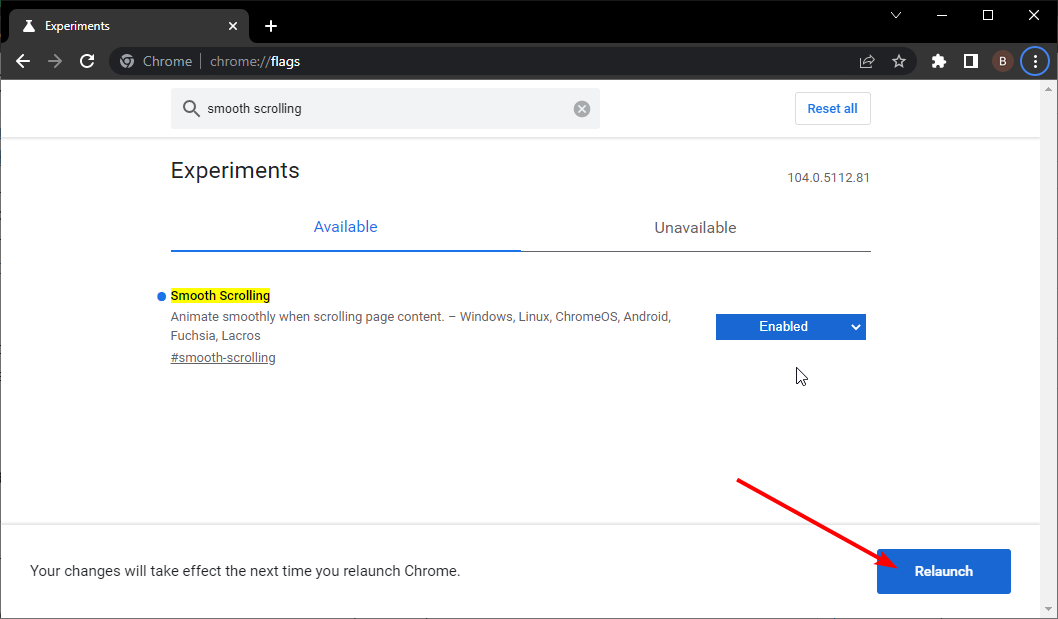You may have noticed that whenever you scroll up or down any document or web page using the mouse, it gets scrolled 3 lines at a time. This is the default setting in Windows, as a result of which, when you scroll your Word documents or any web page in any browser, a single scroll wheel notch makes the page jump 3 lines.
If you wish to change this setting on your Windows system-wide or in most major browsers like Microsoft Edge, Chrome, Firefox, Internet Explorer, and Opera – natively or by taking third-party tool help, follow this post until the end.
What is Smooth Scrolling in Windows?
Smooth scrolling is a feature in Windows that allows the user to scroll smoothly through web pages and documents. Instead of the content jumping abruptly from one position to another as you scroll, smooth scrolling causes the content to gradually move into position, creating a more natural and fluid scrolling experience. This can make reading and navigating web pages and documents easier, especially on large displays or when using a touchpad.
Some users may also find the smooth scrolling behavior distracting or confusing, especially if they are accustomed to the traditional jumping behavior of the scroll bar. If the speed is too much, then it’s best to reduce the number of lines, which should be easy on your eyes. Ultimately, it’s a personal choice, so what works well for one person may not be ideal for another.
To change the scrolling settings system-wide on your Windows computer, open the Control Panel > Mouse > Wheels tab. Here you can change the figure from 3, to 2 or even 1 if you wish. This will make any page or document scroll 1 line at a time. If you change this setting, it will be changed system-wide, i.e. for your documents and browsers.
This may not make the scrolling smoother, but because it is scrolled 1 line at a time, it gives you more control and appears smoother.
If you wish to change it only for your web browsers and keep the default Windows setting as it is, you can do the following in Microsoft Edge, Internet Explorer, Chrome, Opera, and Firefox.
1] Enable Smooth Scrolling on Edge browser
- Type systempropertiesadvanced in the Start search box and hit Enter
- This will open the System Properties box.
- Select Advanced tab > Performance > Settings button.
- Under Visual Effects, locate and select the Smooth-scroll list boxes box.
- Click Apply/OK and exit.
In the new Edge (Chromium), you can also do the following.
Type edge://flags and hit Enter.
Search for ‘smooth’.
Select Enabled against Smooth scrolling and restart the browser.
2] Enable Smooth Scrolling in Chrome
In the Chrome browser, do the following.
Type chrome://flags and hit Enter.
Search for ‘smooth’.
Select Enabled against Smooth scrolling and restart the browser.
You can also use the Chromium Wheel Smooth Scroller add-on to achieve this. The Modern Scroll add-on will let you customize your scrolling experience.
3] Enable Smooth Scrolling on Firefox
Open Firefox Options > General tab > Browsing section> Ensure that Use smooth scrolling is checked.
Firefox users can also use the Yet Another Smooth Scrolling extension. It makes the mouse scrolling experience smoother and also supports keyboard scrolling. It even lets you customize your smooth scrolling behavior in step size, smoothness, and acceleration sensitivity.
4] Enable Smooth Scrolling in Opera
Type opera://flags in the address bar and hit Enter.
Search for ‘smooth’.
Select Enabled against Smooth scrolling and restart the browser.
You could also check out the Classic Scroll add-on, which offers a smooth scrolling experience.
5] Enable Smooth Scrolling in Internet Explorer
Open Internet Options. Under Advanced, you will find an option to Use Smooth scrolling under the Browsing section. Select the check box and click Apply. You can even use our Ultimate Windows Tweaker to change this setting with a click.
Feedback and observations about these suggestions are most welcome.
Does smooth scrolling drain the battery of a Windows Laptop?
Smooth scrolling could have a negligible impact on the battery life of a laptop, but this would likely be minimal. Smooth scrolling is a software feature that relies on the processor and other hardware components. These components use some power, but the amount of power used by smooth scrolling is likely negligible. So, if you enable smooth scrolling and your experience is great, we suggest you keep it enabled. However, if it stresses your eyes too much, it’s best to disable it from software and hardware.
Плавная прокрутка может значительно улучшить визуальный опыт пользователя при прокручивании веб-страниц и документов. Она делает перемещение по контенту более плавным и естественным.
В данной статье мы рассмотрим, как включить плавную прокрутку в различных браузерах, таких как Google Chrome, Microsoft Edge, Mozilla Firefox, Internet Explorer и Opera. Кроме того, мы также рассмотрим настройки операционной системы Windows 10, которые позволяют включить и настроить плавную прокрутку вне зависимости от использованного браузера.
Мы рекомендуем ознакомиться со всеми рекомендациями и настройками, представленными в этой статье, чтобы настроить плавную прокрутку таким образом, чтобы она наилучшим образом подходила для вашего использования.
Содержание
- Как включить плавную прокрутку на Windows 10
- Включение плавной прокрутки в настройках мыши
- Включение плавной прокрутки с помощью приложения Windows Tweaker
- Включение плавной прокрутки в Chrome
- Включение плавной прокрутки в Edge
- Включение плавной прокрутки в Firefox
- Включение плавной прокрутки в IE и Opera
- Шаг 1: Открыть настройки
- Шаг 2: Настройка параметров мыши или тачпада
- Настройка плавной прокрутки в Chrome
- Шаг 1. Открыть настройки Chrome
- Шаг 2. Дополнительные настройки
- Шаг 3. Найти пункт «Плавная прокрутка»
- Как включить плавную прокрутку?
- Шаг 1: Найти настройки
- Шаг 2: Поиск раздела «дополнительные настройки»
- Шаг 3: Включить параметр «сглаживание прокрутки»
- Как включить плавную прокрутку на Edge
- Шаг 1: Открыть параметры Edge
- Шаг 2: Изменить настройки прокрутки
- Включение плавной прокрутки в Windows 10, Chrome, Edge, Firefox, IE и Opera
- Шаг 1: Открыть настройки
- Шаг 2: Найти настройки мыши и сенсорного экрана
- Шаг 3: Как включить плавную прокрутку?
- Как включить плавную прокрутку на Firefox
- Как включить плавную прокрутку
- Шаг 1: Открыть настройки
- Найти параметры «прокрутка»
- Шаг 3: Активация плавной прокрутки
- Как включить плавную прокрутку на Opera
- Шаг 1: Открыть настройки
- Шаг 2: Найти параметр «Плавная прокрутка»
- Шаг 3: Настроить силу прокрутки
- Шаг 1: Открыть настройки
- Шаг 2: Переход к разделу «расширенные настройки»
- Как включить плавную прокрутку на компьютере
- Шаг 3: Активируйте параметр «плавная прокрутка»
- Вопрос-ответ
- Как включить плавную прокрутку в Windows 10?
- Как включить плавную прокрутку в Chrome?
- Как включить плавную прокрутку в Edge?
- Как включить плавную прокрутку в Firefox?
- Как включить плавную прокрутку в IE и Opera?
Как включить плавную прокрутку на Windows 10
Включение плавной прокрутки в настройках мыши
Для включения плавной прокрутки на устройстве с Windows 10 можно использовать настройки мыши. Найдите и выберите «Параметры мыши» из меню «Параметры». В открывшемся окне выберите «Колесо прокрутки» и установите свойство «Листать несколько строк за раз» в значение «Один экран за раз». Нажмите «Применить» и «ОК», чтобы сохранить изменения.
Включение плавной прокрутки с помощью приложения Windows Tweaker
С помощью приложения «Windows Tweaker» можно настроить плавную прокрутку на устройстве с Windows 10. Скачайте и установите приложение, затем перейдите в раздел «Настройки мыши». Переключите настройку «Плавная прокрутка» в положение «Включить» и сохраните настройки.
Включение плавной прокрутки в Chrome
Для включения плавной прокрутки в браузере Chrome, введите в адресной строке «chrome://flags/#smooth-scrolling» и нажмите Enter. В разделе «Плавная прокрутка» выберите опцию «Включить». Перезапустите браузер, чтобы изменения вступили в силу.
Включение плавной прокрутки в Edge
Для включения плавной прокрутки в браузере Edge откройте меню «Настройки и более» и выберите «Настройки». Далее перейдите в раздел «Дополнительно» и выберите «Дисплей». Установите переключатель «Плавная прокрутка» в положение «Вкл.».
Включение плавной прокрутки в Firefox
Для включения плавной прокрутки в браузере Firefox введите в адресной строке «about:config» и нажмите Enter. Подтвердите, что вы будете осторожны, затем найдите параметр «general.smoothScroll.mouseWheel.durationMaxMS». Измените его значение на «100».
Включение плавной прокрутки в IE и Opera
Для включения плавной прокрутки в браузерах IE и Opera найдите настройки мыши в меню «Параметры» и установите свойство «Листать несколько строк за раз» в значение «Один экран за раз». Сохраните изменения и перезапустите браузеры.
Шаг 1: Открыть настройки
Перед тем, как включить плавную прокрутку в Windows 10, Chrome, Edge, Firefox, IE и Opera, нужно открыть настройки. Это первый и самый важный шаг в процессе настройки.
В Windows 10 откройте Пуск и выберите «Настройки». Если у вас установлена версия Windows 8 или 8.1 — щелкните правой кнопкой мыши на логотипе Пуска и выберите «Панель управления», затем «Настройки». В операционной системе Windows 7 настройки находятся в «Панели управления».
Если вы настриваете плавную прокрутку в браузере, щелкните правой кнопкой мыши на любом свободном месте на веб-странице и выберите «Настройки» или «Настройки сайта». Затем найдите опцию «Прокрутка» или «Дополнительно».
- В Windows Edge выберите «Еще» (три точки) в правом верхнем углу, затем «Настройки», и выберите «Просмотреть продвинутые настройки».
- В браузере Chrome найдите меню «Настройки» (три вертикальные линии) слева от кнопки закрытия окна. Затем выберите «Настройки», и далее на «Дополнительные настройки».
- ВMozilla Firefox выберите меню «Меню» (три горизонтальные линии) слева от кнопки закрытия окна. Затем выберите «Настройки», и далее на «Продвинутые».
- В Internet Explorer выберите «Инструменты» (шестеренка) и затем «Internet Options».
В Opera щелкните правой кнопкой мыши на любом свободном месте на веб-странице и выберите «Настройки» или «Настройки сайта». Затем найдите опцию «Прокрутка» или «Дополнительно».
Шаг 2: Настройка параметров мыши или тачпада
Для включения плавной прокрутки в Windows 10, Chrome, Edge, Firefox, IE или Opera необходимо найти параметры мыши или тачпада на компьютере. Этот шаг зависит от того, как вы управляете компьютером — мышью или тачпадом.
Для поиска параметров мыши перейдите в «Панель управления», затем выберите «Мышь». Для тачпада, найдите «Настройки устройства» и перейдите в соответствующий раздел.
При нахождении параметров мыши или тачпада, найдите вкладку «Колесо прокрутки» или «Дополнительно». Затем отметьте опцию «Плавная прокрутка» и сохраните изменения.
После этого вы сможете наслаждаться плавной и комфортной прокруткой веб-страниц и документов на своем компьютере.
Настройка плавной прокрутки в Chrome
Для того, чтобы настроить плавную прокрутку в браузере Google Chrome, нужно выполнить несколько простых шагов.
Шаг 1. Открыть настройки Chrome
Кликните на три точки в правом верхнем углу браузера Chrome и выберите «Настройки» в выпадающем меню.
Шаг 2. Дополнительные настройки
Прокрутите страницу до конца и нажмите на «Дополнительные» настройки» внизу страницы.
Шаг 3. Найти пункт «Плавная прокрутка»
Прокрутите страницу до самого низа и найдите пункт «Плавная прокрутка». Отметьте галочкой эту опцию.
Теперь вы можете наслаждаться плавной прокруткой в браузере Google Chrome.
Как включить плавную прокрутку?
Шаг 1: Найти настройки
Прежде чем включать плавную прокрутку, необходимо открыть настройки своего устройства или браузера. Для этого нужно найти значок настроек в интерфейсе программы или операционной системы.
Если вы используете Windows 10, в настройках можно найти через «Пуск» или «Настройки» в меню «Пуск». Если вы хотите включить плавную прокрутку в браузере, необходимо найти соответствующий пункт в настройках каждой программы.
Например, в Google Chrome он находится во вкладке «Дополнительно» в настройках, в Mozilla Firefox — на вкладке «Общее», в Internet Explorer — во вкладке «Дополнительно».
Таким образом, первым шагом к включению плавной прокрутки является нахождение настроек в вашем устройстве или браузере. После этого вы сможете перейти к следующим этапам настройки.
Шаг 2: Поиск раздела «дополнительные настройки»
Для того чтобы включить плавную прокрутку в браузерах Windows 10, Chrome, Edge, Firefox, IE и Opera, необходимо найти раздел «дополнительные настройки». Этот раздел находится в разных местах в различных браузерах, но обычно это может быть найдено в меню настроек.
В Chrome, например, чтобы найти этот раздел, необходимо открыть меню настроек, прокрутить вниз и нажать на «Дополнительные» внизу страницы. Затем откроются дополнительные настройки, и можно начать настраивать прокрутку.
В Firefox, для того чтобы найти раздел «дополнительные настройки», необходимо открыть меню «Опции», прокрутить до раздела «навигация» и нажать на кнопку «расширенные». Затем можно начать настраивать плавную прокрутку.
В Opera, раздел «дополнительные настройки» находится в разделе «Расширенные» в меню «Настройки». Найти это можно, например, нажав на кнопку «Меню» в правом верхнем углу и выбрав «Настройки».
Шаг 3: Включить параметр «сглаживание прокрутки»
Для того чтобы включить плавную прокрутку в Windows 10, Chrome, Edge, Firefox, IE и Opera, необходимо включить параметр «сглаживание прокрутки». Это опция, которая позволяет сглаживать движение при скроллинге страницы, что делает процесс просмотра более комфортным и менее утомительным для глаз.
Чтобы включить этот параметр, необходимо открыть настройки своего браузера и найти соответствующий пункт в разделе «Настройки». Обычно эта опция расположена в разделе «Дополнительно» или «Продвинутые настройки».
Если вы используете Windows 10, то для включения сглаживания прокрутки вам нужно зайти в настройки мыши и в разделе «Дополнительно» выбрать параметр «Сглаживание прокрутки». После этого скроллинг страниц в браузере станет более плавным и мягким.
Как включить плавную прокрутку на Edge
Шаг 1: Открыть параметры Edge
Чтобы включить плавную прокрутку на Edge, нужно открыть параметры браузера.
- Нажмите на иконку «Еще» (три точки) в правом верхнем углу окна браузера.
- Выберите «Настройки».
Шаг 2: Изменить настройки прокрутки
После того как вы открыли настройки Edge, нужно изменить настройки прокрутки.
- Настройте «Вкладки и окна» на «Всегда открывать новые вкладки» для того, чтобы изменить настройки прокрутки.
- Выберите «Дополнительно» на панели меню слева.
- В разделе «Прокрутка» выберите «Плавная прокрутка» для включения плавной прокрутки в Edge.
Теперь вы знаете, как включить плавную прокрутку на Edge. Наслаждайтесь более комфортным общением с веб-страницами.
Включение плавной прокрутки в Windows 10, Chrome, Edge, Firefox, IE и Opera
Шаг 1: Открыть настройки
Первым шагом для включения плавной прокрутки в Windows 10, Chrome, Edge, Firefox, IE или Opera является открытие настроек.
В Windows 10:
- Щелкните правой кнопкой мыши на иконке «Пуск» в левом нижнем углу экрана.
- Выберите «Настройки» в контекстном меню.
- Нажмите на «Устройства».
- Перейдите к разделу «Мышь и сенсорная панель» и выберите «Дополнительные параметры мыши».
В Chrome:
- Откройте браузер Chrome.
- Щелкните на кнопке с тремя точками в правом верхнем углу экрана, чтобы открыть меню.
- Выберите «Настройки» в меню.
- Прокрутите вниз до раздела «Дополнительные параметры».
- Нажмите на «Система» и найдите опцию «Плавная прокрутка».
В Edge:
- Откройте браузер Edge.
- Щелкните на кнопке с тремя точками в правом верхнем углу экрана, чтобы открыть меню.
- Выберите «Настройки» в меню.
- Прокрутите вниз до раздела «Дополнительные параметры».
- Нажмите на «Система» и найдите опцию «Плавная прокрутка».
В Firefox:
- Откройте браузер Firefox.
- Щелкните на кнопке с тремя полосками в правом верхнем углу экрана, чтобы открыть меню.
- Выберите «Настройки» в меню.
- Нажмите на «Общие» и найдите опцию «Плавная прокрутка».
В IE:
- Откройте браузер Internet Explorer.
- Щелкните на шестеренке в правом верхнем углу экрана, чтобы открыть меню.
- Выберите «Параметры Internet» в меню.
- Нажмите на «Дополнительно» и найдите опцию «Плавная прокрутка».
В Opera:
- Откройте браузер Opera.
- Щелкните на кнопке с тремя точками в правом верхнем углу экрана, чтобы открыть меню.
- Выберите «Настройки» в меню.
- Прокрутите вниз до раздела «Дополнительно».
- Нажмите на «Система» и найдите опцию «Плавная прокрутка».
Теперь вы знаете, как открыть настройки для включения плавной прокрутки в Windows 10, Chrome, Edge, Firefox, IE и Opera.
Шаг 2: Найти настройки мыши и сенсорного экрана
Для включения плавной прокрутки в Windows 10 необходимо перейти в настройки мыши или сенсорного экрана, в зависимости от используемого устройства.
Чтобы найти эти параметры, нужно открыть «Панель управления», найти раздел «Оборудование и звук» и выбрать «Устройства и принтеры».
Далее, щелкнуть правой кнопкой мыши по используемой мыши или сенсорному экрану и выбрать «Свойства».
В открывшемся окне выбрать вкладку «Колесо», где можно включить опцию «Плавная прокрутка».
Если на компьютере установлена версия Windows 10 с последними обновлениями, то вместо «Панели управления» можно воспользоваться функцией «Настройки». Воспользоваться ей можно, нажав на кнопку «Пуск» в левом нижнем углу экрана, затем выбрать «Настройки» и далее «Устройства».
Шаг 3: Как включить плавную прокрутку?
После выполнения предыдущего шага и перехода в нужный раздел, необходимо включить параметр «плавная прокрутка». Для этого следует:
- Открыть «Настройки» (Settings) в выбранном браузере;
- Перейти на вкладку «Дополнительно» (Advanced) в меню «Настройки»;
- Найти и выбрать настройку «Плавная прокрутка» (Smooth Scrolling) в разделе «Общие» (General);
- Включить параметр, нажав на соответствующий переключатель, если он не был включен ранее.
После этого плавная прокрутка будет активирована и страницы в браузере будут прокручиваться более плавным и мягким движением. Если плавная прокрутка не работает после включения параметра, проверьте настройки вашего компьютера, возможно, она отключена в ОС Windows. В этом случае ее можно включить в настройках мыши в разделе «Дополнительные параметры» (Additional settings) в настройках мыши.
Как включить плавную прокрутку на Firefox
Плавная прокрутка в Firefox может сделать использование браузера более комфортным и приятным. Эта функция позволяет плавно прокручивать содержимое страницы вместо того, чтобы резко переходить с одного элемента на другой. Если вы хотите включить плавную прокрутку в Firefox, следуйте этим простым инструкциям:
- Откройте Firefox и введите «about:config» в строке адреса.
- Подтвердите, что вы хотите продолжить и найдите опцию «general.smoothScroll».
- Измените значение на «true», дважды щелкнув на нем.
- Перезапустите Firefox, чтобы изменения вступили в силу.
С этого момента плавная прокрутка будет включена в Firefox, и вы сможете наслаждаться плавным скроллингом на вашем компьютере.
Как включить плавную прокрутку
Шаг 1: Открыть настройки
Первым шагом для включения плавной прокрутки в Windows 10, Chrome, Edge, Firefox, IE и Opera необходимо открыть соответствующие настройки.
В Windows 10 настройки можно открыть, нажав правой кнопкой мыши на кнопке «Пуск» и выбрав «Система» в выпадающем меню. Затем нужно перейти в раздел «Настройки прокрутки и мыши» и выбрать «Плавная прокрутка».
В браузерах Chrome, Edge, Firefox, IE и Opera настройки плавной прокрутки можно найти в меню настроек браузера. Нажмите на значок «три точки» в правом верхнем углу браузера и выберите «Настройки». Затем перейдите в раздел «Расширенные» и найдите настройку «Плавная прокрутка».
После открытия настроек переходите к следующему шагу для включения плавной прокрутки в Windows 10, Chrome, Edge, Firefox, IE и Opera.
Найти параметры «прокрутка»
Все главные веб-браузеры имеют возможность управления параметрами скроллинга. Они обычно расположены в настройках браузера, доступных из меню «Настройки» или «Параметры».
Например, в Chrome параметры скроллинга можно найти, перейдя в «Настройки» -> «Дополнительные» -> «Система». В Edge и IE параметры находятся в «Настройки» -> «Общие» -> «Прокрутка». В Firefox нужно перейти в «Настройки» -> «Общие» -> «Прокрутка и навигация», а в Opera — в «Настройки» -> «Расширенные» -> «Продвинутые параметры» -> «Прокрутка».
В каждом из этих браузеров вы можете настроить скорость прокрутки и другие параметры, делающие ее более плавной и удобной в использовании.
- Chrome: Настройки -> Дополнительные -> Система
- Edge и IE: Настройки -> Общие -> Прокрутка
- Firefox: Настройки -> Общие -> Прокрутка и навигация
- Opera: Настройки -> Расширенные -> Продвинутые параметры -> Прокрутка
Шаг 3: Активация плавной прокрутки
Чтобы включить плавную прокрутку в нужном вам браузере, нужно найти соответствующий параметр в его настройках. Обычно, параметр для активации плавной прокрутки находится во вкладке «Настройки» или «Дополнительно».
Найдите этот параметр и переключите его в положение «Включить». После этого, плавная прокрутка будет автоматически активирована в вашем браузере, и вы сможете плавно прокручивать страницы вниз и вверх.
Если вы не можете найти параметр для активации плавной прокрутки в настройках вашего браузера, попробуйте воспользоваться поиском или обратиться к подробной инструкции на сайте производителя.
Рекомендуется активировать плавную прокрутку во всех ваших браузерах, чтобы улучшить опыт использования интернета и уменьшить нагрузку на ваши глаза и мышцы рук.
Как включить плавную прокрутку на Opera
Шаг 1: Открыть настройки
Чтобы включить плавную прокрутку в браузере Opera, нужно открыть настройки браузера. Для этого нажмите на кнопку «минус» в правом верхнем углу окна браузера и выберите «Настройки».
Шаг 2: Найти параметр «Плавная прокрутка»
В настройках браузера найдите параметр «Плавная прокрутка» в разделе «Другое». Он может быть включен или выключен. Если параметр выключен, то его нужно включить.
Шаг 3: Настроить силу прокрутки
Определите желаемую «силу» прокрутки. Это означает величину, на которую будет прокручиваться страница за одно касание колесика мыши или тачпада. Выберите оптимальное значение для вашего вкуса и удобства.
Вот и все! После того, как вы включили плавную прокрутку, вы можете наслаждаться более комфортной работой в браузере Opera. Плавная прокрутка делает просмотр веб-страниц более плавным и приятным, не допуская резких движений и эффекта «мельтешения».
Шаг 1: Открыть настройки
Для включения плавной прокрутки в Windows 10, Chrome, Edge, Firefox, IE или Opera необходимо открыть соответствующие настройки в каждом приложении. Это может быть делается разными способами, в зависимости от используемого приложения.
Например, в Windows 10 нужно перейти в настройки, выбрать «Устройства», затем «Мышь и сенсорные панели» и включить опцию «Плавная прокрутка».
В браузерах Chrome, Edge, Firefox, IE и Opera настройки плавной прокрутки могут находиться в разных разделах. Например, в Chrome это делается через «Настройки», затем «Дополнительно», «Система», где нужно выбрать «Плавная прокрутка». В Firefox настройки плавной прокрутки можно найти в разделе «Общие» в настройках, а в IE и Opera настройки находятся в разделе «Дополнительно» в настройках браузера.
Таким образом, первый шаг для включения плавной прокрутки в любом приложении это открыть соответствующие настройки и найти опцию, отвечающую за плавную прокрутку. Как именно это делается в каждом приложении, зависит от его интерфейса и настроек.
Шаг 2: Переход к разделу «расширенные настройки»
Чтобы включить плавную прокрутку в браузере, нужно сделать небольшие настройки. В каждом браузере эти настройки могут немного отличаться, но общие шаги будут примерно одинаковы. На втором шаге нам нужно найти раздел «расширенные настройки».
Как правило, этот раздел находится в меню настроек браузера, который можно вызвать через значок шестеренки или три точки. Нажав на этот значок, раскроется меню. Необходимо выбрать пункт «настройки». В новом окне вы увидите раздел «расширенные настройки».
Если вы не видите этого раздела, прокрутите окно вниз, возможно, он скрыт под другими настройками. Также может помочь поиск в окне настроек или использование горячих клавиш для поиска того, что вам нужно.
Как включить плавную прокрутку на компьютере
Шаг 3: Активируйте параметр «плавная прокрутка»
Откройте настройки Windows 10 и найдите раздел «Мышь и сенсорные панели».
Далее выберите «Дополнительные параметры мыши». В новом окне перейдите на вкладку «Колесо» и поставьте галочку напротив «Плавная прокрутка».
Для браузеров Chrome, Edge, Firefox, IE и Opera плавную прокрутку можно включить в настройках каждого браузера.
В Chrome для этого нужно открыть меню настроек, выбрать «Расширенные параметры» и прокрутить страницу до раздела «Система». Поставьте галочку напротив «Плавная прокрутка» и сохраните изменения.
В Edge перейдите в раздел «Настройка и другие действия», выберите «Настройки» и прокрутите страницу до раздела «Элементы интерфейса». Включите параметр «Плавная прокрутка».
В Firefox откройте настройки и перейдите в раздел «Общие». Прокрутите страницу до раздела «Прокрутка» и выберите пункт «Плавная прокрутка».
В IE пройдите в «Параметры» и выберите «Расширенные». Поставьте галочку напротив «Улучшенная прокрутка», чтобы включить плавную прокрутку.
В Opera нужно открыть меню настроек и перейти в раздел «Расширенные». Далее найдите «Прокручивание», поставьте галочку напротив «Плавная прокрутка» и сохраните изменения.
Вопрос-ответ
Как включить плавную прокрутку в Windows 10?
Для включения плавной прокрутки в Windows 10 необходимо открыть настройки мыши, выбрать вкладку «Колесо», и включить опцию «Постепенная прокрутка».
Как включить плавную прокрутку в Chrome?
Для включения плавной прокрутки в Chrome нужно в адресной строке браузера ввести chrome://flags и найти опцию «Сглаживание прокрутки». Далее нужно выбрать «Включено» и перезапустить браузер.
Как включить плавную прокрутку в Edge?
Для включения плавной прокрутки в Edge необходимо открыть настройки браузера, выбрать вкладку «Прокрутка» и включить опцию «Плавная прокрутка».
Как включить плавную прокрутку в Firefox?
Для включения плавной прокрутки в Firefox нужно в адресной строке ввести about:config и найти опцию «general.smoothScroll». Далее нужно установить значение «true» и перезапустить браузер.
Как включить плавную прокрутку в IE и Opera?
В Internet Explorer и Opera плавная прокрутка включена по умолчанию и настроек для ее включения не предусмотрено.
Improve your scrolling on the different browsers with the new feature
by Ivan Jenic
Passionate about all elements related to Windows and combined with his innate curiosity, Ivan has delved deep into understanding this operating system, with a specialization in drivers and… read more
Updated on
- Smooth scrolling is a feature implemented in most browsers to allow better scrolling on web pages of various sizes.
- The feature is available on some browsers but might be disabled by default.
- On some browsers, you need to download and install an extension to get the smooth scrolling feature.
- Optimize resource usage: Opera One uses your Ram more efficiently than Brave
- AI and User Friendly: New feature directly accessible from the sidebar
- No ads: Built-in Ad Blocker speeds up the loading of pages and protects against data-mining
- Gaming friendly: Opera GX is the first and best browser for gamers
- ⇒ Get Opera One
As the name implies, smooth scrolling is a recently introduced enhancing feature designed to improve scrolling on the best web browsers. This feature has been adopted by Mozilla Firefox, Google Chrome, Internet Explorer, Edge, and Opera One, among others.
This feature allows you to navigate a page smoothly, regardless of size. While it is now a basic feature on most browsers, many still find it difficult to use/enable.
This guide will show you how to enable the smooth scrolling feature on Windows 10 & 11 for some of the major browsers.
As the name implies, the smooth scrolling feature on major Windows 10 and 11 browsers makes scrolling smoother. This feature makes it smoother and more coordinated, unlike the usual scrolling that feels choppy and stops abruptly.
With it enabled, it is easier to navigate pages of different sizes. Also, smooth scrolling on browsers like Chrome and Firefox eliminates stuttering scrolling. So, enabling the feature has many advantages.
How we test, review and rate?
We have worked for the past 6 months on building a new review system on how we produce content. Using it, we have subsequently redone most of our articles to provide actual hands-on expertise on the guides we made.
For more details you can read how we test, review, and rate at WindowsReport.
1. Enable Smooth Scrolling on Opera One
- Open Opera One.
- Press the Extensions button.
- In the Extension screen, select Get more extensions.
- Type in SmoothScroll in the Search for add-ons search bar.
- Select the SmoothScroll extension, and click on the Add to Opera button.
Now that you’ve installed the extension, enjoy a better way of navigating your websites.
Speaking of customization, Opera One’s extensions can transform the browser entirely, allowing you to specialize it in whatever direction you want: streaming, gaming, writing in WordPress, etc.
It is an excellent browser to use if you want something modern and efficient.
2. Enable Smooth Scrolling on Microsoft Edge
- Open the Run dialog box by pressing the Windows key + R.
- In the dialog box, type systempropertiesadvanced and press Enter.
- In the list of options, click on the Advanced tab.
- Under Performance, click on the Settings… button.
- Locate and check the Smooth-scroll list boxes.
- Select Apply followed by the OK button.
- Click OK again in the confirmation prompt to finish the process.
This is the simple way to enable smooth scrolling on Edge for Windows 10 and 11.
3. Enable Smooth Scrolling on Mozilla Firefox
- Launch Firefox.
- Type about:preference in the address bar and hit Enter.
- Scroll down to the Browsing section and check the box for Use smooth scrolling.
After enabling the feature, you can try and reconfigure the browser’s settings to optimize the smooth scrolling function further.
To do this, go through the step-by-step guidelines below:
- Type about:config in the Firefox address bar, and press Enter.
- Click the Accept the Risk and Continue button when prompted.
- Search for general.smoothScroll.currentVelocityWeighting in the search box.
- Double-click on the entry from the results list, and set its value to 0.
- Search for general.smoothScroll.mouseWheel.durationMaxMS and set it to 250.
- Search for genral.smoothScroll.stopDecelerationWeighting and set it to true.
- Lastly, search for mousewheel.min_line_scroll_amount and set it to 28.
And you are all set!
- How to Completely Delete Bing Search History
- Chrome’s new design will let you personalize your homepage now
- How to Download Opera Crypto Browser for PC
- Chrome Tabs Not Showing Names? 5 Ways to Fix This
- Chrome Tabs are not Loading in the Background? Here’s What to do
4. Enable Smooth Scrolling on Google Chrome
- Open your Chrome browser and input about:flags or chrome://flags in the address bar, and press Enter.
- Type Smooth Scrolling in the search box.
- Click the dropdown before Smooth Scrolling and select Enabled.
- Now, click the Relaunch button to restart your browser.
Once this is done, you can enjoy an optimized, Smooth scrolling experience on your PC.
Should I enable smooth scrolling?
The advantages of the smooth scrolling feature on the major Windows 10 & 11 browsers are numerous. It also helps to eliminate some scrolling-related issues on your browser.
However, it is not without downsides. With the feature enabled, scrolling feels a bit slower but smoother. But on the balance of things, the pros outweigh the cons.
The smooth scrolling feature on Windows PCs improves user experience considerably. We have shown how to enable the feature on four of the most popular browsers available. So, you have all you need to use it.
Are you facing issues like the scroll wheel not working on Chrome? Then, check our guide on the topic to get it fixed effortlessly. Besides, many are not pleased with its functionality in the latest iteration and modify settings to have the scrollbar always show up in Windows 11.
Feel free to let us know if you encounter any problems while trying to enable the smooth scrolling feature in the comments below.
Плавная прокрутка — это приятная функция, позволяющая плавно скроллить страницы веб-сайтов и документы в Windows 10. На практике функция может привести к более комфортному и естественному использованию пальцев на трекпаде или колесике мыши.
Если вы еще не знаете, как включить плавную прокрутку на вашем устройстве на базе Windows 10, эта статья поможет рассмотреть подробный гайд, покрывающий несколько браузеров, включая Chrome, Edge, Firefox, IE и Opera.
Плавная прокрутка доступна на большинстве современных персональных компьютеров и ноутбуков. Она позволяет легко и быстро переходить через страницы и документы, например, мгновенно изменив направление прокрутки или добавив небольшую задержку, что может быть полезным при работе с длинными документами.
Далее мы рассмотрим как включить плавную прокрутку в популярных браузерах и на базе операционной системы Windows 10.
Содержание
- Как включить плавную прокрутку в Windows 10
- Как включить плавную прокрутку в Chrome?
- 1. Настройте общие параметры Chrome
- 2. Используйте плагины
- 3. Редактируйте параметры Chrome вручную
- Как включить плавную прокрутку в Edge
- Включение плавной прокрутки в Firefox
- Включение плавной прокрутки в IE и Opera
- Вопрос-ответ
- Как включить плавную прокрутку в IE и Opera?
Как включить плавную прокрутку в Windows 10
Плавная прокрутка — одна из полезных функций Windows 10, которая обеспечивает более комфортное чтение длинных документов и веб-страниц. Эта функция позволяет постепенно прокручивать содержимое вместо резкого перехода от одной части к другой.
Чтобы включить плавную прокрутку в Windows 10, нужно перейти в настройки мыши. Для этого нажмите правую кнопку мыши на панели задач и выберите «Настройки мыши».
В настройках мыши выберите вкладку «Колесо», а затем переместите ползунок вниз, чтобы включить плавную прокрутку. Вы также можете настроить скорость прокрутки по своему усмотрению.
После того, как вы включили плавную прокрутку, она будет автоматически применяться в Windows 10 и других приложениях, где доступна данная функция.
Как включить плавную прокрутку в Chrome?
1. Настройте общие параметры Chrome
Для включения плавной прокрутки в браузере Chrome нужно открыть настройки Chrome, найдя значок «+» в правом верхнем углу браузера и выбрав «Настройки».
После этого прокрутите страницу до раздела «Дополнительно» и выберите «Система».
Далее включите «Использовать плавную прокрутку» на вкладке «Параметры системы».
2. Используйте плагины
В Chrome, также можно включить плавную прокрутку с помощью плагинов. Например, «SmoothScroll» — это простой и бесплатный плагин.
После установки плагина прокручивание страницы станет очень гладким и комфортным для ваших глаз.
3. Редактируйте параметры Chrome вручную
Если вам не подходят предыдущие методы, и вы всё еще не нашли, как включить плавную прокрутку в Chrome, попробуйте настроить параметры Chrome вручную.
Для этого введите «chrome://flags/» в адресной строке браузера Chrome и нажмите Enter. Далее, найдите параметр «Сглаживание прокрутки» и установите значение «Активировано».
После изменения параметров Chrome, перезапустите браузер и плавная прокрутка будет включена.
Как включить плавную прокрутку в Edge
Edge – это браузер от Microsoft, который является одним из стандартных приложений в Windows 10. Включение плавной прокрутки в Edge помогает сделать вашу работу более комфортной и эстетичной. Для включения плавной прокрутки в Edge необходимо выполнить несколько простых шагов.
- Запустите браузер Edge и откройте страницу «Настройки».
- Прокрутите страницу до конца и выберите «Дополнительные настройки».
- Далее выберите «Плавность прокрутки».
- Установите переключатель на позицию «Вкл».
Теперь в Edge включена плавная прокрутка. Вы можете прокручивать страницы более плавно и плавнее, чем раньше. Кроме того, вы можете изменять скорость прокрутки, щелчая на колесико мыши и перемещая его вверх или вниз.
Включение плавной прокрутки в Firefox
Плавная прокрутка в Firefox может добавить более комфортного пользовательского опыта. Чтобы включить эту опцию, следуйте инструкциям ниже:
- Откройте Firefox и введите ссылку «about:config» в адресной строке.
- Нажмите на кнопку «Подтвердить риск» для продолжения.
- Используя строку поиска, найдите свойство «general.smoothScroll».
- Установите значение этого свойства в «true» через двойной щелчок на нем.
- Это все! Перезагрузите Firefox для применения изменений.
Теперь вы можете прокручивать страницы в Firefox с плавностью и комфортом, что сделает ваш опыт использования этого браузера еще более приятным.
Включение плавной прокрутки в IE и Opera
Если вы используете Internet Explorer или Opera в качестве браузера, вам также необходимо включить плавную прокрутку для более комфортного просмотра.
Для включения плавной прокрутки в Internet Explorer перейдите в меню «Параметры» и выберите вкладку «Дополнительно». Далее, найдите опцию «Плавная прокрутка» и отметьте ее галочкой. Нажмите «Применить» и «ОК», чтобы сохранить изменения.
В Opera включение плавной прокрутки осуществляется несколько иначе. Перейдите в настройки браузера и выберите вкладку «Дополнительно». Здесь вы найдете опцию «Плавная прокрутка». Отметьте ее галочкой и нажмите «Сохранить», чтобы применить изменения.
После включения плавной прокрутки в Internet Explorer и Opera вы заметите, что прокрутка будет более плавной и мягкой, что сделает ваше использование браузера более комфортным.
Вопрос-ответ
Как включить плавную прокрутку в IE и Opera?
В IE и Opera плавная прокрутка включена по умолчанию, и ее настройка не предусмотрена в этих браузерах. Однако, вы можете использовать программы-настройщики мыши для установки плавной прокрутки в этих браузерах.
You may have a problem with a system setting or a graphics driver if you experience choppy scrolling on Web pages. The choppy page display could mean that your computer’s touch device or mouse is set at too high of a scrolling interval or that the computer’s graphics card isn’t able to process graphics fast enough.
Enable smooth scrolling in Google Chrome
- Flags. In the address bar copy and paste (or type) chrome://flags/ and hit Enter.
- Search. Use [Ctrl + F] and type in ‘smooth’ until you find Smooth Scrolling.
- Enable. Hit the Enable button under ‘Enable the experimental smooth scrolling implementation. …
- Re-launch.
28 окт. 2015 г.
Change Mouse Scroll Speed in Windows 10
- Open the Settings app.
- Go to Devices -> Mouse.
- On the right, select Multiple lines at a time under Roll the mouse wheel to scroll.
- Adjust the slider position to specify the number of lines between 1 to 100 lines at a time.
23 янв. 2019 г.
Solution
- Open Start menu and go to Settings –> Devices.
- Click Mouse & touchpad from the left panel. Then from the bottom of the screen click Additional mouse options.
- Click Multi-Finger –> Scrolling and tick the box next to Vertical Scroll. Click Apply –> Ok.
To correct such issue, we suggest that you adjust the scroll speed of your mouse wheel using the steps below:
- Click Start > Settings.
- Go to Devices > Mouse & touchpad.
- Under Choose how many lines to scroll each time, move the slider to the right to make the speed of your mouse wheel faster.
3 авг. 2017 г.
In some cases, a jumpy screen is caused by a malfunctioning mouse. Many computer mice offer a scroll wheel in between the two selection buttons on the front, which helps scroll without the use of the scroll bar on the right of the screen. … Try a different mouse on your computer to see if the screen continues to jump.
Filters. To scroll by dragging the mouse pointer beyond the edge of the current window or screen. It is used to move around a virtual screen as well as to highlight text blocks and images that are larger than the current window.
Open Word Options > Advanced > Display, do one or all of the following:
- Enable the option “Disable hardware graphics acceleration”.
- Disable the option “Update document content while dragging”.
- Disable the option “Use subpixel positioning to smooth fonts on screen”.
- Disable Add-Ins (Bloomberg, as an example).
Load chrome://flags/#smooth-scrolling in the browser’s address bar and hit enter. This takes you directly to the preference on the flags page. Alternatively, open chrome://flags directly, hit F3, and search for smooth scrolling to find it this way. Click on the disable link to turn the feature off.
To reverse the scrolling direction of your touchpad using the Settings app, use these steps:
- Open Settings.
- Click on Devices.
- Click on Touchpad. …
- Under the “Scroll and zoom” section, use the drop-down menu to select the Down motion scrolls down option.
25 февр. 2019 г.
To deliberately change your scroll settings: Click the Windows button at the bottom left of your computer screen (or wherever it is if you’ve moved your taskbar). Start typing the word “mouse” until Change Your Mouse Settings appears in the search results. Then click that link.
How to Disable Windows 10’s “Inactive Window Scrolling” Feature
- Head to the new Settings app and click on the Devices section.
- Click the Mouse & Touchpad tab.
- Switch “Scroll inactive windows when I hover over them” to off.
1 сент. 2015 г.
First, make sure that your touchpad is enabled. … To enable the touchpad in Windows 8 and 10: click Start, then click “PC Settings” -> “Devices” -> “Mouse and Touchpad”, then click “Additional mouse options”. The Mouse Properties window will open; click the tab that lists your touchpad (for example: Synaptics Touchpad).
You can follow these steps to enable two-finger scrolling:
- At Control Panel, click Hardware and Sound > Mouse.
- Click the Device Settings tab. …
- Expand MultiFinger Gestures, and select the Two-Finger Scrolling box.
- Click Apply.
- Check if your touchpad now works properly.
To use auto-scrolling, click the scroll wheel by pushing in on the wheel on a blank or empty portion of the screen. Once clicked, one of the three scrolling cursor icons (shown to the right) are shown, depending on the program you’re using.