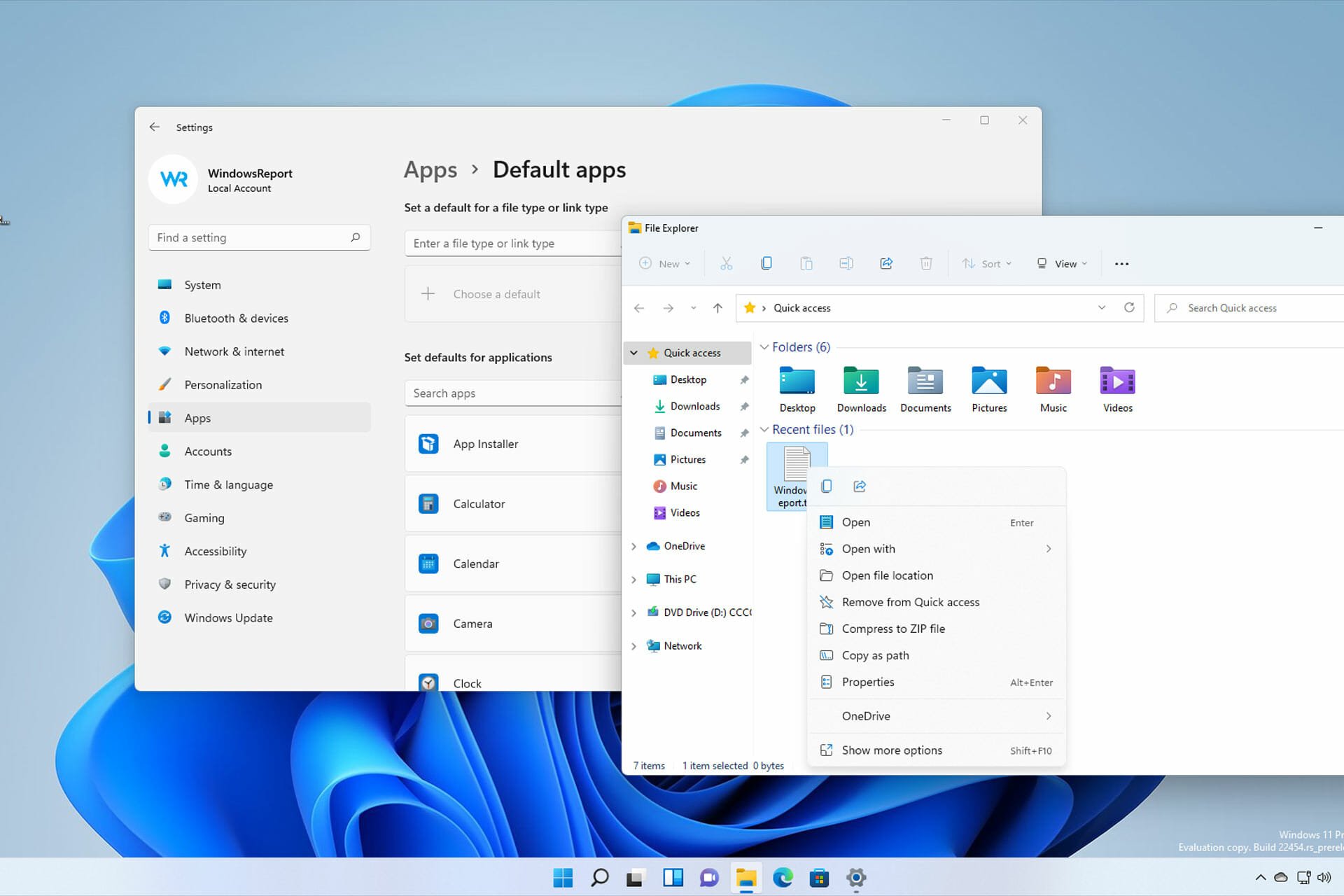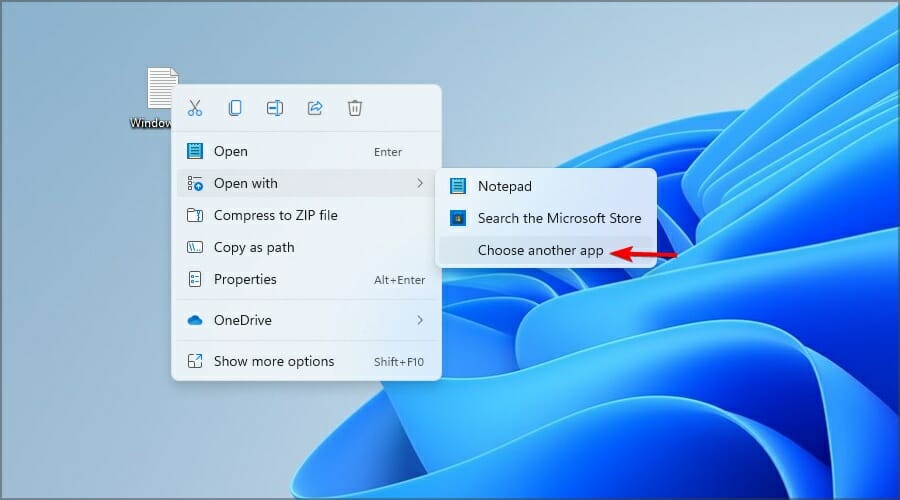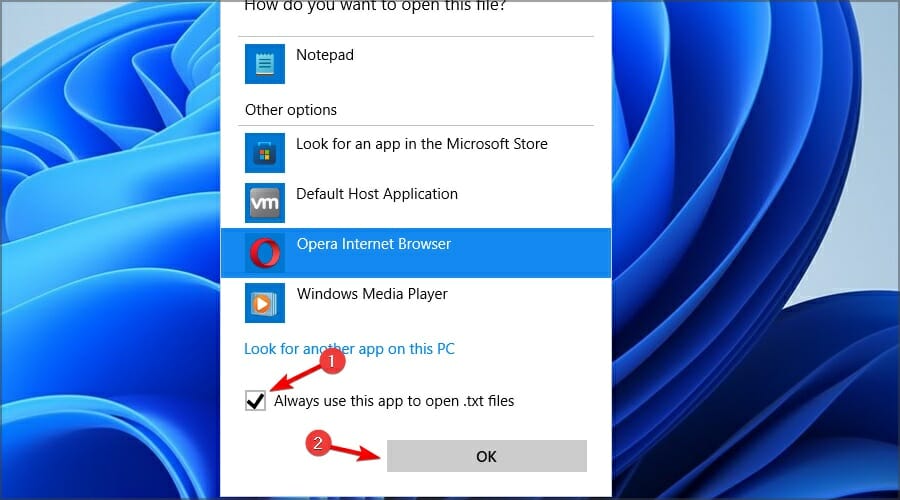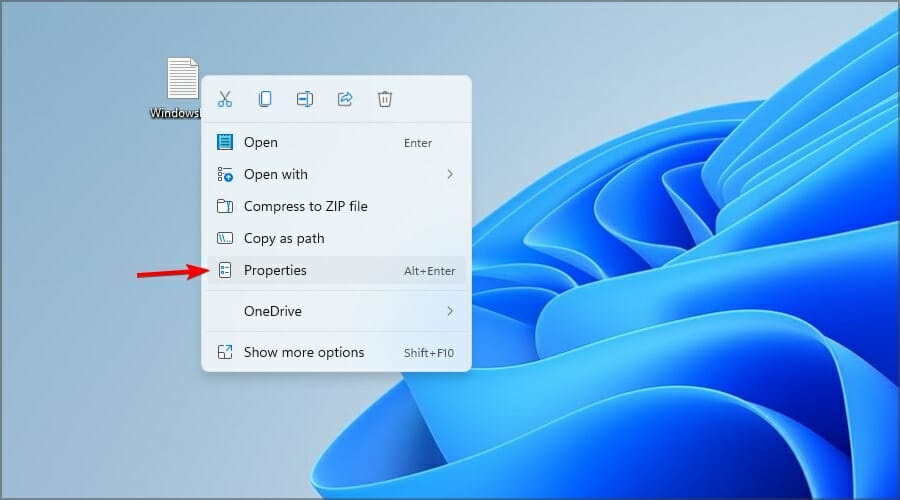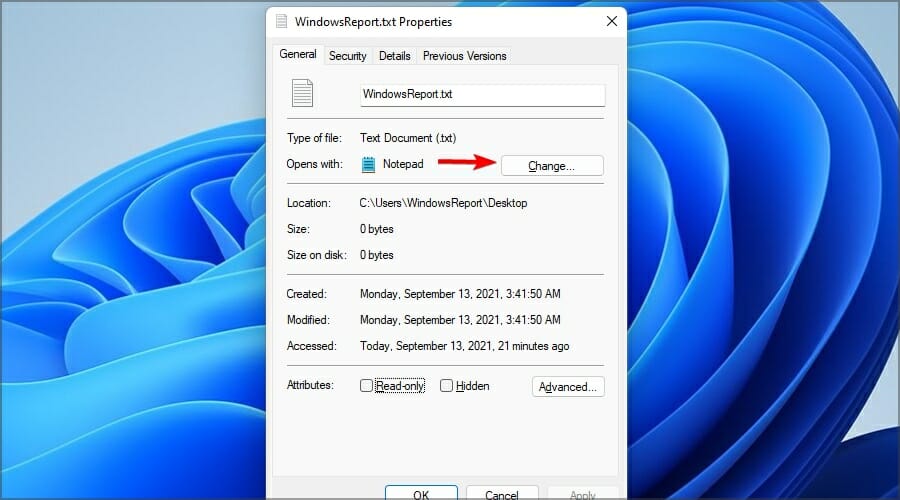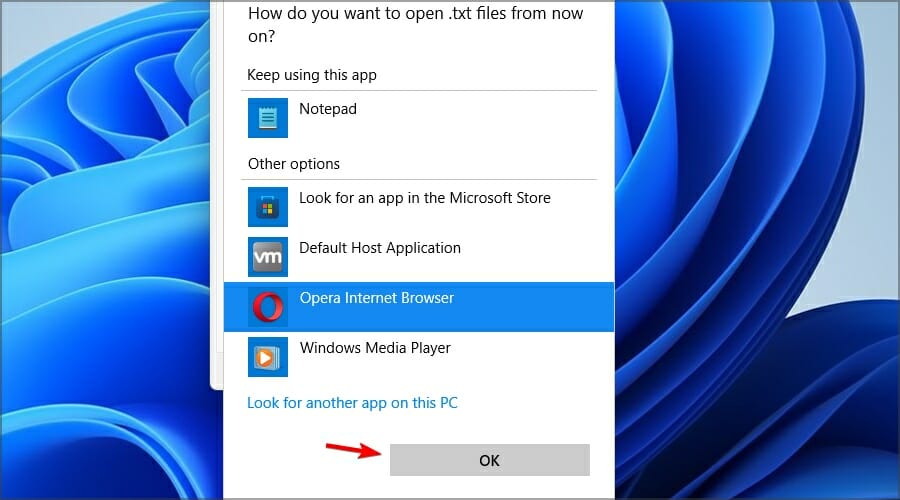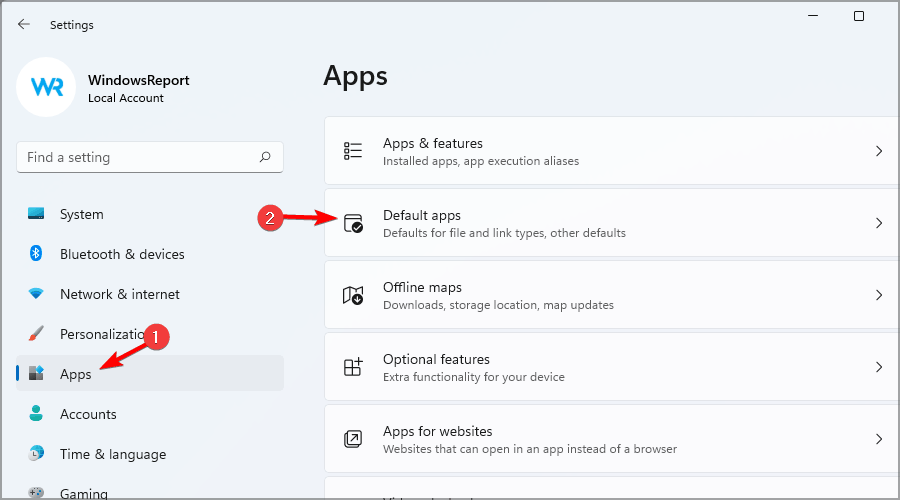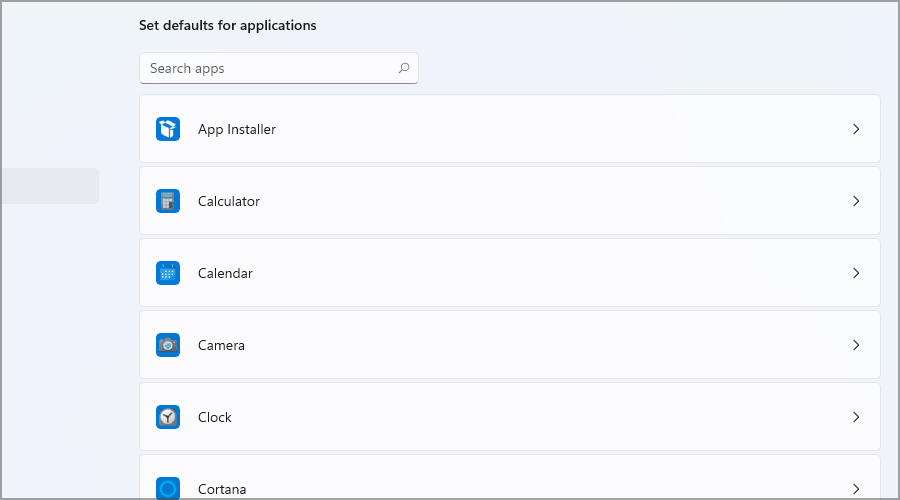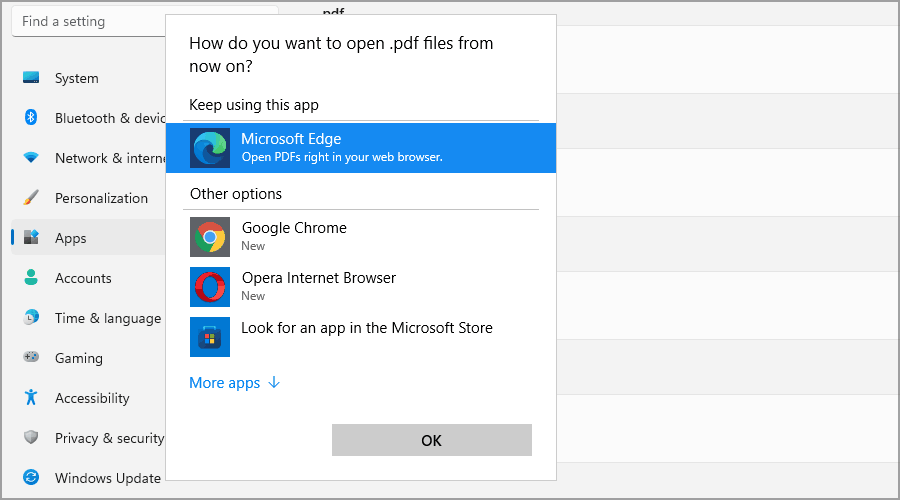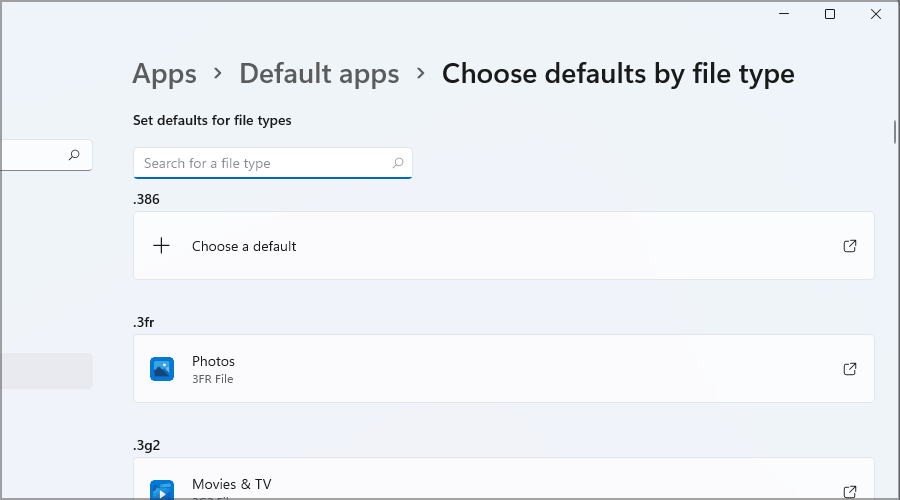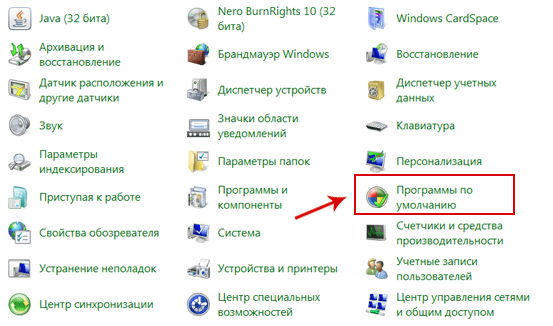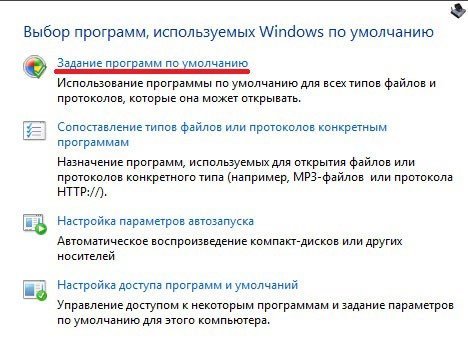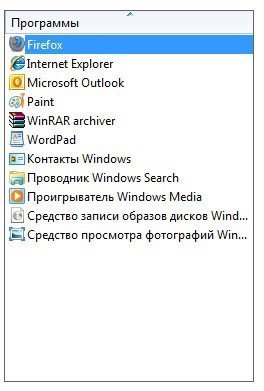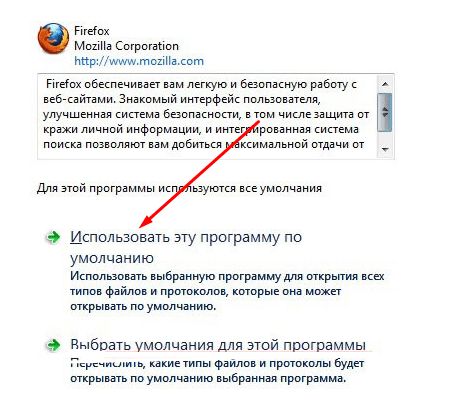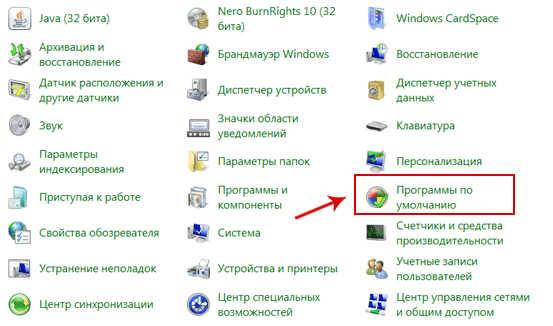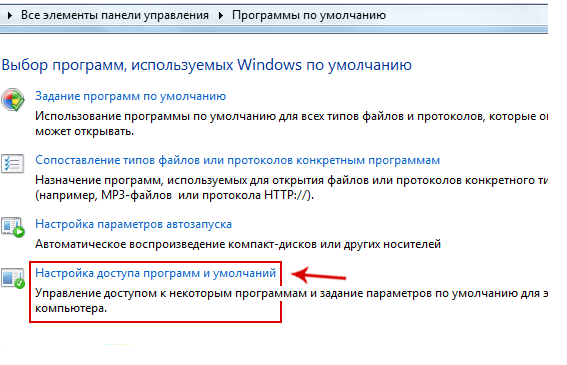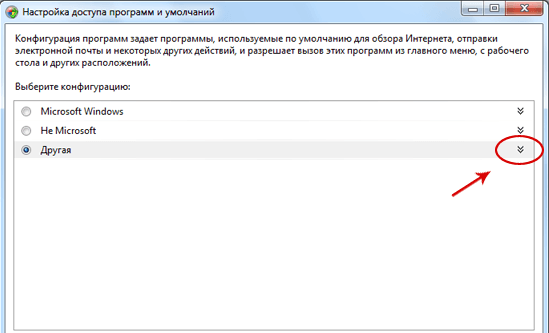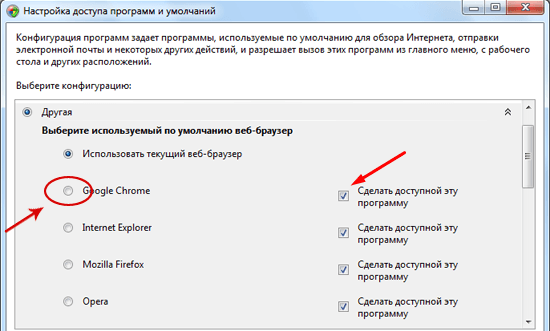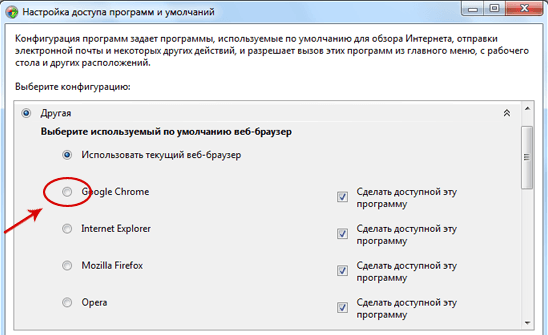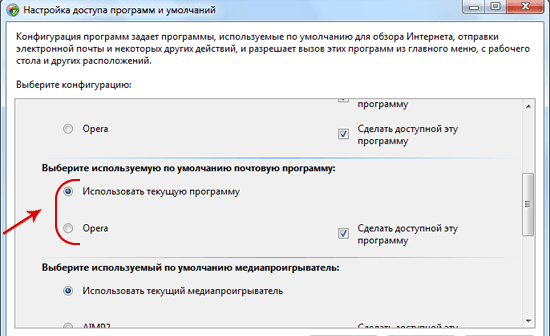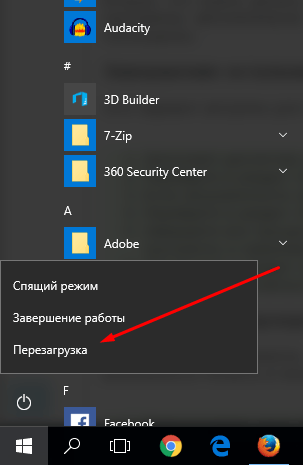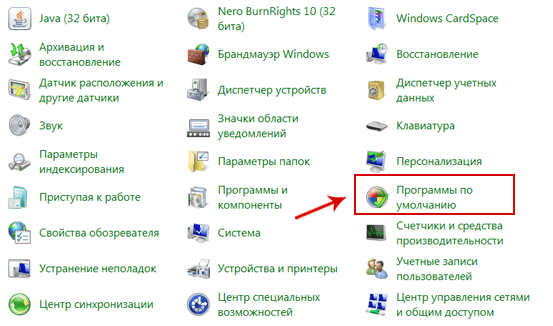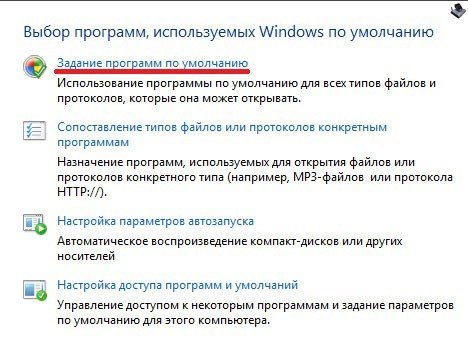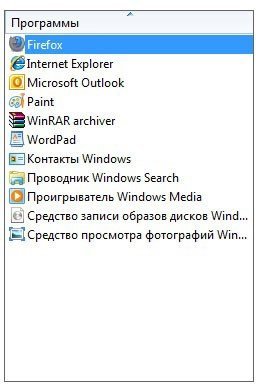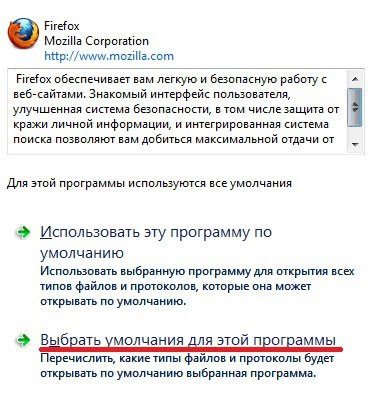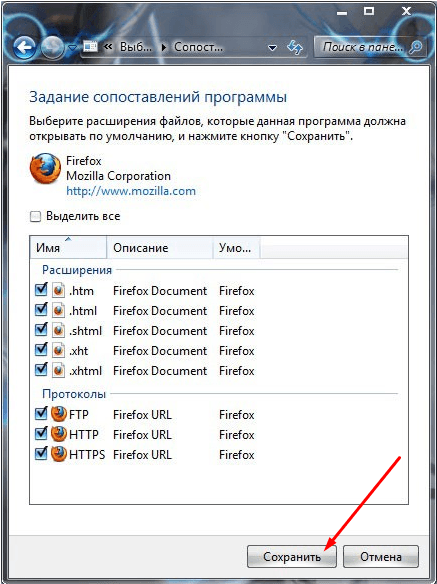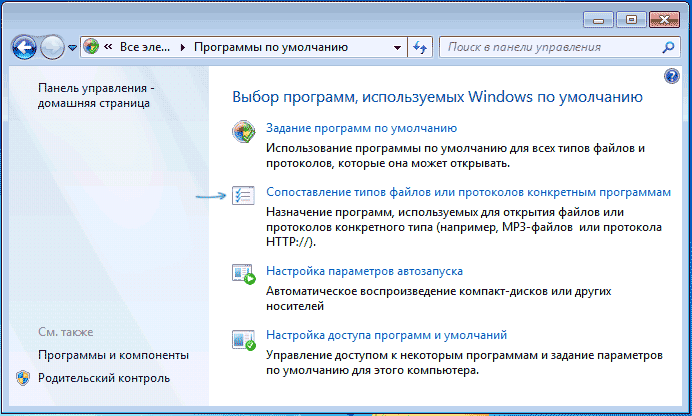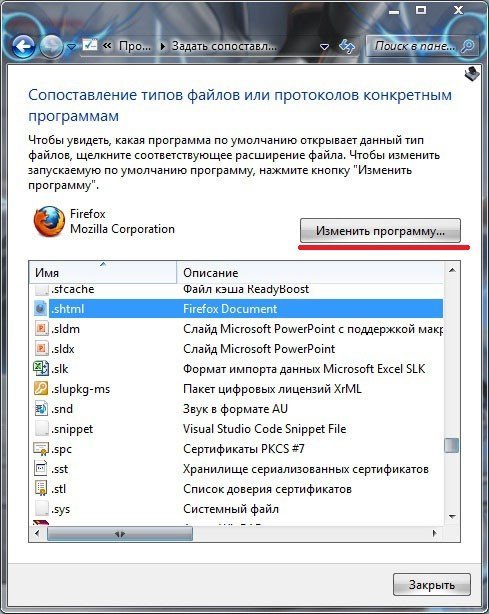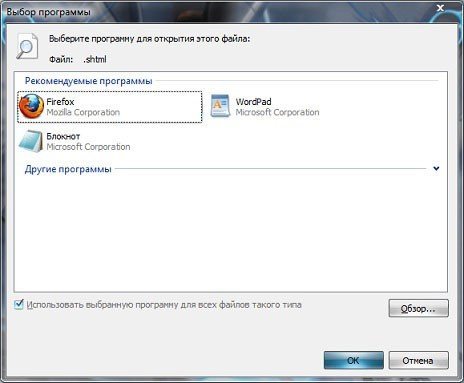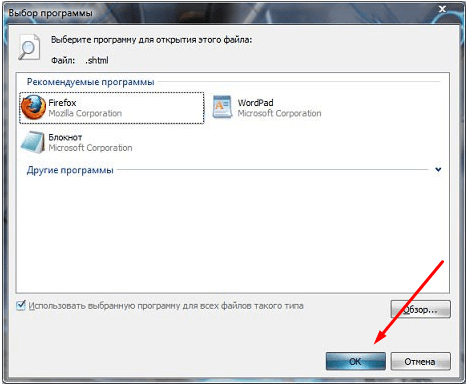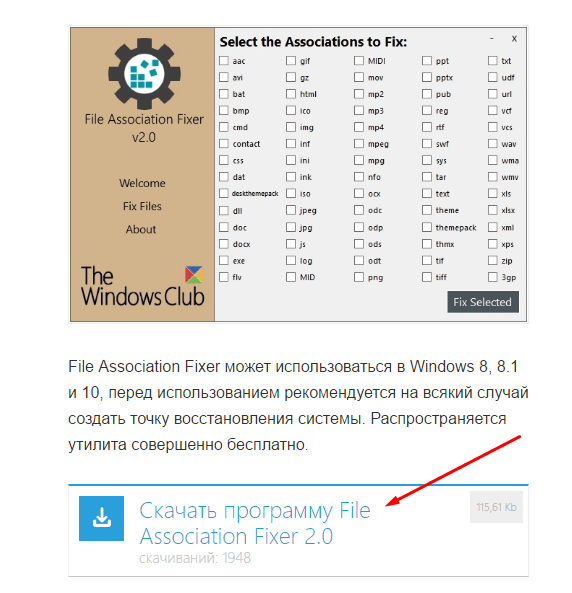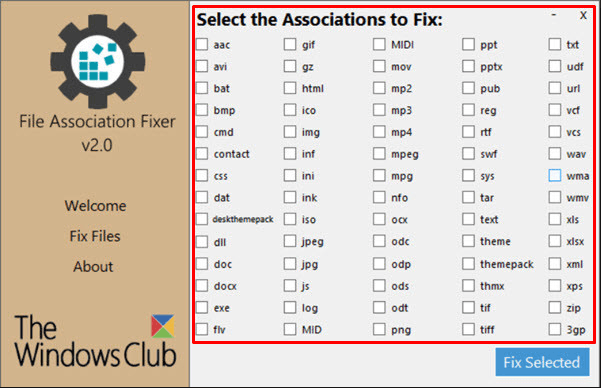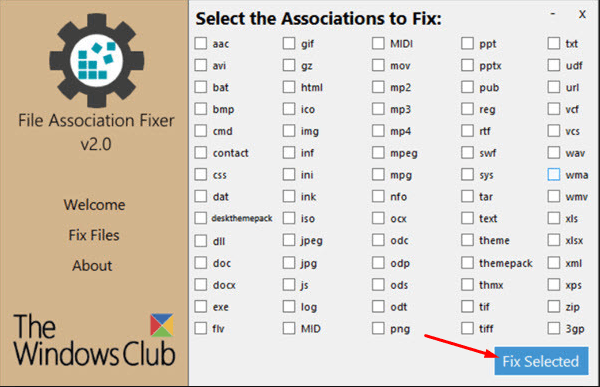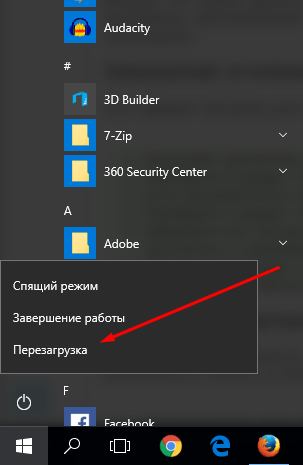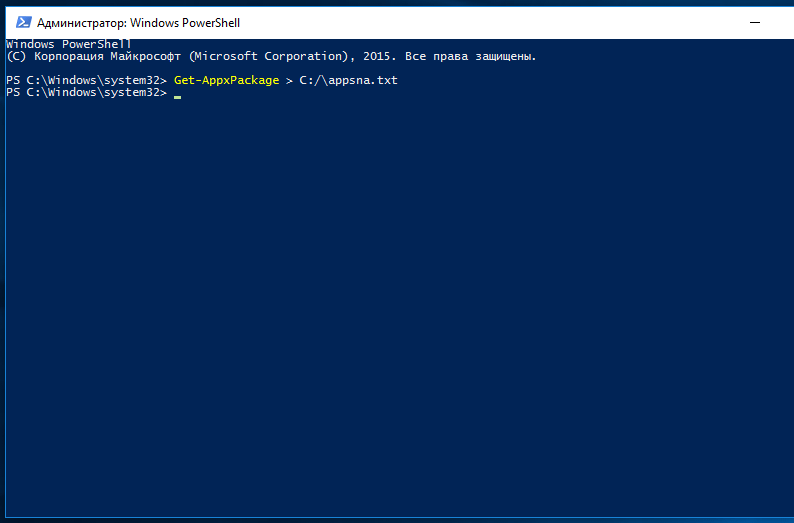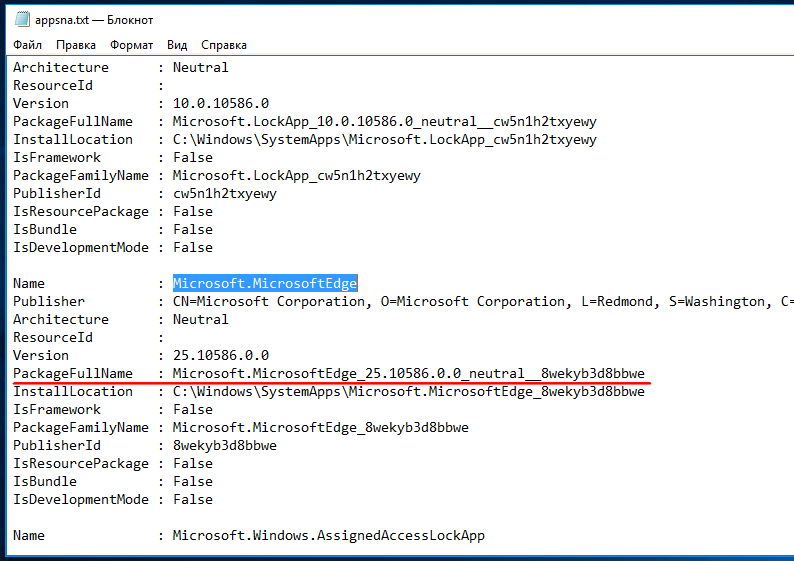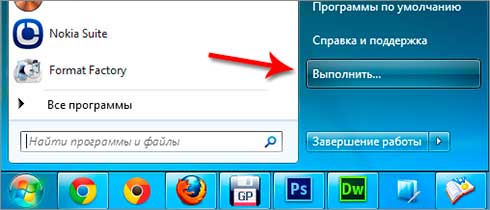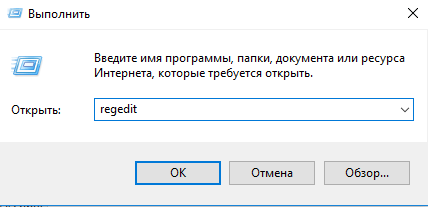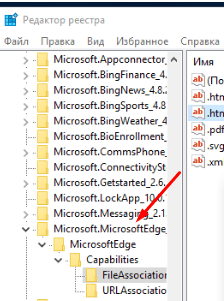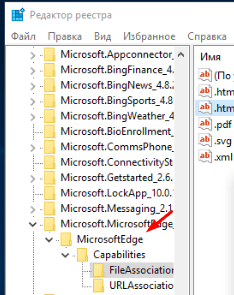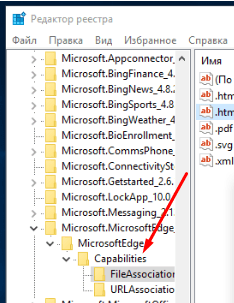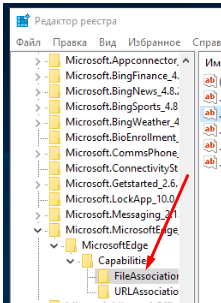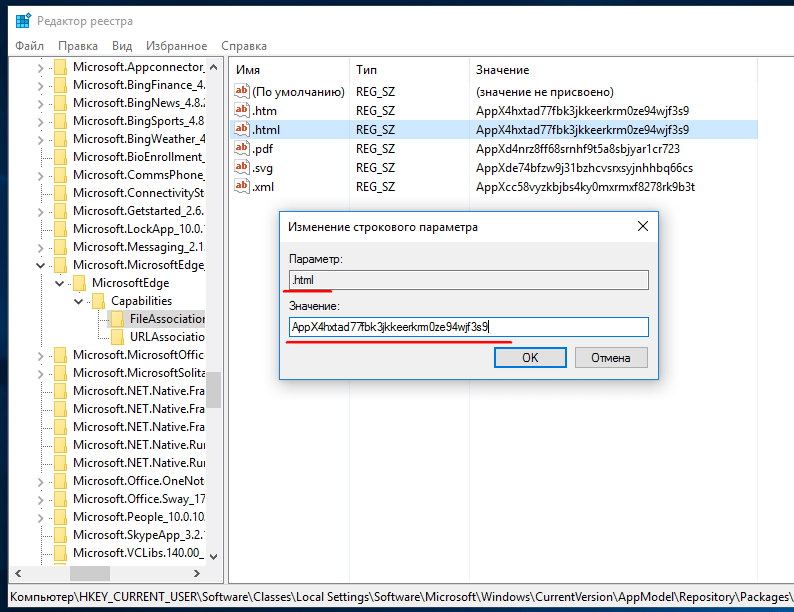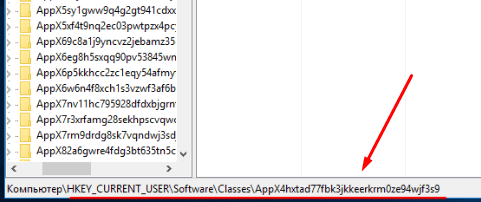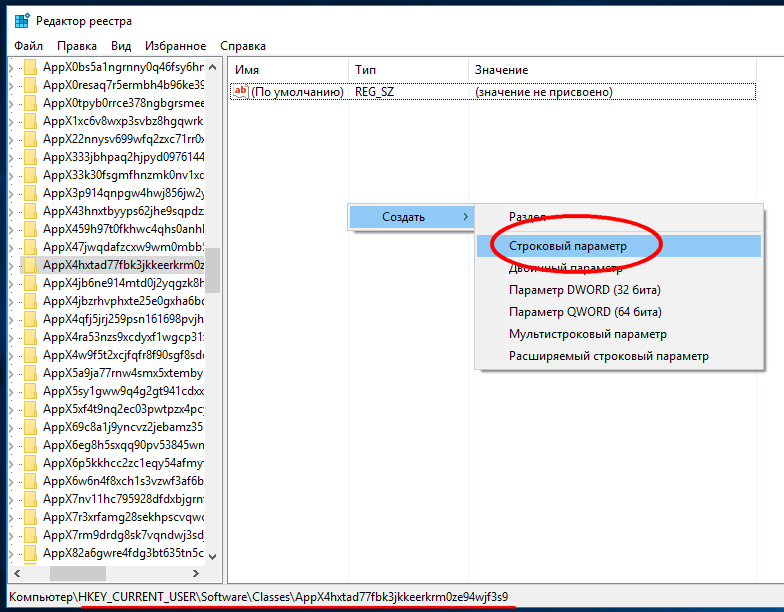-
Выберите Начните > Параметры > приложения> приложения по умолчанию.
-
Чтобы изменить приложение по умолчанию, можно сделать следующее:
-
Настройка типа файла или ссылки по умолчанию
На панели поиска введите нужный тип файла или тип ссылки, а затем выберите его в списке результатов. Вы можете выбрать, какое приложение может открывать этот файл или тип ссылки. -
Настройка по умолчанию для приложений
Выберите приложение, чтобы узнать, какие типы файлов или ссылки можно открыть. Если вы хотите что-то изменить, выберите тип файла или ссылки, а затем выберите нужное приложение.
-
Открытие приложений по умолчанию
-
В меню Пуск выберите Параметры > приложения> приложения по умолчанию.
-
Выберите параметр по умолчанию, затем выберите приложение. Также можно найти новые приложения в Microsoft Store. Чтобы выбрать приложения по умолчанию, их сначала нужно установить.
-
Возможно, .pdf файлы, электронную почту или музыку автоматически открываются с помощью приложения, которое не предоставлено корпорацией Майкрософт. Выбор приложений по умолчанию по типу файла. прокрутите страницу вниз и выберите Выбрать приложения по умолчанию по типу файла.
Открытие приложений по умолчанию

В некоторых случаях может потребоваться изменить программы по умолчанию: чаще всего — браузер, но иногда это может быть полезным и нужным и для других программ. В целом это не сложно, но иногда могут возникать проблемы, например, если требуется установить portable программу по умолчанию. Способы установки и изменения программ и приложений по умолчанию в Windows 10 и будут рассмотрены в этой инструкции.
Установка приложений по умолчанию в параметрах Windows 10
Основной интерфейс установки программ по умолчанию в Windows 10 находится в соответствующем разделе «Параметров», открыть которые можно, нажав по значку шестеренки в меню Пуск или с помощью горячих клавиш Win+I.
В параметрах присутствует несколько возможностей настройки приложений по умолчанию.
Настройка основных программ по умолчанию
Основные (по мнению Майкрософт) приложения по умолчанию вынесены отдельно — это браузер, приложение электронной почты, карт, просмотрщик фото, проигрыватель видео и музыки. Для их настройки (например, чтобы изменить браузер по умолчанию), выполните следующие шаги.
- Зайдите в Параметры — Приложения — Приложения по умолчанию.
- Нажмите по приложению, которое нужно изменить (например, для смены браузера по умолчанию, нажмите по приложению в разделе «Веб-браузер»).
- Выберите из списка нужную программу по умолчанию.
На этом действия завершены и в Windows 10 будет установлена новая стандартная программа для выбранной задачи.
Однако не всегда требуется изменение только для указанных типов приложений.
Как изменить программы по умолчанию для типов файлов и протоколов
Ниже списка приложений по умолчанию в Параметрах можно увидеть три ссылки — «Выбор стандартных приложений для типов файлов», «Выбор стандартных приложений для протоколов» и «Задать значения по умолчанию по приложению». Сначала рассмотрим первые два.
Если вам требуется, чтобы определенный тип файлов (файлы с указанным расширением) открывались определенной программой, используйте пункт «Выбор стандартных приложений для типов файлов». Аналогично в пункте «для протоколов» настраиваются приложения по умолчанию для разного типа ссылок.
Например, нам требуется, чтобы файлы видео в определенном формате открывались не приложением «Кино и ТВ», а другим проигрывателем:
- Заходим в настройку стандартных приложений для типов файлов.
- В списке находим нужное расширение и нажимаем по указанному рядом приложению.
- Выбираем нужное нам приложение.
Аналогично для протоколов (основные протоколы: MAILTO — ссылки электронной почты, CALLTO — ссылки на номера телефонов, FEED и FEEDS — ссылки на RSS, HTTP и HTTPS — ссылки на веб-сайты). Например, если требуется, чтобы все ссылки на сайты открывались не Microsoft Edge, а другим браузером — устанавливаем его для протоколов HTTP и HTTPS (хотя проще и правильнее установить просто как браузер по умолчанию как в предыдущем способе).
Сопоставление программы с поддерживаемыми типами файлов
Иногда при установке программы в Windows 10 она автоматически становится программой по умолчанию для некоторых типов файлов, но для остальных (которые также можно открыть в этой программе) настройки остаются системными.
В случаях, когда нужно «передать» этой программе и остальные поддерживаемые ею типы файлов, вы можете:
- Открыть пункт «Задать значения по умолчанию по приложению».
- Выбрать нужное приложение.
- Отобразится список всех типов файлов, которые это приложение должно поддерживать, но часть из них не будет ассоциировано с ним. При необходимости вы можете изменить это.
Установка portable программы по умолчанию
В списках выбора приложений в параметрах не отображаются те программы, которые не требуют установки на компьютер (portable), а потому их не получается установить в качестве программ по умолчанию.
Однако это можно достаточно просто исправить:
- Выберите файл того типа, который нужно по умолчанию открывать в требуемой программе.
- Нажмите по нему правой кнопкой мыши и выберите в контекстном меню «Открыть с помощью» — «Выбрать другое приложение», а затем — «Еще приложения».
- Внизу списка нажмите «Найти другое приложение на этом компьютере» и укажите путь к требуемой программе.
Файл откроется в указанной программе и в дальнейшем она появится и в списках в параметрах приложений по умолчанию для этого типа файлов и в списке «Открыть с помощью», где можно будет установить отметку «Всегда использовать это приложение для открытия…», что также делает программу используемой по умолчанию.
Задание программ по умолчанию для типов файлов с помощью командной строки
Существует способ задать программы по умолчанию для открытия определенного типа файлов с помощью командной строки Windows 10. Порядок действий будет следующим:
- Запустите командную строку от имени администратора (см. Как открыть командную строку Windows 10).
- Если нужный тип файла уже зарегистрирован в системе, введите команду assoc .расширение (под расширение имеется в виду расширение зарегистрированного типа файла, см. скриншот далее) и запомните тип файла, который ему соответствует (на скриншоте — txtfile).
- Если нужное расширение никак не зарегистрировано в системе, введите команду assoc .расширение=тип_файла (тип файла указывается в одно слово, см. на скриншоте).
- Введите команду
ftype тип_файла="путь_к_программе" %1
и нажмите Enter, чтобы в дальнейшем этот файл открывался указанной программой.
Дополнительная информация
И некоторые дополнительные сведения, которые могут оказаться полезными в контексте установки программ по умолчанию в Windows 10.
- На странице параметров приложений по умолчанию присутствует кнопка «Сбросить», которая может помочь, если вы что-то настроили не так и файлы открываются не той программой, которой нужно.
- В ранних версиях Windows 10 настройка программ по умолчанию также была доступна в панели управления. На текущий момент времени там остается пункт «Программы по умолчанию», но все настройки открываемые в панели управления автоматически открывают соответствующий раздел параметров. Тем не менее существует способ открыть старый интерфейс — нажмите клавиши Win+R и введите одну из следующих команд
control /name Microsoft.DefaultPrograms /page pageFileAssoc
control /name Microsoft.DefaultPrograms /page pageDefaultProgram
О том, как пользоваться старым интерфейсом настройки программ по умолчанию можно почитать в отдельной инструкции Ассоциации файлов Windows 10.
- И последнее: описанный выше способ установки portable приложений в качестве используемых по умолчанию не всегда удобен: например, если речь о браузере, то его необходимо сопоставить не только с типами файлов, но и с протоколами и другими элементами. Обычно в таких ситуациях приходится прибегать к редактору реестра и изменять пути к portable приложениями (или указывать свои) в HKEY_CURRENT_USER\Software\Classes и не только, но это, пожалуй, выходит за рамки темы текущей инструкции.
Try 4 expert-tested methods to configure default apps
by Milan Stanojevic
Milan has been enthusiastic about technology ever since his childhood days, and this led him to take interest in all PC-related technologies. He’s a PC enthusiast and he… read more
Updated on
Reviewed by
Vlad Turiceanu
Passionate about technology, Windows, and everything that has a power button, he spent most of his time developing new skills and learning more about the tech world. Coming… read more
- To change the default apps in Windows 11, you can simply rely on the Settings app.
- Another way to achieve your goal is to use the Open with menu when trying to run the file.
- Configuring app defaults isn’t hard, but you’ll need to do that for each file type individually in this version of Windows.
- We will show you how to set the default apps for all file formats in our guide.
Windows 11 is here, and it brings many changes, mostly when it comes to the user interface, but the new operating system also sports a couple of new features.
To learn more about it, be sure to check our Windows 11 vs Windows 10 guide and see everything that it has to offer.
Speaking of changes, Microsoft has altered how you assign the default applications in this version. The process is similar to the one from the older editions, with one minor drawback.
In today’s guide, we’ll show you how to set up default apps in Windows 11 using several different methods, so let’s get started.
Why should I change the default apps in Windows 11?
Although Windows 11 comes with some solid default applications, sometimes other apps might do a better job when it comes to a specific task.
For example, the PDF Reader feature in Microsoft Edge can help you view PDF files, but it offers basic functionality. This is why many advanced users lean towards using specialized PDF reader software.
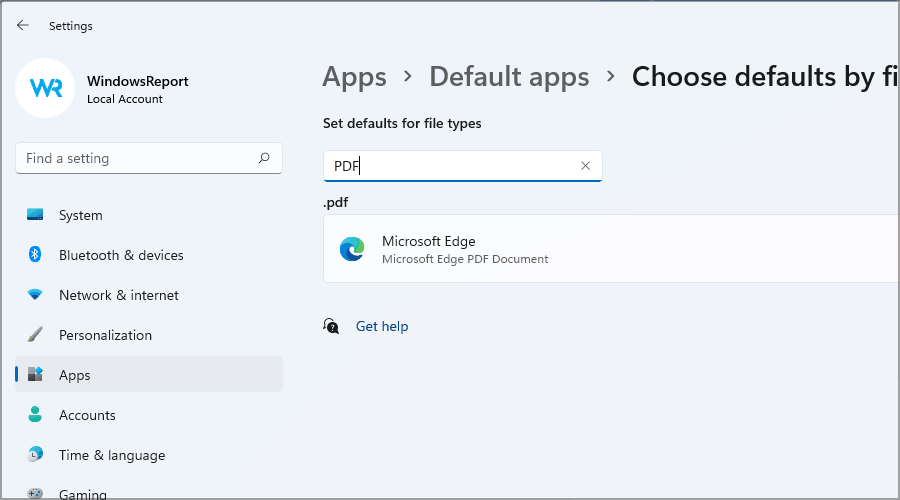
By setting a default PDF reader application, you’ll open all PDF documents with specialized reading software and make working with documents easier.
What default apps have been removed from Windows 11?
Microsoft is removing certain applications, such as Paint 3D for example, or at least they have been disabled by default in Windows 11.
How we test, review and rate?
We have worked for the past 6 months on building a new review system on how we produce content. Using it, we have subsequently redone most of our articles to provide actual hands-on expertise on the guides we made.
For more details you can read how we test, review, and rate at WindowsReport.
Cortana will be disabled as well and it won’t be pinned on the Taskbar anymore. However, you can still use it. Skype is no longer available, and it’s replaced with Microsoft Teams.
In spite of that, you can easily enable Skype in Windows 11 if you want to. OneNote is also gone, but there’s a way to get back OneNote in Windows 11 and keep using it.
How can I change the default apps on Windows 11?
1. Use the Open with option
- Right-click the file that you want to open.
- Expand the Open with menu and select Choose another app.
- Select the desired app or use the Look for another app on this PC to find the app that you want to use.
- Now check the Always use this app to open files and click OK.
2. Use file properties
- Right-click a file that you want to open with a specific app.
- Select Properties from the menu.
- Now click on Change.
- Select the desired app and click OK.
- Click Apply and OK to save changes.
3. Use the Settings app
- Click the Start button.
- Select Settings from the Start Menu.
- Navigate to the Apps section in the left pane. Now select Default apps.
- In the Set defaults for applications section, select the app that you want to change.
- You’ll now see a list of all file types that use that app as their default.
- Now you have to change the default app for the desired file types simply by clicking the current app and choosing the new one from the menu.
- Repeat this for all file types that you want to change.
4. Change default apps by file or link type
You can manually configure the default app to open every type of file or link on your computer via the Settings app. The process is short and easy, and will ensure that every file you open after you configure settings will open in the app of your choice.
1. Open the Settings app by pressing Windows Key + I.
2. Select Apps in the left pane. In the menu that opens, choose Default apps.
3. Now click on Choose defaults by file type.
4. You should see a list of file types and their default applications.
5. Find the desired file type and click it.
6. Select the new default application for that specific file type.
7. Repeat this process for all the file types that you want to change.
What is the default web browser app in Windows 11?
Microsoft Edge went through a major overhaul on this OS, and it still acts as the default web browser. Despite this change, many users reported various Microsoft Edge issues on Windows 11.
If you’re not happy with your current browser, there’s a quick method you can use to change the default browser right away.
Is it harder to configure the default apps in Windows 11?
Although the process hasn’t been altered drastically, it will take you more time to do so.
In the past, it was possible to perform this task quickly, with just a few clicks. In this OS, that’s not the case anymore, and now you have to make changes for every file type individually.
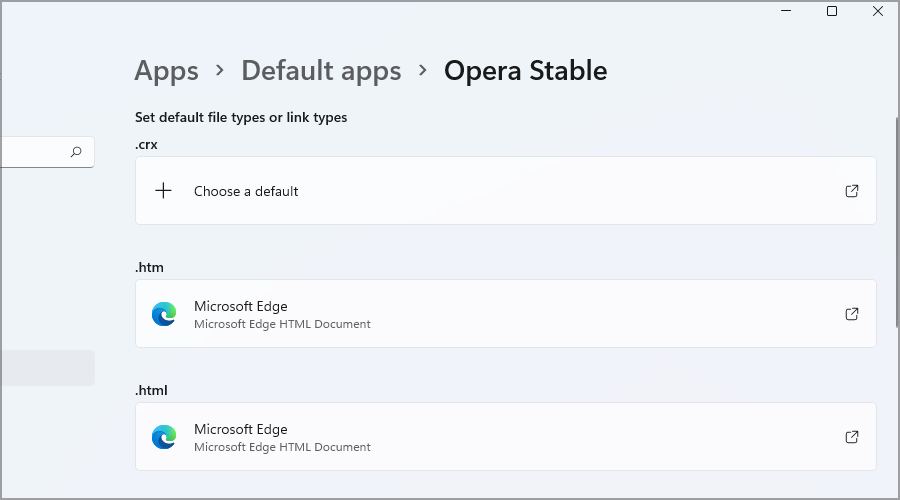
If you’re an experienced user, it won’t be harder for you to change these settings, but it will take longer than it used to, which is a step back in our opinion.
On the other hand, less tech-savvy users might have a hard time figuring out how to properly replace their file type associations.
Setting up default apps in Windows 11 isn’t that hard, and the process is quite similar to the one you applied in Windows 10.
However, the process has been altered, and it will take you a few extra clicks and maybe a minute or two to properly modify your app settings.
We hope that you found this guide useful and that you managed to configure your apps without any issues. If you have any questions or problems, do let us know in the comments section below.
Если на вашем компьютере с Windows 7 установлено несколько программ, открывающих один и тот же тип файлов, то каждый раз, пытаясь открыть файл определенного расширения, вы будете сталкиваться с уведомлением, спрашивающим вас, с помощью какого приложения запустить элемент. Чтобы избежать появления надоедливого уведомления, можно выбрать программы по умолчанию. То есть вы можете назначить для каждой задачи одну программу, с помощью которой она будет выполняться.
Установка программ по умолчанию
Выбрать программы для запуска каждого типа файлов можно в каждой версии операционной системы, но сейчас будет рассмотрена Windows 7. Настройка будет производиться в два этапа, так как одни параметры можно изменить в одном разделе, а вторые — в другом.
Этап первый
- Находясь в меню «Пуск», разверните панель управления компьютером.
Открываем панель управления - Отыщите в общем списке раздел «Программы по умолчанию» и перейдите к нему.
Открываем пункт «Программы по умолчанию» - Разверните подраздел «Задание программ».
Переходим к разделу «Задание программ» - Здесь вы найдете список всех сторонних программ, установленных на компьютере. Выберите одну из них.
Выбираем программу - В правом блоке окошка появится краткое описание и две функции. Нас интересует первая – «Использовать эту программу по умолчанию». Готово, программа по умолчанию для определенных форматов файлов установлена. Если вы не нашли желаемое приложение в этом разделе, то перейдите ко второму этапу.
Нажимаем кнопку «Использовать эту программу по умолчанию»
Этап второй
- Находясь в панели задач, перейдите к пункту «Программы по умолчанию».
Разворачиваем раздел «Программы по умолчанию» - Перейдите к подпункту «Настройка доступа программ и умолчаний».
Открываем пункт «Настройка доступа программ и умолчаний» - Вам представится список конфигураций, выберите вариант «Другая» и разверните меню, к ней относящиеся.
Разворачиваем раздел «Другая» - Пролистывайте вниз страницу и попутно выбирайте подходящие вам параметры. Напротив выбранного вами варианта ставьте галочку к функции «Сделать доступной эту программу».
Ставим галочку напротив «Сделать доступной эту программу» - В этом меню вы можете выбрать браузер из списка тех, что установлены на вашем ПК.
Выбираем браузер - Также здесь избирается почтовая программа. Если вы самостоятельно не устанавливали никаких сторонних почтовых программ, то сможете выбрать только пункт «Использовать текущую программу». В этом случае будет использоваться официальная стандартная программа от Microsoft.
Выбираем почтовую программу - Здесь же вы можете выбрать медиапроигрыватель, с помощью которого будут запускаться все медиафайлы.
Выбираем медиапроигрыватель - После окончания выставления параметров нажмите кнопку «ОК» и перезагрузите компьютер, чтобы все изменения вступили в силу.
Перезагружаем компьютер
Что делать, если не устанавливается
Программа может работать некорректно или файлы, относящиеся к ней, повреждены, поэтому система не позволяет установить ее по умолчанию. Но выполнив следующие действия, вы можете обойти этот запрет или ошибку:
- Находясь в панели задач, выберите пункт «Программы по умолчанию».
Раскрываем вкладку «Программы по умолчанию» - Кликнете по строке «Задание программ».
Кликаем по кнопке «Задание программ» - Выберите в то приложение, с которым у вас возникли проблемы.
Выбираем программу из списка - В блоке с информацией о приложение кликнете по кнопке «Выбрать умолчания для этой программы».
Выбираем функцию «Выбрать умолчания для этой программы» - Откроется окошко, в нем нужно отметить форматы файлов, которые будет открывать настраиваемое вами приложение.
Ставим галочки - Кликнете по кнопке «Сохранить» и дождитесь, пока внесенные изменения сохранятся и начнут действовать.
Нажимаем кнопку «Сохранить» - Если вышеперечисленные шаги не помогли, то вернитесь к разделу «Программы по умолчанию» и выберите второй подраздел «Сопоставление типов файлов или протоколов конкретным программам».
Выбираем раздел «Сопоставление типов файлов или протоколов конкретным программам» - Выберите файлы с определенным разрешением и кликнете по кнопке «Изменить программу».
Нажимаем кнопку «Изменить программу» - В открывшемся окошке выберите одну из доступных программ.
Выбираем нужную программу - Кликнете по кнопке «ОК». Готово, теперь программа, которая будет открывать тот или иной формат, установлена.
Кликаем по кнопке «ОК»
Как сбросить установленные программы по умолчанию
Если вы хотите сбросить все настройки, относящиеся к программам по умолчанию, до того состояния, которое они имели изначально, то у вас есть два выхода: изменить параметры вручную, выставив необходимые значения по умолчанию с помощью способов, описанных выше в статье, или воспользоваться сторонней программой.
- Скачиваем и устанавливаем программу File Association Fixer (http://www.wincore.ru/programs/2677-file-association-fixer-legko-vosstanavlivaem-associacii-faylov.html).
Скачиваем программу - Запустив приложение, отметьте галочками все типы файлов, для которых программы по умолчанию выставлены неправильно.
Отмечаем галочками типы файлов - Кликнете по кнопке Fix Selected, чтобы запустить процесс восстановления.
Кликаем по кнопке Fix Selected - После окончания процедуры перезагрузите компьютер, чтобы все изменения вступили в силу.
Нажимаем кнопку «Перезагрузить»
С подобной проблемой можно столкнуться по следующим причинам: система ошибочно видит в программе опасность, или приложение само назначило себя в параметрах по умолчанию, а Windows это не понравилось, так как у нее на это место установлена собственная программа. Избавиться от проблемы можно, выполнив дальнейшие шаги:
- Запустите командную строку PowerShell через поисковую строку в меню «Пуск».
Запускаем PowerShell - Пропишите и выполните команду Get-AppxPackage > C:/appsna.txt., нажав кнопку Enter на клавиатуре.
Выполняем команду - Вы получите автоматически созданный текстовый файл, который будет содержать в себе информацию обо всех приложениях, установленных на вашем ПК. В общем списке вы должны отыскать то приложение, которое выставляется системой по умолчанию вместо выбранного вами приложения, и скопировать информацию о нем из строки PackageFullName (полное имя приложения).
Копируем строку PackageFellName - Запускаем программу «Выполнить» через меню «Пуск».
Открываем программу «Выполнить» - Используем команду regedit, чтобы перейти к редактированию реестра системы.
Выполняем команду regedit - Используя древо папок в левой части окошка, проделайте следующие переходы: HKEY_CURRENT_USER/SOFTWARE/Classes/Local Settings/Software/Microsoft/Windows/CurrentVersion/AppModel/Repository/Packages/папка, имеющая то же название, что вы скопировали из строки PackageFullName.
Переходим по указанному пути - Для примера будет взято приложение, имеющее название Microsoft Edge, поэтому папки, по которым мы будем переходить далее, будут иметь имя с подобным названием. В вашем случае, папки будут называться так, как названа программа, для которой вы изменяете параметры. Переходим к папке Microsoft Edge.
Открываем папку - Переходим к подпапке Capabilities.
Переходим к разделу Capabilities - Открываем содержимое конечной папки FileAssociation.
Открываем папку FileAssociation - В данной папке будут находиться элементы, названные в честь расширений файлов, которые поддерживаются выбранной вами программой. Откройте один из них и скопируйте строку «Значение».
Копируем значение файла - Возвращаемся к переходу по папкам и следуем по следующему пути: HKEY_CURRENT_USER/SOFTWARE/Classes/значение, скопированное вами в предыдущем шаге.
Переходим до папки, название которой скопировано в предыдущем шаге - В конечной папке создайте строковый параметр, открыв контекстное меню в пустом месте страницы.
Создаем стоковый параметр - Придайте имя NoOpenWith созданному элементу, а строку «Значение» оставьте пустой. Повторите все вышеописанные действия для всех файлов, находящихся в папке FileAssocciation, и остальных программ, мешающих вам выставить свою программу по умолчанию.
Называем параметр NoOpenWith
Итак, при желании вы можете вручную установить то, какими программами будут открываться определенные форматы файлов. Система может сбрасывать установленные вами параметры, если у нее есть стандартная программа, уже выполняющая эти функции. Избавиться от этой проблемы можно, отредактировав значения в редакторе реестра. Сбросить программы по умолчанию до первоначальных параметров можно с помощью сторонней программы.
- Распечатать
Оцените статью:
- 5
- 4
- 3
- 2
- 1
(7 голосов, среднее: 3.7 из 5)
Поделитесь с друзьями!
На чтение 5 мин Просмотров 767 Опубликовано
Многие пользователи, работающие в ОС Windows 10, могут время от времени замечать, что при наличии сторонних приложений для просмотра любых видов информации (видео, документов, графики, таблиц и т.д.), система может открывать их с помощью предустановленных в ней инструментов, которые, несмотря на свою работоспособность, могут уступать некоторым современным приложениям от сторонних разработчиков.
Поэтому, давайте разберемся, как заменить встроенные в операционную систему программы по умолчанию на более удобные и функциональные. Чтобы было нагляднее, будем показывать весь процесс на примере программы VLC media player (видеопроигрыватель).
Большое количество сторонних редакторов и программ во время установки предлагают сопоставить себя с поддерживаемыми форматами документов и медиа. Более того, некоторые вполне могут даже не спрашивать разрешение у пользователя. В случае с установкой «VLC media player» нужно дать согласие на сопоставление этого проигрывателя с соответствующими расширениями файлов. В противном случае они будет запускаться с помощью стандартного приложения «Кино и ТВ».
Пользователь может отказаться от данной функции по незнанию или невнимательности. И в этой статье мы рассмотрим, как решить подобную проблему несколькими способами и сделать программой по умолчанию именно то приложение, которое нужно.
Содержание
- Использование Проводника
- Настройки в Параметрах Windows
- Настройки в Панели управления
- Смена приложения в свойствах файла
- Заключение
Использование Проводника
Смотрите также: «Пропали значки с рабочего стола в Windows 10: как восстановить»
Это самый легкий метод, с помощью которого для любого файла можно выбрать приложение (в т.ч. по умолчанию), с помощью которого он будет открываться. Вся процедура выполняется в несколько кликов и потребует минимальное количество времени:
- Кликаем правой кнопкой мыши по нужному файлу и в контекстном меню выбираем команду «Открыть с помощью». Ищем желаемое приложение в раскрывшемся списке, которое должно быть заранее установлено на ПК, и щелкаем по нему.
Примечание: в данном случае, мы не назначили приложение по умолчанию для выбранного файла (и прочих файлов с таким же расширением), а всего лишь открыли его через нужную программу.
- Если нужно задать приложение по умолчанию, кликаем по пункту «Выбрать другое приложение» в разделе «Открыть с помощью» контекстного меню.
- Откроется небольшое окошко, в котором мы можем выбрать, какое приложение будет использоваться для открытия файлов с данным расширением. Выделяем то, что нужно, ставим галочку напротив пункта «Всегда применять это приложение для открытия … файлов» и жмем кнопку OK (вместо троеточия будет отображаться расширение выбранного документа).
- В некоторых случаях приложение может не показываться в предлагаемом списке. В таких ситуациях открываем раздел «Еще приложения».
- Перечень программ значительно расширится. Выбираем в нем необходимую и, аналогично действиям выше, устанавливаем ее по умолчанию.
- Если нужного приложения нет и в этом расширенном списке, нажимаем кнопку «Найти другое приложение на ПК» в самом низу окна.
- Откроется окно, в котором нам нужно указать путь к файлу программы, с помощью которой мы хотим открыть файл. По готовности жмем кнопку «Открыть».
Примечание: данное действие не меняет приложение по умолчанию, а просто позволяет открыть файл в нужной программе.
Настройки в Параметрах Windows
Смотрите также: «Как отключить или включить быстрый запуск в Windows 10»
В данном методе мы будем использовать основной инструмент для системных настроек в Windows 10.
- Запускаем Параметры системы любым удобным образом. Например, через контекстное меню Пуск (открывается комбинацией клавиш Win+X или щелчком правой кнопки мыши по иконке Пуска). Или же можно просто нажать сочетание Win+I, чтобы сразу попасть в Параметры.
- В открывшемся окне переходим в раздел «Приложения».
- В новом окне в перечне слева щелкаем по подразделу «Приложения по умолчанию». С правой стороны окна мы увидим основные программы, используемые по умолчанию для различных типов файлов и видов информации.
- Чтобы изменить настройки, щелкаем по текущей программе, после чего раскроется список доступных альтернатив для заданного вида информации. В рамках нашего поста мы хотим назначить в качестве видеопроигрывателя по умолчанию VLC media player.
- Все готово. Желаемые изменения внесены в систему.
Чтобы более детально настроить программы и соответствующие им типы файлов, делаем следующее:
- Щелкаем по соответствующей кнопке внизу — «Выбор стандартных приложения для типов файлов».
- Откроется список всех расширений файлов (слева) и назначенные для них по умолчанию приложения напротив (справа).
- Чтобы сменить программу, щелкаем по текущему варианту и выбираем из предложенного списка ту, которая нужна.
- Вот и все, что требовалось выполнить для того, чтобы назначить конкретному расширению файла нужную программу по умолчанию.
Настройки в Панели управления
В данном методе изменить программу по умолчанию можно с помощью апплета «Программы по умолчанию», расположенного в Панели управления.
- Сначала заходим любым удобным способом в Панель управления, например, набрав нужное название в Поиске и нажав на найденный вариант.
- Настраиваем просмотр в виде крупных или мелких значков и переходим в раздел «Программы по умолчанию».
- В открывшемся окне кликаем по ссылке «Задание программ по умолчанию» или «Сопоставление типов файлов или протоколов с конкретными программами».
- Откроется уже разобранное во втором методе окно в Параметрах системы. Дальнейшие действия в этом меню также уже описаны выше.
Смена приложения в свойствах файла
Данный метод позволяет задать приложение по умолчанию непосредственно в свойствах файла:
- Щелкаем по нужному файлу правой кнопкой мыши. В открывшемся контекстном меню выбираем пункт «Свойства».
- Находясь во вкладке «Общие» щелкаем по кнопке «Изменить» в блоке информации с текущим приложением.
- Откроется окно выбора приложений, которое мы уже детально рассматривали в первом методе.
- После выбора нужного приложения все файлы с таким же расширением будут открываться именно в данной программе.
Заключение
Смотрите также: «Какие ненужные службы можно отключить в Windows 10 для быстродействия»
В Windows 10 встроено огромное количество всевозможных программ, утилит и инструментов для открытия и обработки различных файлов и видов информации. Однако иногда возникает необходимость сменить стандартную программу по умолчанию на установленное приложение от стороннего разработчика. К счастью, сделать это в «десятке» не занимает много времени и сил, а выполнить данную процедуру можно различными способами, что также повышает удобство пользования операционной системой.