На чтение 4 мин Просмотров 19 Опубликовано
Значение TTL (Time to Live) – это параметр, который определяет время жизни пакета данных в сети. Если пакет не достигает своего назначения в пределах установленного значения TTL, то он удаляется из сети. При работе с сетевыми настройками на операционной системе Windows 11 возникает необходимость изменить значение TTL. Это может потребоваться для оптимизации работы сети, увеличения скорости доставки пакетов или повышения безопасности.
Для изменения значения TTL в операционной системе Windows 11 следует выполнить следующие шаги:
- Откройте командную строку. Для этого нажмите клавишу Win + R, введите «cmd» и нажмите Enter.
- В командной строке введите команду «netsh int ipv4 show global» без кавычек и нажмите Enter. Эта команда позволяет просмотреть текущие настройки сети.
- Найдите параметр «Default TTL» в выводе команды. Запомните его текущее значение или запишите его.
- Введите команду «netsh int ipv4 set global ttl=новое_значение» без кавычек, где «новое_значение» – новое значение TTL, которое вы хотите установить.
- После ввода команды нажмите Enter. Если все выполнено правильно, вы увидите сообщение о успешном изменении настроек.
После выполнения этих шагов значение TTL будет изменено в операционной системе Windows 11. Обратите внимание, что изменение значения TTL может повлиять на работу сети, поэтому рекомендуется осторожно настраивать этот параметр и тщательно следить за его последствиями.
В случае необходимости восстановить значение TTL, можно воспользоваться командой «netsh int ipv4 set global ttl=default» без кавычек. Эта команда вернет значение TTL к его исходному значению.
Содержание
- Изменение TTL в операционной системе Windows 11
- Что такое TTL?
- Почему может быть необходимо изменить TTL?
- Как изменить значение TTL в Windows 11?
- Заключение
- Как изменить TTL в Windows 11?
- Изменение TTL в Windows 11
- Пример
Изменение TTL в операционной системе Windows 11
Что такое TTL?
TTL (Time to Live) — это параметр, который определяет количество прыжков (hop), которое пакет данных может сделать перед тем, как будет отброшен сетевым оборудованием или сервером.
Почему может быть необходимо изменить TTL?
Изменение значения TTL может быть полезно во многих случаях:
- Улучшение безопасности: Установка более высокого значения TTL позволяет скрыть информацию о вашей сети от внешних источников.
- Устранение проблем с подключением: Увеличение или уменьшение TTL может помочь в решении проблем с подключением, таких как медленная загрузка веб-страниц или проблемы с идентификацией устройств в сети.
- Исследование сети: Изменение TTL может быть полезно при исследовании сетевых настроек и определении маршрута, который используется для доставки пакетов в заданный удаленный узел.
Как изменить значение TTL в Windows 11?
Для изменения значения TTL в операционной системе Windows 11 можно использовать программу TweakNow RegCleaner.
- Скачайте и установите программу TweakNow RegCleaner с официального сайта разработчика.
- Запустите программу и перейдите в раздел «Настройки».
- Выберите вкладку «Операционная система» и найдите пункт «Значение TTL».
- Измените значение TTL в соответствии с вашими потребностями.
- Нажмите кнопку «Применить» для сохранения изменений.
- Перезагрузите компьютер для применения новых настроек.
Заключение
Изменение значения TTL может быть полезным инструментом при работе с сетевыми настройками операционной системы Windows 11. Однако, следует быть осторожным при изменении этого параметра, так как неправильные настройки TTL могут привести к проблемам с подключением или безопасности.
Как изменить TTL в Windows 11?
Время жизни пакета (TTL) — это параметр в сетевых пакетах, который указывает на максимальное количество сетевых узлов, через которые пакет может пройти, прежде чем быть отброшенным или удаленным. TTL является важным параметром при маршрутизации и помогает предотвратить зацикливание пакетов в сети.
Изменение TTL в Windows 11
Для изменения TTL в Windows 11 необходимо воспользоваться командной строкой.
- Откройте командную строку, нажав Win + X и выбрав «Windows PowerShell (администратор)».
- Введите команду
netshи нажмите Enter. - Введите команду
interface ipv4и нажмите Enter. - Введите команду
set interface <номер интерфейса> ttl=новое_значениеи нажмите Enter.
Вместо «<номер интерфейса>» укажите номер интерфейса, для которого вы хотите изменить TTL. Если вы не знаете номер интерфейса, введите команду show interfaces, чтобы увидеть список доступных интерфейсов.
Вместо «новое_значение» укажите желаемое значение TTL.
Пример
Предположим, что у вас есть только один активный интерфейс с номером 1, и вы хотите установить TTL равным 128. Выполните следующие действия:
- В командной строке введите:
netsh - Введите:
interface ipv4 - Введите:
set interface 1 ttl=128
Теперь TTL для интерфейса с номером 1 будет равен 128.
Используя эти простые шаги, вы сможете изменить TTL в Windows 11 и настроить его под свои потребности.
Как изменить TTL в Windows 11?
Рецепты для десятки уже не работают.
-
Вопрос задан
-
18779 просмотров
1
комментарий
Пригласить эксперта
Ответы на вопрос 2
@Iskak9
Студент, любитель пк
Наверное менял вручную через ‘Редактор реестра’. Но команда netsh int ipv4 set glob defaultcurhoplimit=65 всё ещё работает.
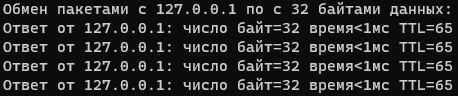
Комментировать
есть вот такая программка TTL Patch
Комментировать
Похожие вопросы
-
Показать ещё
Загружается…
10 окт. 2023, в 16:07
85000 руб./за проект
10 окт. 2023, в 16:05
500 руб./в час
10 окт. 2023, в 15:44
5000 руб./за проект
Минуточку внимания
Time to Live (TTL) — это параметр в сетевых пакетах, который определяет время жизни пакета в сети. На операционной системе Windows 11 TTL задает количество прыжков (hops), которые пакет может сделать в сети, прежде чем он будет считаться недоступным или удаленным. Изменение значения TTL может быть полезно в различных сценариях сетевой настройки и отладки.
Сменить TTL в Windows 11 можно с помощью командной строки или редактирования реестра. Оба способа достаточно просты и не требуют особых навыков программирования или работы с системой. В этой статье мы предоставим пошаговую инструкцию по изменению TTL на Windows 11.
Шаг 1. Открыть командную строку. Для этого нажмите сочетание клавиш Win + R, введите «cmd» и нажмите Enter.
Шаг 2. Ввести команду. В командной строке введите команду «netsh». Это позволит вам получить доступ к командам настройки сети.
Шаг 3. Ввести команду для изменения TTL. В командной строке введите команду «interface ipv4 set globa ltunnel ttl=новое_значение», где «новое_значение» — это желаемое значение TTL.
Примечание: Если вы хотите вернуть TTL к значению по умолчанию (128), введите команду «interface ipv4 set globa ltunnel ttl=default».
Шаг 4. Перезапустите компьютер. После внесения изменений в TTL рекомендуется перезагрузить компьютер, чтобы изменения вступили в силу.
Важно напомнить, что изменение TTL на Windows 11 может повлиять на работу вашей сети и интернет-соединения. Будьте осторожны и предпримите только те действия, которые абсолютно необходимы и согласованы с вашими сетевыми настройками.
Теперь вы знаете, как изменить TTL на Windows 11. Вы можете экспериментировать с различными значениями TTL и выбрать наиболее подходящий для вашей сети. Удачи вам!
Содержание
- Определение TTL и его значение в Windows 11
- Что такое TTL и почему он важен в Windows 11
- Изменение TTL в командной строке Windows 11
- Шаги по изменению TTL в реестре Windows 11
- Как изменить TTL с помощью сторонних программ на Windows 11
- Проверка успешного изменения TTL в системе Windows 11
- Часто задаваемые вопросы о изменении TTL в Windows 11
Определение TTL и его значение в Windows 11
Значение TTL измеряется в секундах и указывает, сколько времени пакет может оставаться в сети до того, как он будет удален. Пакеты с малым значением TTL могут быть отброшены раньше пакетов с большим значением TTL.
В Windows 11 можно изменить значение TTL с помощью команды «regedit» в реестре операционной системы. Для этого необходимо выполнить следующие действия:
- Откройте меню Пуск и введите «regedit» в строку поиска.
- Выберите приложение «Редактор реестра» из списка результатов.
- Откройте ветку «HKEY_LOCAL_MACHINE\SYSTEM\CurrentControlSet\Services\Tcpip\Parameters».
- Щелкните правой кнопкой мыши по свободному месту в правой части окна и выберите «Новый» -> «DWORD-значение (32 бита)».
- Назовите новое значение «DefaultTTL» (без кавычек).
- Дважды щелкните на новом значении и введите желаемое значение TTL.
- Нажмите «ОК» и закройте редактор реестра.
После выполнения этих шагов изменения вступят в силу. Обратите внимание, что для изменения TTL может потребоваться права администратора.
Изменение значения TTL может быть полезным при определенных сетевых настройках и задачах. Однако, не рекомендуется изменять TTL без необходимости, так как неправильное значение может привести к проблемам с сетевыми подключениями и другими сетевыми операциями.
Что такое TTL и почему он важен в Windows 11
Выставленный TTL позволяет оптимизировать передачу данных и предотвращает их бесконечное циркулирование в сети. Когда устройство отправляет пакет данных, оно включает в заголовок этого пакета значение TTL. Каждый маршрутизатор, через который проходит пакет, уменьшает это значение на единицу. Если TTL достигает нуля, маршрутизатор отбрасывает пакет и отправляет обратно сообщение об ошибке.
Важность TTL в Windows 11 заключается в обеспечении нормальной работы сети, исключении нагрузки на маршрутизаторы и предотвращении потери данных. Оптимально настроенный TTL позволяет контролировать время жизни пакетов данных и гарантирует их доставку к месту назначения.
Изменение значения TTL в Windows 11 может быть полезно в случаях, когда требуется изменить количество промежуточных маршрутизаторов, которые пакет данных может проходить.
Изменение TTL в командной строке Windows 11
Типично время жизни пакета (TTL) в операционной системе Windows 11 составляет 128 секунд. Однако, иногда возникает необходимость изменить этот параметр для определенных нужд.
Чтобы изменить TTL в командной строке Windows 11, следуйте этим шагам:
- Откройте командную строку. Для этого нажмите Win + X и выберите опцию «Командная строка (администратор)».
- Введите команду «netsh» и нажмите Enter.
- Введите команду «interface» и нажмите Enter.
- Введите команду «ipv4» и нажмите Enter.
- Введите команду «set subinterface» и нажмите Enter.
- Введите команду «name=Имя подключения» для выбора нужного подключения. Замените «Имя подключения» на имя вашего соединения (например, «Ethernet» или «Wi-Fi»).
- Введите команду «mtu=Итоговое значение TTL» для изменения значения TTL. Замените «Итоговое значение TTL» на желаемое значение (например, «128» или «64»).
- Нажмите Enter, чтобы выполнить команду и изменить TTL в выбранном подключении.
После выполнения этих шагов, значение TTL должно быть изменено в выбранном подключении. Убедитесь, что вы правильно выбрали имя подключения и введенное значение TTL.
Это была пошаговая инструкция по изменению TTL в командной строке Windows 11. Надеюсь, эта информация была полезной для вас!
Шаги по изменению TTL в реестре Windows 11
Чтобы изменить значение TTL (Time To Live) в реестре операционной системы Windows 11, выполните следующие шаги:
Шаг 1: Нажмите комбинацию клавиш Win + R, чтобы открыть окно «Выполнить».
Шаг 2: Введите команду «regedit» и нажмите клавишу Enter, чтобы открыть Редактор реестра.
Шаг 3: В Редакторе реестра перейдите к следующему пути: HKEY_LOCAL_MACHINE\SYSTEM\CurrentControlSet\Services\Tcpip\Parameters.
Шаг 4: Щелкните правой кнопкой мыши на свободном месте в правой панели и выберите «Новый» -> «DWORD-значение (32 бита)».
Шаг 5: Назовите новое значение «DefaultTTL» (без кавычек) и нажмите Enter.
Шаг 6: Щелкните дважды на созданном значении «DefaultTTL» и введите желаемое значение TTL в поле «Данные значения».
Шаг 7: Щелкните «ОК», чтобы сохранить изменения.
Шаг 8: Перезагрузите компьютер, чтобы применить новое значение TTL.
Примечание: Значение TTL задается в секундах. Обычно используется значение 64 или 128. Однако, изменение значения TTL может повлиять на работу сети, поэтому будьте осторожны и соответствуйте требованиям сети.
Как изменить TTL с помощью сторонних программ на Windows 11
Шаги по изменению TTL с помощью программы TTL Editor:
- Скачайте программу TTL Editor с официального сайта разработчика.
- Установите программу на ваш компьютер и запустите её.
- Откройте программу и найдите настройку TTL.
- Измените значение TTL на желаемое. Обычно TTL имеет значение по умолчанию равное 128.
- Сохраните изменения и перезагрузите компьютер.
После перезагрузки компьютера измененное значение TTL должно вступить в силу.
Обратите внимание, что изменение TTL может повлиять на работу сетевых приложений и может вызывать проблемы подключения к некоторым серверам. Используйте данную функцию на свой страх и риск.
Проверка успешного изменения TTL в системе Windows 11
После того, как вы успешно изменили TTL в системе Windows 11, вам может захотеться убедиться, что изменение было применено правильно. Вот несколько способов проверить успешное изменение TTL:
1. Команда «ipconfig»
Откройте командную строку, введя в строке поиска «cmd» и выбрав «Командная строка» из результатов поиска. В командной строке введите следующую команду:
ipconfig /all
Найдите сетевой адаптер, для которого вы изменили TTL. Он должен отобразиться в списке адаптеров. Проверьте значение TTL, которое должно соответствовать новому значению, которое вы установили.
2. Команда «ping»
Откройте командную строку, введя в строке поиска «cmd» и выбрав «Командная строка» из результатов поиска. В командной строке введите следующую команду:
ping <адрес>
Замените «<адрес>» на адрес сайта или узла, на котором вы хотите проверить значением TTL.
В выводе команды «ping» найдите строку «TTL=», которая указывает текущее значение TTL для данного адреса. Убедитесь, что значение TTL соответствует новому значению, которое вы установили.
3. Специализированные программы
Вы также можете воспользоваться специализированными программами и утилитами, которые позволяют непосредственно проверить значение TTL в системе Windows 11. Некоторые популярные примеры таких программ включают PingPlotter, Alax.Info IP Video Source, Advanced IP Scanner и другие.
Комбинация этих методов позволит вам проверить успешное изменение TTL в системе Windows 11 и убедиться, что все работает должным образом.
Часто задаваемые вопросы о изменении TTL в Windows 11
В этом разделе мы рассмотрим некоторые часто задаваемые вопросы о изменении TTL (Time To Live) в операционной системе Windows 11.
1. Что такое TTL в Windows 11?
TTL или Time To Live — это параметр, используемый в сетевых пакетах для определения времени жизни пакета. Он указывает, сколько маршрутизаторов пакет может проходить, прежде чем будет считаться устаревшим и отброшенным.
2. Зачем нужно изменять TTL в Windows 11?
Иногда может возникнуть необходимость изменить TTL, чтобы управлять поведением сетевых пакетов. Например, вы можете хотеть увеличить TTL, чтобы увеличить время жизни пакета и расширить его охват сети.
3. Как изменить TTL в Windows 11?
Чтобы изменить TTL в Windows 11, вам потребуется выполнить некоторые команды в командной строке. Сначала откройте командную строку от имени администратора, а затем выполните команду «netsh interface ipv4 set glob defaultcurhoplimit <value>», где <value> — это желаемое значение TTL.
4. Можно ли изменить TTL только для определенного сетевого интерфейса в Windows 11?
Да, вы можете изменить TTL только для определенного сетевого интерфейса в Windows 11. Для этого выполните команду «netsh interface ipv4 set interface <interface_name> ttlstore=yes ttl=<value>», где <interface_name> — это имя сетевого интерфейса, а <value> — желаемое значение TTL.
5. Могу ли я вернуть TTL к значению по умолчанию в Windows 11?
Да, вы можете вернуть TTL к значению по умолчанию в Windows 11. Для этого выполните команду «netsh interface ipv4 set glob defaultcurhoplimit=0».
Надеемся, эта информация помогла вам получить более полное представление о изменении TTL в операционной системе Windows 11.
Time To Live (TTL) — это параметр в сетевых пакетах, который определяет сколько шагов или хопов (hop) может пройти пакет, прежде чем он будет отброшен или уничтожен. TTL обычно используется для контроля трафика в сетях и предотвращения зацикливания пакетов. Однако, в некоторых случаях, пользователю может понадобиться изменить значение TTL для определенных нужд.
С Windows 11, настройка TTL была изменена и теперь требует несколько больше шагов, чем в предыдущих версиях операционной системы. В этом пошаговом руководстве мы расскажем, как изменить TTL на Windows 11 и настроить его по вашему усмотрению.
Шаг 1: Откройте командную строку или PowerShell
Первым шагом является открытие командной строки или PowerShell от имени администратора. Для этого щелкните правой кнопкой мыши по кнопке «Пуск» в левом нижнем углу экрана, выберите «Проводник» и в контекстном меню выберите «Командная строка (администратор)» или «PowerShell (администратор)».
Шаг 2: Введите команду для изменения TTL
После открытия командной строки или PowerShell введите следующую команду для изменения текущего значения TTL:
netsh int ipv4 set glob defaultcurhoplimit=новое-значение
Замените «новое-значение» на желаемый номер TTL. Обратите внимание, что значения TTL должны быть в диапазоне от 1 до 255.
Содержание
- Как изменить TTL на Windows 11:
- Откройте командную строку
- Введите команду для открытия реестра
- Найдите ключ TTL
- Измените значение ключа TTL
- Перезагрузите компьютер
Как изменить TTL на Windows 11:
Вот шаги, которые вам нужно выполнить, чтобы изменить TTL на Windows 11:
- Откройте командную строку. Для этого нажмите на клавиши Win + X и выберите «Windows PowerShell (администратор)» или «Командная строка (администратор)».
- Введите команду
netshи нажмите Enter. - Введите команду
interfaceи нажмите Enter. - Введите команду
ipv4и нажмите Enter. - Введите команду
set glob defaultcurhoplimit=и укажите новое значение TTL. Например, если вы хотите установить TTL равным 64, введитеset glob defaultcurhoplimit=64. Нажмите Enter. - Перезагрузите компьютер, чтобы изменения вступили в силу.
После перезагрузки приложения и службы Windows будут использовать новое значение TTL.
Откройте командную строку
Для того чтобы изменить TTL на компьютере с операционной системой Windows 11, необходимо открыть командную строку. Это можно сделать несколькими способами.
Первый способ — нажмите на клавишу Win + R, чтобы открыть окно выполнения. Введите «cmd» и нажмите клавишу Enter. Таким образом, вы откроете командную строку.
Второй способ — откройте меню «Пуск» и введите в поисковую строку «командная строка». Нажмите на значок приложения «командная строка», чтобы открыть его.
Третий способ — щелкните правой кнопкой мыши на значок «Пуск» и выберите «Командная строка» или «Windows PowerShell» в контекстном меню.
После того, как вы откроете командную строку, вы будете готовы выполнять команды для изменения TTL на вашей Windows 11.
Введите команду для открытия реестра
Чтобы сменить TTL на Windows 11, вам потребуется открыть реестр операционной системы. Для этого следуйте этим шагам:
1. Нажмите клавиши Win + R, чтобы открыть окно «Выполнить».
2. Введите команду «regedit» без кавычек и нажмите Enter.
3. Откроется редактор реестра Windows.
Теперь вы готовы приступить к изменению TTL и настройке параметров вашей операционной системы.
Найдите ключ TTL
Для изменения TTL на Windows 11 вам потребуется найти соответствующий ключ реестра. Пройдите следующие шаги, чтобы найти его:
- Откройте редактор реестра. Для этого нажмите клавиши Win + R, введите «regedit» и нажмите Enter.
- В окне редактора реестра перейдите к следующему пути: HKEY_LOCAL_MACHINE\SYSTEM\CurrentControlSet\Services\Tcpip\Parameters.
- Найдите ключ с названием «DefaultTTL».
- Правой кнопкой мыши кликните на ключ «DefaultTTL» и выберите «Изменить».
Теперь, когда вы нашли ключ TTL, вы можете приступить к изменению его значения. Удачи в настройке TTL на Windows 11!
Измените значение ключа TTL
1. Откройте командную строку, используя одну из следующих методов:
- Нажмите клавиши Win + X, а затем выберите «Командная строка (администратор)»
- Нажмите клавиши Win + R, введите «cmd» и нажмите Enter
2. В командной строке введите следующую команду:
netsh
3. Введите следующую команду для переключения на режим «interface»:
interface
4. Введите следующую команду для отображения списка доступных сетевых интерфейсов:
show interface
5. Найдите номер интерфейса, для которого вы хотите изменить значение TTL, и запомните его.
6. Введите следующую команду, заменив «X» на номер интерфейса из предыдущего шага:
set interface X
7. Введите следующую команду для переключения на режим «ipv4»:
ipv4
8. Введите следующую команду для отображения текущего значения TTL:
show neighbors
9. Замените значение TTL на желаемое, используя следующую команду:
set neighbor TTL=новое_значение
10. Проверьте, что новое значение TTL было успешно применено:
show neighbors
11. Закройте командную строку.
Перезагрузите компьютер
После изменения TTL необходимо перезагрузить компьютер, чтобы изменения вступили в силу. Для этого выполните следующие шаги:
1. Сохраните все открытые файлы и приложения. Перезагрузка компьютера может привести к потере несохраненной информации, поэтому перед перезагрузкой убедитесь, что все необходимые файлы сохранены.
2. Нажмите кнопку «Пуск» в левом нижнем углу рабочего стола. Откроется меню «Пуск».
3. Выберите пункт «Выключение» или «Перезагрузка». В зависимости от операционной системы Windows 11 и настроек компьютера может быть несколько вариантов выключения или перезагрузки. Выберите нужный пункт.
4. Подтвердите перезагрузку. Если появится окно с вопросом о подтверждении перезагрузки, нажмите «Да» или «ОК». Компьютер перезагрузится.
Обратите внимание: после перезагрузки компьютера все изменения в системе вступят в силу, включая изменение TTL.
Время жизни пакета (TTL) определяет, как долго пакет данных может продолжать передвигаться по сети, прежде чем он будет отброшен или исчезнет. В Windows 11 это параметр, который может понадобиться изменить, особенно при работе с сетевыми настройками или настройками безопасности.
Изменение TTL на Windows 11 может быть полезно в ряде ситуаций. Например, вы можете захотеть увеличить или уменьшить значение TTL, чтобы изменить скорость передачи данных через сеть или улучшить безопасность вашего соединения.
В этом подробном руководстве мы рассмотрим, как изменить TTL на Windows 11. Мы покажем вам несколько различных способов, включая использование командной строки и реестра системы. Следуйте этим инструкциям, чтобы настроить параметр TTL, который лучше всего соответствует вашим потребностям.
Содержание
- Что такое TTL и зачем его изменять?
- Шаги для изменения TTL на Windows 11
- Как проверить текущее значение TTL
- Как изменить значение TTL с помощью реестра
Что такое TTL и зачем его изменять?
По умолчанию, значение TTL устанавливается провайдером интернет-услуг в DNS-сервере и может быть разным для разных доменных имен. Однако, в некоторых случаях, вы можете захотеть изменить значение TTL для определенной записи DNS или всех записей, связанных с вашим компьютером.
Изменение значения TTL может быть полезно в следующих случаях:
|
1. Ускорение обновления DNS-записей: Если вы изменили настройки DNS или мигрировали на новый сервер, изменение значения TTL на низкое число позволяет быстрее обновить записи DNS на всех компьютерах и устройствах в сети, так как они будут обращаться к DNS-серверу чаще для получения актуальной информации. |
|
2. Отсечение от недоступных серверов: При недоступности DNS-сервера, компьютеры могут сохранять записи DNS в локальном кэше в течение длительного времени, что может вызывать проблемы при попытке доступа к сайтам или сервисам. Изменение значения TTL на низкое число позволяет компьютерам быстрее «забывать» недоступных серверов и переадресовывать запросы на альтернативные сервисы. |
|
3. Ограничение кеширования данных: Если вы обладаете сетью с большим количеством компьютеров и хотите сократить нагрузку на DNS-сервер, изменение значения TTL на высокое число позволяет компьютерам сохранять записи DNS в локальном кэше на более длительное время, тем самым уменьшая число запросов к DNS-серверу. |
Важно отметить, что изменение значения TTL должно выполняться с осторожностью и быть решением, соответствующим вашим потребностям и требованиям вашей сети. Неправильная конфигурация TTL может привести к проблемам с доступом к сайтам и сервисам или увеличению нагрузки на DNS-серверы.
Шаги для изменения TTL на Windows 11
Чтобы изменить значение TTL на Windows 11, выполните следующие шаги:
- Откройте командную строку. Для этого нажмите клавиши Win + R, введите «cmd» и нажмите Enter.
- В командной строке введите «regedit» и нажмите Enter, чтобы открыть редактор реестра.
- В редакторе реестра найдите следующий путь: HKEY_LOCAL_MACHINE\SYSTEM\CurrentControlSet\Services\Tcpip\Parameters.
- Щелкните правой кнопкой мыши на свободном месте в правой части окна редактора реестра и выберите «Новый» -> «DWORD-значение (32-разрядное)».
- Назовите новое значение «DefaultTTL» (без кавычек).
- Дважды щелкните на новом значении «DefaultTTL», чтобы открыть окно для редактирования.
- Введите необходимое значение TTL (обычно в диапазоне от 1 до 255) и нажмите OK.
- Закройте редактор реестра.
После выполнения этих шагов значение TTL в системе будет изменено. Вам может потребоваться перезагрузить компьютер, чтобы изменения вступили в силу.
Учтите, что изменение TTL может повлиять на работу некоторых сетевых приложений, поэтому будьте осторожны, когда изменяете этот параметр.
Как проверить текущее значение TTL
Для того чтобы проверить текущее значение TTL (Time To Live) в Windows 11, следуйте инструкциям ниже:
- Откройте командную строку. Для этого нажмите клавиши Win + R одновременно, введите «cmd» в поле запуска и нажмите Enter.
- В открывшемся окне командной строки введите следующую команду и нажмите Enter:
ipconfig /all
Команда ipconfig /all покажет вам подробную информацию обо всех сетевых адаптерах на вашем компьютере.
Ищите раздел с информацией о сетевом адаптере, для которого вы хотите проверить TTL. Обычно название адаптера будет начинаться с «Ethernet» или «Wi-Fi».
В найденном разделе вы найдете строку «Метка времени». Значение после этой строки и будет текущим значением TTL.
Для каждого сетевого адаптера может быть отображено свое значение TTL.
Теперь вы знаете, как проверить текущее значение TTL в Windows 11. Эта информация может быть полезна, если вам нужно изменить значение TTL для определенного сетевого адаптера.
Как изменить значение TTL с помощью реестра
В Windows 11 вы можете изменить значение TTL (Time to Live), используя реестр операционной системы. TTL определяет время жизни ICMP-пакетов (Internet Control Message Protocol) и влияет на время жизни записей в кэше маршрутизаторов. Изменение значения TTL может быть полезно в ситуациях, связанных с сетевой связностью и прохождением пакетов через маршрутизаторы. Вот как изменить значение TTL с помощью реестра в Windows 11:
- Нажмите Win + R на клавиатуре, чтобы открыть окно «Выполнить».
- Введите «regedit» и нажмите Enter, чтобы открыть редактор реестра.
- В редакторе реестра найдите следующий путь:
HKEY_LOCAL_MACHINE\SYSTEM\CurrentControlSet\Services\Tcpip\Parameters - Создайте новое DWORD значение, щелкнув правой кнопкой мыши на свободной области в правой части редактора реестра и выбрав «Новый» -> «DWОRD (32-битное значение)».
- Назовите это значение «DefaultTTL» и нажмите Enter.
- Щелкните правой кнопкой мыши на созданном значении «DefaultTTL» и выберите «Изменить».
- Введите желаемое значение TTL и выберите «ОК». Значение TTL должно быть указано в десятичном формате в диапазоне от 1 до 255.
После завершения этих шагов значение TTL будет изменено. Перезагрузка системы может потребоваться для применения изменений. Учтите, что изменение TTL может повлиять на производительность сети и не рекомендуется для неопытных пользователей. Будьте осторожны при изменении реестра Windows.

