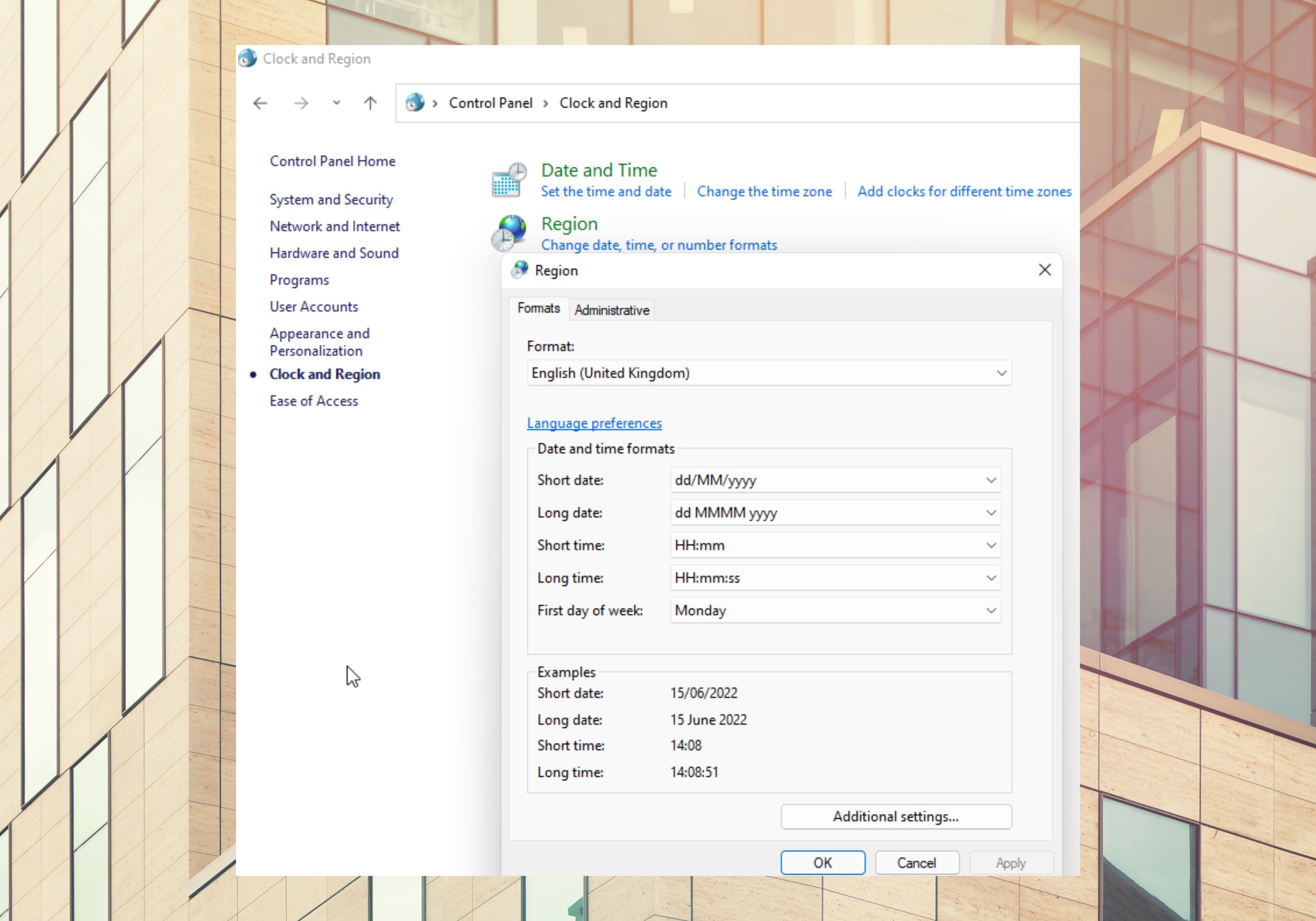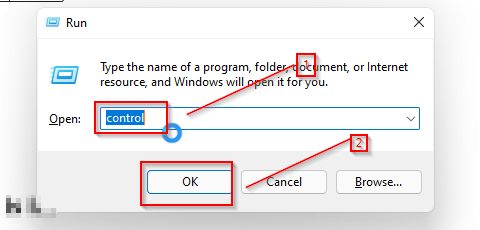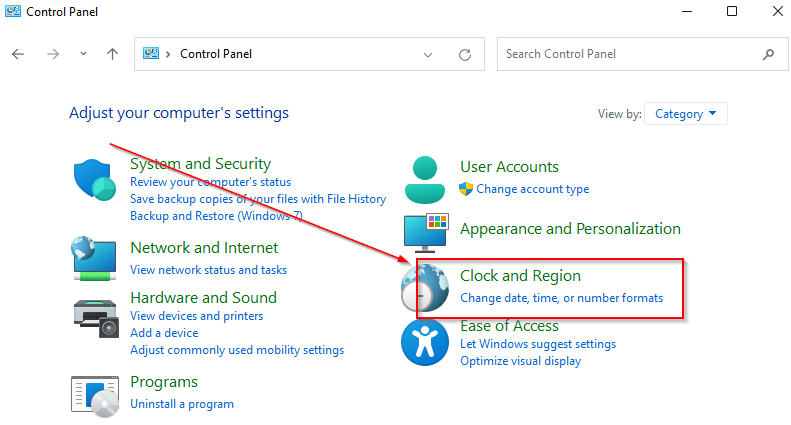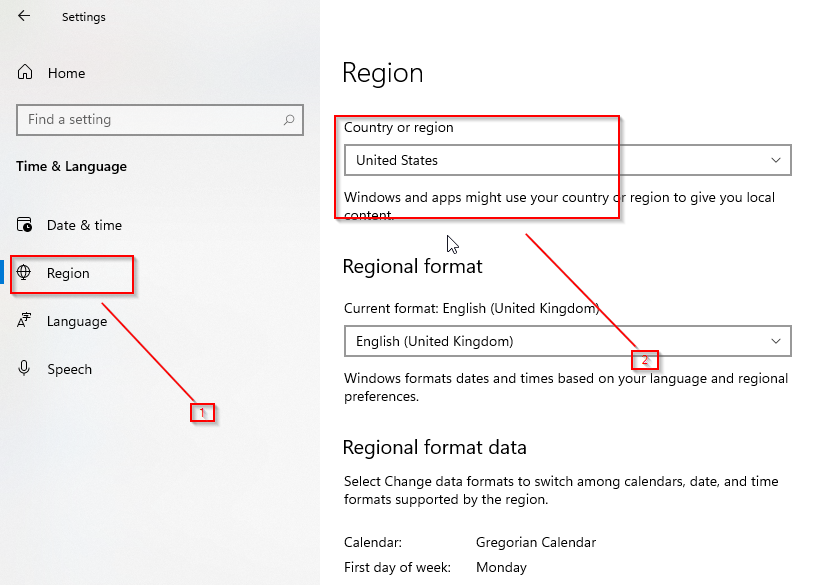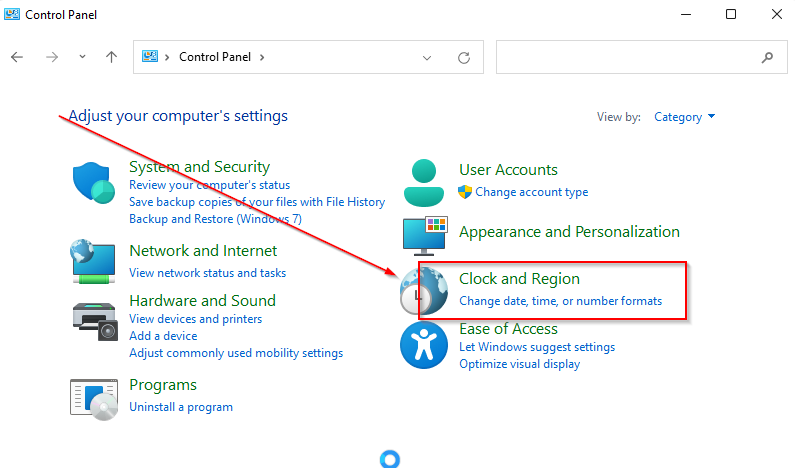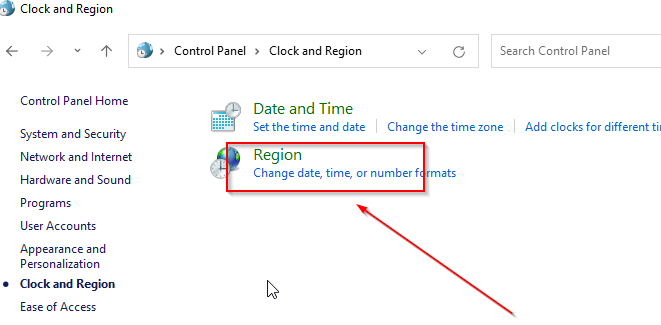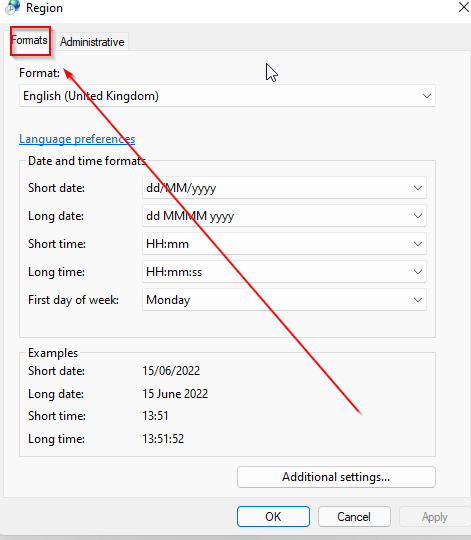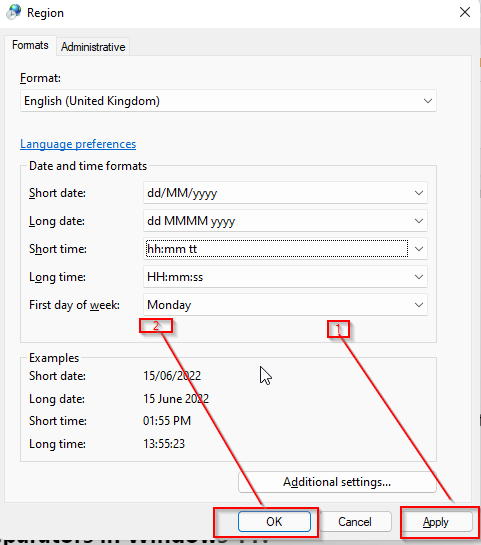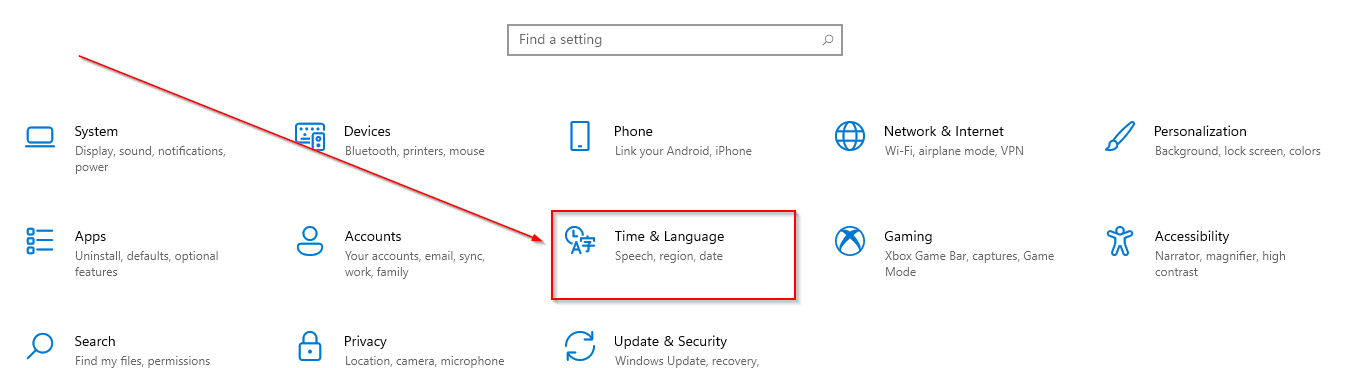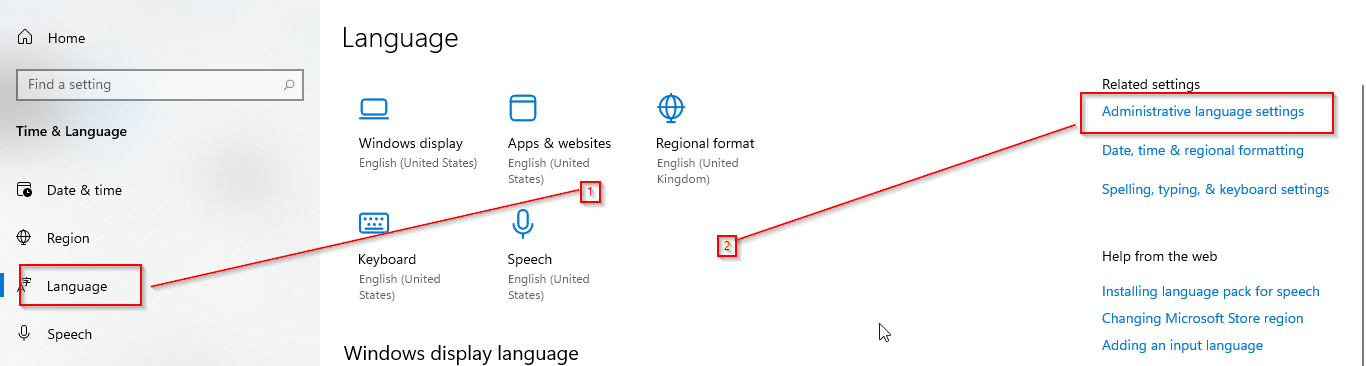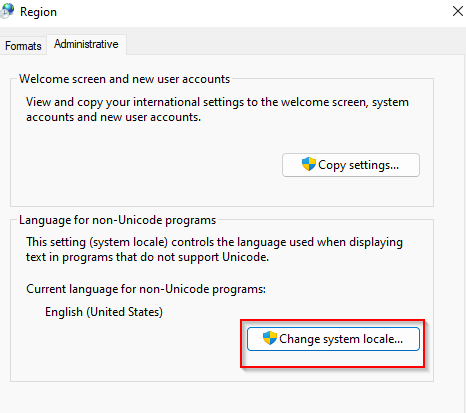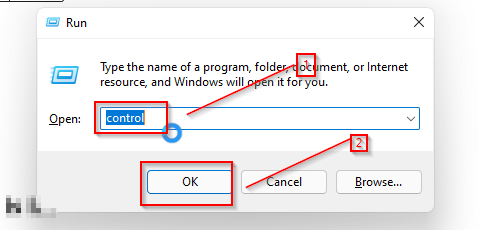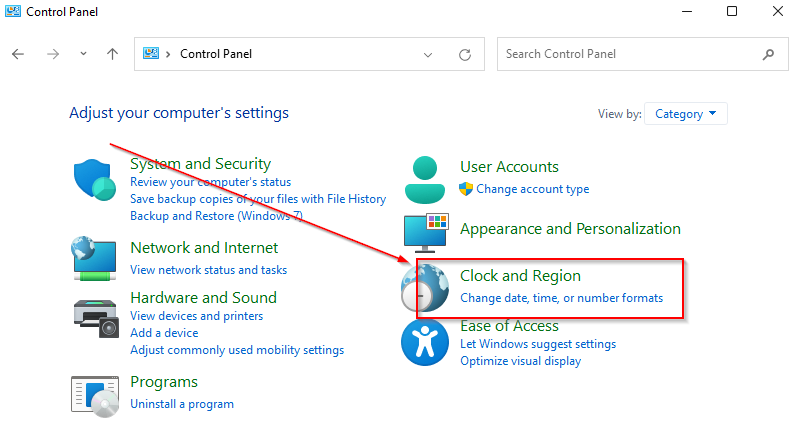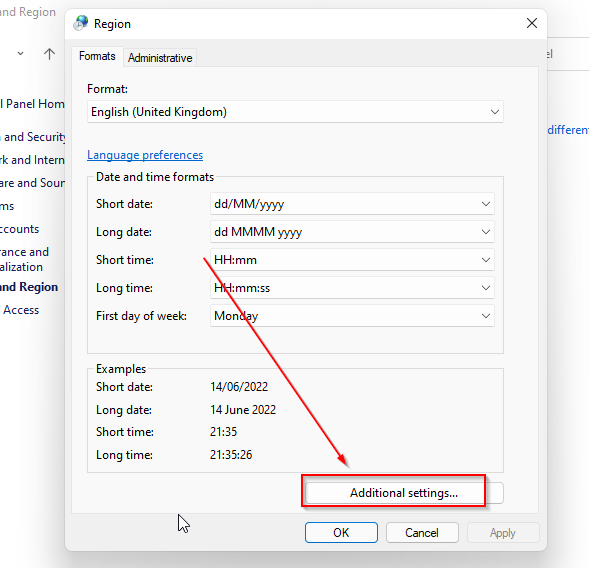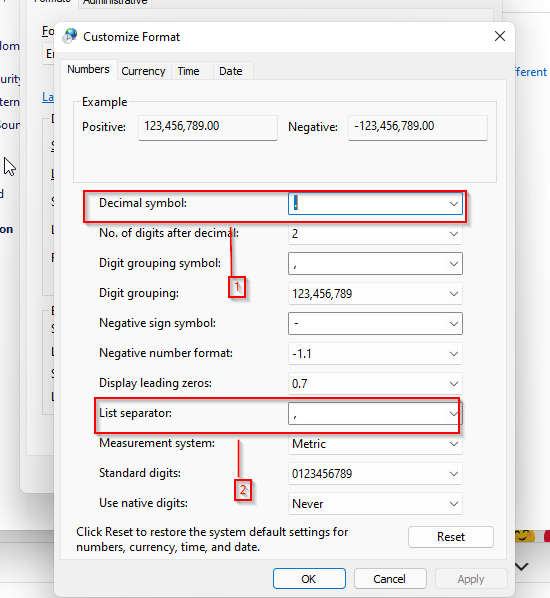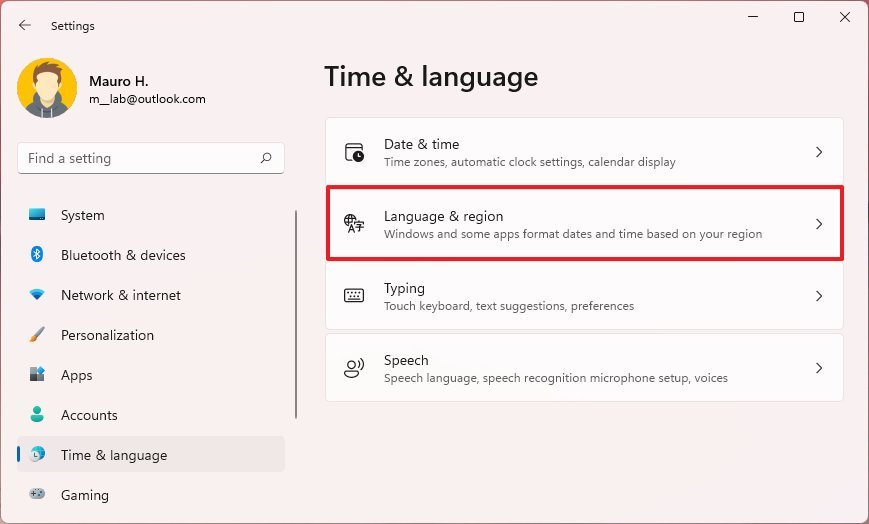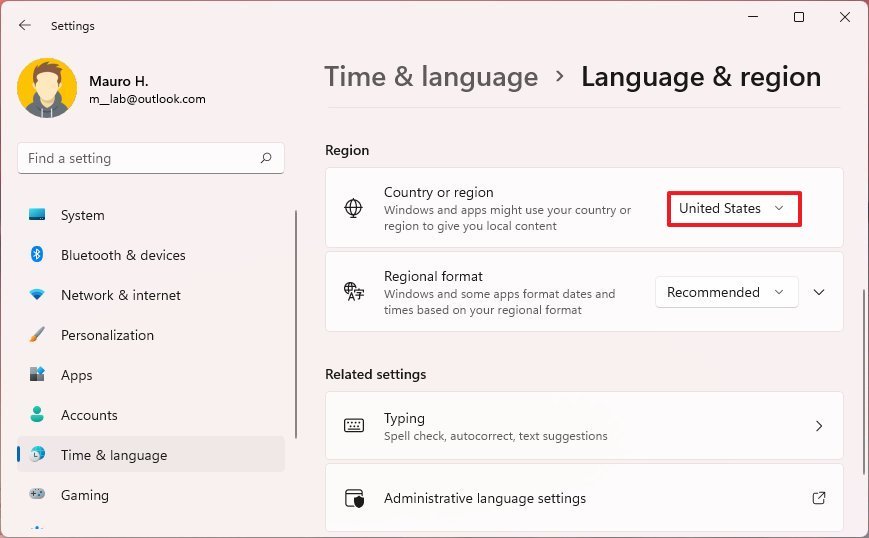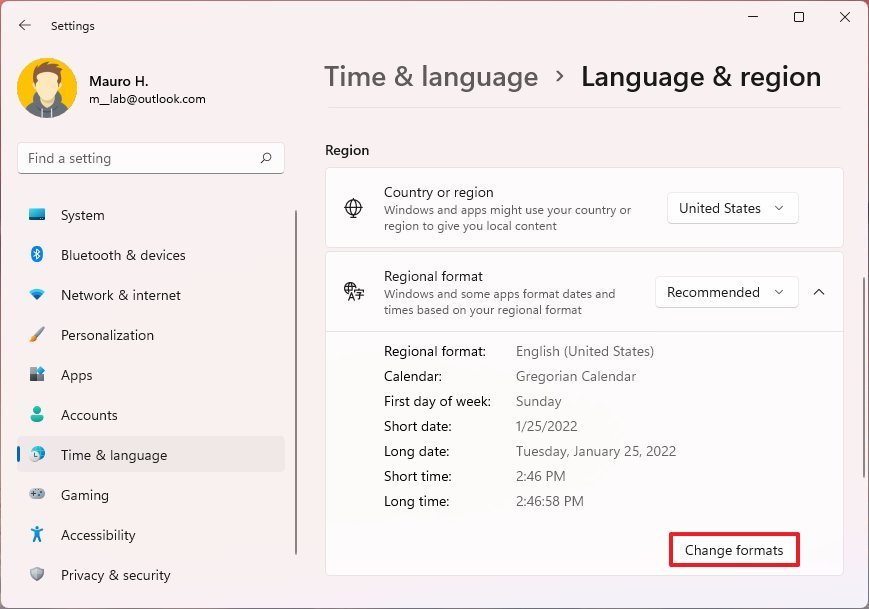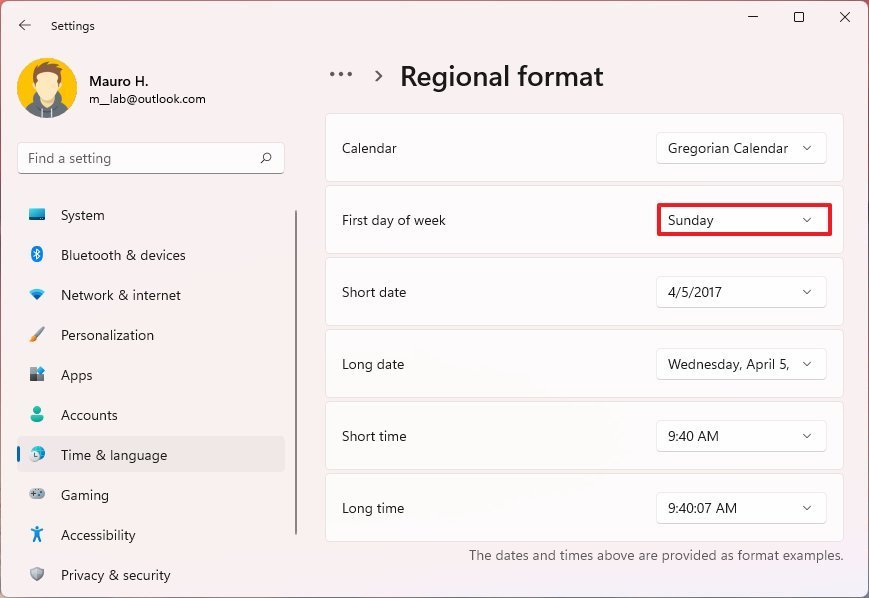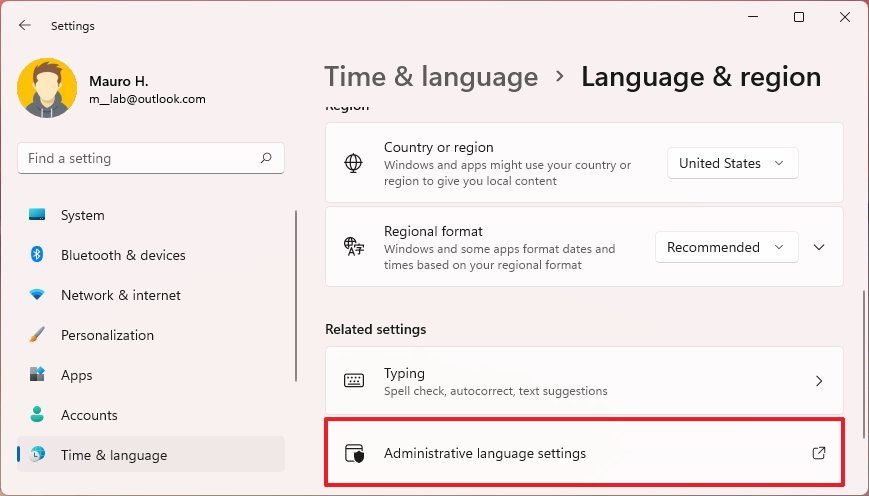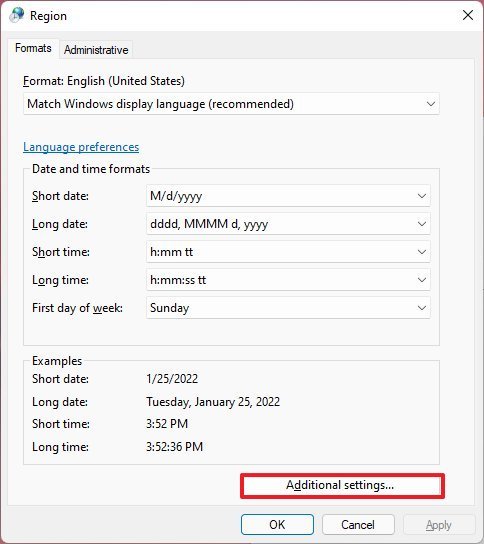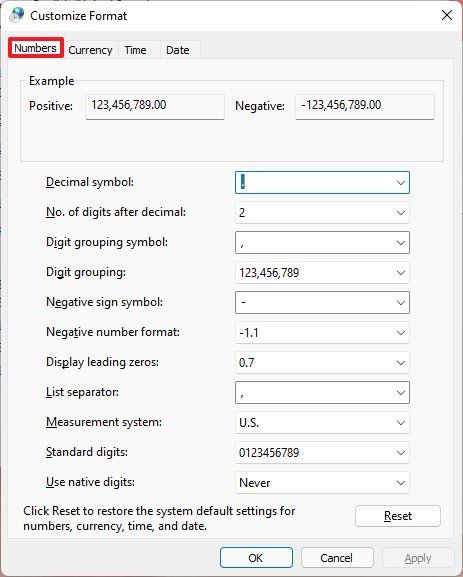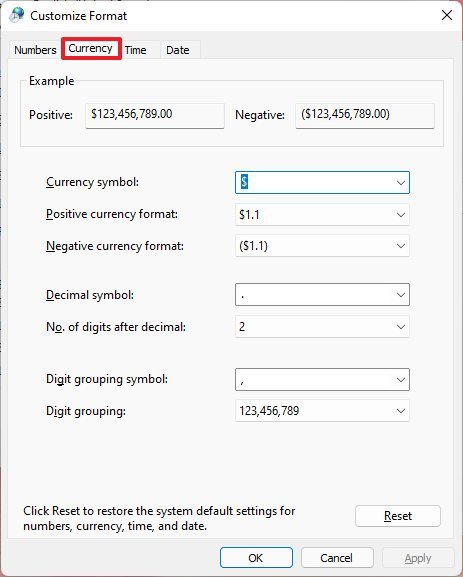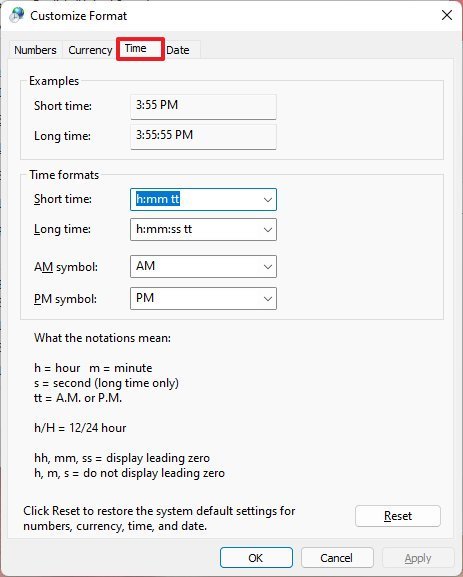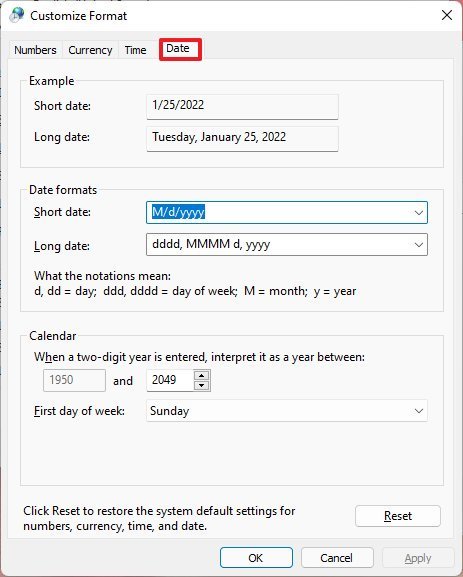by Radu Tyrsina
Radu Tyrsina has been a Windows fan ever since he got his first PC, a Pentium III (a monster at that time). For most of the kids of… read more
Updated on
- Changing the Windows regional settings is slightly different in version 11 from how it was in Windows 10.
- Adjusting the settings can alter the output of some apps, like the weather forecast.
- You can affect the change directly from the control panel and access other customizable features.
Windows 11 regional settings are features that permit users to customize the apps and operating systems of their computer-based on their geo-location.
When correctly updated, you can get accurate real-time weather forecasts and other geo-location-synchronized apps running smoothly on your PC.
Does region matter in Windows 11?
Windows 11 regional settings do not significantly affect how the operating system functions. However, features and services that depend on cultural relevance or location awareness will benefit from correctly using the right Windows 11 regional settings.
Where can I find regional settings?
- Click on WIN + R.
- Type control into the dialog box and select ok.
- Click on clock and region.
- In the new window, select region.
How do I know what region my computer is in?
After you have accessed the regional settings on your computer by following the above steps, click on a region to see what region your computer is currently set to.
How do I change regional settings in Windows 11?
1. From Settings
- Go to settings by pressing WIN + I.
- Click on time and language.
- On the left side of the screen, select region.
- When the region settings open, select the new location from the region or country list.
- Fix: Stuck at CHKDSK is Verifying USN Journal
- Windows Terminal Canary is now available to users everywhere
2. From the control panel
- Open the start menu and search for the control panel.
- Open Clock and Region.
- Click on region to open regional settings.
3. Changing the default date
- Go to the region settings page.
- Select formats.
- Choose a format from the options, click on apply and OK to save changes.
4. Changing default time
- Open the region settings and select format.
- Choose your preferred time format from the options.
- Click on Apply and OK to save changes.
5. Changing administrative language settings
- Go to settings by pressing WIN + I.
- Click on time and language.
- Select language.
- Select administrative language settings.
- Click on change system language.
How do I change decimal separators in Windows 11?
Other than the regional settings, there are also some optional settings that you might wish to enable on Windows.
- Click on WIN + R.
- Type control into the dialog box and select ok.
- Select clock and region.
- Click on region.
- Select additional settings.
- Change the decimal symbol column and the list separator columns as required.
- Click Apply to save the changes.
We hope this article has provided helpful information in helping you change your Windows 11 regional settings and correct any errors you have been experiencing. Please share your comments and thoughts in the section below.
We recommend you change your region only if you’re moving to a new country or region for a long time. This is important because stuff you get in one region might not work in another, including Xbox Live Gold, apps, games, movies, and the balance in your Microsoft account.
To change your region in Microsoft Store online, in the page footer, select your current language/region and pick a new one from the list. You can change it back any time.
To change your region in Windows
-
Select Start > Settings > Time & language.
-
Under Country or region, select your new region. You can change it back any time.
-
Select Start > Settings > Time & Language > Region.
-
Under Country or region, select your new region. You can change it back any time.
When you make your first purchase with Xbox One in the new locale, you’ll be prompted to update your billing information. Here’s how to do it:
-
Sign in to your Xbox One console.
-
Press the Xbox button to open the guide.
-
Select System > Settings > System > Language & location.
-
Select your new location from the Location list, and then select Restart now.
Get more info
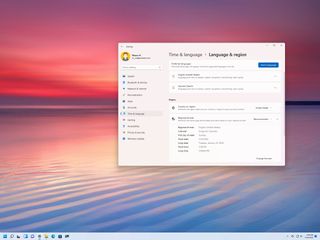
(Image credit: Windows Central)
On Windows 11, the region settings make it easy to ensure that the system and apps can show content based on your location. For example, the Microsoft Store uses the region information to display the apps, games, and videos available in your territory.
In addition, you can also adjust regional format settings to show date, time, numbers, or currency in a different format, across the desktop and apps.
Whether you made a mistake during the initial setup, want to try an app or feature only available in another region, or need to show the date, time, numbers, or currency in a different format, Windows 11 provides an easy way to change region settings with the Settings app.
In this Windows 11 guide, we will walk you through the steps to personalize the region settings on your computer.
- How to change region settings on Windows 11
- How to change regional format settings on Windows 11
- How to change advanced region settings on Windows 11
How to change region settings on Windows 11
To change the system region settings on Windows 11, use these steps:
- Open Settings.
- Click on Time & language.
- Click the Language & region page on the right side.
- Under the «Region» section, choose the new location in the «Country or region» setting – for example, United States.
- (Optional) Select the regional format to use on Windows 11 in the «Regional format» settings.Quick tip: Usually, the «Recommended» option offers the optional configuration.
Once you complete the steps, the system will apply the new region settings, affecting Windows and apps, including the Microsoft Store.
Sometimes when a software company (or Microsoft itself) announces a new application, but it is limited to a specific region, users would change region settings to make the app available for download through the Microsoft Store.
How to change regional format settings on Windows 11
To change the regional format settings, use these steps:
- Open Settings.
- Click on Time & language.
- Click the Language & region page on the right side.
- Select the Regional format setting.
- Click the Change formats button.
- Select when your week starts in the «First day of week» setting.
- Choose the date format in the «Short date» setting.
- Choose the date format in the «Long date» setting.
- Select the time format in the «Short time» setting.
- Select the time format in the «Long date» setting.
After you complete the steps, the updated format settings will be reflected across the desktop and apps.
How to change advanced region settings on Windows 11
To customize how numbers, currency, time, and date should appear on Windows 11, use these steps:
- Open Settings.
- Click on Time & language.
- Click the Language & region page on the right side.
- Under the «Related settings» section, click the Administrative language settings option.
- Click the Formats tab.
- Click the Additional settings button.
- Click the Numbers tab.
- Customize the regional formats for numbers and symbols.
- Click the Currency tab.
- Customize the currency formats on Windows 11.
- Click the Time tab.
- Customize the time format more granularly.
- Click the Date tab.
- Customize the date format more granularly.
Once you complete the steps, the new format for numbers, currency, time, and date will be reflected across the desktop and apps.
More Windows resources
For more helpful articles, coverage, and answers to common questions about Windows 10 and Windows 11, visit the following resources:
- Windows 11 on Windows Central — All you need to know
- Windows 11 help, tips, and tricks
- Windows 10 on Windows Central — All you need to know
All the latest news, reviews, and guides for Windows and Xbox diehards.
Mauro Huculak is technical writer for WindowsCentral.com. His primary focus is to write comprehensive how-tos to help users get the most out of Windows 10 and its many related technologies. He has an IT background with professional certifications from Microsoft, Cisco, and CompTIA, and he’s a recognized member of the Microsoft MVP community.
В 2015 году Microsoft заявила, что Windows 10 станет последним номером версии операционной системы. Многие люди вообще не думали, что будет Windows 11. Новая конкуренция со стороны Chrome OS, возможно, привела к более значительным изменениям интерфейса, и Windows 11 очень похожа на легкий дизайн рабочего стола Google. Windows 11 выглядит совсем по-другому, но она почти такая же, как и Windows 10, с несколькими новыми функциями и удобствами. Впервые за шесть лет серьезные изменения в самой популярной в мире операционной системе для настольных компьютеров — хорошая новость для Вентиляторы Windows.
Люди хотят знать, что им нужно делать и как они могут получить Windows 11.
Когда Windows 11 вышла в 2021 году, в блоге Windows Experience Blog говорилось, что это произойдет 5 октября 2021 года. Сначала обновление будет доступно только на последних и новых ПК. Затем он будет доступен бесплатно на непрерывной основе на основе конфигураций оборудования, которые доказали свою работоспособность.
Меню «Пуск», панель задач и проводник находятся на одном экране.
Долгое время кнопка «Пуск» Windows находилась в левом нижнем углу экрана. Несмотря на то, что это небольшая вещь, привыкание к тому, что она находится на левом краю центрированных значков, может быть одним из самых больших изменений, которые вам нужно сделать. Меню «Пуск» всегда было на одном месте. Затем, однако, если вы запустите больше программ, теперь он также сместится немного влево. Еще более 20 лет назад людям, использующим Windows, не нужно было думать о том, где находится кнопка «Пуск». Вы можете переместить кнопку «Пуск» туда, где она должна быть в левом углу, с помощью настройки выравнивания панели задач.
Даже сама новая панель задач у меня не работает. Он имеет меньшие, менее информативные кнопки. Мне это не нравится. В Windows 10 легко увидеть, какие программы запущены, потому что кнопки панели задач для запуска программ больше, если вы не объедините их в настройках. Это дает понять, какие программы запущены. Если навести курсор на кнопки, то можно увидеть небольшую картинку окна приложения. Вы также можете щелкнуть правой кнопкой мыши, чтобы открыть список переходов, в котором показаны последние документы или другие общие действия для приложения.
Изменить страну или регион
Большинство настроек на вашем компьютере зависят от страны или региона, в котором вы сейчас находитесь. Например, Магазин Windows предлагает приложения и цены в зависимости от того, где вы живете. Итак, когда вы устанавливаете Windows 10 или пробуете приложение для Android. Чтобы иметь проблемы с компьютером, убедитесь, что страна или регион, в котором вы живете, настроены правильно. Могут быть проблемы с системой, о которых вы не знаете. Это может вызвать проблемы при работе на компьютере. Это может вызвать проблемы.
Windows используется во многих разных странах и регионах, что повлияет на то, как будут выглядеть ваши типы данных даты/времени, числовых значений и валюты при применении параметров форматирования.
Windows также может говорить на многих разных языках, поэтому, когда вы выбираете правильную страну и регион, она также выбирает правильную валюту, форматы даты и времени и так далее.
Приведенные ниже методы покажут вам, как легко изменить свое местоположение в Windows, чтобы документы, программы и другие данные, зависящие от настроек местоположения, можно было отформатировать так, как они должны быть.
Когда вы используете Windows 11, как вы выбираете страну и регион?
Например, при форматировании типов данных даты/времени, числовых данных и валюты страна или регион, выбранные вами в Windows, повлияют на внешний вид этих типов данных.
Ниже мы покажем вам, как внести эти изменения.
Windows 11 имеет единое место для большинства своих настроек. От настройки системы до создания новых пользователей и обновления Windows — все это можно сделать на панели «Параметры системы» в Windows.
Используйте сочетание клавиш Windows + I , чтобы перейти к настройкам системы, или нажмите кнопку «Пуск» и выберите «Настройки», как показано на изображении ниже:
На панели задач вы также можете ввести «Настройки» в поле поиска и нажать кнопку. Выберите, чтобы открыть его.
Панель настроек Windows должна выглядеть так, как показано на рисунке ниже. Выберите «Язык и регион» на правой панели экрана, как показано на изображении ниже. В настройках Windows нажмите «Время и язык», затем выберите «Язык и регион».
Эта опция находится на панели настроек языка и региона. В разделе «Регион» щелкните плитку «Страна или регион» и выберите страну, из которой вы находитесь.
Формат региона выбирается в зависимости от выбранной вами страны или региона. Существует множество различных форматов данных для страны или региона. Вы можете выбрать правильный региональный формат, а также страну, которую вы хотите выбрать.
Вы должны иметь возможность сохранить изменения сразу. Приложение «Параметры Windows» теперь можно закрыть. Теперь вы можете закрыть его.
Примечание. Поле «Региональный формат» настроено в соответствии с выбранной вами страной или регионом. Но если для страны или региона существует более одного формата данных, например, США или Индия, вы также можете выбрать региональный формат вместе со страной или регионом, например.
Заключительные комментарии:
Если вы живете в другой части мира или у вас новый компьютер с другими настройками, эти настройки помогут вам заставить Windows 11 работать с этими настройками. Когда вы меняете языковые настройки, Microsoft Store и веб-браузеры будут отображать контент на основе этих настроек.
Содержание статьи
- Меню «Пуск», панель задач и проводник находятся на одном экране.
- Изменить страну или регион
- Когда вы используете Windows 11, как вы выбираете страну и регион?
Если текущая информация о стране или регионе неверна, вы можете изменить ее. Вот шаги, чтобы изменить регион или страну в Windows 11.
При первой установке или обновлении Windows 11 вас попросят указать страну или регион. Это одно из требований начальной настройки. Выбор правильного региона важен, поскольку доступные приложения, настройки и конфигурации меняются в зависимости от страны. Например, в зависимости от вашего региона у вас может быть доступ к определенным приложениям, приложениям с разными именами, другим языком системы и т. д.
Если текущие настройки региона или страны в Windows 11 неверны, вы должны изменить их соответствующим образом. Например, если вы переехали в новый регион, вам поможет его соответствующая настройка. Хорошо то, что изменить регион в Windows 11 очень просто. Все, что нужно, — это пара щелчков мышью в приложении «Параметры Windows 11», и дело сделано.
Позвольте мне без промедления показать вам шаги по изменению региона в Windows 11 со скриншотами.
Важнейшим вариантом является то, что вы можете изменить регион или страну в Windows 11 из приложения «Настройки». В частности, из раздела «Язык и регион». Позвольте мне показать вам, где найти параметр региона в Windows 11 и как его изменить.
- Используйте «Пуск + I», чтобы открыть настройки.
- Выберите «Время и язык» на боковой панели.
- Выберите опцию «Язык и регион».
- Выберите регион в раскрывающемся списке «Страна и регион».
- Изменения сохраняются автоматически.
- Таким образом, вы успешно изменили регион в Windows 11.
Как и в большинстве случаев, мы должны сначала открыть приложение «Параметры Windows 11». Вы можете использовать сочетание клавиш «Пуск + I» или щелкнуть значок «Настройки» в меню «Пуск».
В приложении «Настройки» выберите «Время и язык» на боковой панели. Как следует из названия, в этом разделе вы найдете большинство параметров для изменения и управления временем, языком, регионом, типом текста, речью и т. д. в Windows 11.
Найдите и нажмите «Страна и регион» на этой странице. Здесь вы можете настроить такие параметры, как язык отображения, страна, региональный формат и многое другое.
Выберите страну или регион в раскрывающемся меню «Страна или регион».
Как только вы выберете страну по вашему выбору, изменения будут сохранены автоматически. Вы можете закрыть приложение «Настройки».
Наконец, перезагрузите компьютер, и все готово. При этом вы успешно изменили регион или страну в Windows 11.
Это все. Так просто изменить регион или страну в Windows 11.
Я надеюсь, что это простое и понятное руководство по Windows 11 помогло вам.
Если вы застряли или вам нужна помощь, оставьте комментарий ниже, и я постараюсь помочь как можно больше.