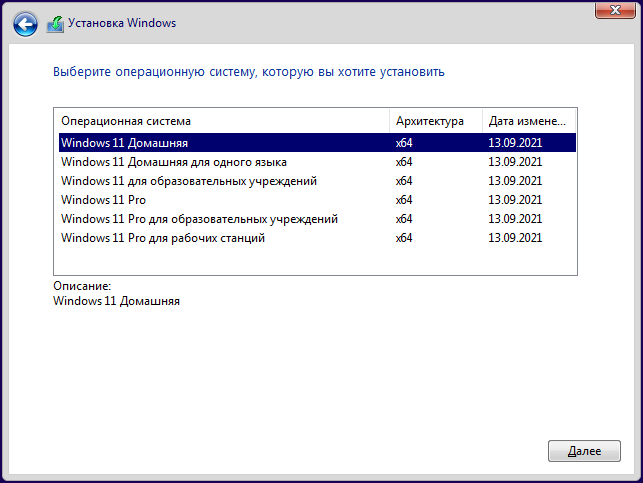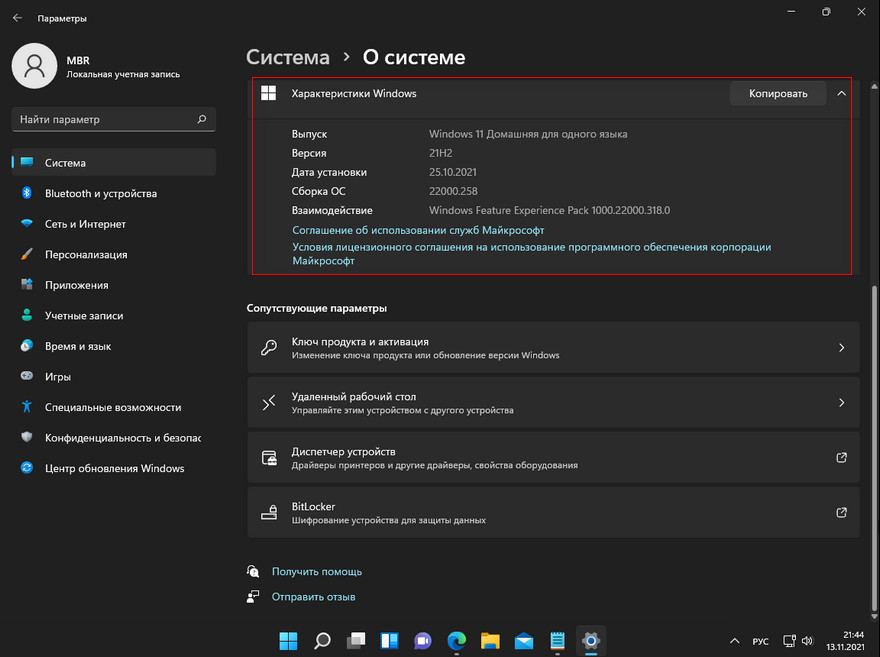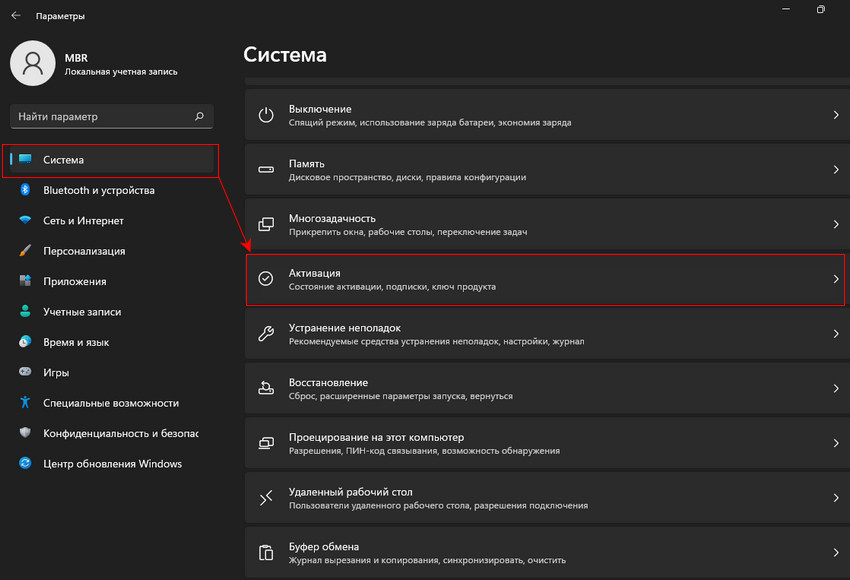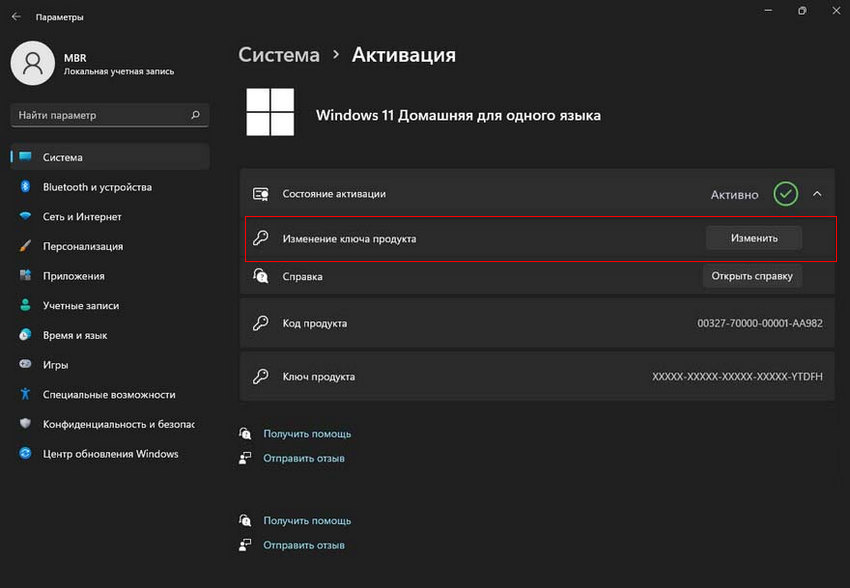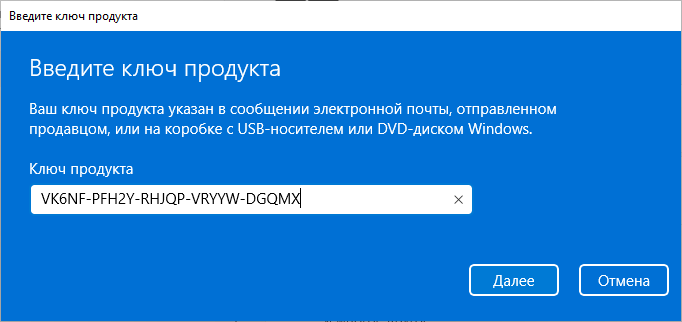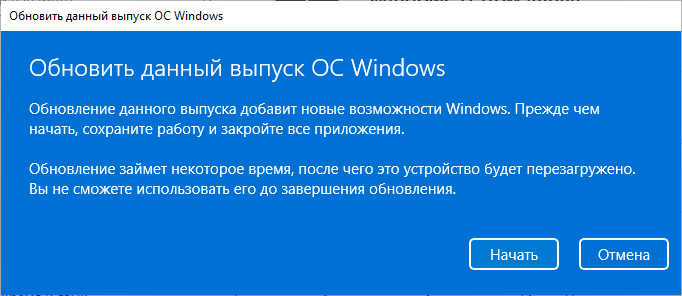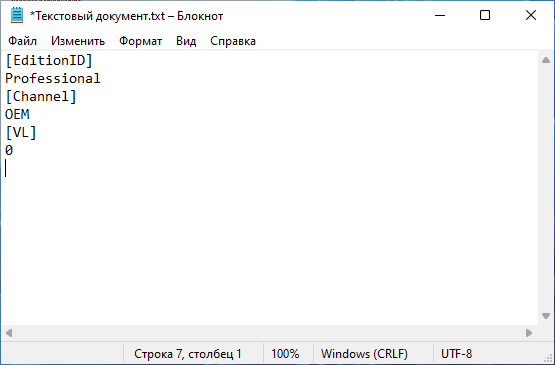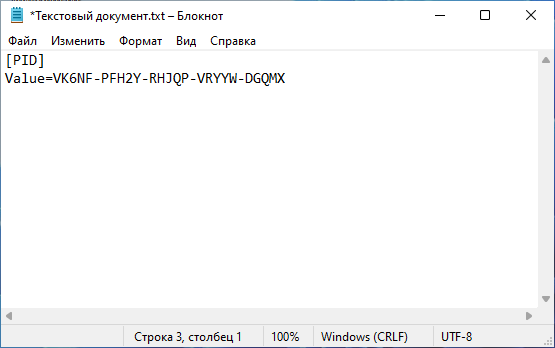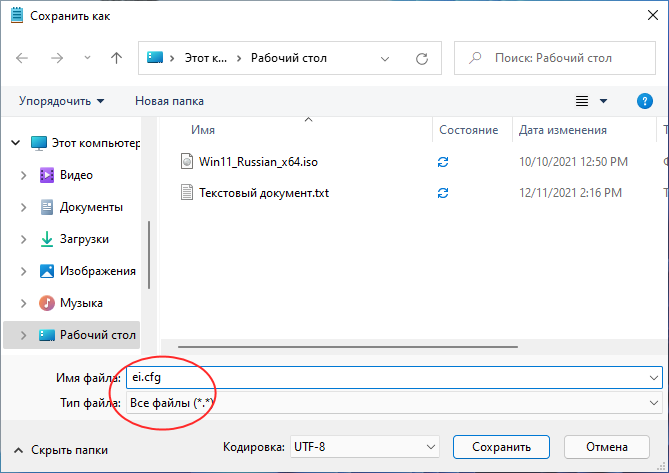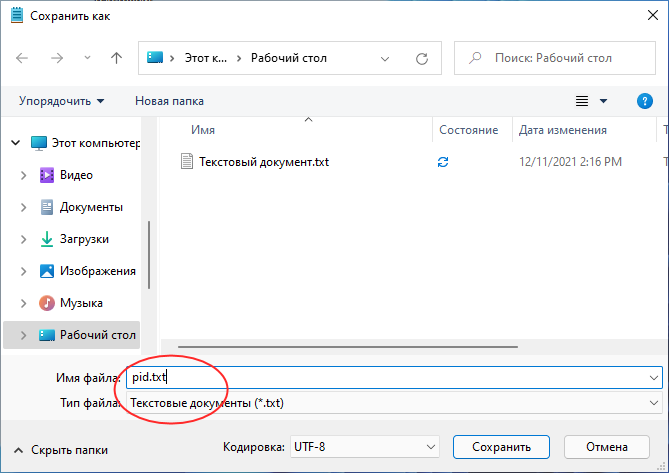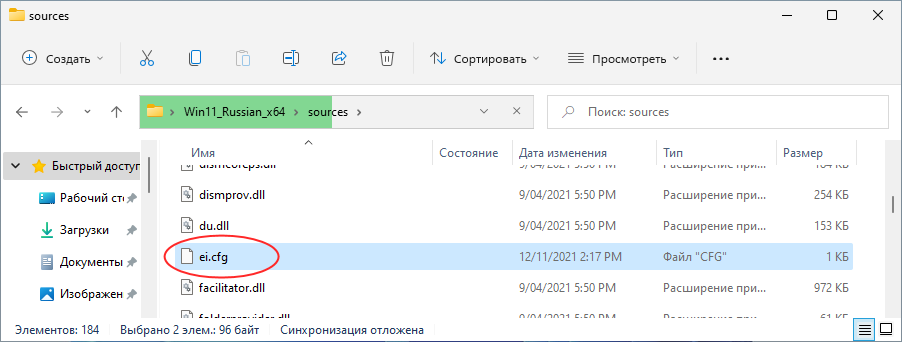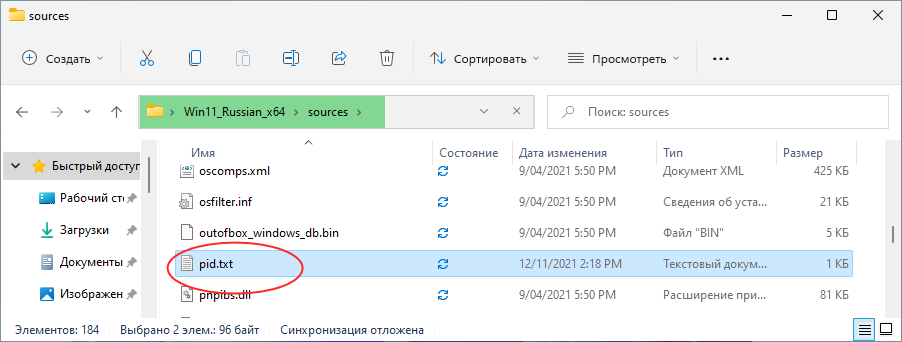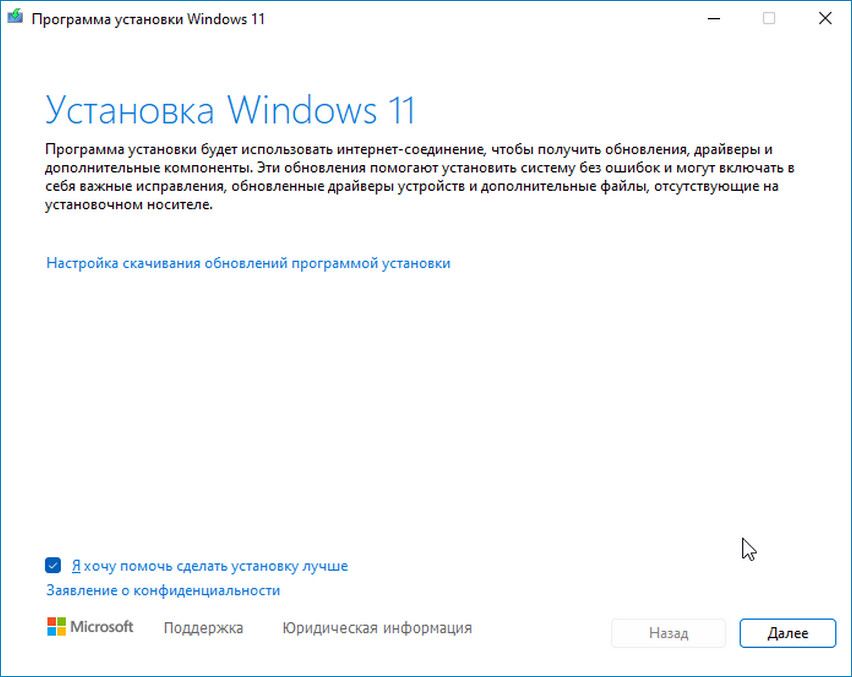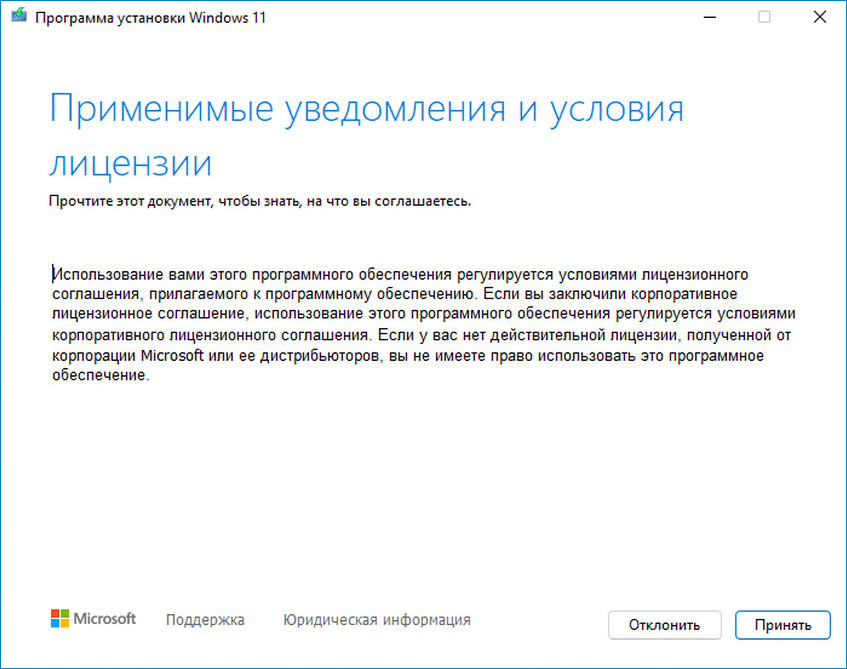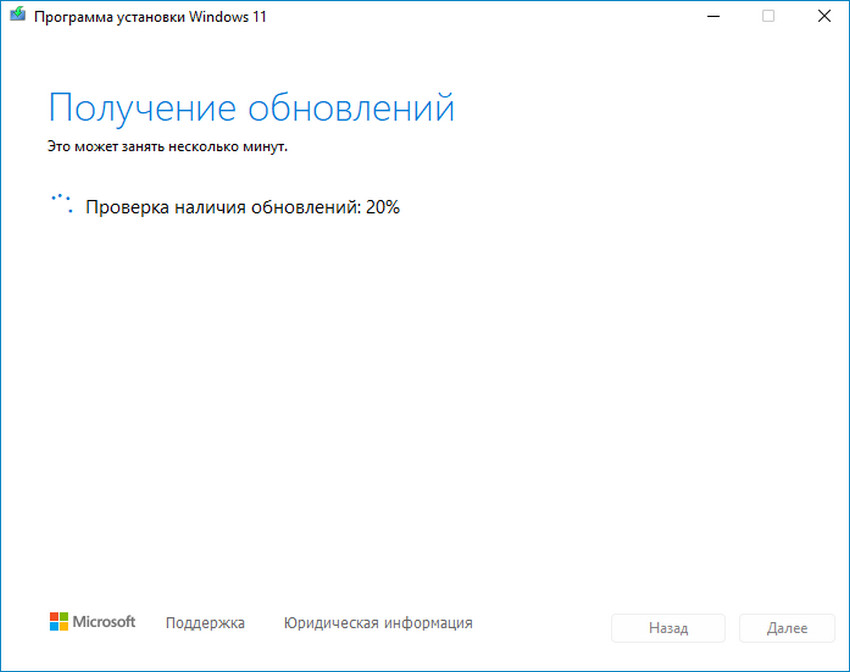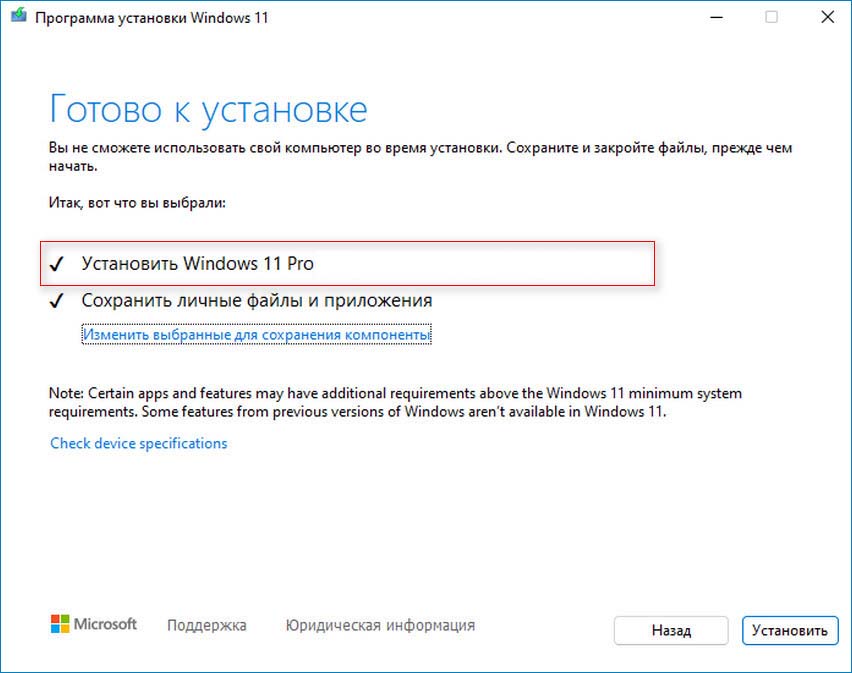На начальном этапе чистой установки Windows 11 мастер традиционно предлагает выбрать одну из шести редакций: «Домашняя», «Домашняя для одного языка», «Для образовательных учреждений», «Pro», «Pro для образовательных учреждений» и «Pro для рабочих станций». Какую из этих редакций выберите, такая и будет установлена, но выбор этот, хотя и кажется окончательным, на деле таковым не является. При необходимости вы можете перейти с младшей редакции на старшую, например, с Home на Pro. Сделать это можно как минимум двумя способами.
Если вы приобрели лицензионный ключ редакции Professional, повысить Windows Домашняя до Профессиональной редакции можно через приложение Параметры. Однако, чтобы иметь возможность перехода на старшую редакцию, текущая Windows 11 должна быть активированной. Если с активацией у вас всё в порядке, можно переходить к обновлению до Pro. Запустив приложение Параметры, перейдите в раздел Система → Активация и раскройте вкладку «Обновление выпуска Windows». Нажмите кнопку «Изменить» напротив изменения ключа продукта, введите в открывшемся окне приобретённый ключ и нажмите «Далее». Вам будет предложено обновить выпуск, нажмите «Начать», чтобы запустить процедуру апдейта.
Обновить Windows 11 Home до Windows 11 Pro можно также с помощью установочного образа (дистрибутива), предварительно его модифицировав. Дело в том, что если вы запустите в образе установщик setup.exe, то при обновлении будет автоматически выбрана текущая редакция Windows 11, то есть Home. Чтобы заменить её на Pro, в дистрибутив Windows 11 нужно добавить два конфигурационных файла. Создайте на рабочем столе два текстовых файла и вставьте в первый следующее содержимое:
[EditionID]
Professional
[Channel]
OEM
[VL]
0А вот так должно выглядеть содержимое второго файла:
[PID]
Value=VK6NF-PFH2Y-RHJQP-VRYYW-DGQMXПервый файл сохраните как ei.cfg, второму дайте имя pid.txt.
Как вы, наверное, уже догадались, значение Value — это ключ Windows 11 Pro, у вас он будет свой, главное, чтобы он был рабочий. Теперь распакуйте установочный образ с Windows 11 Pro в отдельную папку и скопируйте созданные конфигурационные файлы в каталог sources.
Теперь запустите файл установщика setup.exe. Появится мастер установки системы. Откажитесь от скачивания последних обновлений, нажмите «Далее» и примите условия лицензии. На следующем этапе вам будет предложено установить Windows 11 Pro с сохранением файлов и приложений, поскольку именно эта редакция указана в конфигурационном файле ei.cfg.
Дальнейшая процедура обновления стандартна, разве что вам не придётся вводить ключ продукта, который будет автоматически подхвачен системой из файла pid.txt.
Windows 11 — это последняя операционная система от Microsoft, которая предлагает множество новых возможностей и улучшений. Однако, иногда пользователи хотят изменить редакцию своей операционной системы, чтобы получить доступ к дополнительным функциям или удалить ненужные приложения и компоненты. В прошлом, эта задача требовала переустановки Windows, что было достаточно трудоемко и не всегда удобно.
Теперь у нас есть легкий способ изменить редакцию Windows 11 без необходимости в переустановке. Для этого можно воспользоваться специальным инструментом — Windows 11 Edition Switcher. Это бесплатная программа, которая позволяет изменить редакцию операционной системы всего в несколько простых шагов.
С помощью Windows 11 Edition Switcher можно переключаться между различными редакциями Windows 11, такими как Home, Pro, Enterprise, Education и другими. Программа также позволяет устанавливать дополнительные компоненты и функции, чтобы настроить операционную систему по своему вкусу. Благодаря этому инструменту пользователи могут получить больше возможностей и функций, не затрачивая много времени и усилий.
Изменение редакции Windows 11 с помощью Windows 11 Edition Switcher — это быстрый и удобный способ получить больше контроля над своей операционной системой. С его помощью вы можете настроить Windows 11 под свои потребности и предпочтения, не тратя время на переустановку всей ОС. Попробуйте этот инструмент и узнайте, как легко изменить редакцию Windows 11!
Проблема с редакцией Windows 11?
Возможно, вы обнаружили, что установленная на вашем компьютере редакция Windows 11 не соответствует вашим потребностям или требованиям. Это может быть вызвано ограничениями функционала или недостатком определенных возможностей, которые вы хотите использовать.
Однако несмотря на это, вы не хотите производить переустановку операционной системы с нуля. Хорошая новость в том, что существует простой способ изменить редакцию Windows 11 без необходимости переустановки.
Для этого вам понадобится ключ продукта для другой редакции Windows 11, которую вы хотите установить. Вы можете приобрести этот ключ в магазине Microsoft или у авторизованных продавцов.
Когда у вас есть ключ продукта для новой редакции Windows 11, вам нужно будет войти в настройки операционной системы и найти раздел «Обновление и безопасность». Затем выберите «Активация» и нажмите на кнопку «Изменить ключ продукта».
В появившемся окне вам нужно будет ввести новый ключ продукта и нажать кнопку «Далее». После этого операционная система проверит введенный ключ и начнет изменение редакции Windows 11 на новую.
Необходимо отметить, что процесс изменения редакции может занять некоторое время и потребовать перезагрузки компьютера. Поэтому убедитесь, что у вас есть достаточно времени и сохраните все важные файлы перед началом процесса.
Когда процесс изменения редакции завершен, вы сможете пользоваться новыми функциями и возможностями, которые предлагает выбранная вами редакция Windows 11.
Теперь вы знаете, как изменить редакцию Windows 11 без переустановки операционной системы. Надеюсь, этот способ поможет вам в решении вашей проблемы и улучшит вашу работу с Windows 11.
Возможность смены редакции без переустановки
Windows 11 предоставляет удобную возможность сменить редакцию операционной системы без необходимости переустанавливать все программы и настройки. Данная функция особенно полезна, если вы решите изменить свои потребности или добавить новые возможности к своей ОС без лишних усилий.
Для смены редакции Windows 11 без переустановки вам потребуется лицензионный ключ новой редакции, который можно приобрести на сайте Microsoft или у официальных партнеров компании. После получения ключа вы можете перейти к процессу обновления редакции вашей операционной системы.
1. Войдите в настройки Windows 11, нажав на кнопку «Пуск» и выбрав иконку «Настройки» или нажав комбинацию клавиш «Win + I».
2. В открывшемся окне настроек выберите раздел «Обновление и безопасность».
3. В левой панели выберите раздел «Активация».
4. В разделе «Активация» нажмите на кнопку «Изменить ключ продукта».
5. Введите новый лицензионный ключ новой редакции Windows 11 и нажмите кнопку «Далее».
6. Следуйте инструкциям на экране для завершения процесса обновления редакции Windows 11.
Важно отметить, что процесс обновления может занять некоторое время, и во время обновления компьютер может перезагрузиться несколько раз. Также убедитесь, что ваш компьютер соответствует минимальным системным требованиям новой редакции Windows 11.
Если все прошло успешно, вы сможете наслаждаться новой функциональностью и возможностями выбранной редакции Windows 11 без необходимости переустанавливать все приложения и настройки.
Are you looking windows 11 home to pro upgrade key? In this article I will guide you How to upgrade Windows 11 Home to Pro for free by cmd without Windows 11 Pro upgrade key.
Note: Because these methods help you upgrade Windows 11 Home to Pro for free, so you will lose Windows 11 Home license. After you upgrade Windows 11 Home to Pro, you need to buy Windows 11 Pro product key to activate it. I also sell cheap Windows 11 Pro product key ($25/key) here: https://taloshop.xyz/ban/product/cheap-windows-11-pro-product-key-lifetime/
How to upgrade Windows 11 Home to Pro for free without product key
(Applies to: Windows 11 Home, Windows 11 Home Single Language)
I add the tutorial video below
Step 1: You open cmd (run as administrator)
Step 2: You copy and paste one by one these codes in cmd
slmgr.vbs /upk
slmgr.vbs /ckms
Step 3: Then you copy and paste this code
DISM /online /Get-TargetEditions
- If you see Target edition: Professional, your Windows 11 Home can upgrade to Windows 11 Pro.
Step 4: You type these codes in cmd
sc config LicenseManager start= auto & net start LicenseManager
sc config wuauserv start= auto & net start wuauserv
changepk.exe /productkey VK7JG-NPHTM-C97JM-9MPGT-3V66T
exit
Then you enter and wait for a moment.
Note: If you use Windows 11 version 20H2, 21H1, you will see error0x80070005. You restart Windows 11 to complete upgradation.
After you upgrade Windows 11 Home to Windows 11 Pro, you buy Windows 11 Pro product key for $25/key (lifetime) to activate it here: https://taloshop.xyz/ban/product/cheap-windows-11-pro-product-key-lifetime/
You can watch this video to know how to use cmd to upgrade Windows 11 Home to Pro by cmd
Or you can try Windows 11 Pro upgrade keys below:
- 2T3N8-77G8X-4G2KT-BRGTB-PR4C2
- 26NPK-8G4MQ-HCWRG-VWXXD-BG9TP
- WMB9R-NMD27-Y7HMK-937CM-8FG6P
- 89RNY-PX3FY-3W77D-QP33P-4RG6T
- HVXBN-9DV4W-BX2MF-B2G79-YDWXG
Tag: how to upgrade from windows 11 home to pro, how to upgrade to windows 11 pro from home, how to convert windows 11 home to pro, upgrade windows 11 home to pro command line, windows 11 home to pro upgrade cmd, upgrade windows 11 home to pro cmd, windows 11 home to pro upgrade key free, upgrade windows 11 home to pro free, windows 11 home single language to pro upgrade key free, upgrade windows 11 home to pro without key, convert windows 11 home to pro free, convert windows 11 home to pro, upgrade windows 11 home to pro command line
Read more:
- Windows 11 product key
- Windows 10 product key
- Download Windows 11 iso
- Download Windows 10 iso
- How to upgrade Windows 10 Home to Pro
How to Downgrade Windows 11 Pro to Windows 11 Home without reinstall
This article is for someone who wants or needs to downgrade from the Windows 11 Pro, Pro Education, Education, or Enterprise edition to the Windows 11 Home edition.
However, as we all know, A direct downgrade is not supported, and it would normally require a clean install of Windows 11 Home, but it will result in losing all your programs, and settings and all files and data in C drive !
This article will show you how to downgrade from Windows 11 Pro, Pro Education, Education, or Enterprise to Windows 11 Home without losing anything.
1. First , please make sure you’ve signed in Windows 11 Pro as an administator.
2. Create a txt document then change the file extension .txt to .reg file, then input these codes :
Windows Registry Editor Version 5.00
[HKEY_LOCAL_MACHINE\SOFTWARE\Microsoft\Windows NT\CurrentVersion]
«CompositionEditionID»=»Core»
«EditionID»=»Core»
«ProductName»=»Windows 11 Home»
[HKEY_LOCAL_MACHINE\SOFTWARE\Wow6432Node\Microsoft\Windows NT\CurrentVersion]
«CompositionEditionID»=»Core»
«EditionID»=»Core»
«ProductName»=»Windows 11 Home»
3. Double click on the .reg file to start to merge the registry.
4. Please select «Yes»,»Yes»,»Ok» to approve and complete the merge.
5. There is no use for the .reg file any more, you can delete it .
6. Perform a repair install of Windows 11 :
Step One: Download Windows 11 ISO file, then open the ISO file, and double click «Setup»
https://www.microsoft.com/en-us/software-download/windows11
Step Two: Follow the steps until «ready to install», Click on «Change what to keep», please choose «keep personal file and apps», then click «Next» and then click «Install»
7. When the repair install has finished, you will now be downgraded to the Windows 11 Home edition without losing anything.
If your Windows 11 Home is not activated by a digital license before, then you will need to Change product key to a valid Windows 11 Home key to activate.
and you can get the Retail Windows 11 Home Key from the legit reseller keyingo store for a better price
Post Views: 7
Существуют два сценария изменения редакции. Один из них можно условно назвать “официальным“. Microsoft поддерживает переход с младших изданий на старшие вполне официально. Достаточно приобрести специальный ключ или коробку.
Всем известно, что если запустить инсталлятор Windows в загруженной ОС, то одной из доступных опций будет обновление системы с сохранением всех установленных приложений и настроек.
Уточните текущую редакцию операционной системы.
Вы можете в разделе Система -> О программе приложения «Параметры» или сведения о сборке, Win+R – команда “Выполнить” – “winver“.
1). DISM /online /Get-CurrentEdition
Так же можно выполнить команду в PowerShell и посмотрев значение строки «Текущий выпуск».
Вводим следующую команду в консоли, чтобы увидеть все доступные для обновления редакции.
2). DISM /online /Get-TargetEditions
Просмотрев список редакций , выполняем такую команду:
Пример: “changepk.exe /ProductKey NPPR9-FWDCX-D2C8J-H872K-2YT43″
3). changepk.exe /ProductKey public-key
Здесь public-key — это публичный ключ, позволяющий повысить (Домашнюю) редакцию до (Корпоративной); Эта информация не является секретной, ключи доступны на сайте Microsoft. Ниже прилагаем таблицу клиентских публичных KMS-ключей, предназначенных для обновления младшей редакции до старшей.
Windows 11 и Windows 10 (версии Semi-Annual Channel).См. в разделе Справочные материалы по жизненному циклу Windows сведения о поддерживаемых версиях и конечных датах обслуживания.
| Версия операционной системы | Ключ продукта клиента |
| Windows 10/11 Pro | W269N-WFGWX-YVC9B-4J6C9-T83GX |
| Windows 10/11 Pro N | MH37W-N47XK-V7XM9-C7227-GCQG9 |
| Windows 10/11 Pro для рабочих станций | NRG8B-VKK3Q-CXVCJ-9G2XF-6Q84J |
| Windows 10/11 Pro для рабочих станций N | 9FNHH-K3HBT-3W4TD-6383H-6XYWF |
| Windows 10/11 Pro для образовательных учреждений | 6TP4R-GNPTD-KYYHQ-7B7DP-J447Y |
| Windows 10/11 Pro для образовательных учреждений N | YVWGF-BXNMC-HTQYQ-CPQ99-66QFC |
| Windows 10/11 для образовательных учреждений | NW6C2-QMPVW-D7KKK-3GKT6-VCFB2 |
| Windows 10/11 для образовательных учреждений N | 2WH4N-8QGBV-H22JP-CT43Q-MDWWJ |
| Windows 10/11 Корпоративная | NPPR9-FWDCX-D2C8J-H872K-2YT43 |
| Windows 10/11 Корпоративная N | DPH2V-TTNVB-4X9Q3-TJR4H-KHJW4 |
| Windows 10/11 Корпоративная G | YYVX9-NTFWV-6MDM3-9PT4T-4M68B |
| Windows 10/11 Корпоративная G N | 44RPN-FTY23-9VTTB-MP9BX-T84FV |
Однако такое обновление возможно только в том случае, если редакция установленной системы совпадает с редакцией дистрибутива, иначе нам предложат только новую установку:
Официальных способов обойти это ограничение нет, поэтому самое время обратиться к недокументированным возможностям. Мы затрудняемся предположить, почему Microsoft не поддерживает произвольное изменение редакции Windows, посредством ввода соответствующего ключа и/или обновления при помощи дистрибутива нужной редакции, тем более что технических препятствий здесь нет.
А здесь покажу метод через редактор реестра.
Копируйте и вставляйте или наберите параметры поочерёдно.
HKEY_LOCAL_MACHINE\SOFTWARE\Microsoft\Windows NT\CurrentVersion
В виде значения параметра (EditionID). Для успешного обновления со сменой редакции нам нужно изменить данный параметр таким образом, чтобы он соответствовал редакции целевого дистрибутива.