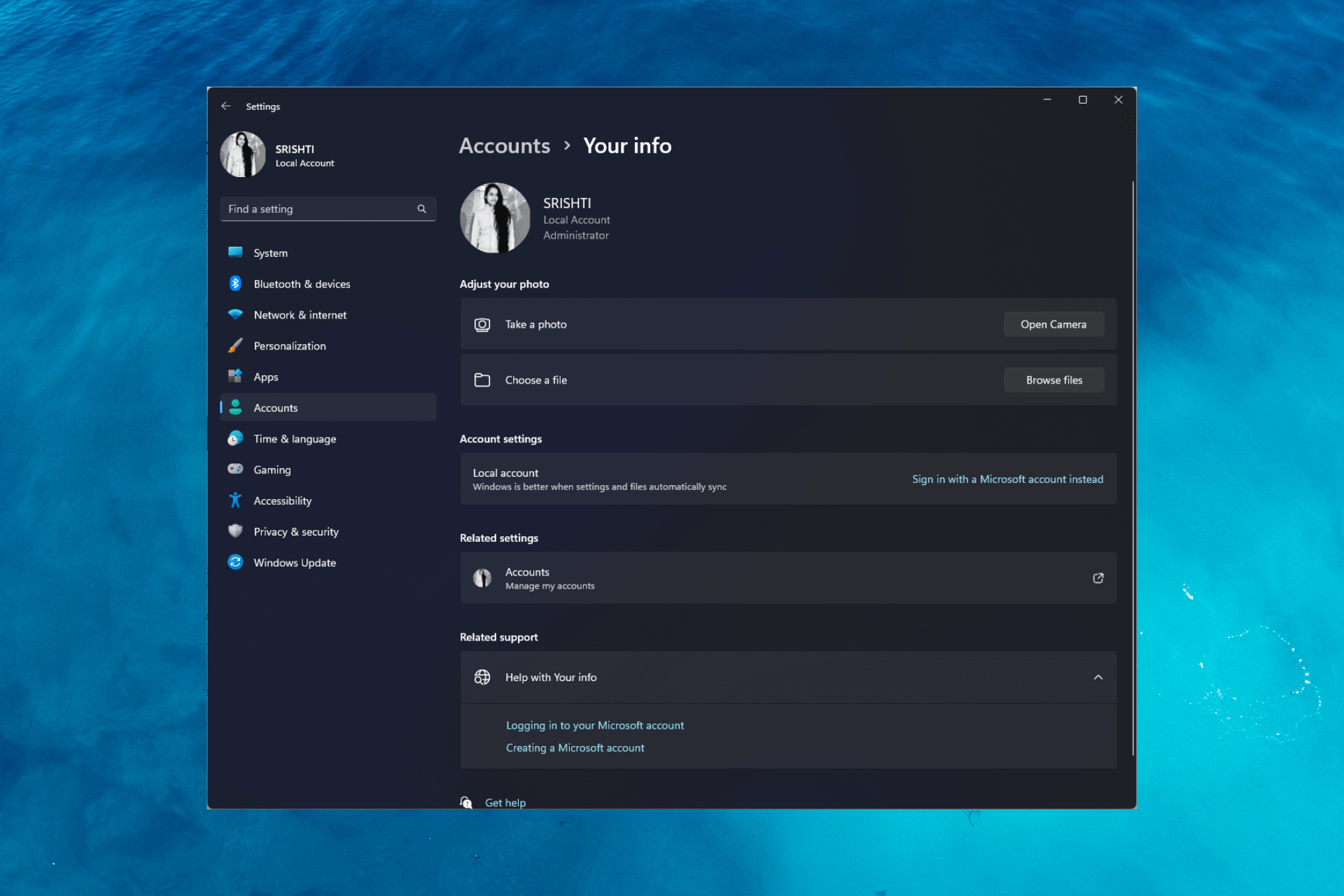Содержание
- Как скопировать профиль локального пользователя пользователю домена?
- Как добавить локального пользователя в домен в Windows 10?
- Как перенести профиль в другой домен?
- Как добавить локального пользователя в домен?
- Как скопировать профиль в Windows 10?
- Как я могу присоединиться к домену и по-прежнему сохранять настройки из неподключенного профиля пользователя?
- Как мне войти в локальный домен?
- Как мне войти в локальную учетную запись вместо домена в Windows 10?
- Как мне войти в систему с локальной учетной записью в Windows 10?
- Как сделать резервную копию профиля моего домена?
- Как мне присоединиться к домену без потери профиля?
- Что такое Мастер профилей?
- Зачем вам добавлять локальных пользователей на машине домена?
- Можно ли создать локального пользователя на контроллере домена?
- Как мне найти имя пользователя и пароль для моего домена?
Как скопировать профиль локального пользователя для пользователя домена?
Щелкните настройки в разделе «Профили пользователей», затем найдите своего пользователя и выберите вариант копирования в. …
- Присоединитесь к домену, перезапустите, а затем войдите в систему как локальный пользователь.
- Предоставьте полное разрешение на c: userslocal_user пользователю домена и убедитесь, что установлен флажок «Заменить все разрешения дочерних объектов наследуемыми разрешениями от этого объекта».
Создайте учетную запись локального пользователя или администратора в Windows 10
- Выберите Пуск & gt; Настройки & gt; Учетные записи, а затем выберите Семья и amp; другие пользователи. …
- Выберите «Добавить кого-нибудь еще на этот компьютер».
- Выберите «У меня нет данных для входа этого человека» и на следующей странице выберите «Добавить пользователя без учетной записи Microsoft».
Как перенести профиль в другой домен?
Как: перенести профиль домена пользователя из одного домена в другой
- Войдите в учетную запись локального администратора.
- Присоединитесь к новому домену, предоставив ему учетные данные, перезагрузите компьютер.
- Войдите снова как локальный администратор, убедившись, что компьютер присоединен к новому домену — свойства компьютера.
Как добавить локального пользователя в домен?
Шаги
- Перейти к панели управления. Затем инструменты администрирования.
- Перейти в управление компьютером. Теперь появится новое окно.
- Выберите слева: Локальные пользователи и группы. Затем пользователь. …
- Выбрать нового пользователя. Добавьте имя пользователя и пароль. Тем самым вы сделали локального пользователя на компьютере, использующем сервер домена.
Как скопировать профиль в Windows 10?
Ответы
- Нажмите клавиши Windows + X на клавиатуре, выберите Панель управления.
- Выберите «Система и безопасность», а затем «Система».
- Щелкните «Дополнительные параметры системы».
- В разделе «Профили пользователей» нажмите «Настройки».
- Выберите профиль, который хотите скопировать.
- Щелкните Копировать в, а затем введите имя или перейдите к профилю, который вы хотите перезаписать.
Как я могу присоединиться к домену и по-прежнему сохранять настройки из неподключенного профиля пользователя?
6 ответов
- Присоедините их к домену.
- Войдите в систему с учетными данными своего домена, выйдите из системы.
- Войдите в систему как локальный администратор (не старая учетная запись, не новая, третий локальный администратор)
- Щелкните правой кнопкой мыши «Мой компьютер» и выберите свойства.
- Выберите расширенные настройки системы.
- Перейдите на вкладку «Дополнительно».
- Щелкните настройки под профилями пользователей.
Как мне войти в локальный домен?
Как войти в систему на контроллере домена локально?
- Включите компьютер и, когда вы перейдете к экрану входа в Windows, нажмите «Сменить пользователя». …
- После того, как вы нажмете «Другой пользователь», система отобразит обычный экран входа в систему, где будет предложено ввести имя пользователя и пароль.
- Чтобы войти в локальную учетную запись, введите имя вашего компьютера.
Как мне войти в локальную учетную запись вместо домена в Windows 10?
Как войти в Windows 10 под локальной учетной записью вместо учетной записи Microsoft?
- Откройте меню Настройки & gt; Аккаунты & gt; Ваша информация;
- Вместо этого нажмите кнопку «Войти с локальной учетной записью»;
- Введите текущий пароль учетной записи Microsoft;
- Укажите имя пользователя, пароль и подсказку для пароля для вашей новой локальной учетной записи Windows;
20 янв. 2021 г.
Как мне войти в систему с локальной учетной записью в Windows 10?
Применимо к Windows 10 Домашняя и Windows 10 Профессиональная.
- Сохраните всю свою работу.
- В меню «Пуск» выберите «Настройки» & gt; Аккаунты & gt; Ваша информация.
- Вместо этого выберите «Войти с локальной учетной записью».
- Введите имя пользователя, пароль и подсказку к паролю для вашей новой учетной записи. …
- Выберите «Далее», затем выберите «Выйти и завершить».
Как сделать резервную копию профиля моего домена?
Способ 1. Резервное копирование профиля пользователя Windows 10 с помощью утилиты резервного копирования Windows
- Перейдите в Панель управления & gt; Система и безопасность & gt; Резервное копирование и восстановление (Windows 7).
- В окне «Резервное копирование и восстановление» (Windows 7) щелкните справа «Настроить резервное копирование».…
- Выберите место для сохранения резервной копии профиля пользователя Windows 10 и нажмите «Далее», чтобы продолжить.
Как мне присоединиться к домену без потери профиля?
Перейдите к: ‘Start & gt; & gt; Настройки & gt; & gt; Панель управления & gt; & gt; Система », а затем выберите вкладку« Профили пользователей ». Нажмите «ОК» и выберите «Разрешено использовать». Введите или выберите свою учетную запись Active Directory: домен / имя пользователя, а не учетную запись, локальную для вашего компьютера. Щелкните «ОК».
Что такое Мастер профилей?
Нет необходимости терять личные данные и настройки
Мастер профилей пользователей — это простой в использовании инструмент миграции, который означает, что этого не должно происходить — вы можете просто перенести свой исходный профиль в ваша новая учетная запись пользователя. … Вместо этого он настраивает профиль «на месте», чтобы его можно было использовать в вашей новой учетной записи.
Зачем вам добавлять локальных пользователей на машине домена?
Есть несколько причин для создания локальных пользователей и локальных групп на вашей виртуальной машине хранения (SVM). … Локальные пользователи могут проходить проверку подлинности на сервере CIFS с помощью проверки подлинности NTLM, когда контроллер домена не работает или когда сетевые проблемы не позволяют вашему серверу CIFS связаться с контроллером домена.
Можно ли создать локального пользователя на контроллере домена?
Когда повышение завершено, у нового контроллера домена будет копия базы данных Active Directory, в которой он хранит учетные записи пользователей, групп и компьютеров. … В результате вы не можете создать учетную запись локального пользователя на контроллере домена.
Как мне найти имя пользователя и пароль для моего домена?
Как найти пароль администратора домена
- Войдите на свою административную рабочую станцию, используя свое имя пользователя и пароль с правами администратора. …
- Введите «сетевой пользователь /?» чтобы просмотреть все ваши параметры для команды «net user». …
- Введите «сетевой администратор пользователя * / домен» и нажмите «Ввод». Измените «домен» на имя вашей доменной сети.
Похожие сообщения:
- Частый вопрос: как добавить локального пользователя в домен в Windows 10?
- Частый вопрос: как удалить профиль пользователя на компьютере с Windows 10, который является частью домена?
- Быстрый ответ: Как исправить временный профиль в домене Windows 10?
- Как создать локальный домен в Windows 10?
- Как подключиться к локальному домену в Windows 10?
- Как удалить профиль домена из Windows 7?
.
Чтобы подключить компьютер с установленной операционной системой Windows 10 к домену Windows Server, следуйте этим шагам:
- Откройте “Панель управления” и выберите “Система и безопасность”.
- Нажмите на “Система” и выберите “Дополнительные параметры системы” слева в меню.
- В открывшемся окне “Свойства системы” выберите вкладку “Имя компьютера”.
- Нажмите на кнопку “Изменить”.
- В окне “Изменение имени компьютера или домена” выберите опцию “Подключить этот компьютер к домену”.
- Введите имя домена в соответствующее поле и нажмите “ОК”.
- Появится окно “Домен пользователя”, в котором нужно ввести имя и пароль администратора домена.
- Нажмите “ОК” и дождитесь завершения процесса подключения к домену.
- После завершения процесса подключения к домену перезагрузите компьютер, чтобы изменения вступили в силу.
- После перезагрузки войдите в систему, используя имя пользователя и пароль, созданные на контроллере домена.
После выполнения этих действий ваш компьютер будет подключен к домену Windows Server и вы сможете использовать учетную запись домена для доступа к ресурсам и настройкам домена.
Как сменить домен на компьютере Windows 10
Чтобы сменить домен на компьютере с установленной операционной системой Windows 10, выполните следующие действия:
- Откройте “Панель управления” и выберите “Система и безопасность”.
- Нажмите на “Система” и выберите “Дополнительные параметры системы” слева в меню.
- В открывшемся окне “Свойства системы” выберите вкладку “Имя компьютера”.
- Нажмите на кнопку “Изменить”.
- В окне “Изменение имени компьютера или домена” выберите опцию “Работать в группе”.
- Введите имя новой группы в соответствующее поле и нажмите “ОК”.
- Появится окно “Пользовательское уведомление”, в котором нужно ввести учетные данные администратора локальной учетной записи.
- После завершения процесса смены домена перезагрузите компьютер, чтобы изменения вступили в силу.
После выполнения этих действий ваш компьютер будет работать в группе и вы сможете использовать локальную учетную запись для доступа к ресурсам и настройкам на вашем компьютере. Однако, если вы хотите подключить компьютер к другому домену, вам нужно будет выполнить процесс подключения к новому домену.
Постановка задачи
У меня есть домен Active Directory, если вы не знаете, что это такое, перейдите по ссылке слева, он очень подробно описан, но в двух словах это база данных всех устройств и пользователей организации, которая является централизованно управляется системным администратором.Установка тестовой виртуальной машины с Windows 10 1803 (если вы не знаете, где найти дистрибутив, вот вам законный метод загрузки ISO-образа Windows 10), я хотел вставить его в домен, но не классическим способом, а с новым трендом интерфейса, через аля метро 2.0. Каково же было мое удивление, что я не мог найти его около 10 минут, также по экспериментальным причинам я спросил своих коллег из второй линии техподдержки, знают ли они, но они не смогли мне показать ничего, кроме классического метода. Поиск в Google также оставил больше вопросов, чем ответов, так как кнопка, о которой все говорили, больше не была в моем случае, но я все равно нашел ее и решил написать небольшую заметку, никогда не знаешь, что она будет кому-то полезна.
Читайте также Как успешно извлечь компьютер из домена Active Directory
Методы присоединения в домен Windows 10
Для присоединения Windows 10 к домену Active Directory я лично знаю 4 метода, которые мы подробно обсудим с вами:
- Windows 10 присоединяется к домену через новый интерфейс настроек Windows
- Классическим я его называю, потому что он самый старый и всем известный, по свойствам системы, в окошке с переименованием компа
- Вы можете подключить свою десятку к Active Directory с помощью командлетов PowerShell
- Автономный вход в домен через утилиту djoin, редкий случай, но нужно знать
Практика подключения Windows 10 к домену
Ввод через новый интерфейс
Этот метод можно разделить на две части, я объясню почему. Текущая политика Microsoft заключается в том, что она хочет привести внешний вид операционной системы Windows 10 к общему виду на всех устройствах, чтобы все действия, где бы пользователь их ни выполнял, выполнялись одинаково. С одной стороны, это хорошо и, вероятно, правильно, но с другой стороны, это предполагает постоянное глобальное изменение интерфейса с каждой новой версией и устранение классических оснасток в виде панели управления.
Ввиду этой десятки, в которой версия до 1511 имеет кнопку положения, но выпуски, уже начиная с 1607 года и заканчивая текущим 1809 годом, еще не имеют этой кнопки, поскольку концепция изменилась и была переработана (если вы этого не сделаете) не знаю, как узнать версию Windows 10, перейдите по ссылке слева)
Подключаем к домену Windows 10 до 1511
Для десятков с выпуском Threshold 1 и 2 (1507 и 1511) процедура добавления компьютера в Active Directory имеет следующий алгоритм. Одновременно нажмите клавиши Win и I (это один из многих горячих клавиш в Windows), чтобы открыть меню «Параметры». В параметрах вы найдете артикул
Затем найдите раздел «Информация о системе», здесь вы увидите сводную информацию, вы можете увидеть, что в моем примере у меня Windows 10 1511 и обратите внимание, что есть две удобные кнопки:
- Присоединяйтесь к корпоративному домену
- Присоединяйтесь к Azure AD
для подключения к домену необходимо указать его полное имя, в моем случае это root.zhivye-oboi-windows.ru и нажать Далее.
Следующим шагом у вас будет форма авторизации, в которой вы представитесь, от имени которой вы подключитесь к домену Active Directory вашей Windows 10, обычно это учетная запись администратора домена или пользователь, которому делегированы права.
напоминаю, что обычный рядовой пользователь может ввести до 10 компьютеров в домен
На следующих шагах вам будет предложено предоставить информацию об учетной записи, которая будет использовать этот компьютер, пропустите этот шаг.
и последний шаг – перезагрузить рабочую станцию, после чего вход в домен Windows 10 можно считать успешным.
Подключаем к домену Windows 10 выше 1607
Обнаружили версию 1511, на мой взгляд, кнопки там удобно расположились, не знаю, что разработчикам не понравилось. Сейчас я приведу вам пример присоединения к Active Directory Windows 10 1607 и выше, в моем примере это будет версия 1803. Также откройте «Настройки Windows». Если вы зайдете в систему и «О системе», вы не найдете кнопок, необходимых для подключения к генеральному директору компании, подробнее. Как я уже писал выше, функциональность перенесена.
В настройках Windows найдите и перейдите в «Учетные записи”
Найдите запись «Доступ к вашему рабочему месту или учебному аккаунту» и нажмите кнопку «Подключиться”
Доступ к таким ресурсам, как электронная почта, приложения и Интернет. Подключение подразумевает, что ваша компания или учебное заведение может управлять некоторыми функциями на этом устройстве, например настройками, которые вы можете изменить. Свяжитесь с вашей компанией или учебным заведением для получения конкретной информации.
Учебные заведения можно почитать на MS https://docs.microsoft.com/ru-ru/education/windows/change-to-pro-education
Вы можете прочитать информацию о присоединении к Azure AD здесь https://docs.microsoft.com/ru-ru/previous-versions//mt629472(v=vs.85)
Откроется окно «Настройка рабочего или школьного рекорда». В основном нас будут интересовать два момента:
- Присоедините это устройство к Azure Active Directory
- Присоединяем это устройство к локальному домену Active Directory, наш вариант
Вы увидите окно с полным доменным именем вашего доменного имени Active Directory.
Затем вас попросят предоставить учетные данные для присоединения рабочей станции к AD.
Пропустите шаг добавления учетной записи.
Когда все будет готово, мы выполним обязательную перезагрузку, и ваша Windows 10 станет членом Active Directory.
После перезагрузки видим префикс домена.
Классический метод ввода в домен Windows 10
В моде мы погнали десятку в домене, сейчас напомню, а для кого-то покажу, что такое классический метод.
Откройте окно Выполнить и введите команду:
sysdm.cpl
Вы увидите окно «Свойства системы», вы также можете получить к нему доступ, если щелкните значок «Этот компьютер» и перейдите в его свойства, затем выберите «Изменить настройки”
На вкладке «Имя компьютера» нажмите кнопку «Изменить». В открывшемся окне «Смена имени компьютера или домена» ставим радиокнопку на поле «Является членом домена» и вводим его имя, у меня оно root.zhivye-oboi-windows.ru. Щелкните ОК.
Если ваша рабочая станция смогла связаться с контроллером домена с запросом, вы увидите форму авторизации, где для входа Windows 10 в домен необходимо указать логин и пароль учетной записи, которая имеет на это права.
Если проблем нет, вы увидите окно «Добро пожаловать в домен root.zhivye-oboi-windows.ru”.
Затем вы получите уведомление о необходимости перезагрузки: «Чтобы изменения вступили в силу, вам необходимо перезагрузить компьютер”
В результате мы получаем рабочую станцию, подключенную с Windows 10 Pro к Active Directory.
Как подключить Windows 10 к домену с помощью PowerShell
Этот метод присоединения к домену Active Directory будет быстрым и полезным, особенно для начинающих системных администраторов. Откройте PowerShell от имени администратора и введите следующую команду:
Add-Computer -DomainName root.zhivye-oboi-windows.ru (где root.zhivye-oboi-windows.ru – ваше доменное имя, вы получите свое)
Появится окно авторизации, в котором необходимо указать учетные данные пользователя, имеющего разрешение на доступ к домену на рабочей станции Windows 10.
Если учетные данные верны, вы получите уведомление о том, что изменения вступят в силу после перезагрузки компьютера, что означает, что компьютер стал частью домена.
Если вы откроете оснастку ADUC на контроллере домена, вы найдете свою рабочую станцию в контейнере «Компьютеры.
Как подключить Windows 10 к домену с помощью djoin
Утилита djoin, этот метод также называется автономной записью домена, подробнее о нем перейдите по ссылке слева. Смысл его в том, что у вас есть некий компьютер, который по каким-то причинам не может связаться с контроллером домена; Для него готовится специальный файл BLOB, который содержит информацию, необходимую для присоединения к домену. Команда djoin запускается с использованием файла большого двоичного объекта, и автономный компьютер становится частью Active Directory.
Creating a new user account is the easiest way to do it.
by Srishti Sisodia
Srishti Sisodia is an electronics engineer and writer with a passion for technology. She has extensive experience exploring the latest technological advancements and sharing her insights through informative… read more
Updated on
- There could be various reasons for changing the primary account on Windows, including security issues and changes in user responsibility.
- You can use Settings, Control panel, or Command prompt to switch between accounts on Windows 10.
XINSTALL BY CLICKING THE DOWNLOAD
FILE
Windows allows you to create and manage multiple user accounts on your computer. If you are looking for ways to change the main account on Windows 10, this guide will walk you through the process.
We will cover the steps and prerequisites to change the primary account, ensuring a smooth transition and uninterrupted access to your PC’s resources and settings.
How to change the primary Microsoft account on Windows 10?
Before proceeding with changing the main account on Windows 10, it is important to consider the following prerequisites:
How we test, review and rate?
We have worked for the past 6 months on building a new review system on how we produce content. Using it, we have subsequently redone most of our articles to provide actual hands-on expertise on the guides we made.
For more details you can read how we test, review, and rate at WindowsReport.
- Ensure your computer is connected to the internet.
- Back up your important data.
- Make sure you have access to the current primary account.
- Verify the UAC is enabled and set to an appropriate level to allow administrative actions during the process.
If you have gone through the checks, use different methods to change the account.
1. Create a new user account
- Press Windows + I to open the Settings app.
- Go to Accounts.
- Click Family & other users.
- Now under Other users, click Add someone else to this PC.
- Follow the onscreen instructions to create a new user account.
- Once the account is created, select it and choose Change account type.
- Now set it as Administrator and click OK.
- Log out from the current primary account and log in to the new one.
2. Switching user accounts
- Press Windows + L to lock your computer or log out of your current account.
- On the login screen, choose the user account you want to use as the primary account and enter the password.
- Press Windows + I to open the Settings app.
- Go to Accounts.
- Click Your info.
- Now click Sign in with a local account instead.
- Select the account and then enter the PIN and click Next.
- Now on Enter your local account info page, enter the User name, and New password, and click Next.
- Log out and log in using the new account, and it will be your main account.
3. Changing from a Microsoft account to a local account
- Press the Windows key, locate the user profile icon, right-click, and choose Change account settings.
- On the Your info section, click Sign in with a local account instead.
- Now click Sign in with a local account instead.
- Select the account and then enter the PIN and click Next.
- Now on Enter your local account info page, enter the User name, and New password, and click Next.
- Log out and log in using the new account, and it will be your primary account.
- XP-Pen Driver for Windows 11: Download & Install
- How to Delete Documents in Microsoft 365
- Microsoft Teams Halloween Backgrounds: 10 Best to Get
4. Use the Control Panel
- Press the Windows key, type control panel, and click Open.
- Select View by as Category, and click User Accounts.
- Select User Accounts again.
- Click Manage another account.
- Choose the user account you want to change.
- Click Change the account type.
- Select Administrator and click the Change Account Type button.
- Now log out and log in using the new account, and it can be the main account.
5. Use the Command Prompt
- Press the Windows key, type command prompt, and click Run as administrator.
- Copy & paste the following command to create a new username after replacing <new username> with the username that you want & <password> with the password you wish to use and hit Enter:
net user <new username> <password> /add - Once the account is created, type the following command and press Enter:
net localgroup administrators <new username> /add - Now log out and log in using the new account, and it can be the primary account.
So, these are the methods you can use to change your main account on Windows 10.
We also recommend reading our guide on what to do if you can’t log into Windows 10 with the Microsoft account.
If you have questions or suggestions, feel free to mention them in the comments section below,
Если одним компьютером либо ноутбуком пользуются несколько человек, то стоит задуматься о создании разных учетных записей пользователей. Это позволит разграничить рабочие пространства, так как у всех пользователей будут различные настройки, расположение файлов и т.д. В дальнейшем достаточно будет переключиться с одной учетной записи на другую. Именно о том, как это сделать в операционной системе Windows 10 мы и поведаем в рамках данной статьи.
Достичь описанной цели можно несколькими разными способами. Все они простые, а конечный результат будет одинаковым в любом случае. Поэтому можете выбрать для себя наиболее удобный и пользоваться им в дальнейшем. Сразу отметим, что указанные способы можно применять как к локальным учетным записям, так и к профилям Microsoft.
Если вы забыли пароль от пользователя, то эта статья для вас — «Как сбросить пароль Windows«
Начнем, пожалуй, с самого популярного метода. Для его использования вам нужно будет выполнить следующие действия:
- Найдите в левом нижнем углу рабочего стола кнопку с изображением логотипа «Windows». Нажмите на нее. Как вариант, можно использовать клавишу с таким же рисунком на клавиатуре.
2.В левой части открывшегося окна вы увидите вертикальный перечень функций. В самом верху такого списка будет находиться изображение вашей учетной записи. Необходимо кликнуть на нее.
3.Появится меню действий для данной учетной записи. В самом низу списка вы увидите другие имена пользователей с аватарами. Нажимаем ЛКМ на той записи, на которую необходимо переключиться.
4.Сразу после этого появится окно входа в операционную систему. Тут же вам предложат войти в выбранную ранее учетную запись. Вводим при необходимости пароль (если он установлен) и жмем кнопку «Войти».
5.Если вход от имени другого пользователя осуществляется впервые, тогда придется немного подождать, пока система произведет настройку. Это занимает буквально несколько минут. Достаточно дождаться, пока исчезнут уведомляющие надписи.
6.Спустя некоторое время вы окажетесь на рабочем столе выбранной учетной записи. Обратите внимание, что настройки ОС будут возвращены в исходное состояние, для каждого нового профиля. В дальнейшем можно их изменить так, как вам нравится. Они сохраняются отдельно для каждого пользователя.
Если он по каким-то причинам вам не подходит, тогда можете ознакомиться с более простыми методами переключения профилей.
Способ 2: Комбинация клавиш «Alt+F4»
Этот метод более простой по сравнению с предыдущим. Но из-за того, что о различных комбинациях клавиш операционных систем Windows знают не все, он менее распространен среди пользователей. Вот как это выглядит на практике:
1.Переключаемся на рабочий стол операционной системы и нажимаем одновременно клавиш «Alt» и «F4» на клавиатуре.
Обратите внимание, что эта же комбинация позволяет закрыть выбранное окно практически любой программы. Поэтому использовать ее необходимо именно на рабочем столе.
2.На экране появится небольшое окно с выпадающим списком возможных действий. Открываем его и выбираем строчку под названием «Сменить пользователя».
3.После этого нажимаем кнопку «OK» в этом же окошке.
4.В результате вы окажетесь в начальном меню выбора пользователя. Список таковых будет находиться в левой части окна. Нажимаем ЛКМ на названии нужного профиля, после чего вводим пароль (при необходимости) и жмем кнопку «Войти».
Через несколько секунд появится рабочий стол и можно будет приступать к использованию компьютера или ноутбука.
Способ 3: Комбинация клавиш «Windows+L»
Описываемый далее способ — самый простой из всех упомянутых. Дело в том, что он позволяет переключаться с одного профиля на другой без всяких выпадающих меню и прочих действий.
- На рабочем столе компьютера или ноутбука нажмите вместе клавиши «Windows» и «L».
2.Эта комбинация позволяет моментально выйти из текущей учетной записи. В результате вы сразу же увидите окно входа и перечень доступных профилей. Как и в предыдущих случаях, выбираем нужную запись, вводим пароль и жмем кнопку «Войти».
Когда система загрузит выбранный профиль, появится рабочий стол. Это значит, что можно приступить к использованию устройства.
Обратите внимание на следующий факт: если вы завершите работу от имени пользователя, учетная запись которого не требует пароль, тогда при следующем включении ПК или перезагрузке система запустится автоматически от имени такого профиля. Но если же у вас установлен пароль, то вы увидите окно входа, в котором его нужно будет ввести. Тут же при необходимости можно и сменить саму учетную запись.
Вот и все способы, о которых мы хотели вам поведать. Помните, что лишние и неиспользуемые профили можно в любой момент удалить. О том, как это сделать, мы рассказывали детально в отдельных статьях.
Материалы взяты из следующего источника:
https://lumpics.ru/how-to-change-a-user-in-windows-10/
Иллюстрация:
https://lumpics.ru/how-to-change-a-user-in-windows-10/
Если ноутбуком или персональным компьютером пользуется несколько человек, необходимо всерьез подумать о создании двух и более аккаунтов. Однако прежде чем сделать это, необходимо разобраться с тем, как сменить пользователя в Windows 10 при входе в систему. Сделать это можно несколькими способами.
Для чего это может быть нужно
Многие люди, которые совсем недавно начали пользоваться операционной системой от Microsoft, не знают, для чего создается несколько учетных записей.
Есть несколько причин, из-за которых люди предпочитают создавать несколько профилей для Win 10:
- Быстрый доступ к личным файлам. В Виндовс каждый пользователь может работать только со своими файлами. Открывать или редактировать чужие нельзя.
- Сохранение оформления. В этой операционной системе оформление для каждой учетной записи настраивается отдельно. Поэтому человек может поменять обои или установить другую цветовую схему, не думая о том, что она может кому-то не понравиться.
- Защита важных файлов от детей. Некоторые родители создают несколько аккаунтов, чтобы ограничить доступ к важной информации. В таком случае для детей создается отдельная учетная запись.
Также несколько профилей создают, чтобы только один человек имел права администратора. Это очень полезно, если компьютер используют все члены семьи.
Некоторые домочадцы могут быть не очень опытными пользователями. Поэтому для них лучше создать профиль в Win 10 с ограниченными правами, чтобы они не могли работать с системными файлами или менять важные параметры.
Основные способы переключения профилей в Win 10
Каждый пользователь ОС Виндовс при желании может сменить активную учетную запись. Есть несколько способов, при помощи которых это можно сделать. Рекомендуется заранее ознакомиться с особенностями каждого из них.
С экрана входа
Это наиболее распространенный способ, которым пользуются чаще всего. Все юзеры, перед тем как войти в операционную систему, видят на мониторе экран входа. Стоит отметить, что именно здесь отображаются созданные учетные записи для Виндовс.
По умолчанию во время включения ПК в Win 10 загружается последняя используемая учетная запись. Однако при необходимости ее можно поменять на другую.
Все доступные для загрузки профили отображаются в нижней части экрана в левом углу.
Переключиться с одного аккаунта на другой довольно легко. Чтобы изменить используемый профиль, необходимо:
- Выбрать в списке имя другого пользователя.
- Кликнуть по нему.
- На экране появится специальная текстовая строка. В нее необходимо ввести пароль (если он имеется).
Также на экране входа пользователи могут поменять способ запуска операционной системы. Для этого необходимо нажать на «Параметры входа». После этого на экране появится способы авторизации. Можно выбрать способ входа при помощи пароля, картинки или графического ключа.
Если используется только один аккаунт Win 10, то переключиться между пользователями не получится. Придется создать другие профили и только после этого их можно будет переключить.
В меню Пуск
Во всех версиях ОС Виндовс есть меню Пуск. С его помощью пользователи могут выполнить огромное количество различных действий.
Именно при помощи этого меню удается получить доступ к любым файлам и папкам. Также через него осуществляется запуск установленных программ.
Некоторые юзеры не знают о том, что при помощи данного меню можно также сменить пользователя Windows 10.
- Сначала надо открыть меню Пуск. Для этого необходимо на панели задач, расположенной в нижней части экрана, нажать на кнопку в виде окошек. Она находится в левом углу.
- Кликнув по ней, пользователь увидит, что на экране откроется меню, в котором очень много разных пунктов.
- После того как Пуск будет открыт, необходимо внимательно осмотреть значки слева. Там должна находиться иконка с изображением текущего профиля.
- Необходимо по ней кликнуть, после чего откроется список доступных профилей для авторизации.
- Нужно нажать по одному из них.
Откроется экран для входа в операционную систему. Здесь нужно ввести пароль и логин, после чего автоматически загрузится Win 10.
Если пользователь забыл пароль от своей учетной записи, можно попробовать его сбросить через настройки операционки. Для этого придется войти в ОС, используя другой локальный профиль с правами администратора.
Через клавиши «Alt+F4»
Мало кто знает о том, что есть специальные комбинации клавиш, с помощью которых может осуществляться переключение между пользователями в ОС от Майкрософта.
Например, для этого можно пользоваться кнопками Alt+F4. Этот способ удастся использовать только в том случае, если человек уже вошел в систему при помощи одной из учетных записей.
Чтобы выполнить смену учетной записи, используя этот метод, необходимо открыть рабочий стол. При этом необходимо убедиться в том, что на экране нет запущенных программ. Если работают какие-то сторонние приложения, их необходимо закрыть, так как они могут мешать.
После того, как все программы будут свернуты или полностью закрыты, можно приступать к смене пользователя. Для этого необходимо:
- При пустом рабочем столе нажать одновременно кнопки ALT+ F4.
- После этого откроется окошко «Завершение работы».
- В нем необходимо выбрать пункт «Завершение» и нажать по параметру «Смена пользователя».
- После выполнения описанных выше действий откроется экран входа. Здесь можно будет заменить учетную запись на другую.
Нажимать комбинацию клавиш необходимо на рабочем столе. Только в этом случае можно будет изменять профиль для запуска ОС.
Через «CTRL + ALT + DELETE»
Некоторые считают, что для изменения профиля в Win 10 можно пользоваться только кнопками ALT и F4. Однако на самом деле есть и другие горячие клавиши, которые часто используются для выбора другого аккаунта. Например, можно воспользоваться для этого сочетанием клавиш CTRL + ALT + DELETE.
Этот способ, как и предыдущий, используется только в том случае, если человек вошел в ОС при помощи одного из доступных профилей.
Стоит отметить, что данный метод смены учетных записей довольно простой. Необходимо одновременно нажать на три кнопки. После этого появится экран с несколькими опциями. Нужно кликнуть по надписи «Переключение пользователей».
Сразу же после выполнения вышеописанных действий появится экран входа. Здесь необходимо выбрать имя аккаунта, на который надо переключиться. Перечень доступных профилей располагается в нижней левой части экрана. Необходимо кликнуть по одному из них и ввести пароль для дальнейшей авторизации в Виндовс.
Через клавиши «Windows+L»
Некоторым пользователям вышеописанные способы могут показаться слишком сложными.
Если хочется быстро поменять учетную запись, рекомендуется воспользоваться для этого комбинацией кнопок Windows+L. Стоит отметить, что этот метод является одним из наиболее простых. Он не требует запуска дополнительных меню и окон.
Чтобы переключиться между аккаунтами при помощи этого способа, необходимо:
- Перейти на рабочий стол.
- На клавиатуре нажать на кнопки Windows и L.
- После нажатия на эту комбинацию клавиш пользователь автоматически выйдет из текущего аккаунта.
- На экране появится перечень других учетных записей, которыми можно пользоваться для дальнейшего входа в операционную систему.
- Нужно кликнуть по одному из доступных профилей и нажать на кнопку «Войти».
- Чтобы авторизоваться, придется ввести пароль. Если он был введен верно, на экране откроется рабочий стол.
Если выключить компьютер из учетной записи, у которой не установлен пароль, значит при следующем запуске юзер автоматически войдет в Виндовс с этого же профиля.
При запросе пароля для изображения
В ОС Win 10 появился новый способ авторизации — через графический пароль. Это альтернативный метод входа, которым можно воспользоваться вместо ввода обычного ПИН-кода, состоящего из множества символов.
Стоит отметить, что такой способ защиты тоже является довольно эффективным. Взломать графический пароль намного сложнее, чем обычный.
Устанавливается такой способ защиты через параметры ОС. Необходимо войти в раздел с настройками учетных записей и открыть в нем «Параметры входа». Здесь выбирается способ защиты и загружается изображение, которое будет использоваться во время авторизации. Затем нужно будет ввести три жеста на картинке. Их придется повторять при каждом запуске ОС.
Многих интересует, как сменить учетную запись в Windows 10 при запросе пароля в виде картинки. Делается это так же, как и при использовании обычного пин-кода. Необходимо воспользоваться одним из описанных выше способов и выбрать нужную учетную запись. Затем надо авторизоваться при помощи изображения и войти в Виндовс.
Через CMD или PowerShell
Еще один способ сменить аккаунт — воспользоваться командной строкой или встроенной утилитой PowerShell. В них необходимо ввести специальную команду «tsdiscon». С ее помощью пользователь запускает экран блокировки, где можно вручную выбрать профиль для запуска Win 10.
Пользователи, у которых на ноутбуке и ПК установлена Windows 10 Home, могут забыть об этом способе, так как на этой версии он не работает. Использовать данный метод можно только на Win 10 Pro и Enterprise.
Люди, использующие Win 10, могут в любой момент сменить учетную запись. Однако прежде чем пытаться переключиться между профилями, необходимо разобраться с тем, как делать это правильно.