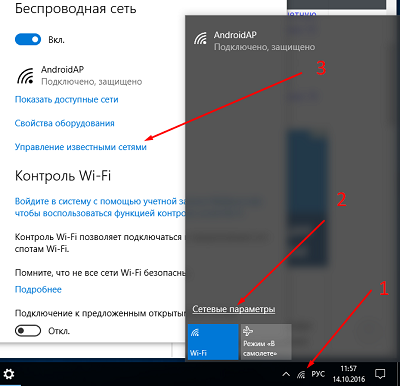Привет, всем! Сегодня читая письма, наткнулся на один очень интересный вопрос: «Как поменять пароль на вай-фай в Виндовс 10?». Вопрос и правда очень странный, так как по сути пароль или ключ от беспроводной сети можно поменять только на роутере. Второй вариант – человек имел в виду – поменять вводимый ключ, чтобы переподключиться к беспроводной сети. Такое бывает, когда при коннекте к Wi-Fi маршрутизатор на отрез отказывается пускать пользователя в сеть.
Уважаемые читатель, если вы все же хотите именно поменять ключ от Wi-Fi сети, то сделать это можно только через Web-интерфейс роутера. На самом деле ничего сложного там нет и поэтому поводу мой коллега писал очень простую, но подробную статью. С ней вы можете ознакомиться по этой ссылке. Но если вы знаете пароль, а маршрутизатор вас не пускает, и вы просто хотите поменять вводимые данные при подключении, то читаем дальше.
ПОМОЩЬ! Если статья вам не поможет или у вас возникнут дополнительные трудности – смело пишем об этом в комментариях и я постараюсь вам помочь.
Содержание
- Инструкция
- Задать вопрос автору статьи
Инструкция
Иногда бывает при повторном подключении пользователь вводит неверные данные. Бывает сбои, когда система почему-то просит повторный пароль от вайфай. Прежде чем изменить ключ можно подсмотреть, какой ключ находится в Windows 10 нам компьютере или ноутбуке.
Сначала нужно открыть командную строку от имени администратора. Дело в том, что если открыть обычную консоль, может ничего не выйти. После этого вводим команду:
netsh wlan show profiles name=*** key=clear
После «name=» вместо трех звездочек нужно ввести имя беспроводной сети, от которой вы хотите подсмотреть пароль.
Теперь должна вылезти вся информация про данное подключение. В разделе «Параметры безопасности» и строке «Содержимое ключа» и будет ключ. Можно его выписать и попробовать ввести заново при подключении.
Если при подключении пароль не подходит или вы увидели в точности тот ключ, который вводили ранее, то можно попробовать ввести его по-другому.
- Одновременно нажмите на две клавиши и R. Клавиша чаще всего находится между Ctrl (Fn) и Alt с левой стороны.
- Теперь откроется окошко выполнения команды. Вводим «ncpa.cpl».
- Нужно правой кнопкой нажать по беспроводной сети и далее выбрать «Состояние».
- Далее выбираем «Свойства беспроводной сети».
- Теперь устанавливаем галочку и просто смотрим на ключ. Его можно выделить и скопировать, нажав сочетание клавиш Ctrl + C. После этого вставьте его при подключении. Если он не подойдет, то вбейте повторно нужный пароль в эту строку, из которой мы ранее копировали пароль.
Если и это не поможет, то скорее всего вы и правда неправильно вписываете заветные символы. Тут есть два варианта решения проблема. О первом я писал с самого начала, вам просто нужно подключиться к роутеру и изменить пароль там. Но подключиться в таком случае можно только по проводу с ноутбука или компьютера. Ссылку на полную инструкцию я оставил в самом начале. Второй вариант подсмотреть пароль на телефоне с операционной системой Android. Поэтому поводу можете посмотреть инструкцию тут.
22.06.2017
Просмотров: 56213
Способы, как поменять пароль от Вайфая на Виндовс 10, могут понадобиться пользователю в случае, если он забыл секретный код или много людей уже знают его и из-за этого возникает перегрузка сети или некорректное распределение трафика. В этом случае мы предлагаем изначально ознакомиться с методами определения пароля от Wi-Fi, а затем его изменения.
Содержание:
- Узнаем пароль от Wi-Fi на Windows 10
- Меняем пароль от Wi-Fi на Windows 10
Узнаем пароль от Wi-Fi на Windows 10
Ранее мы писали о том, как узнать секретный код от сети Wi-Fi на Windows 10 через настройки роутера и Панели управления. На этот раз предлагаем вам способ узнать пароль Wi Fi в Windows 10 через командную строку.
- Открываем командную строку с правами Администратора. Вводим следующую команду «netsh wlan show profiles name=Имя_Вашей_Сети key=clear», где «Имя_Вашей_Сети» — это название сети Wi-Fi. На практике это будет выглядеть следующим образом. В пункте «Ключ безопасности» и будет указан пароль.
- Данная команда работает и в PowerShell.
Если с помощью этого способа не удалось узнать код от Wi Fi, можно просто попробовать изменить пароль.
Меняем пароль от Wi-Fi на Windows 10
Для того, чтобы сменить пароль Wi-Fi, предлагаем испробовать следующий способ:
- Жмём «Win+R» и вводим «ncpa.cpl».
- Откроется окно «Сетевых подключений». Выбираем сеть Wi-Fi. Нажимаем на ней правой кнопкой мыши и выбираем «Свойства».
- Откроется небольшое окно. Нажимаем на кнопку «Свойства беспроводной сети».
- Переходим во вкладку «Безопасность». В нем как раз и будет строчка, касающаяся пароля от сети. Ставим отметку «Отображать вводимые знаки». Меняем пароль от Wi-Fi.
Поменяв пароль, не забудьте его запомнить и перезагрузить ПК с роутером. После нужно повторно ввести новый пароль, чтобы Windows 10 его запомнила.
Здравствуйте дорогие друзья, столкнутся с такой проблемой как изменить пароль на сеть Wi-Fi. Оказалось его легко можно изменить.
Как изменить пароль на сеть Wi-Fi?
Начал тормозить интернет и я подумал мало ли пароль кто-то взломал и решил в роутере поменять пароль.
Все сделал, а ноутбук сохранил пароль и настырно пытается подключиться к сети со старым паролем. Ну думаю дела…
Поискав чуть нашел, где можно поменять пароль ну или ключ доступа к Wi-Fi.
Как изменить на Windows 7, 8
Заходим в пуск > панель управления > сеть и интернет > центр управления сетями и общим доступом. Слева вкладка управление беспроводными сетями.
Выбираем необходимую сеть и нажимаем правой кнопкой мыши. Выбираем свойство.
Откроется окно настроек выбранной сети. Заходим во вкладку безопасность и видим ключ сети. Ставим какой указан в настройках роутера и все)
Как поменять пароль на Вай-Фай на Windows 10 ?
- Кликаем правой кнопкой мыши на подключение и выбираем: открыть пагаменты сети и интернет.
- Открываем центр сетями и общим доступом (внизу).
- Открываем Изменение параметров адаптера.
- Кликаем по беспроводной сети.
- Открываем Свойства беспроводной сети.
- Переходим в безопасность сети и в ней будет ваш сохраненный пароль.
Как узнать текущий пароль
Если вам необходимо узнать какой ключ сохранен используем специальную утилиту по восстановлению пароля от wi-fi.
Если и то, и, то не помните, можно посмотреть зайдя в роутер, ну а если не помните пароль на роутер, то сзади есть специальная кнопка reset. Сбрасываем и настраиваем роутер заново.
Вот так, а если нужно просто изменить пароль на сеть Wi-Fi, то труда у вас не составит после этой статьи 🙂
В дополнение, недавно столкнулся с проблемой такой, хотел подключиться к сети Вай-Фай, а тут ноутбук выдает ошибку мол параметры сети сохраненные на этом компьютере не соответствуют! Ну я перебесился… Мучился, мучился…
В итоге у меня получилось так:
- В настройках роутера, на сеть Wi-Fi ставим безопасность открытую — подключаемся. Или подключаем ноутбук через шнур. P.S. На всякий случай, можно попробовать поставить разные виды шифрования в безопасности например поставить просто WPA-PSK, попробовать подключить на этом виде шифрования. К сожалению у меня не помогло. Идем дальше.
- Включаем обновления в службах Windows, ставим автоматические обновления — перезагружаемся.
- Пуск — Центр проверки обновления. Слева поиск обновления. Устанавливаем все! Перезагружаемся.
- Пробуем.
- Если не получилось, открываем опять центр обновления Windows там ищем всевозможные обновления, по умолчанию должен быть пункт выбор обновлений для установки, они могут не стоять для загрузки. Подразделяются они на важные и необязательные. Я обновил и те, и те. Устанавливаем, перезагружаемся.
- На всякий случай в роутере заново настраиваем безопасность wi-fi и удаляем точку доступа на компьютере, как описано в статье выше, где мы меняли пароль на сеть Вай-Фай.
- Подключаемся и все должно работать.
P.S. На всякий случай посмотрите не блокирует ли соединение файрвол или антивирус. Теперь точно все, быстрого вам интернета 🙂
Как сменить wi-fi, как изменить старый пароль на новый, поменяли пароль на роутере и теперь не можем подключиться — это самые частые вопросы которые задают после перехода на Windows10. Смотрим, читаем, меняем — экономим тем самым трафик и $ на вызов мастера.
Настройки на Windows10 немного отличаются от предыдущих версий, именно поэтому и решил написать данную статью,
Выполняем пошагово как на скриншоте, затем ищете в списке свою сеть и жмете кнопку Забыть
Теперь можно подключиться заново к данной сети и ввести новый пароль.
Добавляю в статью видео, как узнать свой пароль от wifi в windows 10, ибо задают такой вопрос еще чаще, к вам пришли в гости, а вы забыли свой пароль от wi-fi в windows 10
Как изменить пароль wifi в Windows 10
На чтение 3 мин Опубликовано Обновлено
Ваш пароль Wi-Fi — это ключ к защищенному доступу к сети Интернет. Иногда может возникнуть необходимость изменить пароль Wi-Fi, например, если старый пароль стал известен несанкционированным лицам или вы хотите создать более сложный пароль для повышения безопасности.
В Windows 10 изменение пароля Wi-Fi может быть произведено через Панель управления. Для начала, кликните на значок сети в правом нижнем углу панели задач и выберите раздел «Сеть и Интернет».
Далее, выберите «Сеть и общий доступ» и перейдите в раздел «Центр сети и общего доступа». Здесь вы найдете доступные подключения, включая Wi-Fi сети. Кликните правой кнопкой мыши на вашей Wi-Fi сети и выберите «Свойства».
Примечание: для изменения пароля Wi-Fi вам может потребоваться быть администратором компьютера.
В открывшемся окне «Свойства сети Wi-Fi» перейдите на вкладку «Безопасность». Здесь вы найдете поле «Ключ безопасности». Введите новый пароль Wi-Fi в это поле. Не забудьте выбрать надежный пароль, состоящий из комбинации букв, цифр и специальных символов.
Нажмите кнопку «OK» для сохранения нового пароля. Windows 10 теперь будет использовать новый пароль Wi-Fi при подключении к вашей сети.
Содержание
- Откройте центр управления сетью
- Выберите нужную сеть
- Измените пароль и сохраните настройки
Откройте центр управления сетью
Чтобы изменить пароль Wi-Fi на компьютере с операционной системой Windows 10, вам потребуется открыть Центр управления сетью.
- Нажмите правой кнопкой мыши на значок сети в панели задач, который находится в правом нижнем углу экрана.
- Выберите пункт «Открыть центр управления сетью и общим доступом».
- В центре управления сетью выберите раздел «Изменение настройки адаптера».
- Найдите ищите вашу Wi-Fi сеть в списке доступных подключений.
- Нажмите правой кнопкой мыши на вашей Wi-Fi сети и выберите пункт «Свойства».
Теперь вы будете находиться в разделе с настройками вашей Wi-Fi сети, где вы можете изменить пароль.
Выберите нужную сеть
1. Щелкните на значке Wi-Fi в правом нижнем углу панели задач.
2. В открывшемся окне выберите нужную Wi-Fi сеть из списка доступных сетей.
3. Если требуется, введите пароль для выбранной сети и нажмите «Подключить».
4. Подключение к выбранной сети будет установлено.
Измените пароль и сохраните настройки
Чтобы изменить пароль Wi-Fi в Windows 10, выполните следующие шаги:
Шаг 1: Нажмите на значок сети в правом нижнем углу экрана.
Шаг 2: В открывшемся меню выберите раздел «Сети и интернет».
Шаг 3: В разделе «Сети и интернет» выберите «Wi-Fi».
Шаг 4: В разделе «Wi-Fi» найдите свою сеть, к которой хотите изменить пароль.
Шаг 5: Нажмите на название сети правой кнопкой мыши и выберите «Свойства».
Шаг 6: В открывшемся окне перейдите на вкладку «Безопасность».
Шаг 7: В разделе «Тип безопасности» выберите значок «Ключ» или «Пароль».
Шаг 8: В поле «Сетевой безопасности» введите новый пароль для Wi-Fi и подтвердите его в поле «Подтверждение пароля».
Шаг 9: Нажмите кнопку «Применить», а затем кнопку «ОК», чтобы сохранить изменения.
Шаг 10: Подключитесь к Wi-Fi с новым паролем.
Теперь у вас есть новый пароль Wi-Fi, и вы можете наслаждаться безопасным и надежным подключением к интернету.