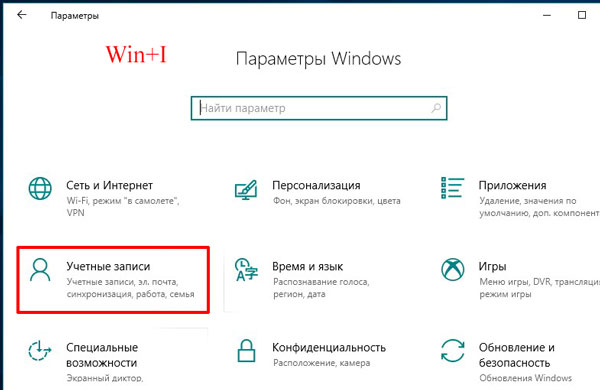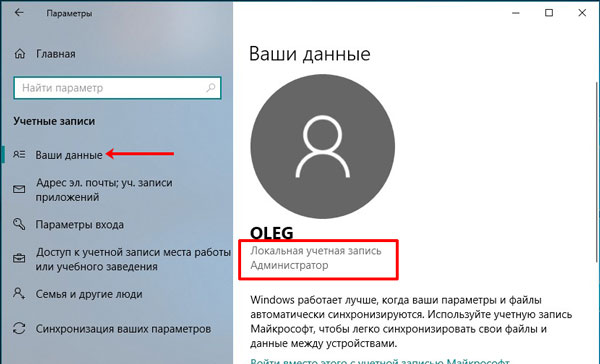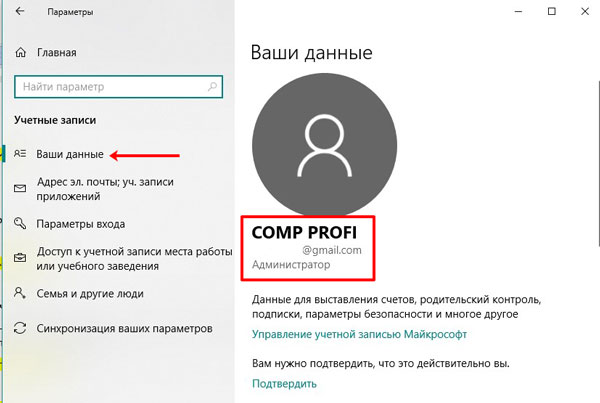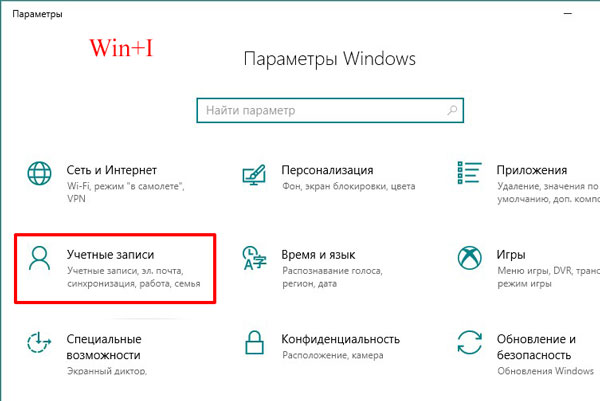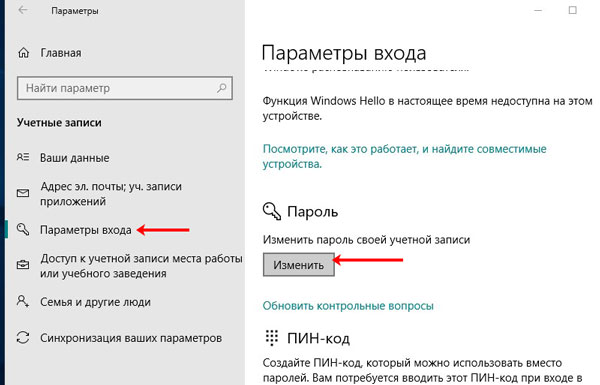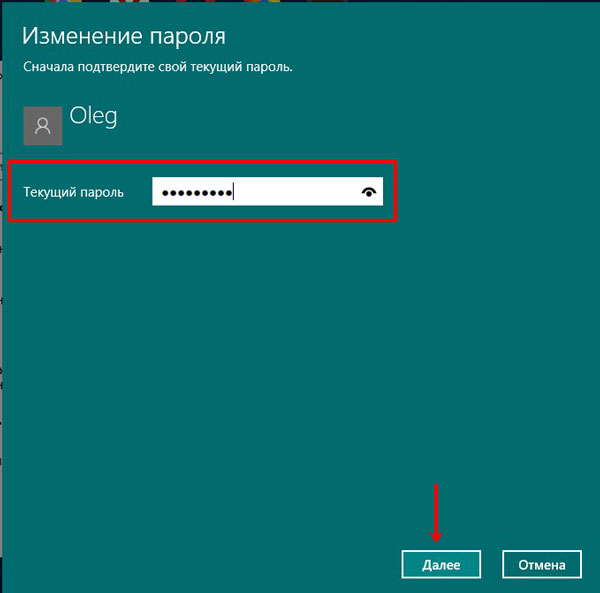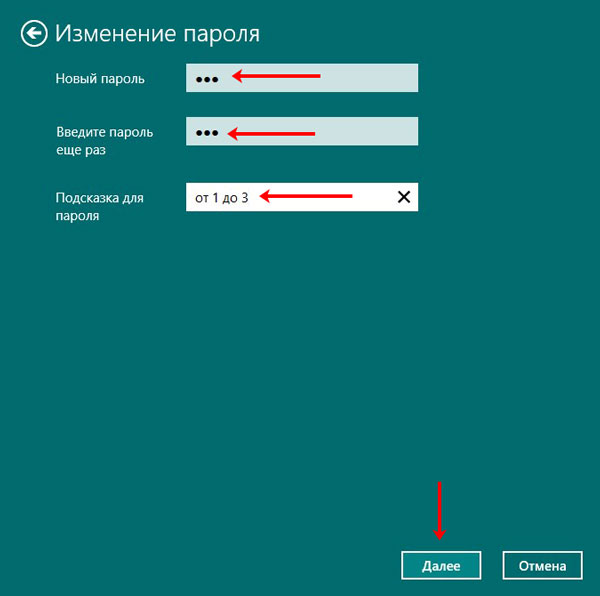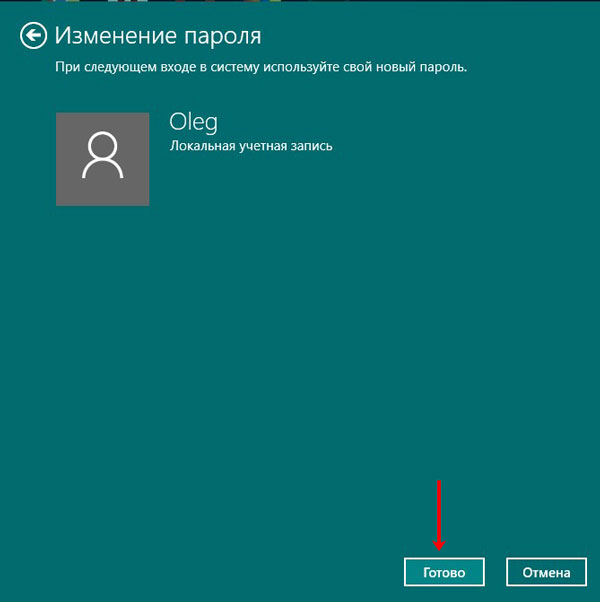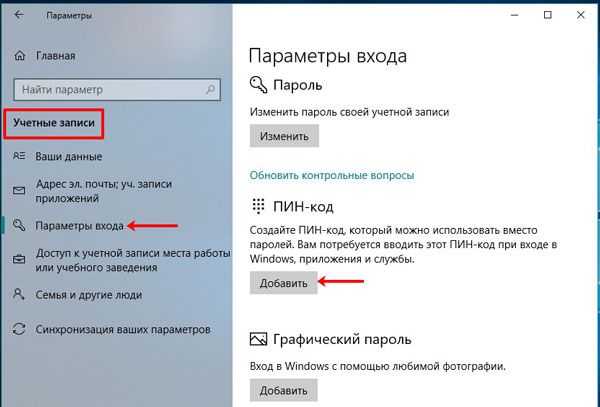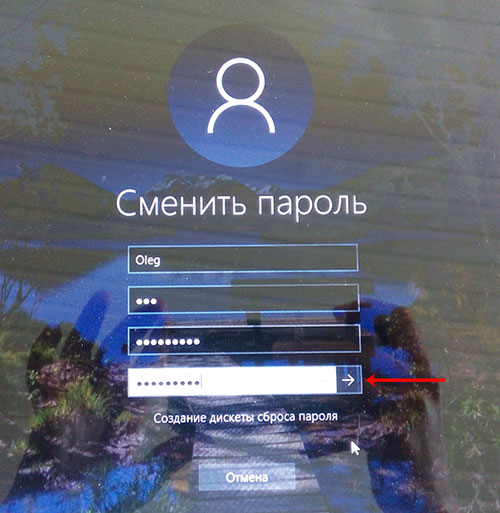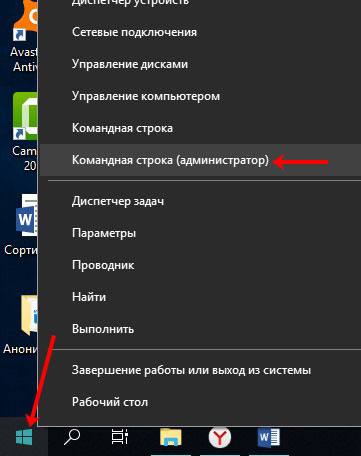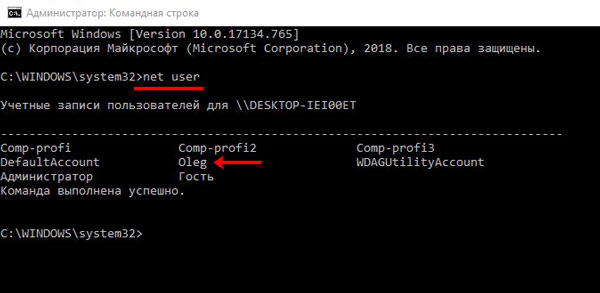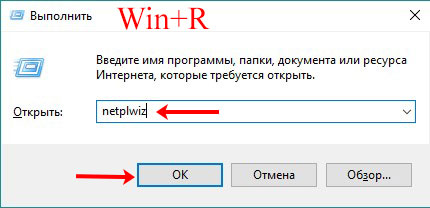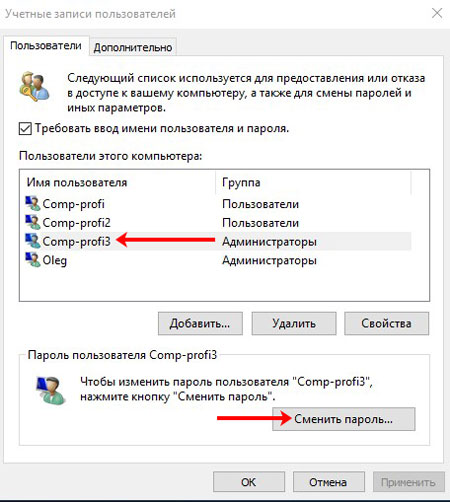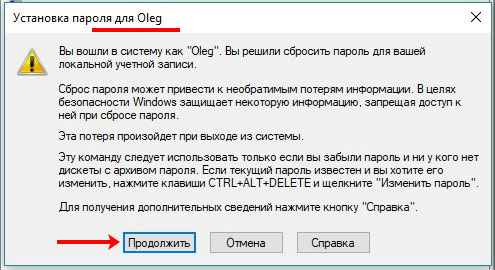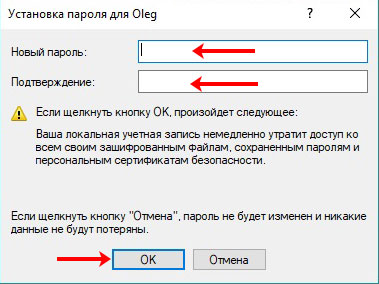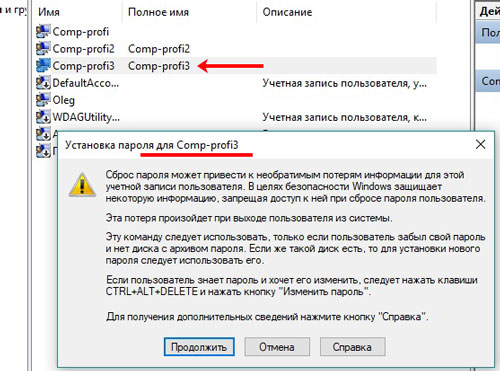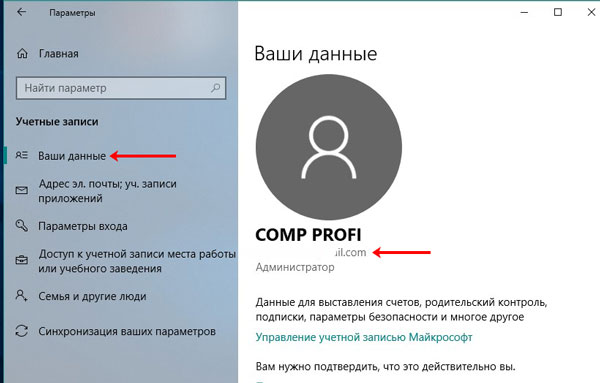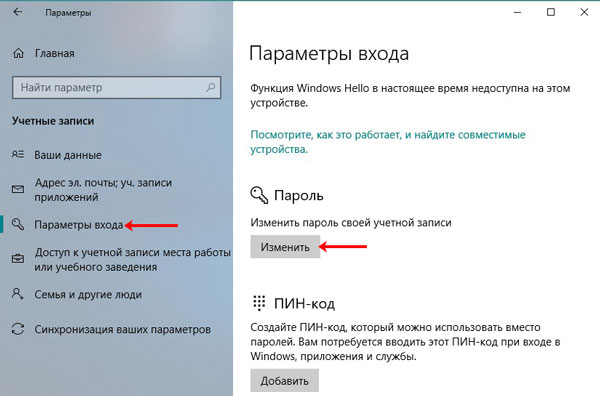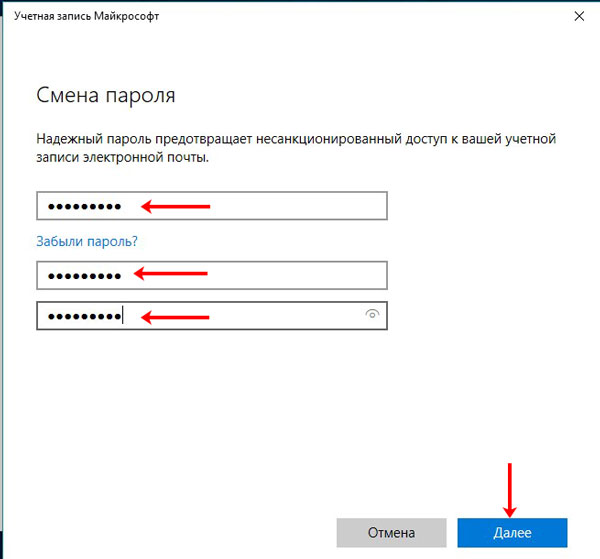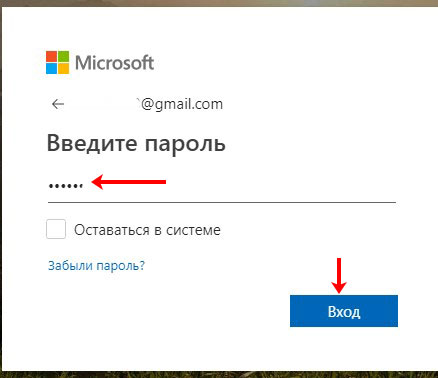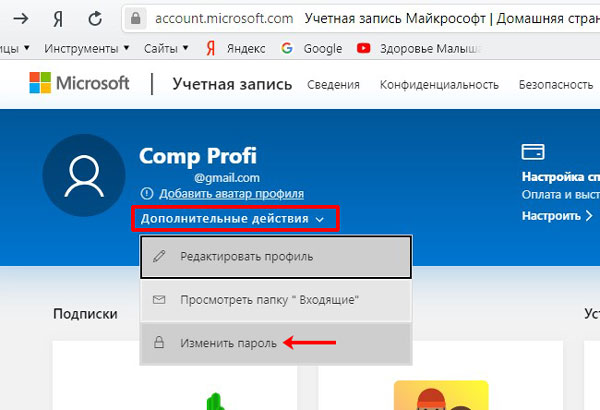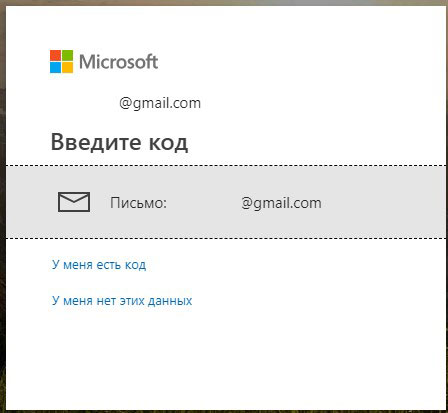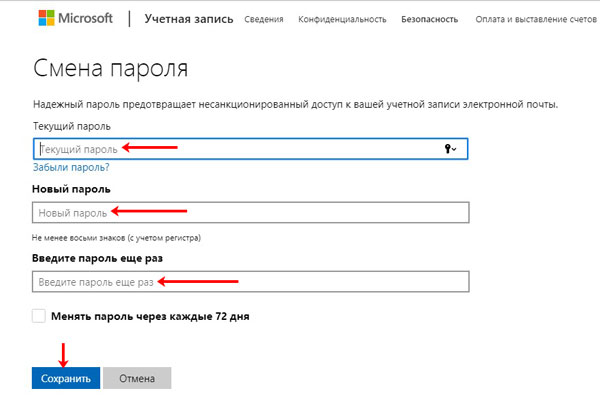Если вы забыли или потеряли пароль для устройства с Windows, его можно изменить или сбросить. Чтобы приступить к работе, выберите свою версию Windows на вкладках ниже.
Корпорация Майкрософт серьезно относится к безопасности. Учетные записи Майкрософт, операционная система Windows и другие продукты Майкрософт содержат пароли для защиты вашей информации. В этой статье приведены некоторые параметры, которые можно использовать для сброса или восстановления пароля, если вы забудете его. Имейте в виду, что если эти параметры не работают, инженеры службы поддержки Майкрософт не смогут помочь вам получить или обойти потерянный или забытый пароль.
Если вы уже знаете текущий пароль и хотите изменить его
Выберите Пуск > Параметры > Учетные записи > параметры входа . В разделе Пароль выберите Изменить и следуйте указаниям.
Сброс пароля локальной учетной записи Windows 11
Если вы забыли или потеряли пароль Windows 11 для локальной учетной записи и вам нужно снова войти на устройство, приведенные ниже параметры могут помочь вам приступить к работе. Дополнительные сведения о локальных стандартных и административных учетных записях см. в статье Создание учетной записи локального пользователя или администратора в Windows.
Windows 11
Если при настройке локальной учетной записи для Windows 11 вы добавили контрольные вопросы, вы можете ответить на контрольные вопросы, чтобы снова войти в систему.
После ввода неверного пароля выполните следующие действия.
-
Щелкните ссылку Сброс пароля на экране входа. Если вместо этого вы используете ПИН-код, см. раздел Проблемы, связанные со входом с помощью ПИН-кода. Если вы используете рабочее устройство, которое находится в сети, может не отображаться параметр для сброса пароля или ПИН-кода. В этом случае обратитесь к своему администратору.
Примечание: Если после нажатия ссылки Сброс пароля вы не видите контрольных вопросов, убедитесь, что имя устройства не совпадает с именем вашей локальной учетной записи пользователя (имя, которое отображается при входе). Чтобы просмотреть имя устройства, щелкните правой кнопкой мыши Пуск , выберите Система и прокрутите страницу до раздела Спецификации устройств. Если имя устройства совпадает с именем учетной записи, вы можете создать новую учетную запись администратора, войти в систему как администратор, а затем переименовать свой компьютер (при просмотре имени устройства можно также переименовать устройство).
-
Ответьте на контрольные вопросы.
-
Введите новый пароль.
-
Войдите, как обычно, с новым паролем.
Сброс пароля учетной записи Майкрософт, который вы используете на компьютере
На экране входа введите имя учетной записи Майкрософт, если оно еще не отображается. Если на компьютере используется несколько учетных записей, выберите ту из них, пароль которой требуется сбросить. выберите Ссылку Я забыл пароль , расположенную под текстовым полем пароля. Следуйте инструкциям, чтобы сбросить пароль.
Дополнительные сведения см. в статье Сброс забытого пароля учетной записи Майкрософт.
Устранение проблем со входом
Если у вас по-прежнему возникают проблемы со входом в учетную запись, см. дополнительные решения в статье Устранение неполадок при входе.
Если вы уже знаете текущий пароль и хотите изменить его
Выберите Пуск > Параметры > Учетные записи> параметры входа . В разделе Пароль нажмите кнопку Изменить и следуйте инструкциям.
Сброс пароля локальной учетной записи Windows 10
Если вы забыли или потеряли пароль для локальной учетной записи Windows 10 и вам нужно снова выполнить вход в устройство, попробуйте использовать представленные ниже решения. Дополнительные сведения о локальных и административных учетных записях см. в статье Создание учетной записи локального пользователя или администратора в Windows 10.
В Windows 10 версии 1803 и выше
Если при настройке локальной учетной записи для Windows 10 вы добавили контрольные вопросы, вы используете версию по крайней мере 1803 и можете ответить на контрольные вопросы, чтобы снова войти в систему.
После ввода неверного пароля выполните следующие действия.
-
Щелкните ссылку Сброс пароля на экране входа. Если вместо этого вы используете ПИН-код, см. раздел Проблемы, связанные со входом с помощью ПИН-кода. Если вы используете рабочее устройство, которое находится в сети, может не отображаться параметр для сброса пароля или ПИН-кода. В этом случае обратитесь к своему администратору.
Примечание: Если после нажатия ссылки Сброс пароля вы не видите контрольных вопросов, убедитесь, что имя устройства не совпадает с именем вашей локальной учетной записи пользователя (имя, которое отображается при входе). Чтобы просмотреть имя устройства, щелкните правой кнопкой мыши пуск на панели задач, выберите Система и прокрутите страницу до раздела Спецификации устройств. Если имя устройства совпадает с именем учетной записи, вы можете создать новую учетную запись администратора, войти в систему как администратор, а затем переименовать свой компьютер (при просмотре имени устройства можно также переименовать устройство).
-
Ответьте на контрольные вопросы.
-
Введите новый пароль.
-
Войдите в систему обычным образом с новым паролем.
Windows 10 до версии 1803
Для версий Windows 10 ниже 1803 пароли к локальным учетным записям нельзя сбросить, так как в этих версиях отсутствуют контрольные вопросы. Вы можете сбросить устройство, чтобы выбрать новый пароль, но при этом данные, программы и параметры будут удалены без возможности восстановления. Если вы создали резервную копию файлов, вы сможете восстановить удаленные файлы. Дополнительные сведения см. в статье Параметры восстановления в Windows 10.
Чтобы сбросить устройство, которое удалит данные, программы и параметры, выполните следующие действия:
-
Нажмите клавишу SHIFT , нажав кнопку Питания > Перезапустить в правом нижнем углу экрана.
-
На экране Выбор параметра выберите Устранение неполадок > Сброс этого компьютера.
-
Выберите команду Удалить все.
Предупреждение: При возврате устройства в исходное состояние будут удалены все данные, программы и параметры.
Сброс пароля учетной записи Майкрософт, который вы используете на компьютере
На экране входа введите имя учетной записи Майкрософт, если оно еще не отображается. Если на компьютере используется несколько учетных записей, выберите ту из них, пароль которой требуется сбросить. Выберите Я забыл ссылку на пароль , расположенную под текстовым полем пароля. Следуйте инструкциям, чтобы сбросить пароль.
Дополнительные сведения см. в статье Сброс забытого пароля учетной записи Майкрософт.
Устранение проблем со входом
Если у вас по-прежнему возникают проблемы со входом в учетную запись, ознакомьтесь с другими решениями в статье Устранение проблем со входом.
Статьи по теме
Сброс забытого пароля учетной записи Майкрософт
Изменение пароля к учетной записи Майкрософт
Сброс пароля локальной учетной записи Windows
Нужна дополнительная помощь?
Нужны дополнительные параметры?
Изучите преимущества подписки, просмотрите учебные курсы, узнайте, как защитить свое устройство и т. д.
В сообществах можно задавать вопросы и отвечать на них, отправлять отзывы и консультироваться с экспертами разных профилей.
Найдите решения распространенных проблем или получите помощь от агента поддержки.
Встречаются ситуации, когда пользователю необходимо изменить пароль Windows, чтобы использовать новый пароль для входа в систему. Пользователь может опасаться, что текущий пароль стал известен другим лицам или злоумышленникам, которые могут получить доступ к ПК и данным пользователя.
В подобной ситуации, лучший выход из положения: изменить пароль, вводимый при входе в операционную систему Windows 10. Новый пароль станет препятствием для посторонних, если ранее они каким-то образом получили сведения о пароле, использовавшемся для входа в систему.
Содержание:
- Как узнать тип учетной записи на ПК
- Как изменить пароль на компьютере Windows 10
- Как изменить пароля от учетной записи Майкрософт онлайн
- Как изменить пароль пользователя в Windows 10 из Панели управления
- Как изменить пароль учетной записи Windows при помощи клавиш клавиатуры
- Как поменять пароль на Windows 10 из Управления компьютером
- Как изменить пароль на вход в Windows из командной строки
- Выводы статьи
В данной статье мы рассмотрим способы, подходящие для смены пароля, при условии, что пользователь знает свой текущий пароль. Для ситуаций, когда пароль утерян или забыт, существуют другие способы для сброса пароля в Windows 10, об использовании которых есть статья на моем сайте.
Прежде, чем мы разберемся, как изменить пароль на компьютере Windows, пользователю необходимо узнать разницу в типах учетных записей на компьютере. В операционной системе Windows 10 у пользователя может быть одна из двух типов учетных записей:
- Учетная запись Майкрософт.
- Локальная учетная запись.
Эти учетные записи различаются по своим параметрам. Учетная запись Майкрософт синхронизирована онлайн с сервером Microsoft и привязана к данному устройству. Все настройки локальной учетной записи не связаны с Microsoft и находятся на компьютере.
При использовании учетной записи Майкрософт, пользователям предлагается создать ПИН-код для входа в Windows 10, для облегчения входа в операционную систему. Вход по ПИН-коду — это не вход по паролю, пользователь может использовать ПИН-код для Windows Hello, или удалить его, чтобы пользоваться только паролем для входа в систему.
В этом руководстве вы найдете инструкции, как изменить пароль в Windows 10 для обоих типов учетных записей.
Как узнать тип учетной записи на ПК
Перед выполнением изменения пароля учетной записи Windows 10, неплохо бы узнать, какой тип учетной записи используется на данном компьютере. Сделать это можно следующим способом:
- Войдите в меню «Пуск», запустите приложение «Параметры».
- В окне «Параметры Windows» нажмите на «Учетные записи».
- Во вкладке «Ваши данные» отобразятся параметры учетной записи.
В случае, использования на данном ПК учетной записи Майкрософт, в настройках профиля отобразится имя пользователя, электронный почтовый ящик, привязанный к учетной записи Microsoft, а также ссылка «Управление учетной записью Майкрософт».
Если на компьютере используется локальная учетная запись, то в данных пользователя отображается имя пользователя и надпись «Локальная учетная запись».
Как изменить пароль на компьютере Windows 10
Сначала рассмотрим способ, подходящий для обоих типов учетной записи: учетной записи Майкрософт или локальной учетной записи в операционной системе Windows 10.
Поменять пароль от учетной записи можно в приложении «Параметры»:
- Кликните правой кнопкой мыши по меню «Пуск».
- В открывшемся меню нажмите на «Параметры».
- Войдите в «Учетные записи», откройте вкладку «Варианты входа».
- В разделе «Управление входом в устройство» сначала нажмите на «Пароль», а затем на кнопку «Изменить».
Чтобы изменить пароль учетной записи Майкрософт, необходимо иметь на компьютере включенное интернет-соединение, которое потребуется для доступа к серверам корпорации, отвечающим за использование учетных записей.
Для изменения пароля от учетной записи Майкрософт, потребуется совершить следующие действия:
- В окне «Учетная запись Майкрософт» введите пароль от текущей учетной записи.
- В следующем окне выберите способ получения кода безопасности. По умолчанию, предлагают отправить код на почтовый ящик, привязанный к данной учетной записи.
- Введите код безопасности, отправленный на e-mail.
- В окне «Смена пароля» введите текущий и новый пароли, нажмите на кнопку «Далее».
- В следующем окне появится надпись «Вы успешно изменили свой пароль». Нажмите на кнопку «Готово».
Как изменить пароля от учетной записи Майкрософт онлайн
Существует альтернативный способ изменить пароль входа в систему Windows 10, в случае использования учетной записи Майкрософт. Эти действия можно выполнить в режиме онлайн на официальном сайте корпорации Microsoft.
При использовании этого метода нужно, чтобы стационарный ПК или ноутбук был подключен к Интернету, чтобы изменения, сделанные на сервере корпорации Microsoft были синхронизированы с вашим устройством.
Выполните следующие действия:
- Перейдите по ссылке на страницу официального сайта Microsoft: https://account.microsoft.com/?ref=settings.
- Нажмите на стрелку около элемента «Дополнительные действия».
- В выпадающем меню нажмите на кнопку «Изменить пароль».
- На открывшейся странице введите данные от текущего пароля, добавьте новый пароль, сохраните изменения.
Как изменить пароль пользователя в Windows 10 из Панели управления
Для изменения локальной учетной записи на компьютере, можно воспользоваться системным средством: Панелью управления Windows.
Потребуется выполнить следующие действия:
- Войдите в Панель управления удобным способом.
- В окне «Все элементы панели управления» нажмите на «Учетные записи пользователей».
- В окне «Внесение изменений в учетную запись пользователя» нажмите на ссылку «Управление другой учетной записью».
- В окне «Выберите пользователя, учетную запись которого вы хотите изменить» кликните по изображению учетной записи.
- В окне «Внесение изменений в учетную запись Х» нажмите на «Изменить пароль».
- В открывшемся окне введите текущий пароль, новый пароль, подтверждение нового пароля, придумайте подсказку для пароля, а затем нажмите на кнопку «Сменить пароль».
Теперь, при входе в операционную систему Windows, потребуется вводить новый пароль.
Как изменить пароль учетной записи Windows при помощи клавиш клавиатуры
Самый простой способ для изменения пароля учетной записи: использование клавиш клавиатуры. После нажатия на «горячие клавиши», пользователь сможет приступить к замене старого пароля на новый пароль.
Пройдите следующие шаги:
- Нажмите одновременно на сочетание клавиш «Ctrl» + «Alt» + «Del» на клавиатуре.
- На экране появятся пункты, предназначенные для выполнения определенных действий на компьютере. Нажмите на «Изменить пароль».
- Откроется окно «Сменить пароль», в котором необходимо ввести в соответствующие поля: старый пароль, новый пароль и подтверждение пароля.
Как поменять пароль на Windows 10 из Управления компьютером
С помощью системного компонента — «Управление компьютером», пользователь имеет возможность поменять пароль пользователя Windows, служащий для входа в систему.
Для этого, потребуется пройти следующие шаги:
- Щелкните правой кнопкой мыши по меню «Пуск».
- В меню правой кнопки нажмите на «Управление компьютером».
- В окне «Управление компьютером» пройдите по пути:
Управление компьютером (локальным) ➜ Служебные программы ➜ Локальные пользователи и группы ➜ Пользователи
- Нажмите правой кнопкой мыши по учетной записи, для которой нужно поменять пароль, в контекстном меню выберите «Задать пароль…».
- В окне «Установка пароля для Х» нажмите на кнопку «Продолжить».
- В следующем окне введите новый пароль и подтверждение. Нажмите на кнопку «ОК».
- В окне с сообщением об установке пароля нажмите на кнопку «ОК».
- Закройте консоль «Управление компьютером».
Как изменить пароль на вход в Windows из командной строки
При этом способе, выполняемым с правами администратора, будут потеряны все данные, привязанные к этой учетной записи: личные сертификаты, пароли для веб-сайтов и т. п. Используйте этот способ только в случае необходимости.
Выполните следующие действия:
- Запустите командную строку от имени администратора.
- В окне интерпретатора командной строки выполните подобную команду:
net user User password net user “Ivan Ivanov” password
Вместо «User» введите имя своей учетной записи, если имя пользователя состоит из нескольких слов заключите имя в двойные кавычки (второй пример команды). Вместо «password» задайте свой пароль.
Выводы статьи
Если пользователю нужно поменять пароль для входа в операционную систему Windows 10, он может воспользоваться несколькими способами для решения проблемы, в зависимости от типа учетной записи, используемой на компьютере: учетной записи Майкрософт или локальной учетной записи. После проведения изменений, необходимо ввести новый пароль для входа в систему.
Похожие публикации:
- Некоторыми параметрами управляет ваша организация в Windows 10
- Windows 10 Insider Preview: программа предварительной оценки
- Как ускорить работу ноутбука с Windows
- Как создать диск D в Windows — 3 способа
- Как убрать строку поиска Windows 10 или отключить поиск
Как сменить пароль на компьютере
В этой статье я покажу, как поменять пароль на компьютере или вообще его убрать. Делается это практически одинаково в любой версии Windows (XP, 7, 8, 10).
Содержание:
- Способ 1: Ctrl + Alt + Del
- Способ 2: Панель управления
- Windows 10
- Windows 7
- Windows 8 или XP
- Способ 3: Управление компьютером
Способ 1: Ctrl + Alt + Del
Самый простой способ сменить пароль — через комбинацию клавиш Ctrl + Alt + Delete.
1. Нажимаем сначала кнопку Ctrl на клавиатуре, не отпуская ее, Alt и, не отпуская эти две кнопки, Del (Delete).
2. Откроется примерно такой экран. Выбираем пункт «Сменить пароль…».
3. Вводим старый пароль и печатаем два раза новый.
Если вы хотите вообще его убрать, оставьте эти поля пустыми.
Надежный пароль – это такой, который невозможно подобрать. Поэтому лучше не использовать личные данные: дату рождения, имя/фамилию, номер телефона. В идеале он должен состоять из английских букв (и больших и маленьких), а также цифр и быть не короче восьми символов.
Способ 2: Панель управления
Изменить пароль на компьютере можно также через настройки системы. В версиях Windows есть отличия, поэтому для каждой я составил свою инструкцию.
Windows 10
1. Открываем Пуск, а в нем «Параметры».
2. Переходим в «Учетные записи».
3. Щелкаем по «Параметры входа».
4. Внутри окошка в части «Пароль» нажимаем на кнопку «Изменить».
5. Печатаем текущий код и нажимаем «Далее».
6. Вводим два раза новый и, если нужно, подсказку для него. Нажимаем «Далее».
Вот и всё! Данные изменены.
Windows 7
1. Открываем Пуск и переходим в «Панель управления».
2. Открываем «Учетные записи пользователей».
Если в правом верхнем углу у вас будет слово «Категории», тогда в группе «Учетные записи пользователей и семейная безопасность» выбираем пункт «Добавление и удаление учетных записей пользователей».
Если окно «Панели управления» другого вида, тогда находим пункт «Учетные записи пользователей».
3. Выбираем пользователя, под которым заходим в систему.
4. Щелкаем по пункту «Изменение пароля».
5. Вводим предыдущий код и два раза новый. Нажимаем кнопку «Сменить пароль».
Также можно добавить подсказку. Главное, чтобы она была полезной для вас, а не посторонних.
На заметку. Если пункта «Панель управления» нет, щелкните правой кнопкой мыши по любому месту меню Пуск и выберите «Свойства». В новом окне нажмите «Настроить…», в списке найдите «Панель управления» и выберите «Отображать как ссылку».
Windows 8 и XP
В Windows 8 смена пароля происходит примерно так же, как в Windows 10. А в XP – как в Windows 7.
Windows XP: Пуск → Панель управления → Учетные записи пользователей.
Windows 8:
- На Рабочем столе наводим курсор на нижний правый край экрана, чтобы появилось меню.
- Параметры → Изменение параметров компьютера.
- На странице «Параметры ПК» выбираем пункт «Пользователи» и нажимаем «Изменить пароль».
Или так: Параметры → Изменение параметров компьютера → Учётные записи → Параметры входа.
Способ 3: Управление компьютером
Щелкаем правой кнопкой мышки по ярлыку «Компьютер» на Рабочем столе и выбираем пункт «Управление».
Если на экране такого значка нет, тогда аналогичную операцию делаем с помощью меню «Пуск».
Далее необходимо следовать по пути: Служебные программы → Локальные пользователи → Пользователи.
Щелкаем правой кнопкой мыши по нужному пользователю и выбираем «Задать пароль».
Откроется окно с предупреждением, в котором будет сказано, что для безопасности придется заново авторизироваться во всех программах, таких как Skype, Яндекс.Диск и других. Жмем кнопку «Продолжить».
Затем перед нами откроется окно, где можно ввести новый пароль. Если он не нужен, просто оставляем поля пустыми и жмем ОК.
Для защиты личных данных на компьютере или ноутбуке, пользователи устанавливают пароль, который необходимо вводить после включения компьютера или после блокировки. Но не всегда выбранная комбинация может полностью устраивать. Например, кто-то случайно ее узнал, или вы изначально выбрали простые цифры.
При условии, что вы помните комбинацию для входа, изменить пароль в Windows 10 очень просто. Именно об этом я и расскажу в данной статье. Разберем несколько способов, которые подойдут для локальной учетной записи и для учетной записи Microsoft.
Если вы забыли комбинацию символов, то данная информация не поможет, поскольку вам нужно не изменять, а сбрасывать пароль на Windows 10.
Для локальной учетной записи
Если в систему выполнен вход из-под локальной учетной записи, то самый просто способ поменять пароль через «Параметры» или вызвав специальное окно комбинацией Ctrl+Alt+Del. При этом никакую информацию вы не потеряете, и уже при следующей загрузке Windows 10 комбинация будет действовать.
Причины смены пароля входа могут быть разные, но если он слишком сложный и вы решили сделать его простым, например, 1111, то подумайте, может проще убрать пароль в Windows 10. Такое применимо только к локальной учетной записи. Для учетки Майкрософт пароль в любом случае будет, и делать его простым не советую, потому что тогда ваш профиль на официальном сайте могут очень быстро взломать.
Если вы не уверены из-под какой учетки работаете, то это легко проверить. Нажимайте комбинацию Win+I и переходите в раздел «Учетные записи».
На первой вкладке «Ваши данные» обратите внимание, что написано под аватаркой. В примере вход выполнен из-под локальной учетной записи, у которой есть права администратора.
А если под аватаркой будет указан адрес электронной почты, значит выполнен вход в учетную запись Майкрософт, и пароль следует менять для нее.
Через Параметры
Открывайте окно «Параметры», или комбинацией Win+I, или «Пуск» – клик по шестеренке. Затем выбирайте раздел «Учетные записи».
Переходите на вкладку «Параметры входа» и в разделе «Пароль» жмите на кнопку «Изменить».
Затем нужно ввести комбинацию, которая используется на данный момент, и жать «Далее».
Заполните по очереди все приведенные поля, «Подсказка» – тоже обязательное поле, и нажимайте «Далее».
Следующее окно свидетельствует о том, что все готово. Теперь вводить новую комбинацию нужно будет после блокировки ПК или во время следующего включения.
Как заблокировать компьютер с Windows 10
На этой же вкладке «Параметры входа» можно сменить пароль на пин-код или поставить графический пароль. В нужном разделе кликните по кнопке «Добавить» и следуйте простым подсказкам.
Через окно Ctrl+Alt+Del
Поменять пароль входа в компьютер получится и с помощью окна, которое открывается при нажатии комбинации Ctrl+Alt+Del. Из доступных в списке функций выберите «Изменить пароль».
В верхнем поле будет название вашей учетной записи. Во втором поле нужно ввести используемую комбинацию, а в следующих двух – новую. Чтобы изменения вступили в силу, нажимайте по стрелочке в последнем поле.
Комбинация символов изменена и можно использовать ее для входа в систему.
С помощью командной строки
Следующие три способа не такие, как те, что были рассмотрены. Используя их, вы можете изменить пароль на компьютере для любой другой локальной учетной записи (но ваша учетка должна обладать правами администратора). Еще их можно использовать если вход в систему выполнен, а пароль входа вы или потеряли, или забыли, а может вообще не знали, поскольку ввод текущей комбинации запрошен не будет. Также стоит помнить, что та учетка, для которой изменяется комбинация, сразу потеряет доступ к своим зашифрованным файлам, сохраненным паролям и персональным сертификатам безопасности.
Нажимайте правой кнопкой по «Пуску» и запускайте командную строку от имени администратора.
Введите команду net user и кликните «Enter». Отобразится список всех локальных учетных записей, для данного ПК. Найдите нужную и запомните ее название.
Следующая команда будет выглядеть так:
net user “имя_учетной _записи” “новый_пароль”
В примере это: net user “Oleg” “123”. После клика по «Enter» должна появится строка, что все выполнено успешно.
В окне Учетные записи пользователей
Используя данный способ, поменять пароль при входе в Windows 10 для своей учетки не получится. Но если учетных записей несколько, то изменить комбинацию для любой другой можно без проблем.
Используя горячие клавиши Win+R открывайте окно «Выполнить» и вводите команду netplwiz. Нажимайте «ОК».
Дальше выделяйте имя пользователя и нажимайте кнопку «Сменить пароль».
Вводите новую комбинацию, подтверждайте ее и готово!
В окне Локальные пользователи и группы
Открывайте окно «Выполнить» и вводите в поле «Открыть» команду lusrmgr.msc.
Заходите в папку «Пользователи» и в списке ищите имя нужной учетки. Я сначала выберу ту, из-под которой выполнен вход в систему. Кликните по ней правой кнопкой и выберите из выпавшего меню «Задать пароль».
Следующее окно предупредит, что в систему вы вошли под выбранного пользователя, и изменить пароль учетной записи можно по-другому. Если вы со всем согласны и текущей комбинации вы не помните, то жмите «Продолжить».
Вводите новые символы, обратите внимание, к чему у вас пропадет доступ, и после нажатия на «ОК» комбинация будет изменена.
Если в списке выбрать другого пользователя, то и для него можно сменить пароль доступа в систему, но некоторая информация будет потеряна.
Для учетной записи Microsoft
Те, кто успел оценить преимущества использования учетной записи Microsoft, заходят в систему только из-под нее. Поменять пароль для такой учетной записи можно двумя способами: через параметры или на официальном сайте Майкрософт. В любом случае, нужно чтобы ноутбук или компьютер были подключены к сети.
Как создать учетную запись Microsoft в Windows 10
Через Параметры
Все действия такие же, как и при смене пароля через параметры для локальной учетной записи.
С помощью Win+I открывайте окно «Параметры» и сразу на вкладке «Ваши данные» можно убедиться, что выполнен вход именно в учетку Майкрософт – будет указан электронный адрес.
Затем переходите на вкладку «Параметры входа» и в нужном разделе жмите «Изменить».
Вводите старую, а затем два раза новую комбинацию символов, и жмите «Далее».
Должно появиться сообщение об успешном завершении операции. В этом окне можно жать «Готово» и при следующем входе в систему уже нужно использовать придуманный только что пароль.
На официальном сайте
Если нужно срочно поменять пароль на ноутбуке при входе в Windows 10 или компьютере, а доступа к устройству нет, можно все сделать через официальный сайт Майкрософт с любого устройства. Главное, чтобы в этот момент на компьютере был выполнен вход в ту учетку, для которой меняется пароль.
Заходите на страницу входа в учетную запись Microsoft: https://login.live.com. Водите свой адрес почты и нажимайте «Далее».
Затем используйте текущий пароль для входа в свой личный профиль.
После того, как зайдете в свою учетную запись, нажмите кнопку «Дополнительные действия» и выберите из выпадающего списка «Изменить пароль».
Может появиться следующее окно. В нем нажмите на строку «Письмо». После этого зайдите в указанную почту.
Во входящих найдите новое сообщение с кодом. Введите семизначный код в указанное поле и кликайте «Подтвердить».
Появится окно для изменения пароля. Заполняйте все предложенные поля и кликайте «Сохранить». Измененный пароль синхронизируется с используемыми на компьютере данными, и сразу можно пользоваться выбранной комбинацией для входа в Windows 10.
Как видите, сменить пароль пользователя при входе в Windows 10 можно различными способами. Выбирайте любой, в зависимости от учетки, из-под которой вы заходите в систему, от того помните или нет текущую комбинацию, для своего профиля или другого хотите ее изменить.
Загрузка…
При установке операционной системы Windows и при создании учетной записи пользователь может установить пароль. Он будет требоваться каждый раз при включении или перезагрузке ПК. Это хорошее решение для защиты личных данных. В данной статье мы расскажем, как сменить пароль на компьютере, установить его, если пароль сейчас отсутствует, удалить и отключить необходимость его ввода. Давайте разбираться с этими вопросами.
Содержание
- Подробное руководство
- Изменение текущего пароля или установка нового
- Windows 7
- Windows 8, 10
- Windows 11
- Удаление пароля от учетной записи
- Способ для «Семерки»
- Отключение необходимости ввода пароля
Подробное руководство
Статья поделена на три больших подзаголовка:
- Создание или изменение пароля от учетной записи Windows
- Удаление текущего пароля
- Отключение ввода пароля при входе в систему
Переходите сразу же к нужному разделу и пользуйтесь подходящей инструкцией.
Изменение текущего пароля или установка нового
Сначала рассмотрим универсальный способ, который должен подойти для всех версий операционной системы Windows. Он позволит установить пароль для учетной записи, если его у вас еще нет, или же изменить его.
Пошаговая инструкция:
- Нажмите комбинацию клавиш Ctrl + Alt + Delete на клавиатуре.
- Появится черный или синий экран с меню из нескольких пунктов по центру. Кликните по пункту «Изменить пароль». Он может называться «Сменить…» или как-то иначе, но суть будет такая же.
- В графу «Старый пароль» введите ваш текущий пароль от учетной записи. Если он еще не задан, то оставьте эту графу пустой.
- Перейдите к графе «Новый…» и заполните ее.
- Введите тот же самый код в графе «Подтверждение…».
- Кликните по иконке со стрелочкой или по кнопке, чтобы подтвердить внесение изменений.
Если Windows работает в штатном режиме, то процедура будет успешной. Если же что-то пошло не так, то воспользуйтесь инструкцией для вашей версии операционной системы
Windows 7
«Семерка» любима огромным количеством пользователей, ведь данная операционная система очень стабильная и имеет до сих пор актуальный, можно сказать «классический» внешний вид. Предлагаем простой способ, как поменять пароль для входа:
- Вызовите меню «Пуск», кликнув по характерной иконке в нижнем левом углу экрана.
- Перейдите в «Панель управления», нажав на соответствующий пункт.
Альтернативный вариант – нажмите комбинацию клавиш Win + R, затем впишите команду «control» и кликните по кнопке «ОК».
- Для параметра отображения «Просмотр» выставьте режим «Крупные значки».
- Пролистайте список доступных элементов вниз и кликните по «Учетные записи пользователей».
- Если учетная запись не запаролена, то нажмите на пункт «Создание…».
В противном случае нажмите «Изменение своего пароля…».
- Заполните все поля и по желанию укажите подсказку, которая может помочь вам вспомнить.
- Подтвердите это действие соответствующей кнопкой.
Аналогичным способом получится настроить другие учетные записи ПК.
Windows 8, 10
В случае с «Восьмеркой» и «Десяткой» инструкция, как сменить пароль у себя на компьютере или ноутбуке, будет идентичной. Выполните следующие шаги:
- Нажмите комбинацию клавиш Win + I, чтобы вызвать меню «Параметры». Если ничего не произошло, то откройте меню «Пуск» и кликните по иконке с шестеренкой.
Третий способ – щелкнуть правой кнопкой мыши по иконке меню «Пуск» и выбрать пункт «Параметры» в открывшемся списке. - Теперь перейдите на страницу «Учетные записи», кликнув по соответствующей иконке.
- Посетите вкладку под названием «Варианты входа» или «Параметры входа» в левом боковом меню.
- Перейдите к пункту «Пароль».
- Нажмите на кнопку «Добавить», если пароль еще не установлен. В противном случае нажмите «Изменить».
- Заполните требуемые поля, в том числе и с подсказкой, и нажмите на кнопку «Далее».
- Подтвердите внесение изменений
Windows 11
Интерфейс Windows 11 претерпел определенные изменения, если сравнивать с «Десяткой». Поэтому и нужная нам процедура выглядит несколько иначе.
Пошаговая инструкция:
- Откройте окно «Параметры». Проще всего это сделать комбинацией клавиш Win + I. Но если она не сработала, то вызовите меню «Пуск» и в списке «Закреплено» кликните по ярлыку «Параметры».
Если список «Закреплено» отсутствует, то активируйте поисковую строку, введите в нее «Параметры» и нажмите на соответствующий пункт. - В левом боковом меню перейдите во вкладку «Учетная запись».
- Затем кликните по графе «Варианты входа». Она также может называться «Способы входа».
- Активируйте пункт «Пароль», а затем нажмите на кнопку добавления или изменения.
- Укажите новые данные и подтвердите свое решение.
Удаление пароля от учетной записи
Есть очень простой способ, как полностью удалить код для входа в учетную запись, который обычно запрашивается при входе в систему, перезагрузке или включении компьютера или ноутбука. Вам нужно вызвать функцию изменения с помощью одной из предложенных ранее инструкций, указать старый пароль, а вместо ввода нового оставить пустую графу. Выглядеть это будет примерно вот так:
Заодно разберем способ, который подойдет для Windows 7.
Способ для «Семерки»
В Windows 7 можно сбросить пароль с помощью редактора реестра.
Это решение подойдет только для опытных пользователей.
Пошаговая инструкция:
- Нажмите на клавиатуре комбинацию клавиш Win + R. Это вызовет инструмент «Выполнить».
- В графу «Открыть» введите команду «regedit».
- Кликните по кнопке «ОК», чтобы выполнить эту команду.
- В результате появится окно «Редактор реестра». Пользуясь левым боковым меню, наведите курсор мыши на пункт «HKEY_LOCAL_MACHINE» и щелкните по нему левой кнопкой, чтобы выделить.
- Далее, вызовите меню «Файл» на верхней панели.
- Выберите пункт «Загрузить куст…».
- Откроется окошко Проводника Windows. Скопируйте следующий адрес:
C:\Windows\System32\config - Сотрите текущий адрес в Проводнике новый и вставьте новый.
- Нажмите клавишу «Enter», чтобы перейти по нему.
- При необходимости подтвердите переход к этому каталогу.
- Пролистайте его содержимое вниз, до файла «SAM».
- Выделите его кликом мыши, а затем откройте с помощью соответствующей кнопки.
На этом шаге может появиться ошибка. В таком случае перезагрузите компьютер или ноутбук и повторите описанные действия.
- Введите любое название и нажмите на кнопку «ОК».
- Теперь вам нужно развернуть раздел «HKEY_LOCAL_MACHINE» (иконка с плюсиком или со стрелочкой) и найти каталог с тем названием, которое вы задали в предыдущем шаге.
- Далее, разверните найденный раздел и проследуйте по следующему пути:
SAM/Domains/Account/Users - Выделите каталог «00001F4» кликом мыши.
- Дважды щелкните левой кнопкой по параметру «F».
- Обратите внимание на строку «0038». В ней должно быть значение «11».
- Кликните левой кнопкой по значению, которое стоит правее чем «11».
- Затем нажмите на кнопку удаления на клавиатуре и впишите значение «10». Если стерлось не значение «11», а что-то другое, то закройте это окно, ничего не сохраняя, и повторите попытку.
- Кликните по кнопке «ОК», чтобы сохранить изменения.
- В окне редактора реестра выделите каталог, который вы ранее создали. В нашем случае его имя «NN», но у вас может быть и другой.
- Затем откройте меню «Файл» на верхней панели.
- Выберите пункт «Выгрузить куст…» и примените изменения.
Остается только перезагрузить компьютер. Если все настроено правильно, то окно входа в систему попросту не появится.
Отключение необходимости ввода пароля
Зачастую люди решают удалить пароль по одной простой причине – не хочется каждый раз вводить его при входе в систему, включении и перезагрузке ПК. Но можно просто отключить окно входа, не изменяя данные учетной записи. Предлагаем универсальную инструкцию для вашего удобства:
- Нажмите комбинацию клавиш Win + R для вызова окна «Выполнить».
- Вставьте в текстовое поле команду «netplwiz» и нажмите кнопку «ОК».
В результате должно открыться окошко «Учетные записи пользователей. Если ничего не произошло или появилась ошибка, то попробуйте команду «control userpasswords2».
- Выделите свою учетную запись.
- Снимите галочку с пункта «Требовать ввод имени…», расположенного выше или ниже списка учетных записей.
- Подтвердите это действие.
- Поочередно нажмите на кнопки «Применить» и «ОК».
Пункт «Требовать ввод имени…» может отсутствовать в окне «Учетные записи пользователей» или быть заблокированным. Зачастую такая проблема возникает на Windows 8, 10 или 11. Если вы с ней столкнулись, то сделайте следующее:
- Откройте окно «Параметры» горячими клавишами Win + I или из меню «Пуск».
- Перейдите по следующему пути:
Учетные записи/Варианты входа (Параметры входа)Картинка - Пролистайте страницу до раздела «Дополнительные параметры».
- Выключите параметр «Для повышения безопасности…». Зачастую он находится на первом месте.
- Заодно установите значение «Никогда» для следующего параметра. Если он отсутствует, то пропустите этот шаг.
- Перезагрузите компьютер и повторите предыдущую инструкцию с инструментом «netplwiz».
А еще вы можете воспользоваться официальной утилитой от компании Microsoft под названием AutoLogon, которая позволяет буквально в несколько кликов отключить ввод пароля при входе в аккаунт.
Но стоит отметить, что при ее использовании пароль от вашей учетной записи будет храниться в незашифрованном виде. Это значит, что злоумышленникам, в теории, будет проще его украсть.
Инструкция по использованию:
- Перейдите на страницу загрузки утилиты
AutoLogon. - Кликните по ссылке «Скачать…» и сохраните архив «AutoLogon.zip».
- Извлеките его в любую папку и запустите файл «Autologon.exe».
- Введите пароль от учетной записи в графу «Password» и кликните по кнопке «Enable».
- В окне предупреждения нажмите «OK».
- Для возврата окна входа в систему заново откройте утилиту, введите пароль и нажмите кнопку «Disable».
Теперь вы знаете, как установить, поменять и удалить пароль в Виндовс 10 и других версиях операционной системы. Если компьютер или ноутбук работает в штатном режиме, то процедура изменения учетной записи получается предельно простой. Но может быть такое, что универсальная инструкция не подойдет. Тогда нужно обратиться к инструкции для конкретно вашей ОС и следовать ей. Ну и не забывайте, что даже с установленным паролем можно отключить окно входа в систему, которое появляется при включении и при перезагрузке ПК.