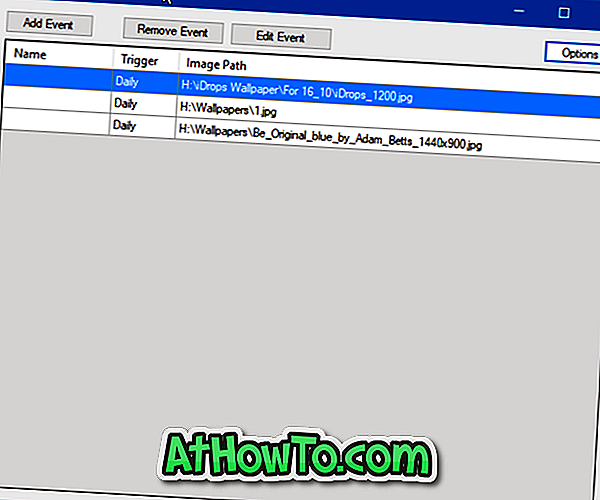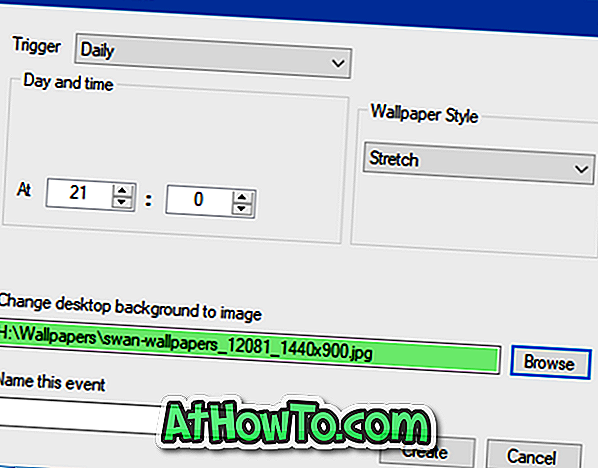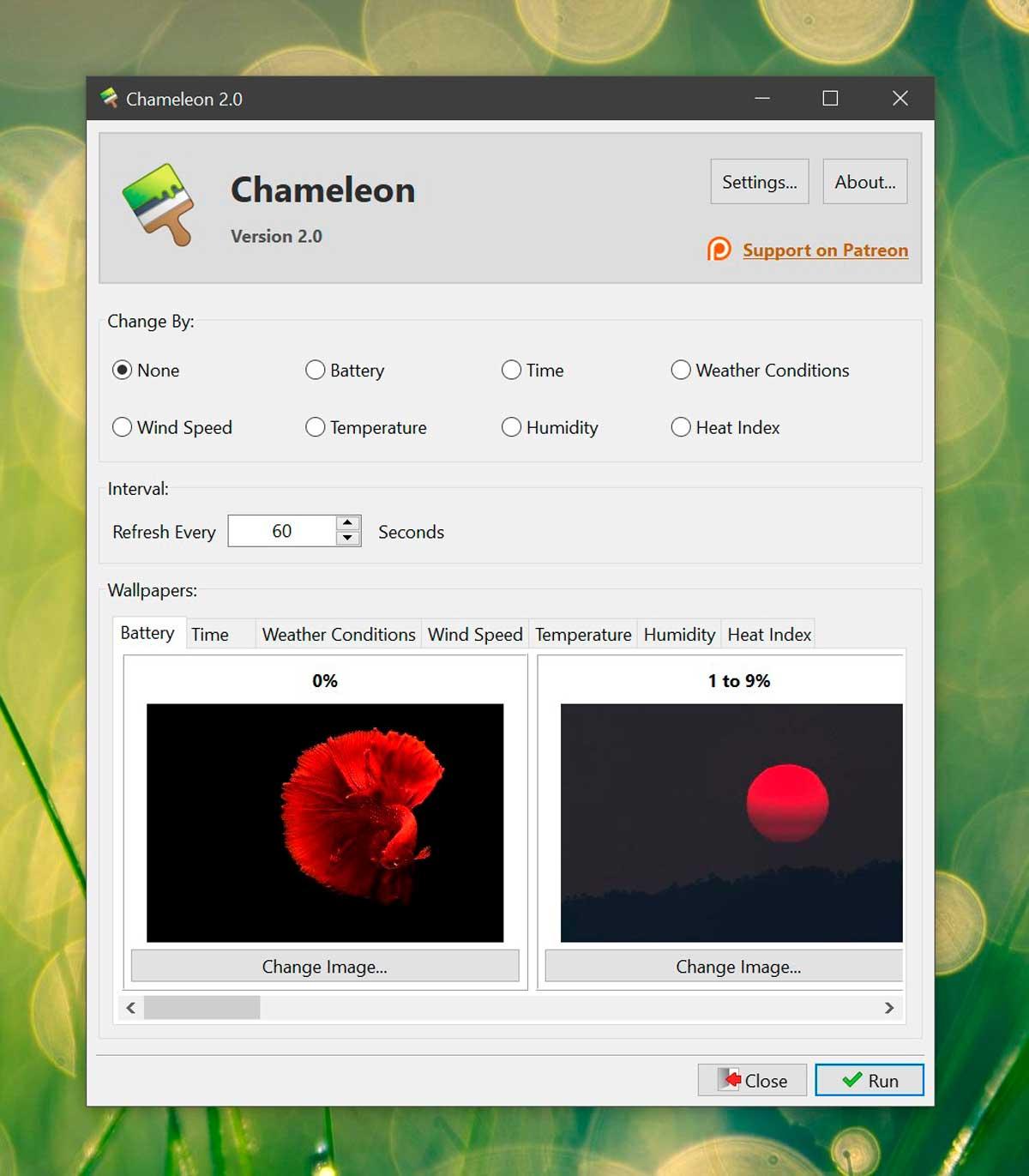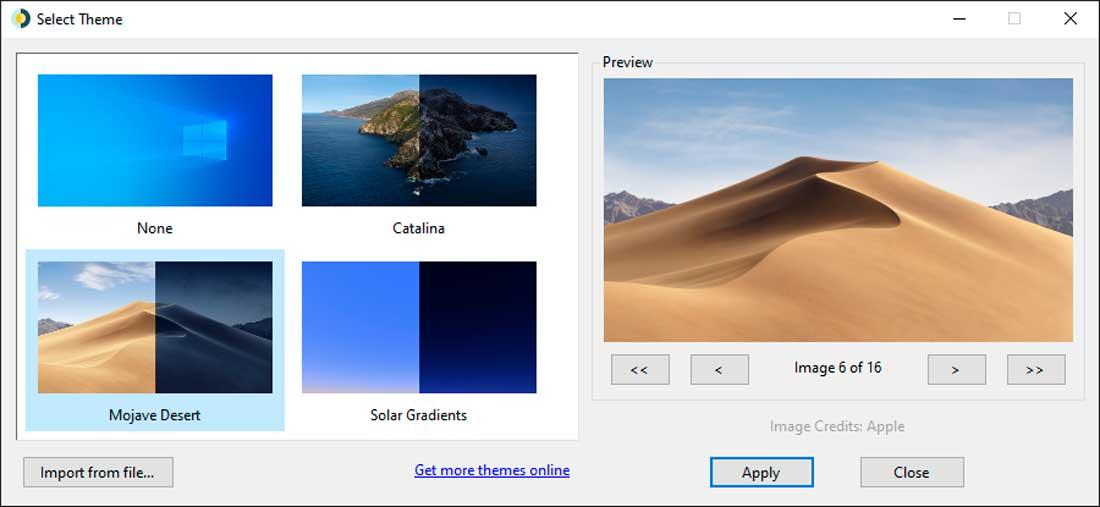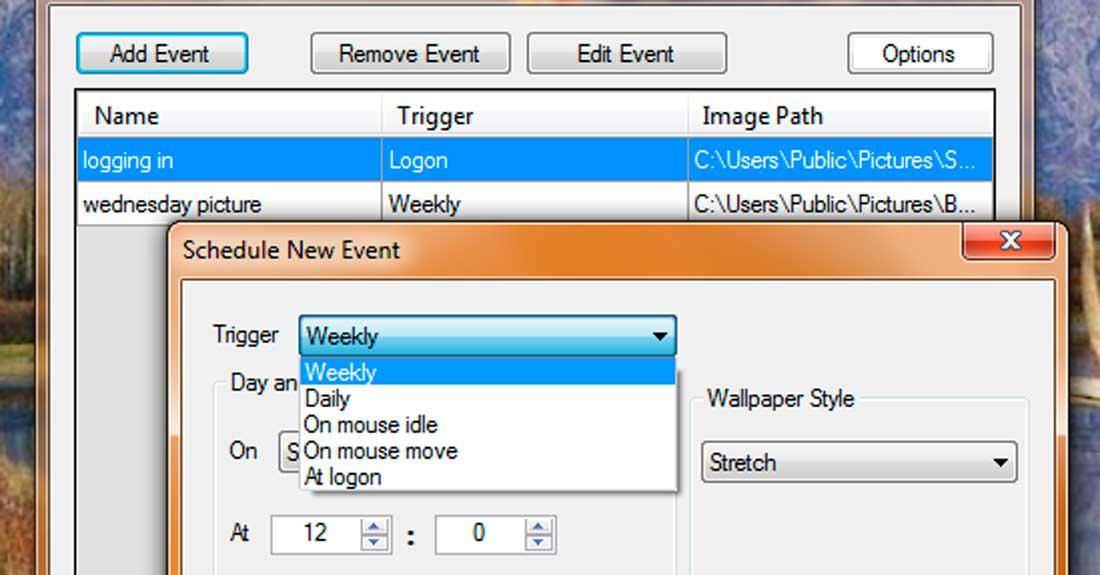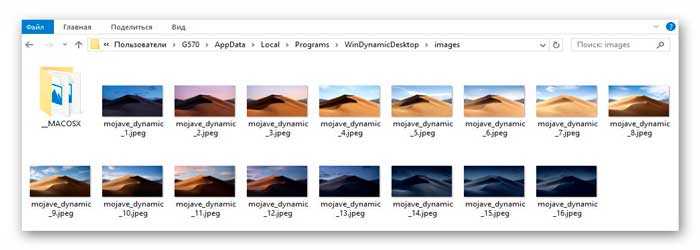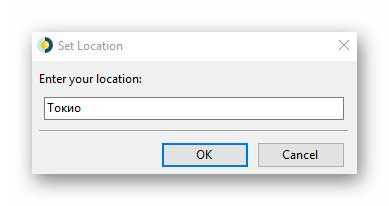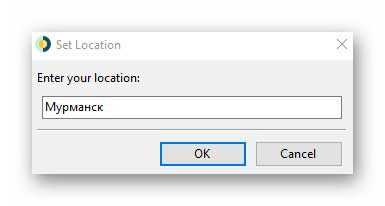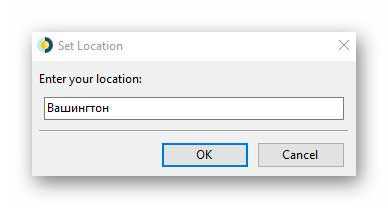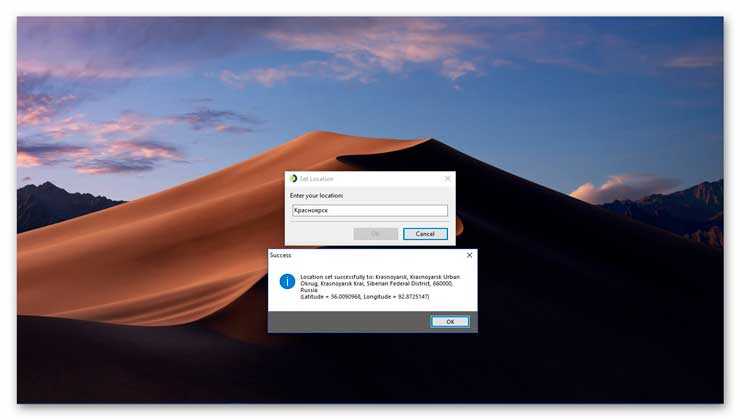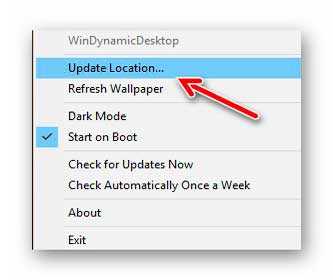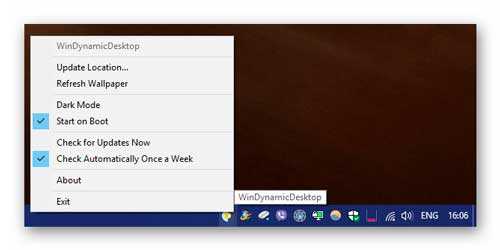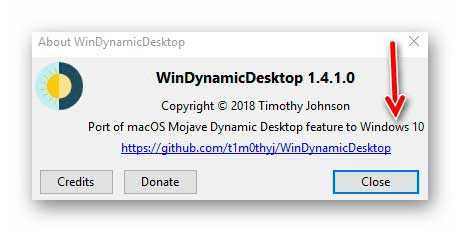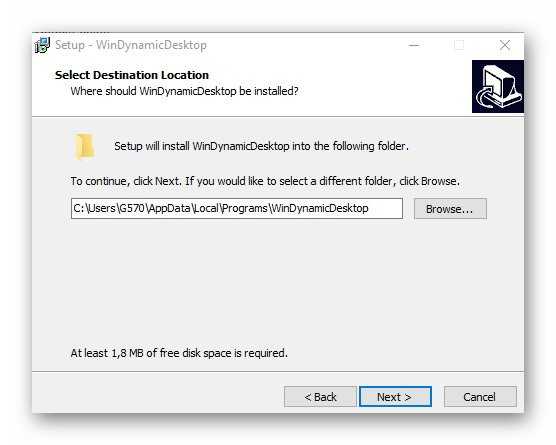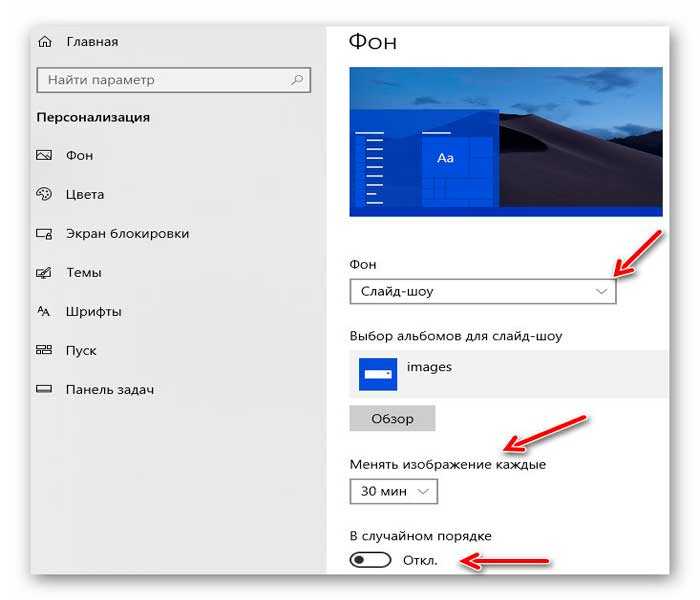MacOS Apple Mojave поставляется с новой функцией под названием Dynamic Desktop, которая позволяет автоматически менять обои рабочего стола в зависимости от времени суток. Функция автоматически устанавливает новые обои для каждого часа дня.
Как вы, вероятно, знаете, Windows 10 (в том числе Windows 7 и Windows 
Если вы ищете простой способ автоматической смены обоев Windows 10 в зависимости от времени суток, вам нужно будет использовать сторонние программы.
Планировщик смены обоев — это бесплатная программа, которая позволяет пользователям Windows 10, Windows 8 и Windows 7 автоматически менять обои в зависимости от времени суток, при входе в систему, ежедневно или еженедельно.
С Планировщиком изменения обоев вы можете иметь новые обои на каждый час дня!
Создать новый фоновый рисунок для каждого часа дня с помощью планировщика изменений обоев довольно просто. После загрузки и запуска программы вам просто нужно настроить программу.
После запуска программы нажмите кнопку Добавить событие. Выберите Trigger as Daily, выберите время, в которое вы хотите изменить / повернуть обои, и выберите обои, которые вы хотите установить в выбранное время. Нажмите кнопку Создать.
Если вы хотите изменить обои в зависимости от времени суток, вам нужно добавить обои для каждого часа дня. То есть вам нужно создать в общей сложности двадцать четыре события (одно событие в час) с двадцатью четырьмя различными обоями.
Программа изначально была разработана для Windows 7 и долгое время не обновлялась. Тем не менее, Wallpaper Change Scheduler полностью совместим с Windows 10 и работает так, как если бы он был разработан для Windows 10. Мы запускали его на нашем тестовом компьютере в течение последних нескольких дней, и он радостно устанавливает новые обои каждый час для нас без каких-либо жалоб. ! На самом деле, вы можете иметь новые обои на каждую минуту дня!
Программа Wallpaper Changer Scheduler находится в области панели задач панели задач, откуда вы можете запустить ее, дважды щелкнув по ее значку.
Посетите следующую страницу, чтобы загрузить программу-планировщик смены обоев.
Скачать обои Изменить планировщик
Настройка слайд-шоу, который изменяется в расписании
Windows 10 и Windows 7 позволяют настроить слайд-шоу и автоматически менять изображение через некоторое время. Итак, если вы предоставите четыре изображения фоновых изображений, вы можете перевернуть их через каждые шесть часов, изменив фон в зависимости от времени суток.
Мы протестировали это, используя официальные фоновые рисунки рабочего стола MacOS Mojave, которые кто-то загрузил в Reddit. Однако вы можете использовать любые фоновые изображения на рабочем столе, которые вам нравятся.
Сначала создайте новую папку и поместите фоны рабочего стола, которые вы хотите использовать в нем. Если вы планируете менять фоновый рисунок рабочего стола каждые шесть часов, поместите в него четыре фоновых изображения.
Например, если вы приближаетесь к тому времени, когда вы хотите, чтобы ваш фон заката применялся, вы должны поместить 1 перед именем файла фона вашего заката, 2 перед ночным фоном, 3 перед вашим восходным фоном и 4 перед фоном вашего заката.
Щелкните поле «Фон», а затем выберите «Слайд-шоу». В разделе «Выберите альбомы для слайд-шоу» нажмите кнопку «Обзор», а затем выберите папку, содержащую фоновое изображение. В разделе «Изменить изображение каждый» нажмите на квадрат и выберите «6 часов», если у вас есть четыре фоновых изображения, которые вы хотите просмотреть. Вы также можете выбрать «1 час» здесь, если вы хотите предоставить 24 фоновых изображения.
Убедитесь, что параметр Shuffle выключен. Если Shuffle включен, вы получите случайные фоновые изображения, и они не будут соответствовать времени суток.
Другими словами, если вы хотите увидеть фон захода солнца в 16:00, ночной фон в 10 часов вечера, фон восхода солнца в 4 часа ночи и дневной фон в 10 часов утра, вы должны включить фоновый режим слайд-шоу в одно из этих времен,
Например, если фон заката буквенно-цифровым является первым в папке, вы должны включить фоновый режим слайд-шоу ровно на 4 пм..
Щелкните правой кнопкой мыши на рабочем столе, выберите «Персонализировать», затем нажмите «Фон рабочего стола». В окне «Обои для рабочего стола» нажмите кнопку «Обзор» справа от места «Изображение», а затем выберите папку, содержащую изображения обоев. Выберите фоновые изображения, которые вы хотите использовать, а затем включите функцию времени показа слайдов в раскрывающемся меню «Изменить изображение каждый».
Как изменить фоновый рисунок рабочего стола с помощью планировщика заданий
Вы также можете автоматически изменить фоновый рисунок рабочего стола по расписанию с помощью Планировщика заданий. Это более сложный процесс, потому что Windows не включает встроенную команду, которая меняет фон рабочего стола. Вы можете изменить параметр реестра, который указывает на фоновый рисунок вашего рабочего стола, но мы не смогли найти встроенную команду, которая бы надежно «обновила» эту настройку и применила ваши новые обои.
Вместо этого мы обнаружили, что собственный инструмент BgInfo от Microsoft работает очень хорошо. BgInfo предназначен для написания текста системной информации на вашем рабочем столе, но он обеспечивает надежный способ изменения фона рабочего стола с помощью команд. Вам нужно будет создать несколько файлов конфигурации BgInfo, содержащих параметры, которые вы хотите применить, а затем вы создадите запланированные задачи, которые автоматически запускают их из Планировщика заданий.
Для начала загрузите BgInfo из Microsoft и извлеките его файлы в папку. Запустите программу «Bginfo64.exe», если вы используете 64-разрядную версию Windows или файл Bginfo.exe, если вы находитесь в 32-разрядной версии Windows.
Во-вторых, нажмите кнопку «Фон».
Нажмите «ОК», когда закончите.
Например, мы выбрали наш дневной фоновый файл изображения при создании этого профиля, поэтому мы назвали его Day.bgi.
Когда все будет готово, папка сохранения должна иметь все ваши изображения и профиль.bgi для каждого.
Нажмите «Пуск», введите «Планировщик заданий» в поле поиска и нажмите «Ввод».
Убедитесь, что задача настроена на повторение каждого «1» дня, а затем нажмите кнопку «Далее».
В поле «Добавить аргументы (необязательно)» введите следующий текст, заменив «C: path to file.bgi» на путь к файлу BGI, который вы создали ранее:
'C:path ofile.bgi' /timer 0 /silent
Например, если файл Sunset.bgi, который мы создали в нашей системе, находится в папке C: Users chris Downloads Mojave, мы вводим:
'C:UserschrisDownloadsMojaveSunset.bgi' /timer 0 /silent
Нажмите «Далее», чтобы продолжить.
Нажмите «ОК», чтобы завершить настройку задачи.
По мере изменения сезонов вы можете вернуться к планировщику заданий и настроить время суток, когда меняются фоны рабочего стола. Для этого найдите задачу в библиотеке планировщика заданий и дважды щелкните ее. Перейдите на вкладку «Триггеры», нажмите «Изменить», выберите новое время суток и дважды нажмите «ОК», чтобы сохранить изменения.
Рекомендуемые:
Как изменить цвет оттенков цветов на основе погоды
Перед тем, как отправиться в дверь, было бы полезно узнать, нужен ли вам пальто, или если вы можете пропустить его. Чтобы дать вам быстрый индикатор, вы можете установить одну из ваших лампочек Hue, чтобы менять цвета, когда слишком жарко или слишком холодно снаружи. Вот как это настроить.
Как автоматически изменить принтер по умолчанию на основе вашего местоположения
Windows 7 обладает множеством отличных функций, большинство из которых действительно очевидны, но есть и некоторые отличные функции, которые вы, возможно, не знаете, даже существуют. Один из них заключается в том, что Windows 7 может автоматически изменить принтер по умолчанию на основе той сети, к которой вы подключены.
Приложение LightBulb настраивает яркость дисплея вашего ПК в зависимости от времени суток
LightBulb — это бесплатное приложение для Windows, которое делает просмотр на экране комфортным — не напрягая глаз. Он имеет минимальное влияние на производительность и предлагает множество вариантов настройки.
Как изменить тему, заблокировать экран и обои в Windows 10
Вы можете легко изменить настройки темы. заблокировать изображение экрана и фон рабочего стола или обои в Windows 10 с помощью настройки персонализации. Используйте свои личные фотографии, если хотите.
Тема Quantum Lights для Firefox Квантовые изменения, основанные на времени суток
Тема Quantum Lights для Firefox изменяется в зависимости от времени суток. Тема, вдохновленная палитрой, в полной мере использует возможности динамической темы.
Как заставить его менять фон Windows 10 в зависимости от времени.
В операционной системе Windows 10 обои являются одним из самых видимых и настраиваемых элементов на рабочем столе. Однако задумывались ли вы когда-нибудь о том, чтобы иметь обои, которые автоматически меняются в зависимости от времени суток?Эта функциональность, хотя изначально недоступна в Windows 10, может быть реализована с помощью нескольких простых технических шагов. В этой статье мы рассмотрим, как изменить фон Windows 10 в зависимости от времени, чтобы вы могли наслаждаться динамичным просмотром в течение дня. Идеально подходит для тех, кто хочет поэкспериментировать с собственной настройкой ОС. Подготовьте свой технический энтузиазм, чтобы узнать, как этого добиться!
В Windows 10 персонализировать рабочий стол стало проще благодаря функции автоматической смены обоев. Эта функция позволяет вам установить серию изображений по вашему выбору и автоматически наслаждаться постоянным изменением внешнего вида вашего экрана. Здесь мы покажем вам, как максимально эффективно использовать эту функцию для создания визуально привлекательной среды на вашем компьютере.
Для начала зайдите в системные настройки Windows 10 и откройте раздел «Персонализация». Вы найдете опцию «Обои», где вы можете выбрать папку, содержащую изображения, которые вы хотите использовать для автоматического изменения. Прежде чем продолжить, убедитесь, что эта папка содержит нужные изображения. После выбора вы сможете указать, как часто вы хотите, чтобы изменения происходили: каждый день, каждый час или даже каждую минуту.
После того, как частота установлена, пришло время выбрать тип настройки, которую вы хотите применить к своим обоям. Вы можете автоматически подогнать изображение под размер экрана, заполнить его, подогнать по экрану, по центру или растянуть. Это позволит вам адаптировать внешний вид каждого изображения к вашим предпочтениям и размеру вашего монитора. Кроме того, вы можете включить опцию «Показывать разные обои экрана блокировкинаэкране входа», чтобы насладиться еще более динамичными и удивительными изменениями на рабочем столе.
Изучите большое разнообразие изображений, доступных в Интернете, и создайте собственную коллекцию для смены «автоматических обоев» Windows 10! Благодаря этой функции вы можете наслаждаться визуально обновленным изображением при каждом включении компьютера. Не забудьте настроить частоту смены и тип регулировки в соответствии со своими предпочтениями. Персонализируйте свой рабочий стол и придайте уникальность работе с Windows 10!
Начальная настройка для активации смены фона в зависимости от времени
Первоначальные настройки для активации изменения фона в зависимости от времени просты, но эффективны. Для начала мы должны убедиться, что у нас есть совместимая операционная система, например Windows 10, которая позволяет нам настроить эту функцию.Как только это будет подтверждено, мы можем приступить к следующим шагам:
1. Во-первых, мы должны получить доступ к настройкам персонализации нашей операционной системы. Мы можем сделать это, выбрав значок Настройки в меню «Пуск» и затем нажав «Персонализация». Кроме того, мы можем использовать сочетание клавиш Windows + I и найти опцию «Персонализация».
2. В разделе персонализации мы найдем различные варианты изменения обоев. Чтобы включить изменение фона в зависимости от времени, выберите вкладку «Фон» и перемещайте курсор вниз, пока не найдете опцию «Обои». Здесь мы нажмем «Обзор», чтобы выбрать изображения, которые мы хотим использовать.
Как потратить деньги в Gta V Online
3. После того, как мы выбрали изображения, пришло время включить изменение фона в зависимости от времени суток. Для этого мы собираемся активировать опцию «Автоматическая смена». При выборе будут отображаться новые параметры, в которых мы можем установить частоту изменения, например, каждые 1 или 5 минут. Кроме того, мы можем решить, хотим ли мы, чтобы изменения применялись только на рабочем столе или также «на» экране блокировки.
С помощью этих простых начальных настроек мы сможем активировать изменение фона в зависимости от времени в нашей операционной системе. Эта функция позволит нам наслаждаться динамичным и персонализированным визуальным «опытом» в течение дня. Исследуйте новые изображения, экспериментируйте с различной частотой изменений и адаптируйте «ваш рабочий стол к вашему ежедневному ритму». Не ждите больше и начните пользоваться этой функцией уже сегодня!
Как настроить фоновые изображения для каждого временного интервала
Настройка фоновых изображений — отличный способ придать вашему веб-сайту уникальный и привлекательный вид. С помощью этой функции вы можете предоставить своим посетителям визуально приятный опыт, адаптированный к часовому поясу, в котором они находятся. Здесь мы покажем вам, как это сделать простым способом, используя HTML и CSS.
1. Определите временные интервалы. Первое, что вам нужно сделать, это определить различные временные интервалы, которые вы хотите настроить. Например, вы можете использовать одно фоновое изображение для утра, другое для дня и еще одно для ночи. Это зависит от типа вашего веб-сайта и того, как вы хотите передать разное настроение в зависимости от времени суток.
2. Создайте разные стили CSS. После того как вы определили временные интервалы, пришло время создать стили для каждого из них. Вы можете использовать атрибут ID в HTML для идентификации различных разделов в зависимости от часового пояса. Затем в вашем CSS-файле назначьте каждому разные фоновые изображения. ID. Например:
«`html
«` Css
#завтра {
фон: url(‘image_tomorrow.jpg’);
}
#поздно {
фон: URL(‘afternoon_image.jpg’);
}
#вечер {
фон: url(‘night_image.jpg’);
}
«`
3. Примените стили к своей странице. Наконец, вам нужно будет применить стили к своей HTML-странице. Для этого просто добавьте атрибут ID соответствующий каждому разделу, в котором вы хотите отобразить определенное фоновое изображение. Например:
«`html
«`html
«`
Теперь ваши посетители смогут пользоваться персонализированным веб-сайтом в зависимости от часового пояса, в котором они находятся. Не забывайте регулярно обновлять фоновые изображения, чтобы ваш сайт оставался свежим и привлекательным. Получайте удовольствие, экспериментируя с разными стилями и создавайте уникальные визуальные впечатления!
Рекомендации по выбору качественных изображений
Высококачественные изображения имеют решающее значение для привлечения внимания зрителей и передачи мощного сообщения. При выборе изображений для вашего контента важно учитывать определенные аспекты, которые будут гарантировать визуальное качество ваших визуальных эффектов. Далее мы предлагаем вам :
1. Адекватное разрешение. Очень важно убедиться, что выбранные вами изображения имеют оптимальное разрешение. Выбирайте изображения с высоким разрешением, чтобы избежать проблем с пикселизацией и искажениями на дисплее. Для получения четких и качественных изображений рекомендуется минимальное разрешение 300 пикселей на дюйм (ppi).
2. Пропорции и кадрирование. Учитывайте пропорции и кадрирование изображений. Если вы планируете использовать изображения на конкретной платформе, убедитесь, что они соответствуют требованиям к размеру этой платформы. Кроме того, выбирайте изображения с правильным кадрированием, которые подчеркивают соответствующие элементы изображения и передают желаемое сообщение.
3. Цвет и контраст. Цвета и контрастность играют важную роль в качестве изображения. Выбирайте изображения с яркими, хорошо сбалансированными цветами, которые привлекают внимание зрителя. Также позаботьтесь о хорошем контрасте между основными элементами изображения и его фоном: это поможет сделать изображение четким и легко различимым.
Помните, что выбор высококачественных изображений может оказать существенное влияние на то, как зрители воспринимают ваш контент. Следуйте этим рекомендациям и получайте потрясающие изображения, которые повысят ценность ваших публикаций. Не стоит недооценивать силу качественного изображения!
Установка интервалов смены фона для более плавного перехода
Установка интервалов смены фона необходима для обеспечения плавного и плавного перехода. Чтобы добиться приятного визуального восприятия, важно тщательно определить, когда и как будут происходить изменения фона в дизайне или анимации. Вот несколько полезных рекомендаций по настройке интервалов смены фона для более плавного перехода:
- Учитывайте продолжительность и частоту фоновых изменений. Рекомендуется устанавливать определенное время в секундах или миллисекундах для каждого изменения. Это позволит осуществить постепенный и привлекательный переход. Кроме того, определите частоту изменений и убедитесь, что они «последовательны» во всем проекте.
– Тщательно выбирайте фоновые изображения или цвета. Важно выбирать изображения или цвета, которые соответствуют содержанию и замыслу дизайна. Изображения должны иметь адекватное разрешение и быть визуально привлекательными, чтобы не отвлекать внимание и не мешать человеческому глазу.
– Используйте плавный переход эффекты. Эффекты перехода помогают сгладить изменение фона и сделать изображение более приятным для зрителя. Поэкспериментируйте с различными эффектами, такими как затухание, затухание или скольжение, убедитесь, что они хорошо вписываются в общий дизайн.
Следуя этим рекомендациям, вы сможете установить интервалы изменения фона, которые улучшат внешний вид вашего дизайна или анимации, создавая более плавный и более профессиональный переход. Не забудьте настроить время в соответствии с конкретными потребностями вашего проекта, чтобы обеспечить визуальное удовлетворение зрителей.
Как использовать собственные изображения для изменения фона в зависимости от времени
Чтобы использовать «собственные изображения» для своевременной смены фона на вашем веб-сайте, вы должны «сначала убедиться», что у вас есть правильные изображения. Рекомендуется, чтобы эти изображения представляли разное время дня и ночи, например восход солнца, полдень, закат и ночь. Вы можете использовать инструменты редактирования изображений, чтобы настроить размер и разрешение изображений в соответствии с вашими потребностями.
Когда изображения будут готовы, пришло время реализовать изменение фона в зависимости от времени на вашем веб-сайте. Для этого необходимо использовать такие языки программирования, как HTML, CSS и JavaScript. В HTML вы можете создать элемент изображения и присвоить ему уникальный идентификатор, например «background-image».
Затем в CSS вы можете использовать свойство «background-image», чтобы установить фоновое изображение, используя ранее назначенный вами идентификатор. Кроме того, вы можете использовать свойство background-size, чтобы настроить размер изображения, и background-repeat, чтобы указать, повторяется ли изображение в фоновом режиме.
Наконец, в JavaScript вы можете использовать функцию «getHours()» для получения текущего системного времени. В зависимости от полученного вами времени вы можете «динамически изменять фоновое изображение», используяID созданного вами элемента изображения. в HTML. Вы можете использовать условную структуру, чтобы назначить изображение, соответствующее каждому часу дня или ночи, и обновить его «при событии загрузки» или через заданный интервал времени.
Помните, что для того, чтобы «изменение фона» по времени работало правильно, вам необходимо включить код HTML, CSS и JavaScript в соответствующие разделы вашей веб-страницы и убедиться, что они правильно связаны. Теперь вы будете сможете добавить персонализированный и динамичный вид своему веб-сайту, используя собственные фоновые изображения для каждого момента дня!
Оптимизация производительности при планировании изменения фона
Это важно для обеспечения бесперебойной и бесперебойной работы для пользователей. Следуя некоторым лучшим практикам и используя возможности языка программирования, мы можем повысить производительность и сэкономить ресурсы в наших веб-проектах.
Вот несколько методов оптимизации изменения фона на веб-сайте:
1. Используйте оптимизированные изображения. Важно убедиться, что фоновые изображения имеют соответствующий размер и разрешение. Чтобы уменьшить размер файлов изображений без потери качества, можно использовать инструменты «сжатия» и оптимизации. Кроме того, рекомендуется использовать современные форматы изображений, такие как WebP, которые обеспечивают лучшее сжатие и качество изображения.
2. Сведите к минимуму использование анимированных изображений: Анимированные изображения, такие как GIF-файлы, могут замедлить загрузку страницы из-за своего размера и сложности. По возможности рассмотрите возможность замены «анимационных изображений» эффектами CSS или векторной анимацией. Эти методы имеют тенденцию быть легче и обеспечивать более быструю и плавную смену фона.
3. Используйте переходы CSS. Вместо мгновенного изменения фона вы можете применить переход CSS, чтобы создать более плавный и привлекательный эффект. «Переходы CSS» позволяют вам контролировать продолжительность, тип анимации и другие аспекты изменения фона. Кроме того, такие свойства, как «background-color» и «background-image», можно использовать в сочетании с переходами для более «сложного эффекта».
Помните, что оптимизация производительности должна быть приоритетом в веб-разработке. Эти методы помогут вам улучшить скорость загрузки и удобство для пользователей при программировании изменения фона в ваших проектах.
Устранение распространенных проблем при реализации автоматического переключения фона в Windows 10
Есть некоторые распространенные проблемы, которые могут возникнуть при реализации автоматического переключения фона в Windows 10. Вот несколько решений, которые помогут вам их решить:
1. Изображения не отображаются. Если изображения не отображаются правильно при включении автоматической смены фона, вы можете попробовать выполнить следующие действия, чтобы это исправить:
– Убедитесь, что изображения хранятся в доступном месте.
– Убедитесь, что изображения не повреждены.
– Убедитесь, что на вашем устройстве достаточно места для хранения данных.
2. Обои не обновляются. Если ваши обои не обновляются автоматически в соответствии с установленным вами интервалом, попробуйте следующие советы для устранения проблемы:
- Убедитесь, что опция «автоматическая смена фона» включена.
– Перезагрузите устройство и проверьте, сохраняется ли проблема.
– Убедитесь, что у вас стабильное подключение к Интернету, чтобыWindows могла загружать новые фоны.
3. Несоответствия качества изображений. Если вы заметили, что качество изображений резко меняется при реализации автоматической смены фона, попробуйте следующее:
– Используйте изображения с высоким разрешением и убедитесь, что они совместимы с вашим устройством.
– Проверьте настройки дисплея вашего устройства и настройте разрешение в соответствии со своими предпочтениями.
- Если изображения взяты из внешних источников, например онлайн-сервисов, проверьте качество загружаемых изображений.
Помните, что это лишь некоторые распространенные проблемы и их основные решения. Если вы продолжаете испытывать трудности с автоматическим переключением фона в Windows 10, мы рекомендуем вам обратиться за дополнительной помощью в онлайн-сообщество Windows или обратиться в официальную службу поддержки Microsoft. Мы надеемся, что эти решения помогут вам наслаждаться удобной и персонализированной работой на рабочем столе!
Используйте сторонние приложения, чтобы настроить смену фона в зависимости от времени.
Настройка изменения фона в зависимости от времени — это функция, которую многие пользователи хотят видеть на своих устройствах. К счастью, существует множество сторонних приложений, которые предоставляют эту функциональность и позволяют пользователям использовать разные обои в любое время дня. Эти приложения легко «установить и настроить», что делает их доступными для «пользователей» любого уровня опыта.
Одним из «преимуществ использования сторонних приложений» для настройки изменения фона в зависимости от времени является широкий выбор предоставляемых ими опций. Эти приложения часто поставляются с обширной библиотекой высококачественных обоев, которые автоматически «подстраиваются» под время суток. Кроме того, они предлагают возможность загружать собственные изображения, позволяя пользователям использовать свои собственные фотографии в качестве обоев. Это гарантирует, что каждый пользователь сможет получить уникальный и персонализированный опыт работы на своем устройстве.
Помимо «настройки обоев», эти сторонние приложения часто также предлагают «дополнительные функции». Некоторые из них позволяют пользователям планировать специальные обои для праздников или особых событий. Другие приложения предлагают возможность устанавливать разные «обои» для каждого дня недели. Эти дополнительные функции дают пользователям еще больше свободы персонализировать свое устройство и сделать его уникальным.
Возможные преимущества настройки обоев в зависимости от времени
Настройка обоев в зависимости от времени суток может предложить пользователям ряд практических и эстетических преимуществ. «Автоматически адаптируя обои» к разному времени суток, он может создать для пользователя «более захватывающие и приятные визуальные впечатления».
Во-первых, эта функция может помочь создать более упорядоченный и эффективный распорядок дня. Например, наличие более ярких и энергичных обоев по утрам повышает производительность и мотивирует пользователя начинать свой день с большей энергией. А ночью фон Более темный, более расслабляющий экран может способствовать плавный переход к отдыху.
Кроме того, адаптация обоев ко времени может оказать положительное влияние на здоровье зрения. Автоматически регулируя яркость и цвета фона экрана в соответствии с окружающим освещением, он снижает нагрузку на глаза и предотвращает возможный дискомфорт или напряжение глаз в разное время суток. Это может быть особенно полезно для тех, кто проводит долгие часы перед экраном своих устройств.
Изучение других вариантов настройки, доступных в Windows 10
В Windows 10 настройка операционной системы не ограничивается базовым внешним видом. Изучение других вариантов настройки позволит вам настроить пользовательский интерфейс в соответствии с вашими предпочтениями и потребностями. Вот некоторые дополнительные параметры настройки, доступные в Windows 10:
- темы: Темы — это простой способ изменить общий вид вашего рабочего стола. Вы можете выбирать из множества предустановленных тем, включая обои, цвета акцентов и звуки. Вы также можете загрузить собственные темы из Microsoft Store в соответствии со своими эстетическими предпочтениями.
- Запустить и заблокировать: Помимо настройки «обоев», вы можете отображать или скрывать определенные элементы на главном экране, например, живые плитки, последние приложения и список всех установленных программ. На экране блокировки вы можете решить, показывать ли подробные уведомления или только время и дату.
- Панель задач: Панель задач в Windows 10 также можно настроить. Вы можете изменить ее положение (сверху, снизу, слева или справа), ее размер и сгруппировать открытые приложения на панели задач или нет. Кроме того, вы можете Прикрепите свои любимые приложения и шоу для быстрого доступа.
Как отключить или настроить автоматическое изменение фона в зависимости от времени
HTML — это язык программирования, используемый для создания и структурирования веб-страниц. Если вы хотите отключить или настроить автоматическое изменение фона в зависимости от времени на своем веб-сайте, вы попали по адресу. Эта функция очень полезна для улучшения пользовательского опыта и адаптации дизайна вашей страницы к разному времени суток. В этом разделе мы покажем вам, как это сделать простым и эффективным способом.
Чтобы отключить автоматическую смену фона в зависимости от времени, вам просто нужно выполнить следующие действия:
1. «Откройте HTML-файл вашей веб-страницы с помощью текстового редактора».
2. В HTML-коде найдите раздел , в котором определяется фон страницы. Это можно сделать с помощью тега «» или с помощью стилей в теге «».
3. Чтобы отключить автоматическое переключение, просто удалите строку кода, которая устанавливает изменение фона в зависимости от времени. Например, если у вас есть такая строка кода: ««, просто удалите ее.
4. Сохраните изменения и обновите веб-страницу. Теперь фон вашей страницы останется фиксированным, без автоматического изменения в зависимости от времени.
Если вместо деактивации вы предпочитаете настроить автоматическое изменение фона в зависимости от времени, вот как это сделать:
1. Откройте HTML-файл вашей веб-страницы с помощью текстового редактора.
2. В HTML-коде найдите раздел, в котором определен фон страницы. Это можно сделать с помощью тега «» или с помощью стилей в теге «».
3. Добавьте «новый стиль» к выбранной метке, чтобы настроить «автоматическую смену фона». Вот несколько примеров стилей, которые вы можете использовать:
– Чтобы установить другой фон утром: «»
– Чтобы установить другой фон днем: «»
– Чтобы установить другой фон ночью: «»
4. Сохраните изменения и обновите веб-страницу. Теперь фон вашей страницы будет автоматически меняться в зависимости от времени дня, предоставляя вашим пользователям уникальный опыт.
Настройка или отключение автоматического изменения фона в зависимости от времени — очень интересная и простая в реализации функция с использованием HTML. Хотите ли вы сохранить фиксированный фон или изменить его в зависимости от времени суток, эти простые шаги помогут вам этого добиться. Не забудьте сохранить изменения и обновить веб-сайт, чтобы настройки вступили в силу.
Соображения конфиденциальности при использовании изменения фона в зависимости от времени в Windows 10
Изменение фона Time — это полезная пользовательская функция, которая позволяет пользователям Windows 10 устанавливать разные «обои» в зависимости от времени дня. Однако при использовании этой функции «необходимо учитывать некоторые соображения конфиденциальности, чтобы обеспечить «защиту ваших личных данных». Вот некоторые меры предосторожности, которые следует учитывать при использовании изменения фона в зависимости от времени в Windows 10:
1. Управляйте данными о местоположении: Чтобы установить время и настроить изменение фона, Windows 10 использует местоположение вашего устройства. Если вы хотите сохранить свою конфиденциальность, мы рекомендуем контролировать разрешения на определение местоположения в настройках Windows. Вы можете ограничить доступ приложений к вашему «точному местоположению» или полностью отключить эту функцию, если не хотите делиться этой информацией.
2. Проверьте используемые изображения: при настройке изменения фона в зависимости от времени Windows 10 использует изображения по умолчанию или те, которые вы выбрали ранее. Чтобы защитить вашу конфиденциальность, мы советуем вам проверить используемые изображения и убедиться, что они не содержат личной или конфиденциальной информации. Не используйте изображения, которые могут раскрыть ваше точное местоположение или раскрыть конфиденциальные данные.
3. Управляйте сторонними приложениями. Если выустановили приложения, которые также предлагают функцию изменения фона в зависимости от времени, имейте в виду, что эти приложения могут получить доступ к вашим изображениям, настройкам и другим конфиденциальным данным. Прежде чем использовать стороннее приложение, обязательно изучите его репутацию и просмотрите разрешения, которые оно запрашивает. Всегда рекомендуется использовать проверенные приложения, загружать их только из безопасных источников и внимательно просматривать условия использования.
Вопросы и ответы
Вопрос: Как я могу автоматически менять фон Windows 10 «в зависимости от времени суток»?
О: Вы можете сделать это, выполнив следующие действия:
Вопрос: Какие требования необходимы для изменения обоев в зависимости от времени в Windows 10?
О: Чтобы менять обои в зависимости от времени в Windows 10, вам потребуется установить версию 10 операционной системы.
Вопрос: Как мне получить доступ к настройкам персонализации в Windows 10?
О: Вы можете получить доступ к настройкам персонализации, щелкнув правой кнопкой мыши на рабочем столе и выбрав «Персонализировать» в раскрывающемся меню.
Вопрос: Где мне найти возможность менять обои в зависимости от времени в Windows 10?
О: В настройках персонализации выберите «Фон» на левой панели и прокрутите вниз, пока не найдете опцию «Изменить обои автоматически» в разделе «Обои».
Вопрос: Как мне «настроить» автоматическую смену обоев в зависимости от времени в Windows 10?
О: Чтобы настроить автоматическую смену обоев в зависимости от времени, включите опцию «Изменить обои автоматически», а затем нажмите ссылку «Обзор», чтобы выбрать изображения, которые вы хотите «использовать для каждого время суток.
Вопрос: Могу ли я настроить расписания для смены обоев по времени в Windows 10?
О: Да, в Windows 10 вы можете настроить графики смены обоев по времени. Для этого нажмите ссылку «Добавить» под списком изображений и установите время начала и окончания для каждого изображения.
Вопрос: Что делать, если у меня недостаточно изображений на каждый момент дня в Windows 10?
О: Если у вас недостаточно изображений для каждого времени дня, Windows 10 автоматически будет использовать изображения по умолчанию для случаев, когда вы их не указали.
Вопрос: Можно ли в Windows 10 отключить автоматическую смену обоев в зависимости от времени?
О: Да, вы можете отключить автоматическую смену обоев в зависимости от времени, отключив опцию «Смена обоев автоматически» в настройках персонализации.
Вопрос: Существуют ли какие-либо дополнительные инструменты, которые можно использовать для изменения «обоев» по времени в Windows 10?
О: Да, вы также можете использовать сторонние приложения, доступные в Microsoft Store, которые предоставляют более продвинутые и настраиваемые функции для смены обоев в зависимости от времени в Windows 10.
Заключительные наблюдения
В заключение отметим, что изменение фона Windows 10 в зависимости от времени — это настраиваемая и полезная функция для пользователей, которые хотят адаптировать свою цифровую среду к своим предпочтениям и потребностям. Этот процесс можно легко выполнить, выполнив шаги, упомянутые выше, используя редактор локальной групповой политики или стороннее программное обеспечение. Кроме того, воспользовавшись этой функцией, вы можете повысить производительность и улучшить взаимодействие с пользователем, предоставив визуальную среду, соответствующую каждому моменту дня. Однако важно помнить, что возможность изменения фона Windows 10 в зависимости от времени может варьироваться в зависимости от версии операционной системы, поэтому рекомендуется проверить совместимость перед выполнением какой-либо настройки. Эта техническая функция настройки предлагает эффективный и персонализированный способ адаптировать нашу цифровую среду к нашим временным предпочтениям, обеспечивая целостное визуальное восприятие и адаптируясь к каждому моменту дня.
Вас также может заинтересовать этот похожий контент:
- Марио и Соник на Олимпийских играх: Токио 2020 читы для Nintendo Switch
- Как поставить фильмы на iPad
- Как смотреть Amazon Prime Video на устройствах Roku?
Меня зовут Карлос Мендоса, профессор информатики Университета Кастильи. Вместе с моим сыном Дэниелом мы разделяем любовь к футболу и Формуле 1. Помимо удовольствия от этих видов спорта, мы стремимся делиться обучающими материалами и компьютерным анализом. Наше сочетание увлечений объединяет нас и мотивирует делиться своими знаниями с другими. Мы надеемся, что у нас будет больше таких энтузиастов, как мы!
Меня зовут Карлос Мендоса, профессор информатики Университета Кастильи. Вместе с моим сыном Дэниелом мы разделяем любовь к футболу и Формуле 1. Помимо удовольствия от этих видов спорта, мы стремимся делиться обучающими материалами и компьютерным анализом. Наше сочетание увлечений объединяет нас и мотивирует делиться своими знаниями с другими. Мы надеемся, что у нас будет больше таких энтузиастов, как мы!
WinDynamicDesktop — программа для установки живых обоев на рабочий стол Windows 10 и 11 (32 и 64 бит), автоматически сменяющихся в зависимости от текущего времени суток. Это полностью бесплатная утилита с открытым исходным кодом. Интерфейс имеет перевод на русский язык.
Приложение WinDynamicDesktop предназначено для установки на компьютер под управлением Windows 10 или 11 живых обоев динамического типа, т.е. автоматически сменяющихся обоев. Вообще, данная программа является копией функции «Динамический рабочий стол» из macOS 10.14 (Mojave), которая меняет фоновую заставку рабочего стола в зависимости от текущего времени суток.
Доступные по умолчанию обои в программе WinDynamicDesktop представляют собой одну и ту же фотографию или картинку-абстракцию, объединенные в набор (темы). Фотографии имеют разный уровень яркости, а абстракции — разные цветовые решения. В светлое время суток используются светлые, а в темное — темные изображения. Причем программа может имитировать, как рассвет, так и закат, используя промежуточные уровни яркости или средние цвета.
Для настройки расписания приложению WinDynamicDesktop требуется «знать», когда наступает время рассвета и время заката в месте проживания/работы пользователя. Для этого можно просто указать город или активировать функцию геолокации Windows — в любом случае WinDynamicDesktop будет определять время рассвета и заката через интернет. Но если пользователь не хочет раскрывать свое местоположение, время можно будет указать вручную.
Функции программы WinDynamicDesktop
Помимо основной функции — автоматическое переключение обоев — программа WinDynamicDesktop также предоставляет возможность их скачивания. В окне выбора тем представлено 15 их вариантов. Пользователь может скачать их все, а при необходимости — активировать функцию автоматической смены тем при каждой загрузке системы. Таким образом, на рабочем столе будут сменяться не только обои, но и сами темы.
Если доступных тем недостаточно, их всегда можно импортировать в программу, причем это можно сделать несколькими способами:
- Скачать темы с официального сайта программы (чтобы перейти на нужную страницу, кликните по ссылке «Больше тем онлайн» в окне выбора тем), где они хранятся в виде DDW-файла. По сути, DDW — это обычный архив, состоящий из изображений и файла параметров, который можно отредактировать в любом текстовом редакторе.
- Добавить в ZIP-архив собственный набор изображений (и это могут быть совершенно разные картинки), а затем импортировать их в программу.
- Создать тему в виде JSON-файла, в котором указываются пути к изображениям и время суток для автоматической их смены. Какие именно ключи и структуру должен иметь JSON-файл, а также инструкцию по созданию тем можно посмотреть на репозитории GitHub (инструкция на английском языке).
И последнее. Более опытные пользователи могут активировать в WinDynamicDesktop функцию выполнения скриптов PowerShell. Добавленные в программу или написанные самостоятельно PS-скрипты будут запускаться автоматически вместе со сменой обоев. Что именно они будут делать, зависит от навыков пользователя в написании таких скриптов. Для тестирования этой возможности на другой странице того же репозитория GitHub (раздел «WDD-scripts») можно скачать несколько готовых скриптов. Вот пара примеров:
- Change Display Brightness. Автоматически меняет яркость экрана в зависимости от времени суток.
- Change Windows System Theme. Меняет системную тему оформления, что используется для оформления панели задач, меню «Пуск», окна «Параметры» и т.д.
Таким образом, WinDynamicDesktop — не просто программа для установки живых динамических обоев, но и инструмент для автоматического изменения системных настроек и/или запуска каких-либо других приложений в зависимости от текущего времени суток.

Динамические обои — это не только анимированные (живые) обои, но и такие, которые могут меняться в зависимости от времени дня и года. Существует множество бесплатных приложений для установки динамических обоев в Windows 10. Я выбрал 4 лучших варианта.
WinDynamicDesktop
Чтобы знать, когда у вас день, а когда ночь, приложению потребуются данные о вашем местоположении. После установки прога будет тихонечко делать своё дело в фоновом режиме, разместившись на панели задач. Если не устраивает стандартная тема, вы можете загрузить другую или запилить собственную. Также есть возможность настроить приложение для автоматической смены цвета темы Windows 10 или периодического обновления вашей геолокации.
Скачать
Chameleon
С этим приложением ваш десктоп будет меняться в зависимости от текущего заряда батареи, времени суток и погодных условий. Коллекция «Хамелеона» состоит из высококачественных настраиваемых 4K обоев. Просто распакуйте их в ту же папку, где находится исполняемый файл программы.
Скачать
Push Wallpaper
А это приложение позволит преобразить ваш рабочий стол, сменив статичный фон на живой. Вы сможете установить в качестве обоев любые видео и гифки. Кстати, программа сама подгонит размер обоины под ваш экран.
Скачать
RainWallpaper
Это мощное приложение предлагает обширную коллекцию живых обоев. Более того, вы даже сможете сами создать обоину — 3D- или 2D-анимацию, веб-обои, видеообои, интерактивные обои — вариантов масса! Круто, что прога практически не грузит ЦП и занимает минимум оперативки.
Скачать
Теги:
Windows
WinDynamicDesktop
Chameleon
Push Wallpaper
RainWallpaper
Бесплатное приложение WinDynamicDesktop меняет фон рабочего стола в течение дня.
Одна из любимых пользователями Apple фишек в macOS Mojave — динамические обои. Когда эта опция включена, фон на рабочем столе Mac меняется с наступлением дня или ночи.
В Windows 10 такой фичи нет, но её легко можно добавить с помощью крошечной утилиты WinDynamicDesktop. Это бесплатное приложение скачивает обои и автоматически меняет их, подстраиваясь под время суток.
Установите WinDynamicDesktop, и после открытия программа поселится в системном трее. При первом запуске она попросит вас ввести название города, где вы находитесь, или включить автоматическое определение местоположения.
Затем, открыв главное окно, можно выбрать обои. По умолчанию доступны только снимки с пустыней из macOS, но, щёлкнув надпись Get more themes online, можно скачать и добавить на экран и другие фоны.
Установка сторонних тем очень проста. Откройте сайт с обоями, выберите, какие хотите скачать, и загрузите архив. Затем распакуйте его и найдите файл в формате DDW или JSON. Щёлкните кнопку Import from file в главном окне WinDynamicDesktop и выберите распакованный DDW. Тема будет добавлена в список.
Так, в числе сторонних вариантов для WinDynamicDesktop можно найти меняющийся вид с МКС (выглядит очень эффектно), вращающуюся Землю, панорамы Нью-Йорка и Сан-Франциско и рисованные фоны для фанатов игры Firewatch. А особо продвинутые пользователи могут даже создавать собственные темы по инструкции автора приложения.
WinDynamicDesktop →
Сторонние темы →
Читайте также 🧐
- Dynamic Theme — бесконечный источник красивых обоев для Windows 10
- Обои Windows, которые помогут вам следить за временем
- Как сделать живые обои для iPhone из любого видео или гифки
Хотя есть много Параметры настройки в Windows 10, это не позволяет вам менять обои в зависимости от времени или дня. Вы можете изменять его столько раз, сколько захотите, но чтобы прибегнуть к этому трюку или дизайну, вы должны прибегнуть к сторонним приложениям, хотя они абсолютно бесплатны и очень интересны. Вам не придется платить за них, и они позволит вам много функций.

Хамелеон
Хамелеон Это один из лучших инструментов, если вы хотите менять обои Windows 10 в зависимости от времени, дня, влажности, батареи, ветра… Это приложение с открытым исходным кодом, которое вы можете бесплатно загрузить на Github и которое позволяет нам настраивать его по максимуму Экран Windows 10 со своими изображениями, но также имеет выбор фонов, которые мы можем использовать.
Хотя это не единственный, это один из самых простых и интуитивно понятных вариантов использования. Загрузив его, вы можете выбрать категорию:
- Не изменяй
- В зависимости от батареи
- По времени
- В соответствии с погодными условиями
- По скорости ветра
- По температуре
- По влажности
- По индексу температуры
Как только вы выбрали, вы можете выберите количество секунд или минут Вы хотите, чтобы он взял, чтобы обновить. Также здесь вы можете увидеть изображения, которые вы хотите использовать в качестве обоев, и вы можете добавить те, которые вы хотите. Вы будете в состоянии загрузить свой или выберите те, которые включены в Хамелеон по умолчанию.
WinDynamic Рабочий стол
Хамелеон — самый интуитивный, но не единственный вариант и Windynamicdesktop позволяет изменять обои Windows 10 в зависимости от времени суток. В отличие от предыдущего, он не позволяет выбирать между несколькими вариантами, а только время суток, так как будут меняться свет и тени обоев.
Вы можете загрузить WinDynamic Desktop с Github и вы можете автоматически дать ему доступ к вашему местоположению и сообщить ему, где именно вы живете, чтобы он мог контролировать расписание и изменения: вы можете установить точное местоположение или выбрать город, страну и т. д. Вам нужно выбрать одну из трех различных тем, которые WinDynamic Desktop позволяет вам: остров, пустыня или небо , Каждая из коллекций имеет 16 различных фотографий в зависимости от времени суток, которое будет меняться по мере прохождения дня, а свет, падающий на фон, будет изменяться, адаптируясь.
Из настроек вы можете выбрать, как часто вы хотите, чтобы он изменился, или указать, когда наступает рассвет и когда наступает закат, независимо от вашего местоположения. Как только вы его настроите, он автоматически изменится.
Смена обоев Шедулер
Еще одна программа, которая позволяет менять Windows 10 обои is Изменение обоев Shceduler — программа, которая имеет 24 обоев для каждого дня и позволяет нам настраивать стиль, часы и т. д. Это бесплатная программа, которую вы можете загрузить на свой компьютер и которая позволяет вам выбирать, когда обои автоматически меняются если вам скучно всегда иметь одно и то же, но вы не хотите осознавать, что между ними нужно переключаться.
В отличие от некоторых из вышеперечисленных, у вас может быть ежедневное или еженедельное расписание или его изменение при входе в систему или при перемещении мыши. Вы можете настроить часы, загрузить свои собственные обои или выбрать те, которые уже включены.
Динамические обои рабочего стола, которые меняются в зависимости от времени суток, определенно не что-то, что произведет революцию в вашей работе, но это все же довольно крутая идея поднять глоток свежего воздуха на экран.
Благодаря Apple MacOS 10.14 такой фон уже существует: можно ли как-то воспроизвести эту восхитительную функцию даже в среде Windows?
На самом деле то, что предлагает гигант из Купертино, совсем не новаторское. Уже в Windows 7 (а, следовательно, и в Windows 10) можно было настроить изменение фона рабочего стола через заданный промежуток времени.
Например, назначив четыре фоновых изображения и чередуя их каждые 6 часов, вы получите почти такой же эффект.
Подготовьте фоны
Для этого вам нужно создать новую папку, в которой будут размещены все фоны, участвующие в чередовании. Если вы хотите следовать только что упомянутому примеру, вам понадобятся четыре: если вы хотите, вы также можете чередовать каждые 3 часа, и в этом случае вы можете удвоить количество изображений в папке.
Windows будет переключаться с фона на фон в алфавитном порядке, поэтому найдите способ «исправить» имена файлов, чтобы они соответствовали заданному вами порядку (возможно, используя числа перед фактическим именем файла).
Для этого необходимо:
- щелкните правой кнопкой мыши в любом месте рабочего стола и выберите «Персонализация» (или перейдите в «Настройки» — «Персонализация» — «Обои» в Windows 10).
- нажмите «Фон», затем выберите «Презентация».
- в разделе «Выбрать альбом слайд-шоу» нажмите кнопку «Обзор».
- затем выберите папку, содержащую фоновые изображения, и в разделе «Смена изображения каждые» щелкните поле и выберите 6 часов (или 3 часа, если у вас 8 изображений, теоретически вы также можете выбрать 1 час, если хотите предоставить 24 фоновых изображения).
Убедитесь, что параметр «Случайный выбор» отключен — в противном случае Windows 10 будет выбирать следующее изображение случайным образом на каждом временном интервале.
Windows немедленно установит в качестве фона рабочего стола изображение, которое находится на первой позиции в заранее подготовленной папке. С того момента, когда вы дадите согласие на чередование, сразу же начнется шестичасовой обратный отсчет: поэтому начинайте эту процедуру, осознавая, что чередование начинается именно с этого момента.
Windows 7
Windows 7 — это ОС, которую многие люди все еще очень любят (особенно если у них есть довольно устаревший ПК или ноутбук). Описанную выше операцию легко воспроизвести даже в этой безупречной операционной системе.
В этом случае необходимо:
- щелкните правой кнопкой мыши на рабочем столе, выберите «Персонализировать»
- затем нажмите на опцию «Фон рабочего стола»
- Нажмите кнопку «Обзор» справа от «Местоположение изображения», затем выберите папку, содержащую фоновые изображения.
- выберите фоновые изображения, которые вы хотите использовать, затем включите функцию слайд-шоу в раскрывающемся меню «Смена изображения каждые».
Нет, динамические обои это совсем не то же самое, что живые обои для рабочего стола компьютера, как могло подумать большинство читателей увидев название статьи.
Эти необычные обои появились в новоиспечённой яблочной операционной системе macOS Mojave, а какой-то хитрый парень с ником в сети Интернет «t1m0thyj» взял да и приспособил их к Windows написав бесплатную компьютерную программу под названием WinDynamicDesktop.
Что такое динамические обои
Всё очень просто — динамические обои, это набор из обычных статичных изображений одной и той же местности (или объекта), которые меняются в зависимости от времени суток и географического положения компьютера, при этом происходит лишь смена направления освещения и его интенсивность.
Сразу вспомнилась бесплатная программа f.lux, которая заботится о зрении во время работы за компьютером — она также использует координаты положения компьютера.
Эти обои гораздо меньше потребляют ресурсы компьютера, чем их живые коллеги и соответственно больше подходят ноутбукам, которые эксплуатируются от своей батареи, а не от электросети (она дольше будет держать заряд). Конечно, они не такие завораживающие при этом.
Как сделать динамические обои
Расскажу про два метода создания динамических обоев для рабочего стола компьютера с операционной системой Windows. Оба они очень простые, но всё-таки отличаются друг от друга.
Способ №1 — программа WinDynamicDesktop
Бесплатная компьютерная программа WinDynamicDesktop распространяется товарищем t1m0thyj в портативном виде и как обычная установочная утилита. Она уже содержит в себе 16 изображений песчаной дюны из пустыни Мохаве…
Остаётся только запустить WinDynamicDesktop и указать свой город (совсем не обязательно на английском языке — проверено лично) или свои географические координаты, если знаете их…
Программа WinDynamicDesktop после этого быстро сориентируется в пространстве и выставит подходящий вариант своей динамической обоины…
…
…
Дальше они будут самостоятельно меняться в зависимости от времени суток. Географическое расположение можно легко сменить в любой момент из контекстного меню значка программы в трее…
Тут же можно отправить динамические обои в автозагрузку системы и запустить еженедельную проверку обновлений программы…
Кстати, недавно рассказывал, как легко переводить любые «иностранные» компьютерные программы.
Хоть автор и пишет, что его творение рассчитано исключительно для Windows 10…
…но пользователи в сети пишут о замечательной работе программы WinDynamicDesktop и на других версиях этой операционной системы.
Скачать динамические обои на ПК
Найдёте программу по этой официальной ссылке…
| Предназначение: | Бесплатные динамические обои на компьютер |
| Название программы: | WinDynamicDesktop |
| Производитель (автор): | t1m0thyj |
| Статус: | Бесплатно |
| Категория: | Украшательство |
| Размер инсталлятора (архива): | 2.18 Мб |
| Поддержка ОС: | Windows 7,8,10 |
| Язык интерфейса: | Английский |
| Безопасность: | Вирусов нет |
| Похожие программы: | RainWallpaper |
| Ссылка на инсталлятор/сайт: | Скачать/Перейти |
…
…
При установке обычной версии можно будет выбрать (запомнить) путь к папке с программой, чтоб скопировать (или заменить на свои) изображения динамических обоев…
Способ №2 — автоматическая смена обоев
Второй метод запуска динамических обоев на своём компьютере с операционной системой Windows тоже очень простой — можно использовать автоматическую смену обоев по времени, даже без применения сторонних программ.
Берём несколько одинаковых изображений с разными углами освещения (опытные пользователи легко их могут создать в том же Фотошопе, а остальные — попытаться найти их в сети Интернет) и «складываем» их в одну папку.
Указываем её как источник слайд-шоу в настройках персонализации Windows…
При этом нужно отключить случайный порядок отображения и высчитав правильный промежуток времени равномерной смены картинок указать его в пункте «Менять изображения каждые» (делим 24 часа на количество картинок и получаем нужную цифру).
В таком методе есть несколько проблемных моментов — во-первых, в настройках персонализации мало стандартных промежутков времени и трудно под них подстроиться, а во-вторых, нужно самостоятельно «подгонять» нужное первое изображение в слайд-шоу.
Избавиться от первого недостатка поможет, описанная ранее на этом сайте, бесплатная программа для смены обоев John’s Background Switcher.
Вот такие динамические обои на рабочий стол компьютера с Windows. До новых интересных компьютерных программ и полезных приложений под Андроид.
ПОЛЕЗНОЕ ВИДЕО
…
…




MacOS 10.14 от Apple Мохаве предлагает обои «Динамический рабочий стол», которые меняются в зависимости от времени суток. Вы можете получить что-то подобное в Windows, либо используя стандартные настройки фона, либо выкопав в планировщик заданий.
Настройка слайд-шоу, который изменяется в расписании
Windows 10 и Windows 7 позволяют настроить слайд-шоу и автоматически менять изображение через некоторое время. Итак, если вы предоставите четыре изображения фоновых изображений, вы можете перевернуть их через каждые шесть часов, изменив фон в зависимости от времени суток.
Мы протестировали это, используя официальные фоновые рисунки рабочего стола MacOS Mojave, которые кто-то загрузил в Reddit. Однако вы можете использовать любые фоновые изображения на рабочем столе, которые вам нравятся.
Сначала создайте новую папку и поместите фоны рабочего стола, которые вы хотите использовать в нем. Если вы планируете менять фоновый рисунок рабочего стола каждые шесть часов, поместите в него четыре фоновых изображения.
Windows будет проходить через папку в алфавитном порядке, поэтому вам нужно будет соответствующим образом назвать изображения. Правильный порядок зависит от текущего времени суток.
Например, если вы приближаетесь к тому времени, когда вы хотите, чтобы ваш фон заката применялся, вы должны поместить 1 перед именем файла фона вашего заката, 2 перед ночным фоном, 3 перед вашим восходным фоном и 4 перед фоном вашего заката.
Затем откройте экран настройки фона рабочего стола, щелкнув правой кнопкой мыши на рабочем столе и выбрав «Персонализировать» или выбрав «Настройки»> «Персонализация»> «Фон» в Windows 10.
Щелкните поле «Фон», а затем выберите «Слайд-шоу». В разделе «Выберите альбомы для слайд-шоу» нажмите кнопку «Обзор», а затем выберите папку, содержащую фоновое изображение. В разделе «Изменить изображение каждый» нажмите на квадрат и выберите «6 часов», если у вас есть четыре фоновых изображения, которые вы хотите просмотреть. Вы также можете выбрать «1 час» здесь, если вы хотите предоставить 24 фоновых изображения.
Убедитесь, что параметр Shuffle выключен. Если Shuffle включен, вы получите случайные фоновые изображения, и они не будут соответствовать времени суток.
Windows немедленно установит фон рабочего стола на изображение, которое сначала будет буквенно-цифровым в папке. Он также сразу начнет отсчет с шести часов.
Другими словами, если вы хотите увидеть фон захода солнца в 16:00, ночной фон в 10 часов вечера, фон восхода солнца в 4 часа ночи и дневной фон в 10 часов утра, вы должны включить фоновый режим слайд-шоу в одно из этих времен ,
Например, если фон заката буквенно-цифровым является первым в папке, вы должны включить фоновый режим слайд-шоу ровно на 4 пм ..
В Windows 7 интерфейс выглядит несколько иначе, но вы можете сделать то же самое.
Щелкните правой кнопкой мыши на рабочем столе, выберите «Персонализировать», затем нажмите «Фон рабочего стола». В окне «Обои для рабочего стола» нажмите кнопку «Обзор» справа от места «Изображение», а затем выберите папку, содержащую изображения обоев. Выберите фоновые изображения, которые вы хотите использовать, а затем включите функцию времени показа слайдов в раскрывающемся меню «Изменить изображение каждый».
Как изменить фоновый рисунок рабочего стола с помощью планировщика заданий
Вы также можете автоматически изменить фоновый рисунок рабочего стола по расписанию с помощью Планировщика заданий. Это более сложный процесс, потому что Windows не включает встроенную команду, которая меняет фон рабочего стола. Вы можете изменить параметр реестра, который указывает на фоновый рисунок вашего рабочего стола, но мы не смогли найти встроенную команду, которая бы надежно «обновила» эту настройку и применила ваши новые обои.
Вместо этого мы обнаружили, что собственный инструмент BgInfo от Microsoft работает очень хорошо. BgInfo предназначен для написания текста системной информации на вашем рабочем столе, но он обеспечивает надежный способ изменения фона рабочего стола с помощью команд. Вам нужно будет создать несколько файлов конфигурации BgInfo, содержащих параметры, которые вы хотите применить, а затем вы создадите запланированные задачи, которые автоматически запускают их из Планировщика заданий.
Для начала загрузите BgInfo из Microsoft и извлеките его файлы в папку. Запустите программу «Bginfo64.exe», если вы используете 64-разрядную версию Windows или файл Bginfo.exe, если вы находитесь в 32-разрядной версии Windows.
После запуска BGInfo сначала выберите весь текст в главном окне и удалите его. Введите здесь один пробел (или несколько пробелов). Это не позволит BGInfo вставлять какой-либо текст в ваш фон и гарантировать, что он изменит только обои.
Во-вторых, нажмите кнопку «Фон».
В окне «Фон» выберите «Использовать эти настройки». Установите «Положение обоев» на «Центр» или «Растянуть» — что бы вы ни делали с фоновым изображением. Затем нажмите кнопку «…» справа от поля «Wallpaper Bitmap», а затем перейдите к одному из фоновых изображений, которые вы хотите использовать.
Нажмите «ОК», когда закончите.
Затем нажмите «Файл»> «Сохранить как», а затем сохраните конфигурацию в виде файла .bgi.
Например, мы выбрали наш дневной фоновый файл изображения при создании этого профиля, поэтому мы назвали его Day.bgi.
Теперь вы собираетесь повторить этот процесс, чтобы создать отдельный профиль .bgi, представляющий каждый из ваших фоновых изображений, называя их после того дня, когда вы хотите их использовать.
Когда все будет готово, папка сохранения должна иметь все ваши изображения и профиль .bgi для каждого.
После того, как вы создали свои .bgi-файлы, вы можете использовать Планировщик заданий, чтобы автоматически применять их по расписанию.
Нажмите «Пуск», введите «Планировщик заданий» в поле поиска и нажмите «Ввод».
В Планировщике задач выберите «Действие»> «Создать основную задачу», чтобы создать новую задачу.
Дайте задаче имя, а затем нажмите кнопку «Далее». Например, если эта задача применит ваши закатные обои вокруг заката, вы можете назвать ее «Закат обои».
Выберите триггер «Ежедневно», а затем снова нажмите кнопку «Далее»
Введите время, когда вы хотите, чтобы обои отображались. Например, если закат проходит около 9 вечера. в вашем местоположении вы можете установить, чтобы обои отображались на 8 стр. .. Выберите любое время, которое вам нравится.
Убедитесь, что задача настроена на повторение каждого «1» дня, а затем нажмите кнопку «Далее».
Выберите действие «Начать программу» и снова нажмите «Далее».
Справа от текстового поля «Программа / сценарий» нажмите кнопку «Обзор», а затем перейдите к программе Bginfo64.exe или Bginfo.exe, которую вы использовали ранее.
В поле «Добавить аргументы (необязательно)» введите следующий текст, заменив «C: path to file.bgi» на путь к файлу BGI, который вы создали ранее:
'C:path ofile.bgi' /timer 0 /silent
Например, если файл Sunset.bgi, который мы создали в нашей системе, находится в папке C: Users chris Downloads Mojave, мы вводим:
'C:UserschrisDownloadsMojaveSunset.bgi' /timer 0 /silent
Нажмите «Далее», чтобы продолжить.
Установите флажок «Открыть диалоговое окно« Свойства »для этой задачи, когда я нажму« Готово », и нажмите« Готово », чтобы создать свою задачу.
В открывшемся окне задачи перейдите на вкладку «Действия», а затем отключите параметр «Запустить задачу только в том случае, если компьютер включен». Это позволяет запускать задачу, даже если вы используете ноутбук с питанием от батареи.
Наконец, перейдите на вкладку «Настройки», а затем включите опцию «Запустить эту задачу как можно скорее после того, как запланированный запуск пропущен». Это гарантирует выполнение задачи, и Windows изменит фон рабочего стола, даже если ваш компьютер был выключен в запланированное время.
Нажмите «ОК», чтобы завершить настройку задачи.
Вы найдете свою созданную задачу в папке «Библиотека планировщика заданий» в диспетчере задач. Чтобы проверить правильность работы, щелкните его правой кнопкой мыши и выберите команду «Выполнить». Ваши обои должны немедленно измениться.
Чтобы завершить этот процесс, создайте еще несколько запланированных задач, используя ту же технику, выбрав другое время суток и указав каждый из соответствующего файла .BGI, который вы создали ранее. Например, если вы создали четыре общих файла BGI для четырех фонов, вам нужно создать еще три запланированные задачи, которые автоматически изменят фоновые изображения в правильное время суток.
По мере изменения сезонов вы можете вернуться к планировщику заданий и настроить время суток, когда меняются фоны рабочего стола. Для этого найдите задачу в библиотеке планировщика заданий и дважды щелкните ее. Перейдите на вкладку «Триггеры», нажмите «Изменить», выберите новое время суток и дважды нажмите «ОК», чтобы сохранить изменения.
Надеюсь, Microsoft добавит функцию Dynamic Desktop в будущую версию Windows 10 и устранит необходимость во всех этих играх.
Tweet
Share
Link
Plus
Send
Send
Pin
Настройте слайд-шоу, которое меняется в расписании
Windows 10 и Windows 7 позволяют настроить слайд-шоу и автоматически изменять изображение через определенный промежуток времени. Таким образом, если вы предоставляете четыре фоновых изображения для обоев, Windows может пролистывать их каждые шесть часов, меняя фон в зависимости от времени суток.
Мы проверили это, используя официальные фоны рабочего стола MacOS Mojave, которые кто-то любезно загрузил в Reddit . Тем не менее, вы можете использовать любые фоновые изображения рабочего стола, которые вам нравятся.
Сначала создайте новую папку и поместите в нее фоновые рисунки рабочего стола. Если вы планируете менять фон рабочего стола каждые шесть часов, поместите в него четыре фоновых изображения.
Windows будет проходить через папку в алфавитно-цифровом порядке, поэтому вам нужно будет соответствующим образом назвать изображения. Правильный порядок зависит от текущего времени суток.
Например, если приближается время, когда вы хотите применить фон заката, вы должны поместить 1 перед именем файла фона заката, 2 перед фоном вашего вечера, 3 перед фоном восхода и 4 на фоне заката.
Затем откройте экран настройки фона рабочего стола, щелкнув правой кнопкой мыши на рабочем столе и выбрав «Персонализация» или перейдя в «Настройки»> «Персонализация»> «Фон» в Windows 10.
Щелкните поле «Фон», а затем выберите параметр «Слайд-шоу». В разделе «Выберите альбомы для слайд-шоу» нажмите кнопку «Обзор», а затем выберите папку, содержащую фоновые изображения. В разделе «Изменить картинку каждые» установите флажок и выберите «6 часов», если у вас есть четыре фоновых изображения, которые вы хотите прокрутить. Вы также можете выбрать «1 час» здесь, если вы хотите предоставить 24 фоновых изображения.
Убедитесь, что опция Shuffle отключена. Если Shuffle включен, вы получите случайные фоновые изображения, которые не будут соответствовать времени суток.
Windows немедленно установит фон вашего рабочего стола на изображение, которое в алфавитном порядке будет первым в папке. Это также немедленно начнет отсчет с шести часов.
Другими словами, если вы хотите видеть фон заката в 4 часа дня, фон ночи в 10 часов вечера, фон восхода солнца в 4 часа утра и дневной фон в 10 часов утра, вы должны включить фон слайд-шоу ровно в одно из этих времен. ,
Например, если фон заката является буквенно-цифровым первым в папке, вы должны включить фон слайд-шоу ровно в 4 часа дня.
В Windows 7 интерфейс выглядит немного иначе, но вы можете сделать то же самое.
Щелкните правой кнопкой мыши по рабочему столу, выберите «Персонализация», а затем выберите параметр «Фон рабочего стола». В окне «Фон рабочего стола» нажмите кнопку «Обзор» справа от местоположения «Изображение», а затем выберите папку, содержащую изображения обоев. Выберите фоновые изображения, которые вы хотите использовать, а затем включите функцию показа слайдов по времени в раскрывающемся меню «Изменить картинку каждый».
Как изменить фон рабочего стола с помощью планировщика задач
Windows также может автоматически менять фон рабочего стола по расписанию через планировщик задач . Это более сложный процесс, потому что в Windows нет встроенной команды, которая меняет фон вашего рабочего стола. Вы можете изменить параметр реестра, который указывает на фон рабочего стола, но мы не смогли найти встроенную команду, которая надежно «обновила бы» этот параметр и применила бы ваши новые обои.
Вместо этого мы обнаружили, что собственный инструмент Microsoft BgInfo работает довольно хорошо. BgInfo предназначен для записи текста с информацией о системе на фон рабочего стола , но он обеспечивает надежный способ изменить фон рабочего стола с помощью команд. Вам нужно будет создать несколько файлов конфигурации BgInfo, содержащих параметры, которые вы хотите применить, и затем вы создадите запланированные задачи, которые будут автоматически запускаться из Планировщика задач.
Для начала загрузите BgInfo от Microsoft и распакуйте его файлы в папку. Запустите программу «Bginfo64.exe», если вы используете 64-разрядную версию Windows , или файл Bginfo.exe, если вы используете 32-разрядную версию Windows.
После запуска BGInfo сначала выделите весь текст в главном окне и сотрите его. Введите здесь один пробел (или несколько пробелов). Это предотвратит вставку BGInfo любого текста в фон и обеспечит только смену обоев.
Во-вторых, нажмите кнопку «Фон».
В фоновом окне выберите «Использовать эти настройки». Установите «Положение обоев» на «Центр» или «Растянуть» — все, что вы хотите сделать с фоновым изображением. Затем нажмите кнопку «…» справа от поля «Растровое изображение обоев» и перейдите к одному из фоновых изображений, которые вы хотите использовать.
Нажмите «ОК», когда вы закончите.
Затем нажмите «Файл»> «Сохранить как», а затем сохраните конфигурацию в виде файла .bgi.
Например, мы выбрали наш дневной файл фонового изображения при создании этого профиля, поэтому мы назвали его Day.bgi.
Теперь вы собираетесь повторить этот процесс, чтобы создать отдельный профиль .bgi, представляющий каждое из ваших фоновых изображений, с именами после того дня, когда вы хотите их использовать.
Когда вы закончите, ваша папка для сохранения должна иметь все ваши изображения и профиль .bgi для каждого.
После того как вы создали свои файлы .bgi, вы можете использовать планировщик задач, чтобы автоматически применять их по расписанию.
Нажмите «Пуск», введите «Планировщик заданий» в поле поиска и нажмите клавишу «Ввод».
СВЯЗАННЫЕ: Использование планировщика задач для запуска процессов позже
В планировщике заданий выберите «Действие»> «Создать базовую задачу», чтобы создать новую задачу.
Дайте имя задаче, а затем нажмите кнопку «Далее». Например, если эта задача будет применять ваши обои заката вокруг заката, вы можете назвать их «Обои заката».
Выберите триггер «Ежедневно», а затем снова нажмите кнопку «Далее»
Введите время, когда вы хотите, чтобы обои появились. Например, если закат происходит около 9 часов вечера в вашем регионе, вы можете установить обои для отображения в 8 часов вечера. Выберите любое время, которое вам нравится.
Убедитесь, что задание повторяется каждые 1 день, а затем нажмите кнопку «Далее».
Выберите действие «Запустить программу», а затем снова нажмите «Далее».
Справа от текстового поля «Программа / скрипт» нажмите кнопку «Обзор», а затем перейдите к программе Bginfo64.exe или Bginfo.exe, которую вы использовали ранее.
В поле «Добавить аргументы (необязательно)» введите следующий текст, заменив «C: path to file.bgi» на путь к файлу BGI, который вы создали ранее:
"C: путь к file.bgi" / таймер 0 / без звука
Например, если файл Sunset.bgi, который мы создали в нашей системе, находится по адресу C: Users chris Downloads Mojave, мы должны ввести:
"C: Users chris Downloads Mojave Sunset.bgi" / таймер 0 / тихий
Нажмите «Далее», чтобы продолжить.
Установите флажок «Открыть диалоговое окно Свойства для этой задачи, когда я нажимаю« Готово »», а затем нажмите «Готово», чтобы создать задачу.
В открывшемся окне задачи перейдите на вкладку «Действия», а затем отключите опцию «Запускать задачу, только если компьютер подключен к сети переменного тока». Это позволяет выполнить задачу, даже если вы используете ноутбук от аккумулятора.
Наконец, переключитесь на вкладку «Настройки», а затем включите опцию «Запускать эту задачу как можно скорее после пропуска запланированного запуска». Это гарантирует, что задача будет запущена, и Windows изменит фон рабочего стола, даже если ваш компьютер был выключен в запланированное время.
Нажмите «ОК», чтобы завершить настройку задачи.
Вы найдете созданную задачу в папке «Task Scheduler Library» в диспетчере задач. Чтобы убедиться, что он работает правильно, щелкните его правой кнопкой мыши и выберите команду «Выполнить». Ваши обои должны немедленно поменяться.
Чтобы завершить этот процесс, создайте еще несколько запланированных задач, используя ту же технику, выбрав другое время дня и указав каждую на соответствующий файл .BGI, который вы создали ранее. Например, если вы создали четыре файла BGI для четырех фонов, вам нужно создать еще три запланированные задачи, которые автоматически изменят фоновые изображения в правильное время суток.
По мере изменения времени года вы можете вернуться к планировщику заданий и настроить время суток, когда меняется фон рабочего стола. Для этого найдите задачу в разделе «Библиотека планировщика задач» и дважды щелкните ее. Перейдите на вкладку «Триггеры», нажмите «Изменить», выберите новое время дня, а затем дважды нажмите «ОК», чтобы сохранить изменения.
Надеемся, что Microsoft добавит функцию «Динамический рабочий стол» в будущую версию Windows 10 и избавит от необходимости все это возиться.

4 мая 2019
В Windows 10 можно настроить динамические обои, которые будут меняться в зависимости от времени суток. Утром и днем — светлее, вечером — темнее. Как бесплатно включить динамические обои в Windows 10?

Динамические обои впервые появились в операционной системе MacOS, под управлением которой работают компьютеры и ноутбуки Apple. Вместо одной фотографии автор темы подбирает несколько снимков определенной местности, сделанных в разное время: ранее утро, день, вечер и так далее. Компьютер показывает обои, меняя их по часам.
Скачайте бесплатную программу WinDynamicDesktop с официального сайта разработчиков и укажите местоположение. Это нужно, чтобы программа могла определить часовой пояс.
Если вашего города не обнаружилось в списке, укажите совпадающий по часовому поясу крупный мегаполис. Я установил Москву.
Выберите тему из предложенных в программе или скачайте ее по кнопке «Получить больше тем». Среди них есть как платные, так и бесплатные варианты. Большинство тем посвящено природе, виду Земли из космоса, пейзажам крупных мегаполисов. Платные стоят около 1 доллара.





Программа WinDynamicDesktop бесплатна, как и темы, идущие с ней в комплекте. Интерфейс русифицирован. Выбор языка осуществляется при инсталляции программы. На сайте есть платные варианты оформления Рабочего стола Windows. Но скачивать их необязательно. Надоедливой рекламы в приложении нет.
Источники:
- Официальный сайт разработчиков WinDynamicDesktop
Валерий Косинский
7.04.2021
Автор
Благодарю, но хотелось бы нарыть какое-нибудь руководство, для более детального ознакомления.
Ответить
Развернуть ветку
Иван Чернов
7.04.2021
примеры запросов в гугл:
1. «как помнеять обои программно»
короче — нужно API винды для смены обоев. (час)
2. «как получить информацию о погоде программно»
короче — нужно API gismeteo или любого другого ресурса. (час-два)
2а. Ну или «как получить картинку с вебкамеры раз в N секунд» (час)
3. sololearn — выбираешь курс по языку (неделя)
4. пишешь программку (консольную) (ещё неделя)
5. переписываешь чтобы она могла с winforms работать и окошко показывать (ещё неделя-две)
6. выставляешь на продажу в Steam, пишешь статью на DTF (ещё неделя-две)
ИТОГ:
В резюме записываешь:
разработчик на $языкПрограммирования, опыт PR, релиз ПО в Steam.
Ответить
Развернуть ветку
Le Roi du Pamplemousse
7.04.2021
1) Покупаешь программу
2) Устанавливаешь
3) Открываешь
4) Ищешь нужное среди бесчисленного множество обоев, благо есть фильтры.
Если ничего не нашел, можешь сам создавать обои.
На самом деле, там библиотека такая огромная, что найдешь себе что-нить.
Там и просто живых обоев дофига, и обоев, которые выводят всякую информацию.
Еще из них можно плейлисты делать, чтобы разные обои друг-друга сменяли.
Ответить
Развернуть ветку
Марк из кекподдержки
7.04.2021
1) Покупаешь программу
2) Устанавливаешь
3) Открываешь
4) Ищешь нужное среди бесчисленного множество обоев, благо есть фильтры.
5) Дрочишь
6) Дрочишь
7) Дрочишь (господибожесколькожетампорнухи.jpg)
Истощенный ставишь на обои кота из мемов с анимированными часами на стене и сменяемым временем дня за окном
9) PROFIT
Ответить
Развернуть ветку
Валерий Косинский
7.04.2021
Автор
Это-то понятно, я имею ввиду как именно их настроить так, что бы происходило то, что я описал выше, возможно тут объявятся люди которые что-то подобное уже делали.
Ответить
Развернуть ветку
Adol Christin
7.04.2021
Крутая программа, которая часто всплывает, но не понимаю как она должна решить хотя бы один вопрос, озвученный в теме
Ответить
Развернуть ветку
Le Roi du Pamplemousse
7.04.2021
>не понимаю
Плохо)
Там есть обои которые умеют изменяться в зависимости от времени и погоды, а так же банально их отображать.
Ответить
Развернуть ветку
Антон
7.04.2021
Он слишком тяжёлый и навороченный для простой смены картинок)
Ответить
Развернуть ветку
Le Roi du Pamplemousse
7.04.2021
Там упор не на простые картинки, а на интерактивные и/или «живые».
слишком тяжёлый
ну рили? в браузере сидеть не мешает, а в любом полноэкранном приложении он обои вырубают и они не грузят ничего.
Ответить
Развернуть ветку
Антон
7.04.2021
о, не знал что есть такая фича у них, ну тогда ладно =)
Ответить
Развернуть ветку
Марк из кекподдержки
7.04.2021
там довольно гибкая настройка производительности, единственный момент когда у меня начало лагать из-за этой проги это когда я на рабочий ноут попытался ее накатить с учетом его пожилого возраста, встроенной видюхи и рабочей нагрузки в виде 10-20 вкладок в хроме.
на домашнем компе болей таких нет
Ответить
Развернуть ветку
Отрицательный бас
7.04.2021
которые менялись бы в зависимости от реального времени
ну вот как пример, стандартными средствами винды
Ответить
Развернуть ветку
Иван Чернов
7.04.2021
помним-помним.
Какой-то мужик сделал 12000 копий картинки и одна с проклятием. Меняются каждые 5 секунд.
«Подарок тёще»: она не может ни позвать, ни сфотографировать, думает что сходит с ума.
Ответить
Развернуть ветку
Евгений Луканов
7.04.2021
Что-то я не понял, вот это
«Подарок тёще»: она не может ни позвать, ни сфотографировать, думает что сходит с ума.
было написано в той одной картинке?
Ответить
Развернуть ветку
Иван Чернов
7.04.2021
да.
Все картинки — одинаковые и лишь одна с тем текстом. Появляется на 5 секунд и исчезает.
Ответить
Развернуть ветку
Иван Чернов
23.11.2021
Ой, да ньюфагов не разберёшь. Они как ворвутся…
Проблема в тос, что это надо чекать, шутка-то старая, так что она и про ХР могла быть. И то это я за 2k/Me не помню.
Короче надо чекать
Ответить
Развернуть ветку
Dozaemon
7.04.2021
Жаль нельзя выбрать обои в зависимости от времени суток.
Ответить
Развернуть ветку
Траволатор
7.04.2021
Поставить 2 картинки и замену каждые 12 часов, как скинули выше
Ответить
Развернуть ветку
Dozaemon
7.04.2021
Так у них собьется смена если пеку выключить. Включишь его с утра, а там ночная картинка.
Ответить
Развернуть ветку
Аккаунт удален
7.04.2021
Комментарий недоступен
Ответить
Развернуть ветку
Марк из кекподдержки
7.04.2021
в валпапер энджине есть зависимость от времени у тебя на часах, т.е. некоторые довольно клевые обоины меняются в зависимости от времени суток и происходит это очень плавно
+есть те, что на звук реагируют, но мне такое не зашло
Ответить
Развернуть ветку
Иван Чернов
3.08.2021
Кста, я ща чёт подумал — а ведь я ж могу написать такую приложуху.
Оно ещё ннада?
Ответить
Развернуть ветку
Dozaemon
8.08.2021
А чо нет-то, все равно аналогов как-то не предвидиться
Ответить
Развернуть ветку
A X
7.04.2021
Можно наверное написать скрипт в Rainmeter чтобы в зависимости от погоды и времени менял что-то.
Ответить
Развернуть ветку
Антон
7.04.2021
WinDynamicDesktop вам в помощь, по времени суток точно умеет переключать обои. Если погуглить, то можно найти много наборов для данной программы.
С погодой она вроде не дружит.
Т.к. вы почти никогда не замечаете переключение обоин (если специально не сидеть конечно и пялиться в рабочий стол), то эфект наступления ночи очень классный.
Ответить
Развернуть ветку
Булки Кхалиси
7.04.2021
сторонними программками конечно можно, много подобного видали
Ответить
Развернуть ветку
MiGraine
7.04.2021
Для смартфонов есть и вроде как через эмулятор андроида можно поставить такие обои на ПК
Ответить
Развернуть ветку
md2k15
7.04.2021
Rainlendar вроде такое умел.Или serious samurize. И есть проги-порты с линукса — сейчас не вспомню названия, давно не интересовался. Там полынй спектр под рабочий стол приблуд. Что-то там со style в названии.
Ответить
Развернуть ветку