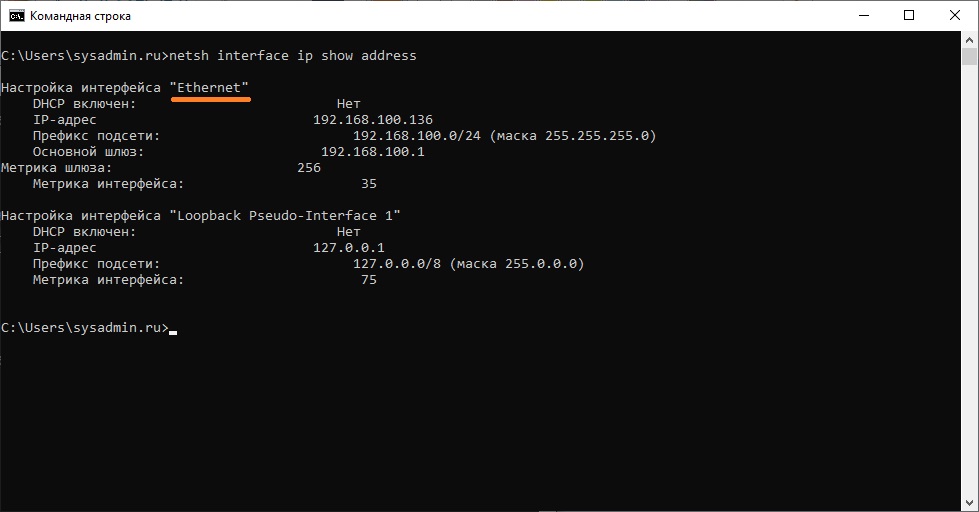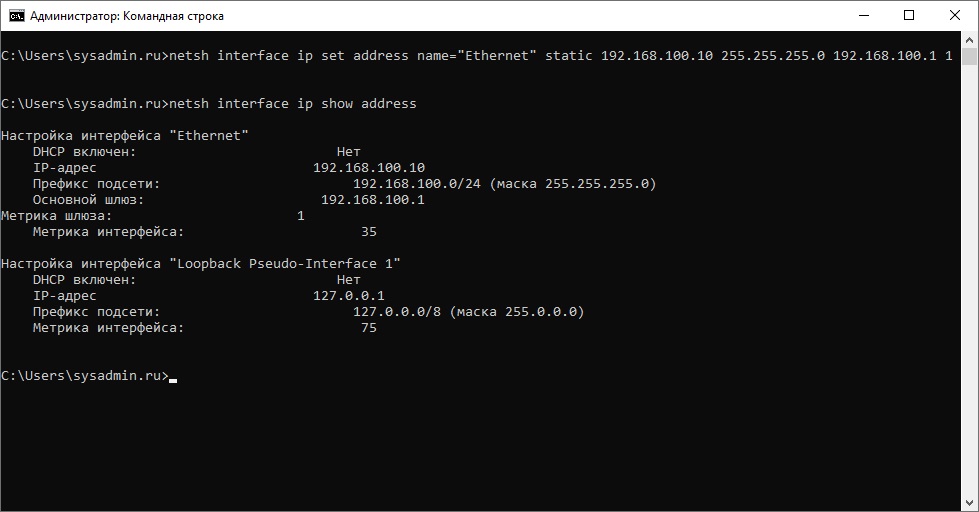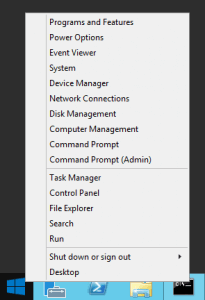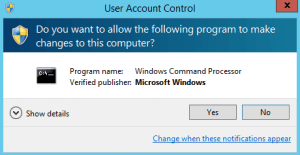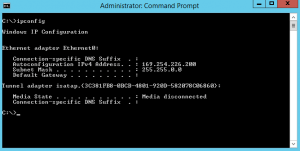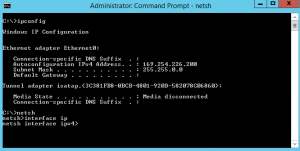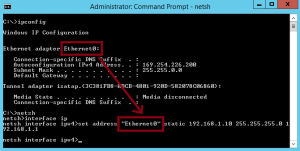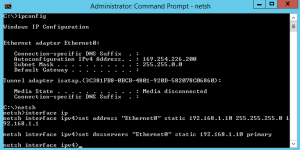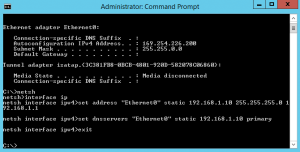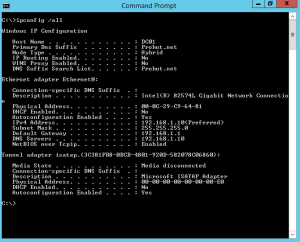Windows, Windows 10, Windows 7, Windows 8, Windows Server, Windows Vista, Windows XP
- 04.03.2020
- 51 791
- 4
- 28.02.2023
- 71
- 70
- 1
- Содержание статьи
- Описание
- Комментарии к статье ( 4 шт )
- Добавить комментарий
В процессе работы в ОС семейства Windows иногда бывает необходимо изменить IP адрес компьютера не через графический интерфейс, а с помощью пакетного файла (bat) или же с помощью командной строки (cmd). В данной статье мы расскажем о том, как это можно сделать.
Описание
Смена IP адреса компьютера осуществляется с помощью утилиты netsh, которая входит в состав Windows начиная с самых старых версий этой ОС. Чтобы правильно сменить IP адрес, сначала надо выяснить текущую конфигурацию. Сделать это можно в командной строке при помощи команды
netsh interface ip show address
Результат работы этой команды — отображение текущей конфигурации всех сетевых интерфейсов, настроенных в ОС. Из всех, нам необходимо найти и запомнить название того интерфейса, для которого мы хотим поменять адрес. В нашем примере видно, что интерфейс называется Ethernet. Текущий IP адрес 192.168.100.136, маска подсети 255.255.255.0, а основной шлюз 192.168.100.1.
Предположим, что нужно сменить наш IP адрес на 192.168.100.10, адресация в сети статическая, без использования DHCP, шлюз остается прежним 192.168.100.1, маска тоже не меняется 255.255.255.0
В этом случае, команда, которая должна быть выполнена из пакетного файла или командой строки принимает следующий вид:
netsh interface ip set address name="Ethernet" static 192.168.100.10 255.255.255.0 192.168.100.1После выполнения этой команды у интерфейса Ethernet сменится IP адрес на 192.168.100.10, как на скриншоте ниже.
В том случае, если вы укажите неверное название интерфейса, то получите ошибку следующего содержания: «Синтаксическая ошибка в имени файла, имени папки или метке тома.«. Проверьте внимательно, что нигде не ошиблись при написании.
Также вы можете столкнуться со следующей ошибкой: «Для запрошенной операции требуется повышение прав (запустите с правами администратора)«. Как видно из текста ошибки, необходимо запустить командную строку (или bat-файл) с правами администратора, как это сделать на разных версиях Windows, можно прочитать в этой статье.
Команда netsh предоставляет широкие возможности по управлению сетевыми настройками из командной строки. Для ознакомления с другими ее функциональными возможностями пользуйтесь справкой при помощи netsh /?
В наше время интернет уже завоевал мир и стал неотъемлемой частью нашей жизни. Однако, порой возникают ситуации, когда нам нужно сменить IP-адрес. Это может быть необходимо, если у нас возникли проблемы с подключением к интернету, или же если нам нужна анонимность для выполнения определенных задач.
Сменить IP-адрес можно с помощью командной строки (CMD) операционной системы Windows. Командная строка предоставляет доступ к различным системным функциям и настройкам. Для того чтобы сменить IP-адрес, нам понадобятся административные права.
Процесс смены IP-адреса через командную строку достаточно прост. Нам потребуется использовать несколько команд, которые позволят нам изменить сетевые параметры. Следуя инструкциям, мы сможем быстро и легко изменить IP-адрес нашего компьютера.
Содержание
- Методы смены IP через командную строку (CMD)
- 1. Использование команды ipconfig
- 2. Использование команды netsh
- 3. Использование команды nbtstat
- 4. Использование команды ipcponfig
- Выводы
- Настройка IP-адреса с помощью команды «ipconfig»
- Изменение IP-адреса через команду «netsh»
- Использование VPN для смены IP-адреса через командную строку
- Вопрос-ответ
- Какой командой можно изменить IP-адрес через командную строку?
- Можно ли сменить IP-адрес с помощью командной строки в Windows 10?
- Какие есть другие способы сменить IP-адрес в Windows?
- Можно ли сменить IP-адрес на динамический через командную строку?
- Если я сменил IP-адрес, нужно ли перезагружать компьютер?
Методы смены IP через командную строку (CMD)
Смена IP-адреса может быть необходима по разным причинам, например, для обхода блокировки доступа к определенным сайтам или сервисам, для установления нового соединения с интернетом или для улучшения безопасности. В данной статье рассмотрим несколько методов изменения IP-адреса через командную строку (CMD).
1. Использование команды ipconfig
Команда ipconfig позволяет получить информацию о текущем IP-адресе и сетевых настройках. Чтобы сменить IP-адрес через командную строку, нужно выполнить следующие шаги:
- Откройте командную строку (CMD) от имени администратора.
- Введите команду
ipconfig /releaseи нажмите Enter. Эта команда отключает текущее соединение сети. - Введите команду
ipconfig /renewи нажмите Enter. Эта команда запускает процесс переподключения и получения нового IP-адреса.
После выполнения этих команд ваш IP-адрес будет изменен.
2. Использование команды netsh
Команда netsh позволяет настраивать различные параметры сети, включая IP-адрес. Для смены IP-адреса с помощью команды netsh нужно выполнить следующие действия:
- Откройте командную строку (CMD) от имени администратора.
- Введите команду
netsh interface ip set address "Имя подключения" static IP-адрес Subnet Mask Gatewayи нажмите Enter. Вместо «Имя подключения» укажите имя вашего подключения к сети, а вместо IP-адрес, Subnet Mask и Gateway укажите соответствующие значения.
После выполнения этой команды ваш IP-адрес будет изменен на указанный.
3. Использование команды nbtstat
Команда nbtstat позволяет получить информацию о сетевых подключениях и настройках. Для смены IP-адреса с помощью команды nbtstat выполните следующие шаги:
- Откройте командную строку (CMD).
- Введите команду
nbtstat -Rи нажмите Enter. Эта команда сбрасывает кэш NetBIOS имени. - Введите команду
nbtstat -RRи нажмите Enter. Эта команда обновляет связи NetBIOS.
После выполнения этих команд может потребоваться перезагрузка системы для полной смены IP-адреса.
4. Использование команды ipcponfig
Команда ipcponfig позволяет получить и изменить параметры конфигурации IP, включая IP-адрес. Для смены IP-адреса с помощью команды ipcponfig нужно выполнить следующие действия:
- Откройте командную строку (CMD) от имени администратора.
- Введите команду
ipconfig /releaseи нажмите Enter. Эта команда отключает текущее соединение сети. - Введите команду
ipconfig /renewи нажмите Enter. Эта команда запускает процесс переподключения и получения нового IP-адреса.
После выполнения этих команд ваш IP-адрес будет изменен.
Выводы
Смена IP-адреса через командную строку может быть полезной в различных ситуациях. Выберите подходящий метод из предложенных в этой статье и смените IP-адрес с помощью командной строки (CMD) уже сейчас!
Настройка IP-адреса с помощью команды «ipconfig»
Команда «ipconfig» — это утилита командной строки, которая позволяет просматривать и настраивать сетевые параметры компьютера в операционной системе Windows.
Для настройки IP-адреса с помощью команды «ipconfig» выполните следующие действия:
- Откройте командную строку (CMD). Для этого можно воспользоваться поиском Windows или нажать комбинацию клавиш Win + R и ввести «cmd», затем нажать Enter.
- Введите команду «ipconfig» и нажмите Enter.
- В результате появится список сетевых адаптеров, подключенных к компьютеру. Найдите нужный адаптер, для которого нужно изменить IP-адрес.
- Запомните текущий IP-адрес, чтобы иметь возможность вернуть его, если что-то пойдет не так.
- Для изменения IP-адреса мы будем использовать команду «netsh». Например, чтобы изменить IP-адрес на «192.168.0.2» и маску подсети на «255.255.255.0», введите следующую команду:
| Команда | Описание |
|---|---|
| netsh interface ip set address «Название адаптера» static 192.168.0.2 255.255.255.0 | Изменяет IP-адрес и маску подсети на указанные значения |
Замените «Название адаптера» на конкретное имя вашего сетевого адаптера. Например, «Wi-Fi» или «Ethernet».
После выполнения этой команды IP-адрес будет изменен.
Если возникнут проблемы, вы всегда можете вернуть предыдущий IP-адрес, используя ту же команду, но с другими значениями IP-адреса и маски подсети.
Теперь вы знаете, как изменить IP-адрес с помощью команды «ipconfig» и команды «netsh»!
Изменение IP-адреса через команду «netsh»
Команда «netsh» является мощным инструментом для настройки сетевых параметров в операционной системе Windows. С ее помощью вы можете легко изменить IP-адрес вашего компьютера через командную строку (CMD). Для этого выполните следующие шаги:
-
Откройте командную строку (CMD), нажав комбинацию клавиш Win+R и введя команду cmd.
-
Введите команду netsh interface ipv4 show config и нажмите клавишу Enter. Эта команда покажет список всех сетевых интерфейсов на вашем компьютере и их текущие IP-адреса.
-
Найдите интерфейс, для которого вы хотите изменить IP-адрес. Обычно это будет «Ethernet» или «Wi-Fi». Обратите внимание на столбец «Имя подключения».
-
Вводите команду netsh interface ipv4 set address name=»имя_подключения» static новый_IP-адрес маска подсети default_gateway и нажмите клавишу Enter.
Замените «имя_подключения» на имя интерфейса, который вы хотите настроить, «новый_IP-адрес» на новый IP-адрес, «маска_подсети» на маску подсети и «default_gateway» на IP-адрес шлюза по умолчанию.
Например, команда может выглядеть так: netsh interface ipv4 set address name=»Ethernet» static 192.168.0.10 255.255.255.0 192.168.0.1
-
После выполнения команды, IP-адрес вашего компьютера будет изменен на новый указанный. Вы можете убедиться в этом, введя команду ipconfig.
Обратите внимание, что для выполнения этих действий вам может потребоваться административные привилегии, поэтому убедитесь, что вы запустили командную строку от имени администратора.
Используя команду «netsh», вы можете легко изменить IP-адрес вашего компьютера через командную строку (CMD) в операционной системе Windows. Это полезно в случаях, когда вам нужно быстро настроить новый IP-адрес для вашей сети или выполнить другие сетевые настройки.
Использование VPN для смены IP-адреса через командную строку
В данном руководстве мы рассмотрим, как использовать VPN (Virtual Private Network) для смены IP-адреса через командную строку (CMD) на компьютере под управлением Windows.
Шаг 1: Установка VPN-клиента
Первым шагом необходимо установить VPN-клиент на ваш компьютер. Существует множество VPN-провайдеров, некоторые из них предоставляют бесплатные версии своих сервисов, а другие предлагают платные планы с расширенными возможностями. После установки VPN-клиента следуйте инструкциям по его настройке.
Шаг 2: Подключение к VPN-серверу
Запустите VPN-клиент и выберите сервер, к которому вы хотите подключиться. VPN-клиенты обычно предлагают список доступных серверов по разным странам. Выберите страну, в которой вы хотите сменить IP-адрес.
Шаг 3: Подключение через командную строку
1. Откройте командную строку, нажав клавишу Win + R и введите «cmd», затем нажмите Enter.
2. В командной строке введите следующую команду:
rasdial "{название_подключения}"
Замените «{название_подключения}» на название вашего VPN-подключения, как оно отображается в окне VPN-клиента.
3. Нажмите Enter, чтобы выполнить команду. После успешного подключения вы увидите сообщение об успешном выполнении команды.
Шаг 4: Проверка IP-адреса
Чтобы удостовериться, что вы успешно сменили IP-адрес, вы можете выполнить следующую команду в командной строке:
ipconfig
Эта команда покажет список всех сетевых адаптеров на вашем компьютере, а также соответствующие им IP-адреса. Если вы успешно подключились к VPN-серверу, вы увидите новый IP-адрес, который соответствует выбранной вами стране.
Шаг 5: Отключение от VPN-сервера
Чтобы отключиться от VPN-сервера, в командной строке выполните следующую команду:
rasdial /disconnect
Эта команда разорвёт соединение с VPN-сервером, и вы вернётесь к своему обычному IP-адресу.
Использование VPN для смены IP-адреса через командную строку достаточно просто и может быть полезным, если вам требуется анонимность или доступ к ресурсам, ограниченным для определенных стран. Однако, учтите, что некоторые страны запрещают использование VPN-сервисов, поэтому перед использованием VPN вам может потребоваться проверить законодательство своей страны.
Вопрос-ответ
Какой командой можно изменить IP-адрес через командную строку?
Для изменения IP-адреса через командную строку можно использовать команду «netsh». Вам нужно открыть командную строку (CMD) и ввести команду «netsh interface ip set address name=интерфейс source=статический IP_адрес маска подсети шлюз». Замените «интерфейс» на имя вашего подключения, «статический IP_адрес» на новый IP-адрес, «маска подсети» на маску вашей подсети и «шлюз» на IP-адрес вашего шлюза.
Можно ли сменить IP-адрес с помощью командной строки в Windows 10?
Да, вы можете сменить IP-адрес с помощью командной строки в Windows 10. Для этого откройте командную строку (CMD) и введите команду «netsh interface ip set address name=интерфейс source=статический IP_адрес маска подсети шлюз». Замените «интерфейс» на имя вашего подключения, «статический IP_адрес» на новый IP-адрес, «маска подсети» на маску вашей подсети и «шлюз» на IP-адрес вашего шлюза.
Какие есть другие способы сменить IP-адрес в Windows?
Помимо использования командной строки, вы также можете сменить IP-адрес в Windows через настройки сетевого подключения. Для этого щелкните правой кнопкой мыши на значке сети в трее, выберите «Открыть центр сети и общего доступа», затем «Изменить параметры адаптера». В открывшемся окне выберите подключение, которое вы хотите изменить, щелкните на нем правой кнопкой мыши и выберите «Свойства». Затем щелкните дважды на «Прокол версии 4 (TCP/IPv4)», выберите «Использовать следующий IP-адрес» и введите новый IP-адрес и маску подсети. Нажмите «ОК», чтобы сохранить изменения.
Можно ли сменить IP-адрес на динамический через командную строку?
Да, вы можете сменить IP-адрес на динамический через командную строку. Для этого откройте командную строку (CMD) и введите команду «netsh interface ip set address name=интерфейс source=dhcp». Замените «интерфейс» на имя вашего подключения. Эта команда установит IP-адрес на динамический и получит его от DHCP-сервера.
Если я сменил IP-адрес, нужно ли перезагружать компьютер?
В большинстве случаев, смена IP-адреса не требует перезагрузки компьютера. После введения команды в командную строку (CMD), новый IP-адрес будет назначен вашему подключению. Если вы заметили, что новый IP-адрес не работает, то попробуйте перезагрузить компьютер.
Изменить IP-адрес на вашем компьютере с помощью панели управления достаточно просто, но знаете ли вы, что это можно сделать и из командной строки?
Изменение вашего IP-адреса с помощью интерфейса панели управления
это несложно, но для этого нужно щелкать по ряду различных окон и диалоговых окон. Однако если вы поклонник командной строки, вы можете сделать это быстрее, используя
сетка
команда, которая является одной из великих
сетевые утилиты, встроенные в Windows
.
В
сетка
Команда позволяет вам настроить практически любой аспект ваших сетевых подключений в Windows. Для работы с ним вам нужно открыть командную строку с правами администратора. В Windows 10 или 8.1 щелкните правой кнопкой мыши меню «Пуск» (или нажмите Windows + X на клавиатуре) и выберите «Командная строка (администратор)». В предыдущих версиях Windows выполните поиск «Пуск» по запросу «командная строка», затем щелкните результат правой кнопкой мыши и выберите «Запуск от имени администратора».
СВЯЗАННЫЕ С:
Как найти свой частный и публичный IP-адреса
Просмотр информации о вашей сети
Перед тем как изменить свой IP-адрес и соответствующую информацию, вам нужно будет найти полное имя сети для интерфейса, который вы хотите изменить. Для этого наберите следующую команду:
netsh interface ipv4 show config
СВЯЗАННЫЕ С:
Как включить CTRL + C / Ctrl + V для вставки в командной строке Windows
Прокрутите вниз, пока не увидите интерфейс, который вам нужен. В нашем примере мы собираемся изменить интерфейс Wi-Fi, который на нашем компьютере называется просто «Wi-Fi». Вы также увидите другие имена по умолчанию, которые Windows присваивает интерфейсам, например «Подключение по локальной сети», «Подключение по локальной сети * 2» и «Ethernet». Просто найдите тот, который вы ищете, и запишите точное имя. Вы также можете
скопировать и вставить
имя в Блокноте, а затем обратно в командную строку, чтобы упростить задачу.
Измените свой IP-адрес, маску подсети и шлюз по умолчанию
Имея имя интерфейса под рукой, вы готовы изменить IP-адрес, маску подсети и шлюз. Для этого вы должны ввести команду, используя следующий синтаксис:
netsh interface ipv4 set address name = "ВАШЕ ИМЯ ИНТЕРФЕЙСА" статический IP_АДРЕС МАСКА_ПОДСЕТИ ШЛЮЗ
Так, например, ваша команда может выглядеть примерно так:
netsh interface ipv4 set address name = "Wi-Fi" static 192.168.3.8 255.255.255.0 192.168.3.1
где информация заменяется тем, что вы хотите использовать. В нашем примере команда выполняет следующие действия:
- Использует название интерфейса «Wi-Fi»
- Устанавливает IP-адрес 192.168.3.1
- Устанавливает маску подсети 255.255.255.0
- Устанавливает шлюз по умолчанию 192.168.3.1
А если вы используете статический IP-адрес, но хотите переключиться на использование IP-адреса, автоматически назначаемого DHCP-сервером, например маршрутизатором, вы можете вместо этого использовать следующую команду:
netsh interface ipv4 set address name = «ВАШЕ ИМЯ ИНТЕРФЕЙСА» source = dhcp
Измените настройки DNS
СВЯЗАННЫЕ С:
Полное руководство по смене DNS-сервера
Вы также можете использовать
сетка
команда для изменения DNS-серверов, используемых сетевым интерфейсом. Сторонние DNS-серверы, например
Google Public DNS
а также
OpenDNS
–Может быть быстрее и надежнее, чем DNS-серверы, предоставленные вашим интернет-провайдером. Без разницы
ваша причина для смены DNS-сервера
, вы можете сделать это либо на маршрутизаторе, чтобы затронуть все устройства, получающие информацию от маршрутизатора, либо на отдельном устройстве. Если вы хотите изменить DNS-серверы только для одного ПК, это легко сделать с помощью
сетка
команда.
Вам нужно будет использовать эту команду дважды: один раз для настройки основного DNS-сервера и один раз для настройки дополнительного или резервного DNS-сервера. Чтобы установить основной DNS-сервер, используйте следующий синтаксис:
netsh interface ipv4 set dns name = "ВАШЕ ИМЯ ИНТЕРФЕЙСА" статический DNS_SERVER
Так, например, ваша команда может выглядеть примерно так (в которой мы установили ее на основной общедоступный DNS-сервер Google, 8.8.8.8):
netsh interface ipv4 set dns name = "Wi-Fi" static 8.8.8.8
Чтобы настроить вторичный DNS-сервер, вы воспользуетесь очень похожей командой:
netsh interface ipv4 set dns name = "ВАШЕ ИМЯ ИНТЕРФЕЙСА" static DNS_SERVER index = 2
Итак, продолжая наш пример, вы можете установить свой вторичный DNS в качестве вторичного сервера Google Public DNS, то есть 8.8.4.4:
netsh interface ipv4 set dns name = "Wi-Fi" static 8.8.4.4 index = 2
И, как и в случае с IP-адресом, вы также можете изменить его, чтобы сетевой интерфейс автоматически получал настройки DNS с DHCP-сервера. Просто используйте следующую команду:
netsh interface ipv4 set dnsservers name "YOUR INTERFACE NAME" source = dhcp
И вот оно. Если вам больше нравится набирать текст в командной строке или вы просто хотите произвести впечатление на своих коллег, теперь вы знаете всю магию командной строки, необходимую для изменения настроек IP-адреса.
Change Computer’s IP Address From The Command Prompt
How To Change Your Computer’s IP Address From The Command Prompt
How To Change Your Computer’s IP Address From The Command Prompt
How To Change Your IP Address
How To Change IP Address Using CMD (Command Prompt)
How To Change Your DNS, Gateway And IP Address Using Command Prompt
How To Change Ip Address On Windows 7 Computer
How To Change Ip Address On Windows 8 Computer
Find Your IP Address Using Command Prompt CMD
How To Change IP Address In Windows 10
How To Change Your IP Address In Windows 10
How To Release And Renew IP Using Command Prompt
How To Change IP Address In Windows 10: Get Static IP Address
How To Find IP Address Of Any PC Using Cmd
Windows 10 — How To Find Your IP Address
How To Change IP Address On Windows 10 \\ 8 \\ 7 | 100% Helpful | Change IP Address Windows 10 Easy
How To Change IP Address On Windows 10 \\ 8 \\ 7 Systems — 2020 Easy Guide
How To Change IP Address On Windows 10 \\ 8 \\ 7 | 100% Helpful | Change IP Address Windows 10 Easy
How To Delete Ip Address In Windows 7 In Cmd
How To Assign IP Address Using CMD In WIndows 10
Быстрая смена сетевых настроек
Время на прочтение
2 мин
Количество просмотров 129K
Я пользуюсь личным ноутбуком на работе и дома. Для доступа к сети мне приходится дважды в день менять сетевые настройки. Причем, как дома, так и в офисе есть привязка к MAC-адресу машины. Поэтому приходится также менять MAC в свойствах сетевой платы.
Чтобы как-то автоматизировать этот процесс, была запущена командная строка и поисковик. Подробности и готовый bat-файл под катом.
Вступление
Для смены IP в командной строке windows есть утилита netsh. Подробнее, что это такое и с чем её едят на wiki.
Для смены MAC-адреса я стандартных средств не нашел (если таковые есть — укажите, буду признателен). Поэтому я использовал программу Macshift. Скачать можно с официального сайта.
Занятия bat-аникой
Создаем файл network.bat с содержимым:
@echo off
set /p mesto="Выберите настройки (1 - дом, 2 - работа): "
echo Выбраны настройки - %mesto%
if %mesto% equ 2 goto rabota
:dom
set IFACE="local"
set IP=10.160.100.9
set MASK=255.255.255.0
set GATEWAY=10.160.100.1
set GWMETRIC=1
set DNS1=10.160.100.1
set MAC=001122334455
goto smena
:rabota
set IFACE="local"
set IP=192.168.1.91
set MASK=255.255.255.0
set GATEWAY=192.168.1.1
set GWMETRIC=1
set DNS1=192.168.1.10
set MAC=221133004455
goto smena
:smena
echo Меняем MAC адрес на %MAC%
echo _____
macshift -i "local" %MAC%
echo _____
echo Устанавливаем IP адрес-%IP%
echo Маску подсети-%MASK%
echo Основной Шлюз-%GATEWAY%
netsh interface ip set address name=%IFACE% source=static addr=%IP% mask=%MASK% gateway=%GATEWAY% gwmetric=%GWMETRIC%
echo Устанавливаем основной DNS сервер %DNS1%
netsh interface ip set dns name=%IFACE% source=static addr=%DNS1% register=PRIMARY
echo Настройки сети изменены:
ipconfig /all
echo _____
pause
Обратите внимание на начало файла, после меток dom и rabota вводим свои настройки.
Примечание: «echo _____» использовано исключительно из эстетических начинаний.
Последние приготовления
Программу macshift и батник я разместил в d:\program\network. А на рабочий стол вынес ярлычок network.lnk. При запуске ярлыка командный файл начинает работу с вопроса о выборе настроек. Нажав «1», получаем настройки для дома, соответственно, «2» — для офиса.
Может быть кому-то данный топик окажется полезным.
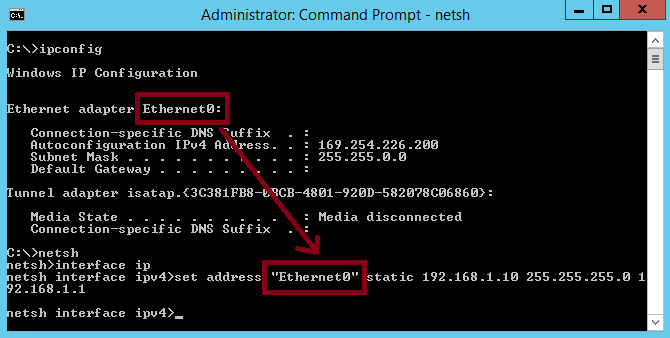
In this post we’ll learn the steps to assign an IP address to Windows Server 2012 R2 from command prompt. We’ll use Netsh command to change an IP. IP (Internet Protocol) is an identify of your Computer. It is required for computers to communicate with teach other. There are multiple ways to change the IP address, in addition to that you can either assign static IP address to your Computer or Dynamic IP address to your Computer. DHCP Server is required if you want Dynamic IP Address to be assigned to your Server.
1. Right click on start and select the command prompt (admin).
2. On User Account Control window click on “Yes” to open command prompt.
3. Type command “ipconfig” to check an IP address of your computer. This shows an APIPA IP address. APIPA is “Automatic Private IP Addressing“, this concludes that our computer is not able to communicate with DHCP Server as currently we don’t have any DHCP in our environment.
4. To assign an IP to our computer type “Netsh“. It will show “netsh>” console. Then type “Interface IP” this will change the console to “netsh interface ipv4“.
5. Type the command “set address “Ethernet0” static 192.168.1.10 255.255.255.0 192.168.1.1“. In this command “Ethernet0” is the name of our Ethernet Adapter. As we are assigning static IP address therefore we need to mention an IP address and a subnet mask. 192.168.1.10 is an IP address that we want to assign and 255.255.255.0 is a subnet mask. In addition to IP we are also assigning Gateway to this computer after subnet mask we can define the gateway which is 192.168.1.1 in this example.
6. Moreover we need to define DNS information. Type a command “set dnsservers “Ethernet0” static 192.168.1.10 primary” to define the primary DNS. Here, “Ethernet0” is the name of our network adapter and 192.168.1.10 is the IP of DNS.
7. Type “Exit” to exit from netsh interface ipv4 console.
8. Type “ipconfig /all” to verify that static IP address, subnet mask, default gateway and DNS server IP is assigned.
If you are not fond of commands then you can change IP address from GUI.
Related articles:
- How to promote Domain Controller
- Change IP address using GUI mode
- How to rename computer