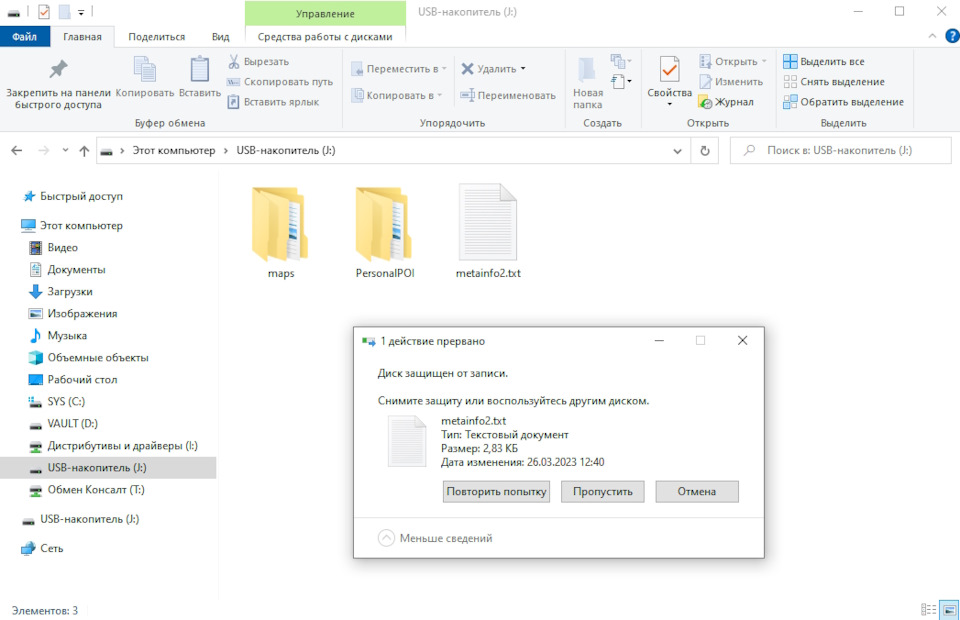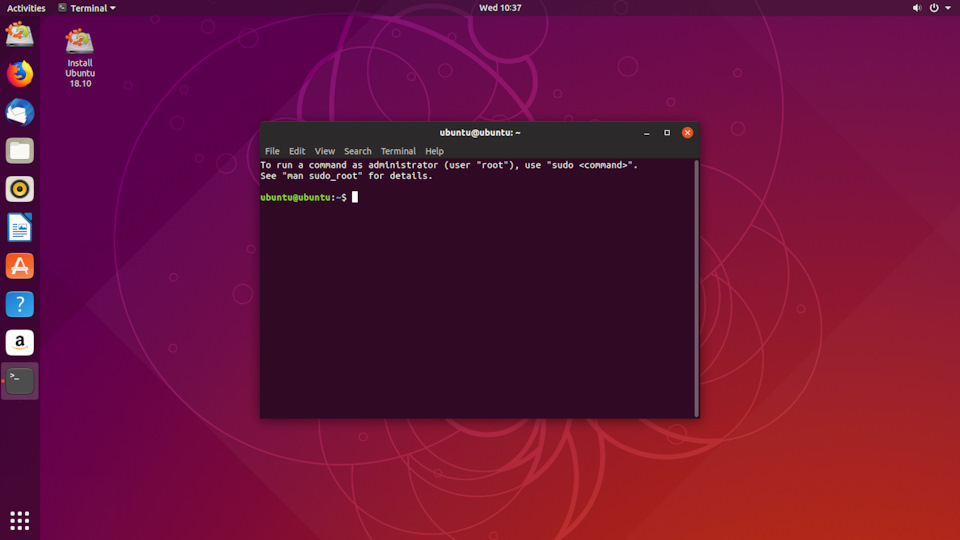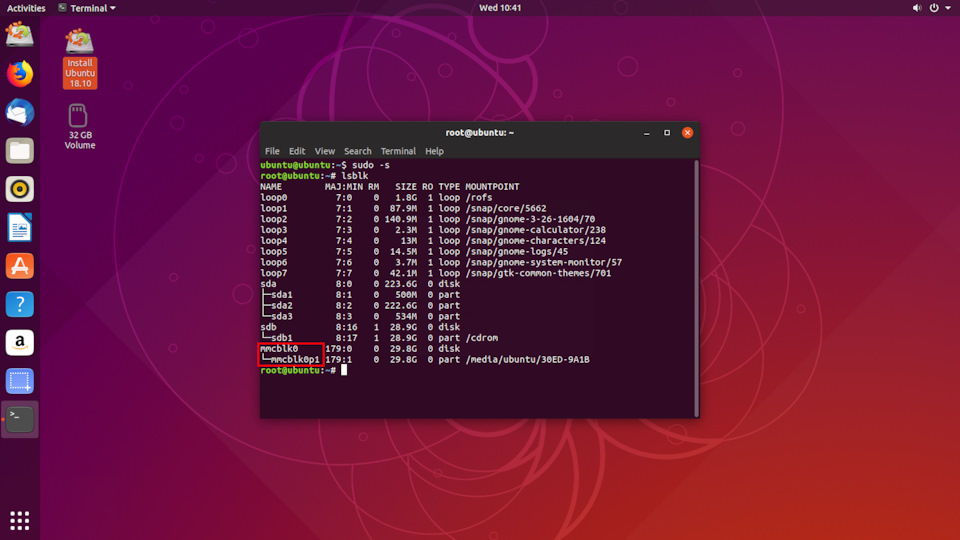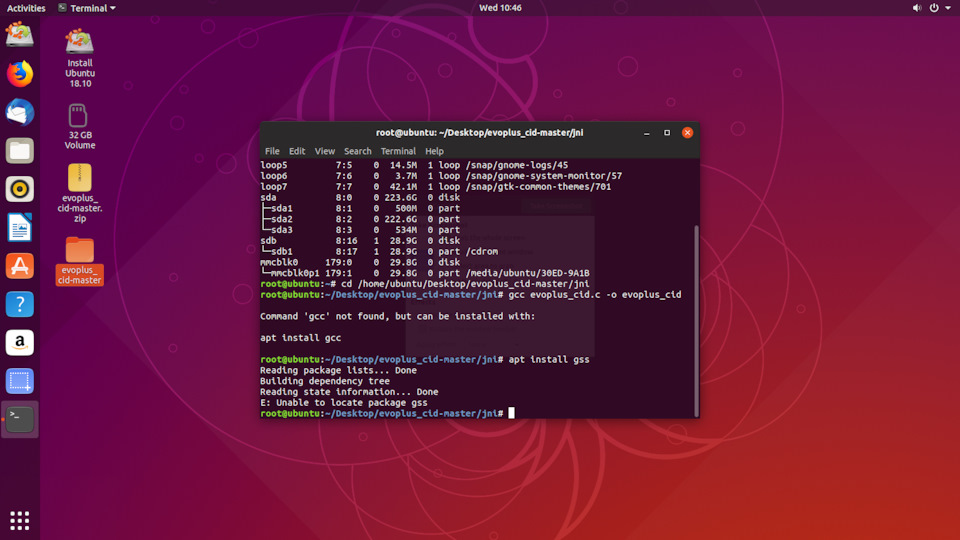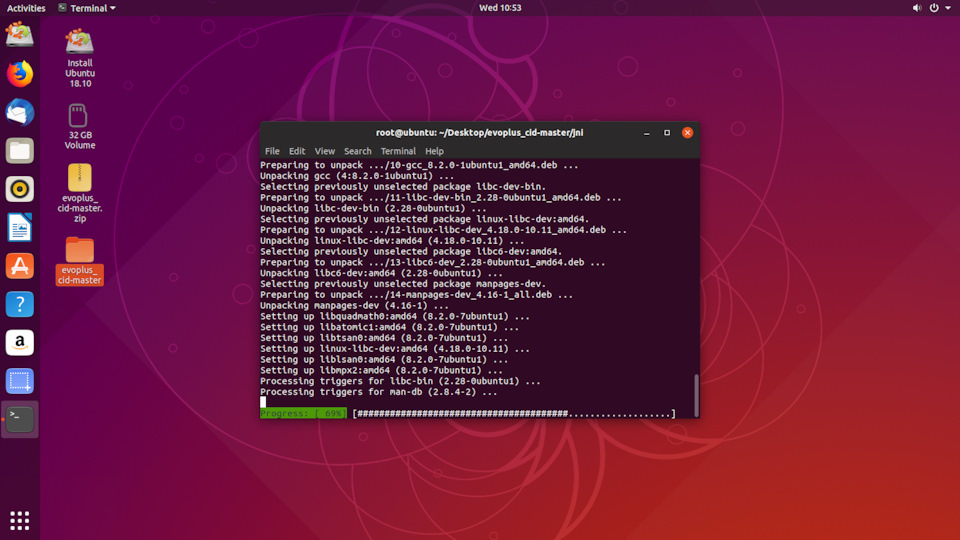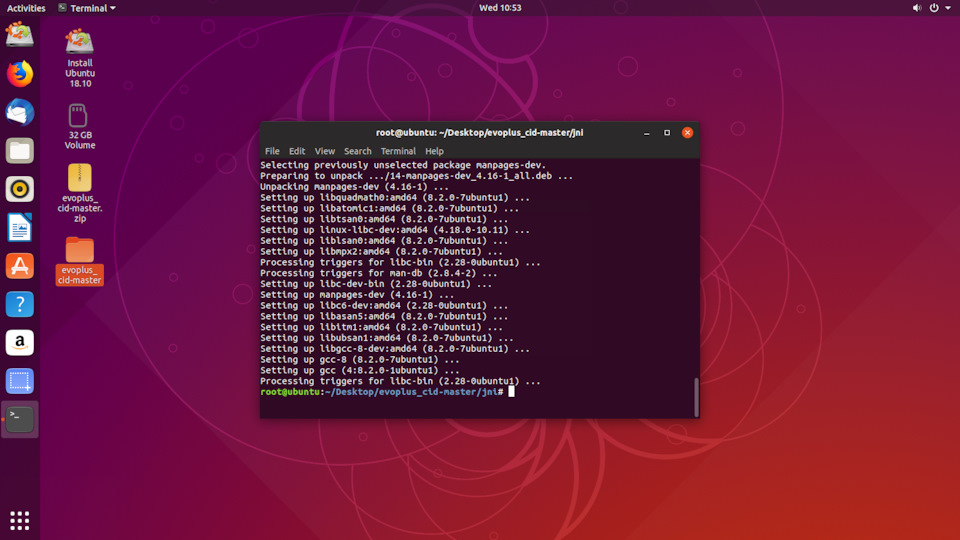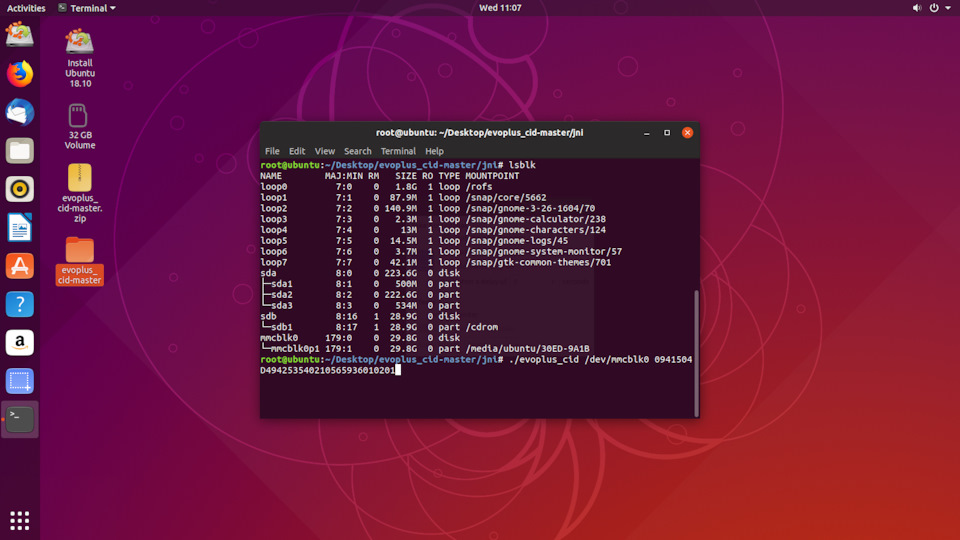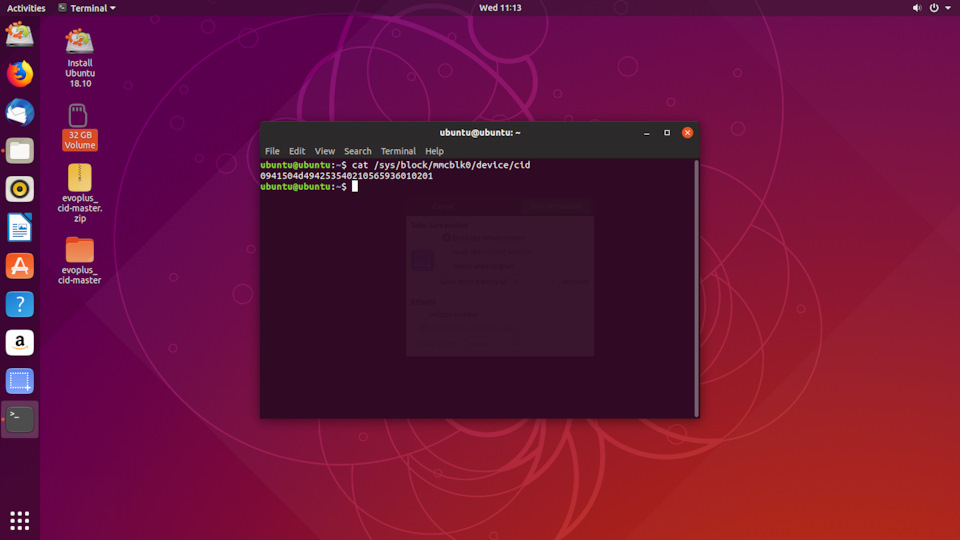SD карты, используемые для хранения данных на мобильных устройствах и камерах, имеют уникальный идентификатор, известный как CID (Card Identification). CID позволяет различать SD карты друг от друга и определять их параметры.
Иногда возникает необходимость изменить CID SD карты, например, для безопасности данных или для установки определенных настроек в устройстве. В этой статье мы рассмотрим, как изменить CID SD карты на операционной системе Windows.
Перед тем как начать процесс изменения CID, важно отметить, что это действие может привести к потере данных на карте. Поэтому перед выполнением любых действий, рекомендуется создать резервную копию всех важных данных.
Шаг 1: Подготовка
Прежде чем начать, убедитесь, что ваш компьютер поддерживает чтение и запись данных с SD карты. Для этого подключите карту к компьютеру с помощью картридера или кабеля USB-SD и убедитесь, что она распознается операционной системой.
Шаг 2: Загрузка и установка программы
Чтобы изменить CID SD карты, необходимо использовать специальную программу. В настоящее время доступно несколько программных решений, которые можно найти в Интернете. После выбора программы, загрузите ее с официального сайта разработчика и установите на компьютер.
Шаг 3: Изменение CID SD карты
Запустите программу для изменения CID SD карты. Подключите SD карту к компьютеру и выберите ее в программе. Затем следуйте инструкциям программы для изменения CID. Важно следовать инструкциям точно, чтобы избежать потери данных или повреждения карты.
После завершения процесса изменения CID SD карты, отключите карту от компьютера и проверьте, изменился ли CID. Чтобы это сделать, вставьте карту в устройство, которое ранее использовало эту карту, и проверьте параметры. Если CID успешно изменен, вы сможете восстановить данные с резервной копии и продолжить использование карты без проблем.
В заключение, изменение CID SD карты может быть полезным в определенных ситуациях. Однако, необходимо помнить, что это действие может быть опасным и привести к потере данных. Поэтому перед выполнением любых действий, рекомендуется тщательно прочитать инструкцию, создать резервную копию данных и быть осторожным в процессе изменения CID SD карты.
Содержание
- Как изменить CID SD карты на Windows
- Подготовка программного обеспечения
- Получение доступа к SD картам
- Изменение CID SD карты
Как изменить CID SD карты на Windows
Важно: Изменение CID карты может быть незаконным или нарушать правила производителя. Прежде чем приступать к изменению CID, убедитесь, что у вас есть право на это или вам разрешено это делать.
Следуя указанным шагам, вы сможете изменить CID SD карты на операционной системе Windows:
- Шаг 1: Подготовка программного обеспечения
- Шаг 2: Подключение SD карты
- Шаг 3: Запуск программы
- Шаг 4: Выполнение изменений
- Шаг 5: Проверка результата
Для изменения CID SD карты вам потребуется специальная программа. Веб-ресурсы предлагают несколько вариантов такого программного обеспечения. Скачайте и установите выбранное приложение.
Подключите SD карту к компьютеру с помощью картридера или других доступных способов.
Запустите установленную ранее программу для изменения CID карты. Укажите путь к SD карте.
В программе найдите функцию изменения CID и выполните необходимые действия. Возможно, вам потребуется предоставить новое значение CID или выбрать его из предложенных вариантов.
После завершения процесса изменения CID, отсоедините SD карту от компьютера и повторно подключите ее. Затем, выполните проверку, чтобы убедиться, что CID успешно изменен.
Теперь вы знаете, как изменить CID SD карты на Windows. Однако, помните, что при неправильном или незаконном изменении CID карты, вы можете потерять данные или нарушить законы. Поэтому, будьте внимательны и осторожны при выполнении этой процедуры.
Подготовка программного обеспечения
Прежде чем приступить к изменению CID SD карты на Windows, вам потребуется следующее программное обеспечение:
- SD Card Formatter — утилита для форматирования SD карт;
- HxD Hex Editor — бесплатный редактор шестнадцатеричных данных;
- WinHex — коммерческий редактор шестнадцатеричных данных (опционально);
- USB Image Tool — утилита для создания резервной копии образа SD карты (опционально).
SD Card Formatter можно загрузить с официального веб-сайта SD Association. HxD Hex Editor и WinHex можно найти на официальных веб-сайтах разработчиков. USB Image Tool можно загрузить с официального веб-сайта автора.
Убедитесь, что вы загрузили последние версии программного обеспечения и что они совместимы с вашей операционной системой.
Получение доступа к SD картам
Для получения доступа к SD картам и изменения CID необходимо выполнить следующие шаги:
- Подключите SD карту к компьютеру. Подключите карту кабелем или используя SD-адаптер.
- Откройте командную строку. Нажмите «Win + R» и введите «cmd» в открывшемся окне.
- Проверьте список доступных дисков. В командной строке введите «diskpart» и нажмите «Enter». Введите «list disk» и нажмите «Enter». Список доступных дисков отобразится.
- Выберите SD карту. Введите «select disk X» (где X — номер диска, соответствующий SD карте) и нажмите «Enter».
- Создайте новый CID. Введите «create partition primary» и нажмите «Enter».
- Завершите изменение CID. Введите «exit» дважды и нажмите «Enter».
После завершения этих шагов CID SD карты будет изменен.
Обратите внимание, что изменение CID SD карты может привести к потере данных. Перед выполнением процедуры рекомендуется создать резервную копию данных.
Изменение CID SD карты
SD карта имеет 16-значный идентификатор CID (Card Identification), который предназначен для уникальной идентификации карты. Если вам необходимо изменить CID SD карты на Windows, следуйте этой подробной инструкции.
Прежде чем начать процесс изменения CID карты, убедитесь, что у вас есть:
| 1. | SD кард-ридер |
| 2. | SD карта, которую вы хотите изменить CID |
| 3. | Компьютер с операционной системой Windows |
Вот шаги для изменения CID SD карты на Windows:
- Подключите SD кард-ридер к своему компьютеру с помощью USB-кабеля.
- Вставьте SD карту, которую вы хотите изменить CID, в SD кард-ридер.
- Откройте командную строку, нажав клавишу Windows + R и вводом «cmd».
- В командной строке введите следующую команду:
diskpart - Введите команду
list disk, чтобы увидеть список всех доступных дисков на вашем компьютере. Найдите номер диска, соответствующего вашей SD карте. - Введите команду
select disk №, где «№» — номер диска SD карты. - Введите команду
attributes disk clear readonly, чтобы снять защиту от записи с SD карты. - Введите команду
clean, чтобы отчистить SD карту. - Введите команду
create partition primary, чтобы создать основной раздел на SD карте. - Введите команду
format fs=fat32 quick, чтобы быстро отформатировать SD карту в файловую систему FAT32. - Введите команду
assign, чтобы назначить букву диска для SD карты. - Введите команду
exit, чтобы выйти из программы diskpart.
После завершения этих шагов CID SD карты должен измениться. Убедитесь, что вы делаете бэкап всех данных на SD карте перед выполнением этих действий, поскольку они приведут к потере всех данных на карте.
Теперь вы знаете, как изменить CID SD карты на Windows с помощью командной строки и программы diskpart. Следуйте этой инструкции и измените CID своей SD карты без проблем.
SDHC-карты (Secure Digital High Capacity) являются распространенными носителями памяти, часто используемыми для хранения данных на различных устройствах. Каждая карта имеет уникальный идентификатор, известный как CID (Card Identification). CID является важным параметром для работы с картой и может быть изменен в некоторых случаях для различных целей.
Операционная система Windows предоставляет несколько способов изменения CID на SDHC-карте. Один из таких способов — использовать специальное программное обеспечение, предназначенное для работы с картой памяти. Такие программы обычно позволяют установить новое значение CID, а также изменять другие параметры карты. Однако, следует помнить, что использование такого программного обеспечения может потребовать определенных знаний и навыков в области работы с картами памяти, и его использование не всегда легально или рекомендуется.
Другой способ изменения CID — использование командной строки и набора инструментов, предоставляемых операционной системой Windows. Некоторые команды позволяют прочитать или записать данные в расширенный блок управления карты памяти (CSD register), где хранится CID. Однако, такой подход также требует определенных знаний и может быть опасен, поскольку некорректные команды могут повредить карту или привести к потере данных.
Изменение CID на SDHC-карте может быть полезно в некоторых случаях, например, для осуществления дополнительной защиты данных или для обхода ограничений, накладываемых производителем на использование карты. Однако, следует помнить, что изменение CID может быть незаконным или нарушать условия использования карты памяти, а также может иметь негативные последствия, такие как потеря данных или повреждение карты.
Перед изменением CID на SDHC-карте следует обязательно создать резервную копию данных, чтобы в случае возникновения проблем можно было восстановить информацию. Также рекомендуется ознакомиться с правовыми и техническими аспектами изменения CID на карте памяти, а также получить подробную информацию о выбранном подходе и используемом программном обеспечении.
Содержание
- Как изменить CID на SDHC карте в Windows
- Подготовка к изменению CID
- Резервное копирование данных перед изменением CID
- Скачивание и установка необходимых инструментов
- Подключение SDHC карты к компьютеру
- Запуск командной строки в режиме администратора
- Ввод команды для изменения CID
- Проверка и сохранение изменений
Как изменить CID на SDHC карте в Windows
Изменение CID на SDHC карте требует использования специального программного обеспечения. Существуют различные программы, которые позволяют изменять CID на SDHC картах, например, «SD Card Tool». Ниже описаны шаги по использованию этой программы для изменения CID.
Шаг 1: Загрузите и установите программу «SD Card Tool» на ваш компьютер с операционной системой Windows.
Шаг 2: Вставьте SDHC карту в картридер на вашем компьютере.
Шаг 3: Запустите программу «SD Card Tool» и выберите опцию «Изменить CID».
Шаг 4: Программа покажет текущий CID карты. Введите новый CID, который вы хотите установить для SDHC карты.
Шаг 5: Щелкните на кнопку «Применить» или аналогичную, чтобы изменить CID на SDHC карте.
После завершения этих шагов, CID на SDHC карте будет изменен на новый. Убедитесь, что вы предоставили правильный CID для вашей карты, чтобы избежать потери данных или неправильной работы карты.
Важно отметить, что изменение CID на SDHC карте может привести к нежелательным последствиям и неправильной работе карты. Поэтому перед изменением CID рекомендуется сделать резервную копию всех данных на карте и быть осторожными.
Подготовка к изменению CID
Для изменения CID на SDHC карте в операционной системе Windows необходимо выполнить ряд подготовительных шагов:
- Убедитесь, что у вас есть доступ к административным правам на компьютере.
- Подключите SDHC карту к компьютеру с помощью кард-ридера или USB-адаптера.
- Откройте проводник (Windows Explorer) и найдите SDHC карту в списке устройств.
- Создайте резервную копию всех данных на SDHC карте, так как процесс изменения CID может привести к потере информации.
- Возможно, потребуется отформатировать SDHC карту перед изменением CID. В этом случае убедитесь, что у вас есть копия всех важных данных с карты перед форматированием.
После выполнения всех этих шагов вы будете готовы изменить CID на SDHC карте в операционной системе Windows.
Резервное копирование данных перед изменением CID
Изменение CID на SDHC карте может быть опасным процессом, который может потенциально привести к потере данных. Поэтому очень важно предварительно сделать резервную копию всех данных на карте, чтобы обеспечить их сохранность и возможность восстановления в случае неудачного изменения CID.
Для создания резервной копии данных на SDHC карте в операционной системе Windows вы можете использовать одну из следующих методов:
1. Подключение карты к компьютеру
Подключите SDHC карту к компьютеру с помощью картридера или USB-адаптера. После подключения карта будет доступна в проводнике операционной системы.
Откройте проводник и найдите соответствующий диск, который соответствует подключенной SDHC карте. Обычно он будет отображаться как дополнительное устройство хранения.
Выберите все файлы и папки на SDHC карте, которые вы хотите скопировать, щелкнув правой кнопкой мыши на них и выбрав опцию «Копировать».
Перейдите в папку на вашем компьютере, в которую вы хотите поместить резервную копию данных, щелкнув правой кнопкой мыши и выбрав опцию «Вставить». Все файлы и папки будут скопированы на ваш компьютер.
2. Использование специального программного обеспечения
Существуют различные программы для резервного копирования данных, которые могут упростить процесс. Вы можете выбрать программу, которая наиболее соответствует вашим потребностям и предпочтениям.
Установите выбранную программу на свой компьютер и запустите ее.
Следуйте инструкциям программы для создания резервной копии данных на SDHC карте. Обычно вам потребуется указать путь для сохранения резервной копии и выбрать файлы и папки для копирования.
Дождитесь завершения процесса создания резервной копии данных на SDHC карте.
После создания резервной копии данных вы можете быть уверены в их сохранности, даже если процесс изменения CID не будет успешным. Если что-то пойдет не так, вы сможете восстановить все важные файлы и папки с помощью созданной резервной копии.
Скачивание и установка необходимых инструментов
Для изменения CID на SDHC карте в Windows необходимо скачать и установить следующие инструменты:
- Win32 Disk Imager: это бесплатная программа, которая позволяет записывать образы дисков на SD-карты.
- USB Image Tool: это программа для создания и управления образами USB-устройств, в том числе SD-карт.
Чтобы скачать эти инструменты, вам нужно просто найти официальные веб-сайты или использовать поисковые системы для поиска ссылок на загрузку. Убедитесь, что загружаете версии программ, совместимые с вашей операционной системой.
После скачивания, выполните установку каждого инструмента, следуя инструкциям на экране.
Запустите каждую программу, чтобы убедиться, что они работают правильно и корректно считывают SDHC карту. Также не забудьте проверить наличие обновлений программ, чтобы установить последние обновления и исправления.
Подключение SDHC карты к компьютеру
Для подключения SDHC карты к компьютеру в операционной системе Windows, выполните следующие действия:
| Шаг 1 | Убедитесь, что ваш компьютер имеет встроенный или внешний SDHC картридер. Если нет, приобретите подходящий адаптер в соответствии с интерфейсом вашего компьютера (например, USB). |
| Шаг 2 | Вставьте SDHC карту в соответствующий слот на компьютере или в адаптер. |
| Шаг 3 | Дождитесь, пока операционная система Windows автоматически распознает карту и установит нужные драйвера. Если требуется, следуйте инструкциям по установке драйверов. |
| Шаг 4 | Откройте Проводник Windows (Explorer) и найдите устройство, соответствующее SDHC карте. Обычно оно будет отображаться в разделе «Мои компьютеры» или «Устройства и диски». |
| Шаг 5 | Дважды щелкните на устройстве SDHC карты, чтобы открыть ее и просмотреть содержимое. Теперь вы можете копировать, перемещать или удалять файлы на SDHC карте, так же как и на обычном жестком диске. |
После того, как вы закончите работу с SDHC картой, убедитесь, что вы правильно извлекли ее из компьютера. Щелкните правой кнопкой мыши на устройстве SDHC карты в Проводнике Windows и выберите «Извлечь» или «Безопасно извлечь». Подождите, пока операционная система завершит процесс извлечения, и только после этого можно вытащить карту из слота или адаптера.
Запуск командной строки в режиме администратора
Для изменения CID на SDHC карте в операционной системе Windows, вам потребуется запустить командную строку в режиме администратора. Это позволит вам получить полный доступ ко всем системным функциям и изменять необходимые параметры.
Следуйте инструкциям ниже, чтобы запустить командную строку в режиме администратора:
| 1. | Нажмите клавишу Win (или откройте меню «Пуск») и введите «cmd». |
| 2. | Правой кнопкой мыши щелкните на «Командная строка» и выберите пункт «Запустить от имени администратора». |
| 3. | Если система запросит ваше подтверждение, нажмите кнопку «Да». |
После выполнения этих шагов, командная строка будет запущена с правами администратора и вы сможете выполнить необходимые команды для изменения CID на SDHC карте.
Ввод команды для изменения CID
Чтобы изменить CID на SDHC карте в операционной системе Windows, необходимо использовать командную строку. Для этого следуйте инструкциям:
- Откройте командную строку, нажав клавишу Win + R, введите «cmd» и нажмите Enter.
- Перейдите в директорию, где находится установленная программа для изменения CID.
- Введите следующую команду для запуска программы:
program.exe- Далее, введите путь к SDHC карте:
-d <путь_к_карте>- Введите команду для изменения CID:
-c <новый_CID>- Дождитесь завершения выполнения команды.
После выполнения всех указанных шагов, CID на SDHC карте будет изменен согласно введенному значению.
Проверка и сохранение изменений
После внесения изменений в CID SDHC карты в операционной системе Windows, необходимо проверить корректность выполненной операции.
Чтобы проверить изменения CID, выполните следующие действия:
| Шаг | Описание |
|---|---|
| 1 | Подключите SDHC карту к компьютеру с помощью кардридера или любого другого устройства. |
| 2 | Откройте командную строку Windows, нажав Win + R и введя cmd. |
| 3 | Введите команду diskpart и нажмите Enter. Это запустит инструмент командной строки для работы с дисками. |
| 4 | Введите команду list disk, чтобы увидеть список подключенных дисков на компьютере. Обратите внимание на указатель на вашу SDHC карту. |
| 5 | Введите команду select disk X, где X — номер вашей SDHC карты в списке дисков. |
| 6 | Введите команду attributes disk, чтобы увидеть текущие атрибуты диска. Убедитесь, что значение CID изменилось соответственно вашим изменениям. |
Если значение CID отображается корректно, значит изменения были успешно сохранены. В противном случае, повторите процесс изменения CID сначала, убедившись в правильности вводимых значений.
Пожалуйста, обратите внимание, что изменение CID SDHC карты может иметь серьезные последствия и может нарушить работу карты или привести к потере данных. Выполняйте изменения на свой страх и риск.
Изменение CID (идентификатора производителя карты) на SD-карте в Windows можно выполнить с помощью следующих шагов:
1. Скачайте утилиту h2testw с официального сайта. Это программное обеспечение позволяет записывать и проверять данные на SD-карты.
2. Извлеките SD-карту из устройства и вставьте ее в картридер на компьютере.
3. Запустите программу h2testw, выберите путь для сохранения результатов теста и нажмите Write + Verify. Это позволит программе записать и проверить данные на карте.
4. После успешной записи данных на карту, закройте программу h2testw.
5. Запустите командную строку Windows. Для этого нажмите клавишу Win + R, введите cmd и нажмите Enter.
6. В командной строке введите команду diskpart и нажмите Enter, чтобы запустить утилиту дискового раздела Windows.
7. Введите команду list disk и нажмите Enter, чтобы просмотреть список всех определенных дисков на вашем компьютере.
8. Идентифицируйте нужную SD-карту по ее размеру и номеру диска. Обратите внимание, что через эту операцию все данные на SD-карте будут удалены, так что перед продолжением убедитесь, что вы выбрали правильный диск.
9. Введите команду select disk X, где X — это номер диска, соответствующий SD-карте. Например, select disk 2. Нажмите Enter.
10. Введите команду attributes disk clear readonly и нажмите Enter, чтобы удалить атрибут readonly, если он есть.
11. Введите команду clean и нажмите Enter, чтобы удалить все данные на SD-карте.
12. Введите команду create partition primary и нажмите Enter, чтобы создать новый основной раздел на SD-карте.
13. Введите команду exit и нажмите Enter, чтобы выйти из утилиты diskpart.
14. Теперь запустите программу h2testw еще раз. Выберите SD-карту в списке доступных дисков и нажмите Verify. Программа проверит правильность записи данных на SD-карту.
15. После успешной проверки данных, CID SD-карты необходимо изменить, используя специальное программное обеспечение, которое вы можете найти в сети. Однако, для изменения CID требуются дополнительные знания и специальное оборудование. Такие действия могут привести к повреждению SD-карты, поэтому советуем обратиться к профессионалам, специализирующимся на программировании флэш-памяти.
Помните, что изменение CID SD-карты может быть незаконным или нарушать правила использования, установленные производителем карты. Поэтому перед выполнением таких действий всегда обращайтесь к правовой информации и последним новостям относительно использования SD-карт.
Всем привет! После очередного обновления карт навигации на официальном сайте app-connect.volkswagen.com/mapupdates/en/car/ решил и я у себя их обновить, вдруг чего полезного добавили. Скачиваю с сайта карты себе на комп, беру sd-карту из машины, вставляю в комп и пытаюсь форматировать, на что получаю ответ «диск защищен от записи». Думаю может физически «Lock» на карте случайно переключил, проверяю «Lock» не стоит. Пробую записать поверх на карту, в ответ получаю «диск защищен от записи». Пробую разными способами и на windows и на linux не получается, через diskpart раздел не очищает.
Приходит понимание что карта памяти глюканула и с этим ничего уже не сделать. Решил зайти на страницу продавца где я ее покупал и почитать отзывы, брал ее тут. В отзывах мои выводы подтвердились, я не один такой. Списался с продавцом, а в ответ от него получаю «The navigation card SD does not support rewriting. It is the same with other stores. You can ask other sellers.» Спрашиваю почему в описании не где не сказано про невозможность перезаписи, в ответ получаю какие-то отписки. Понимаю что с ним решать бесполезно, отставляю ему негативный отзыв и начинаю думать что с этим делать.
Варианта два
1. Забить и использовать те карты и точки POI которые уже есть.
2. Искать карту памяти которая позволит перезаписывать эти данные когда мне это необходимо.
Первый вариант отметаю, так как уже рождается спортивный интерес) Иду по второму варианту хотя и понимаю что возможно даже никогда этим не воспользуюсь, так как есть android auto и тот же 2Гис и Яндекс.навигатор отлично справляются с этой задачей. Покупать в очередной раз в Китае карту нет желания, оригинальные карты памяти стоят как конь даже б/у. Нахожу способ с подменой CID, но для этого необходима определённая карта памяти и 99% карт не подходят для этого.)
Идентификационный CID номер можно поменять в следующих картах памяти:
— Samsung EVO моделей MB-MP;
— Samsung EVO PLUS моделей MB-MC;
— Samsung PRO моделей MB-MG;
— Samsung PRO PLUS моделей MB-MD;
— прочие карты.
Под категорию прочие карты попадают любые карты от сторонних производителей. Это может быть Transcend, Mirex и прочие noname карты памяти, у которых установлен процессор Samsung с параметром Bus Location равным mmc*:0001. И даже вышеописанные карты Samsung не все подходят, а именно нужны только Made in Korea и выпущенные не позже 2016 года, а лучше вообще искать 2015 года (Год можно определить так — 2010 + 10-я цифра в серийном номере. В моем случае — 5 = 2015 год)
Далее нам понадобиться ноутбук со встроенным кард-ридерем, подключенным по шине PCI, проверить это можно на ОС Linux. Я сделал загрузочную флешку с дистрибутивом Ubuntu 18.10 и загрузился с нее. После загрузки запускаем Terminal (аналог командной строки в windows) через комбинацию клавиш Ctrl+Alt+T
Пишем следующие команды и нажимаем enter после каждой
1. sudo -s
2. lsblk
Откроется список подключенных устройств. Если карта памяти отображается как mmcblk* то картридер подключен по PCI шине и пригоден для смены CID карты памяти.
Теперь можно переходить к смене CID карты памяти. Скачиваем программу для смены CID, распаковываем архив на рабочий стол. Последовательно вводим команды в терминале:
1. cd /home/ubuntu/Desktop/evoplus_cid-master/jni
2. gcc evoplus_cid.c -o evoplus_cid
Далее ругается на то что не может найти «gcc», просит установить
Вводим команду apt install gcc
Затем в терминале вводим следующие команды
1. gcc evoplus_cid.c -o evoplus_cid
2. lsblk
3. ./evoplus_cid /dev/mmcblk0 0941504D494253540210565936010201
p.s. mmcblk* может быть и другой, смотрите после команды lsblk. Нужный CID код 0941504D494253540210565936010201 для GPS навигации Skoda.
Если все сделали верно, получаем сообщение об успешной замене CID
Извлекаем карту, вставляем обратно и проверяем какой сейчас cid ей принадлежит, для этого вызываем терминал и вводим команду
cat /sys/block/mmcblk0/device/cid
Сравниваем CID, если все совпадает наша карта готова, осталось на нее закинуть свежие карты и точки POI и установить в магнитолу через sd адаптер. В будущем при обновлении достаточно просто будет перезаписать данные на ней. Ошибок в блоке 5F не появилось, в меню магнитолы sd-карта отображается как «Навигация».
Спасибо raler за его запись, в основном ориентировался по ней.
Изменение идентификационной информации посредством опции DEBUG в производственных утилитах, является одной из трех доступных нам методик, применимых к контроллерам SMI.
Если сравнивать с другими техниками, то эта наиболее функциональная, пусть даже не самая удобная в применении.
У моделей контроллеров, выпущенных до SM3255AB, всё обстоит немного иначе, чем-то что показано на скриншотах. А именно, некоторые параметры вообще отсутствуют, а остальные немного смещены в коде. Но уверен, что вы их легко отыщите, сравнив мои скриншоты со своими данными.
ГДЕ ИСКАТЬ ЭТО ВСЁ?
Опцию DEBUG можно вызывать как через SMI MPTool, так и DYNA MPTool. Мы же остановимся на первой из утилит, хотя и в ДЮНЕ вы сможете проделать всё тоже самое.
Запускаем совместимую с контроллером вашей флешки оболочку SMIMPTool, нажимаем кнопку DEBUG и вводим пароль 1111.
В появившемся окне View CID, щелкаем по Read CID и в этом массиве данных, нам предстоит искать и изменять все приведенные в статье параметры устройства.
После модификации данных, нужно будет нажать кнопку Write CID, чтобы данные записались в флеш. Если в утилите вы не обнаружили такую опцию, то предварительно следует активировать полный функционал, нажатием на кнопку Enable All Function, расположенной в правом нижнем углу. Пароль здесь такой же, как и к Debug = 1111.
ТЕХНИЧЕСКАЯ ИНФОРМАЦИЯ (ВАЖНО!)
Есть некоторые моменты, которые нужно обязательно понимать, прежде чем лезть и менять данные флешки.
HEX В DEC И НАОБОРОТ
Для преобразования шестнадцатеричных данных в десятеричные, я использую встроенный в операционную систему Windows 7 Калькулятор. В меню Вид, выбираем режим Программист.
В зависимости от того, из какого формата вам нужно перевести данные, выбираем HEX или DEC. Вводим число, потом просто переключаем калькулятор в тот формат, куда следует перевести число и получаем ответ.
ЗНАЧЕНИЕ БАЙТА ОТВЕЧАЮЩЕГО ЗА ДЛИНУ
Для некоторых параметров, обязательно забивать длину, по которой режется серийник, в независимости от того какой длины вы его вбили.
Т.е. сначала идёт этот байт длины, допустим 1E, затем обязательно идёт байт всегда равный 03, а уже потом значение.
Все значения я занёс в таблицу ниже, чтобы у вас не было затруднений в работе.
| 1 = 04 2 = 06 3 = 08 4 = 0A 5 = 0C 6 = 0E 7 = 10 8 = 12 |
9 = 14 10 = 16 11 = 18 12 = 1A 13 = 1C 14 = 1E 15 = 20 16 = 22 |
17 = 24 18 = 26 9 = 28 20 = 2A 21 = 2C 22 = 2E 23 = 30 24 = 32 |
25 = 34 26 = 36 27 = 38 28 = 3A 29 = 3C 30 = 3E 31 = 40 32 = 42 |
Наверное, вы замечали, что у некоторых флешек отсутствует тот или иной параметр. Для этого нужно забить значение длины 00, а следующий байт 03 тоже перебить на 00.
Для параметров, не зависящих от пресловутого байта длины, можно поступить ещё проще – просто занулить значение, забив его 00 (ноликами).
ПРЕДЕЛЬНАЯ ДЛИНА ДЛЯ ПАРАМЕТРОВ
В зависимости от идентификатора, его длина может варьироваться от 0 до 32 символов.
VID = 4 символа (2 байта)
PID = 4 символа (2 байта)
Serial Number = от 0 до 32 символов
USB Vendor = до 30 символов
USB Product = до 30 символов
Inquiry Vendor = до 8 символов
Inquiry Product = до 16 символов
USB Revision = 4 символа
Inquiry Revision = до 4 символов
PackAgeVer = до 7 символов
PTest Ver = до 16 символов
Там где есть предлог ДО, значение может быть любой длины, не выше указанной верхней планки.
А ТЕПЕРЬ САМИ ПАРАМЕТРЫ И КАК ИХ МЕНЯТЬ
Накатаю про те, которые знаю, если вы располагаете про ещё какие-то, пишите добавлю.
VID-PID
Содержатся в первой же строке по адресу 00000008 – 0000000B. Сначала идёт VID в перевернутом виде, а потом PID, тоже вверх тормашками.
Просто меняем соседние байты местами и получаем верный ответ. Из скриншота, вам будет всё понятно, как правильно прочитать vidpid и сменить его.
VENDOR-PRODUCT (ДАННЫЕ О ПРОИЗВОДИТЕЛЕ И ПРОДУКТЕ)
Бывают двух видов, USB и Inquiry, разные программы используют разные типы данных, поэтому необходимо уметь менять и те, и другие. В статье про функцию контроля устройств антивируса ESET NOD32, я как раз показывал, отличия в используемой информации с Антивирусом Касперского.
USB Vendor и USB Product записаны в Unicode-формате, в отличии от Inquiry Vendor и Inquiry Product.
Другое и более существенное отличие в том, что для смены USB-данных (первых двух параметров), недостаточно изменить название устройства. Для них нужно ещё и отрегулировать длину строки, с помощью специальных байтов, выделенных на изображении ЧЕРНЫМ цветом. О том, как это сделать, читайте в начале статьи, там имеете необходимая техническая информация.
SERIAL NUMBER (СЕРИЙНЫЙ НОМЕР)
Обычно он расположен по адресу 000000B0 или 00000090, в зависимости от модели контроллера.
В третьей колонке располагается БАЙТ, отвечающий за длину параметра Serial Number, а начиная с пятой идёт само его значение. Причем длина серийника может быть написана и из 22 символов (к примеру), а резаться он будет всё равно согласно этому особому БАЙТУ до определённой длины.
Вся модификация серийного номера сводится к заданию длины через особый БАЙТ и редактированию самого серийника.
Можно вообще убрать серийный номер из отчётов утилит, как это делают некоторые из производителей флешек. Для этого нужно перебить на значения 00, все выделенные на скриншоте элементы, какого цвета не была бы рамка.
bcdDevice (USB Revision и Inquiry Revision)
USB Revision, как и информация о вендоре и продукте, записана в массиве в перевернутом виде, т.е. за место AB CD, там это отображается как CD AB. Следовательно, и нам для модификации, нужно записать поэтому же принципу. Параметр жестко имеет длину 4 символа (или 2 байта).
А вот Inquiry Revision, может быть любой длины, но не длиннее чем 4 символа. Символы записываются последовательно, т.е. менять их местами не нужно.
USB Revision расположен по адресам 0000000C–0000000D, а Inquiry Revision по адресам 0000014A–0000014D.
MP DATE (ДЕНЬ, КОГДА ПРОШИЛИ ФЛЕШКУ)
В флешки зашивается дата прошивки, совершенно не лишняя вещь. Например, у меня пару сот флешек, и я просто не в состоянии помнить, прошивал ли я эту конкретную флешку или нет. А некоторые мои эксперименты это требуют.
Дата занимает 3 байта в массиве и как большинство других параметров записана в HEX-режиме.
ПРИМЕР: 19 0C 1D это 29.12.2016
Где:
– 1D = 29 число, просто значение в HEX.
– 0C = 12 месяц, тоже, HEX-данные.
– 19 = 2016 год, но здесь уже немного сложнее. Так 00 – это 1991 год, следовательно, плюсуем к нему наше значение: 1991 + 25 (19HEX = 25DEC) = 2016.
Проверял на 4 разных флешках, во всех случаях, дата написана в строке 000001A0. В трёх случаях по адресу 000001A3 (как на рисунке), в последнем по адресу 000001A4 (т.е. на 1 байт смещена вправо). Уверен, что по первому байту, обозначающий номер года, вы без проблем отыщите нужное место.
PTEST VER (ВЕРСИЯ ИСПОЛЬЗУЕМОГО ФАЙЛА PRETEST)
Под него выделена вся строка 000001C0, пишите там всё что хотите, например, можно так спрятать своё имя и фамилию.
MP PACKAGE NO (ПАРАМЕТР PACKAGEVER)
Просто по адресу 000001A8–000001AE меняем эти 7 байт на значение нужное нам.
FLASH SET (НОМЕР ЗАПИСИ В FORCEFLASH.SET)
По адресам 000001BC–000001BD, хранятся в HEX-значении номер записи FlashSet. Читайте начало статьи, там написано, как переводить числа с помощью простого калькулятора.
По любым вопросам ремонта флешек, вы можете получить ответ на – ФОРУМЕ USBDEV .