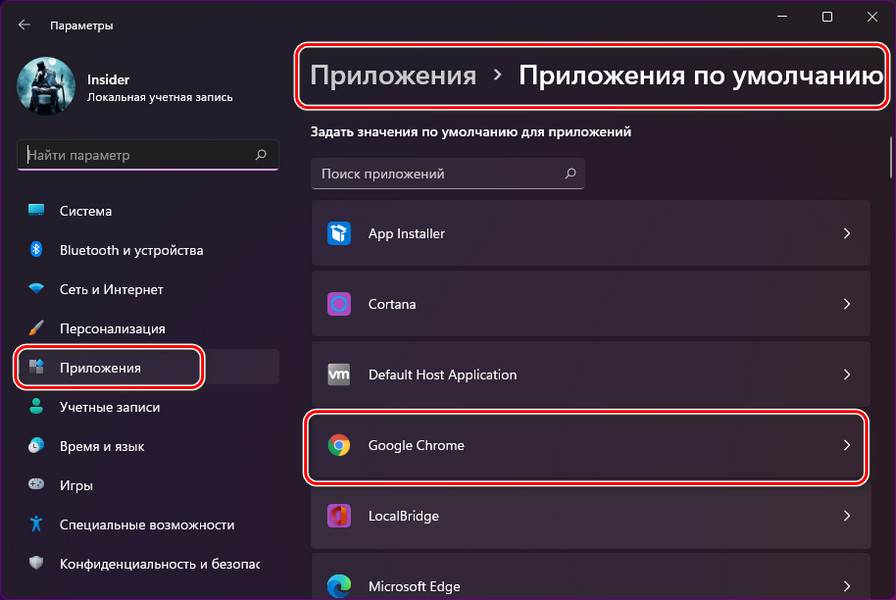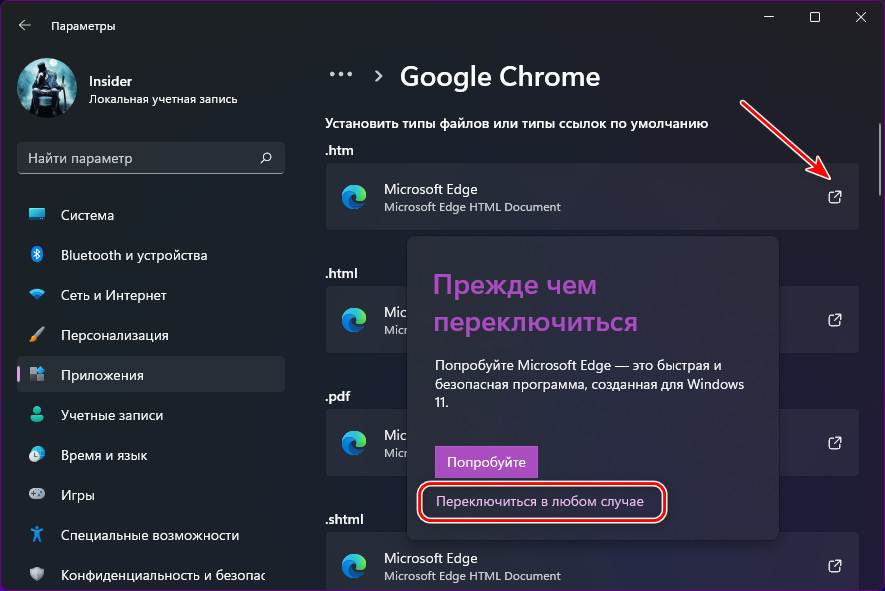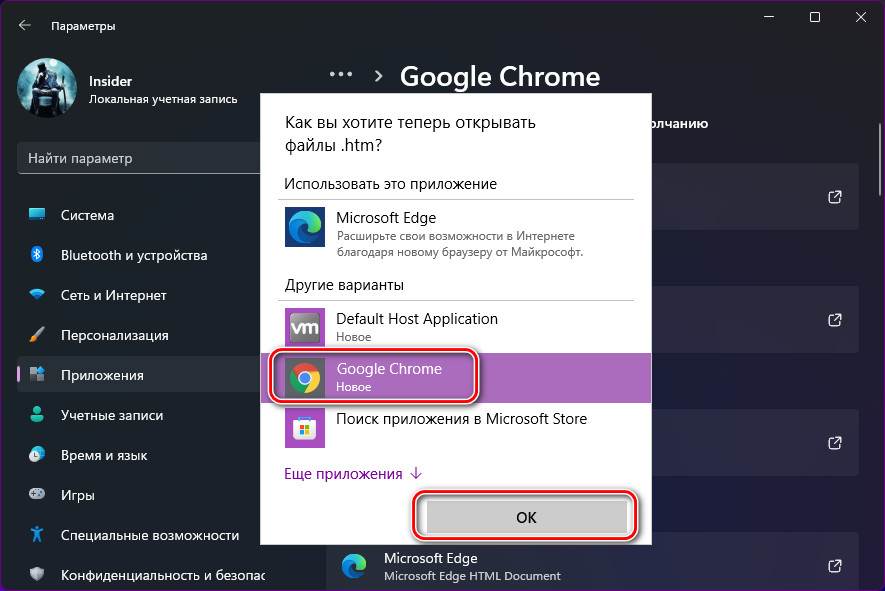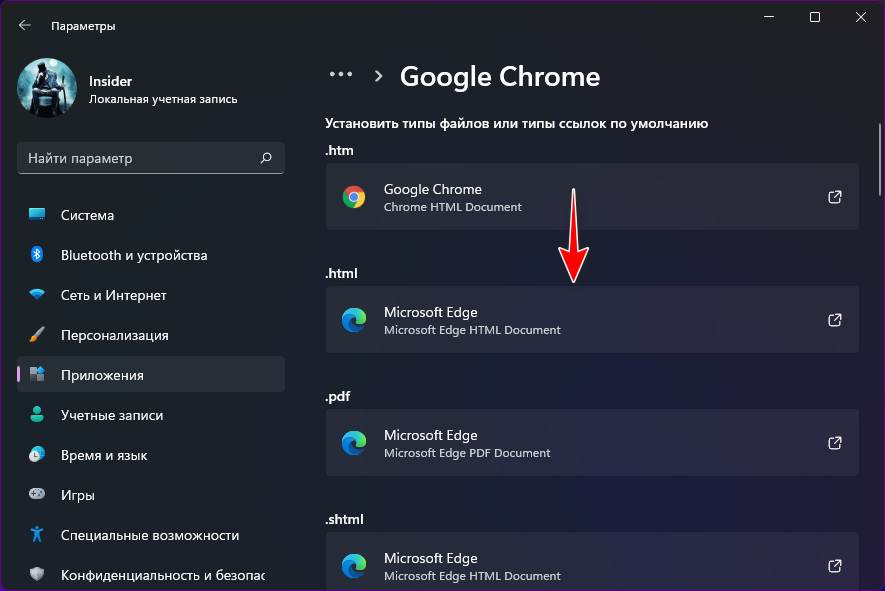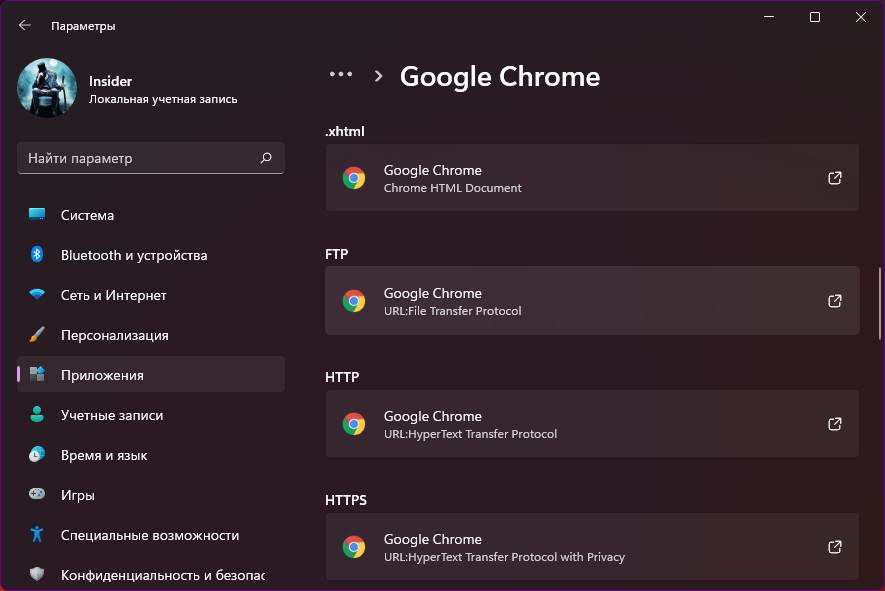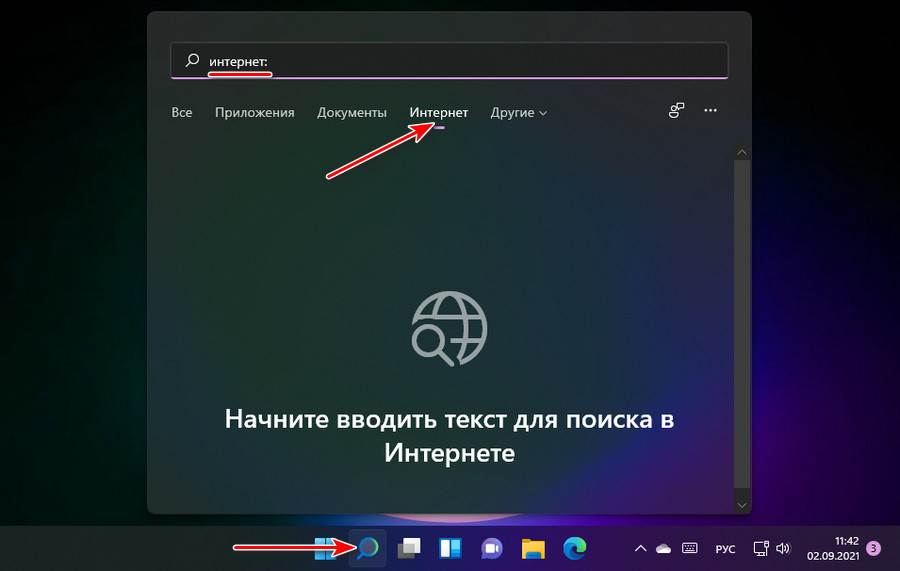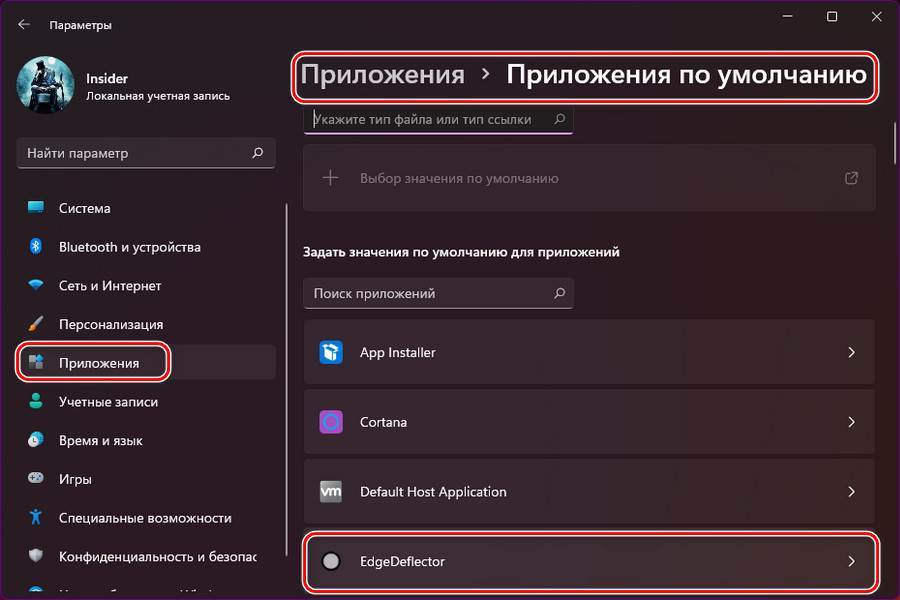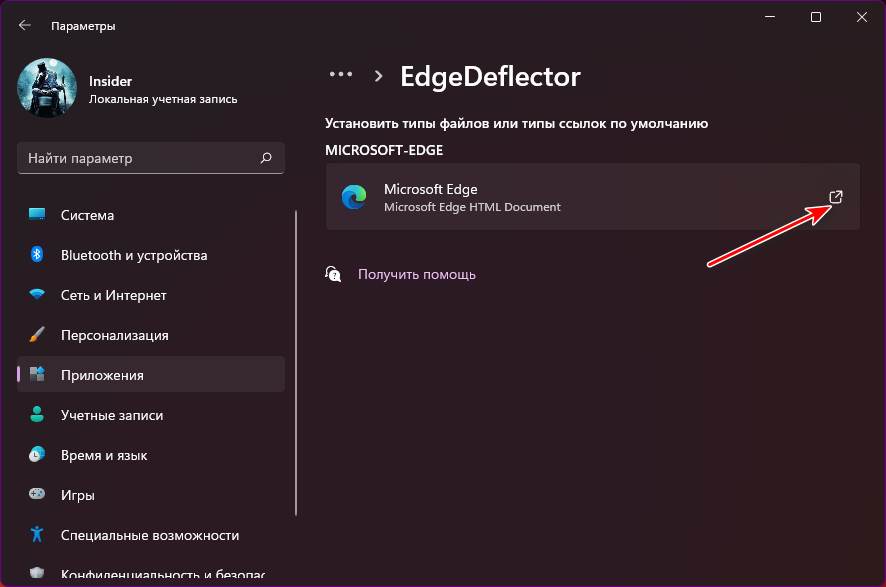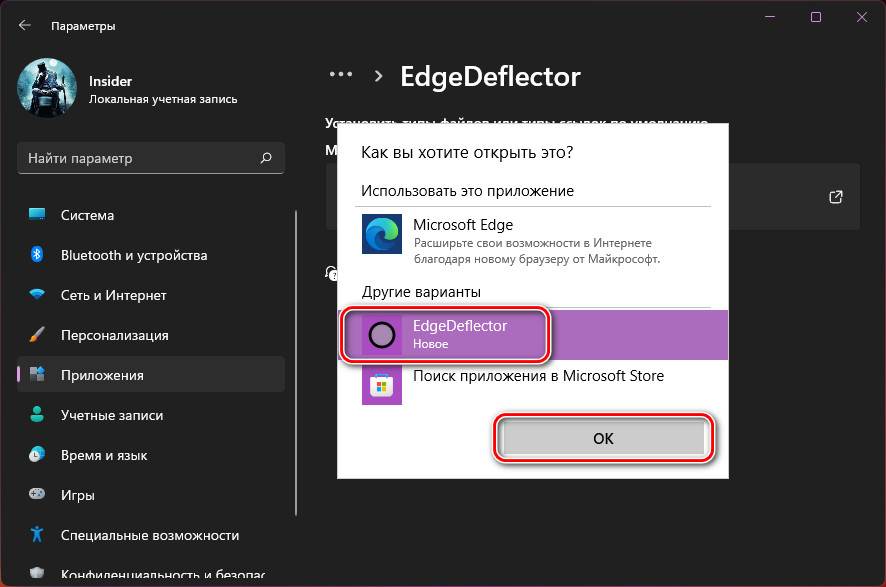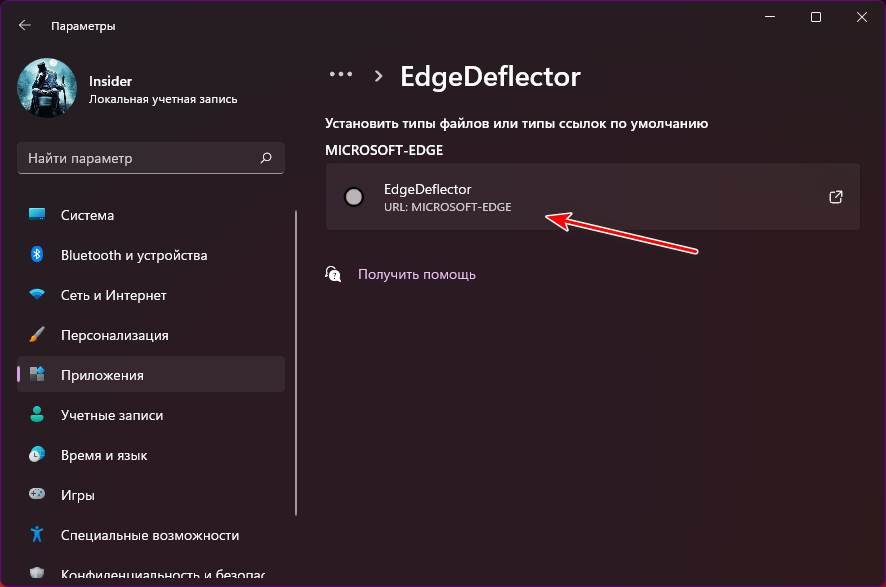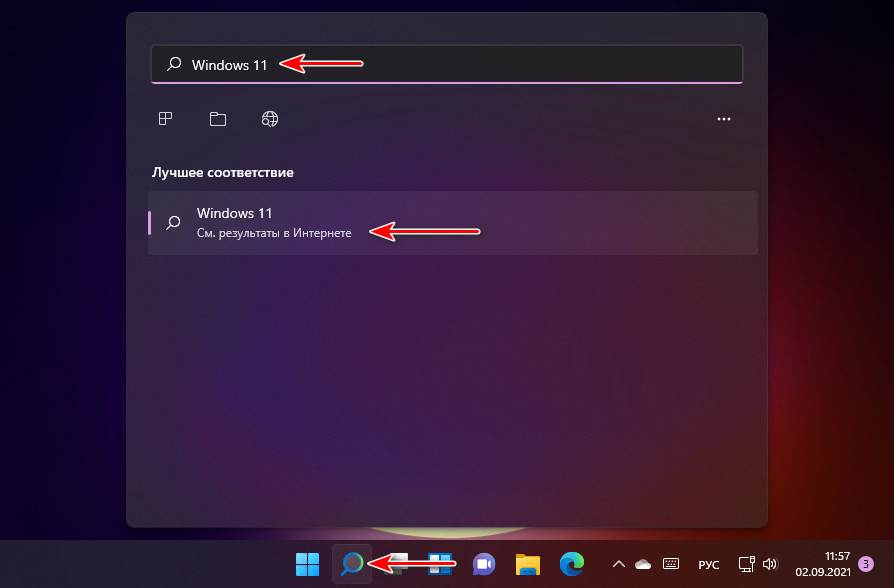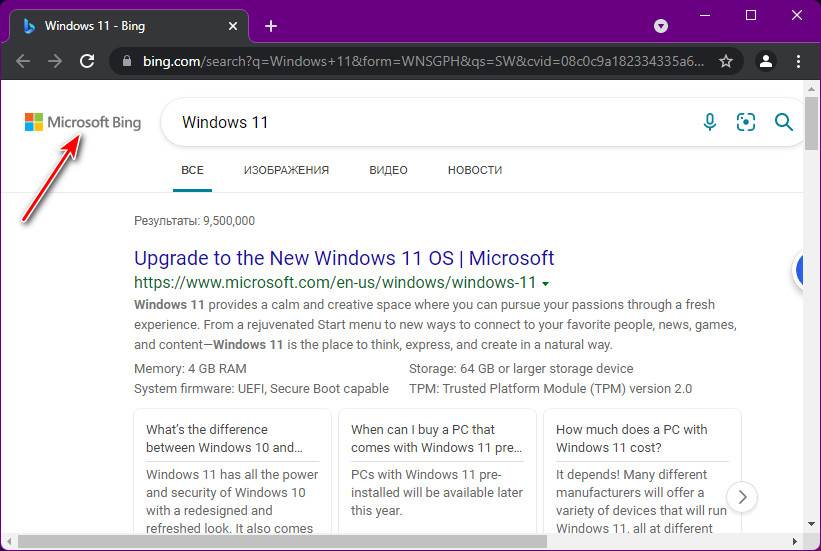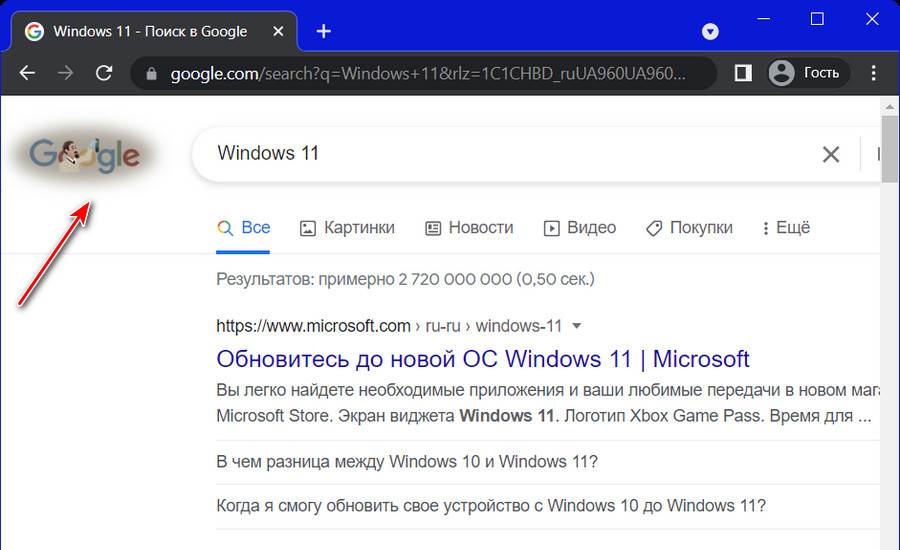-
Выберите Microsoft Edge.
-
Рядом с пунктом «Сделать Microsoft Edge браузером по умолчанию» выберите «Задать по умолчанию».
Мы рекомендуем перейти на Microsoft Edge, чтобы обеспечить более быстрый, безопасный и современный интерфейс просмотра.
-
Нажмите кнопку » Пуск» и введите приложения по умолчанию.
-
В веб-браузере выберите браузер в списке, а затем Microsoft Edge или другой браузер.
Мы рекомендуем перейти на Microsoft Edge, чтобы обеспечить более быстрый, безопасный и современный интерфейс просмотра.
В этой публикации, друзья, рассмотрим, как изменить браузер по умолчанию в Windows 11. Microsoft не может применить грубую силу и вообще убрать возможность смены браузера по умолчанию в Windows, заставив всех пользоваться штатным браузером Edge, но компания мягко всё же препятствует его подвижке с места. В Windows 10 Microsoft действовала мягче – при смене браузера по умолчанию просто предлагала остаться на Edge и опробовать его. В Windows 11 компания добавила немного жести — убрала в принципе упрощённую возможность назначения программ по умолчанию, и теперь таковые нужно назначать для отдельных типов файлов, ссылок или протоколов. Но всё решаемо, и как решаемо, с этим будем сейчас разбираться. Также мы рассмотрим, как сменить Edge на другой браузер для открытия виджетов и запуска поиска в Интернете из системного поиска.
Чтобы в Windows 11 сделать сторонний браузер браузером по умолчанию, можно использовать внутри его настроек отсылку на нужные системные настройки. Например, в Google Chrome это кнопка «Использовать по умолчанию» в блоке настроек «Браузер по умолчанию».

И видим перечень типов файлов и ссылок, которые потенциально может открывать Chrome. Но пока что их открывает Edge. Кликаем каждый тип, жмём «Переключиться в любом случае».
Указываем Chrome, жмём «Ок».
Таким образом поступаем с типами «.htm», «.html», «.shtml», «.svg», «.xht», «.xhtml», FTP, HTTP, HTTPS. Если хотите можете также назначить ваш браузер на открытие файлов PDF, но, например, по сравнению с Chrome у Edge лучше просмотрщик PDF-документов.
Вот, собственно, путём установки стороннего браузера для основных поддерживаемых им типов файлов и ссылок и делается он браузером по умолчанию в Windows 11.
Важно: приведённый ниже способ более не работает, Майкрософт его заблокировала.
А теперь, друзья, давайте сделаем с нашим изменённым браузером по умолчанию две интересные вещи. Первая вещь — мы реализуем в нём запуск интернет-поиска из системного поиска.
Вещь вторая – мы реализуем в нём открытие информационных данных из панели виджетов, это погода, новости, курсы валют, трафик, содержимое OneDrive и прочих сервисов Microsoft.
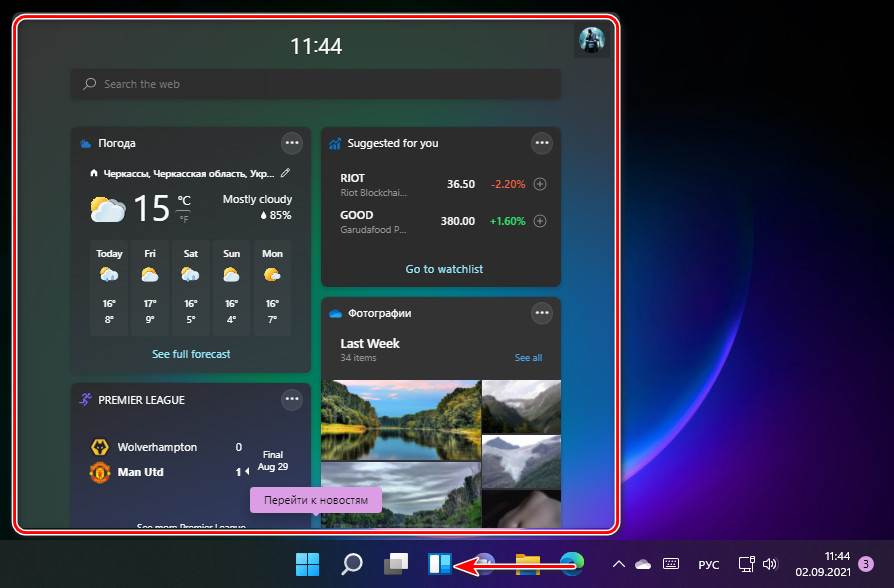
Кликаем тип «.html», для которого назначен Edge.
И меняем его на EdgeDeflector.
Теперь за интернет-поиск из системного поиска и виджеты отвечает утилита EdgeDeflector, и она будет подменять для этих целей Edge на браузер, который установлен в Windows 11 по умолчанию.
Но есть ещё одна проблемка. Если запустим интернет-поиск из системного поиска,
результаты мы получим в поисковик Bing от Microsoft.
Это не самый лучший поисковик для Рунета, но мы можем сменить его на Google, если установим в браузер расширение перенаправления запросов с Bing на другие поисковики. Для Chromium-браузеров это расширение Chrometana Pro. Оно умеет перенаправлять запросы Bing на поисковики Google, Yahoo, DuckDuckGo, Baidu и другие. Устанавливаем расширение, и, в общем-то, всё, для пользования Google ничего не нужно, этот поисковик указан в расширении по умолчанию. Все поисковые запросы из системного поиска будут перенаправляться в Google.
Ну а если хотите другой поисковик, тогда копайтесь в настройках расширения.
Вот это, друзья, как изменить браузер по умолчанию в Windows 11 и использовать его для открытия виджетов и системного поиска для поиска в Интернете.
Microsoft действительно настолько хочет, чтобы пользователи Windows использовали стандартный браузер, что они сделали изменение браузера по умолчанию в Windows 11 немного сложнее, чем раньше было в Windows 10. Вместо того чтобы позволить вам просто изменить «браузер по умолчанию» в меню настроек, вам нужно отдельно выбрать «браузер по умолчанию» у каждого расширения, например, html, .htm, http или https.
Кроме того, браузер Chrome не смог изменить эти настройки самостоятельно при нажатии пользователем специальной кнопки, чтобы сделать его браузером по умолчанию. Вместо этого он перенаправляет в соответствующее меню, чтобы пользователь сделал это самостоятельно. Как ни странно, Firefox мог выполнять ту же задачу самостоятельно. Возможно, хуже всего то, что даже если вы правильно измените настройки, Microsoft все равно откроет браузер Edge, если вы нажмете ссылки, появляющиеся в функции поиска Windows 11 или в меню виджетов.
К счастью, изменить браузер по умолчанию в Windows 11 легко, если вы просто выполните следующие простые шаги.
Изменение браузера Windows 11 по умолчанию в настройках
Честно говоря, Microsoft сильно критикует ситуацию с браузером по умолчанию в Windows 11 из-за того, что он просто не вызывает параметры, необходимые для изменения «браузера по умолчанию», как в Windows 10. Вместо этого он скрывает нужные вам настройки под названием приложения, которое вы хотите использовать по умолчанию (например, Chrome, Firefox), и парочку различных ассоциаций файлов.
Чтобы изменить настройки браузера по умолчанию в Windows 11:
1. Перейдите в меню настроек приложений по умолчанию. Самый быстрый способ добраться туда — использовать поиск Windows для поиска «Приложения по умолчанию» и щелкнуть верхний результат. Или вы можете щелкнуть Настройки-> Приложения-> Приложения по умолчанию.
2. Прокрутите вниз и выберите браузер, который будет у вас по умолчанию (например, Google Chrome).
3. Прокрутите вниз до HTTPS и щелкните имя текущего браузера по умолчанию (например, Edge). Появится всплывающее меню.
4. Выберите новый браузер, который вы хотите использовать по умолчанию, и нажмите OK.
Вы заметите, что значения по умолчанию теперь изменены как для HTTP, так и для HTTPS. Кажется, что они связаны между собой. Если по какой-то причине этого не произошло, повторите это действие и для HTTP.
5. Повторите шаги 3 и 4 для .htm и .html. На этом этапе вы можете остановиться, и ваш браузер по умолчанию будет изменен для всех веб-URL-адресов, которые вы нажимаете, и даже для локальных HTML-файлов на вашем жестком диске / SSD, что для большинства людей имеет значение. Однако вы также можете настроить предпочитаемый браузер для открытия PDFS или других малоизвестных форматов, таких как XHTML и SHTML.
Установка браузера по умолчанию для поиска и новостей
К сожалению, как и Windows 10 до нее, Windows 11 не поддерживает выбор браузера по умолчанию, когда вы нажимаете на любые веб-ссылки, появляющиеся в Windows Search или в виджете новостей. Независимо от того, что вы выбрали в меню «Настройки» -> «Приложения по умолчанию», эти ссылки будут открываться в Microsoft Edge.
Однако есть бесплатное приложение EdgeDeflector, которое обманывает Windows 11 (или 10), перенаправляя эти ссылки в браузер по умолчанию. Вот как это настроить.
1. Загрузите и установите EdgeDeflector. Обратите внимание: если вы попытаетесь загрузить эту программу в браузере Edge, браузер попытается заблокировать ее, заявив, что она небезопасна (спасибо Microsoft; мы уверены, что ваши мотивы здесь чисты). Вы можете нажать «сохранить», чтобы скачать ее, но все равно лучше скачать в другом браузере.
Независимо от того, как вы загружаете EdgeDeflector, Windows 11, скорее всего, выдаст вам предупреждающее сообщение при запуске установщика. Вероятно, вы столкнетесь с ошибкой SmartScreen, в которой говорится, что «Windows защитила ваш компьютер» из этого приложения (цвет может быть красным). Если да, щелкните ссылку «Подробнее».
А затем нажмите «Все равно выполнить».
После этого вы можете завершить установку.
2. Перейдите в меню приложений по умолчанию.
3. Выберите EdgeDeflector.
4. Щелкните Microsoft Edge под заголовком «Micosoft-Edge».
5. При появлении запроса нажмите «Все равно переключить».
6. Выберите EdgeDeflector и нажмите ОК во всплывающем меню.
рекомендации
4070 MSI по старой цене дешевле Palit
13900K в Регарде дешевле чем при курсе 60
Ищем PHP-программиста для апгрейда конфы
Теперь это должно позволить ссылкам, которые вы нажимаете из виджетов или поиска Windows, открываться в браузере по умолчанию.
Windows 11 comes with the new and improved Microsoft Edge browser as its default browser. However, not everyone prefers Edge as their default browser. If you are one of those people, you might be wondering how to change the default browser on Windows 11. This article will guide you through the process of changing the default browser to your preferred one.
Regardless of your preferred browser, you can change the default browser on Windows 11 to any browser you want. This means that you can use your favorite browser for all your online activities, from browsing the web to streaming videos and shopping online.
In this article, we will provide you with a step-by-step guide on how to change the default browser on Windows 11 to your preferred one. So whether you want to stick with Chrome or experiment with other browsers, we’ve got you covered.
Why Change Your Default Browser on Windows 11?
Microsoft Edge, the default browser in both Windows 10 and Windows 11, has come a long way since the days of its predecessor, Internet Explorer. It’s now a modern, fast, and secure browser. However, despite these improvements, many users still prefer other browsers.
Chrome is the most popular browser, and it’s not hard to see why. It’s fast, easy to use, and has a wide range of extensions and apps that make browsing a breeze. But other browsers like Firefox, Opera, and Brave also have their own unique features and advantages. For example, Firefox is known for its strong privacy and security features, while Opera offers a built-in VPN and ad blocker. Brave, on the other hand, has a focus on privacy and rewards users with cryptocurrency for viewing ads.
Even if you install a new browser, Windows 11 will open links and some file types using the default browser, which is Microsoft Edge. This may cause some inconveniences if you prefer to use a different browser. That’s why it’s important to know how to change the default browser on Windows 11 and make your preferred browser the new default.
How To Switch the Default Browser on Windows 11
If you’re not a fan of Microsoft Edge and want to use a different browser as your default on Windows 11, you might find that your preferred browser isn’t offering to make the change for you. In this case, here’s how to switch the default browser on your Windows 11 system.
It’s worth noting that these instructions will work with any browser that you have installed on your device. You must install the browser first before trying to set it as your default!
- Open the Start menu search bar by clicking on it, or by pressing Windows + S on your keyboard. Type «Settings» in the search bar, and select the best match to open the Settings app. Alternatively, you can press Windows + I to access the Settings app directly.
- Once the Settings app is open, select «Apps» from the options available. From the list of apps, select «Default apps» to open the Default apps settings.
- Locate the web browser you’d like to use as your default. You’ll find a line near the top of your list that reads «Make ___ your default browser.» Click the button labeled «Set default.»
- Under the «Set default file types or link types» subhead, you will see several file types. When you click on «Set default,» some of them will switch from Edge to your preferred browser. However, not all file types can be switched automatically.
- Look for the file types that were assigned to Edge, such as .HTM, .HTML, HTTP, HTTPS, and .PDF if applicable. Click on any that did not switch and that you still want to change, and set it to your preferred browser.
That’s it! You’ve now successfully changed your default browser on Windows 11. In our example, we’ve used Mozilla Firefox, but this process will work with any browser you have installed on your device.
FAQ
What is the default browser on Windows 11?
The default browser on Windows 11 is Microsoft Edge.
Which browsers are compatible with Windows 11?
Most major browsers, such as Google Chrome, Mozilla Firefox, and Opera, are compatible with Windows 11. Visit your preferred browser’s official website to see compatibility.
Can I change the default browser on Windows 11 to any browser?
Yes, you can change the default browser on Windows 11 to any compatible browser of your choice.
How do I set a browser as my default on Windows 11?
You can set a browser as your default on Windows 11 by going to the Settings app, choosing the Apps section, and selecting your preferred browser as the default.
Conclusion
Changing your default browser on Windows 11 is a quick and easy process that can make your online experience more enjoyable. Whether you prefer Chrome, Firefox, Opera, Brave, or any other browser, you can set it as your default browser and enjoy its features to the fullest. The process is simple and doesn’t take long, so there’s no reason not to give it a try.
In this article, we’ve shown you how to change your default browser on Windows 11 step by step. We hope this article has been helpful and that you’re now able to use your favorite browser as your default on Windows 11.
Remember, changing your default browser is just one way to customize your Windows 11 experience. With so many settings and options available, you can personalize your device to suit your needs and preferences.
One More Thing
We’re glad you’ve read this article. 
If you have a second, please share this article on your socials; someone else may benefit too.
Subscribe to our newsletter and be the first to read our future articles, reviews, and blog post right from your inbox. We also offer deals, promotions, and updates on our products and share them via email. You won’t miss one.
Related Articles
» Firefox’s Default Browser Workaround
» How to Fix Discord Opening Links in Wrong Browser
» Which Web Browser Should You Be Using in 2023?