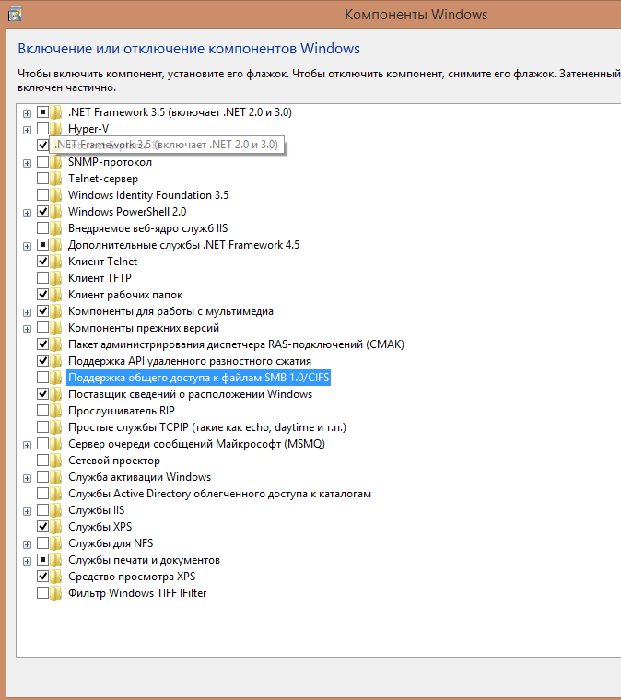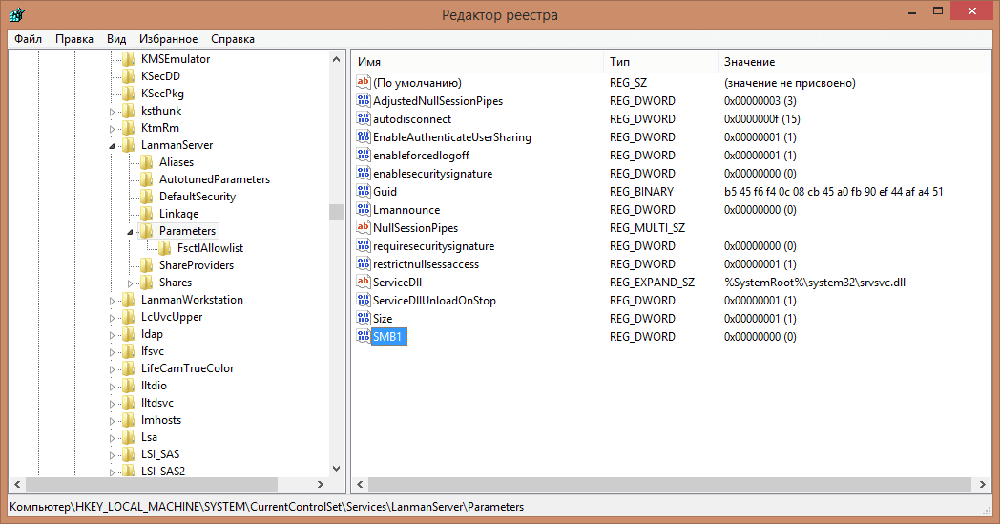На чтение 3 мин Опубликовано Обновлено
Протокол SMB (Server Message Block) является основным средством коммуникации между компьютерами в локальной сети под управлением операционной системы Windows. Он используется для обмена файлами и печати. Правильная настройка SMB протокола позволяет обеспечить безопасность и эффективность работы в сети.
Настройка SMB протокола в Windows 7 может быть выполнена несколькими шагами. Во-первых, необходимо открыть «Панель управления» и выбрать «Сеть и Интернет». Далее следует выбрать «Сетевые и общие ресурсы» и перейти к «Центру сети и общих ресурсов».
Затем настройка SMB протокола требует перехода к «Домашней группе» и выбора «Домашней группы и буфера обмена». После этого следует выбрать «Дополнительные параметры конфигурации» и открыть «Сетевой доступ».
Важно отметить, что для безопасности сети рекомендуется включить парольный доступ и использовать надежные пароли. Также необходимо настроить защиту от вторжений и контроль доступа к общим папкам и принтерам.
После завершения всех настроек следует сохранить изменения и перезагрузить компьютер. Это позволит применить настройки SMB протокола и обеспечить корректную работу в локальной сети Windows 7.
Содержание
- Шаги настройки SMB протокола в Windows 7
- Установка и активация SMB протокола
- Конфигурация параметров SMB протокола
Шаги настройки SMB протокола в Windows 7
Ниже приведены шаги, необходимые для настройки SMB протокола в Windows 7:
| Шаг | Описание |
| 1 | Откройте «Панель управления» и выберите «Сеть и интернет». |
| 2 | Кликните на «Центр управления сетями и общим доступом». |
| 3 | На левой панели выберите «Изменение параметров адаптера». |
| 4 | Кликните правой кнопкой мыши на активном соединении и выберите «Свойства». |
| 5 | В разделе «Клиент для сети Microsoft» убедитесь, что установлен флажок. |
| 6 | Установите флажок «Файл и печать (SMB)» для активации SMB протокола. |
| 7 | Нажмите кнопку «ОК» для сохранения изменений. |
| 8 | Перезагрузите компьютер, чтобы изменения вступили в силу. |
После выполнения всех вышеперечисленных шагов, SMB протокол будет настроен и готов к использованию. Обратите внимание, что для полноценного функционирования SMB протокола в сети, его также необходимо настроить на других компьютерах внутри сети.
Установка и активация SMB протокола
Для использования SMB протокола в операционной системе Windows 7, необходимо выполнить следующие шаги:
|
Шаг 1: |
Откройте меню «Пуск» и выберите «Панель управления». |
|
Шаг 2: |
В окне «Панель управления» найдите и выберите «Программы». |
|
Шаг 3: |
В разделе «Программы и компоненты» нажмите на ссылку «Включение или отключение компонентов Windows». |
|
Шаг 4: |
В открывшемся окне найдите пункт «Файловая служба SMB 1.0/СIFS клиент» и установите галочку рядом с ним. |
|
Шаг 5: |
Нажмите на кнопку «ОК» и подождите, пока установка будет завершена. |
По завершении установки SMB протокола, он будет автоматически активирован на вашей операционной системе Windows 7.
Конфигурация параметров SMB протокола
Для успешной настройки SMB протокола в Windows 7 необходимо произвести ряд изменений в его параметрах. Ниже представлены основные шаги и рекомендации по конфигурации:
- Войдите в панель управления Windows 7 и откройте «Сеть и общий доступ».
- Перейдите на вкладку «Изменение настроек сети» и выберите ваш текущий сетевой профиль.
- Нажмите на кнопку «Дополнительно» и перейдите на вкладку «Управление сетевыми провайдерами».
- Убедитесь, что в списке присутствует компонент «Файловая служба клиента Microsoft». Если его там нет, добавьте его, нажав на кнопку «Установить…».
- Перейдите обратно на вкладку «Изменение настроек сети» и выберите «Свойства».
- Отметьте компонент «Файловая служба клиента Microsoft» и нажмите на кнопку «Свойства».
- Установите флажок напротив пункта «SMB 1.0/CIFS Файловая система» и нажмите на кнопку «OK».
- Перезагрузите компьютер для применения настроек.
После выполнения указанных шагов SMB протокол должен быть успешно настроен в Windows 7. Рекомендуется также обновлять операционную систему и устанавливать все необходимые патчи и обновления для обеспечения безопасности и стабильной работы протокола.
How to enable and disable SMBv1, SMBv2, and SMBv3 in Windows Vista, Windows Server 2008, Windows 7, Windows Server 2008 R2, Windows 8, and Windows Server 2012
This article describes how to enable and disable Server Message Block (SMB) version 1 (SMBv1), SMB version 2 (SMBv2), and SMB version 3 (SMBv3) on the SMB client and server components.
Summary
In Windows 7 and Windows Server 2008 R2, disabling SMBv2 deactivates the following functionality:
- Request compounding — allows for sending multiple SMB 2 requests as a single network request
- Larger reads and writes — better use of faster networks
- Caching of folder and file properties — clients keep local copies of folders and files
- Durable handles — allow for connection to transparently reconnect to the server if there is a temporary disconnection
- Improved message signing — HMAC SHA-256 replaces MD5 as hashing algorithm
- Improved scalability for file sharing — number of users, shares, and open files per server greatly increased
- Support for symbolic links
- Client oplock leasing model — limits the data transferred between the client and server, improving performance on high-latency networks and increasing SMB server scalability
- Large MTU support — for full use of 10-gigabye (GB) Ethernet
- Improved energy efficiency — clients that have open files to a server can sleep
In Windows 8 and Windows Server 2012, disabling SMBv3 deactivates the following functionality (and also the SMBv2 functionality that is described in the previous list):
- Transparent Failover — clients reconnect without interruption to cluster nodes during maintenance or failover
- Scale Out concurrent access to shared data on all file cluster nodes
- Multichannel — aggregation of network bandwidth and fault tolerance if multiple paths are available between client and server
- SMB Direct adds RDMA networking support for very high performance, with low latency and low CPU utilization
- Encryption Provides end-to-end encryption and protects from eavesdropping on untrustworthy networks
- Directory Leasing — Improves application response times in branch offices through caching
- Performance Optimizations — optimizations for small random read/write I/O
More information
The SMBv2 protocol was introduced in Windows Vista and Windows Server 2008.
The SMBv3 protocol was introduced in Windows 8 and Windows Server 2012.
For more information about the capabilities of SMBv2 and SMBv3 capabilities, go to the following Microsoft TechNet websites:
Server Message Block overview
What’s New in SMB
-
How to enable or disable SMB protocols on the SMB server
Windows 8 and Windows Server 2012
Windows 8 and Windows Server 2012 introduce the new Set-SMBServerConfiguration Windows PowerShell cmdlet. The cmdlet enables you to enable or disable the SMBv1, SMBv2, and SMBv3 protocols on the server component.
Notes When you enable or disable SMBv2 in Windows 8 or in Windows Server 2012, SMBv3 is also enabled or disabled. This behavior occurs because these protocols share the same stack.
You do not have to restart the computer after you run the Set-SMBServerConfiguration cmdlet.
- To obtain the current state of the SMB server protocol configuration, run the following cmdlet:
Get-SmbServerConfiguration | Select EnableSMB1Protocol, EnableSMB2Protocol
- To disable SMBv1 on the SMB server, run the following cmdlet:
Set-SmbServerConfiguration -EnableSMB1Protocol $false
- To disable SMBv2 and SMBv3 on the SMB server, run the following cmdlet:
Set-SmbServerConfiguration -EnableSMB2Protocol $false
- To enable SMBv1 on the SMB server, run the following cmdlet:
Set-SmbServerConfiguration -EnableSMB1Protocol $true
- To enable SMBv2 and SMBv3 on the SMB server, run the following cmdlet:
Set-SmbServerConfiguration -EnableSMB2Protocol $true
Windows 7, Windows Server 2008 R2, Windows Vista, and Windows Server 2008
To enable or disable SMB protocols on an SMB Server that is runningWindows 7, Windows Server 2008 R2, Windows Vista, or Windows Server 2008, use Windows PowerShell or Registry Editor.
Windows PowerShell 2.0 or a later version of PowerShell
- To disable SMBv1 on the SMB server, run the following cmdlet:
Set-ItemProperty -Path «HKLM:\SYSTEM\CurrentControlSet\Services\LanmanServer\Parameters» SMB1 -Type DWORD -Value 0 -Force
- To disable SMBv2 and SMBv3 on the SMB server, run the following cmdlet:
Set-ItemProperty -Path «HKLM:\SYSTEM\CurrentControlSet\Services\LanmanServer\Parameters» SMB2 -Type DWORD -Value 0 -Force
- To enable SMBv1 on the SMB server, run the following cmdlet:
Set-ItemProperty -Path «HKLM:\SYSTEM\CurrentControlSet\Services\LanmanServer\Parameters» SMB1 -Type DWORD -Value 1 -Force
- To enable SMBv2 and SMBv3 on the SMB server, run the following cmdlet:
Set-ItemProperty -Path «HKLM:\SYSTEM\CurrentControlSet\Services\LanmanServer\Parameters» SMB2 -Type DWORD -Value 1 -Force
Note You must restart the computer after you make these changes.
Registry Editor
Important This article contains information about how to modify the registry. Make sure that you back up the registry before you modify it. Make sure that you know how to restore the registry if a problem occurs. For more information about how to back up, restore, and modify the registry, click the following article number to view the article in the Microsoft Knowledge Base:
322756 How to back up and restore the registry in Windows
To enable or disable SMBv1 on the SMB server, configure the following registry key:
Registry subkey:
HKEY_LOCAL_MACHINE\SYSTEM\CurrentControlSet\Services\LanmanServer\ParametersRegistry entry: SMB1
REG_DWORD: 0 = Disabled
REG_DWORD: 1 = Enabled
Default: 1 = Enabled To enable or disable SMBv2 on the SMB server, configure the following registry key:Registry subkey:HKEY_LOCAL_MACHINE\SYSTEM\CurrentControlSet\Services\LanmanServer\Parameters
Registry entry: SMB2
REG_DWORD: 0 = Disabled
REG_DWORD: 1 = Enabled
Default: 1 = EnabledHow to enable or disable SMB protocols on the SMB client
Windows Vista, Windows Server 2008, Windows 7, Windows Server 2008 R2, Windows 8, and Windows Server 2012
Note When you enable or disable SMBv2 in Windows 8 or in Windows Server 2012, SMBv3 is also enabled or disabled. This behavior occurs because these protocols share the same stack.
- To disable SMBv1 on the SMB client, run the following commands:
sc.exe config lanmanworkstation depend= bowser/mrxsmb20/nsisc.exe config mrxsmb10 start= disabled
- To enable SMBv1 on the SMB client, run the following commands:
sc.exe config lanmanworkstation depend= bowser/mrxsmb10/mrxsmb20/nsi sc.exe config mrxsmb10 start= auto
- To disable SMBv2 and SMBv3 on the SMB client, run the following commands:
sc.exe config lanmanworkstation depend= bowser/mrxsmb10/nsi sc.exe config mrxsmb20 start= disabled
- To enable SMBv2 and SMBv3 on the SMB client, run the following commands:
sc.exe config lanmanworkstation depend= bowser/mrxsmb10/mrxsmb20/nsi sc.exe config mrxsmb20 start= auto
Notes
- You must run these commands at an elevated command prompt.
- You must restart the computer after you make these changes.
- To obtain the current state of the SMB server protocol configuration, run the following cmdlet:
Published: 21/10/16 — 08:51:30 (Amanda Higgins)
Related Articles
Running DE8 on Windows Servers, do and dont’s (SMB1,SMB2,SMB3 and OpLocks)
With the release of DataEase 8.0, 8.1, 8.2 and Windows 7, 8 , 8.1 and Windows Server 2012 R2, we are frequently asked about how new versions of DataEase work when connecting to old versions of Windows servers and old versions of DataEase connecting to new…
Other sources of Network problems
This is a little old, but it is still useful. If you have switched off SMB2 and SMB3 on your networ as well as disabled OpLocks for SMB1 and still have problems with corruption, have a look below and see if some of these things might apply to your network…
Environment Variables in Windows XP, WIndows 7 and 8 (Complete List)
Environment variables is very useful to make general code. You can include them in paths directly to access files native to an active user/workstation/profile/session etc….
Сервер SMB (Server Message Block) является базовым компонентом сетевой инфраструктуры Windows. Он позволяет пользователям обмениваться данными и ресурсами между компьютерами в сети.
В операционной системе Windows 7 сервер SMB по умолчанию не включен. Однако, его включение достаточно просто и может понадобиться, например, для обмена файлами между компьютерами в локальной сети.
Чтобы включить сервер SMB в Windows 7, необходимо выполнить несколько простых шагов. В первую очередь, необходимо открыть Панель управления и перейти в раздел “Программы”. Далее, нужно выбрать пункт “Включение или отключение компонентов Windows”.
В открывшемся окне следует найти пункт “Файл- и печать для служб Microsoft Windows” и установить галочку напротив него. После этого, нужно нажать кнопку “OK” и дождаться завершения установки компонентов.
Шаг 1: Проверка наличия необходимого сервиса
Перед началом настройки и включения сервера SMB в Windows 7 необходимо убедиться, что требуемый сервис присутствует и работает на компьютере. Для этого выполните следующее:
- Откройте “Панель управления” и выберите пункт “Программы и компоненты”.
- Найдите в списке установленных программ компонент “Службы файлов SMB 1.0/CIFS клиент”.
- Если компонент не установлен, установите его, выбрав пункт “Включение или отключение компонентов Windows”.
- Убедитесь, что сервис “Службы файлов SMB 1.0/CIFS клиент” включен и работает.
Шаг 2: Включение сервера smb
После проверки наличия необходимого сервиса, можно приступить к включению сервера SMB в Windows 7:
- Откройте “Панель управления” и выберите пункт “Сеть и Интернет”.
- Выберите “Домашняя группа” и нажмите на кнопку “Изменить параметры домашней группы”.
- В открывшемся окне выберите пункт “Включить файловую и печатную службы” и нажмите “Сохранить изменения”.
- Теперь сервер SMB включен и готов к использованию.
Таким образом, настройка и включение сервера SMB в Windows 7 достаточно просты и могут быть выполнены за несколько простых шагов. После этого сервер SMB будет готов к обмену файлами и печатью в локальной сети.
Проверка возможности активации сервера SMB на Windows 7
Прежде чем включать сервер SMB на операционной системе Windows 7, необходимо проверить, имеет ли ваша версия системы данную функцию. Для этого выполните следующие шаги:
Шаг 1: Проверьте версию операционной системы
Убедитесь, что ваша версия Windows 7 поддерживает функцию сервера SMB. Для этого нажмите правой кнопкой мыши на иконку “Мой компьютер” на рабочем столе и выберите пункт “Свойства”. В появившемся окне вы сможете увидеть версию операционной системы.
Шаг 2: Откройте “Панель управления”
Для активации сервера SMB в Windows 7 необходимо открыть “Панель управления”. Для этого нажмите кнопку “Пуск” в левом нижнем углу экрана, а затем выберите пункт “Панель управления”.
Шаг 3: Найдите и откройте “Программы и компоненты”
После открытия “Панели управления” в поисковой строке введите “Программы и компоненты” и нажмите клавишу “Enter” на клавиатуре. Выберите соответствующий пункт в списке результатов поиска.
Шаг 4: Проверьте наличие “Функций Windows”
В “Программах и компонентах” найдите и выберите пункт “Включение или удаление компонентов Windows”. Откроется окно “Функции Windows”.
Шаг 5: Проверьте наличие сервера SMB
Прокрутите список функций в окне до тех пор, пока не найдете пункт “Сервер SMB”. Убедитесь, что он отмечен флажком. Если пункт “Сервер SMB” отсутствует в списке, значит, ваша версия Windows 7 не поддерживает данный сервер.
После завершения всех этих шагов вы узнаете, поддерживает ли ваша версия Windows 7 сервер SMB. Если поддерживает, вы можете перейти к активации функции, следуя дальнейшим руководствам или обратиться за дополнительной информацией к документации Windows 7 или к специалистам Технической поддержки.
Установка необходимого ПО для активации сервера SMB на Windows 7
Для активации сервера SMB на операционной системе Windows 7 необходимо установить специальное программное обеспечение. Это обеспечит возможность обмениваться файлами и папками с другими устройствами в сети, используя протокол SMB.
1. Установка пакета “Обмен файлами по протоколам SMB”
Перед установкой необходимо проверить, что на компьютере установлена полная версия ОС Windows 7 Professional или Ultimate. Для этого откройте панель управления, выберите раздел “Система” и найдите информацию о версии операционной системы.
Если установлена подходящая версия ОС, следуйте инструкциям:
- Скачайте пакет “Обмен файлами по протоколам SMB” с официального сайта Microsoft.
- Запустите установочный файл и следуйте инструкциям мастера установки.
- После завершения установки перезагрузите компьютер, чтобы изменения вступили в силу.
2. Проверка активации сервера SMB
После перезагрузки компьютера можно проверить, что сервер SMB активирован на Windows 7:
- Откройте проводник Windows (комбинация клавиш Win + E).
- Щелкните правой кнопкой мыши по нужной папке или диску, выберите “Свойства”.
- Перейдите на вкладку “Общий доступ” и убедитесь, что установлена галочка “Разрешить сетевым пользователям изменять мои файлы”.
- Если галочка не установлена, установите ее и сохраните изменения.
Теперь сервер SMB на ОС Windows 7 активирован и готов к обмену файлами и папками с другими устройствами в сети, поддерживающими данный протокол.
Активация и настройка сервера SMB на Windows 7
1. Проверка состояния службы SMB
Перед тем как активировать сервер SMB на Windows 7, необходимо убедиться, что служба SMB включена и работает.
Для этого откройте “Панель управления” и выберите “Система и безопасность”. Далее выберите “Административные инструменты” и откройте “Службы”.
В списке служб найдите “Сервер” и “Лог клиента SMB 1.0/CIFS”. Убедитесь, что оба этих сервиса запущены и находятся в рабочем состоянии.
2. Активация сервера SMB
Для активации сервера SMB на Windows 7, перейдите в “Панель управления” и выберите “Программы”. Далее выберите “Включение или отключение компонентов Windows”.
В появившемся окне найдите раздел “Файловые и печатные службы” и раскройте его. Поставьте галочку напротив “Сервер SMB 1.0/CIFS”.
Нажмите “ОК” и подождите, пока компоненты будут установлены.
3. Применение настроек сервера SMB
После активации сервера SMB, необходимо применить его настройки.
Для этого откройте “Панель управления” и выберите “Сеть и интернет”. Далее выберите “Центр управления сетями и общим доступом”.
В левой панели выберите “Изменение параметров общего доступа”. В появившемся окне выберите “Профиль общего доступа”, который вы хотите настроить.
Установите галочку напротив “Сеть и файловые службы”. После этого выберите “Сохранить изменения”.
4. Проверка доступности сервера SMB
После активации и настройки сервера SMB на Windows 7, необходимо проверить его доступность.
Для этого откройте проводник и в адресной строке введите “\localhost”. Если сервер SMB работает корректно, вы увидите список доступных общих папок.
Также вы можете проверить доступность сервера SMB, используя IP-адрес вашего компьютера вместо “localhost”.
Теперь вы можете использовать сервер SMB на Windows 7 для обмена файлами и печати с другими устройствами в локальной сети.
Проверка работоспособности сервера SMB на Windows 7
1. Проверьте состояние службы SMB
Для начала убедитесь, что служба Server Message Block (SMB) включена и работает на вашем компьютере с операционной системой Windows 7. Для этого откройте “Панель управления” и выберите раздел “Администрирование”. Затем перейдите в раздел “Службы” и найдите службу “Сервер”.
Убедитесь, что служба “Сервер” находится в состоянии “Запущен”. Если она не запущена, щелкните правой кнопкой мыши на службе и выберите опцию “Запустить”.
2. Проверьте настройки файрвола
Если служба SMB запущена, но вы все равно не можете подключиться к серверу SMB, возможно, проблема связана с настройками файрвола. Убедитесь, что порт 445, который используется для связи по протоколу SMB, открыт на компьютере. Если у вас активированы какие-либо файрволы, проверьте их настройки и убедитесь, что доступ к порту 445 разрешен.
Также проверьте, не блокирует ли антивирусное программное обеспечение или другие системы безопасности соединение по протоколу SMB. Если есть такие программы, попробуйте временно отключить их и повторить попытку подключения к серверу SMB.
3. Проверьте права доступа
Если настройки службы SMB и файрвола корректны, но вы все равно не можете получить доступ к серверу SMB, убедитесь, что у вас есть соответствующие права доступа. Проверьте, что ваш пользовательский аккаунт имеет права доступа к общим папкам, ресурсам и файлам на сервере SMB.
Если у вас нет необходимых прав доступа, обратитесь к администратору системы, чтобы получить соответствующие разрешения.
4. Проверьте сетевое соединение
Если все настройки и права доступа настроены правильно, но вы все равно не можете подключиться к серверу SMB, проверьте свое сетевое соединение. Убедитесь, что ваш компьютер находится в одной локальной сети с сервером SMB и что сетевое соединение стабильно и работает без ошибок.
Попробуйте также проверить, можете ли вы подключиться к другим серверам SMB в той же сети. Если вы не можете подключиться к другим серверам SMB, проблема может быть в вашем сетевом оборудовании или настройках сети. Проверьте настройки маршрутизатора, коммутатора или других сетевых устройств и обратитесь к администратору сети, если необходимо.
Важно: Приведенные выше шаги помогут вам проверить работоспособность сервера SMB на компьютере с операционной системой Windows 7. Если вам все еще не удается включить сервер SMB или подключиться к существующему серверу, рекомендуется обратиться к специалисту по технической поддержке для дальнейшей помощи.
Решение проблем при активации и настройке сервера SMB на Windows 7
1. Проверьте версию Windows 7
Перед активацией и настройкой сервера SMB, убедитесь, что у вас установлена версия Windows 7 Professional или выше. В некоторых версиях Windows 7, таких как Home Basic и Home Premium, функция сервера SMB недоступна.
2. Включите функцию “Файловый и печатный сервер Microsoft”
Для активации сервера SMB в Windows 7, откройте Панель управления и выберите “Программы” или “Программы и компоненты”. Затем выберите “Включение или отключение компонентов Windows”.
В появившемся окне отметьте флажок рядом с “Файловый и печатный сервер Microsoft” и нажмите “OK”. Windows может потребовать перезагрузку компьютера для завершения установки.
3. Настройте параметры безопасности сервера SMB
После активации сервера SMB, настройте параметры безопасности, чтобы обеспечить защищенную работу. Для этого откройте “Панель управления” и выберите “Система и безопасность”. Перейдите в “Центр управления безопасностью Windows”.
В окне “Центр управления безопасностью Windows” выберите “Разрешить программам запускаться через сервер SMB” и отметьте флажок рядом с “Включить поддержку сервера SMB” в списке параметров безопасности SMB.
4. Проверьте настройки брандмауэра
Если у вас включен брандмауэр на компьютере, убедитесь, что он разрешает трафик через сервер SMB. В меню “Пуск” введите “брандмауэр” и выберите “Брандмауэр Windows”.
В окне “Брандмауэр Windows” выберите “Разрешить приложения или особенности через брандмауэр Windows”. Убедитесь, что “Файл и печатный сервер” отмечен как разрешенное приложение или особенность.
Следуя этим рекомендациям, вы сможете успешно активировать и настроить сервер SMB на Windows 7 и использовать его для обмена файлами и ресурсами в сети.
Компьютер подвержен вирусным атакам, нередко выводящим его из строя. Для обеспечения безопасности используются антивирусные программы, а разработчики операционных систем снабжают свои продукты защитными компонентами, обеспечивающими базовую защиту. Кроме защитных инструментов, в системе имеются и «проблемные» компоненты, которыми злоумышленники могут воспользоваться с целью выполнения мошеннических операций. Об одном из инструментов такого класса, а именно о его надёжности и соответствии требованиям времени по защите устройств, пойдёт речь в этом повествовании. В этой статье расскажем, что собой являет протокол SMBv1, входящий в состав операционной системы Windows, проанализируем потребность в нём, актуальность его работы, и методы его включения или отключения.
Потребность в поддержке SMBv1 в ОС Windows
Для многих пользователей ПК словосочетание «Протокол SMBv1» является непонятным и непонятно, нужен ли этот компонент в системе для выполнения конкретных задач. Протокол SMB первой серии является по умолчанию системным компонентом ОС Windows, независимо от её версии, отвечает за файлообменные процессы на ПК, причём его «возраст» составляет около тридцати лет. Естественно, по меркам компьютерных технологий, согласно возрасту протокола, его можно смело назвать устаревшим, но поддержка SMBv1 по непонятным причинам, применяется не только в седьмой или восьмой версии ОС, но и в Windows 10. Причина этого кроется далеко не в некомпетентности разработчиков Microsoft, а в банальном применении файловых продуктов в обиходе, с которыми невозможно будет работать без этого протокола.
ВНИМАНИЕ. На базе этой информации возникает логичный вопрос, почему тогда есть смысл рассуждать о необходимости отключения поддержки, если она до сих пор используется, и даже необходима в определённой сфере компьютерной деятельности? Вирусная атака, несколько лет назад парализовавшая работу компьютерных систем, под именем Petya, внедрилась в ПК именно через уязвимую область. Этим «слабым звеном» и выступал протокол SMB.
Через аналогичную лазейку попадают на ПК и не менее известные программы-вымогатели, к примеру, WannaCry, Satana и подобные им вирусы, способные полностью парализовать функционирование компьютерного устройства. Суть заражения заключается в полной блокировке работоспособности системы, что предусматривает возможную переустановку ОС, в то время как для глобальных компаний такой метод является недопустимым.
Разобравшись в сути проблемы, стоит переходить к вопросу, нужен ли протокол SMB, отвечающий за файлообменные процессы в локальной сети и возможность работы с файлами, надо ли его деактивировать или включить на своём ПК поддержку SMBv1. Если пользователь эксплуатирует приложения, для работы с которыми необходим протокол SMBv1, тогда поддержку надо активизировать, так как в ином случае работать с ними будет невозможно. На официальном сайте Microsoft пользователь самостоятельно может изучить список приложений, для работы с которыми необходима поддержка этого протокола. Если вашим программам не нужна поддержка этого протокола, тогда его нужно отключить, при этом можно оставить в рабочем состоянии последующие версии поддержки класса SMB. Рассмотрим метод включения и отключения протокола SMBv1, различающуюся по процессу выполнения, в зависимости от версии установленной ОС.
Как включить протокол SMBv1
Потребность в SMBv1 очень сомнительна, так как файлов в сети, для работы с которыми требуется этот формат всё меньше, с прогрессивным их сведением практически к нулю. Соответственно, более актуальной считается потребность в блокировании протокола, о чём будет рассказано позже.
Стоит отметить, что формат SMBv1 активирован во всех версиях ОС начиная с Windows 7. Исключением из правил является Windows 10, 1709 версии и выше, в которых убрана поддержка SMBv1. Иногда возникает потребность включить SMBv1 в Windows 10, при необходимости эксплуатации такого модуля для выполнения конкретных задач, в частности, снятия запрета на доступ к сетевым папкам. Для осуществления активации протокола потребуется зайти в Windows Features (Компоненты Windows), отыскать в каталоге SMB 1.0/CIFS File Sharing Support, развернуть папку, и проставить галочки напротив пунктов SMB 1.0/CIFS Client, SMB 1.0/CIFS Automatic Removal и SMB 1.0/CIFS Server. Активировать все позиции одновременно, можно, проставив флажок напротив названия каталога. После подтверждения изменений потребуется перезапустить ПК.
Сняв ограничение по протоколу, пользователю стоит понимать, что риск заражения системы в этом случае значительно повышается.
Метод деактивации протокола SMBv1
Если работа с файловыми приложениями, требующими поддержки SMBv1, не предусматривается, то необходимо его деактивировать. Отключение SMBv1 – это не очень сложный процесс. Отключить протокол SMBv1 в Windows 7 можно внесением изменений в реестр. При работе с реестром стоит быть очень внимательным, так как некорректные операции в его структуре могут стать причиной нарушения целостности системы, с последующим выходом её из строя или же существенным нарушением работоспособности. Чтобы отключить протокол SMBv1 потребуется пошагово выполнить следующие манипуляции:
- Для начала необходимо найти в «Редактор реестра», через меню «Пуск», или введением команды Regedit в поисковой строке.
- Запустить «Редактор реестра» от имени «Администратора», щёлкнув правой кнопкой мышки по его названию.
- В левой области открывшегося окна потребуется найти пункт с названием HKEY_LOCAL_MACHINE в папку SYSTEM, где перейти CurrentControlSet/Services/LanmanServer.
- Развернув папку LanmanServer, пользователь получит доступ к подразделу Parameters, в котором потребуется создать новый компонент. Для этого щелчком правой кнопки мышки по папке Parameters разворачивается выпадающий список, дальше выбрать команду «Создать», выбрать «Параметр DWORD (32 бит)».
- Созданному элементу необходимо присвоить имя SMB1. По умолчанию, компонент формируется с нулевым значением, что сбрасывает необходимость редактирования параметра: цифра «0» в этом случае интерпретируется как «отключение протокола».
Дальше перезагружаем ПК, посредством чего активируем выполненные изменения, и тем самым отключаем SMBv1 в Windows 7. В деактивированном режиме модуль больше не будет выступать уязвимым местом для вирусных атак, использующих для внедрения в систему первый протокол связи категории SMB.
Для Windows 8 и последующих версий регламент операции отключения поддержки SMBv1, выглядит следующим образом:
- Через «Панель управления» необходимо зайти в пункт «Программы», с последующим переходом в конфигурацию «Программы и компоненты», где выбрать задачу «Включение и отключение компонентов Windows».
- В открывшемся окне потребуется отыскать компонент под названием «SMB 1.0 GIFS…», удалить напротив него «галочку», и подтвердить изменение нажатием кнопки ОК внизу экрана.
После подтверждения изменений система «предложит» перезагрузить ПК, чтобы внесённые обновления активизировались.
Подведение итогов
В статье дан метод отключения протокола SMBv1 для Windows 7, 8 и 10. При потребности обезопасить несколько компьютеров одновременно, работающих по сетевому принципу, потребуется описанные манипуляции выполнить посредством групповой политики безопасности. Помните, безопасность системы должна выступать приоритетным критерием для пользователя ПК, а так как отключение конфигурации рекомендуется даже разработчиками ОС, то игнорировать этот процесс не стоит.
Казалось бы, этот протокол вполне полезен, так зачем же его отключать? Проблема заключается в его уязвимости. Серверы SMB слишком плохо защищены, из-за чего атака на них является привлекательной для злоумышленников. Именно слабые стороны SMB1 использовали взломщики, запустившие в Интернет такие известные вредоносные программы, как Petya и WannaCry.
Эти вирусы блокировали файлы, размещенные на компьютерах, функционирующих на ОС Windows, а затем отображали на экране сообщение о том, что для разблокировки необходимо заплатить определенную сумму денежных средств. С целью сохранения анонимности злоумышленники требовали оплачивать выкуп не на банковский счет, а на кошелек криптовалюты Bitcoin.
Чтобы обезопасить себя от подобных инцидентов, вам лучше отключить SMB1. Из этой статьи вы узнаете о том, что необходимо для этого сделать.
Для любых действий с этим протоколом нам понадобится командная строка Windows (читайте, как открыть командную строку Windows от имени администратора). Заходим в Пуск и в строке поиска набираем cmd, поиск нам покажет cmd.exe, нажимаем правой кнопкой на ней и выбираем Запуск от имени администратора
Отключаем протокол SMB в Windows 7
Отключить SMBv1. Копируем команду — sc.exe config lanmanworkstation depend= bowser/mrxsmb20/nsi
Нажимаем правой кнопкой в командной строке и выбираем Вставить, затем нажимаем Enter.
Затем копируем и вставляем вторую команду — sc.exe config mrxsmb10 start= disabled
Отключить SMBv2 или 3. Копируем команду — sc.exe config lanmanworkstation depend= bowser/mrxsmb10/nsi
Нажимаем правой кнопкой в командной строке и выбираем Вставить, затем нажимаем Enter.
Затем копируем и вставляем вторую команду — sc.exe config mrxsmb20 start= disabled
Как включить протокол SMB в Windows 7
Если по какой-либо причине после операций описанных выше вы всё же решили, что хотите оставить этот протокол включенным, тогда читайте дальше.
Включить SMBv1. Копируем команду — sc.exe config lanmanworkstation depend= bowser/mrxsmb10/mrxsmb20/nsi
Нажимаем правой кнопкой в командной строке и выбираем Вставить, затем нажимаем Enter.
Затем копируем и вставляем вторую команду — sc.exe config mrxsmb10 start= auto
Включить SMBv2 или 3. Копируем команду — sc.exe config lanmanworkstation depend= bowser/mrxsmb10/mrxsmb20/nsi
Нажимаем правой кнопкой в командной строке и выбираем Вставить, затем нажимаем Enter.
Затем копируем и вставляем вторую команду — sc.exe config mrxsmb20 start= auto